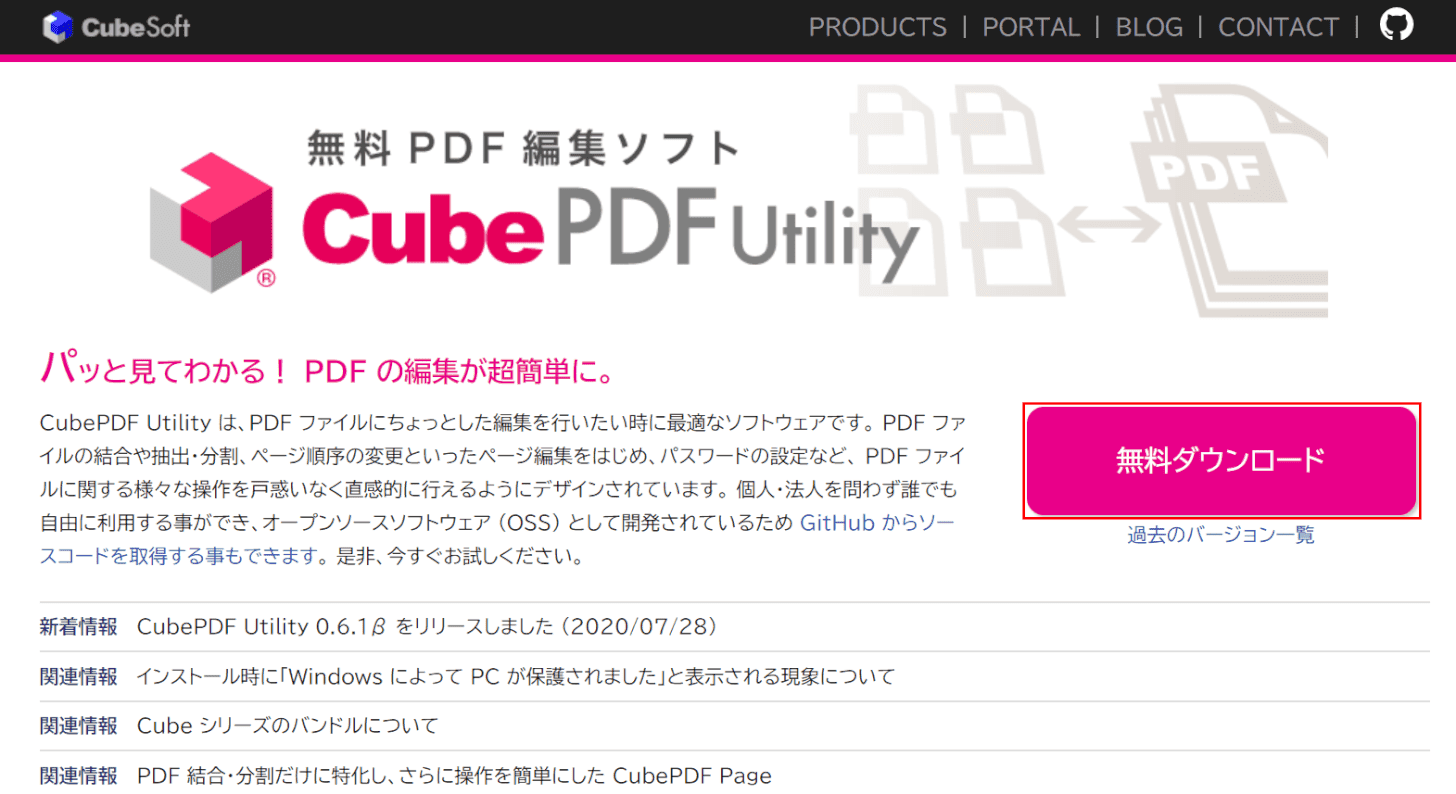- 公開日:
CubePDF Utilityとは?機能/ダウンロード/使い方などまとめ
「CubePDF Utilityって何?」、「Pageとの違いは何?」と思う方は多いでしょう。本記事ではCubePDF Utilityの機能/ダウンロード/使い方などについて説明します。
CubePDF Utilityを使えば、PDFの編集やセキュリティ設定などを行うことができます。
CubePDF Utilityとは?
CubePDF Utilityとは、大阪府豊中市にあるキューブ・ソフトが開発している無料のPDFソフトウェアで、PDFの編集機能やセキュリティ設定機能を有しています。
CubePDF Pageの機能が追加されたことで、旧バージョンよりも機能が充実し、多くの人から高い評価を得ています。
CubePDF UtilityとPageの違い
CubePDF Utiliyの旧バージョンは、PDFファイルのセキュリティ機能を設定し、文書プロパティを追加/編集するためのソフトウェアでした。
しかし、現在のCubePDF Utiliyは、PDFファイルを結合/分割するためのソフトウェアであるCubePDF Pageの機能を統合して使用できるようになりました。
CubePDF Utiliyの現在の機能は、CubePDF Pageにページ編集などの機能を加えたものであるとご理解ください。CubePDF Pageの詳細については、以下の記事をご覧ください。
CubePDF Pageとは?機能/ダウンロード/使い方などまとめ
CubePDF Utilityの料金/機能
このセクションでは、CubePDF Utilityの料金/機能について説明します。
| CubePDF Utility | |
|---|---|
| 料金 | 無料 |
| インストール | 〇 |
| オンライン | × |
| 圧縮機能 | × |
| 変換機能 | × |
| 閲覧機能 | 〇 |
| 結合機能 | 〇 |
| 分割機能 | × ページを抽出して分割したように保存することは可能 |
| 書き込み機能 | × |
| 回転機能 | 〇 |
| パスワード機能 | 〇 |
| Windows | 〇 |
| Mac | 〇 |
CubePDF Utilityをダウンロード/インストールする方法
このセクションでは、CubePDF Utilityをダウンロード/インストールする方法について説明します。
公式サイトの他、窓の杜からでもダウンロードが可能です。
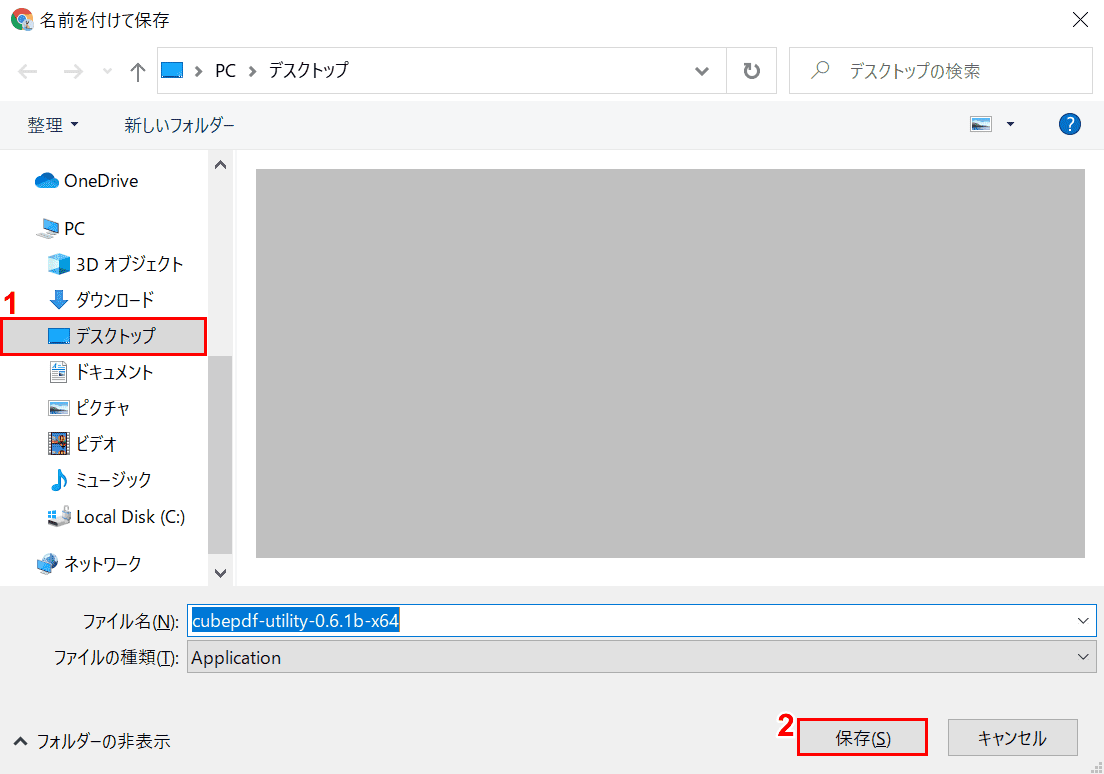
「名前を付けて保存」ウィンドウが表示されました。
①【インストーラーを保存したい場所(例:デスクトップ)】を選択し、②【保存】ボタンを押します。

インストーラーがデスクトップに保存されたので、【ダブルクリック】で開きます。
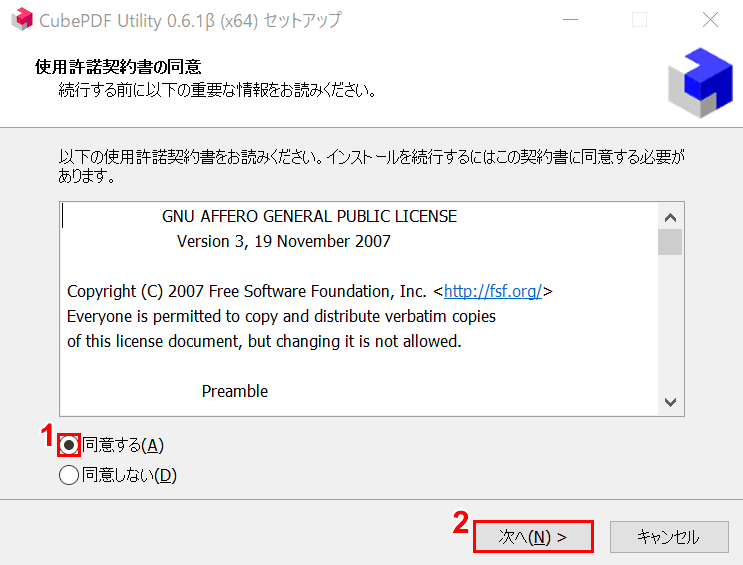
「CubePDF Utility 0.6.1β(×64)セットアップ」ダイアログボックスが表示されました。
「使用許諾契約書の同意」を読んで、①良ければ【同意する】を選択し、②【次へ】ボタンを押します。
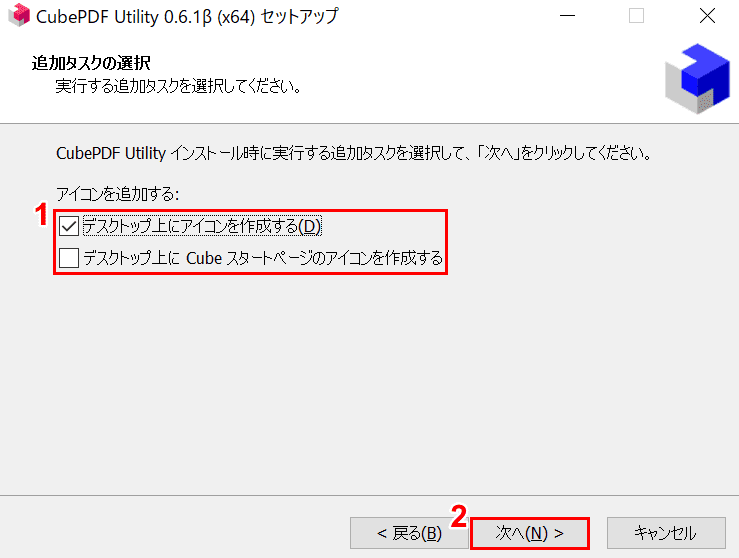
「追加タスクの選択」が表示されました。
①【「アイコンを追加する」のお好きな項目に「チェックマーク」】を入れ、②【次へ】ボタンを押します。
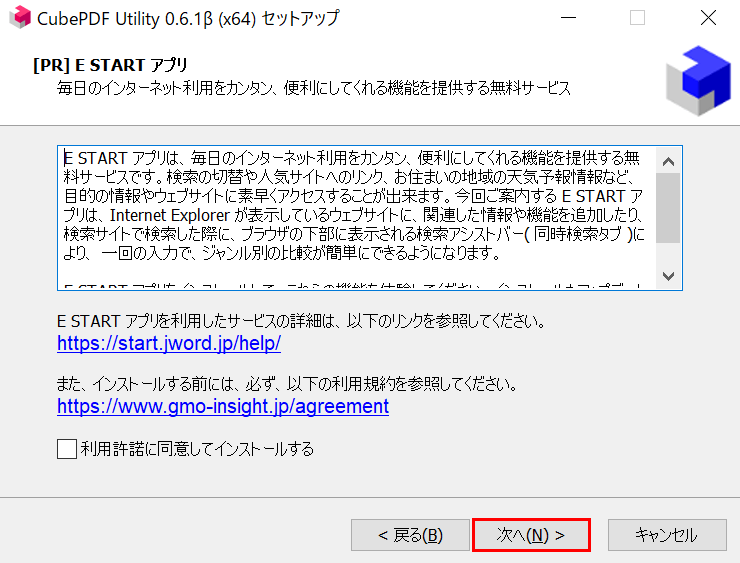
「[PR]E START アプリ」が表示されましたが、ここではそのまま【次へ】ボタンを押します。
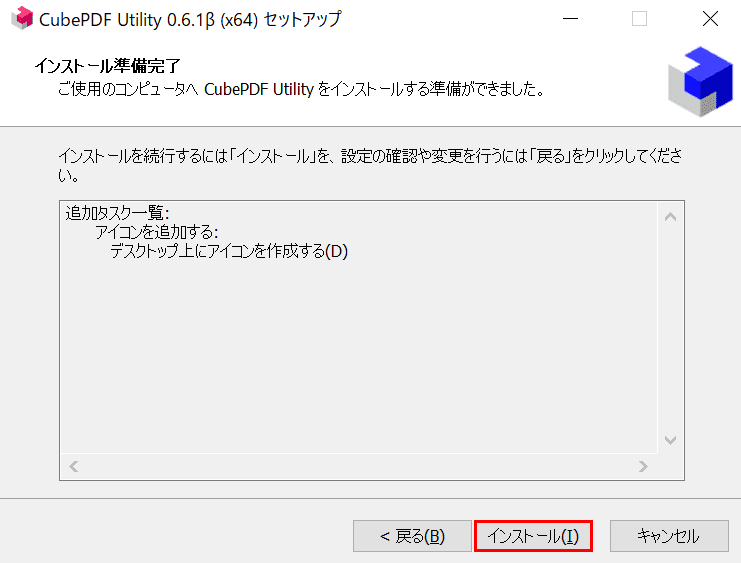
【インストール】ボタンを押します。
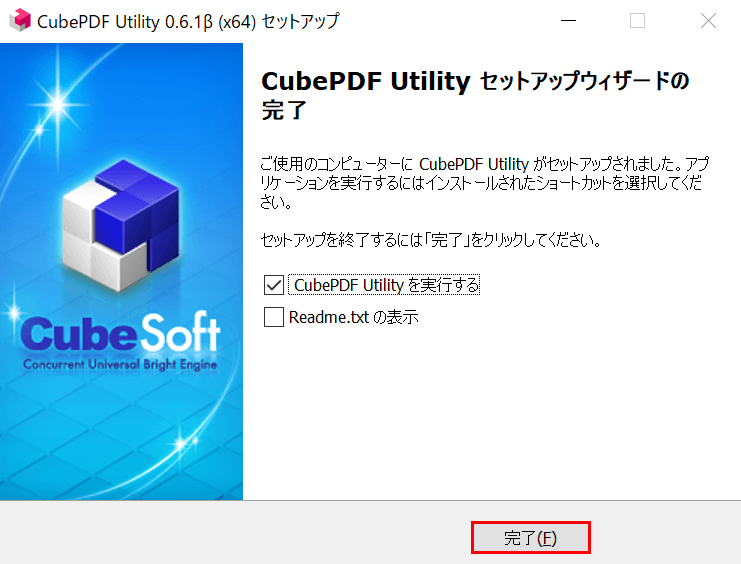
「CubePDF Utility セットアップウィザードの完了」が表示されました。
【完了】ボタンを押して完了です。
CubePDF Utilityの使い方
下記では、CubePDF Utilityの使い方について説明します。
起動する
このセクションでは、CubePDF Utilityを起動する方法について説明します。
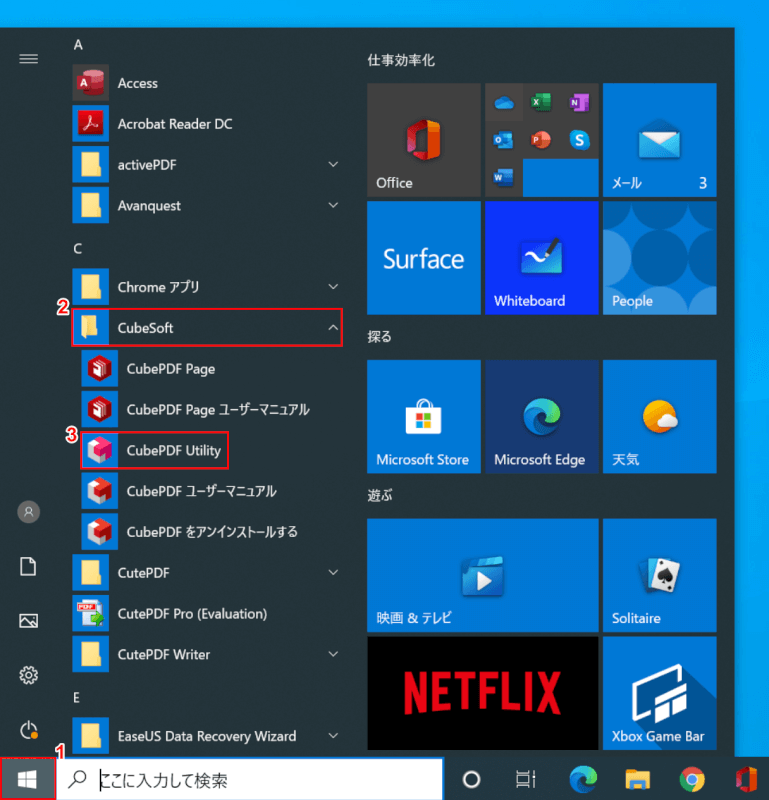
Windows 10を開きます。
①【スタート】、②【Cubesoft】、③【CubePDF Utility】の順に選択します。
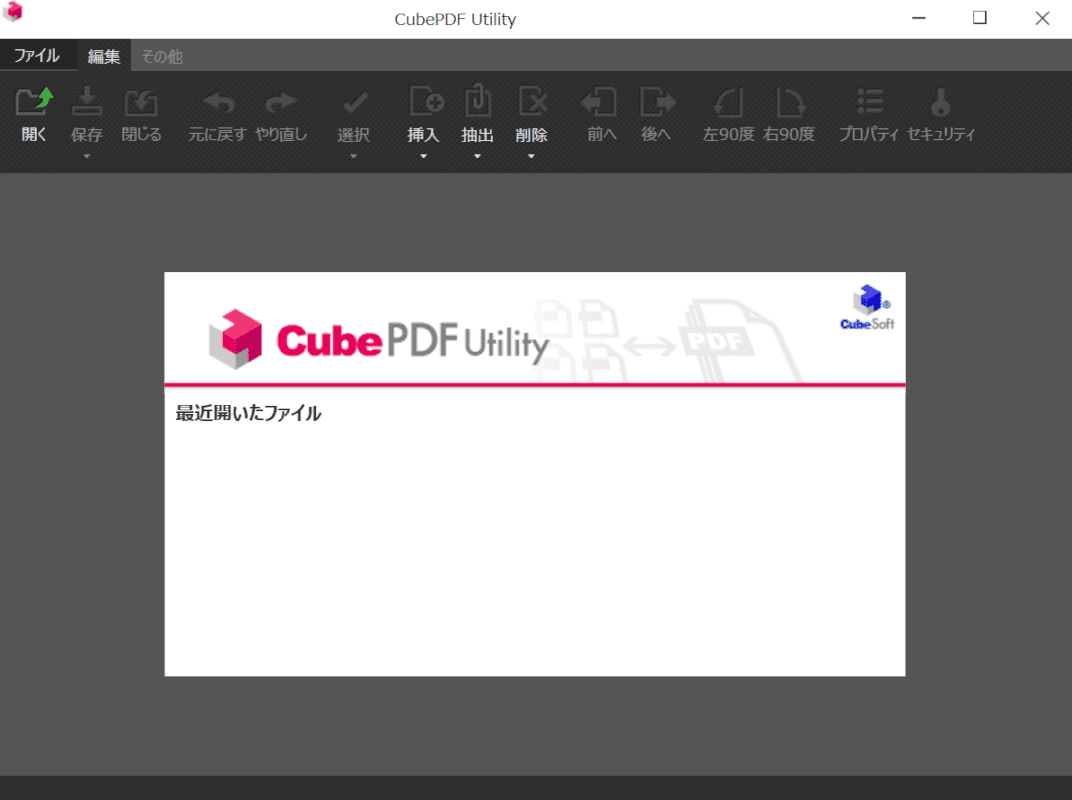
CubePDF Utilityが起動しました。
読み込み/追加する
このセクションでは、CubePDF UtilityにPDFファイルを読み込み/追加する方法について説明します。
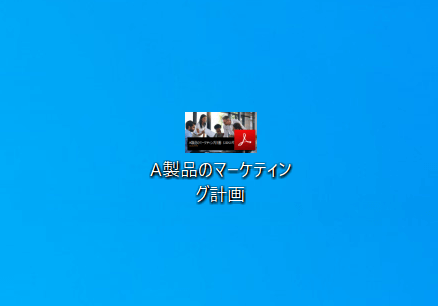
読み込みたいPDFファイル(例:A製品のマーケティング計画)を用意します。
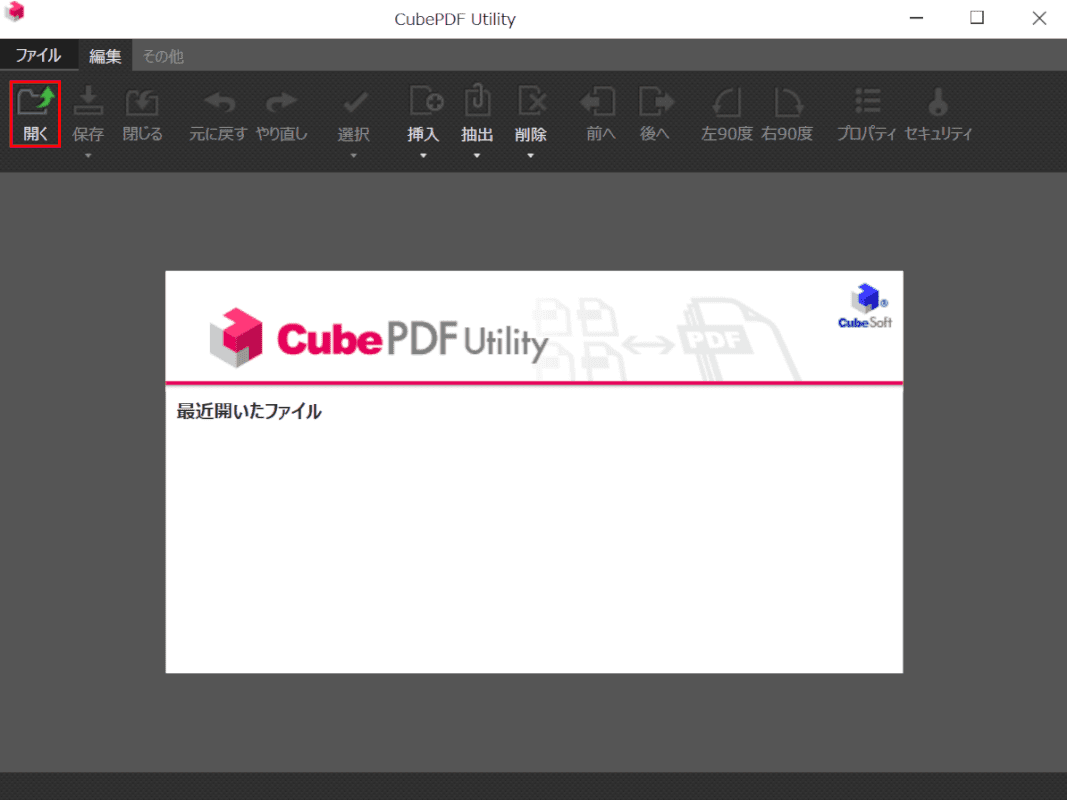
CubePDF Utilityを起動し、【開く】を選択します。
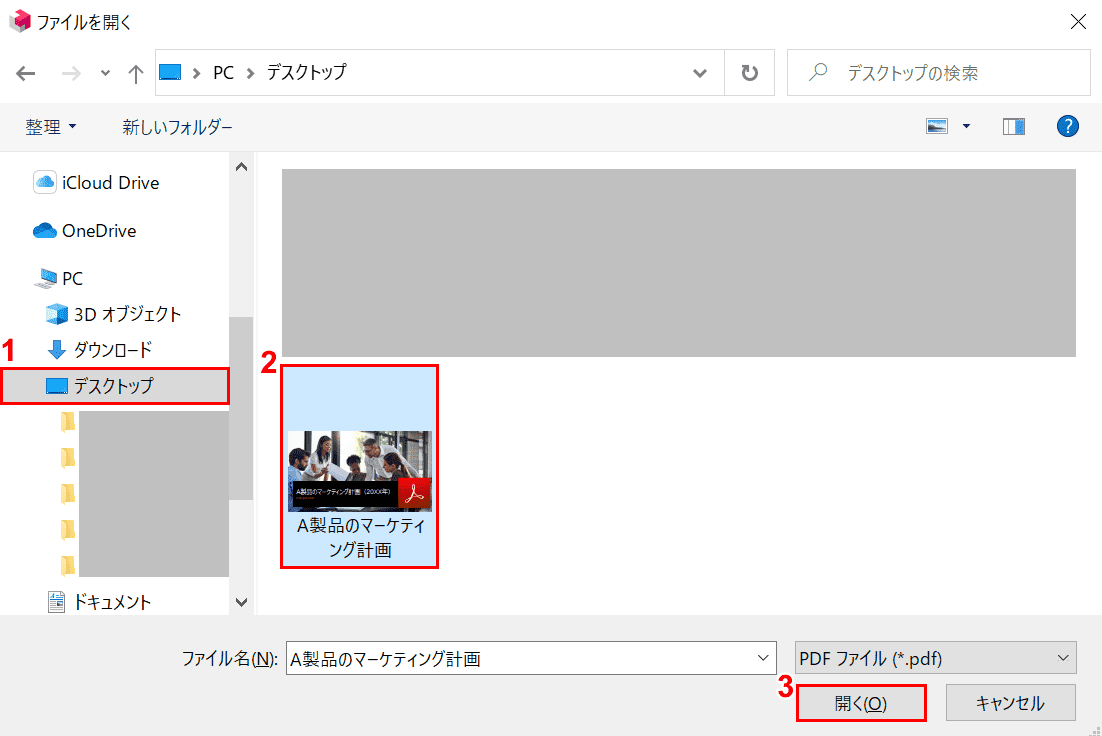
「ファイルを開く」ウィンドウが表示されました。
①【PDFファイルがある場所(例:デスクトップ)】、②【PDFファイル(例:A製品のマーケティング計画)】の順に選択し、③【開く】ボタンを押します。
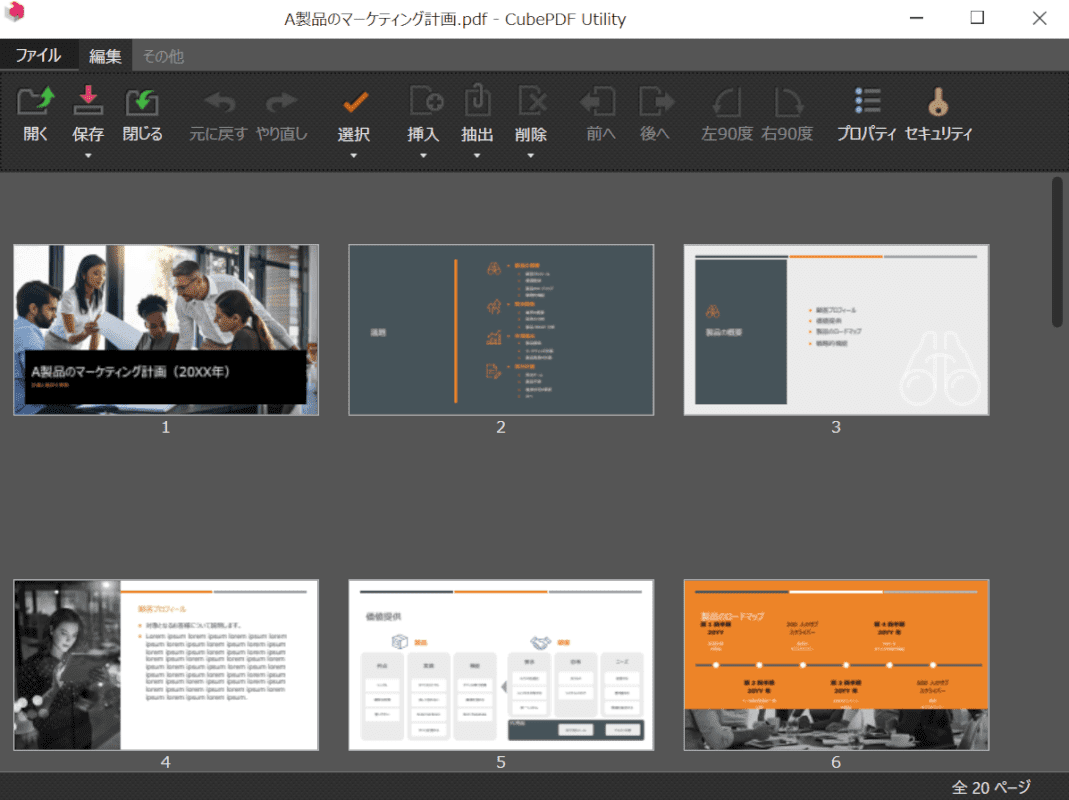
PDFファイルがCubePDF Utilityに読み込まれました。
閲覧する
CubePDF UtilityではPDFファイルの閲覧が可能です。
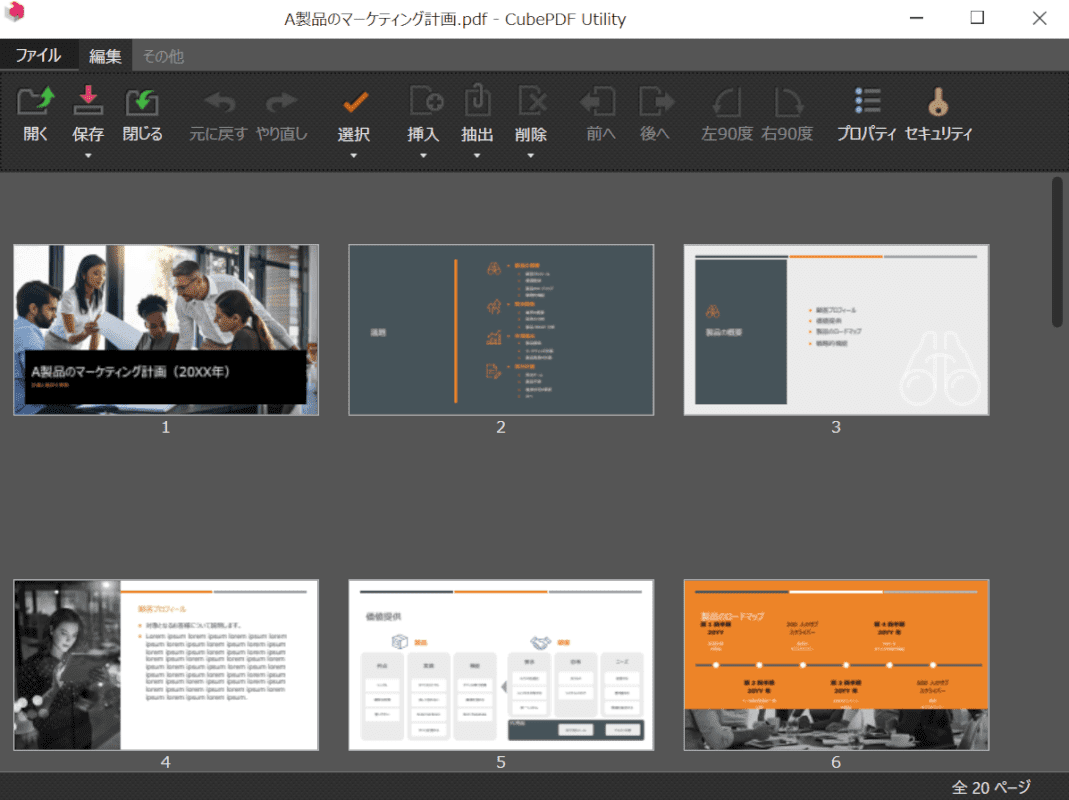
CubePDF UtilityにPDFファイルを読み込むと、PDFファイルの内容が表示されるので閲覧が可能です。
結合する
このセクションでは、CubePDF UtilityでPDFファイルを結合する方法について説明します。
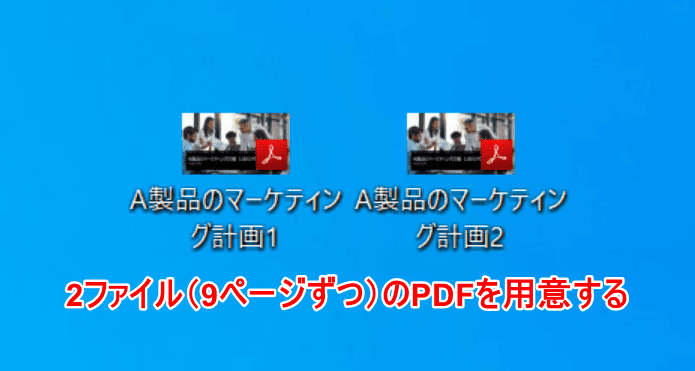
2ファイル(9ページずつ)のPDFをデスクトップに用意します。
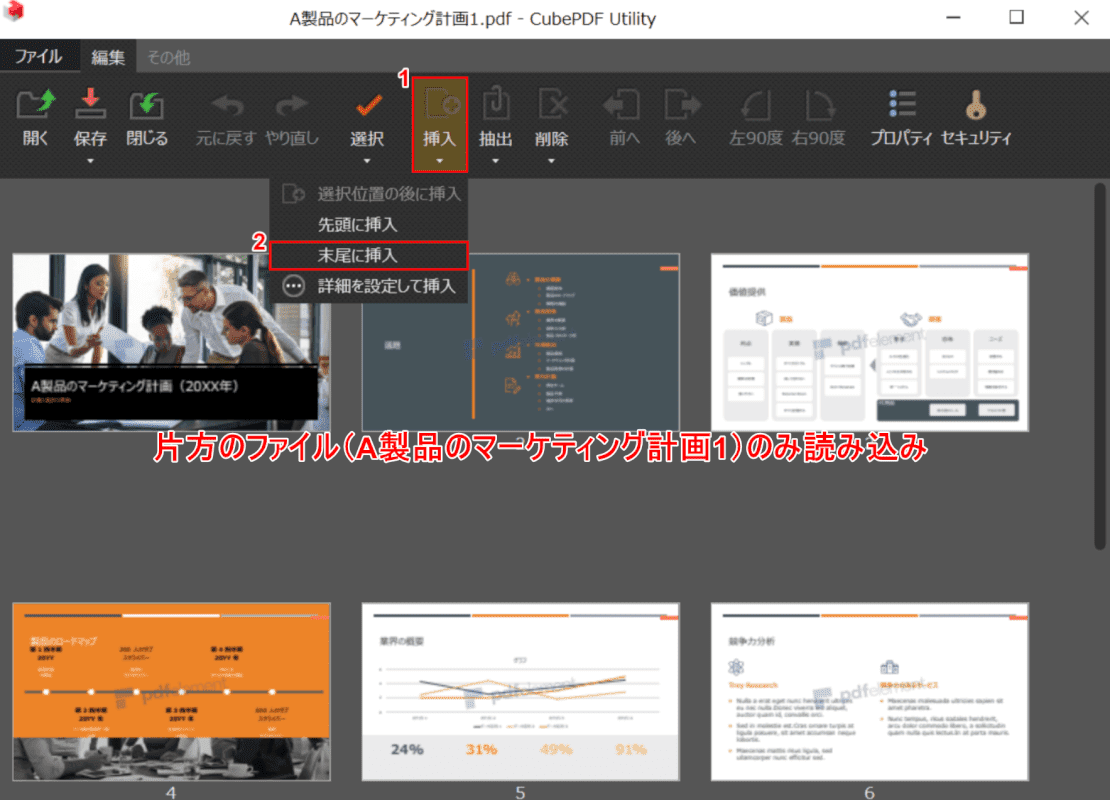
CubePDF Utilityを起動し、PDFファイル(A製品のマーケティング計画1)を読み込みます。読み込みは1ファイルしかできませんので、ご注意ください。
①【挿入】タブ、②【末尾に挿入】の順に選択します。
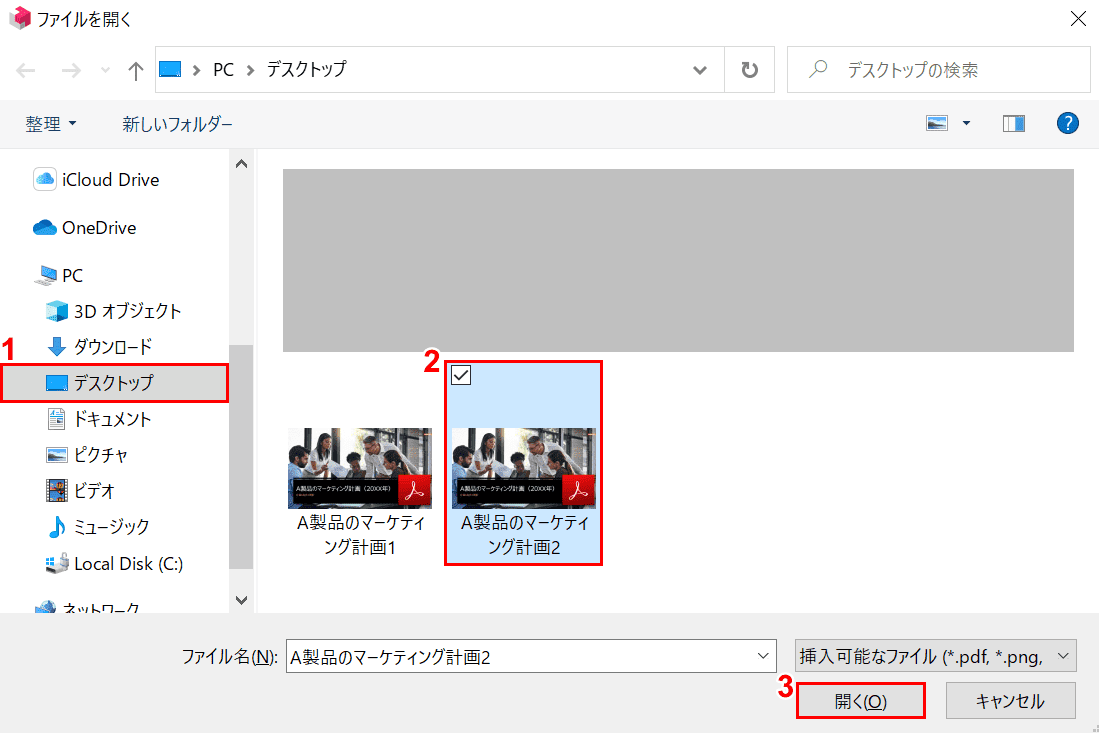
「ファイルを開く」ウィンドウが表示されました。
①【2枚目のPDFを保存している場所(例:デスクトップ)】、②【2枚目のPDF(例:A製品のマーケティング計画2)】の順に選択し、③【開く】ボタンを押します。
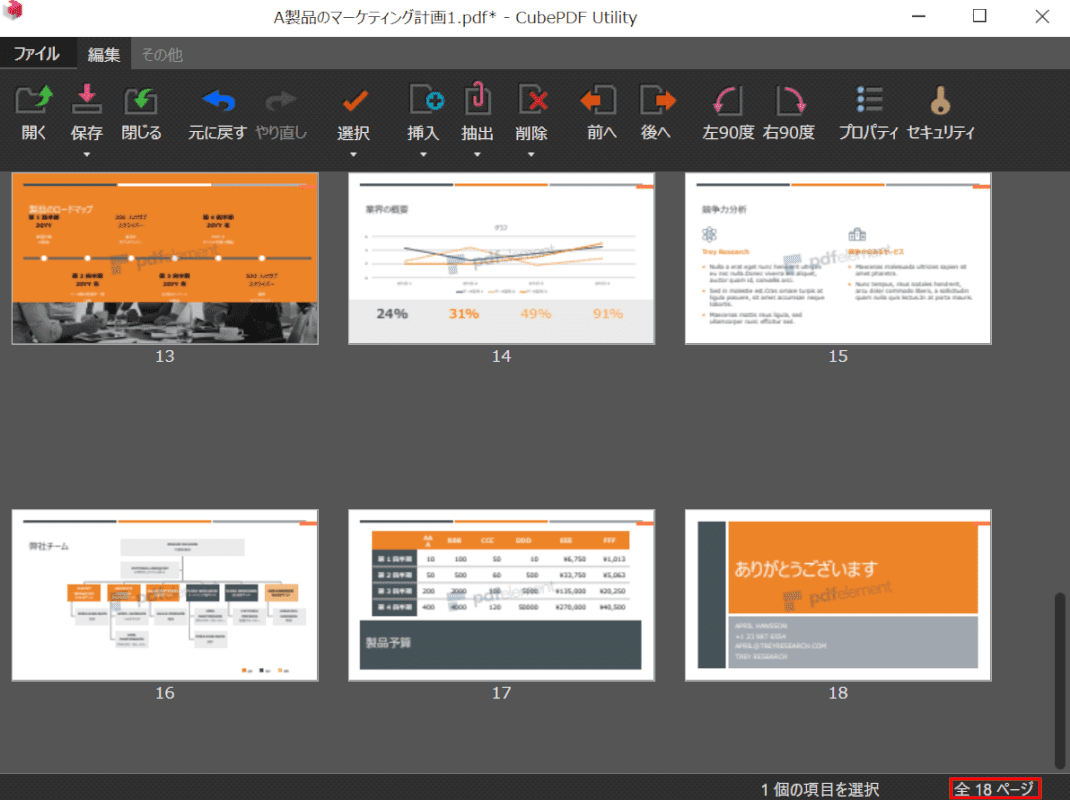
ファイルの結合が完了しました。
画面右下の赤枠部分を見ると、9ページ+9ページで「全18ページ」になっています。
ページを抽出して分割したかのように保存する
CubePDF Utilityでは、PDFファイルを直接分割する方法はありません。
しかし、ページを抽出して分割したかのように保存することは可能ですので、その方法についてご説明します。
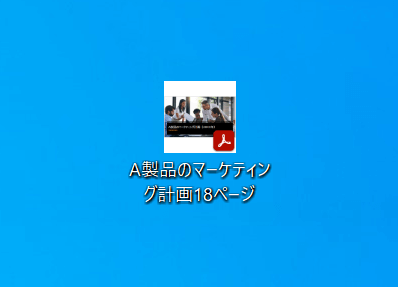
PDFファイル(例:A製品のマーケティング計画18ページ)を用意します。
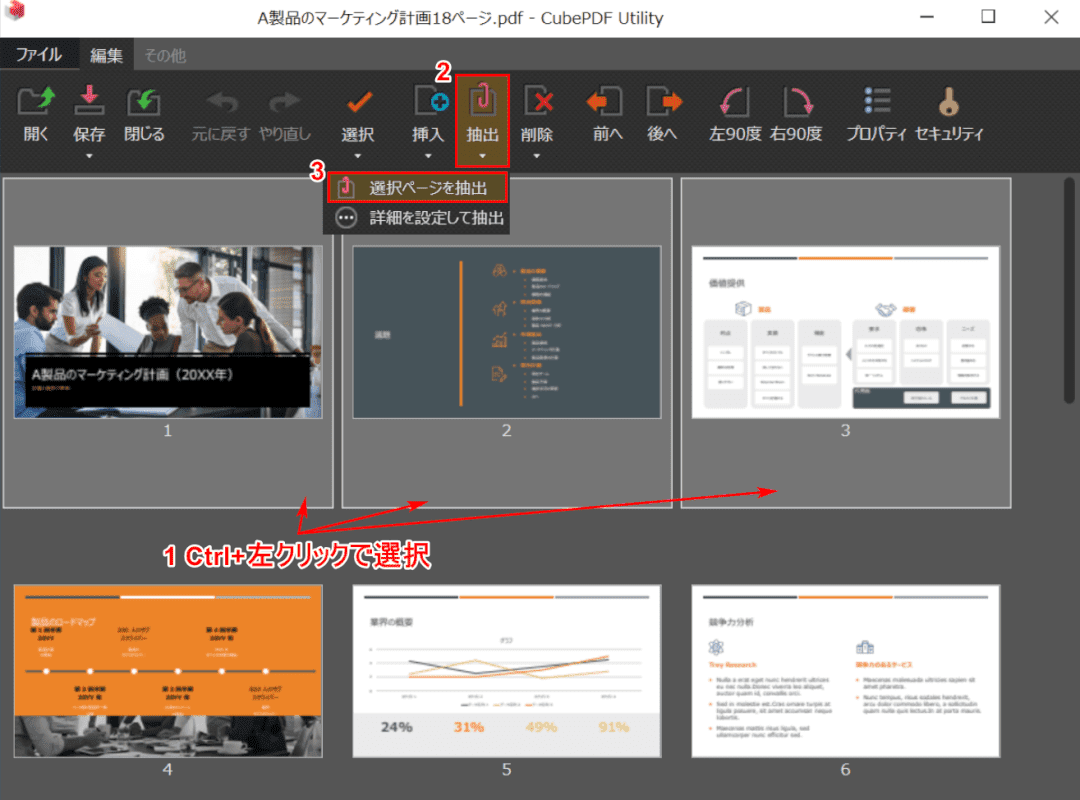
CubePDF Utilityを起動します。ここではページを抽出して保存を2回行います。
①Ctrl+左クリックで【保存したいPDF】を選択し、②【抽出】タブ、③【選択ページを抽出】の順に選択します。
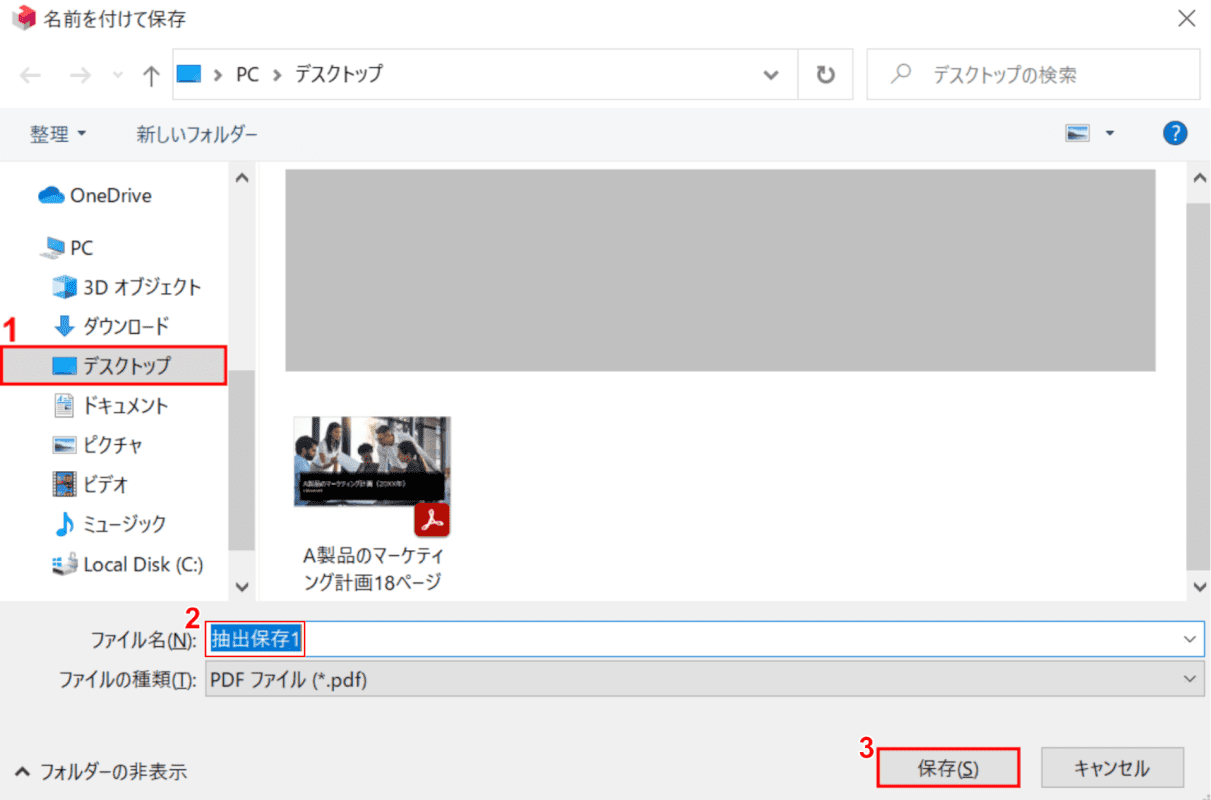
「名前を付けて保存」ウィンドウが表示されました。
①【保存したい場所(例:デスクトップ)】を選択し、②『ファイル名(例:抽出保存1)』を入力し、③【保存】ボタンを押します。
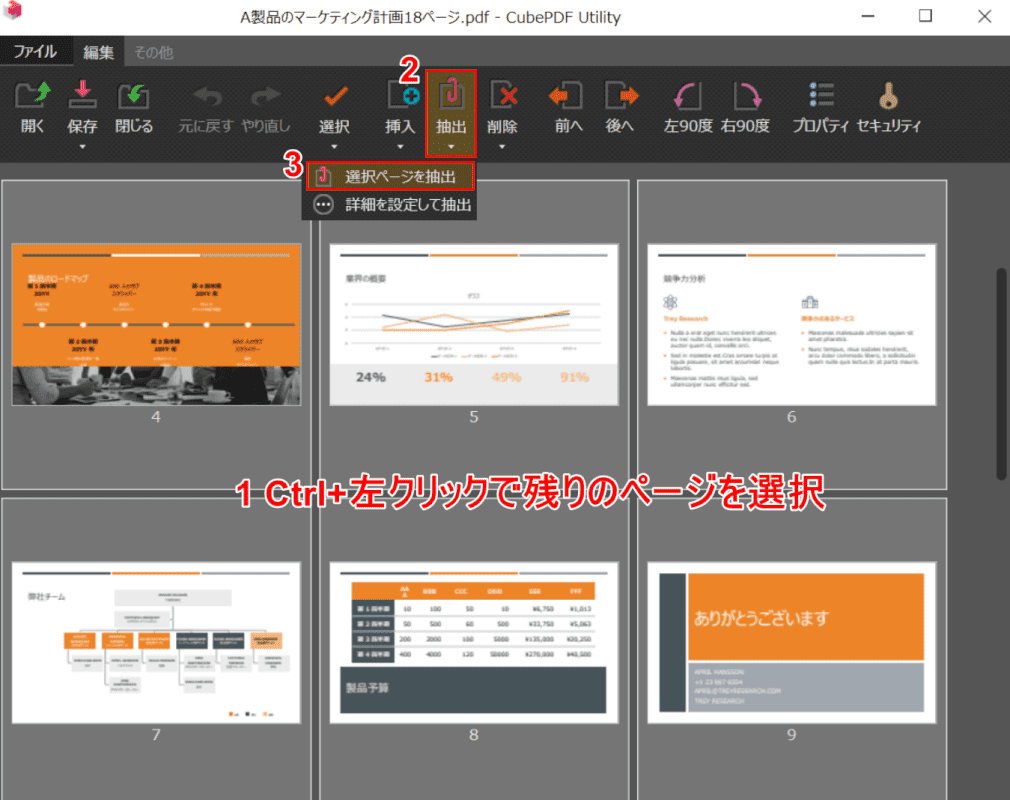
①Ctrl+左クリックで【残りのページ】を選択します。
②【抽出】タブ、③【選択ページを抽出】の順に選択します。
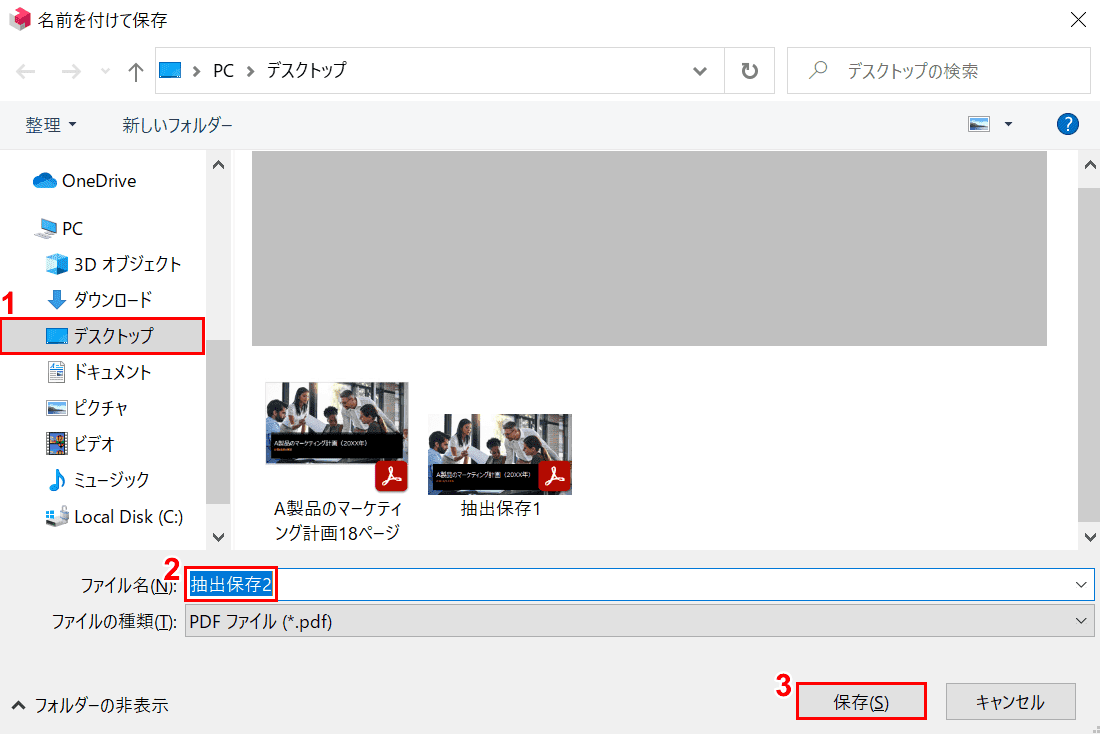
「名前を付けて保存」ウィンドウが表示されました。
①【保存したい場所(例:デスクトップ)】を選択し、②『ファイル名(例:抽出保存2)』を入力し、③【保存】ボタンを押します。
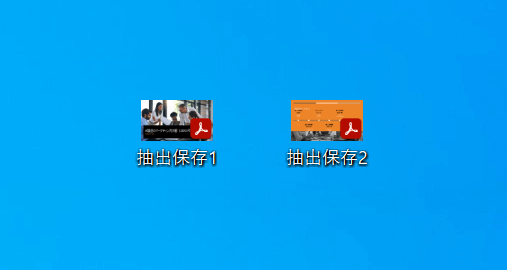
「抽出保存1」、「抽出保存2」のファイルがそれぞれ抽出されて保存されました。
PDFファイルを分割して保存した状態と同じになっています。
回転する
このセクションでは、選択したPDFのページを回転する方法について説明します。
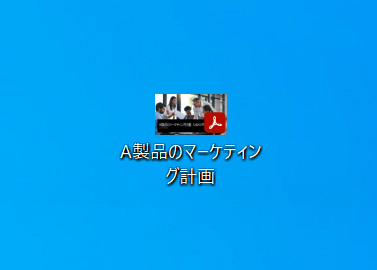
PDFファイル(A製品のマーケティング計画)を用意します。
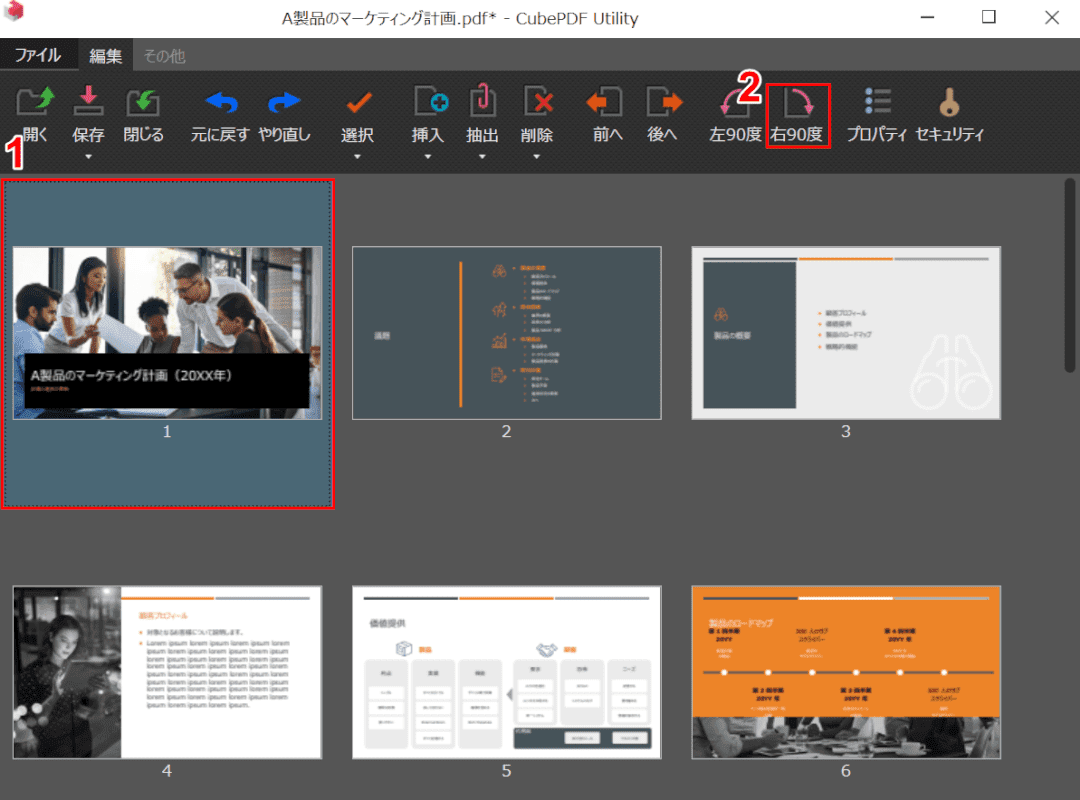
CubePDF Utilityを起動します。
①【回転させたいページ】を選択します。②ここでは【右90度】を選択してページを右90度回転させてみます。
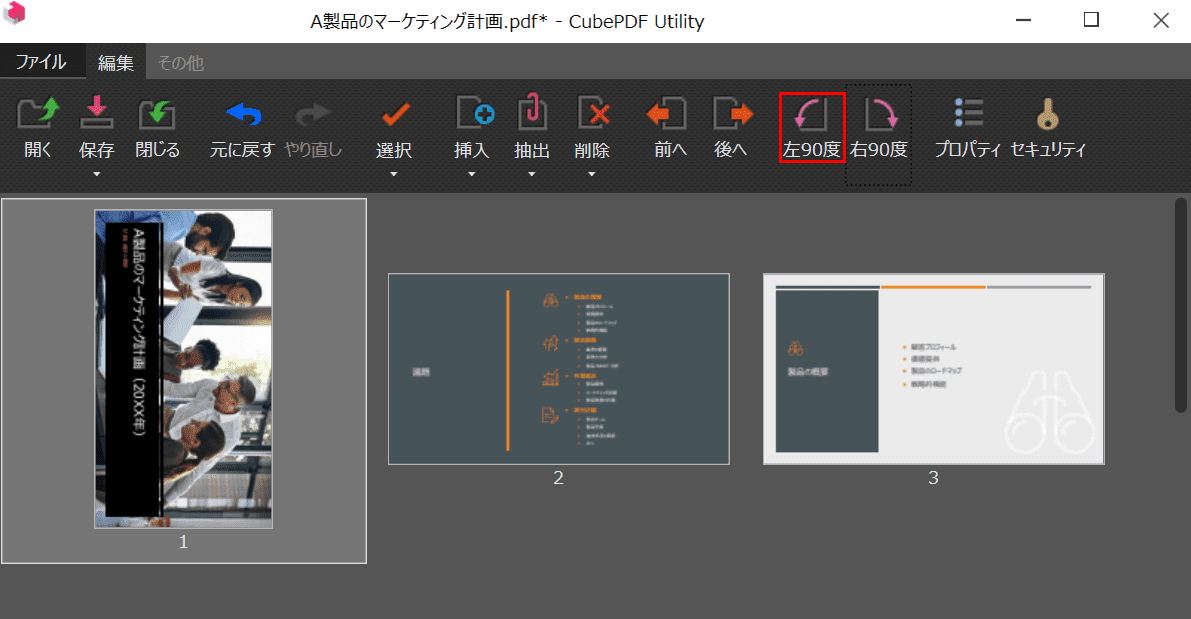
選択したページが右90度回転しました。
ここでは元に戻したいので、【左90度】を選択します。
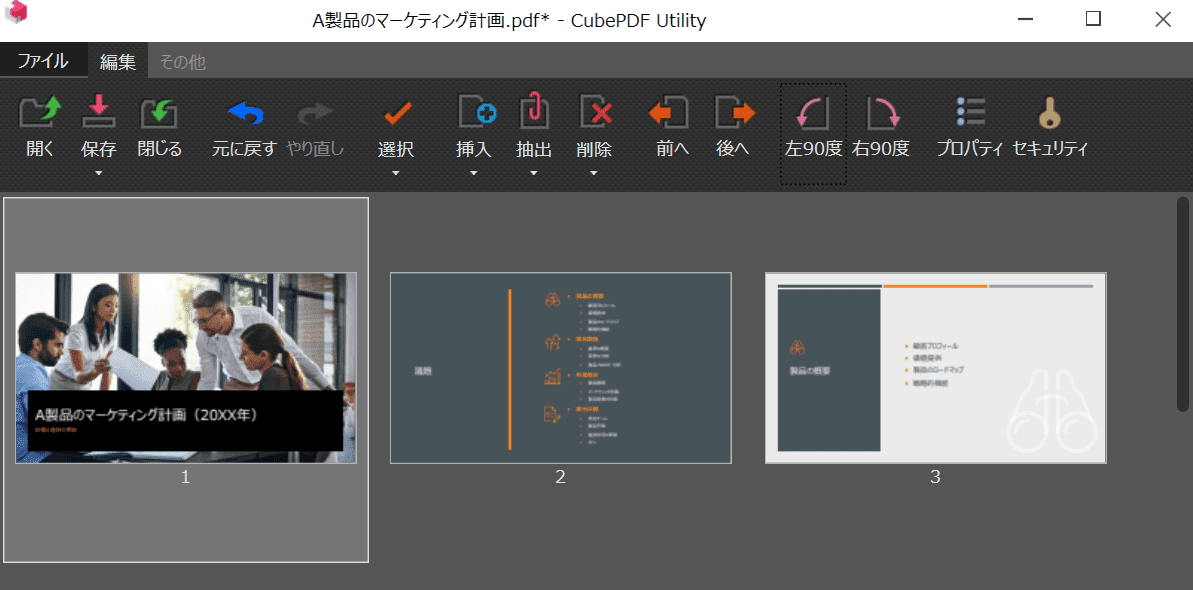
ページが左90度回転し、ページの向きが元に戻りました。
パスワード設定をする
このセクションでは、CubePDF UtilityでPDFファイルにパスワードをかける方法について説明します。
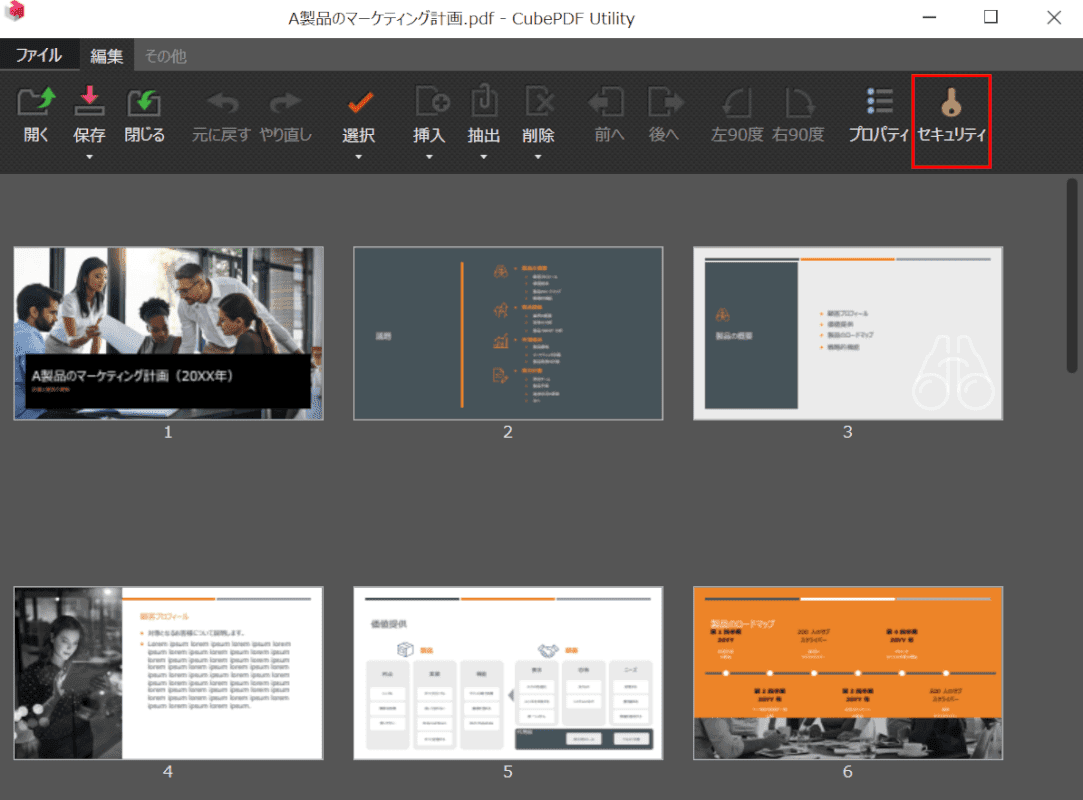
CubePDF Utilityを起動し、PDFファイルを読み込んだ状態にします。
【セキュリティ】を選択します。
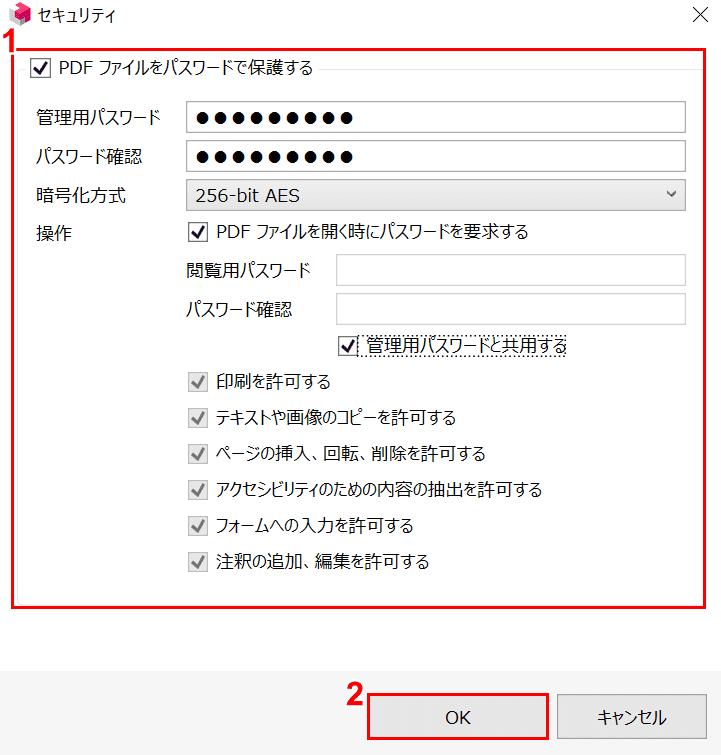
「セキュリティ」ダイアログボックスが表示されました。
①【セキュリティに関する各種設定】を行い、②【OK】ボタンを押します。
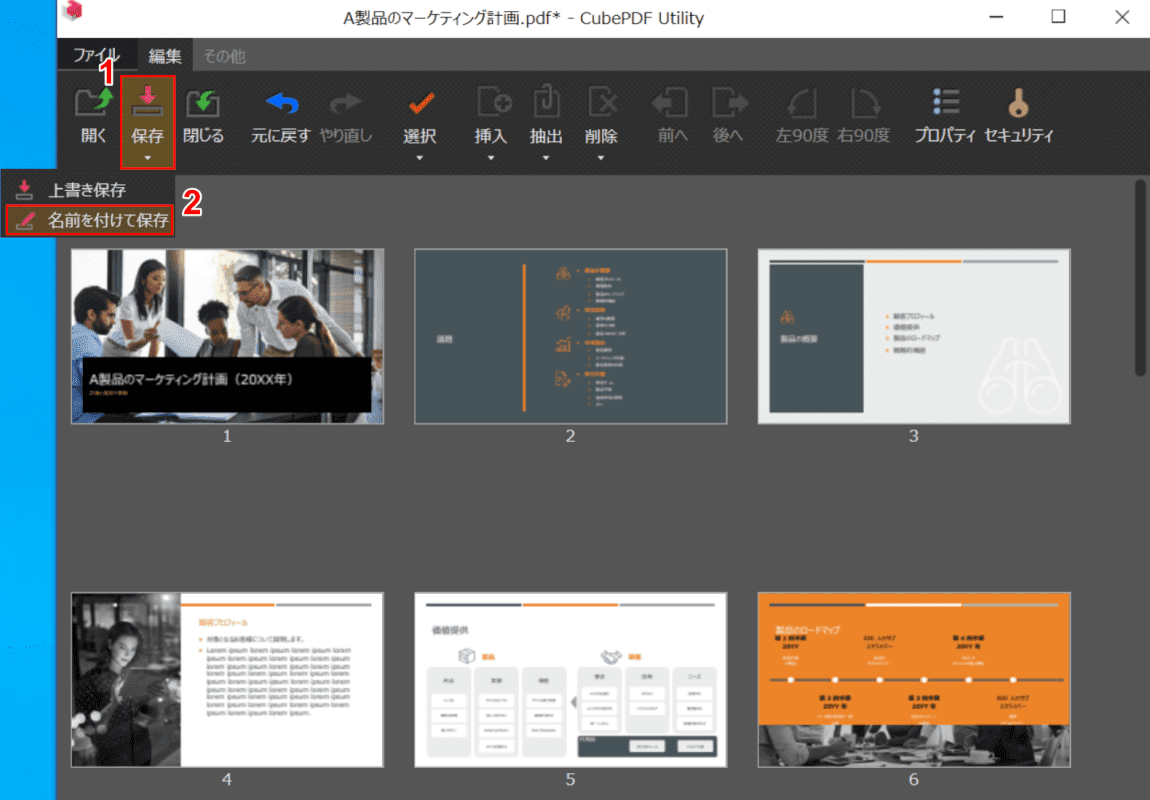
①【保存】タブ、②【名前を付けて保存】を選択します。
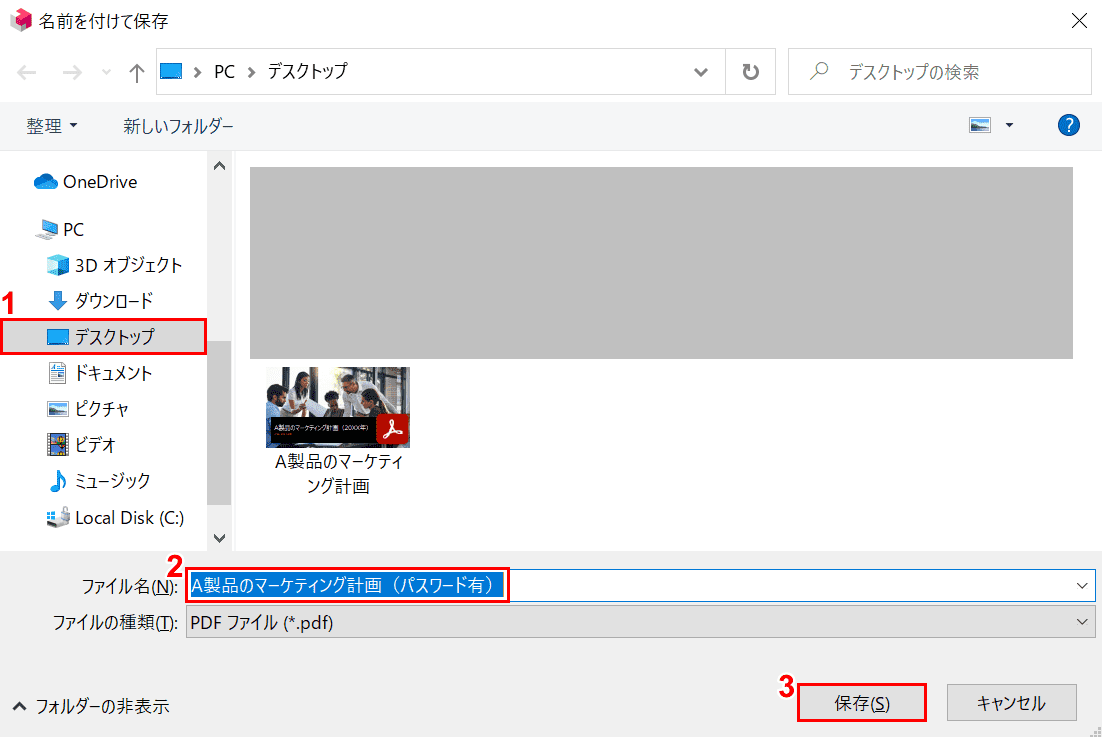
「名前を付けて保存」ウィンドウが表示されました。
①【PDFを保存したい場所(例:デスクトップ)】を選択します。②『ファイル名(例:A製品のマーケティング計画(パスワード有))』を入力し、③【保存】ボタンを押します。
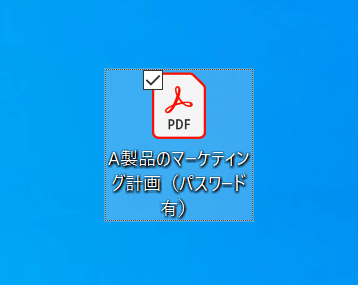
「A製品のマーケティング計画(パスワード有)」のPDFファイルが保存されました。
このファイルを【ダブルクリック】して開きます。
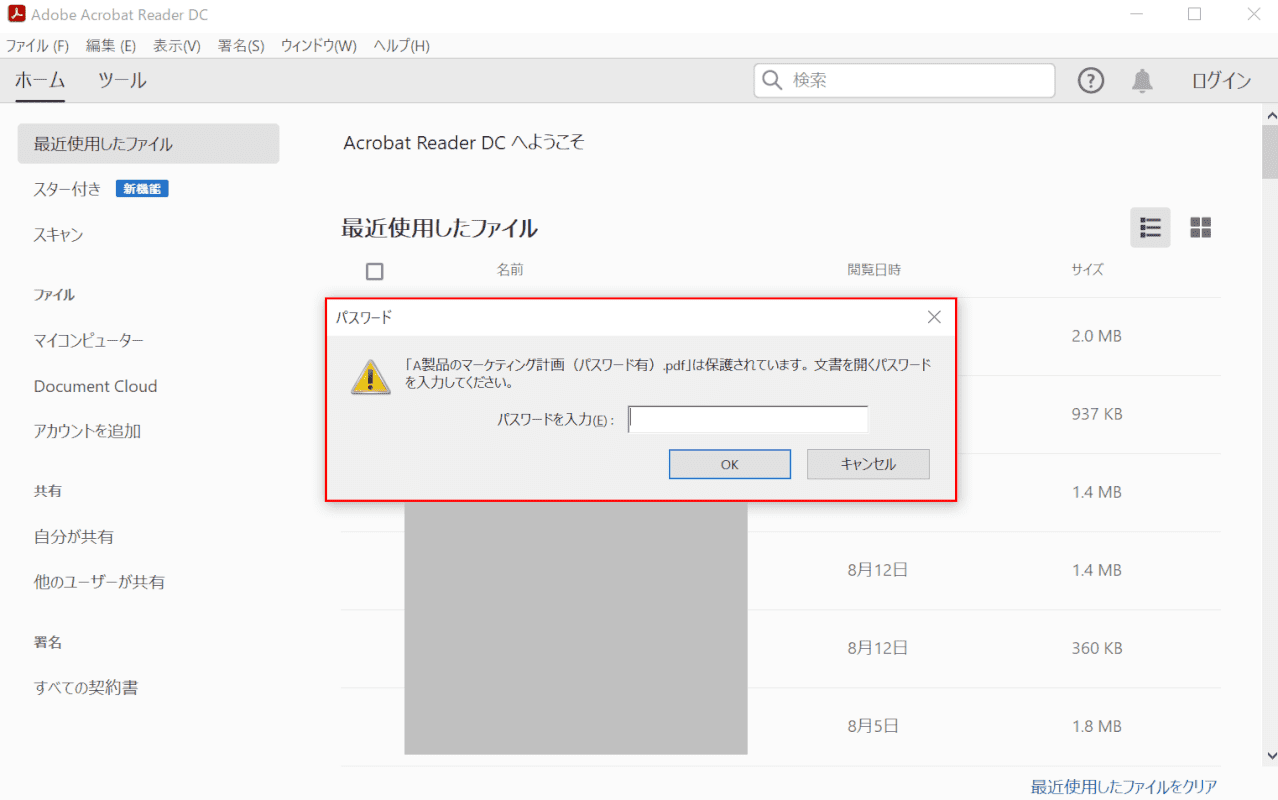
PDFファイルが開く前に、パスワードが要求されました。
PDFファイルが開かない/編集できない場合の対処法
「CubePDFユーティリティでパスワードを設定していないはずのPDFファイルを開くと、パスワードの入力を求められる」とお悩みの方がいます。
PDFファイルの中には閲覧にパスワードが不要である一方、PDFファイルの一部の編集/操作が制限されているものもあります。
このような場合にPDFファイルを編集するには、事前設定された管理パスワードが必要になります。管理パスワードを把握しておきましょう。
その他トラブルが解決しない時は
「編集中にCubePDF Utilityが落ちる」、「編集したPDFファイルが保存できない」など、その他様々なトラブルが発生する場合があります。
その時は、Cubesoftのお問い合わせページにアクセスしてお問い合わせください。