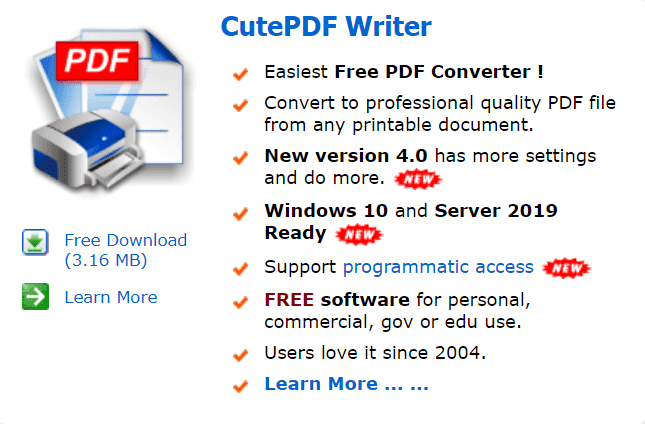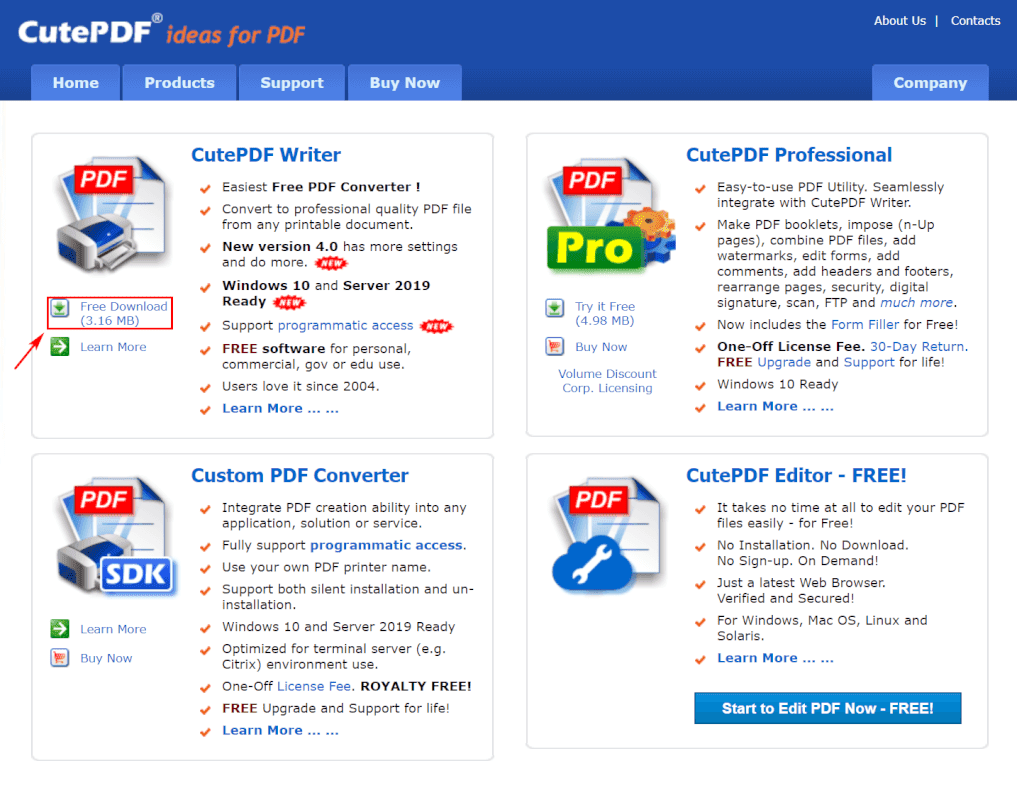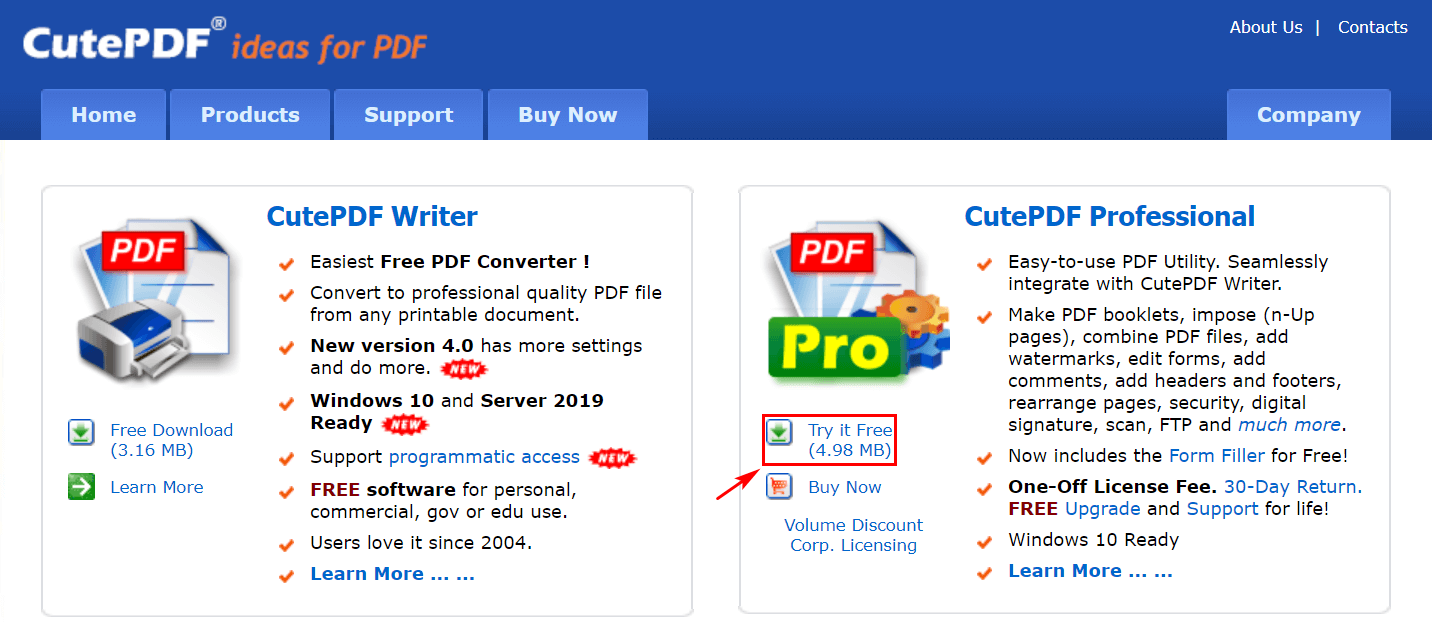- 公開日:
CutePDFとは?種類/ダウンロード/使い方などのまとめ
「CutePDFって何だ?」、「CutePDFで使える機能を知りたい」と思う方は多いです。 本記事ではCutePDFの種類、ダウンロード、使い方などについて解説します。
CutePDFの意味と機能を学び、PDFをより上手に編集してみてください。
CutePDFとは?
CutePDFは、Acro Softwareが開発したPDFコンバーターおよびエディターです。
多くの方がよく使用するコンテンツは、おそらく「CutePDF Writer」、「CutePDF Editor」、「CutePDF Professional」でしょう。以下の「CutePDFの種類」のセクションで、各コンテンツの特徴を理解しましょう。
CutePDFの種類
CutePDF Writer
CutePDF Editor
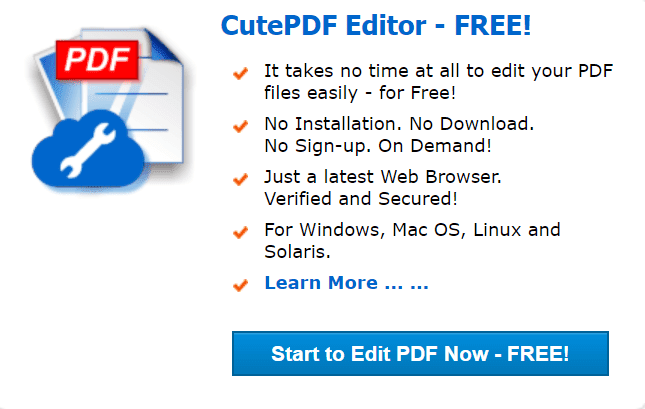
CutePDF Editorは、PDFファイルを編集できるクラウドベースの無料PDFアプリケーションです。Webブラウザーを介して動作するため、インストールやメンテナンスの必要はありません。
お使いになりたい場合は、CutePDF Editorにアクセスしてみてください。
CutePDF Professional
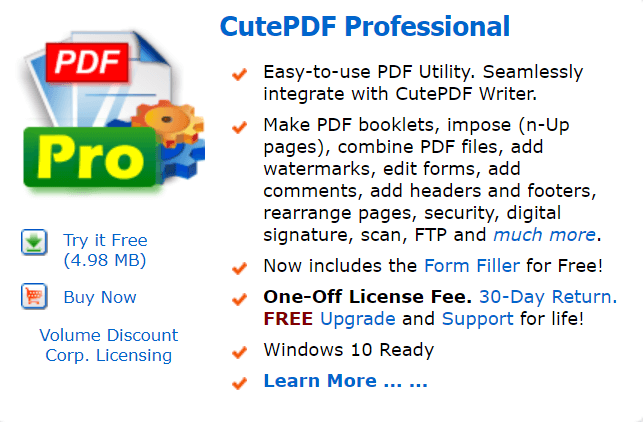
CutePDF Professional(旧称CutePDF 3.2)は、PDFドキュメントをより使いやすく編集できるソフトウェアです。2020年7月8日の時点で、CutePDF Proの価格は49.95USD(日本円で約5370円)です。
機能などについてさらに詳しく知りたい場合は、CutePDF Professional(英語)をご覧ください。
CutePDFの機能
CutePDFの各機能については、以下の表をご覧ください。
CutePDF WriterとCutePDF Editorの比較
| 機能 | CutePDF Writer | CutePDF Editor |
|---|---|---|
| インストール | 〇 | × |
| オンライン | × | 〇 |
| 圧縮機能 | × | × |
| 変換機能 | × | 〇 |
| 閲覧機能 | × | 〇 |
| 結合機能 | × | 〇 |
| 分割機能 | × | × |
| 書き込み機能 | × | × |
| パスワード機能 | 〇 | × |
| Windows | 〇 | 〇 |
| Mac | × | 〇 |
CutePDF Proについて
CutePDF Proを使うと、以下の機能が使えるようになります(2020年7月8日現在)。
- ページのコンテンツを置き換える
- 複数のインタラクティブフォームを1つのPDFフォームにマージする
- ファイルサイズ縮小ツールの追加がある
- PDFドキュメントに階層ブックマークを追加する
- タイプライターツールを使用してPDFページの任意の場所にテキストを入力する
- 初期表示オプションでPDF文書の情報を設定する
- PDFドキュメントを画像ファイルに変換する
- カスタムテキストまたはグラフィックスタンプを作成する
- ドラッグアンドドロップツールを使用した画像の追加、ページの切り抜き、ページの移動を行う
- フォームツールを使用してインタラクティブなフォームフィールドを作成および編集する
- コメントツールを使用して、メモ、テキスト、リンク、強調表示、添付ファイル、その他のマークアップを追加する
- FTPアップロード機能を使う
- スキャンto PDF機能を使う
- ドラッグアンドドロップツールを使用してハイパーリンクを作成する
- PDFドキュメントのデジタル署名を行う
- コンパクトな両面PDFブックレットを作成する
- N-upページでハードコピーを印刷するときに用紙とインクを節約する
- ページの抽出、並べ替え、複製を行う
- 複数のPDFドキュメントを1つのPDFファイルに結合する
- データ、時間、ページ番号などを含むヘッダーとフッターを追加する
- ページを回転する
- ページのサイズを任意の用紙サイズに変更する
- 空白ページをPDFドキュメントに挿入する
- ページを削除する
- 様式化されたテキストスタンプを追加する
- 透かしを追加する
- ページをオーバーレイして背景、レターヘッド、フォームを追加する
- パスワードを追加してセキュリティオプションを設定し、貴重なドキュメントを保護する
- 保存済みの設定をワンステップで適用する
詳しくは、CutePDF Professional(英語)をご覧ください。
CutePDF(無料)をダウンロード/インストールする方法
CutePDF Writer
このセクションでは、CutePDF Writer(無料)をダウンロード/インストールする方法について説明します。
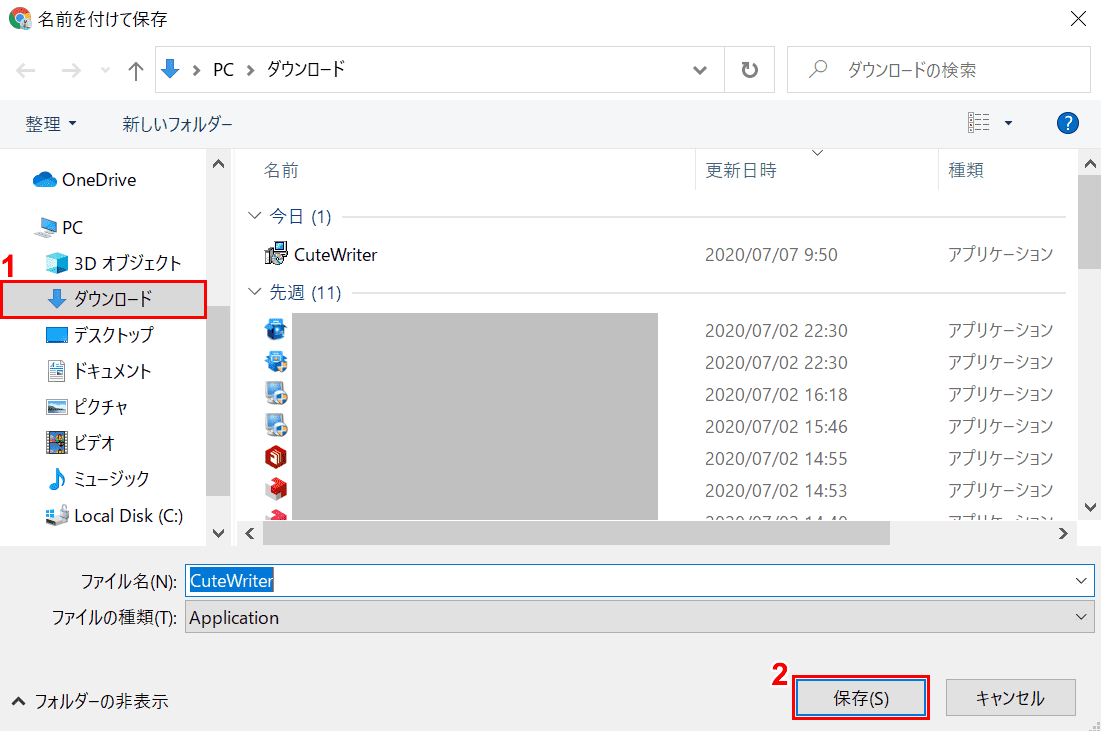
「名前を付けて保存」ウィンドウが表示されました。
①【保存したい場所(例:ダウンロード)】を選択し、②【保存】ボタンを押します。
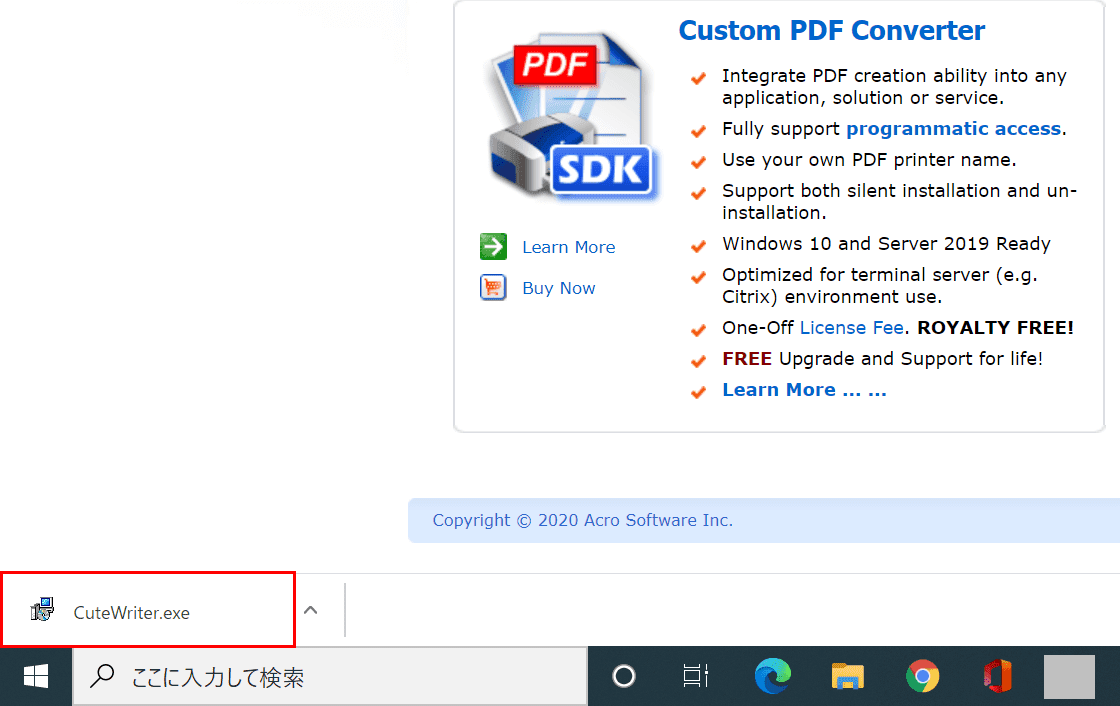
【「CuteWriter.exe」のインストーラー】を選択します。
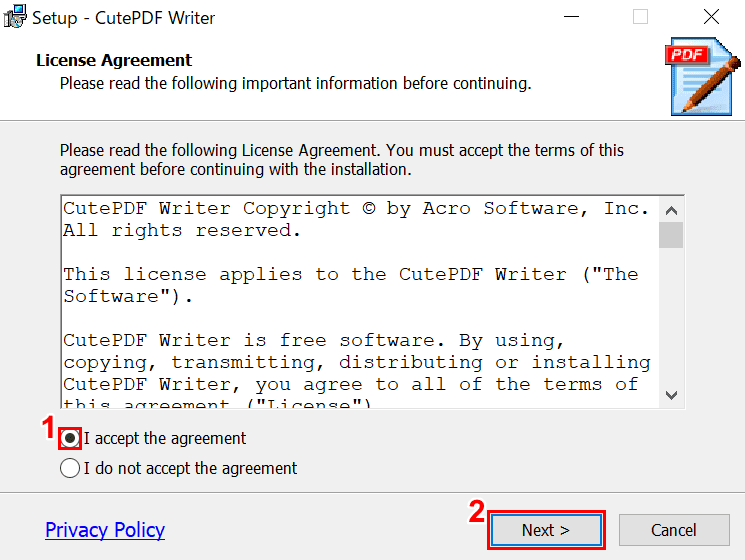
「Setup - CutePDF Writer」ダイアログボックスが表示されました。
①【I accept the agreement】を選択し、②【Next】ボタンを押します。
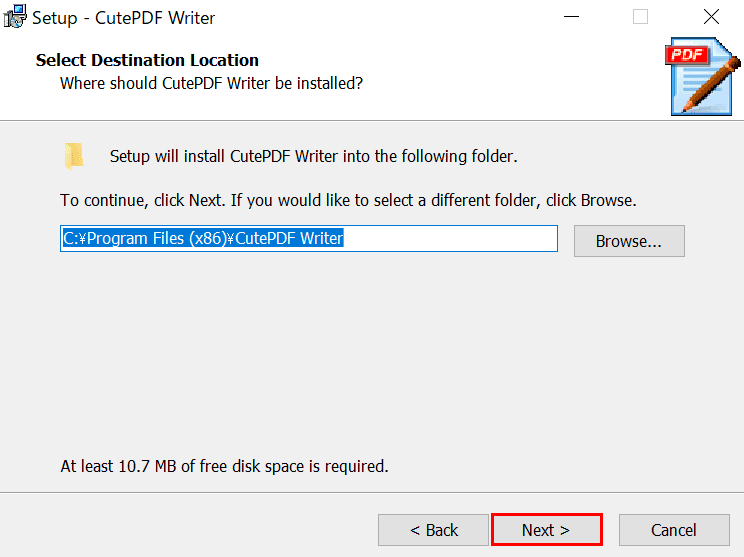
【Next】ボタンを押します。
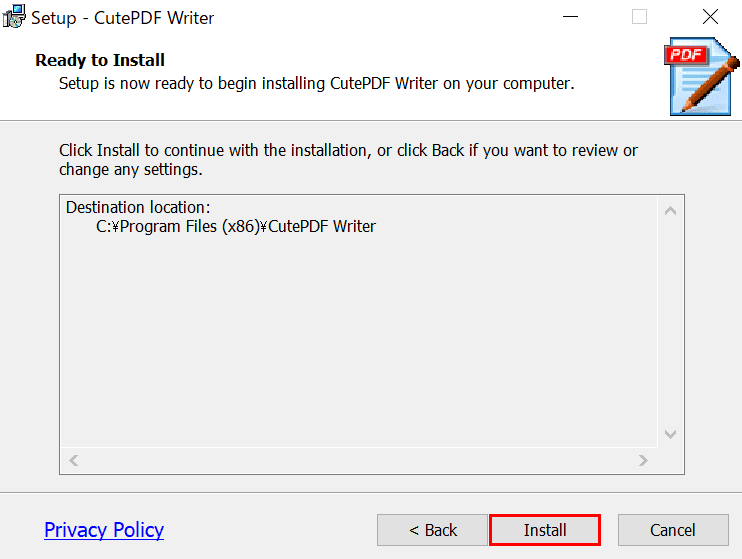
【Install】ボタンを押します。
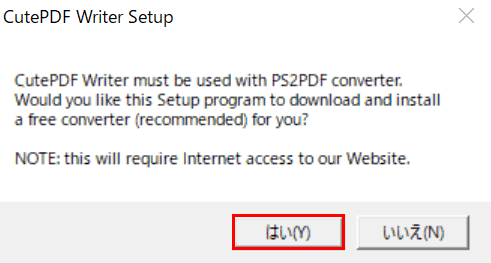
「Cute PDF Writer Setup」ダイアログボックスが表示されました。【はい】を押せばインストール完了です。
CutePDF Pro(体験版)
このセクションでは、CutePDF Pro(体験版)をダウンロード/インストールする方法について説明します。
2020年7月8日の時点で、CutePDF Proの価格は49.95USD(日本円で約5370円)であるため、試用版(無料)の使用後に購入の検討をすることをお勧めします。
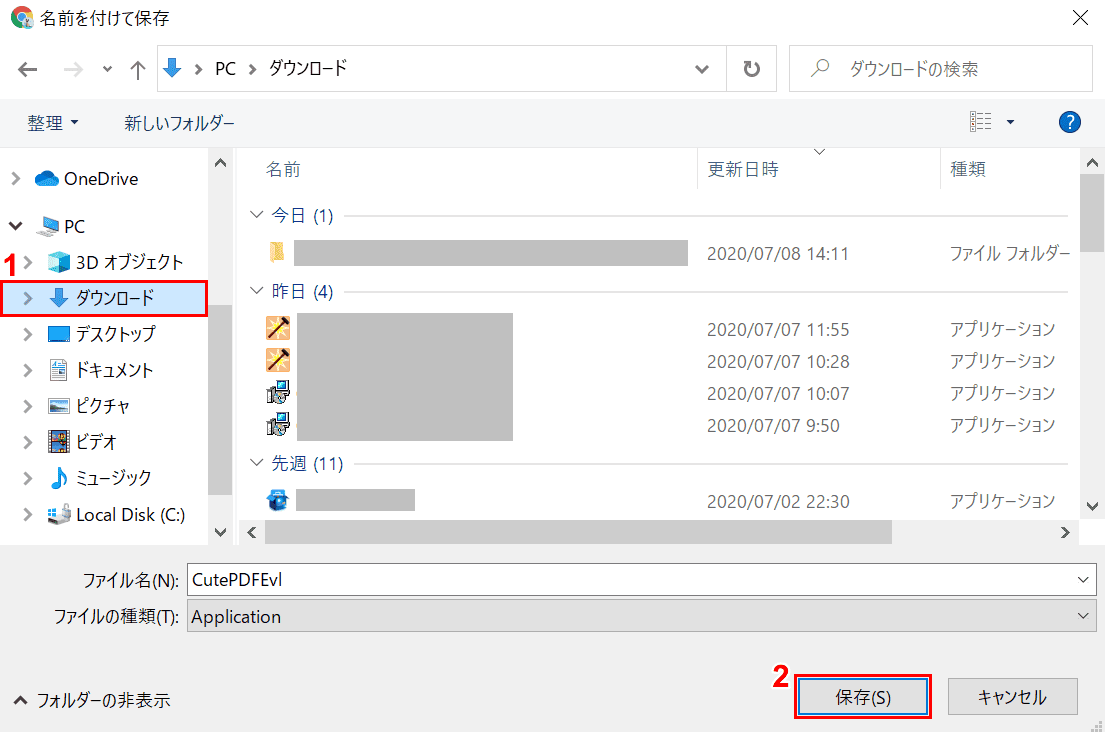
「名前を付けて保存」ウィンドウが表示されました。
①【ダウンロード】を選択し、②【保存】ボタンを押します。
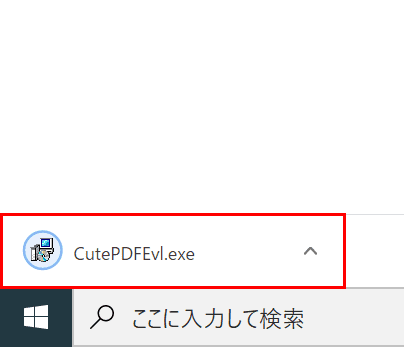
画面左下に表示された【インストーラー】を選択します。
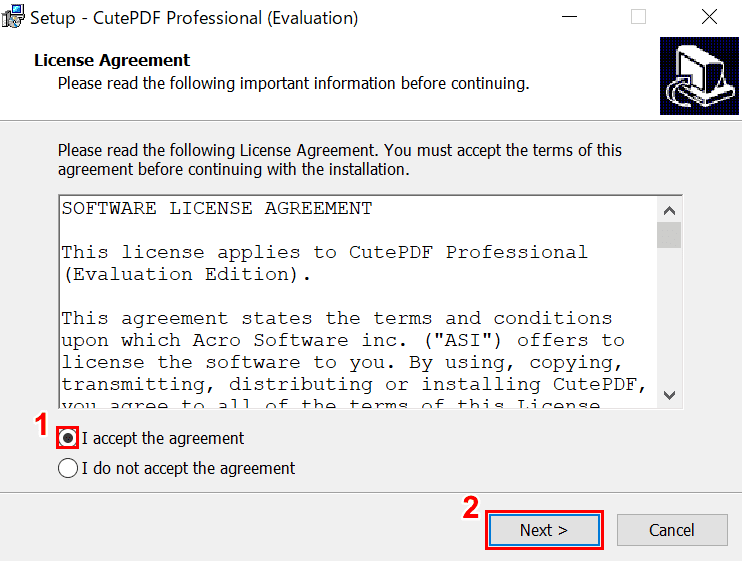
「Setup - CutePDF Professional(Evaluation)」ダイアログボックスが表示されました。
①【I acceped the agreement】を選択し、②【Next】ボタンを押します。
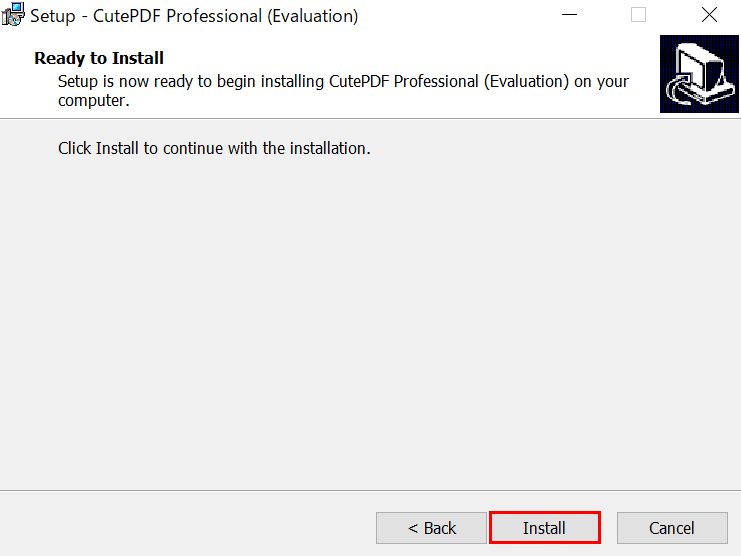
【Install】ボタンを押します。
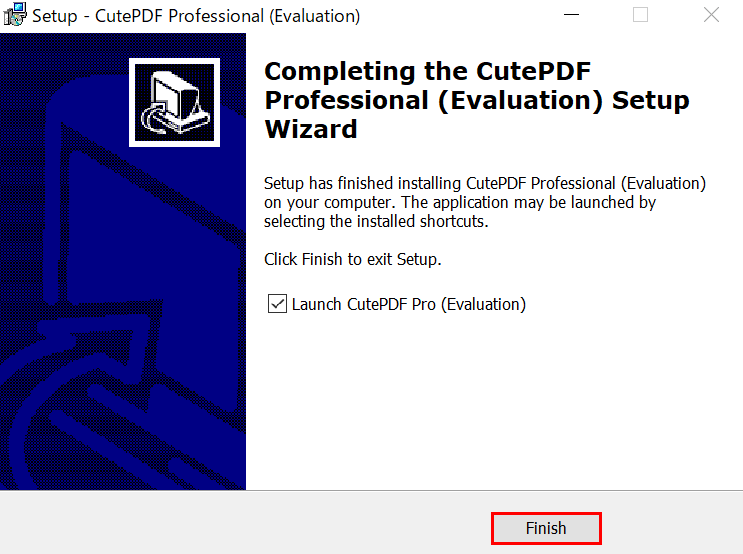
【Finish】ボタンを押します。
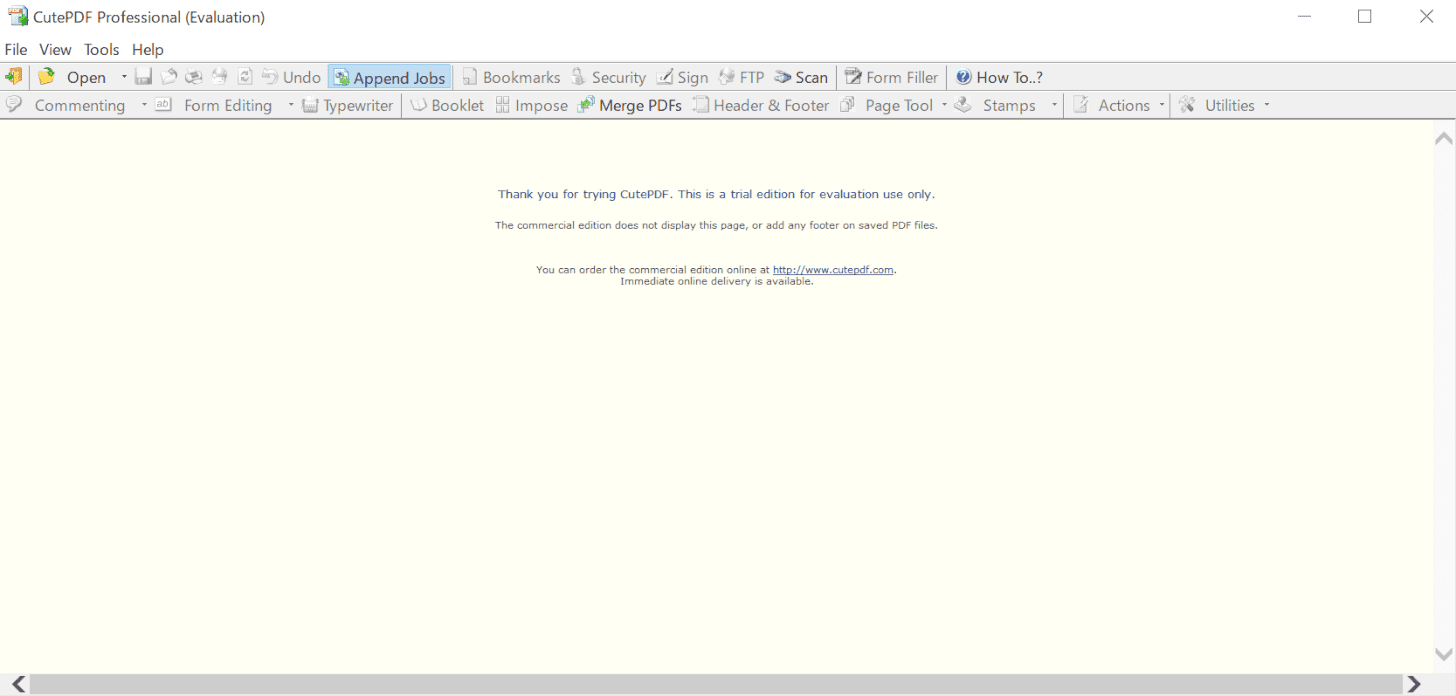
CutePDF Proの体験版が起動しました。
CutePDFの使い方
CutePDF Writer(無料)
起動する
このセクションでは、CutePDF Writer(無料)を起動する方法について説明します。
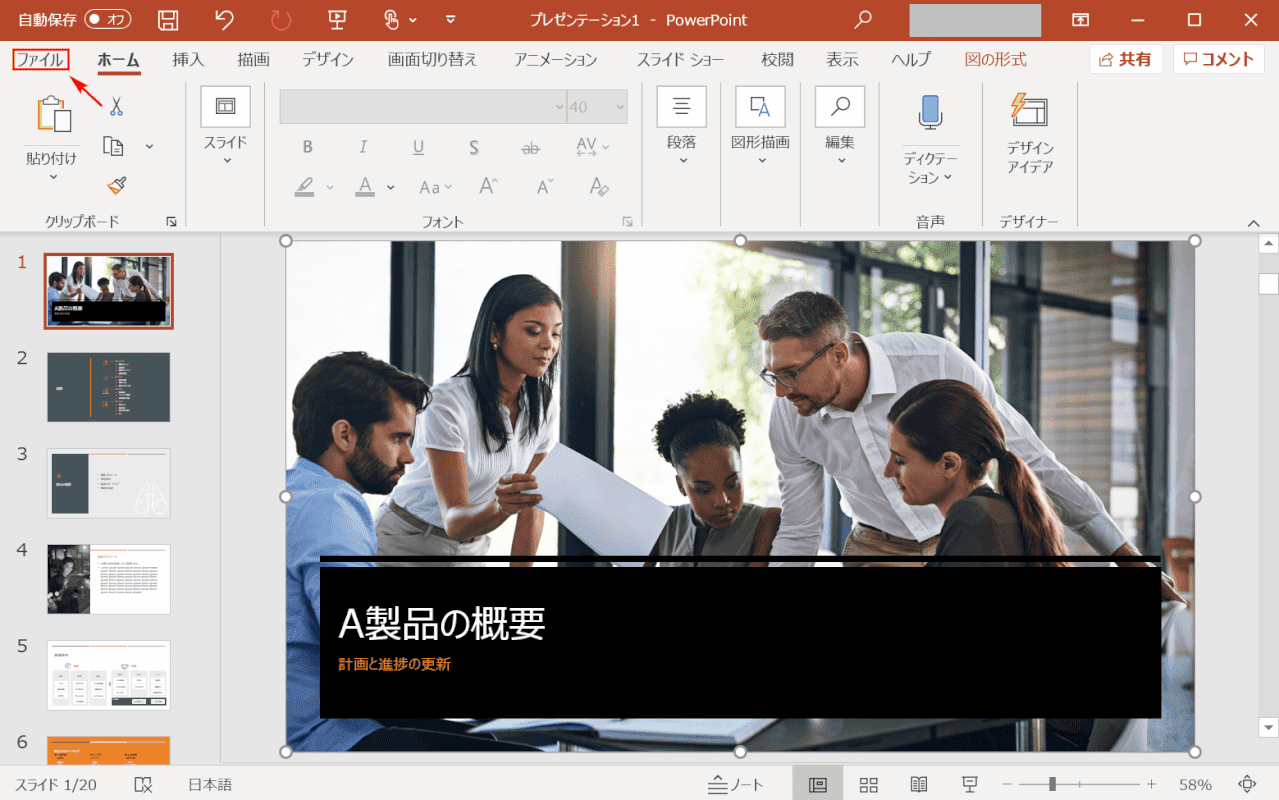
Microsoftのアプリケーション(例:PowerPoint)ファイルを開きます。このファイルからCutePDF Writerを起動します。
【ファイル】タブを選択します。
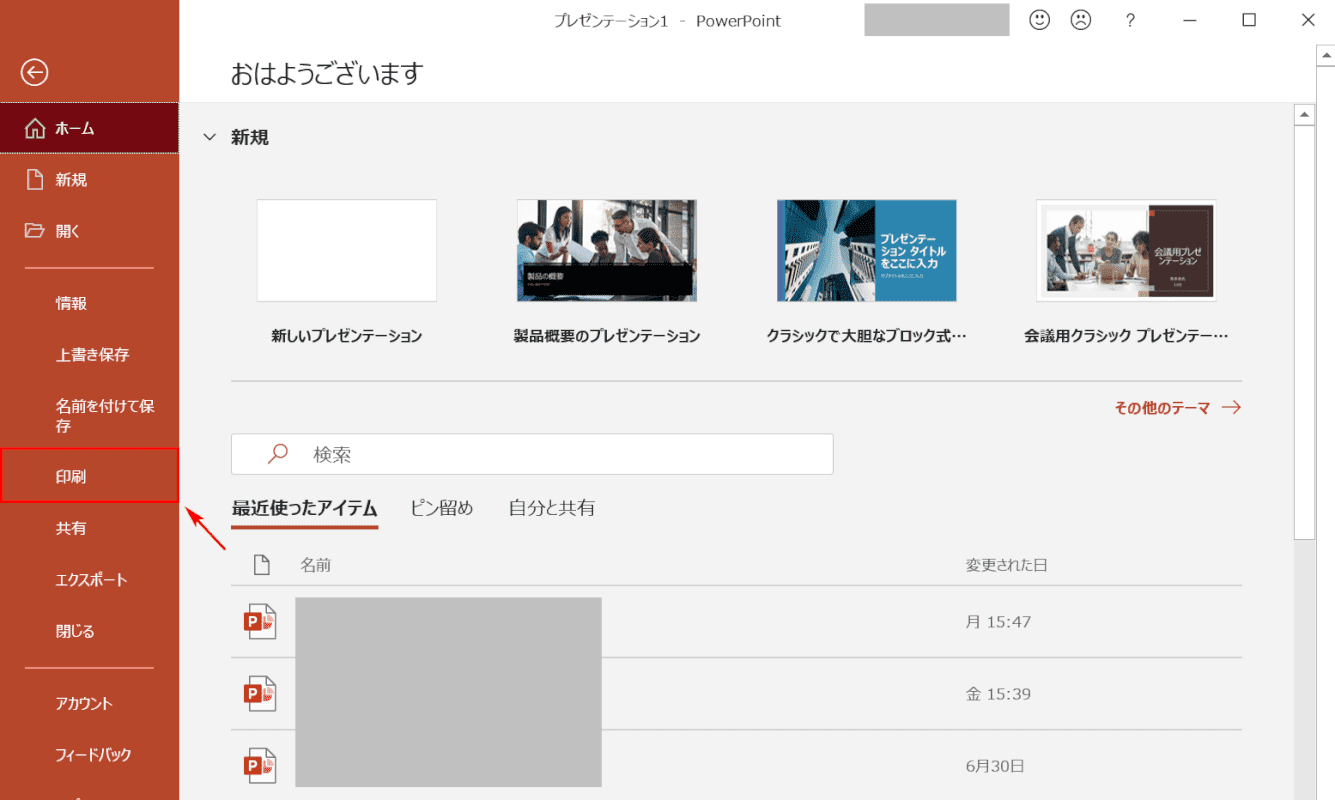
【印刷】タブを選択します。
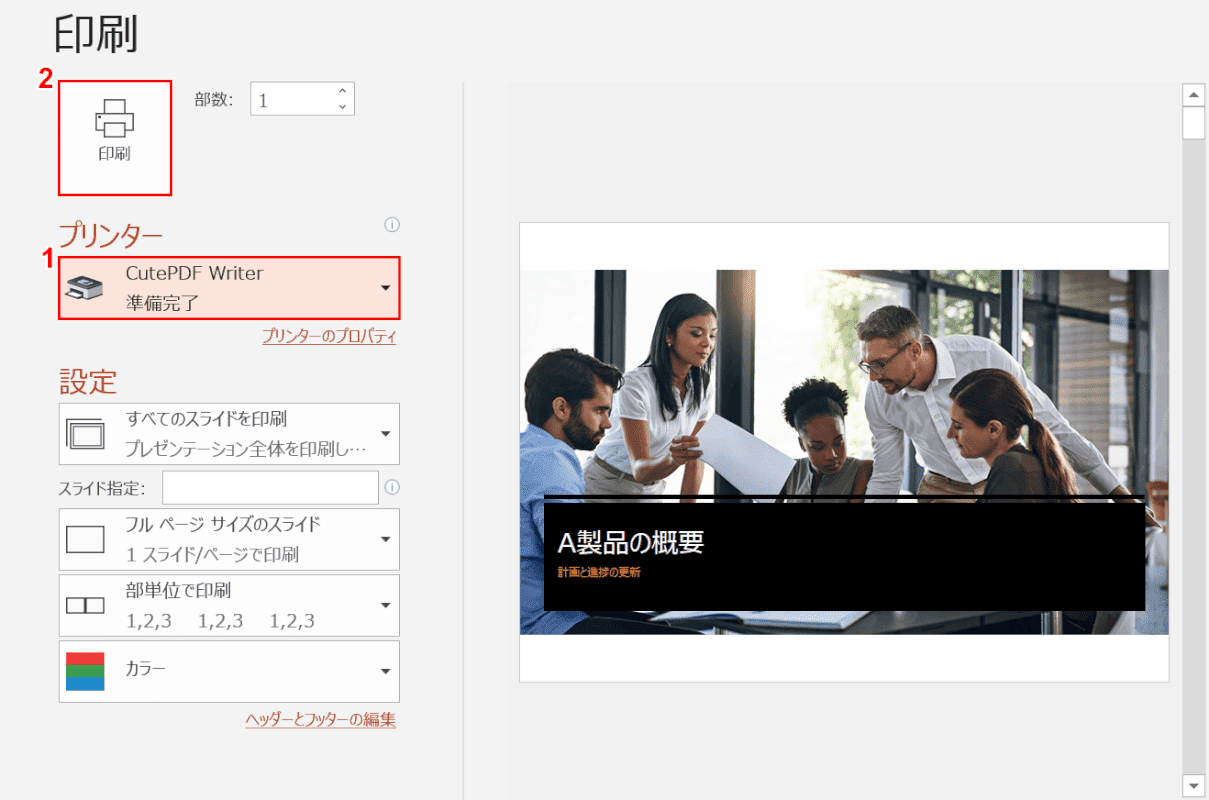
①【「プリンター」で「CutePDF Writer」】を選択し、②【印刷】ボタンを押します。
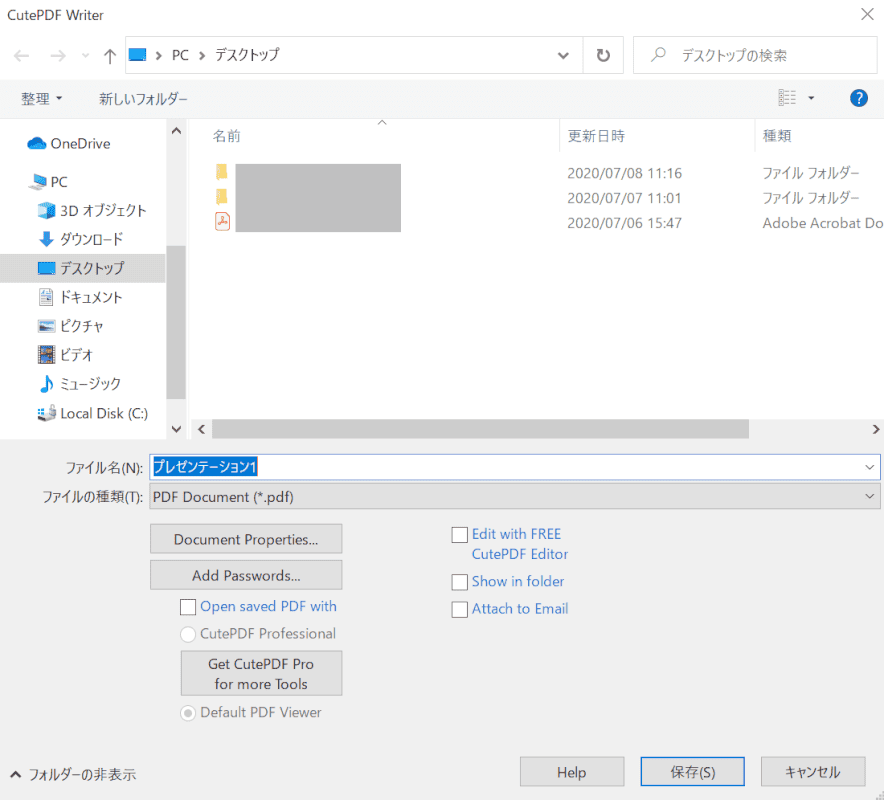
「CutePDF Writer」のウィンドウが表示されました。
ウィンドウ画面下のグレー部分がCutePDF Writerのソフトになりますので、ここでPDFに関する操作を行います。
パスワードを設定する
このセクションでは、CutePDF Writerでパスワードを設定する方法について説明します。
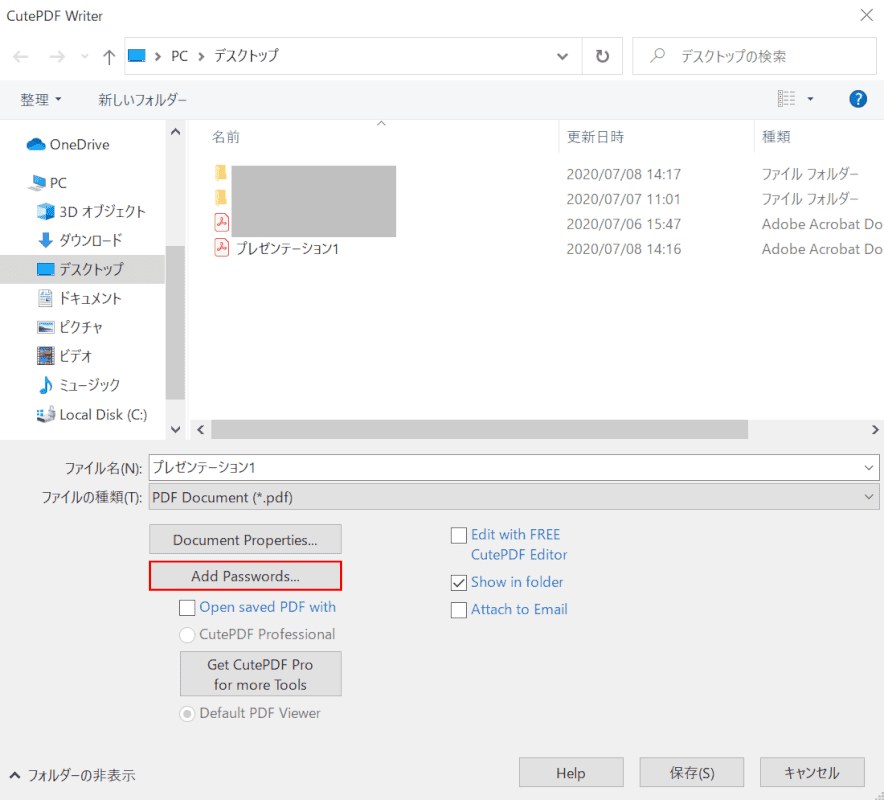
CutePDF Writerを開きます。【Add Passwords】ボタンを押します。
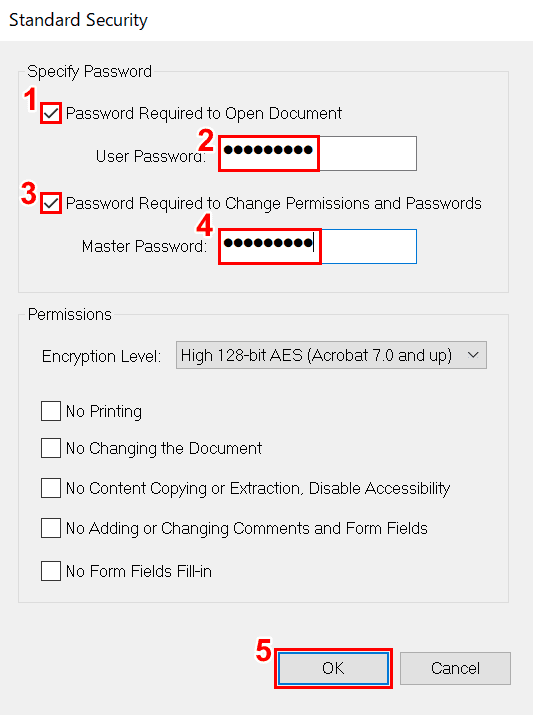
「Standard Securitey」ダイアログボックスが表示されました。①【「Password Required to Open Document」に「チェックマーク」】を入れ、②『User Password』を入力します。
③【「Password Required to Change Permissions and Passwords」に「チェックマーク」】を入れ、④『Master Password』を入力し、⑤【OK】ボタンを押します。
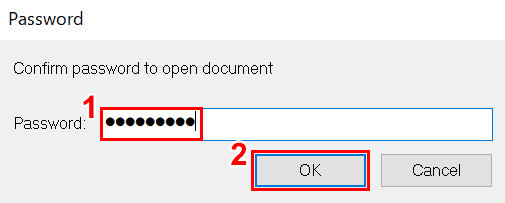
「Password」ダイアログボックスが表示されました。
①『先ほど入力した「User Password」』を入力し、②【OK】ボタンを押します。
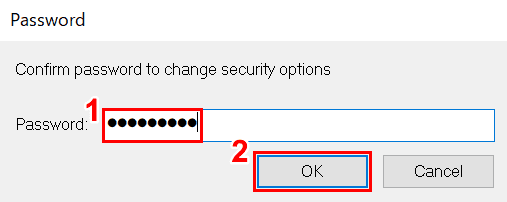
①『先ほど入力した「Master Password」』を入力し、②【OK】ボタンを押します。
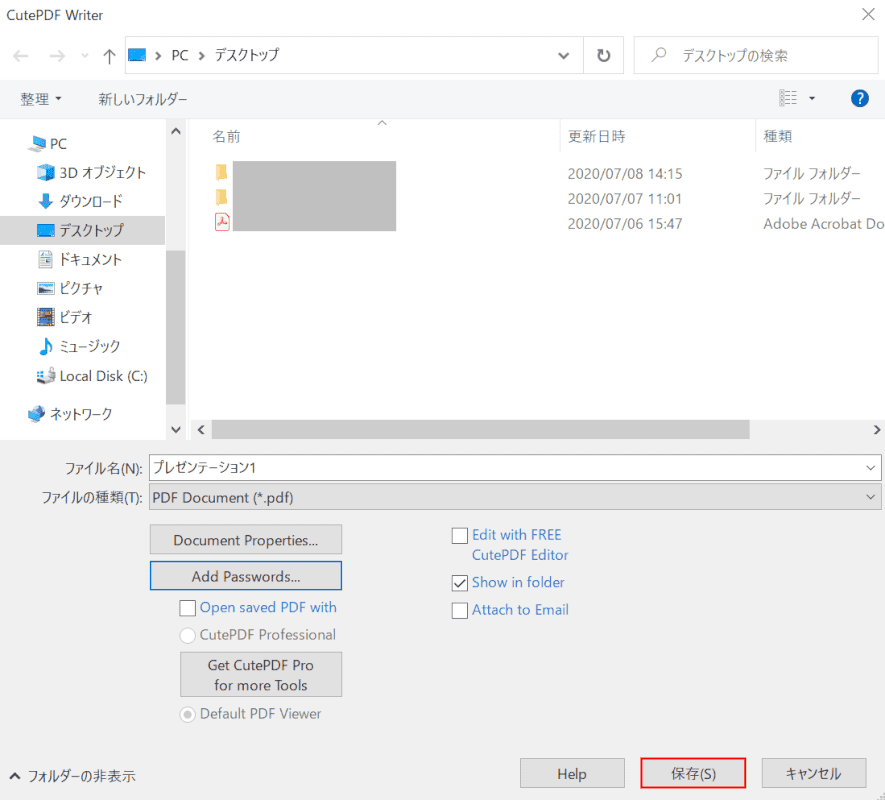
【保存】ボタンを押します。
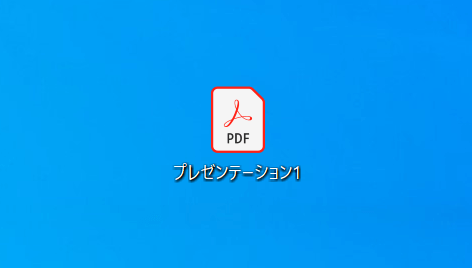
PDFファイルが保存されましたので、これを開いてみましょう。
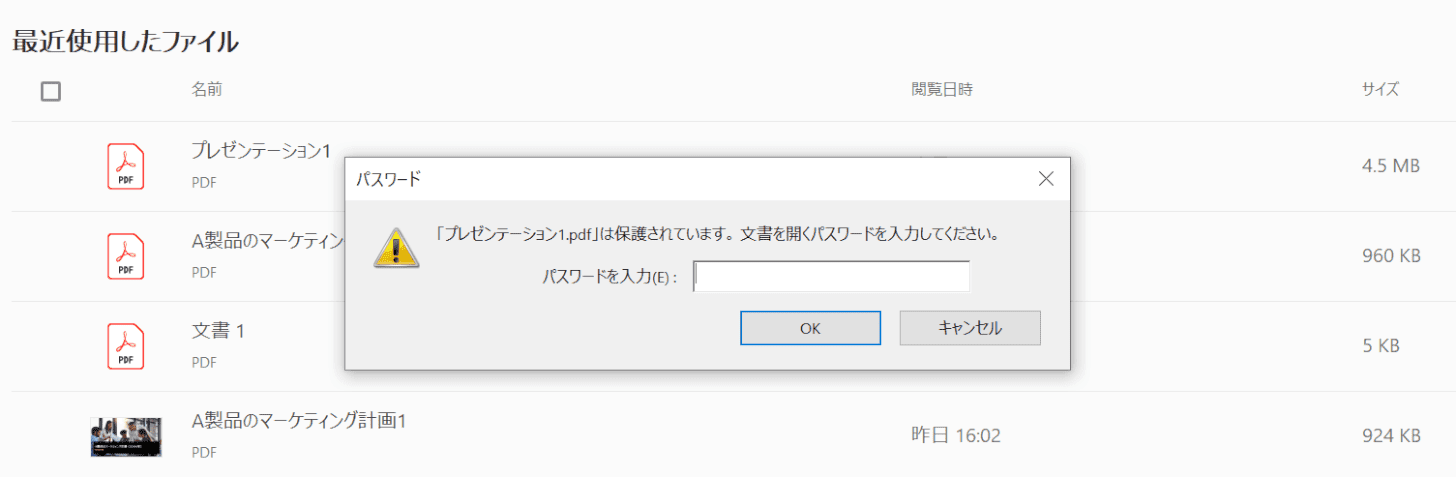
「パスワード」ダイアログボックスが表示されました。これに「User Password」を入力してログインしてみましょう。
保存したPDFファイルを開く
このセクションでは、保存したPDFファイルを開く方法について説明します。
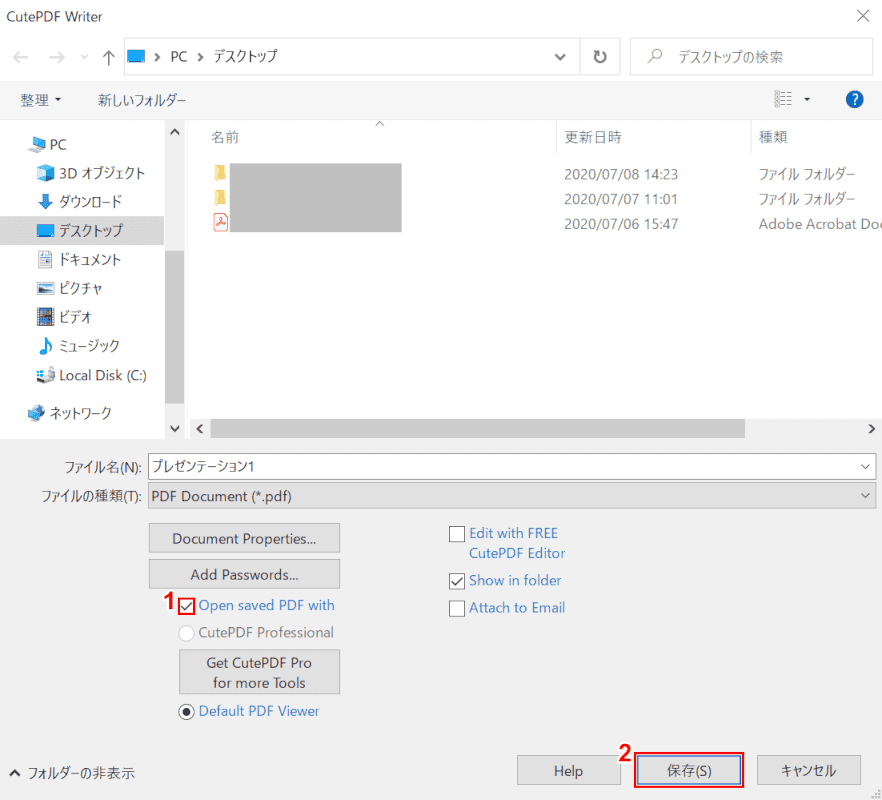
CutePDF Writerを開きます。
①【「Open Saved PDF with」に「チェックマーク」】を入れ、②【保存】ボタンを押します。
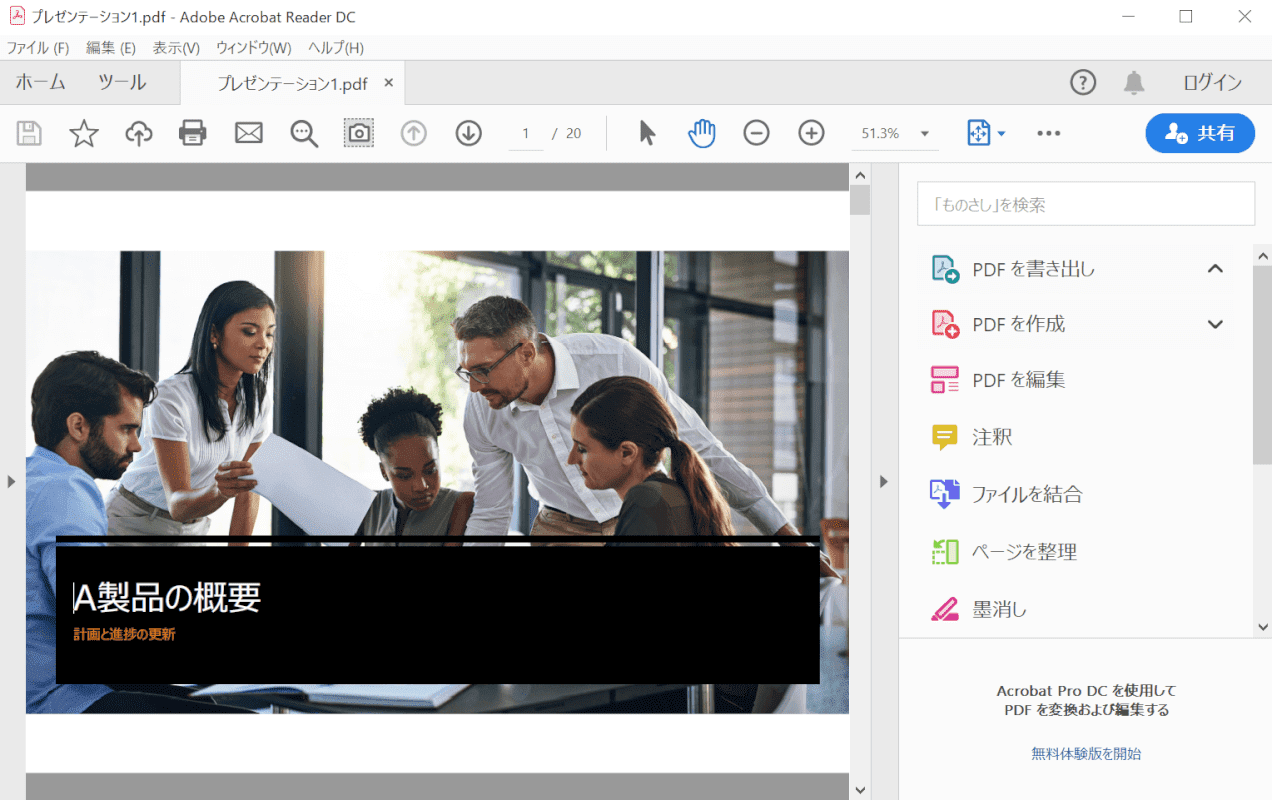
自動的にPDFファイルが開きます。
編集はCutePDF Editorで
無料でPDFファイルの編集を行いたい場合は、CutePDF Editorを使用しましょう。
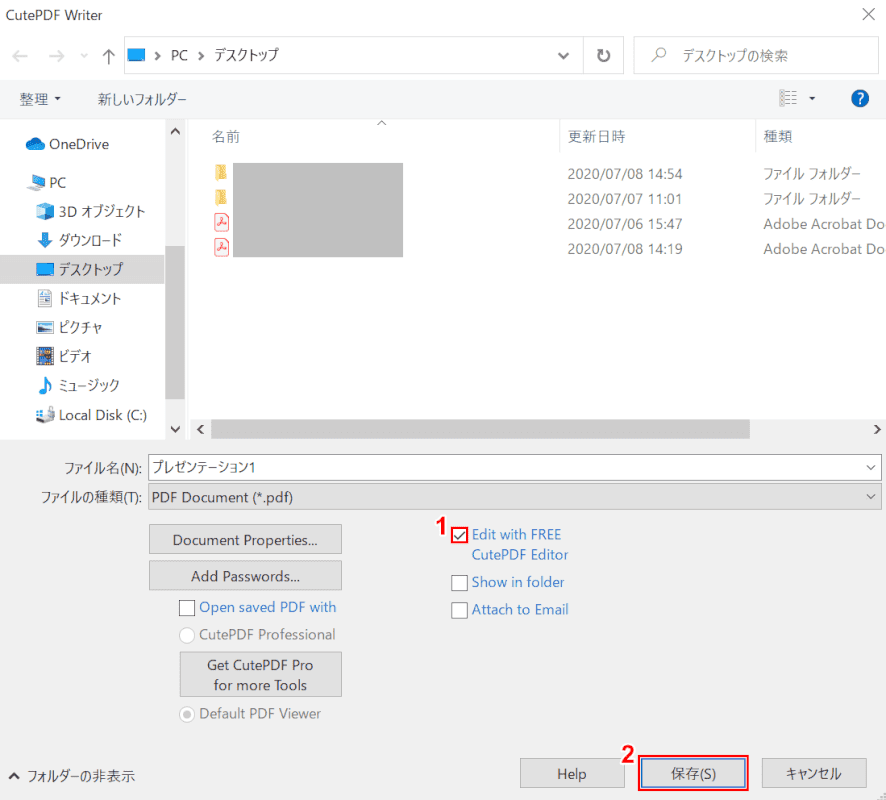
CutePDF Writerを開きます。
①【「Edit with FREE CutePDF Editor」に「チェックマーク」】を入れ、②【保存】ボタンを押します。
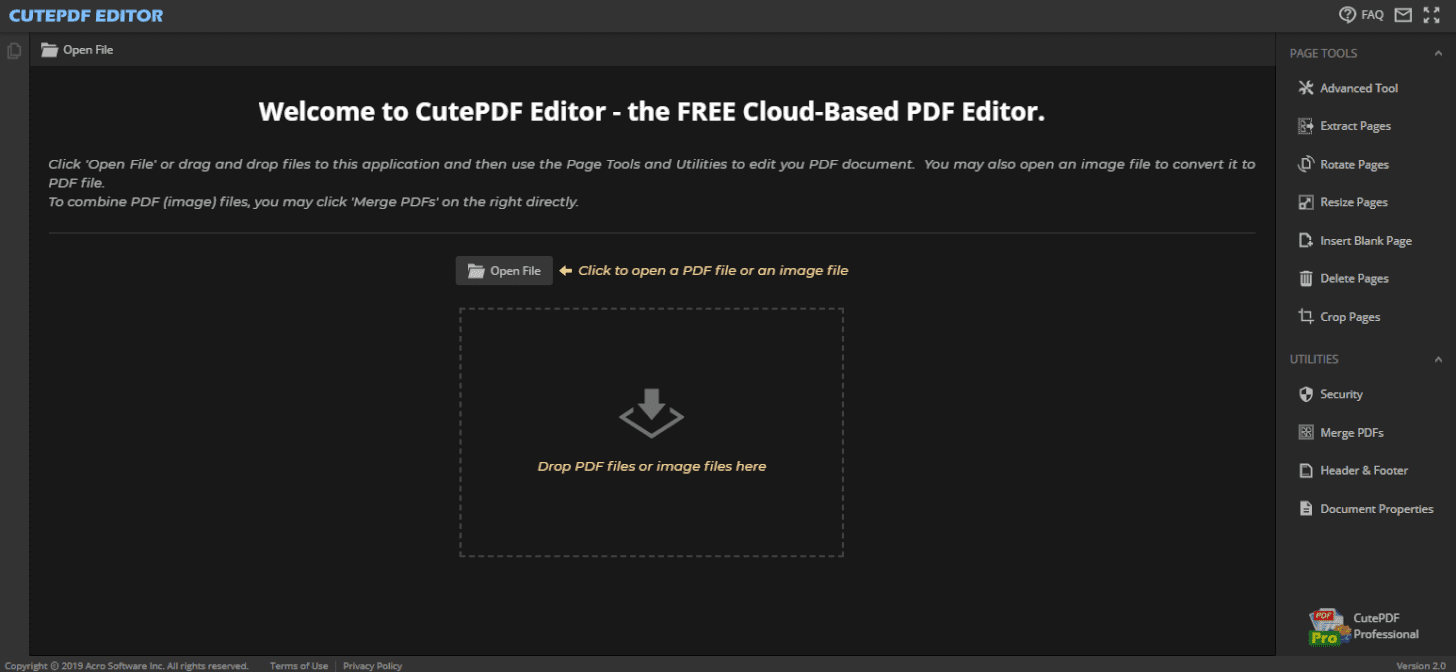
「CutePDF Editor」が開きました。
CutePDF Editor(無料)
ページを開く/閲覧する
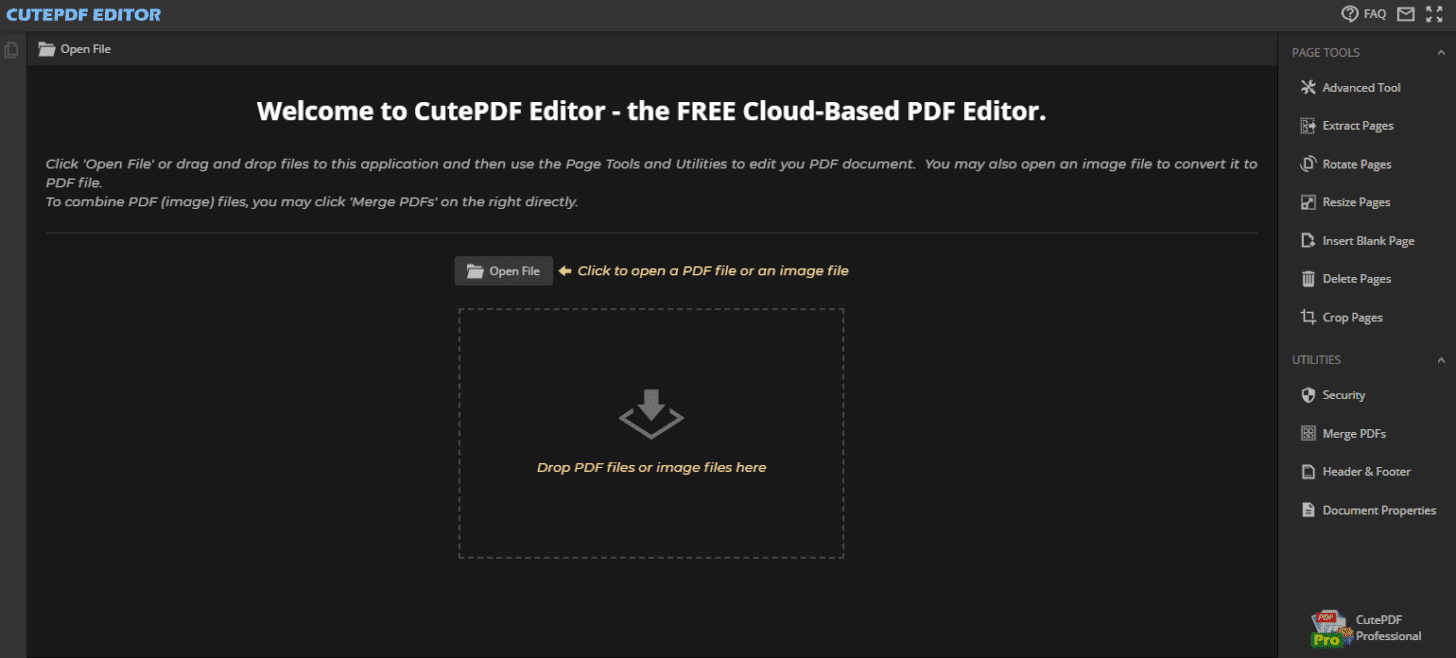
CutePDF Editorにアクセスすると、CutePDF Editorのページが開きます。
ファイルを読み込み/追加する
このセクションでは、CutePDFでファイルを読み込み/追加する方法について説明します。
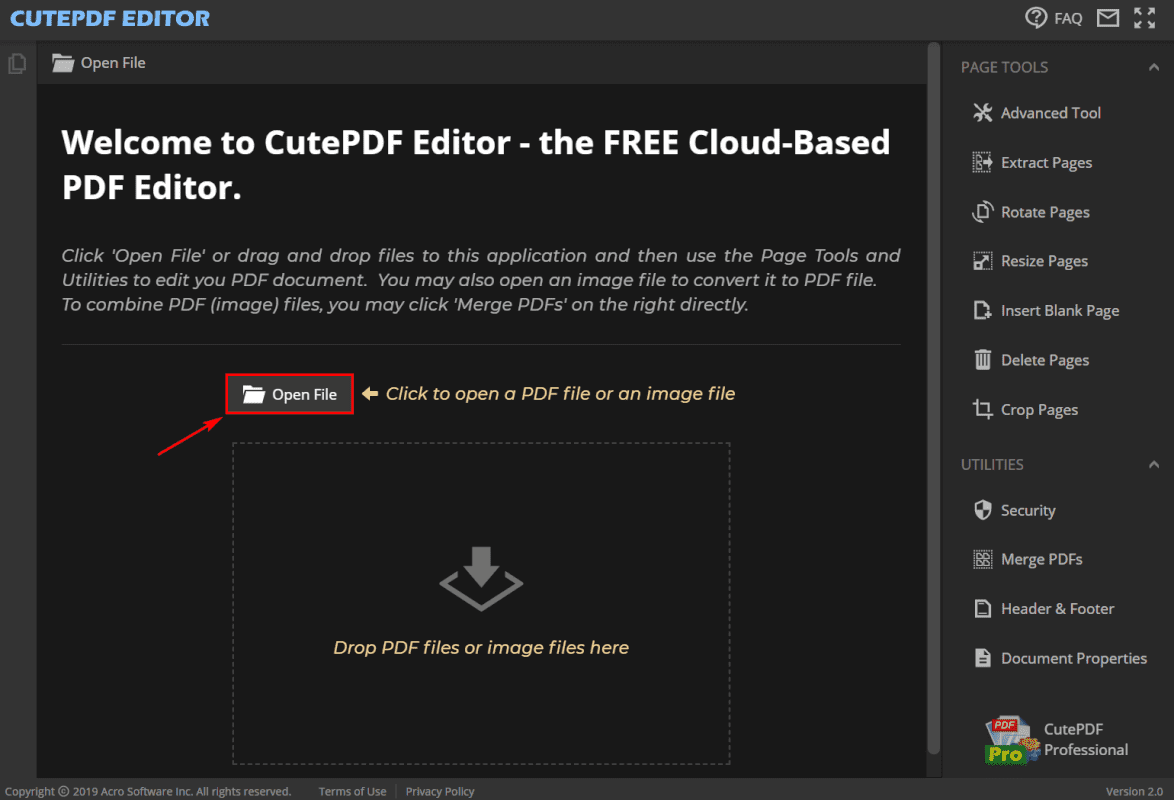
「CutePDF」を開きます。
【Open File】を選択します。
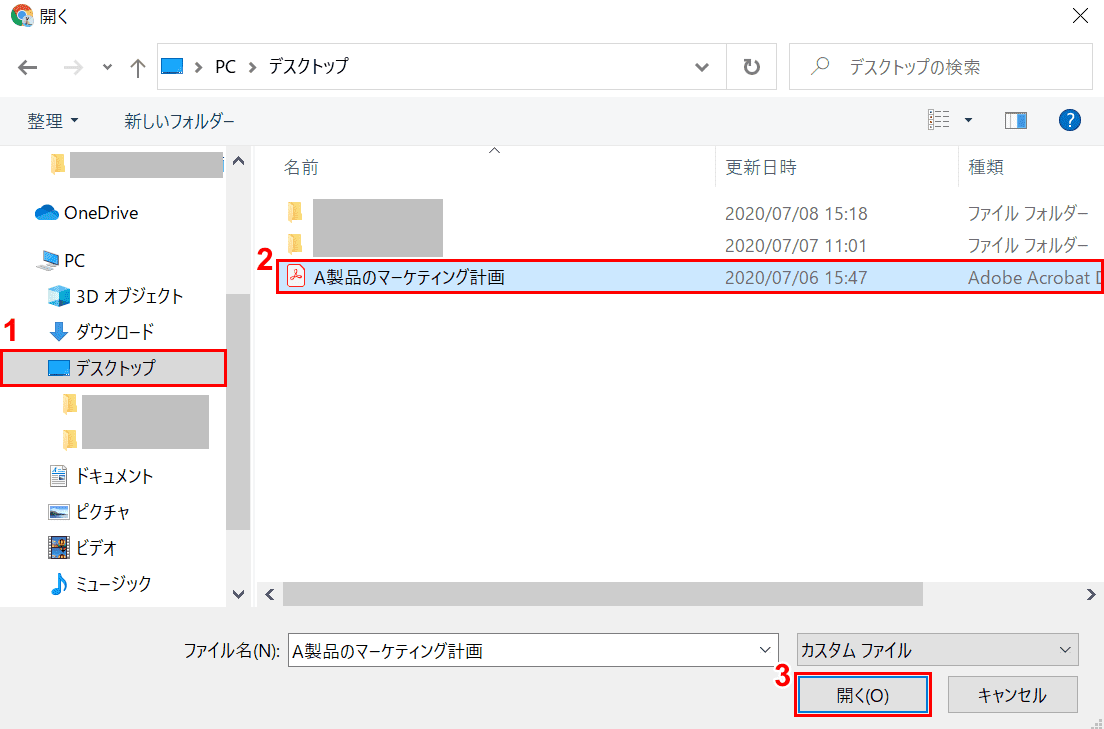
「開く」ウィンドウが表示されました。
①【読み込みたいPDFがある場所(例:デスクトップ)】、②【読み込みたいPDF(例:A製品のマーケティング計画)】の順に選択し、③【開く】ボタンを押します。
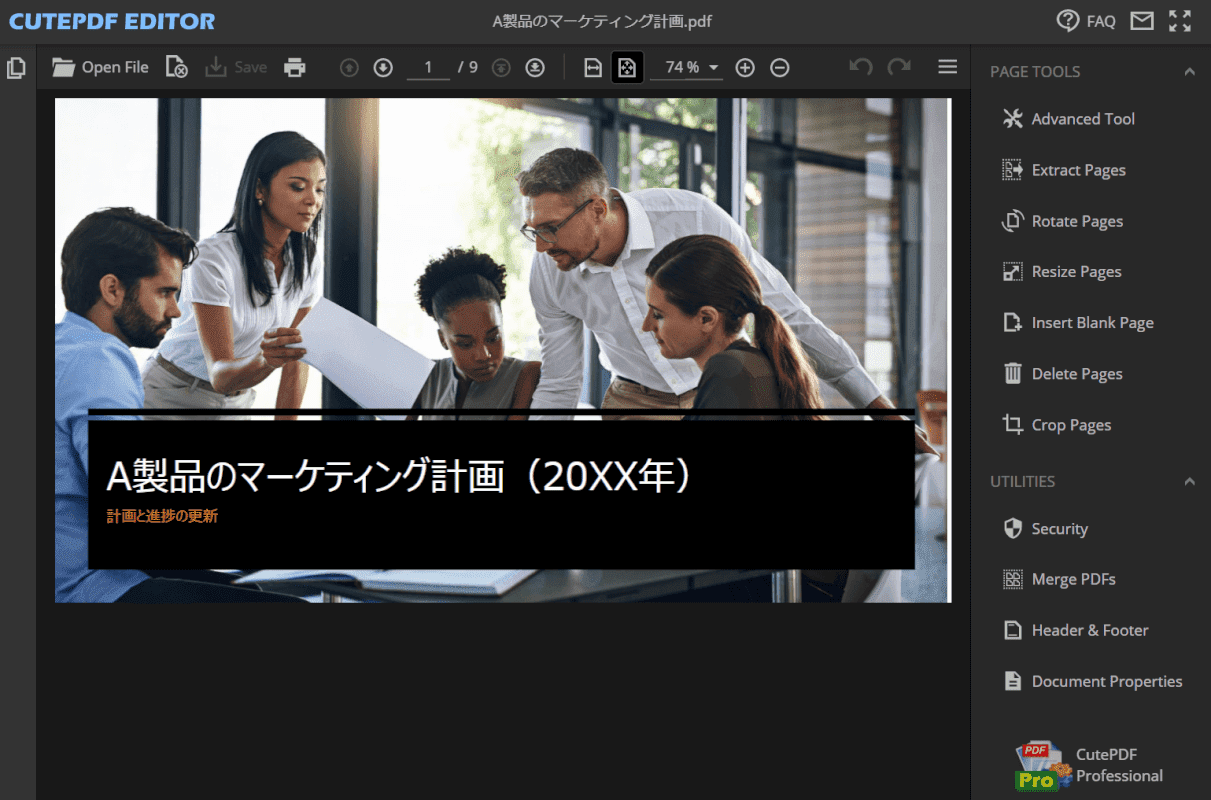
CutePDFでファイルの読み込み/追加が完了しました。
圧縮する
2020年7月8日現在、CutePDFにはPDFを圧縮する機能はありません。
変換する
このセクションでは、CutePDFに読み込んだPDF以外のファイルをPDFファイルに変換する方法について説明します。
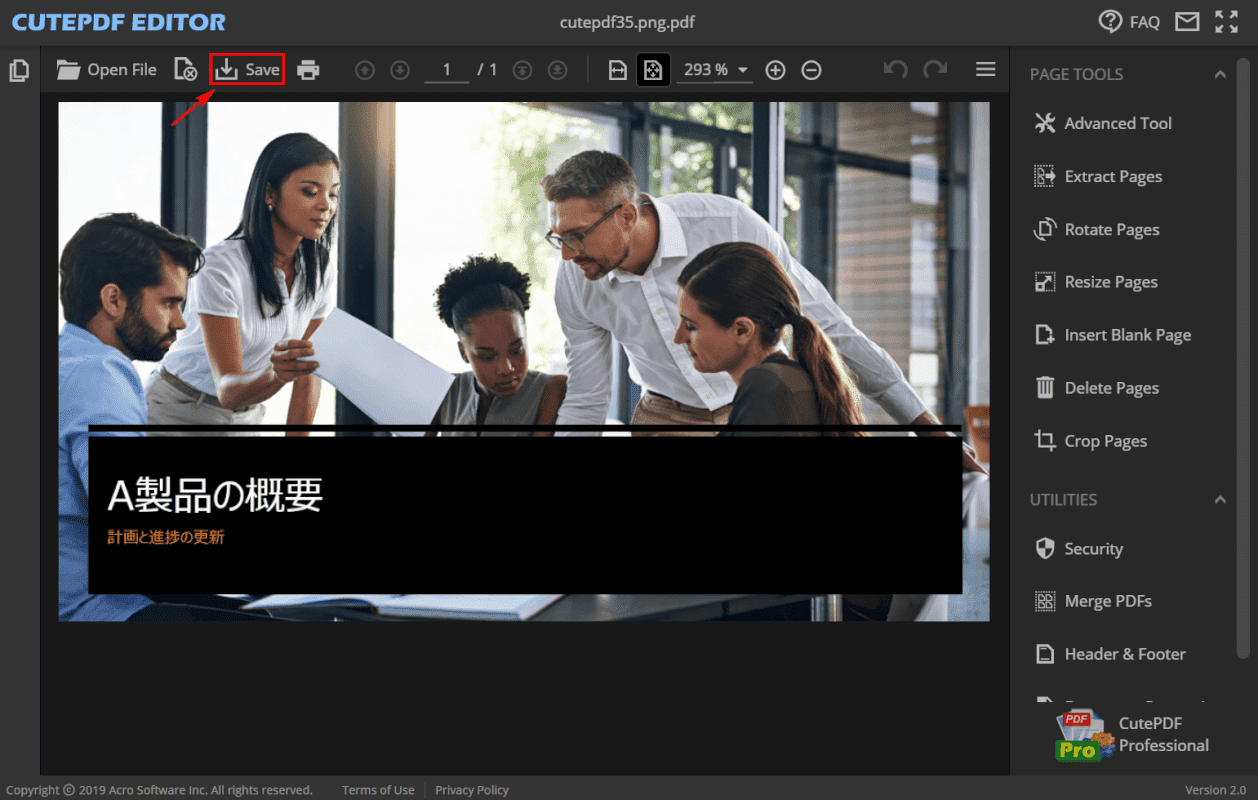
CutePDFを開きます。PDF以外のファイル(例:PNG)を読み込み/追加した状態にしておきます。
【Save】を選択します。
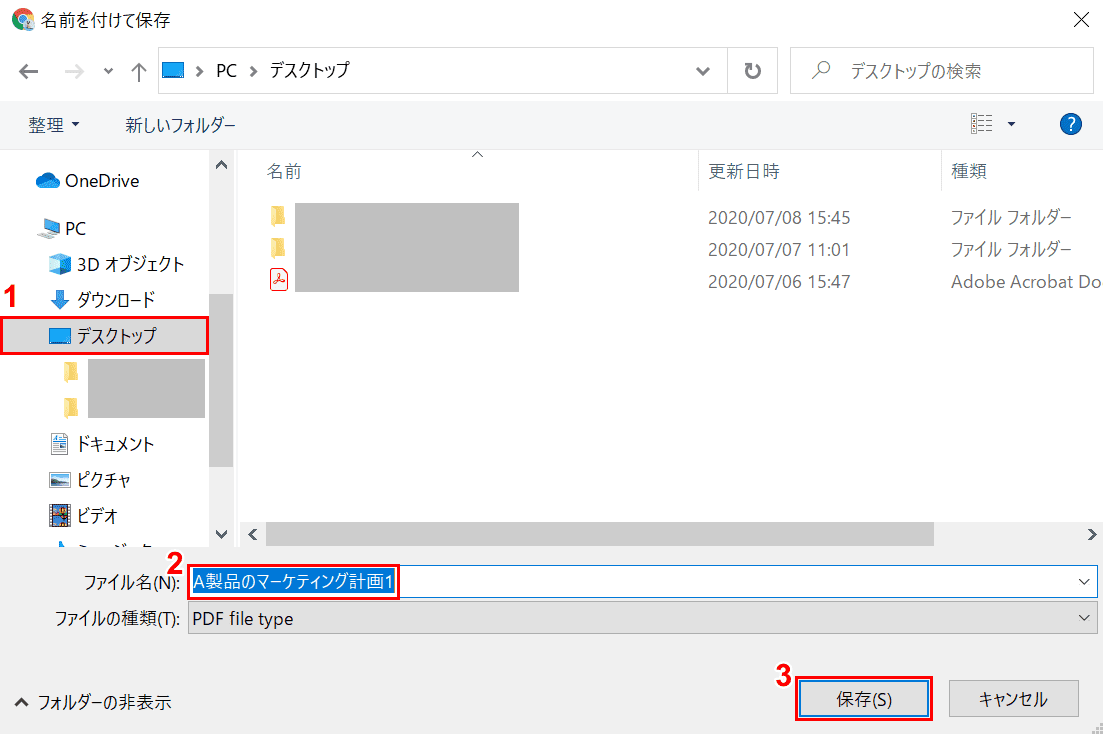
「名前を付けて保存」ウィンドウが表示されました。
①【保存したい場所(例:デスクトップ)】を選択し、②『ファイル名』を入力し、③【保存】ボタンを押します。
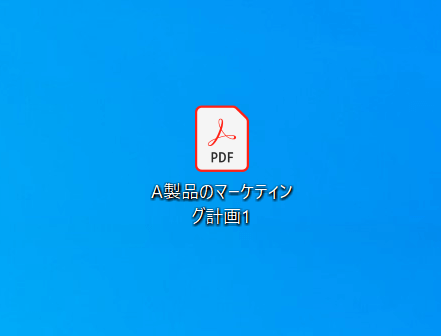
PNGの画像がPDFとして保存されました。
結合する
このセクションでは、CutePDFで2つのPDFファイルを結合する方法について説明します。
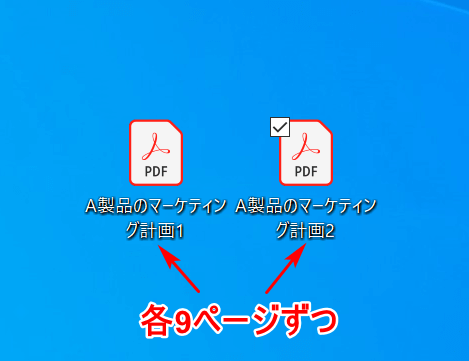
PDFファイルを2つ用意します。ここでは、PDFファイルが2つとも全9ページです。
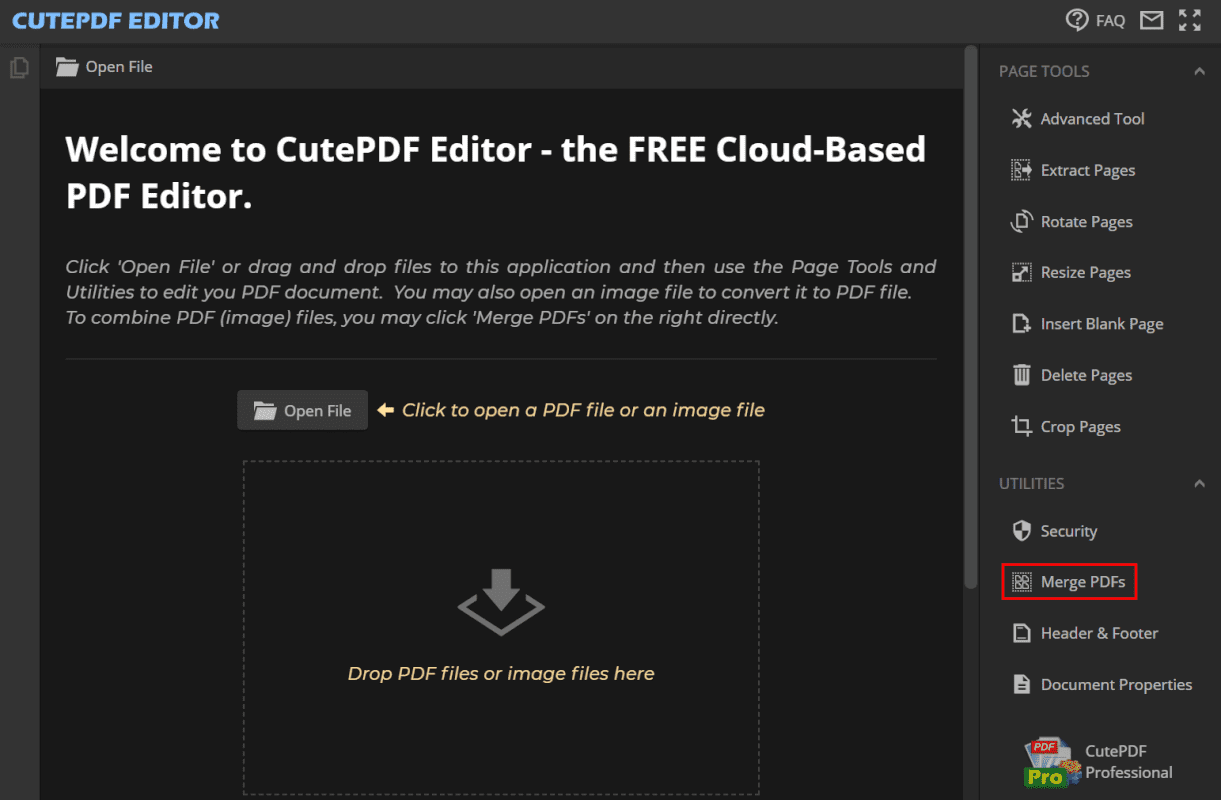
CutePDF Editorを開きます。【Merge PDFs】を選択します。
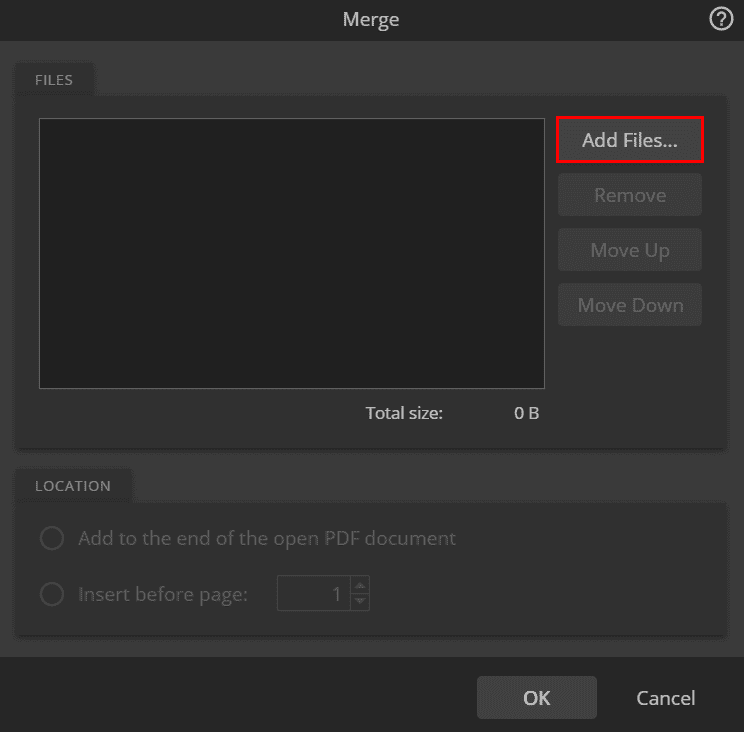
【Add Files】を選択します。
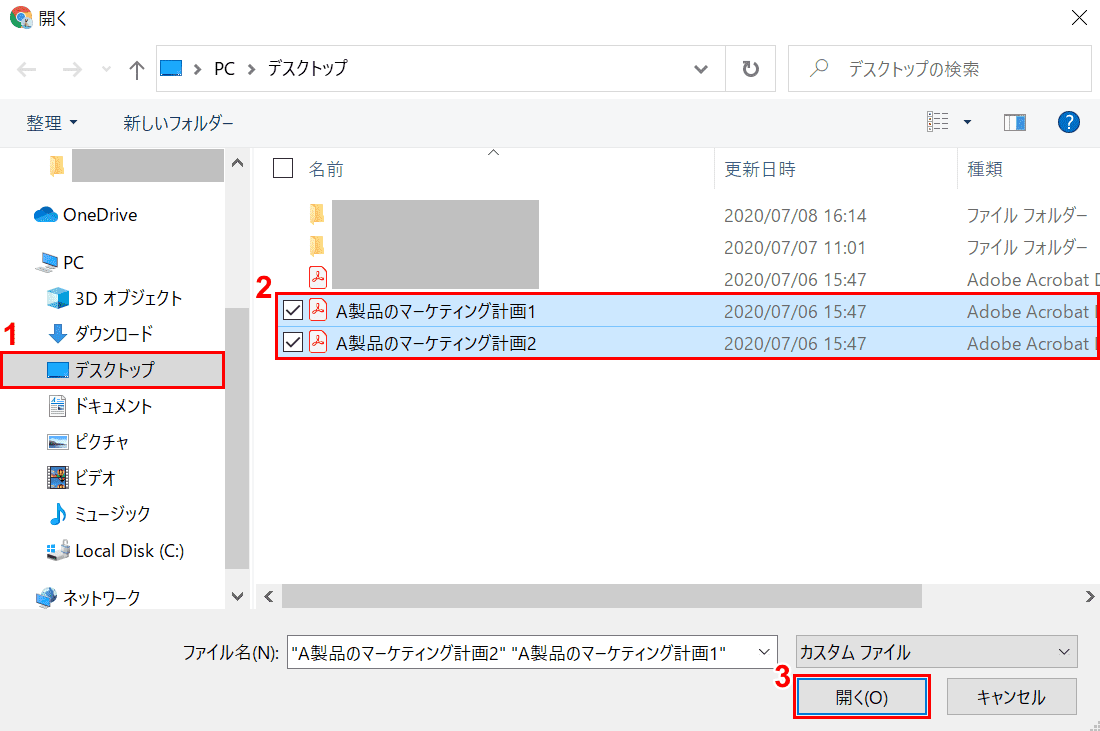
「開く」ウィンドウが表示されました。①【PDFファイル2つを保存した場所(例:デスクトップ)】を選択します。
②Ctrlを押しながら【PDFファイル2つ】を選択し、③【開く】ボタンを押します。
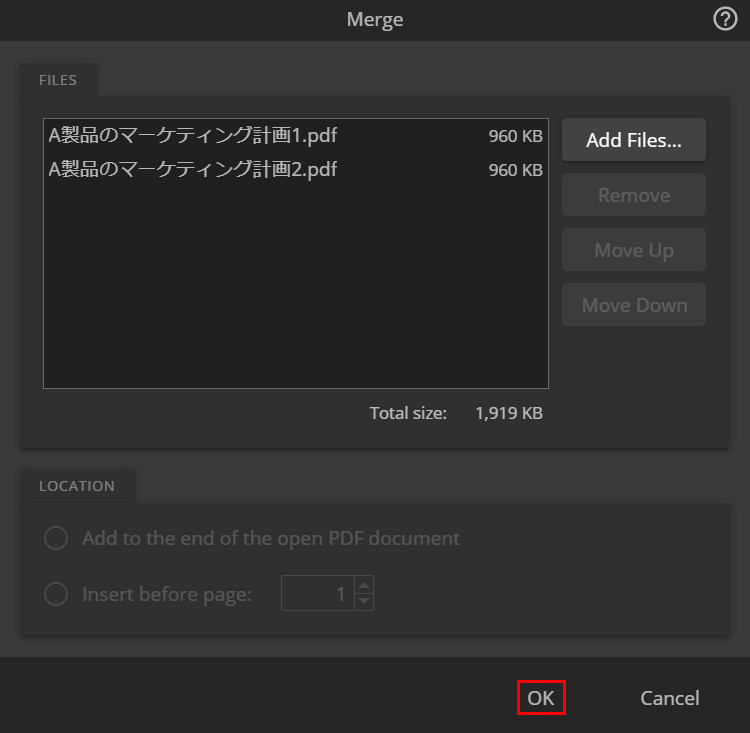
【OK】ボタンを押します。
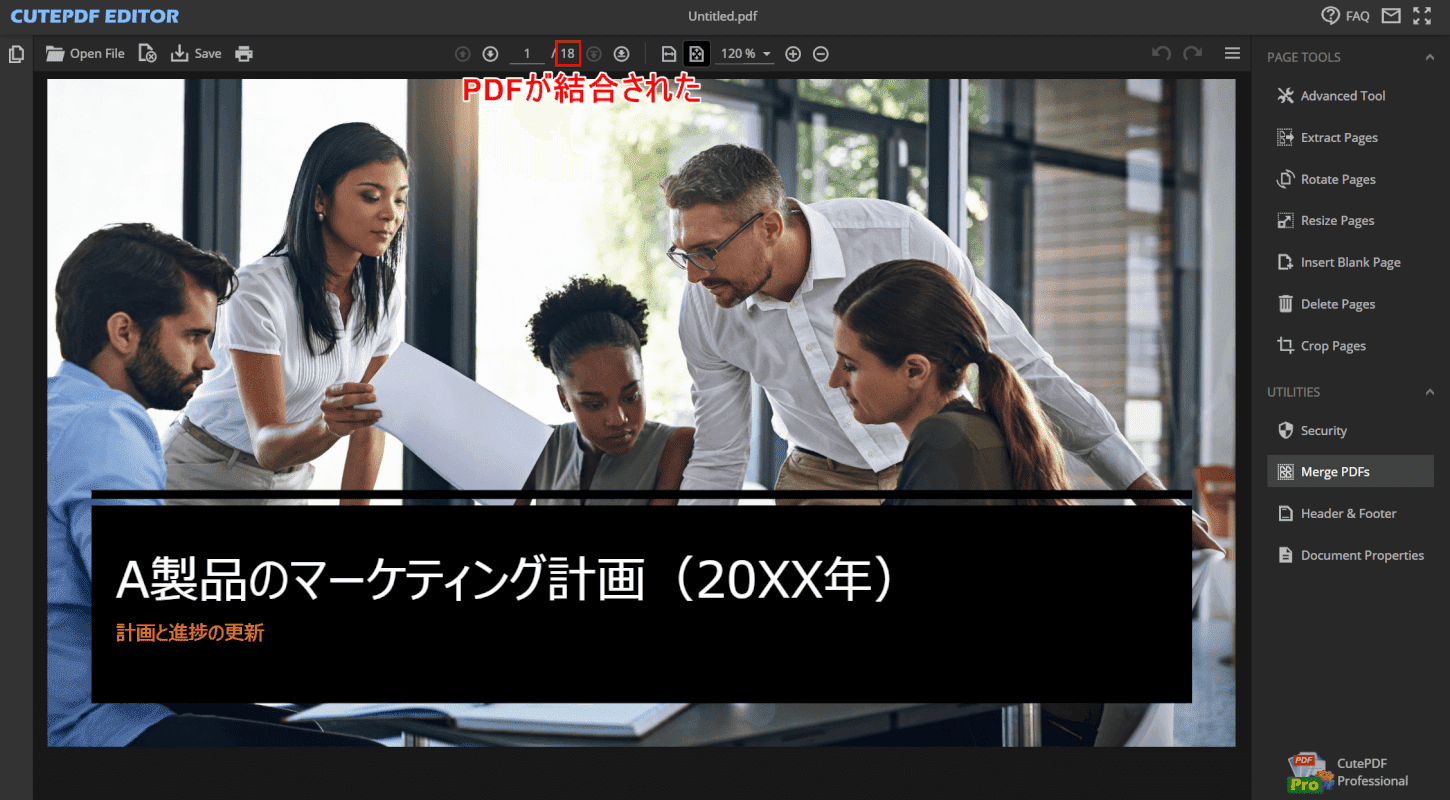
CutePDF Editorを見ると、ページ数が「18」となっています。
全9ページのファイル2つが結合し、ページ数が「18」となったことがわかります。
分割する
2020年7月8日現在、CutePDFにはPDFを分割する機能はありません。
書き込みする
2020年7月8日現在、CutePDFでPDFを書き込める機能はありません。
他のおすすめPDFソフトウェア一覧
CutePDF以外にも多くのPDFソフトウェアがあります。
当サイトおすすめのPDFソフトウェア一覧をご覧になりたい場合は、以下の記事をご覧ください。