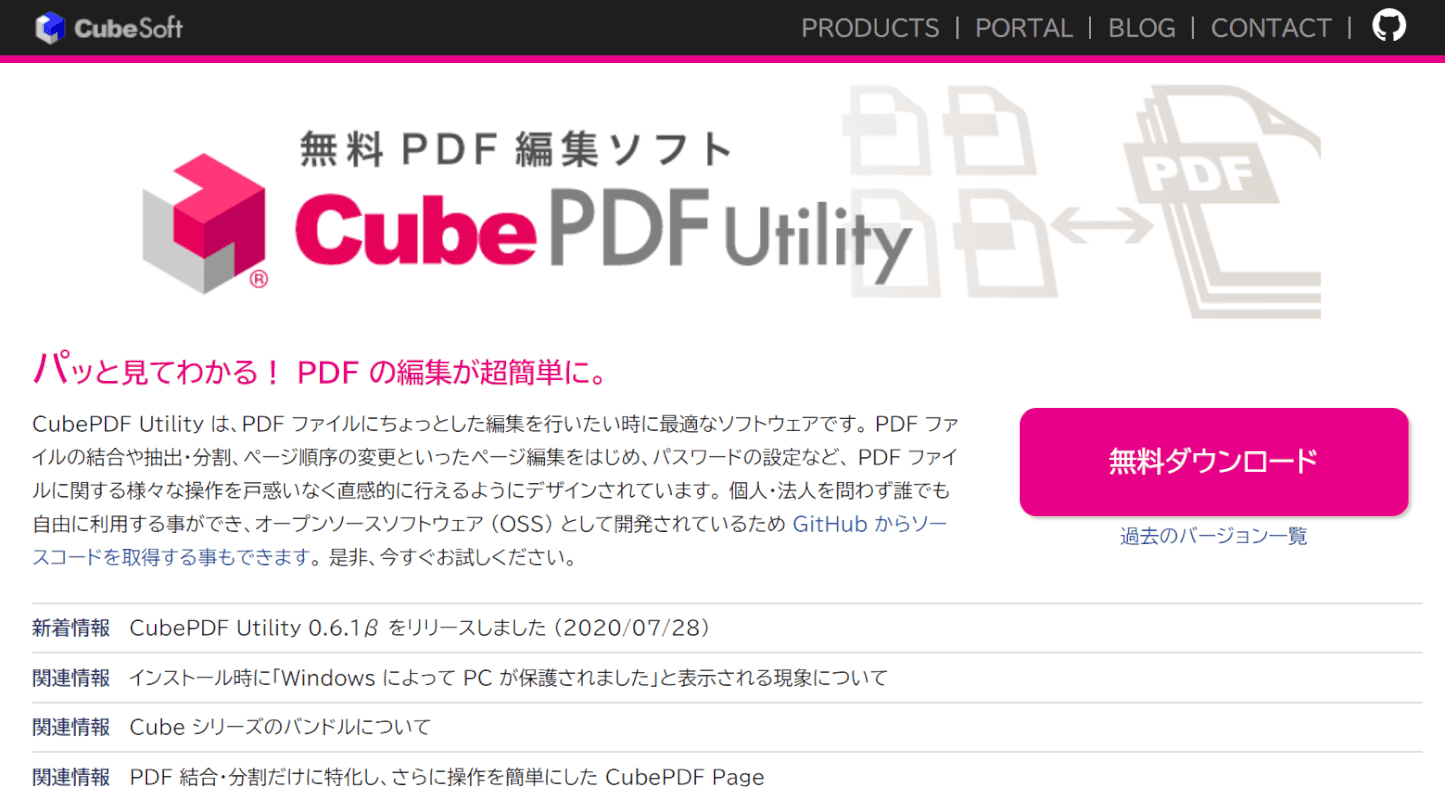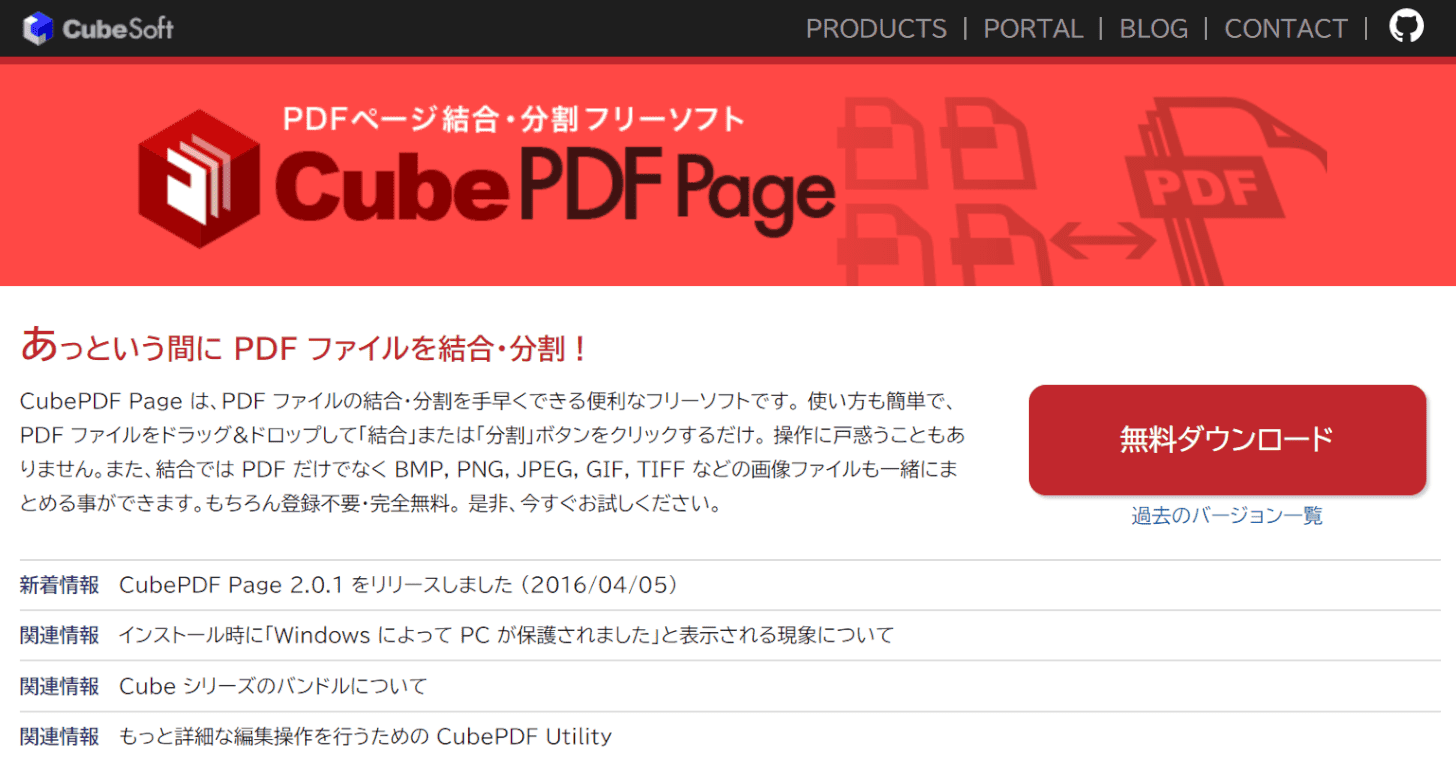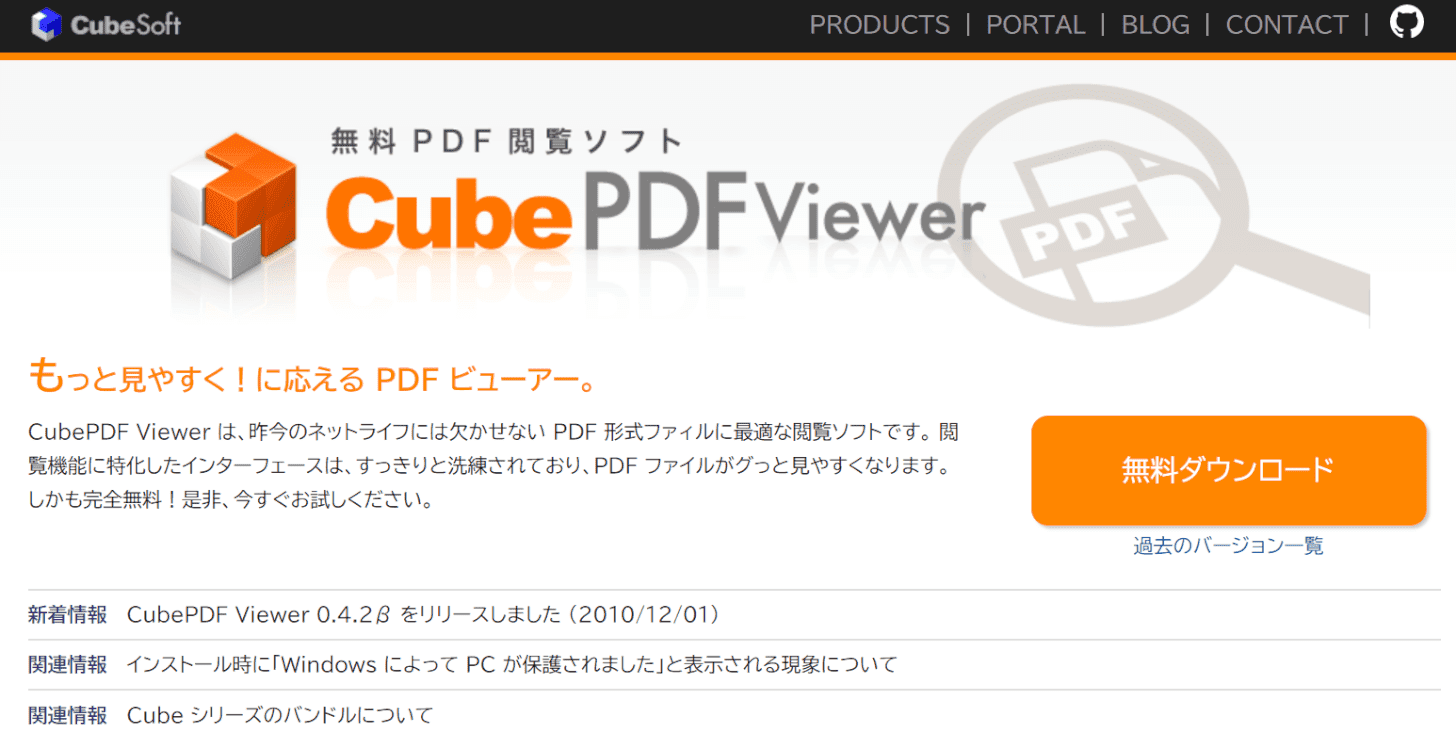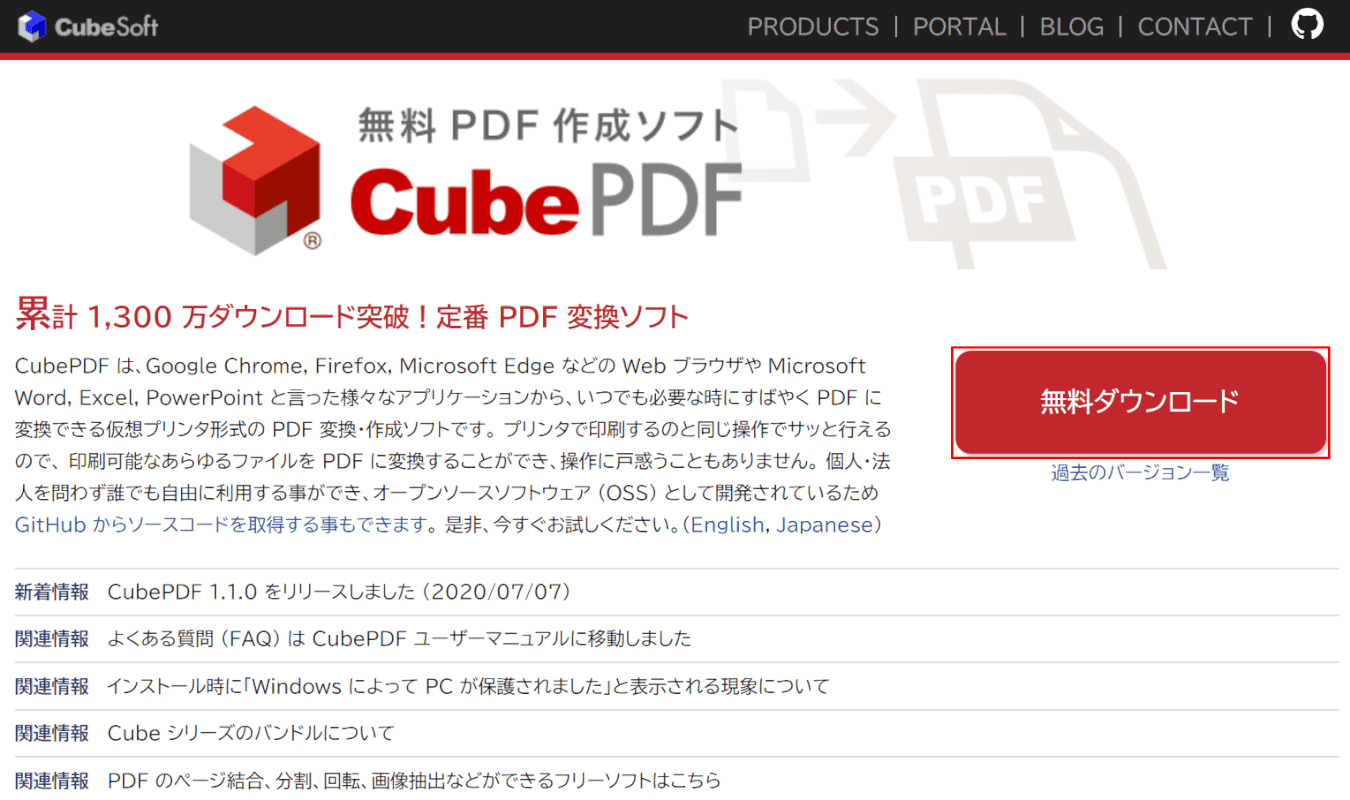- 公開日:
- 更新日:
CubePDFとは?種類/評判/ダウンロード/使い方などのまとめ
「CubePDFって何?」、「CubePDFシリーズの種類について知りたい」と思う方は多いでしょう。本記事ではCubePDFシリーズについて説明します。
また、CubePDF(PDF作成ソフト)の機能/ダウンロード/使い方などについても解説しています。
CubePDFとは?
CubePDFとは、大阪府豊中市にあるキューブ・ソフトが開発しているPDF作成/編集のフリーソフトです。CubePDFシリーズは合計6種類あり、詳しくは下記「CubePDFシリーズの種類」セクションをご覧ください。
CubePDFは、6種類をまとめたCubePDFシリーズと、その1つであるCubePDF(PDF作成ソフト)が混同して説明されることがよくあります。このような煩雑さを避けるために、今回は「CubePDFシリーズ」と「CubePDF(PDF作成ソフト)」の名称を使い分けてご紹介します。
CubePDFシリーズの種類
以下のセクションでは、CubePDFシリーズの種類についてご紹介します。
各種類を比較して、自分に合うCubePDFをダウンロード/インストールしてみてください。
CubePDF(PDF作成ソフト)
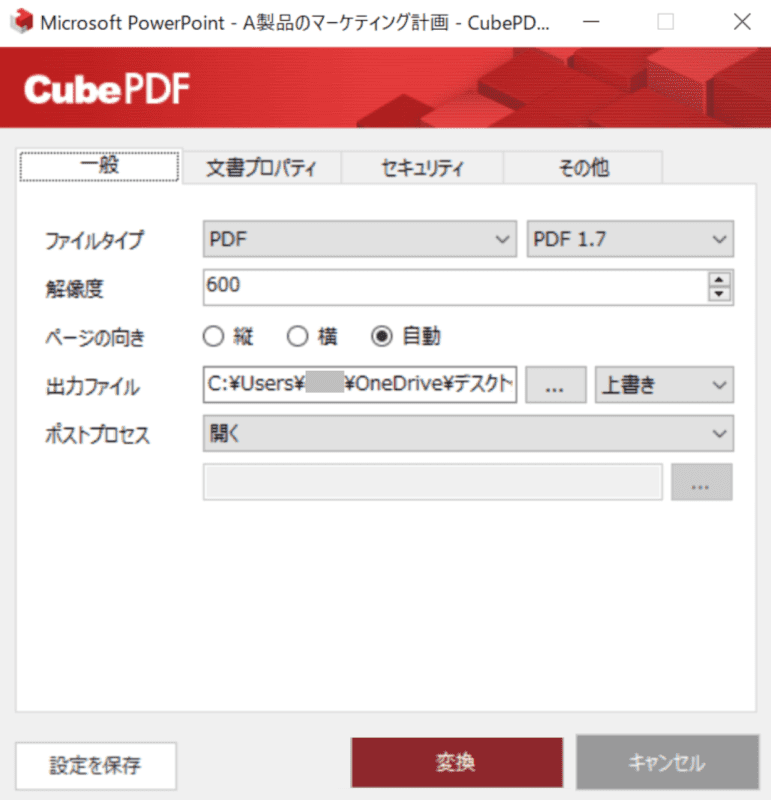
CubePDF(PDF作成ソフト)は、Word、Excel、PowerPointなどのさまざまなアプリケーションのファイルを、PDFに変換できるインストール形式のPDF変換/作成ソフトウェアです。
CubePDF Utility
CubePDF Utilityとは?機能/ダウンロード/使い方などまとめ
CubePDF Page
CubePDF Pageとは?機能/ダウンロード/使い方などまとめ
CubePDF ImagePicker
CubePDF Viewer
CubePDF Clip

CubePDF Clipは、テキスト、画像、音楽、ビデオなどのファイルをPDFファイルに添付するための無料ソフトウェアです。
ドラッグアンドドロップなどの簡単な操作でPDFファイルに簡単に添付できることが特徴です。
CubePDFの料金/機能
このセクションでは、CubePDF(PDF作成ソフト)の料金/機能について説明します。
CubePDF(PDF作成ソフト)の料金/機能の一覧表
下記では、CubePDF(PDF作成ソフト)の料金/機能の一覧についてご紹介します。
| 価格/機能 | CubePDF(PDF作成ソフト) |
|---|---|
| 価格 | 無料 |
| インストール | 〇 |
| オンライン | × |
| 圧縮機能 | × |
| 変換機能 | 〇 |
| 閲覧機能 | × |
| 結合機能 | × |
| 分割機能 | × |
| 書き込み機能 | × |
| 用紙サイズ設定機能 | × Microsoft Word、Excel、PowerPointの印刷設定では可能 |
| 解像度変更機能 | 〇 |
| 既定プリンターの設定機能 | 〇 |
| Windows | 〇 |
| Mac | 〇 |
CubePDFシリーズはなぜ無料なのか?
CubePDFシリーズは無料のソフトウェアであるため評判が非常に良いです。
CubePDFが無料である理由については2020年8月17日現在、公式では発表されていません。
CubePDF(PDF作成ソフト)をダウンロード/インストールする方法
このセクションでは、CubePDF(PDF作成ソフト)をダウンロード/インストールする方法について説明します。
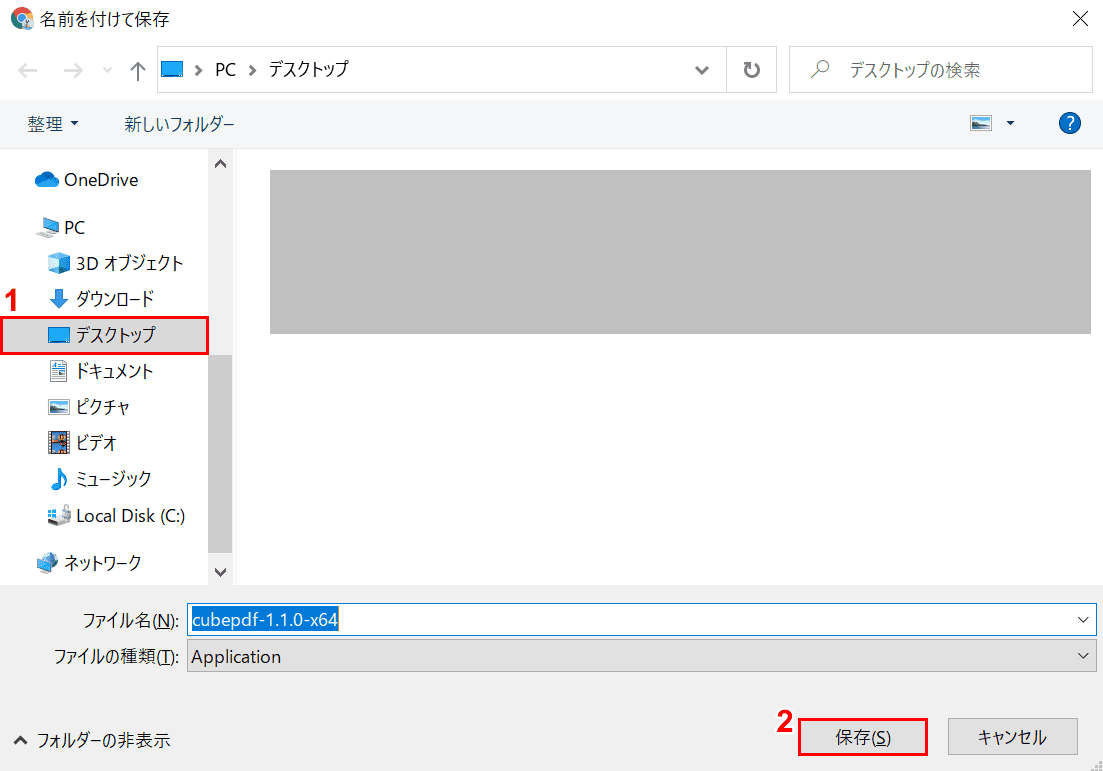
「名前を付けて保存」ウィンドウが表示されました。
①【インストーラーを保存したい場所(例:デスクトップ)】を選択し、②【保存】ボタンを押します。
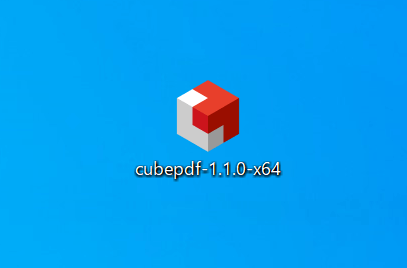
CubePDF(PDF作成ソフト)のインストーラーがデスクトップに表示されましたので、これを【ダブルクリック】して起動します。
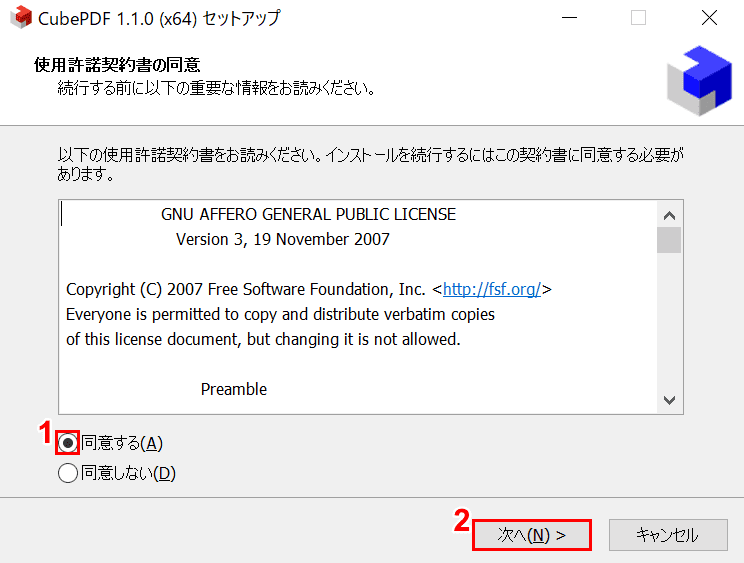
「CubePDF 1.1.0(×64)セットアップ」ダイアログボックスが表示されました。
①【同意する】を選択し、②【次へ】ボタンを押します。
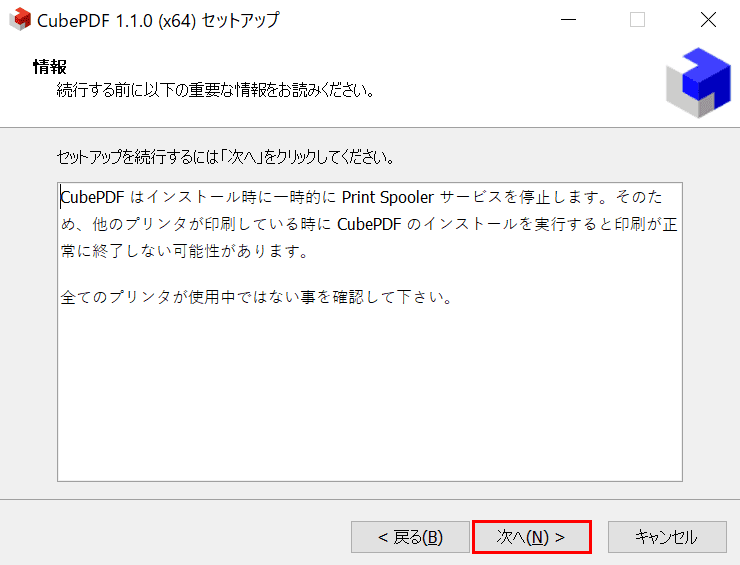
「情報」を確認し、【次へ】ボタンを押します。
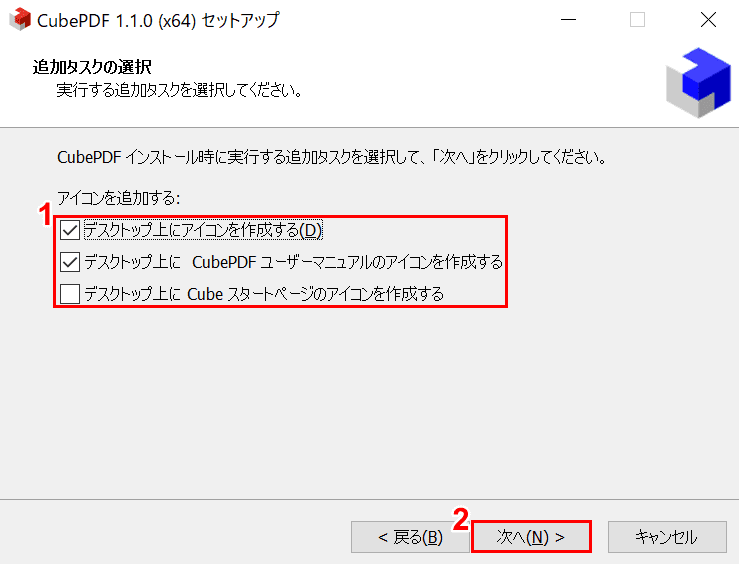
「追加タスクの選択」が表示されました。
①【「アイコンを追加する」で追加したいタスクに「チェックマーク」】を入れ、②【次へ】ボタンを押します。
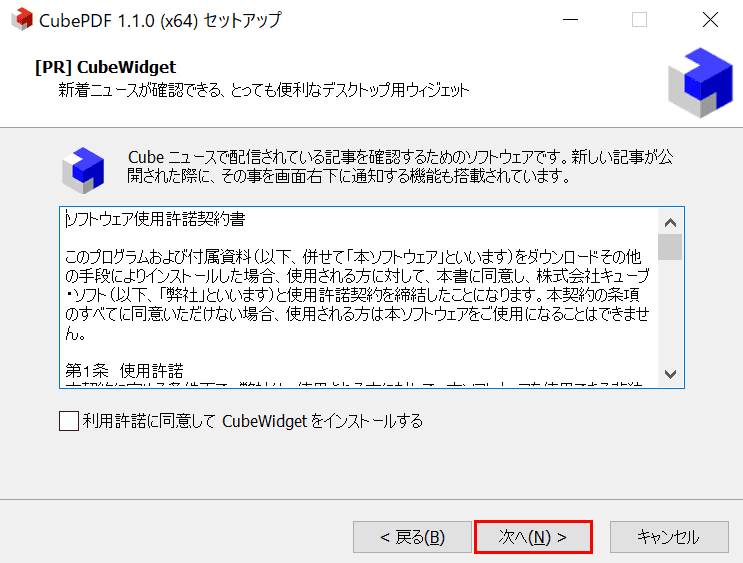
[PR]CubeWidgetが表示されました。
ここではCubeWidgetをインストールしないので、そのまま【次へ】ボタンを押します。
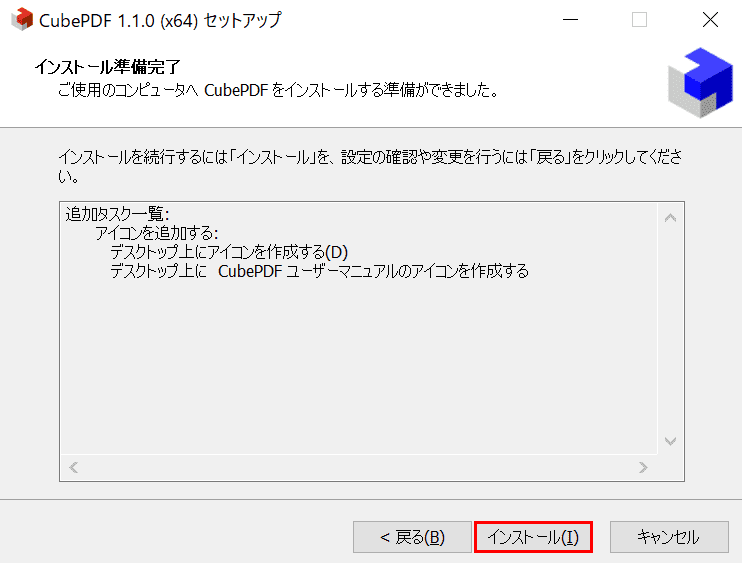
「インストール準備完了」が表示されました。
【インストール】ボタンを押します。
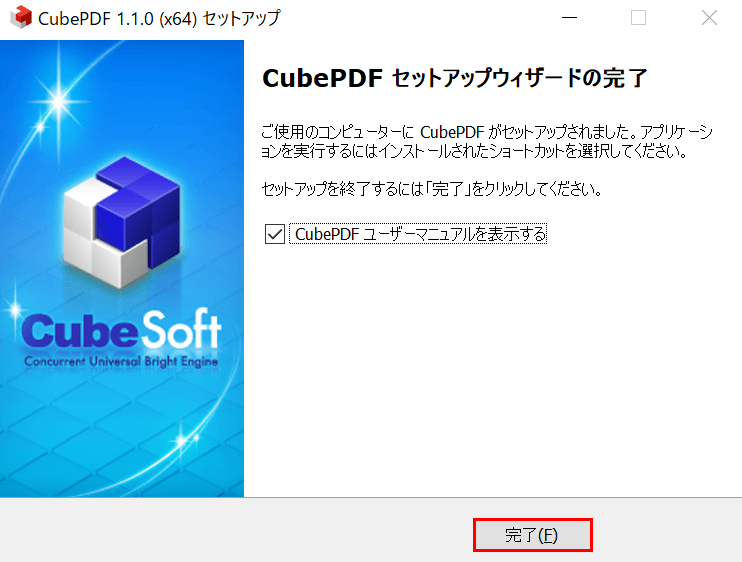
インストールが終了しました。
【完了】ボタンを押して完了です。
CubePDF(PDF作成ソフト)の使い方/編集方法
このセクションでは、CubePDF(PDF作成ソフト)の使い方/編集方法について説明します。
マニュアルを見る
このセクションでは、CubePDF(PDF作成ソフト)のマニュアルを見る方法について説明します。
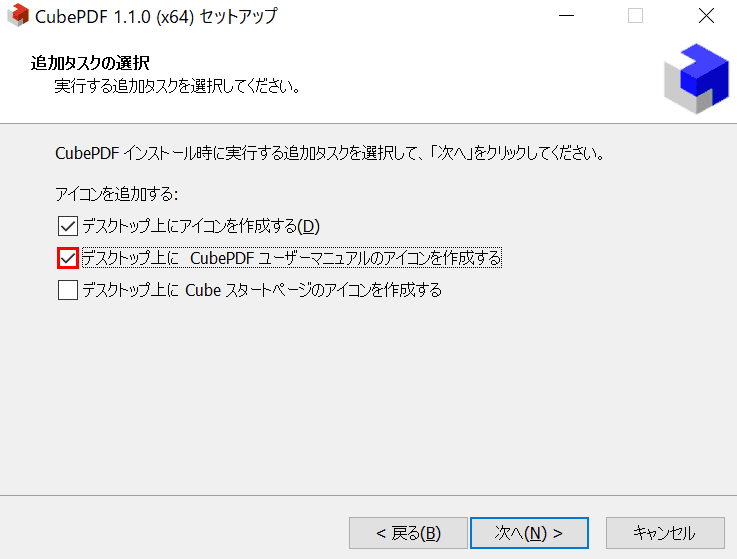
上記「CubePDF(PDF作成ソフト)をダウンロード/インストールする方法」を参考にして、「追加タスクの選択」で【「デスクトップ上にCubePDFユーザーマニュアルのアイコンを作成する」に「チェックマーク」】を入れてインストールを行います。
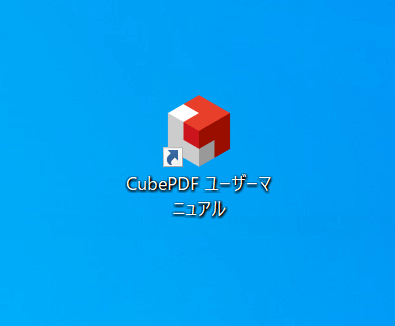
「CubePDFユーザーマニュアル」のアイコンがデスクトップに表示されました。
これを【ダブルクリック】します。
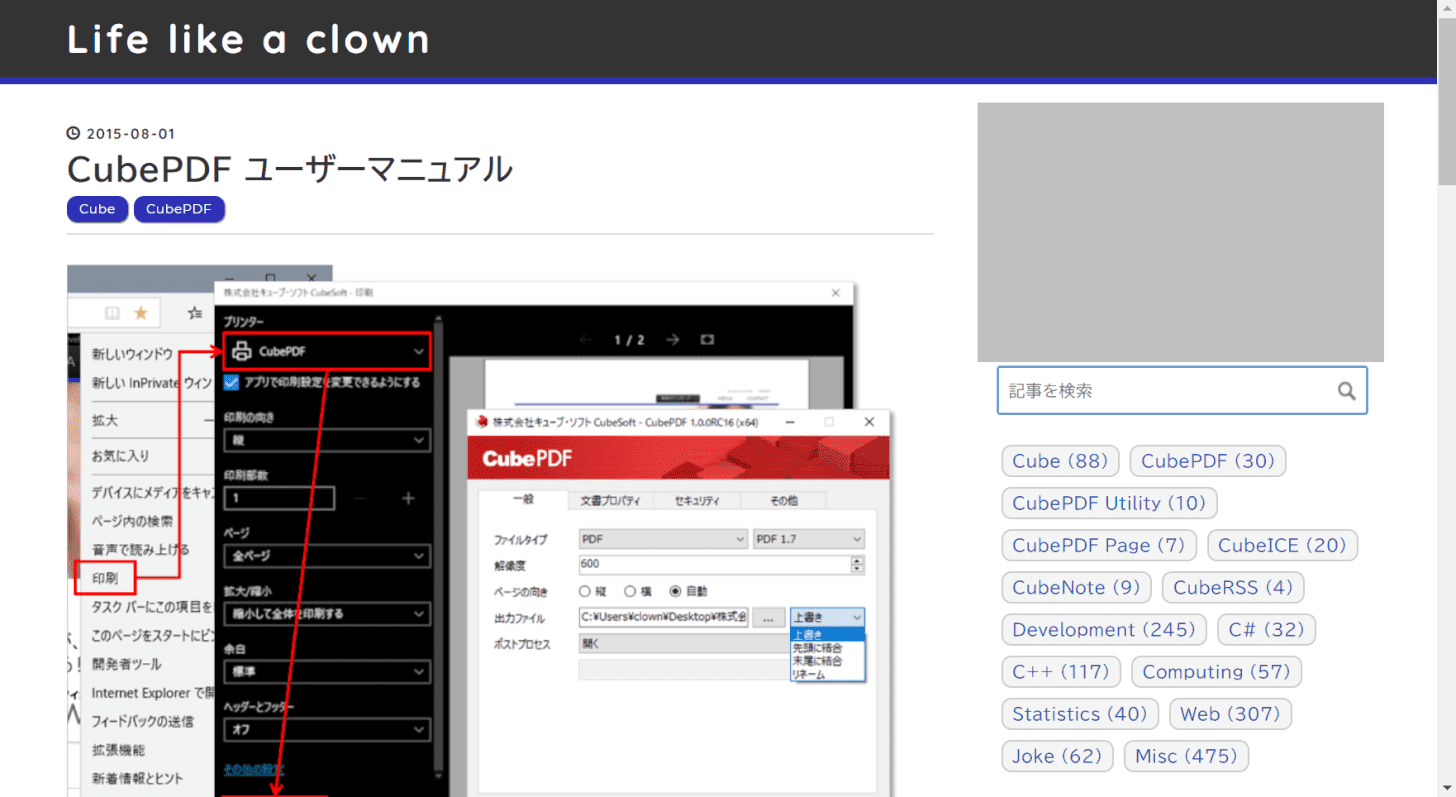
ブラウザ(例:Google Chrome)が自動的に立ち上がり、CubePDFユーザーマニュアルが表示されました。
変換する
このセクションでは、CubePDFでMicrosoft Officeアプリ(例:パワーポイント)のファイルからPDFファイルに変換する方法について説明します。
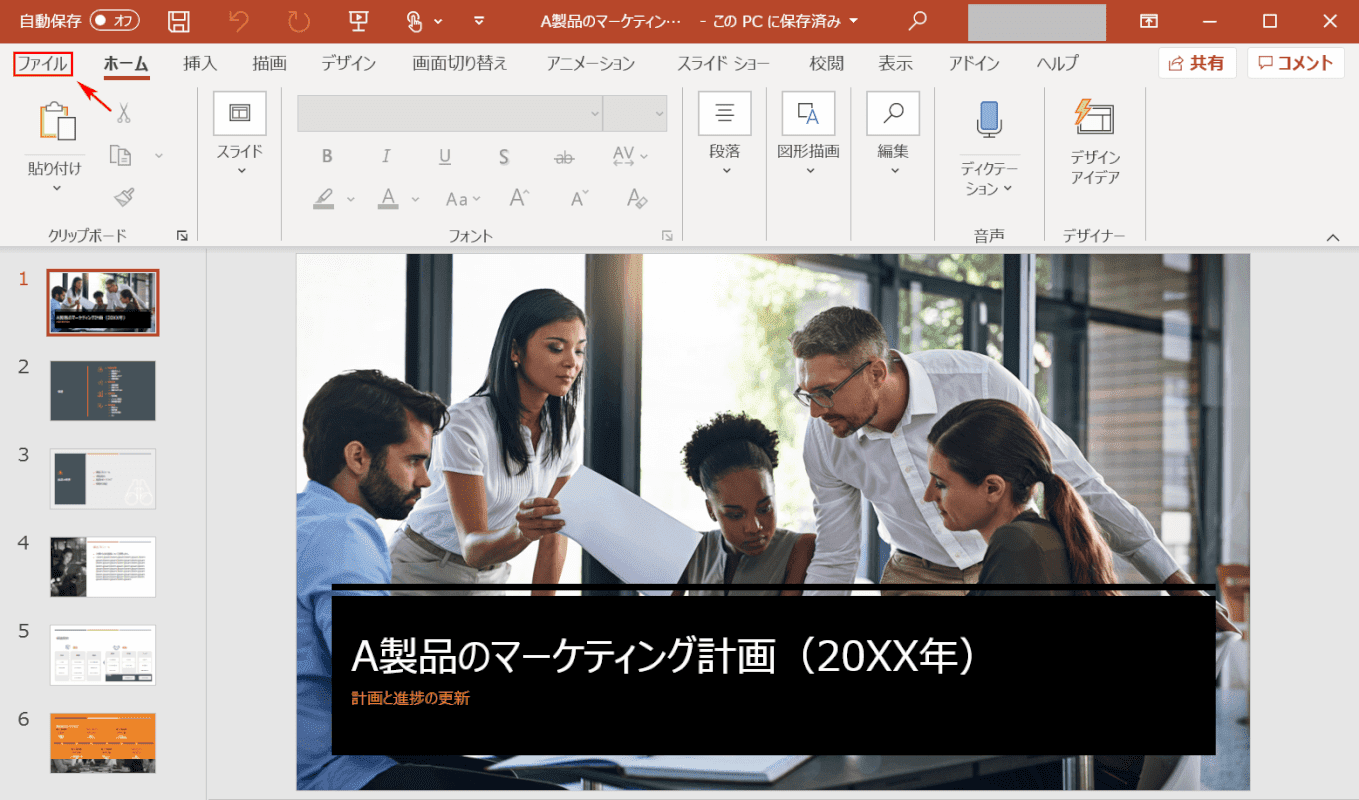
Microsoft Officeアプリ(例:パワーポイント)でファイルを開きます。
【ファイル】タブを選択します。
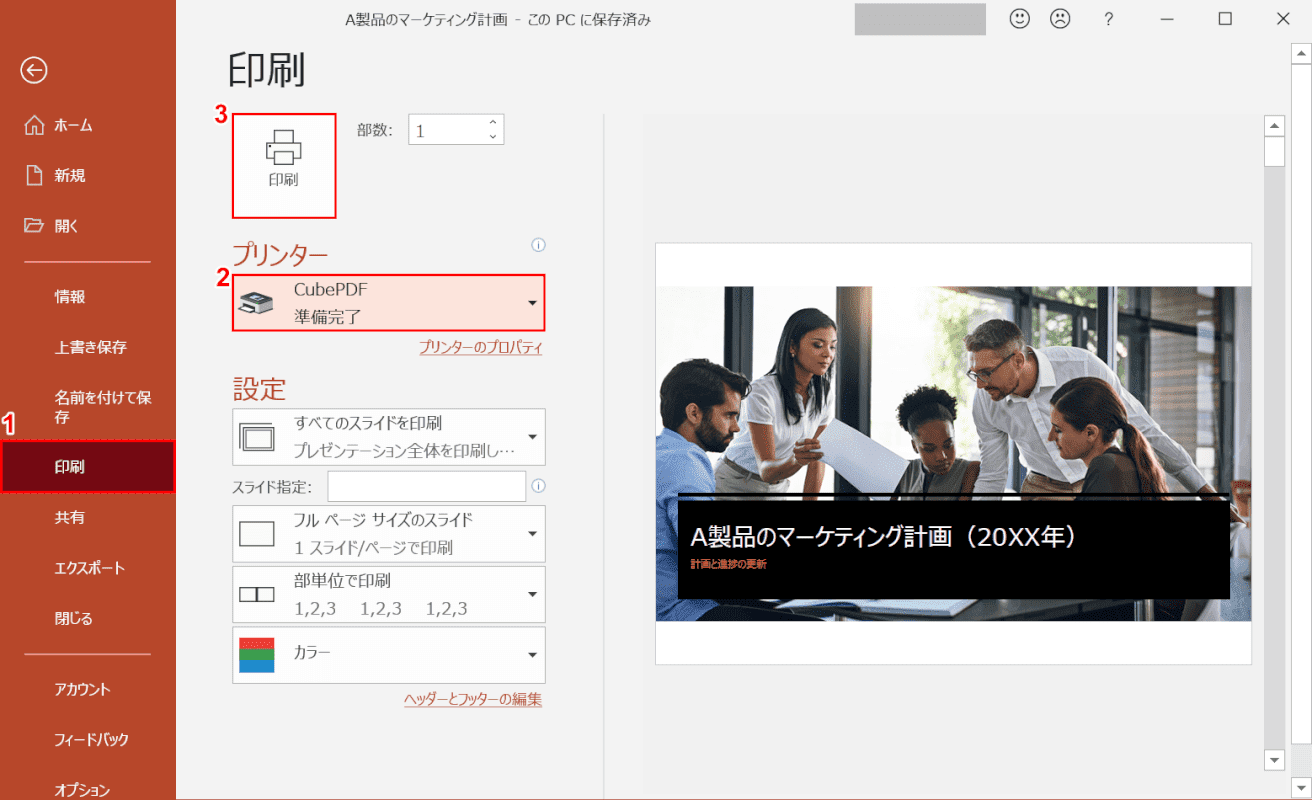
①【印刷】タブを選択します。②【CubePDF】を選択します。
③【印刷】ボタンを押します。
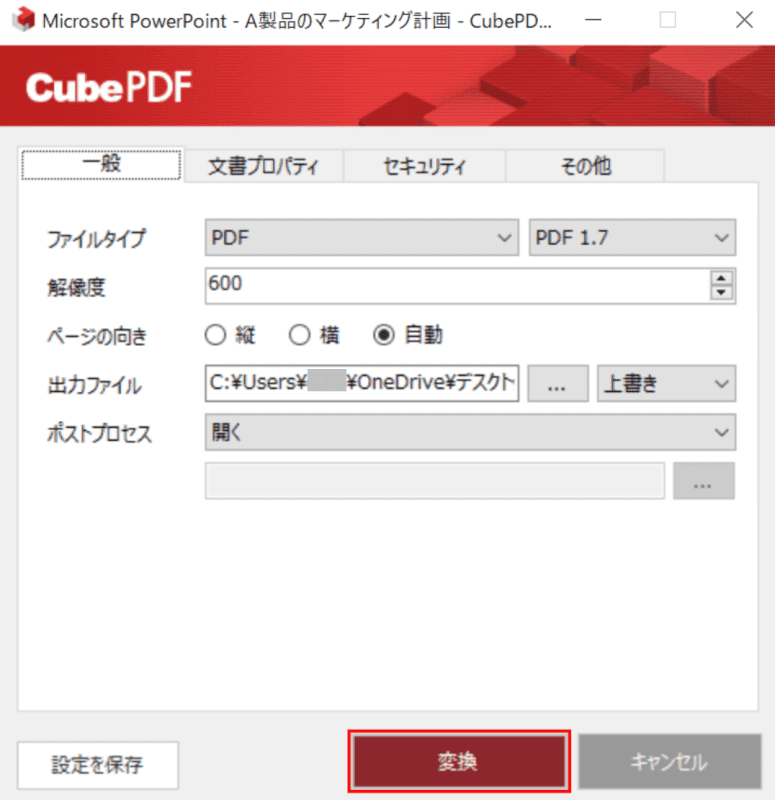
CubePDF(PDF作成ソフト)が起動しました。
【変換】ボタンを押します。
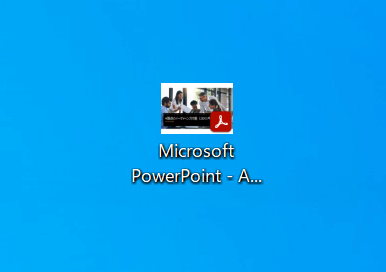
PDFファイルが保存されました。
解像度を変更する
このセクションでは、CubePDF(PDF作成ソフト)で保存するPDFファイルの解像度を変更する方法について説明します。
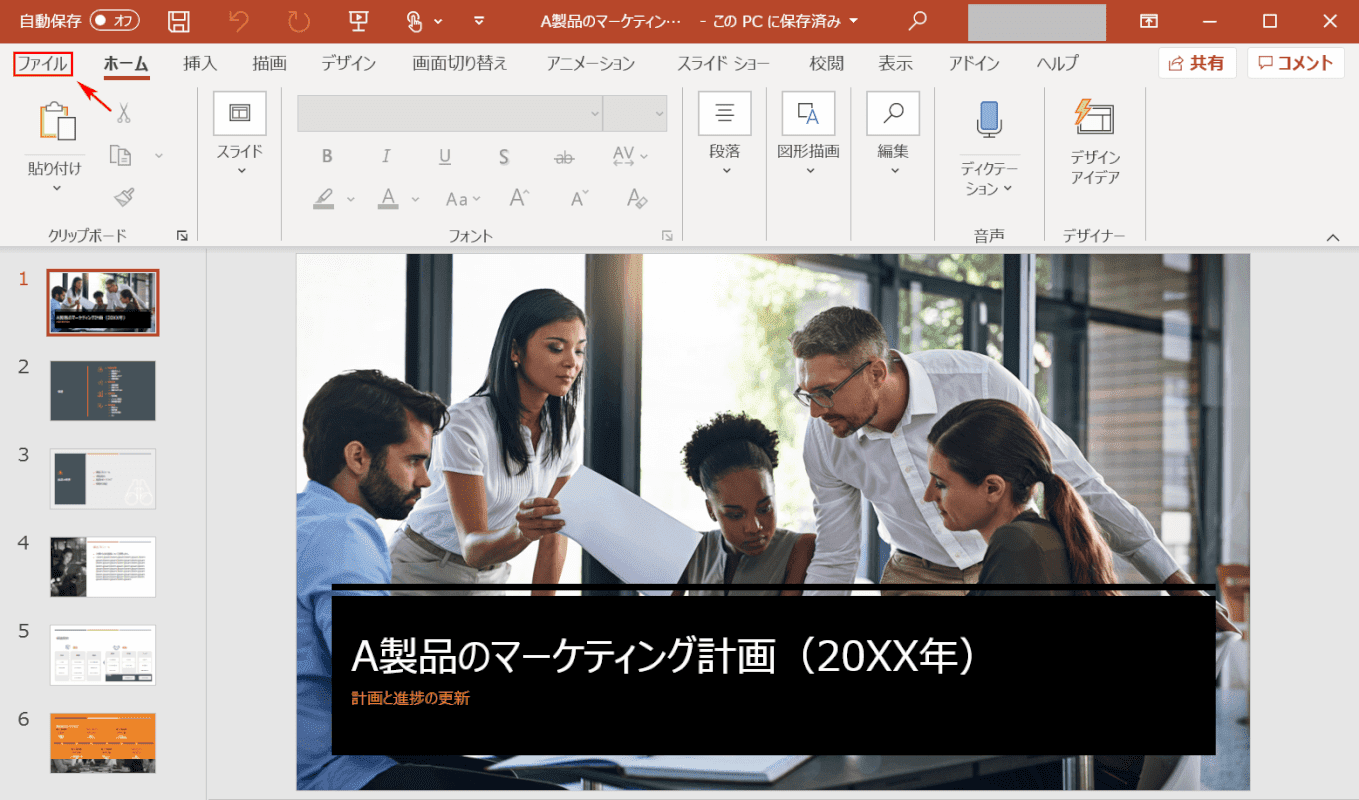
Microsoft Officeアプリ(例:パワーポイント)でファイルを開きます。
【ファイル】タブを選択します。
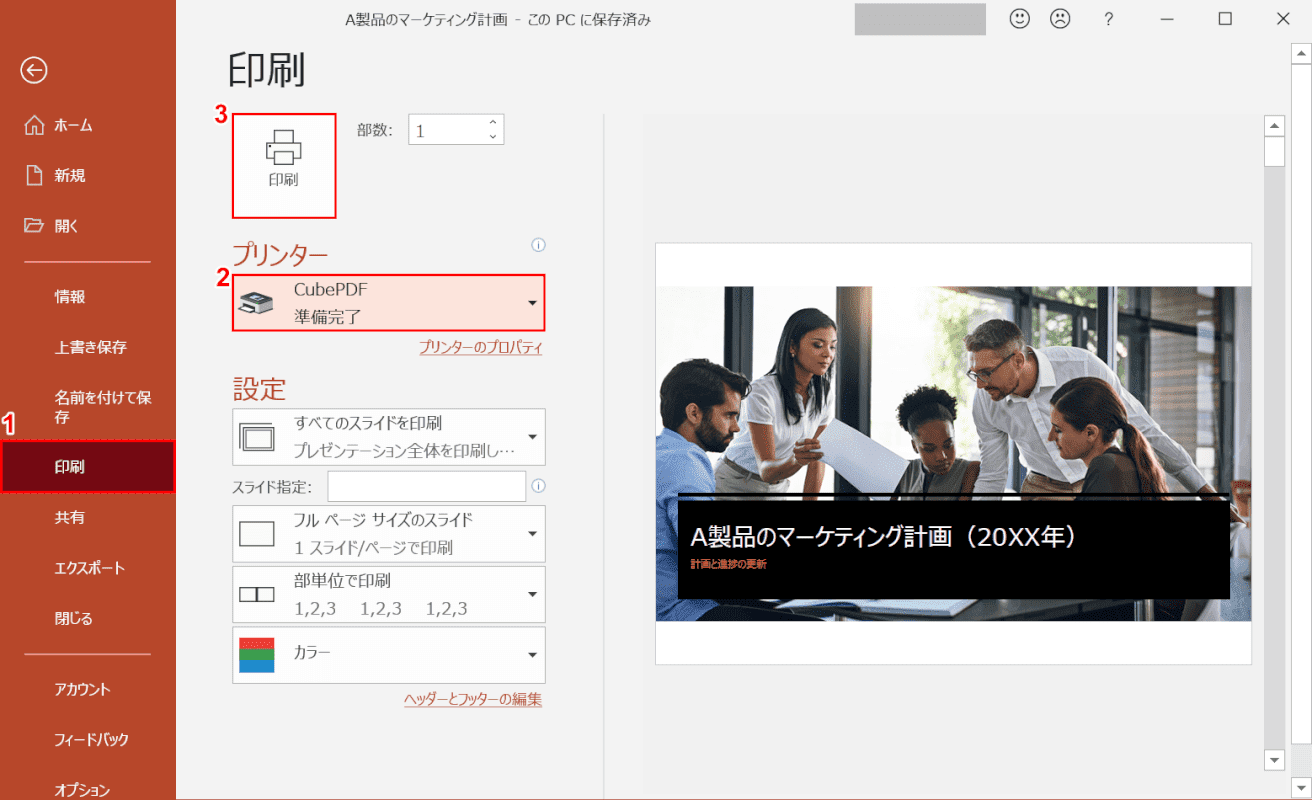
①【印刷】タブを選択します。②【CubePDF】を選択します。
③【印刷】ボタンを押します。
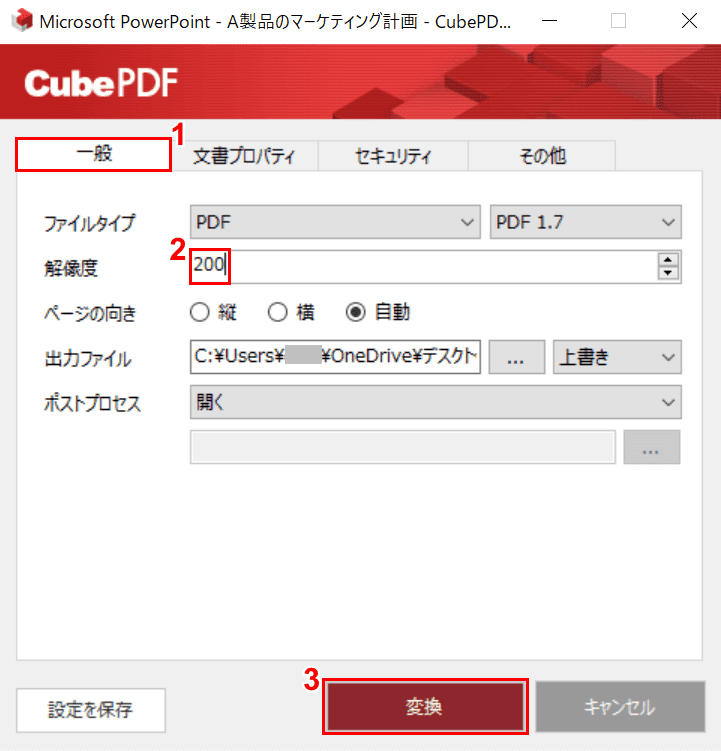
CubePDF(PDF作成ソフト)が起動しました。①【一般】タブを選択します。
②ここでは解像度を変更し(600→200)、③【変換】ボタンを押します。
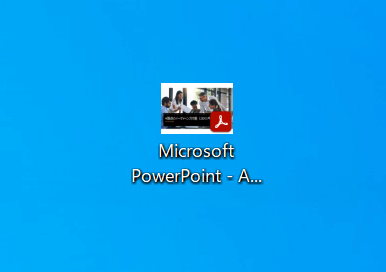
解像度を200に変更したPDFファイルが保存されました。
用紙サイズを設定する
このセクションでは、CubePDF(PDF作成ソフト)でPDFデータの用紙サイズを設定/変更する方法について説明します。
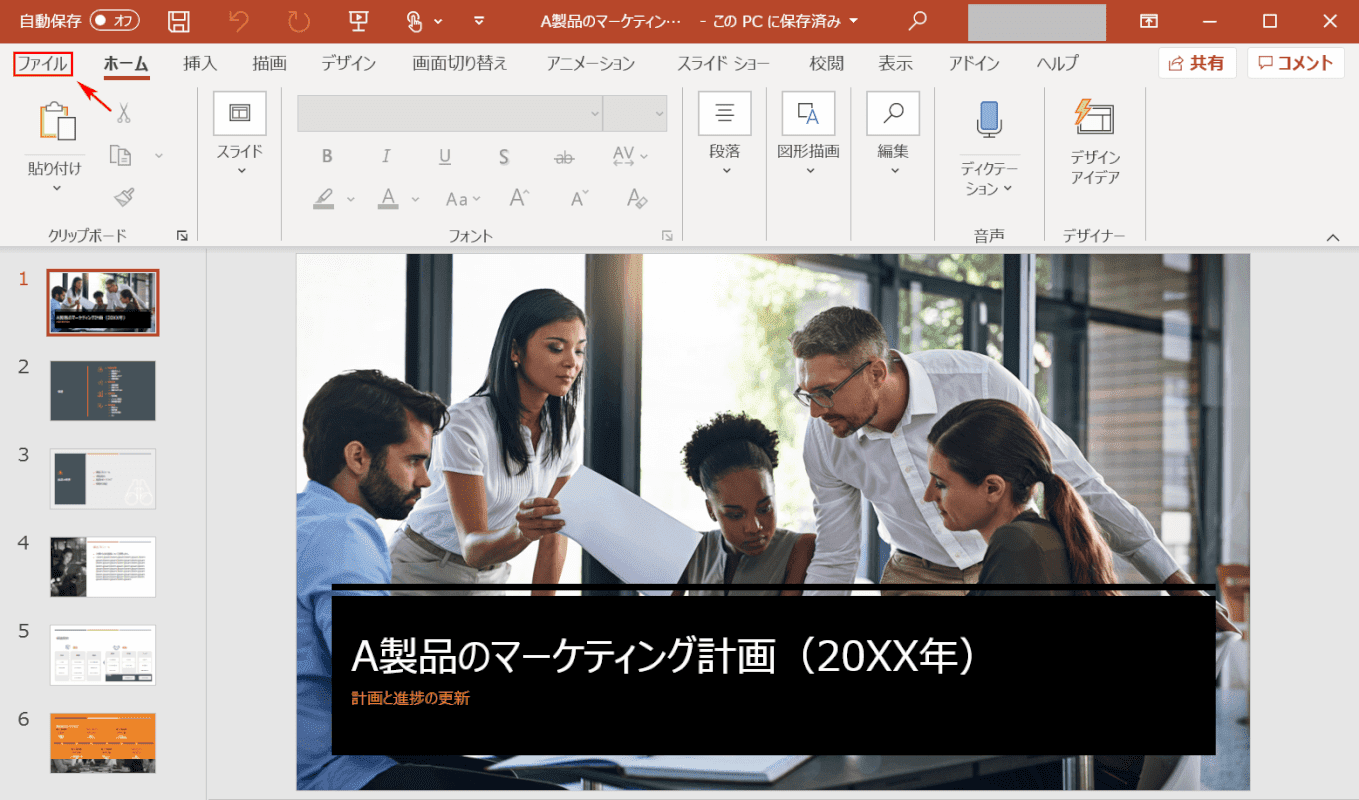
Microsoft Officeアプリ(例:パワーポイント)でファイルを開きます。
【ファイル】タブを選択します。
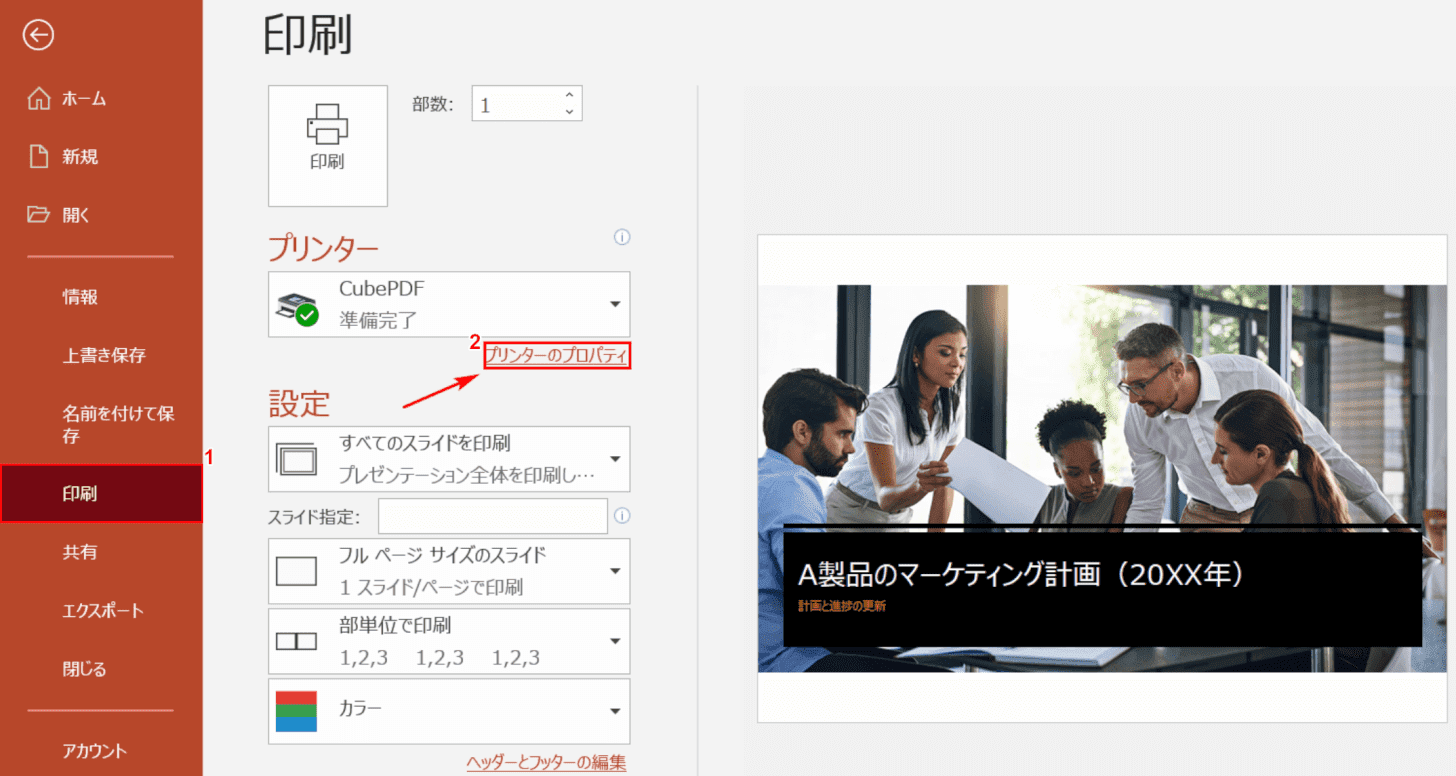
①【印刷】タブ、②【プリンターのプロパティ】の順に選択します。
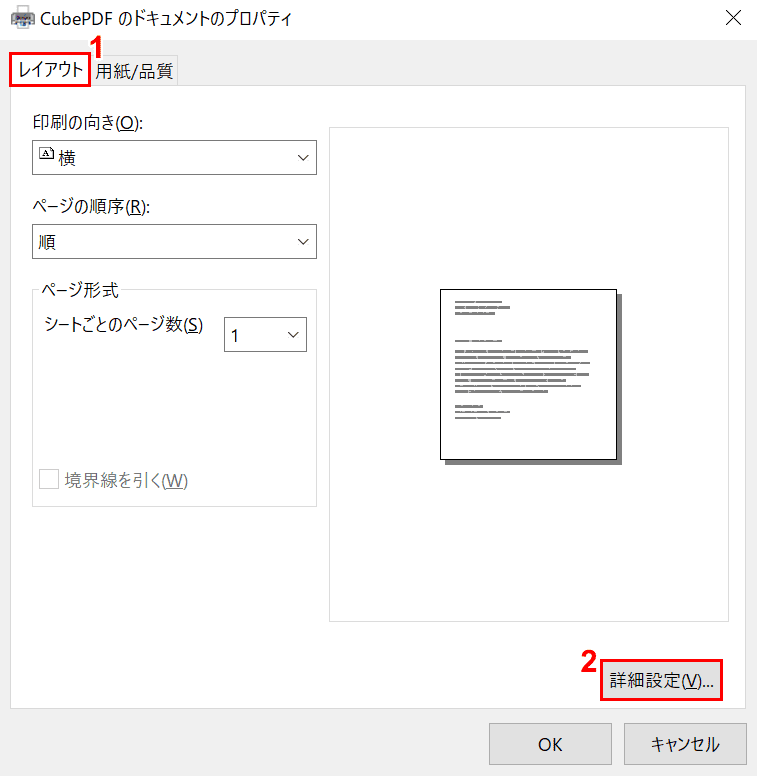
「CubePDFのドキュメントのプロパティ」ダイアログボックスが表示されました。
①【レイアウト】タブを選択し、②【詳細設定】ボタンを押します。
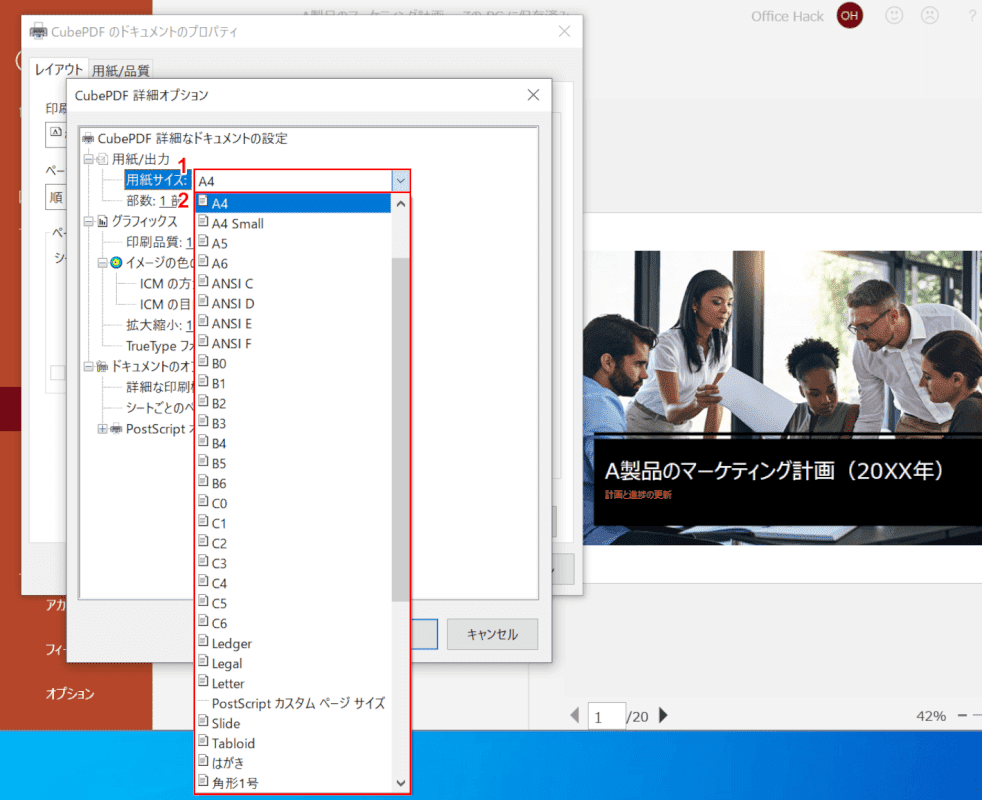
「CubePDF詳細オプション」ダイアログボックスが表示されました。
①【用紙サイズ(例:A4)】を選択するとメニューが表示されますので、②【お好きなサイズ】を選択することができます。
通常使うプリンタに設定する
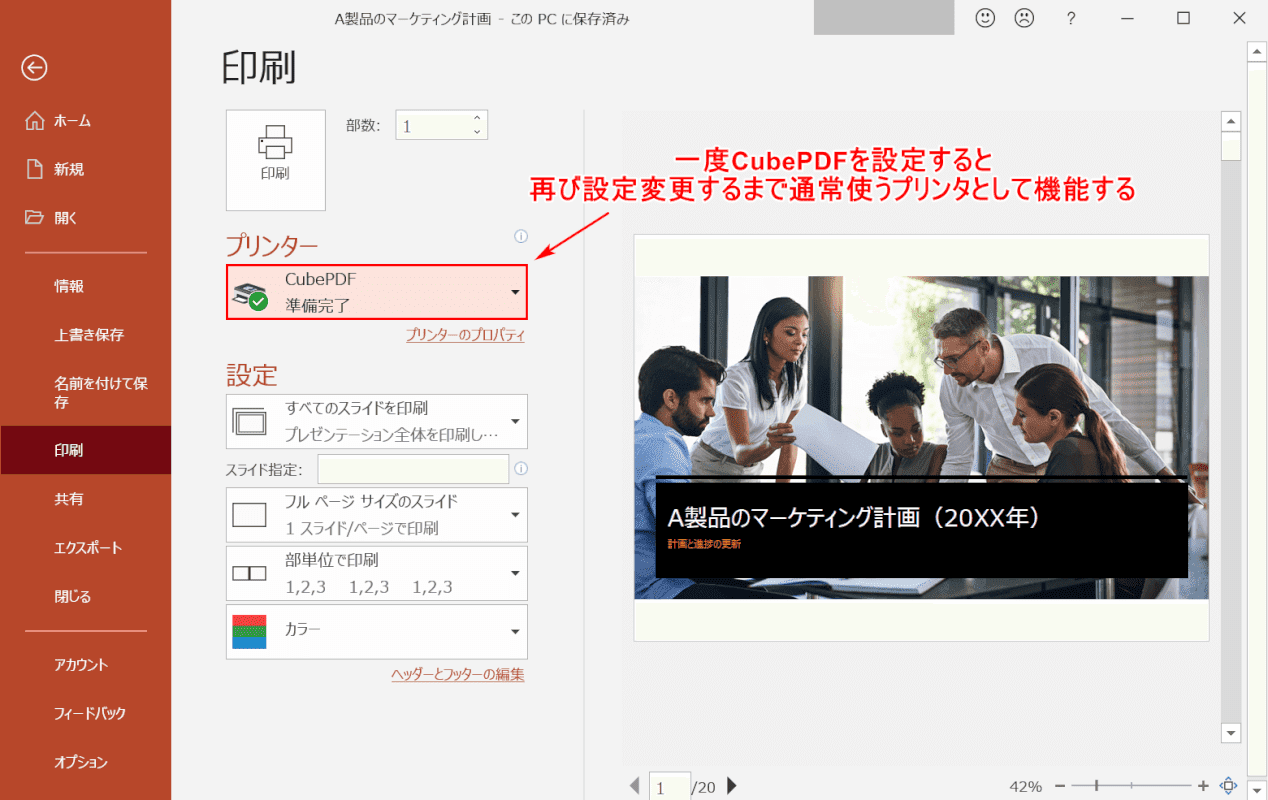
一度CubePDFに設定すると、設定変更するまで通常使うプリンタとして使用することができます。
CubePDF(PDF作成ソフト)をアンインストールする方法
このセクションでは、CubePDF(PDF作成ソフト)をアンインストール/削除する方法について説明します。
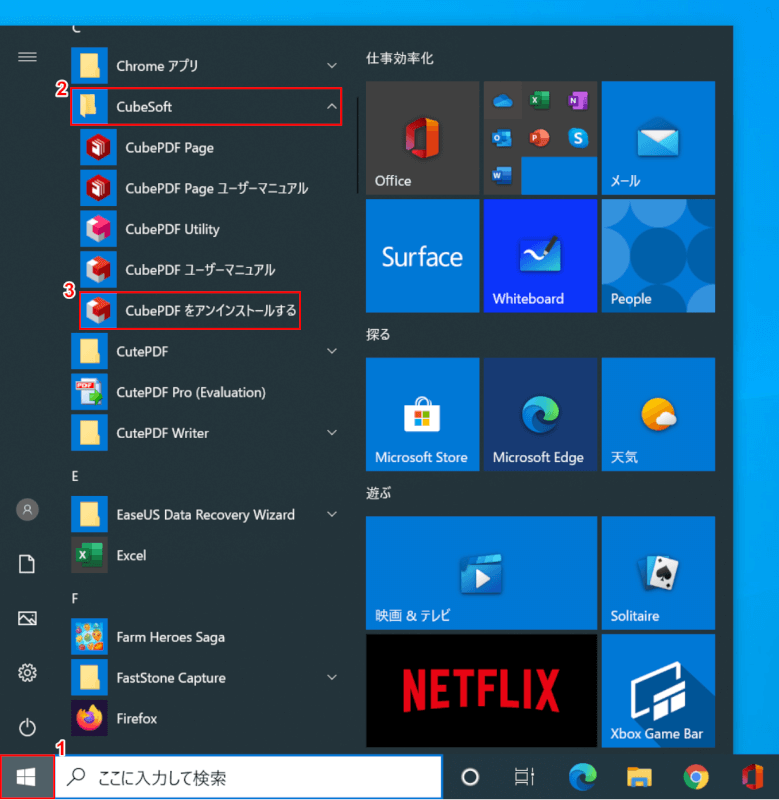
Windows 10を開きます。
①【スタート】、②【CubeSoft】、③【CubePDFをアンインストールする】の順に選択します。
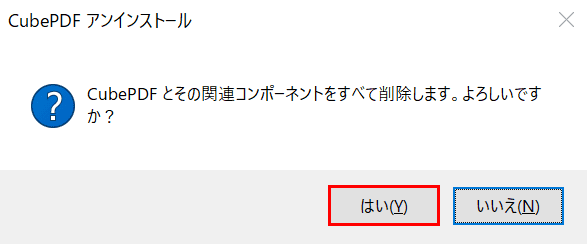
「CubePDF アインインストール」ダイアログボックスが表示されました。
【はい】ボタンを押します。
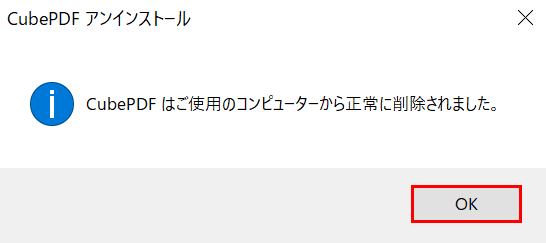
アンインストールが完了しました。
【OK】ボタンを押して終了です。
CubePDFシリーズの不具合の対処法
CubePDFシリーズの不具合対処法については、以下のセクションをご覧ください。
開かない
CubePDFシリーズで変換されたファイルを表示するには、Adobe Acrobat Reader DCのような別のアプリケーションが必要です。
Adobe Acrobat Reader DCなどのアプリケーションをまだインストールしていない方は、インストールを行ってください。
変換できない
CubePDFシリーズで変換がうまくいかない場合は、以下の方法をお試しください。
- 最新版になっていなければアップデートする
- 変換後のファイル名を短くしてみる
- ユーザー名が日本語になっていれば英字にしてみる
- 一度ソフトをアンインストールしてから再インストールしてみる
その他不具合が解決されない場合
その他「インストールできない」、「文字化けする」、「印刷できない」、「エラーが表示される」などの不具合でお悩みの方がいらっしゃるかと思います。
その時は、Cubesoftのお問い合わせページにアクセスしてお問い合わせください。
他のおすすめPDFソフトウェア一覧
CubePDF以外にも多くのPDFソフトウェアがあります。
当サイトおすすめのPDFソフトウェアをご覧になりたい場合は、以下の記事をご覧ください。