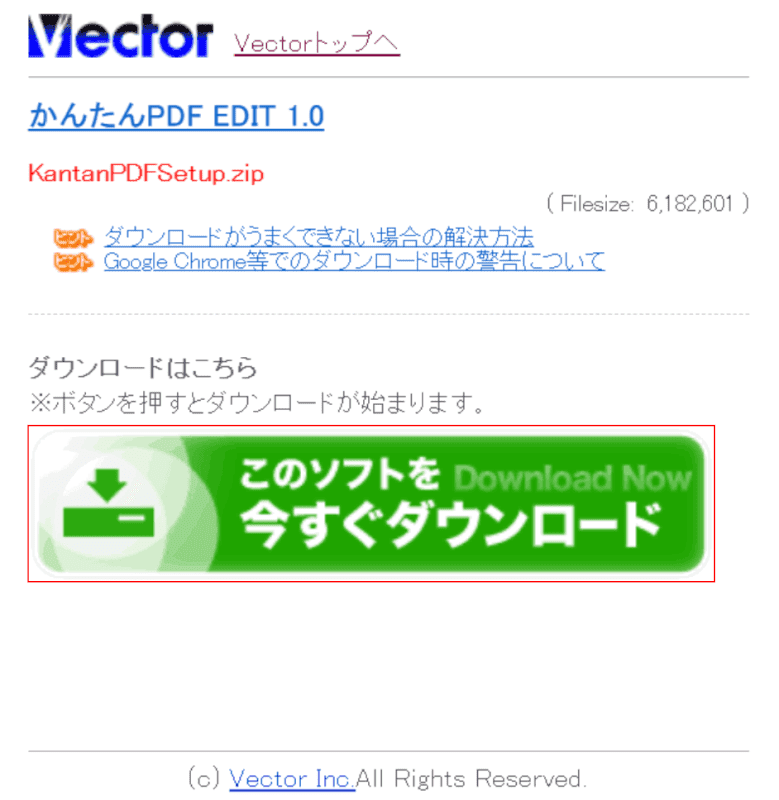- 公開日:
- 更新日:
かんたんPDF EDITの使い方(文字化けした時の対処法含む)
本記事では、PDF編集フリーソフトの「かんたんPDF EDIT」をWindows 10で使用する方法について解説しています。
PDFの保存がうまくできない場合や、文字化けする時の対処法についてもご紹介しておりますので、必要の際にお役立てください。
かんたんPDF EDITとは?
かんたんPDF EDITは、株式会社マグノリアが開発したPDF編集フリーソフトです。
PDFファイルにコメントや図形、画像などの挿入を簡単に行うことができ、シンプルな機能とインターフェイスは、どなたでも直感的に操作することが可能です。
ただし、既存のテキストや画像の編集、ハイパーリンクやセキュリティの設定、WordやExcelへの変換など、できない操作も多くありますので、使用用途に合わせてご活用ください。
かんたんPDF EDITの使い方
かんたんPDF EDITの基本的な使い方を解説いたします。
ソフトをダウンロードする
Windows 10でかんたんPDF EDITを無料でダウンロードする方法をご紹介します。
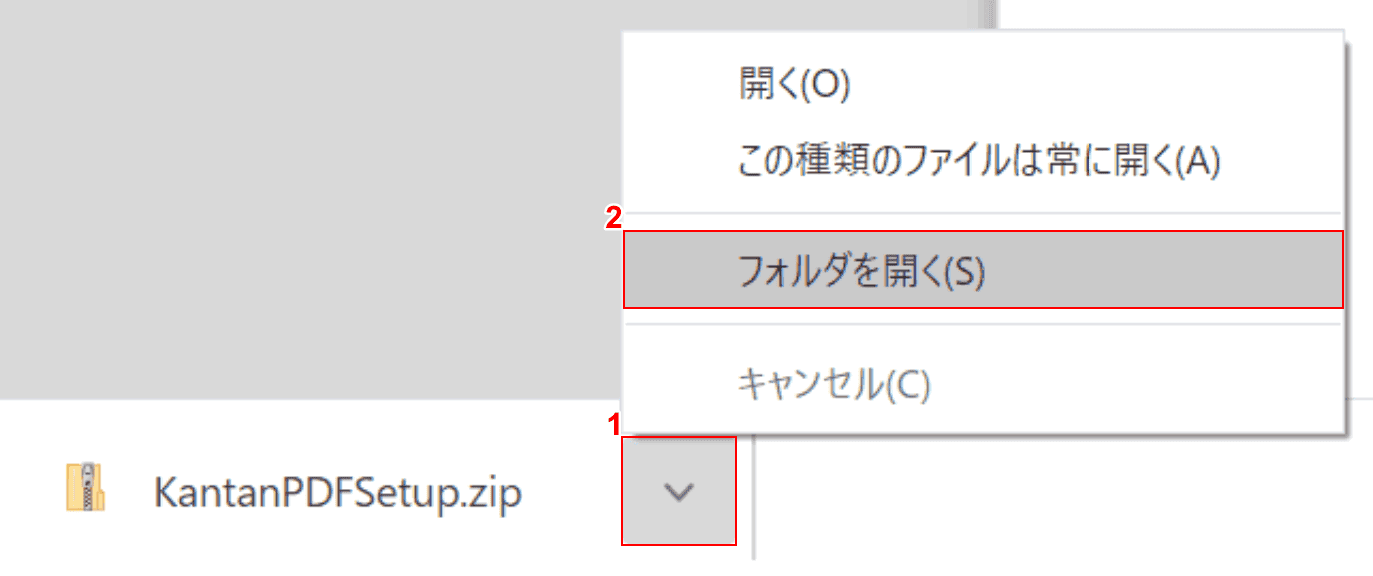
①画面左下の【v】ボタンを押し、②【フォルダを開く】を選択します。
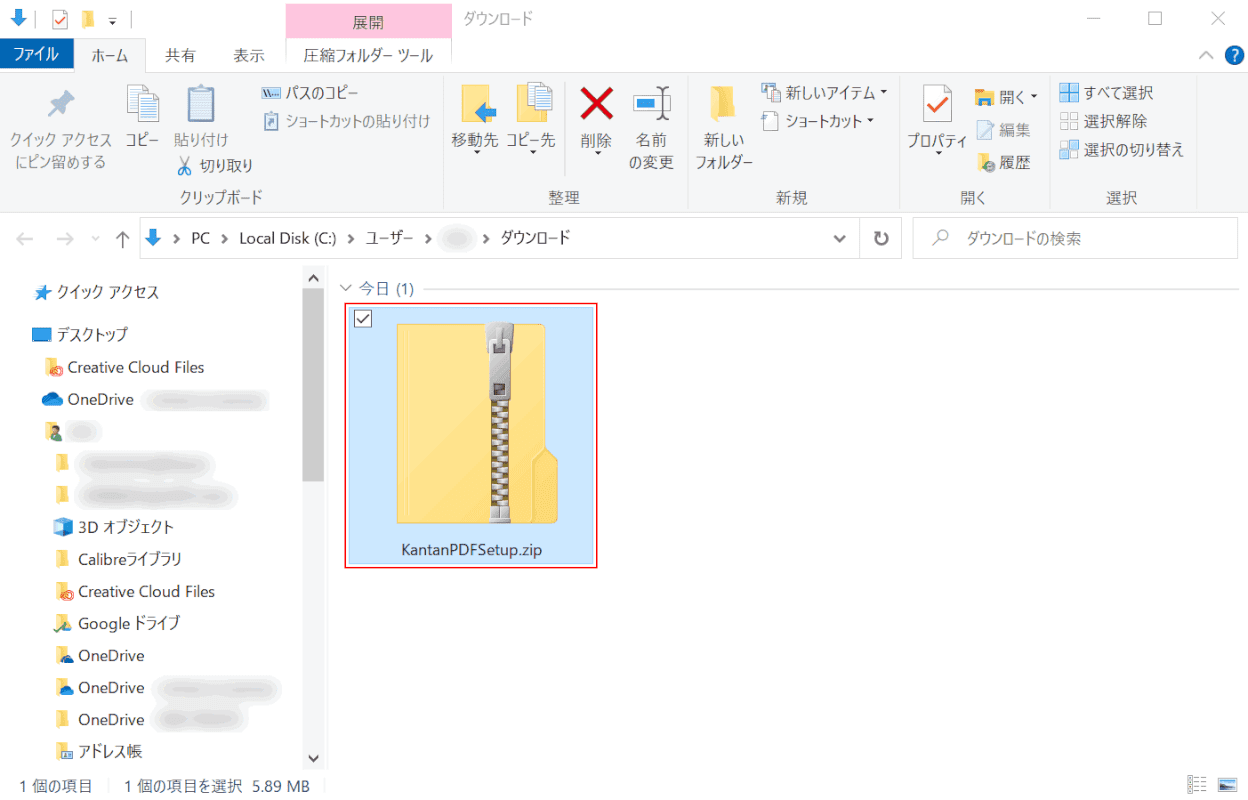
「ダウンロード」ダイアログボックスが表示されました。
【KantanPDFSetup.zip】をダブルクリックして開きます。
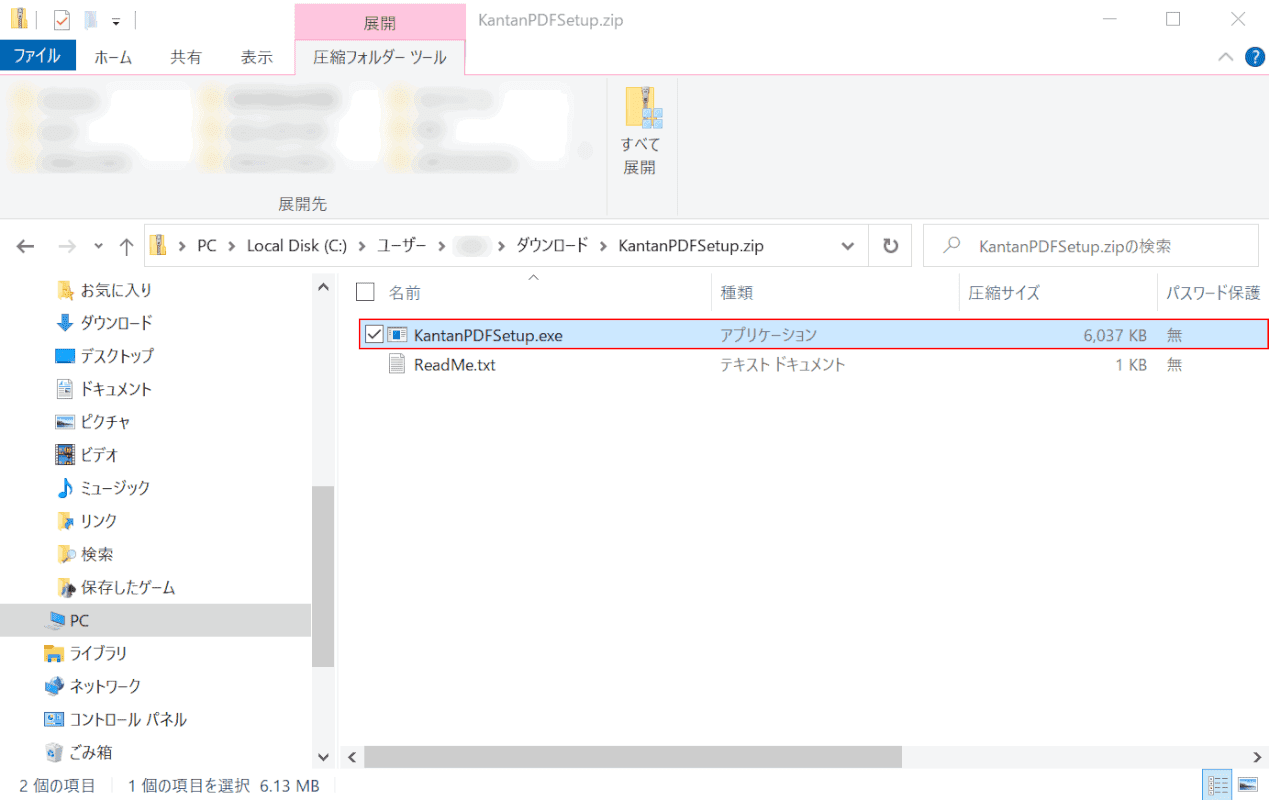
「KantanPDFSetup.zip」ダイアログボックスが表示されました。
【KantanPDFSetup.exe】をダブルクリックします。
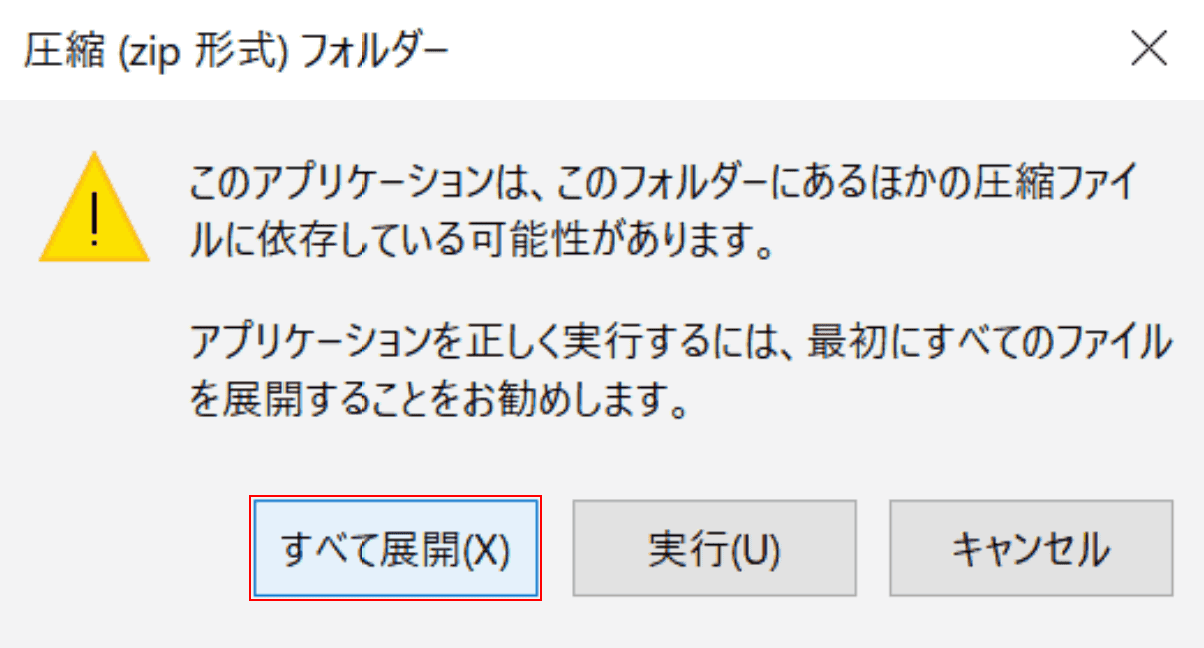
「圧縮(zip 形式)フォルダー」ダイアログボックスが表示されました。
【すべて展開】ボタンを押します。
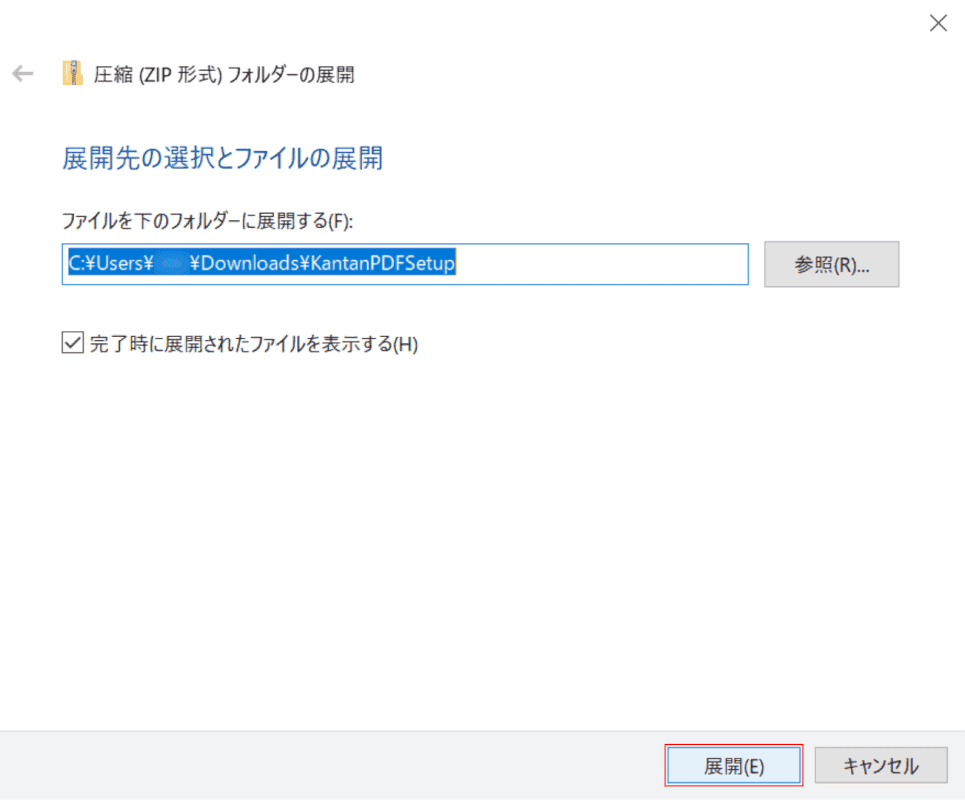
「圧縮(ZIP 形式)フォルダーの展開」ダイアログボックスが表示されました。
【展開】ボタンを押します。
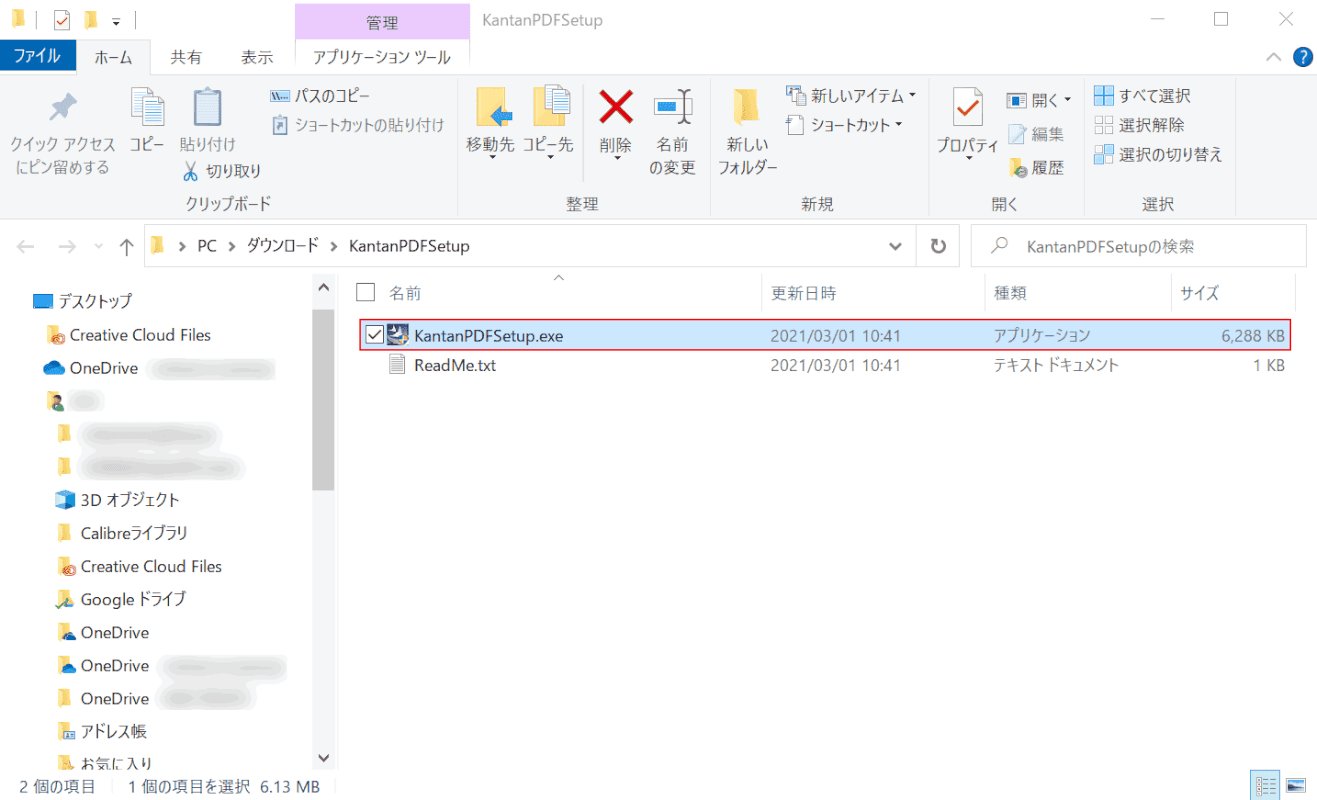
「KantanPDFSetup」ダイアログボックスが表示されました。
【KantanPDFSetup.exe】をダブルクリックします。
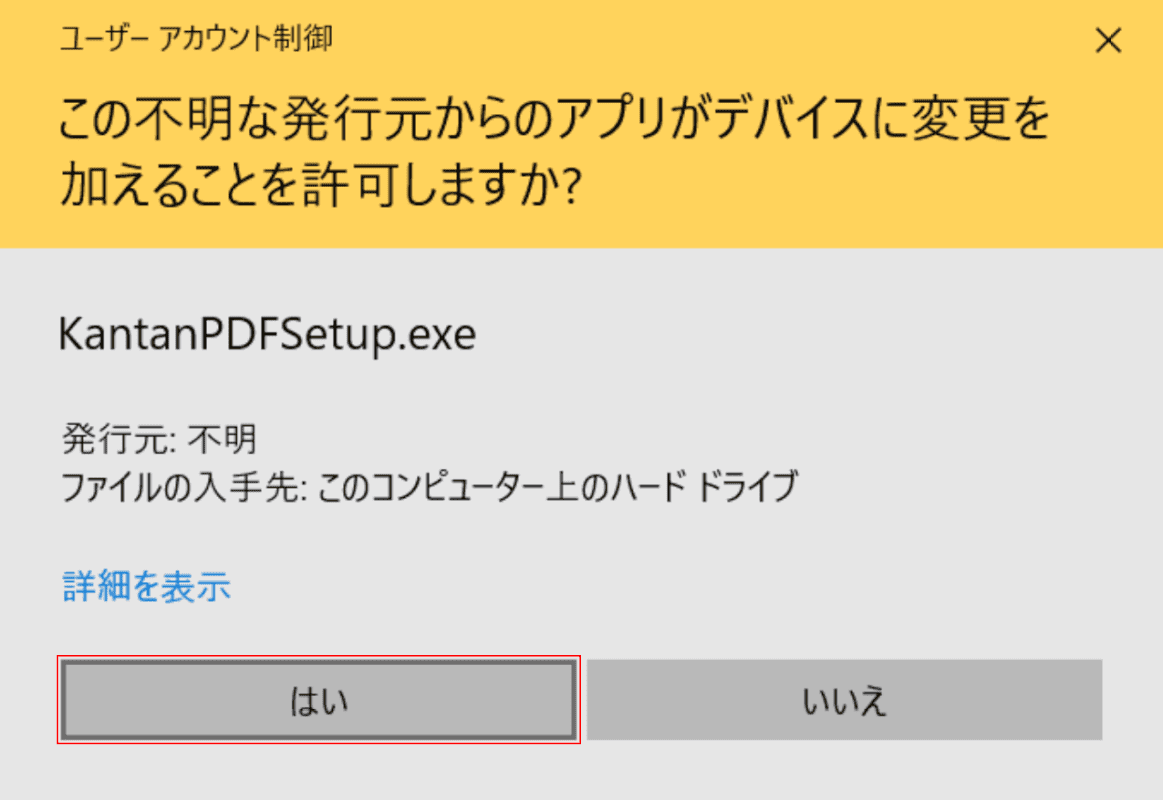
「ユーザー アカウント制御」ダイアログボックスが表示されました。
【はい】ボタンを押します。
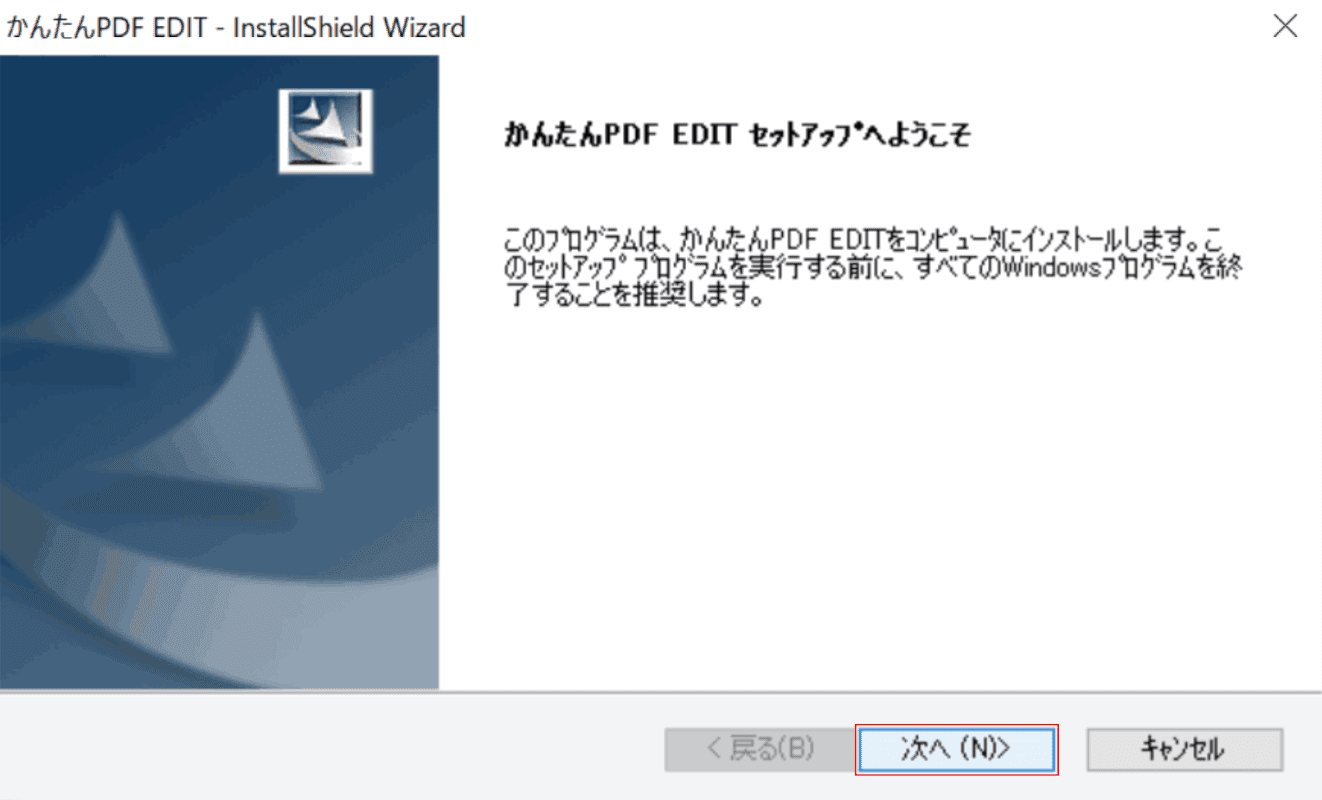
「かんたんPDF EDIT - InstallShield Wizard」ダイアログボックスが表示されました。
【次へ】ボタンを押します。
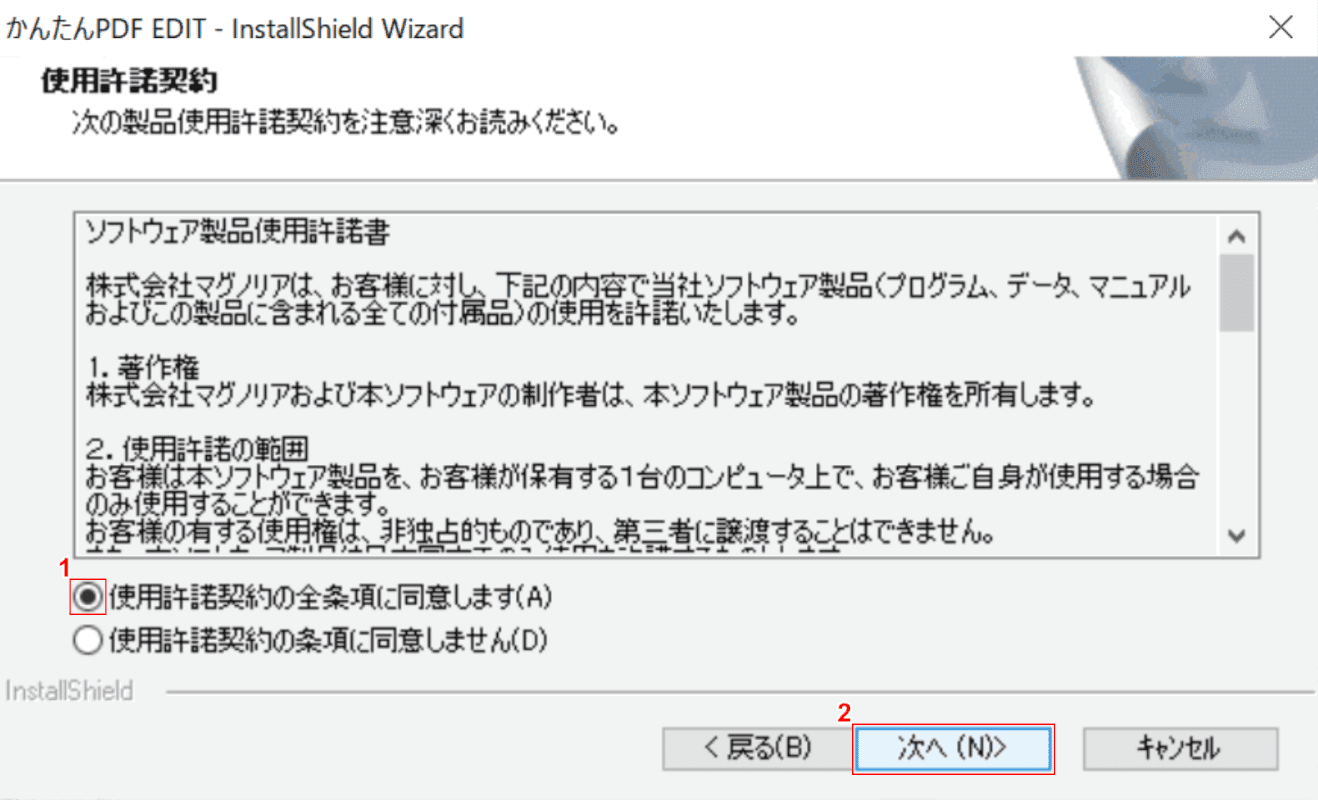
①使用許諾契約を確認し、【使用許諾契約の全条項に同意します】の項目にチェックマークを入れます。
②【次へ】ボタンを押します。
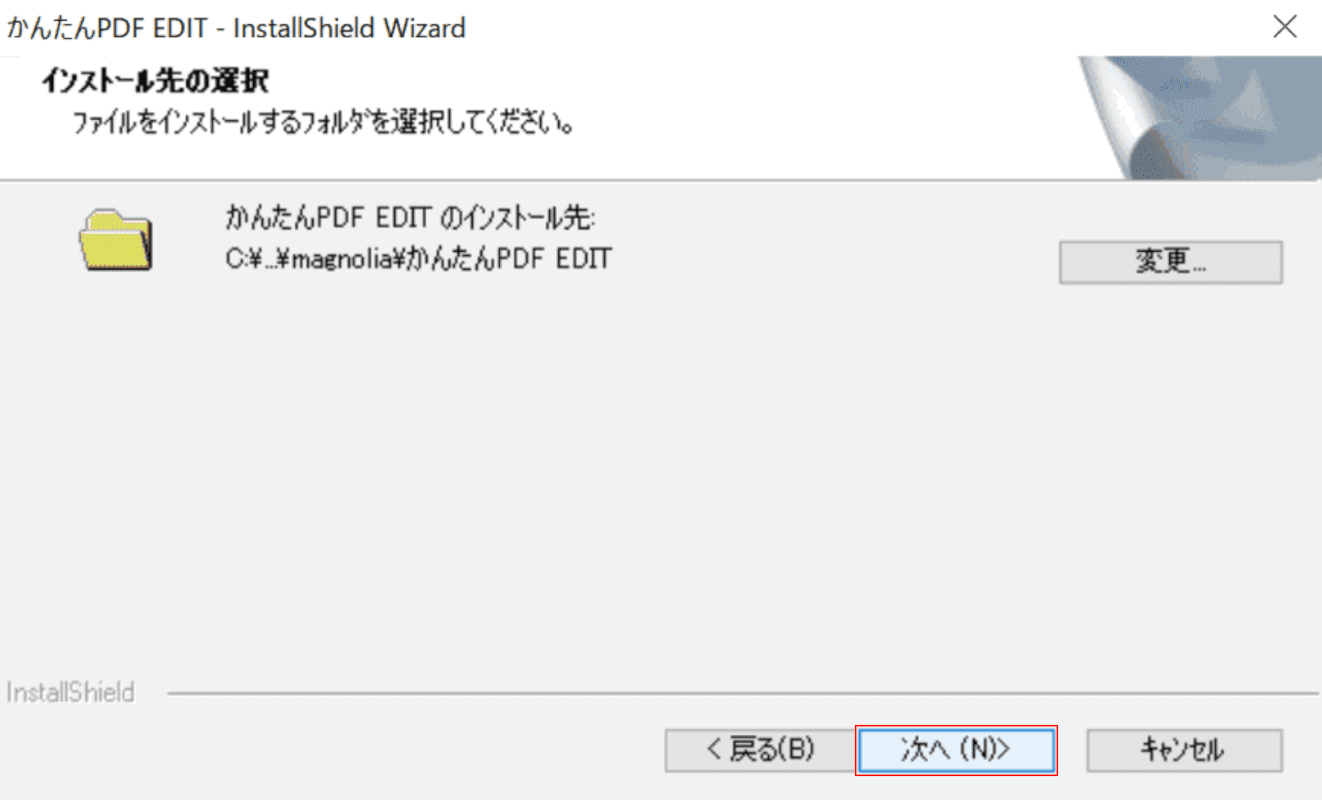
【次へ】ボタンを押します。
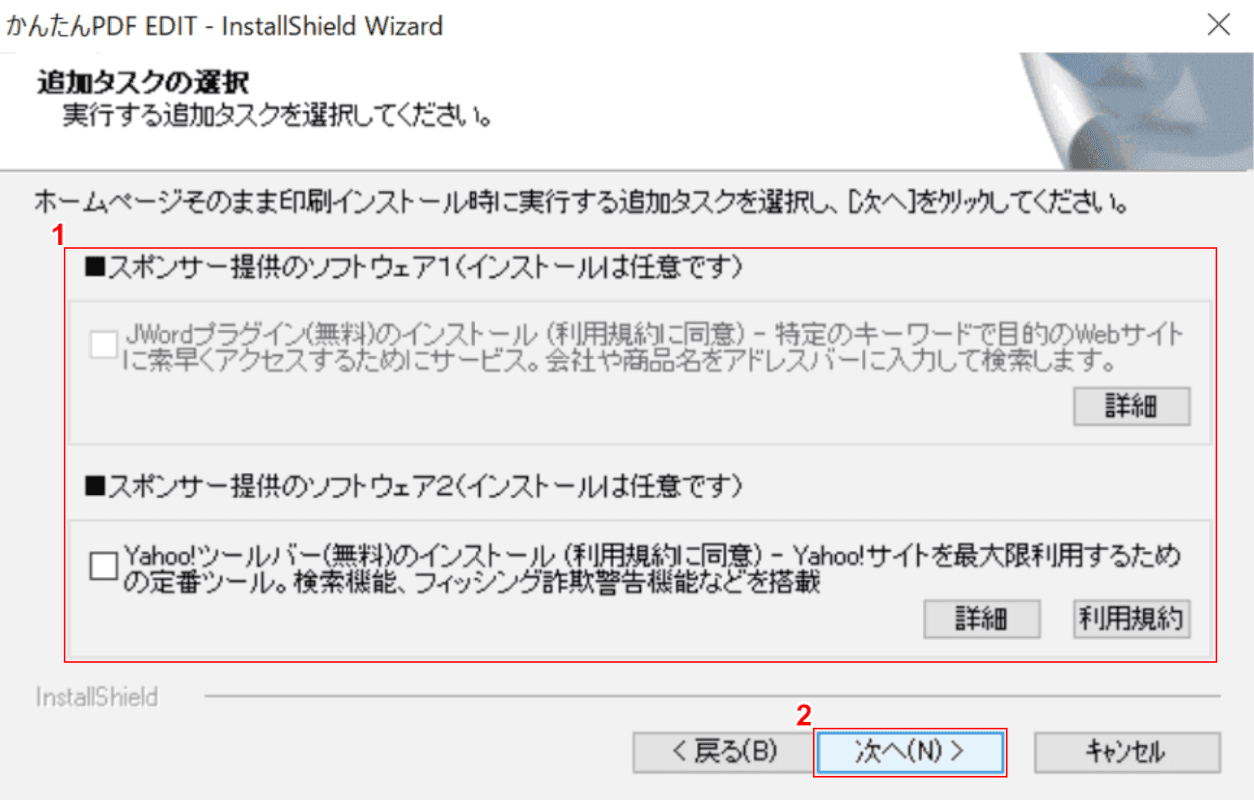
①【任意の追加タスク】を選択し、②【次へ】ボタンを押します。
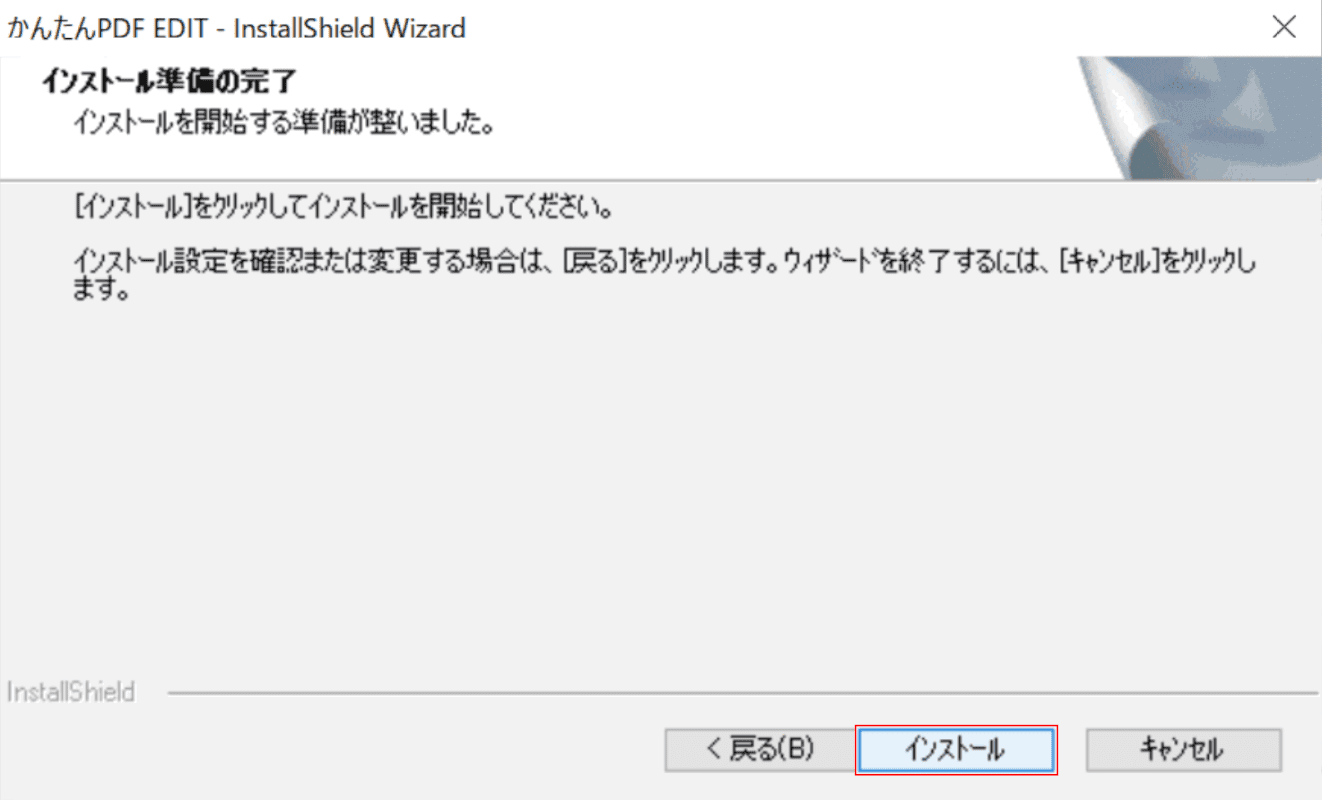
【インストール】ボタンを押します。
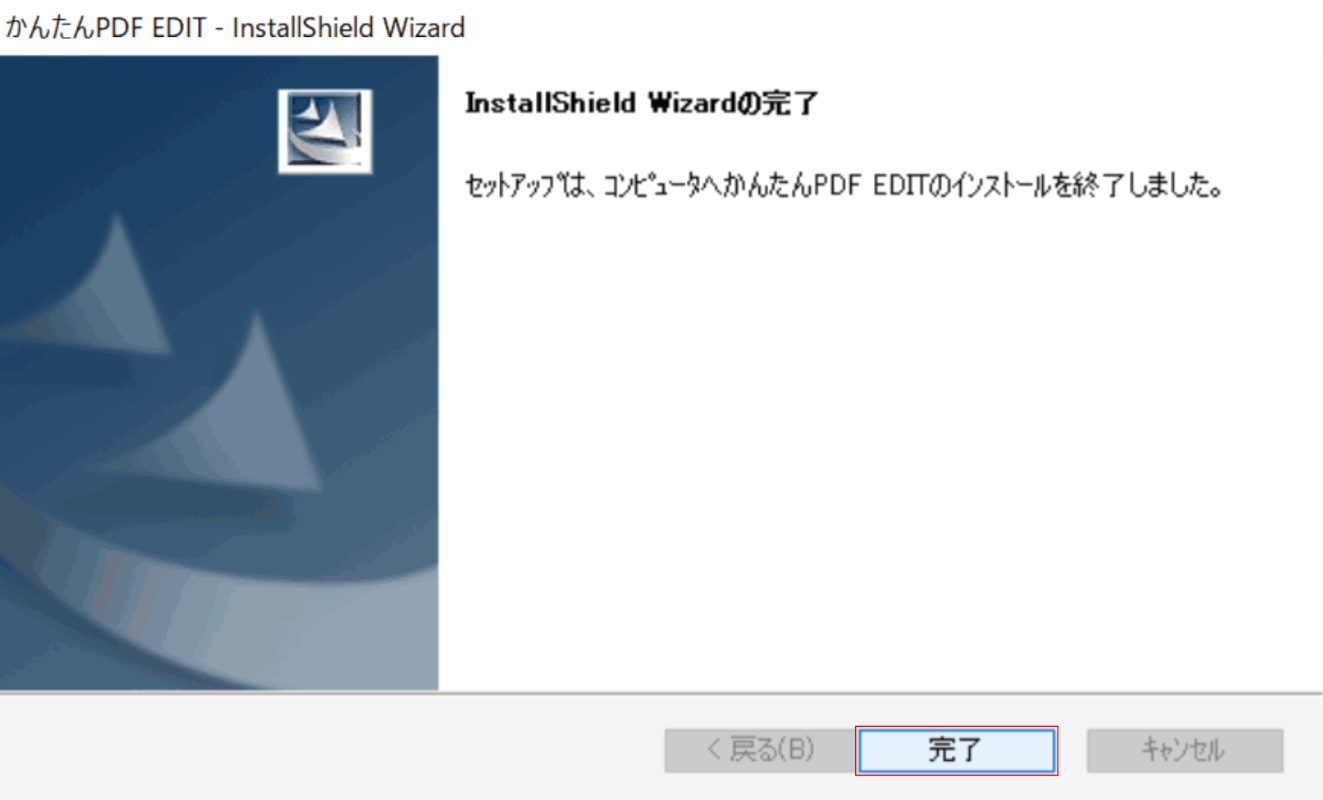
【完了】ボタンを押します。
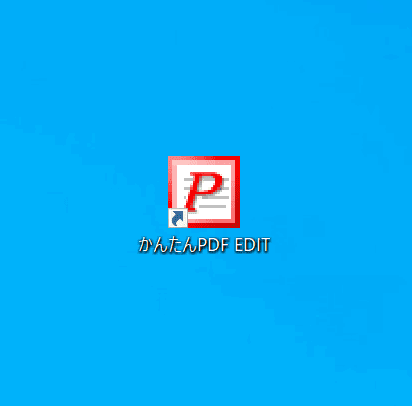
かんたんPDF EDITのインストールが完了しました。
PDFを開く
かんたんPDF EDITでPDFを開く方法をご紹介します。
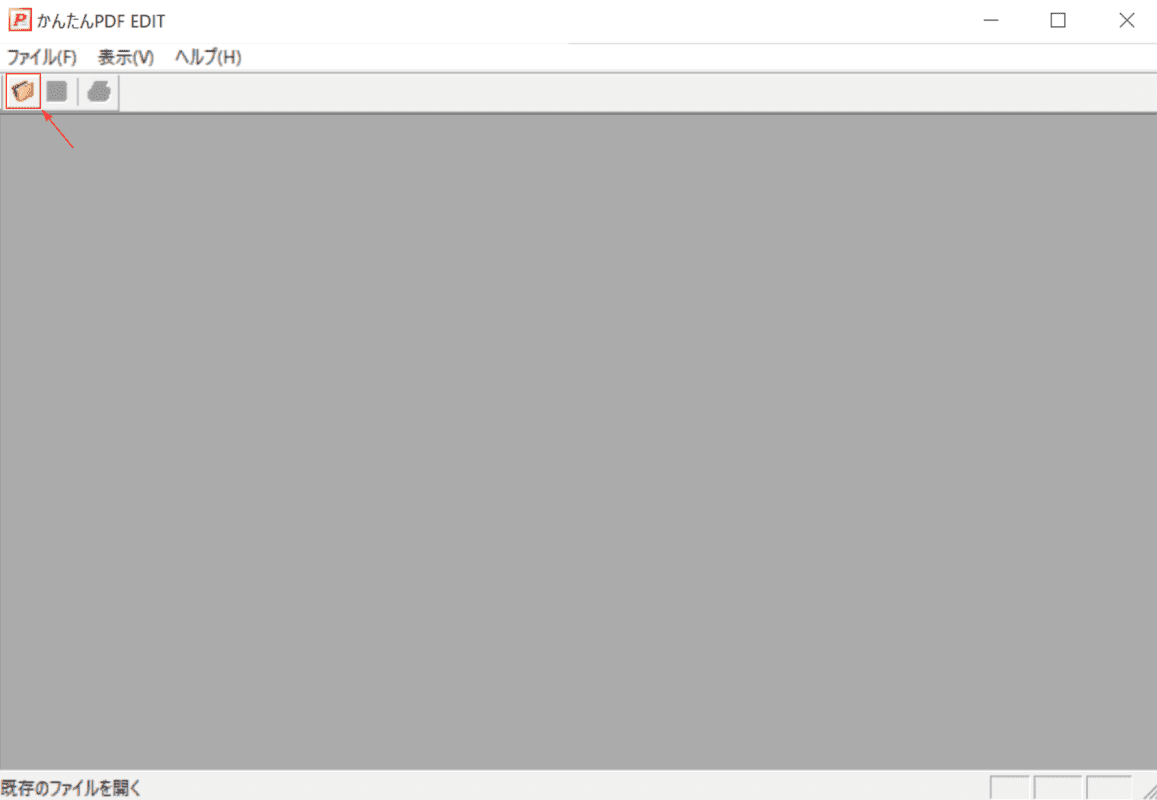
かんたんPDF EDITを起動し、画面左上の【開く】を選択します。
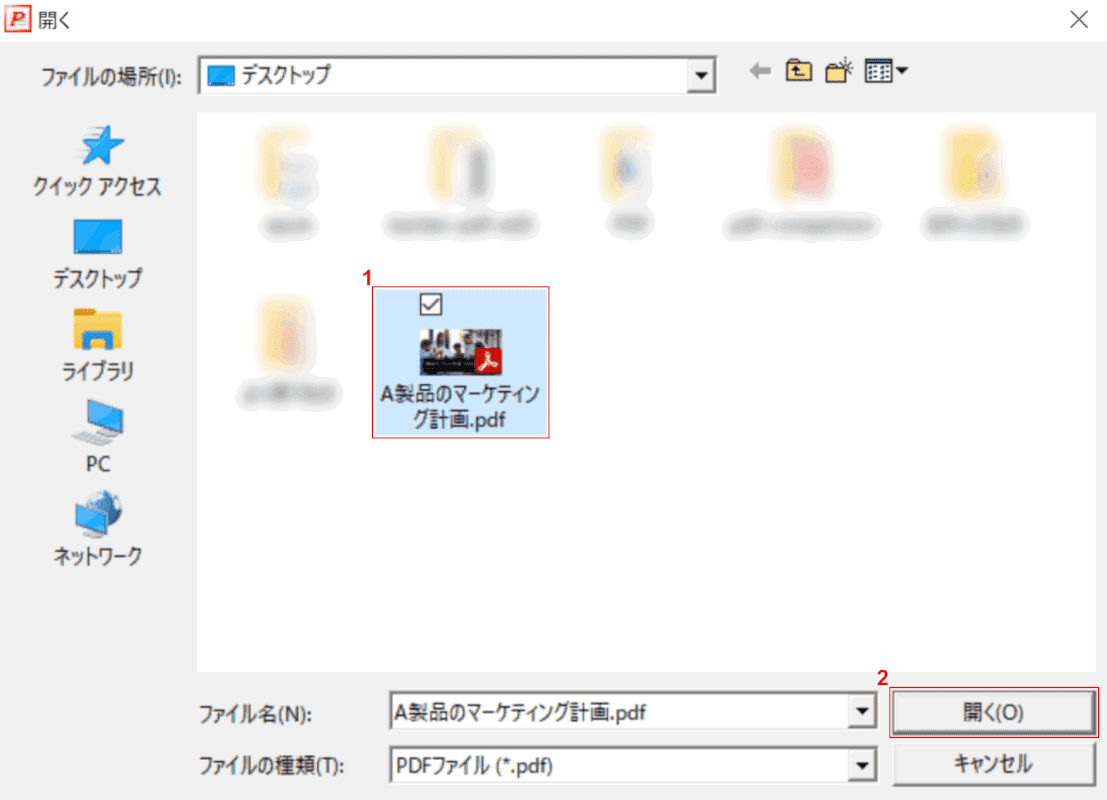
「開く」ダイアログボックスが表示されました。
①【任意のPDF(例:A製品のマーケティング計画.pdf)】を選択し、②【開く】ボタンを押します。
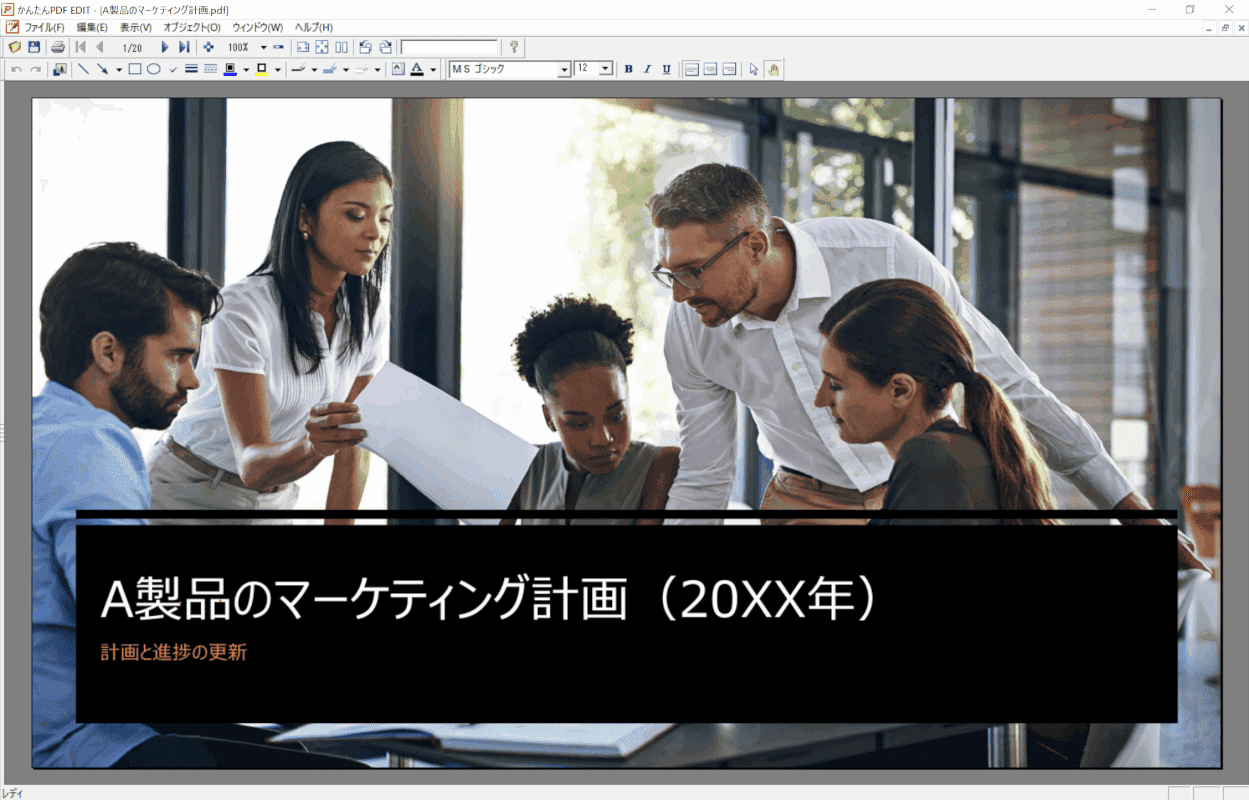
PDFが開かれました。
PDFに文字を入力する
かんたんPDF EDITでPDFに文字を入力する方法をご紹介します。
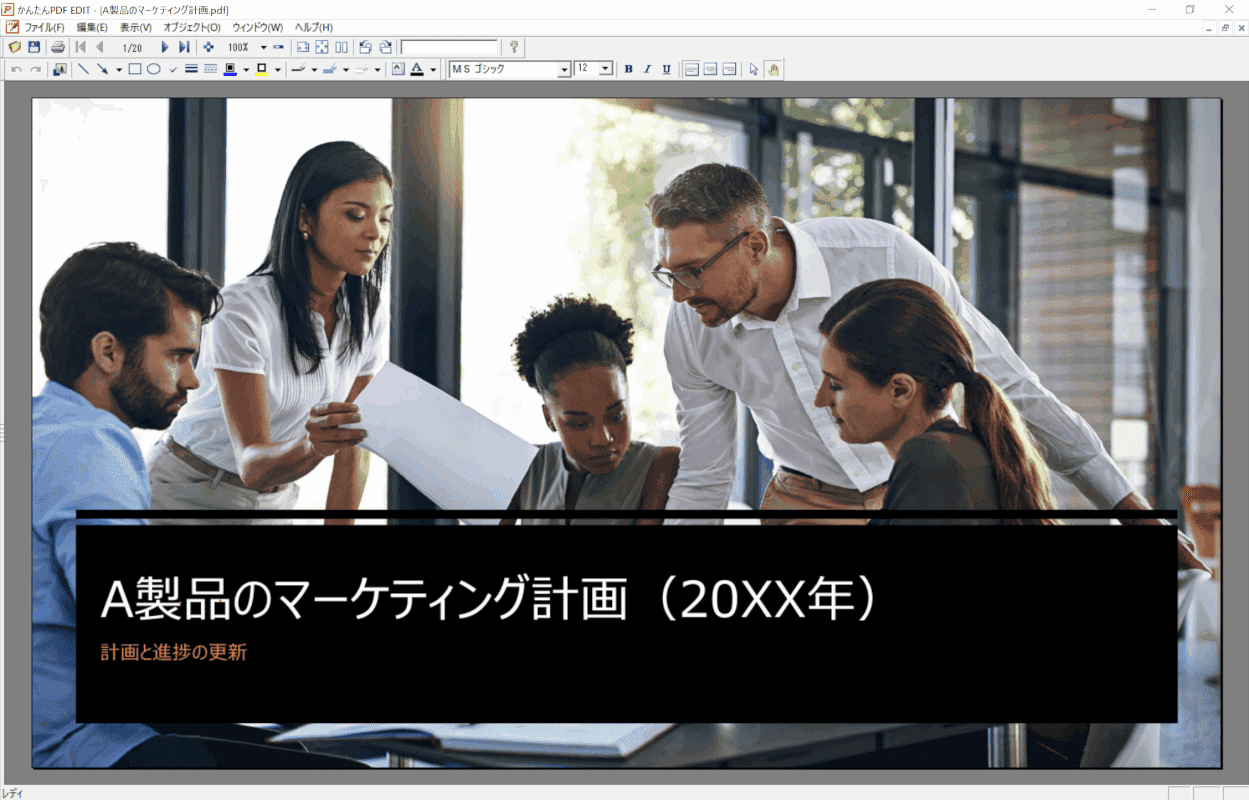
かんたんPDF EDITでPDFを開きます。

画面上部のメニューから、【塗りつぶし色】を選択します。
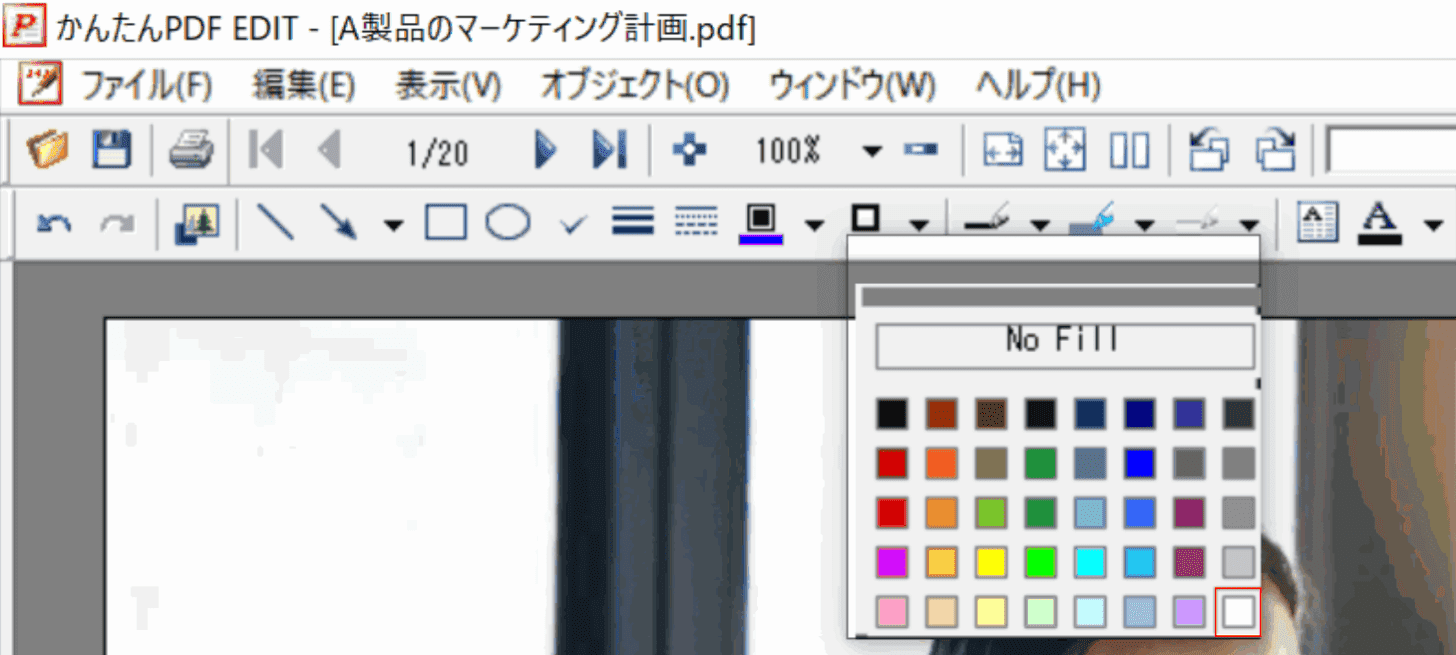
【任意のテキストボックスの色(例:白)】を選択します。

画面上部のメニューから、【テキストボックス】を選択します。
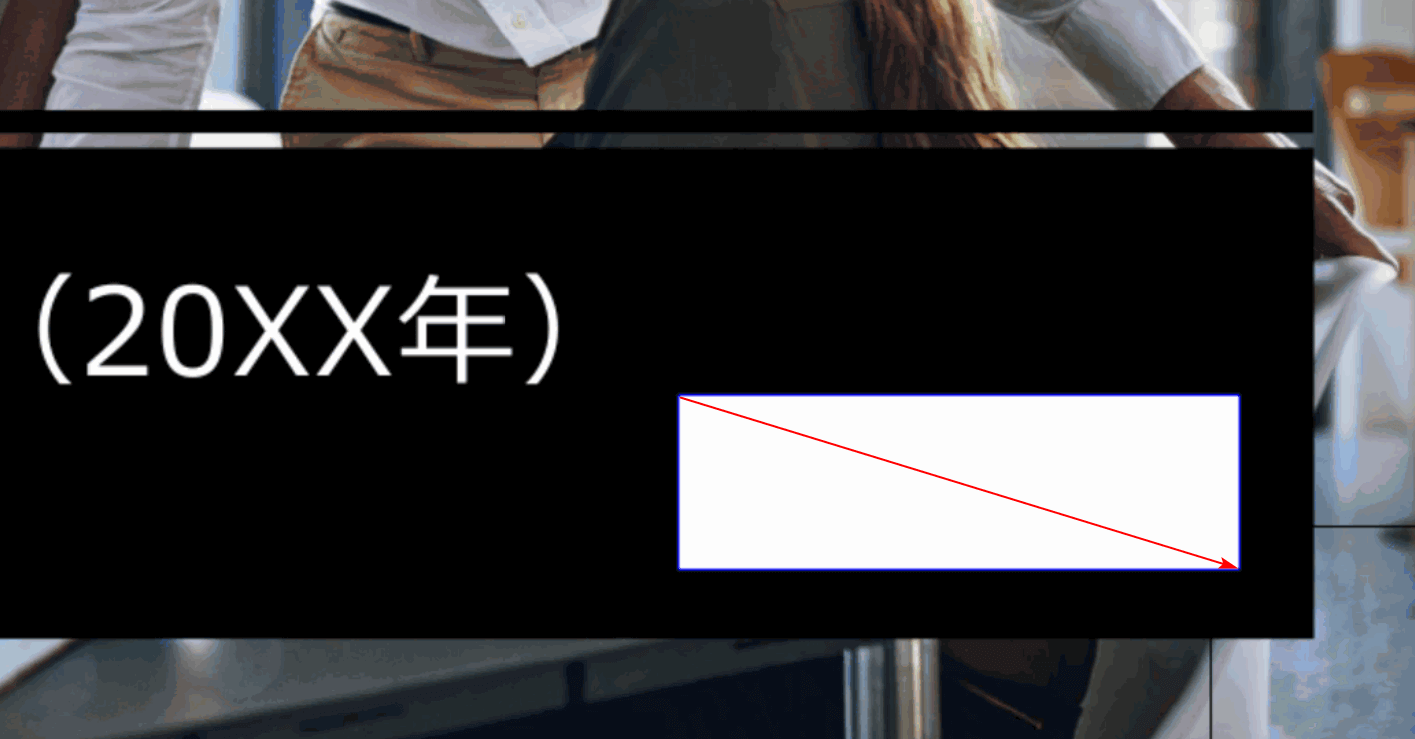
任意の箇所でカーソルを押しながらドラッグし、【テキストボックス】を作成します。
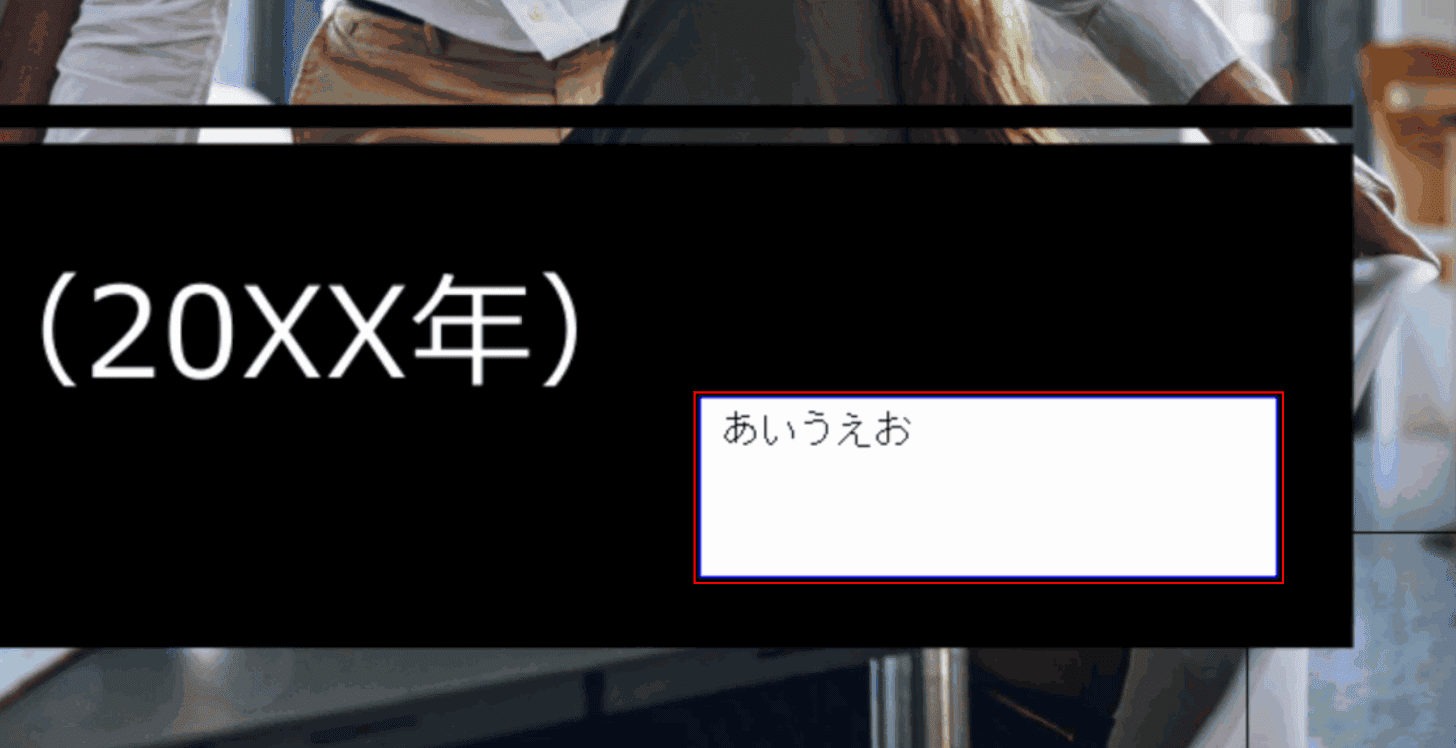
テキストボックス内に『任意のテキスト』を入力します。
PDFに文字の入力が完了しました。
画像を追加する
かんたんPDF EDITでPDFに画像を追加する方法をご紹介します。
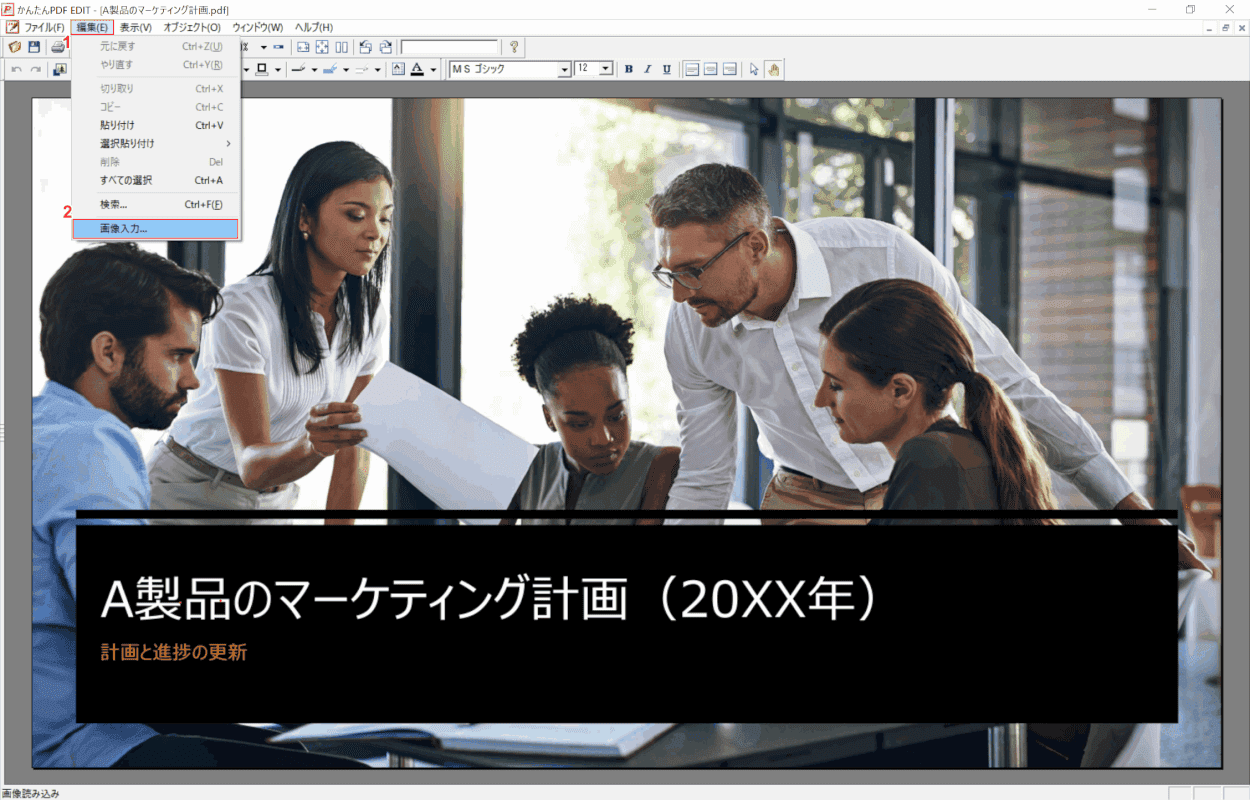
かんたんPDF EDITでPDFを開きます。
①【編集】タブ、②【画像入力】の順に選択します。
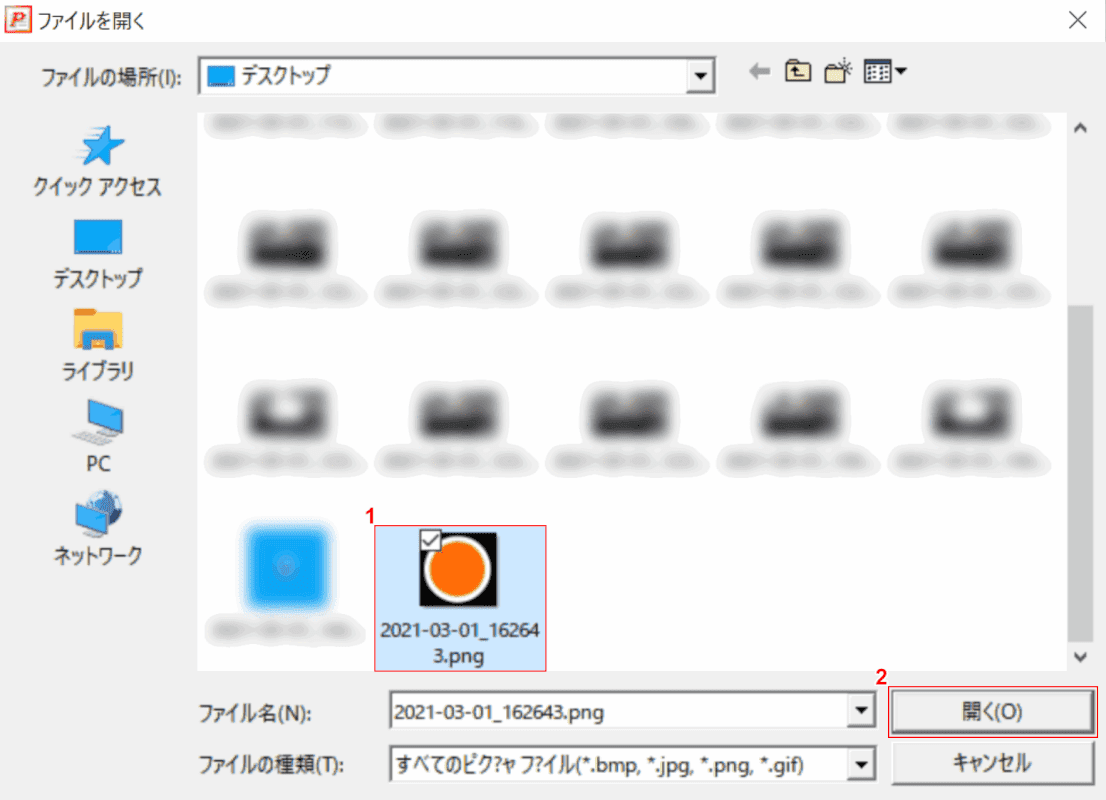
「ファイルを開く」ダイアログボックスが表示されました。
①【任意の画像】を選択し、②【開く】ボタンを押します。
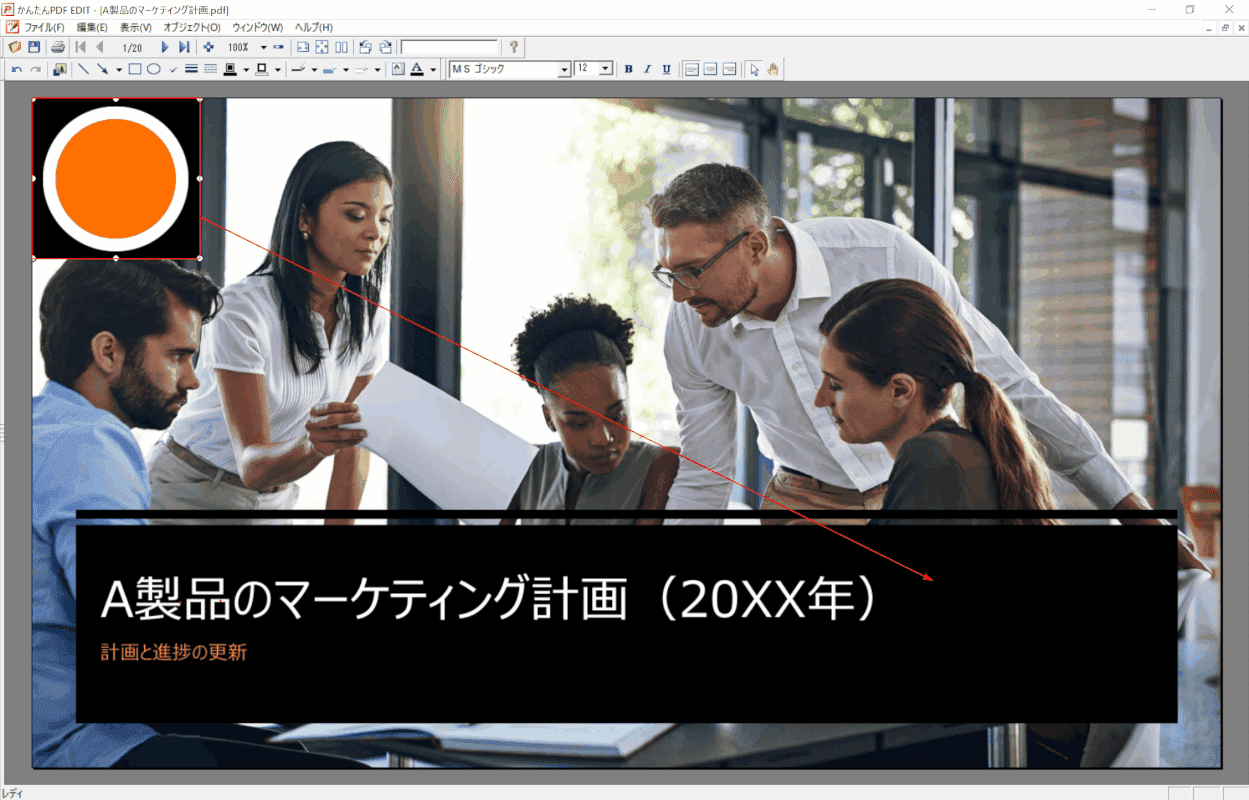
【挿入した画像】を選択し、任意の位置までドラッグします。
「画像の周りに表示された〇」を押しながらドラッグすると、サイズの調整も可能です。
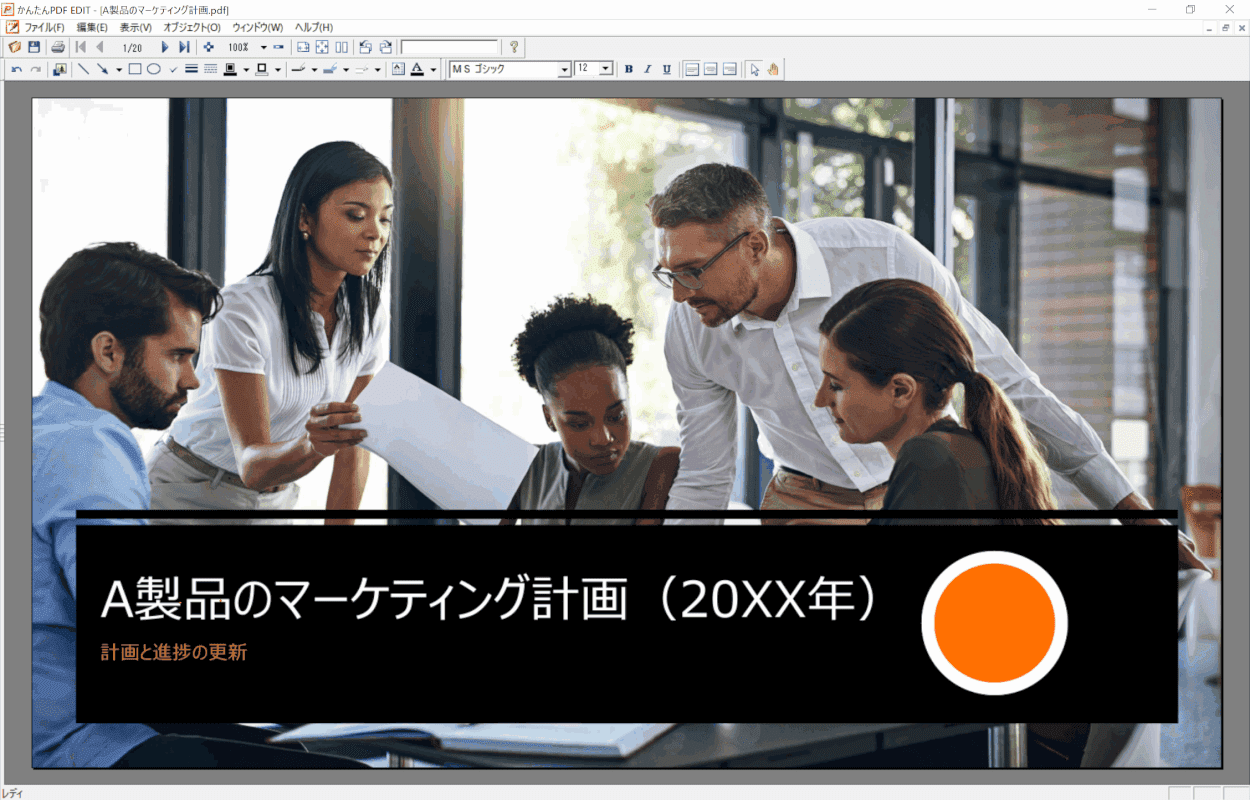
PDFに画像の追加が完了しました。
PDFを結合する
かんたんPDF EDITでは、PDFの結合はできません。
PDFを結合できるフリーソフトについては、以下の記事をご参照ください。
かんたんPDF EDITに関するトラブル対処法
かんたんPDF EDITに関するトラブルの対処法をご紹介します。
保存ができない
編集したPDFの保存がうまくいかない場合、以下の手順をお試しください。
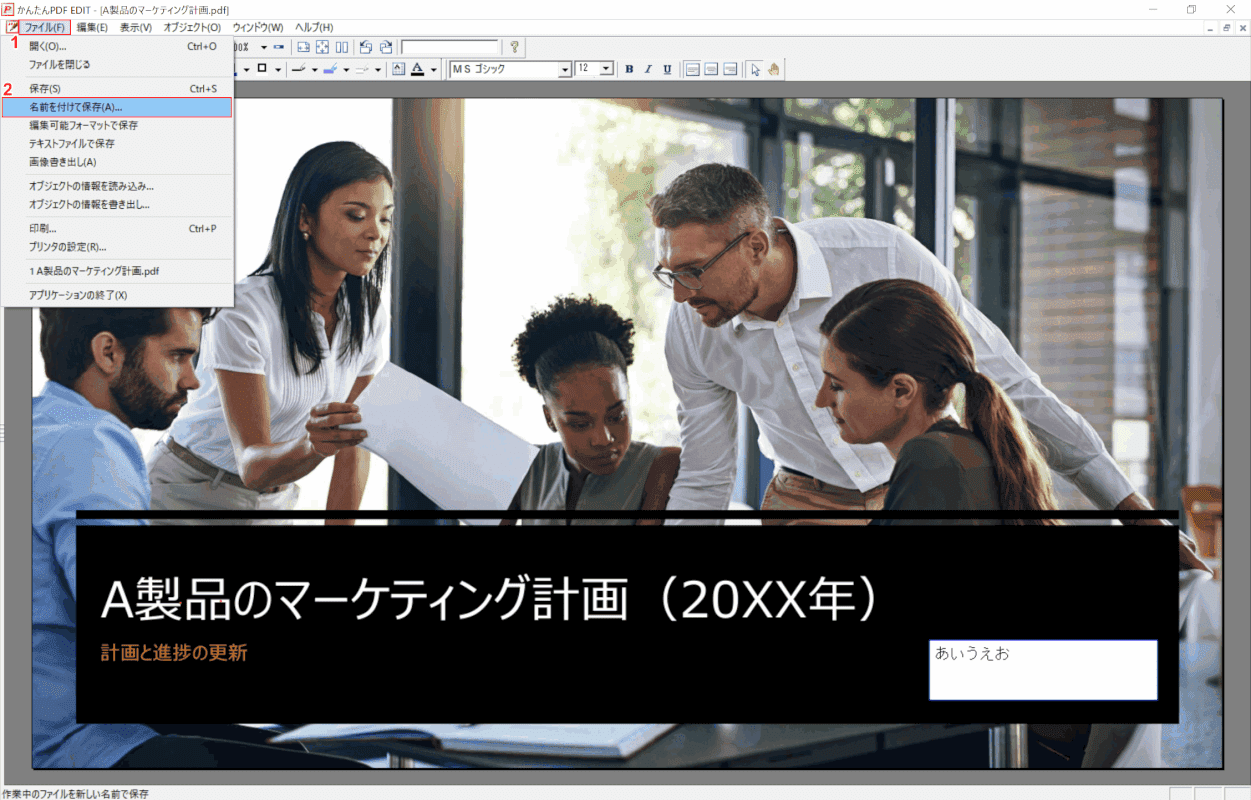
PDFの編集を終えたら、①【ファイル】タブ、②【名前を付けて保存】の順に選択します。
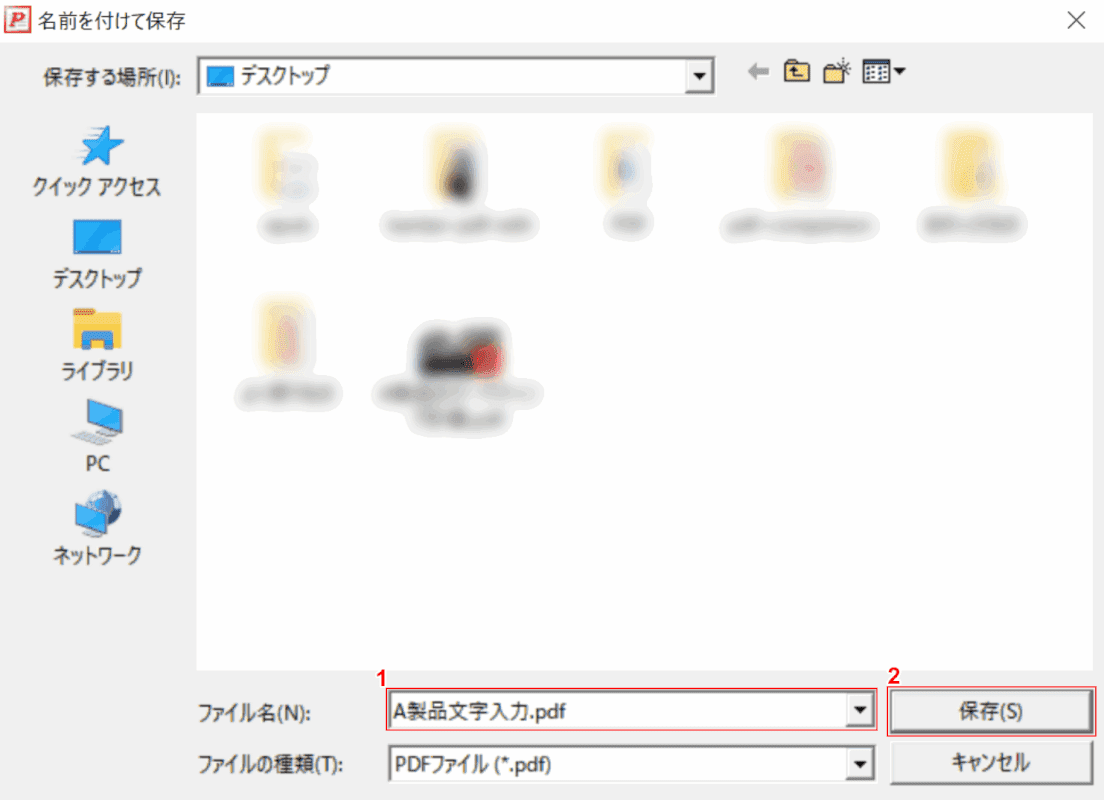
「名前を付けて保存」ダイアログボックスが表示されました。
①『任意のファイル名(例:A製品文字入力.pdf)』を入力し、②【保存】ボタンを押します。
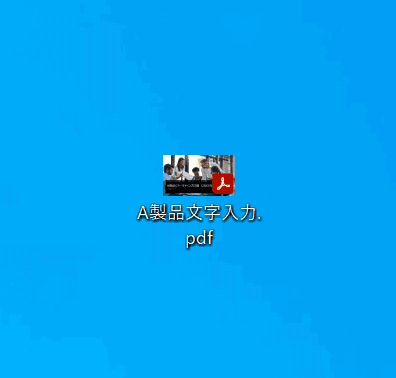
編集が反映されたPDFが保存されました。
文字化けする
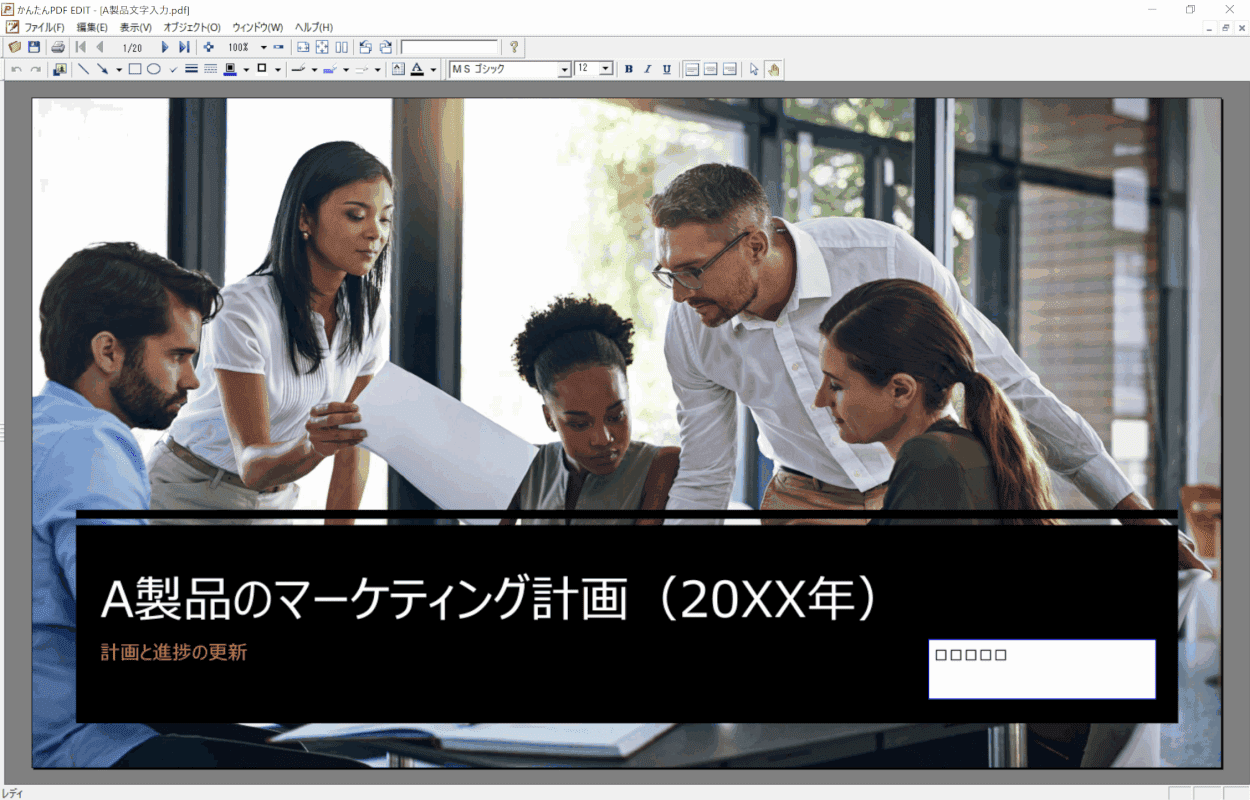
かんたんPDF EDITで編集したファイルをPDF形式で保存すると、上の画像のように文字化けしてしまうことがあります。
そういった場合には、以下の手順で保存をお試しください。
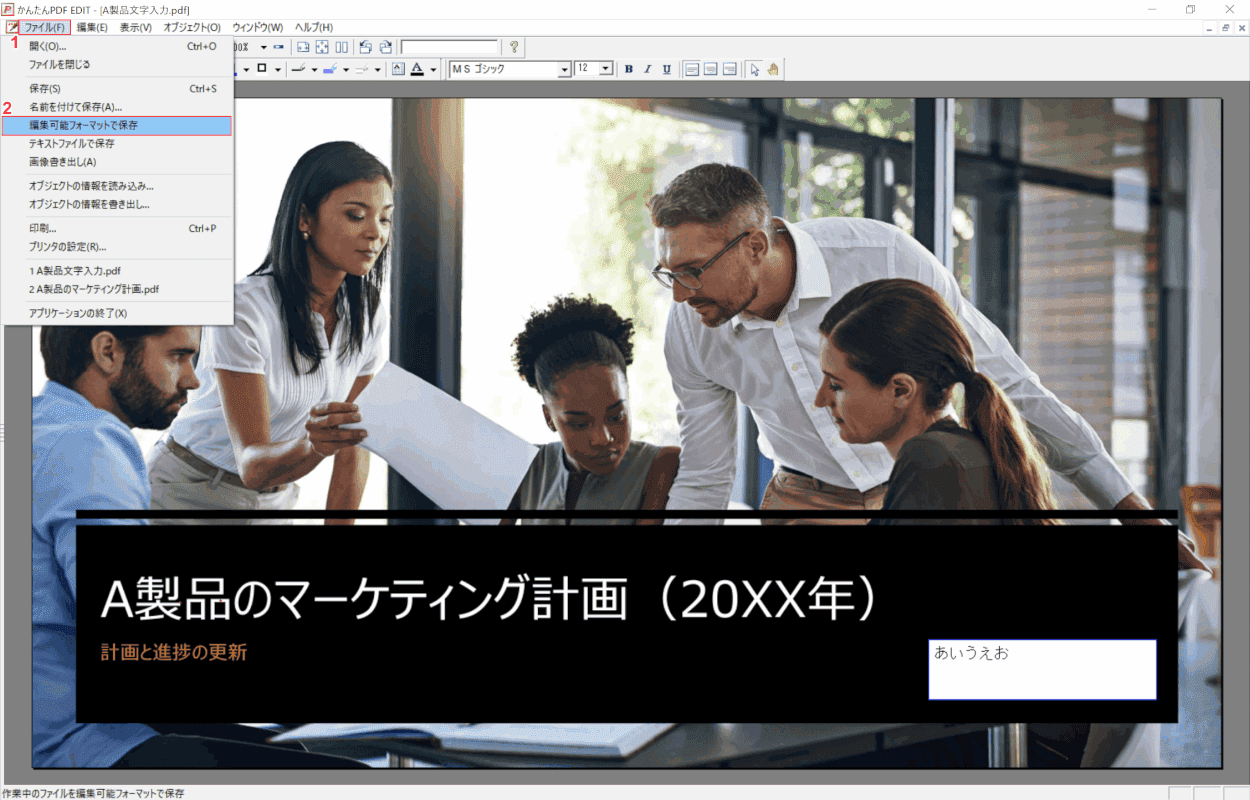
PDFの編集を終えたら、①【ファイル】タブ、②【編集可能フォーマットで保存】の順に選択します。
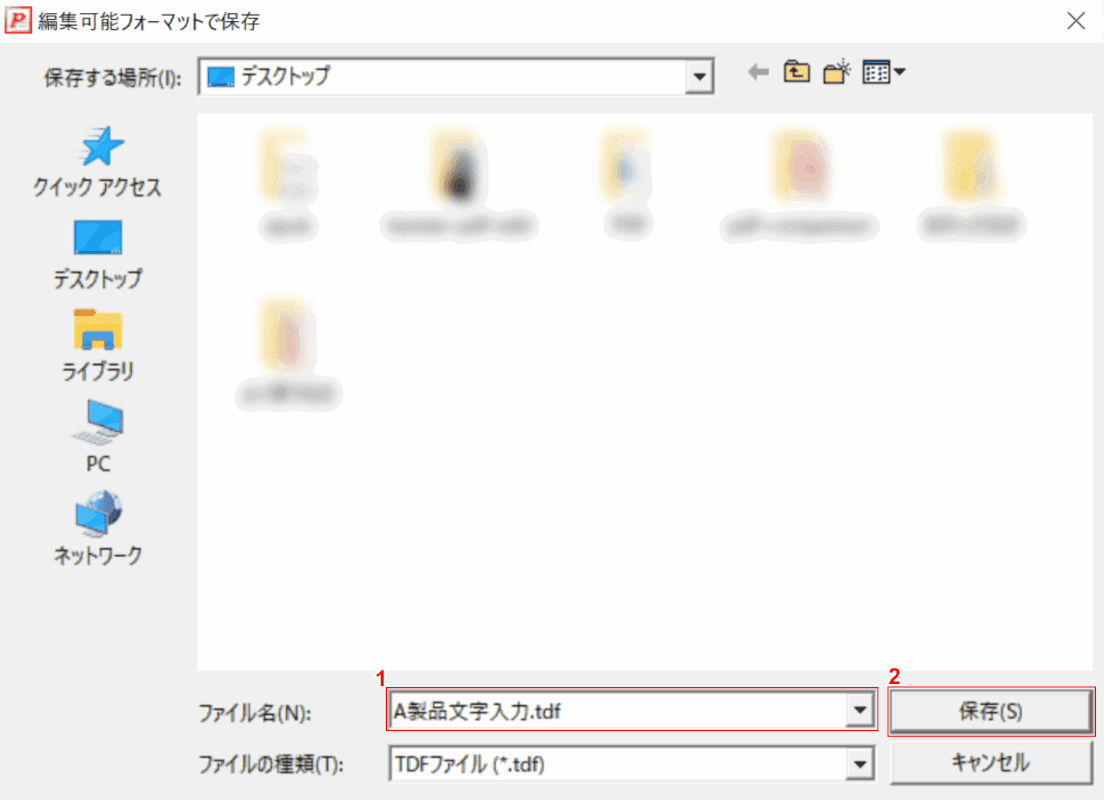
「編集可能フォーマットで保存」ダイアログボックスが表示されました。
①『任意のファイル名(例:A製品文字入力.tdf)』を入力し、②【保存】ボタンを押します。
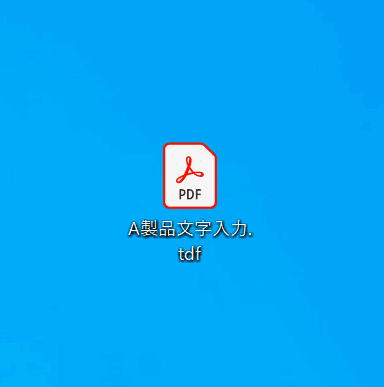
PDFが編集可能なフォーマットで保存されました。
再度かんたんPDF EDITでファイルを開く際、文字化けせずに開けるようになります。