- 公開日:
- 更新日:
PDFファイルが文字化けした場合の修復方法
本記事では、PDFが文字化けしてしまった場合の修復方法について解説しています。
基本的な文字化けの対処法から、コピー&ペーストや変換時の文字化けなど、さまざまな場面における文字化けの対処法を記載しておりますので、お役立てください。
PDFファイルが文字化けした場合の修復方法
Windows 10でPDFファイルが文字化けした場合の直し方をご紹介します。
PDF内の文字が四角等の記号に文字化けする
PDF内の文字が四角等の記号に文字化けした場合の、基本的な対処法をご紹介します。
Adobe Acrobat Reader DCで閲覧する
Google Chromeなどのブラウザ内蔵のPDFビューアーや、Adobe製品以外の閲覧ソフトでPDFを開くと、PDF内の文字が正常に表示されないことがあります。
そういった場合には、Adobe Acrobat Reader DCでPDFを開き直し、文字化けが改善されるかお試しください。
Adobe Acrobat Reader DCのインストール方法については、以下の記事をご参照ください。
Adobe Acrobat Reader DCのダウンロード/インストール方法
Adobe Acrobat Reader DCを最新にする
新しい規格のPDFを旧バージョンのAdobe Acrobat Reader DCで開くと、互換性の問題で文字化けしてしまうことがあります。
Adobe Acrobat Reader DCを最新バージョンにアップデートしてから、再度閲覧をお試しください。
Adobe Acrobat Reader DCのアップデート方法については、以下の記事「Adobe Acrobat Reader DCのアップデート方法」のセクションをご参照ください。
Adobe Acrobat Reader DCに関する情報まとめ
フォントを変更する
PDF変換前の文書が手元にあり、変更を加えられる場合には、フォントをOS標準のフォントに変更してから再度PDFへの変換をお試しください。
Windowsであれば游ゴシックかメイリオのフォントがおすすめですが、特に游ゴシックはMacでも標準でインストールされているため、文字化けなどの対策としては適しています。
フォントを埋め込む
PDFにフォント情報が埋め込まれていないと、別のPCでPDFを開いた時に文字化けしてしまうことがあります。
PDF変換前の文書が手元にあり、文字を変更せずに文字化けを解消したい場合には、以下の手順でPDFにフォントの埋め込み設定を行います。
※今回はWordでフォントの埋め込み設定を有効化する方法を解説しています。
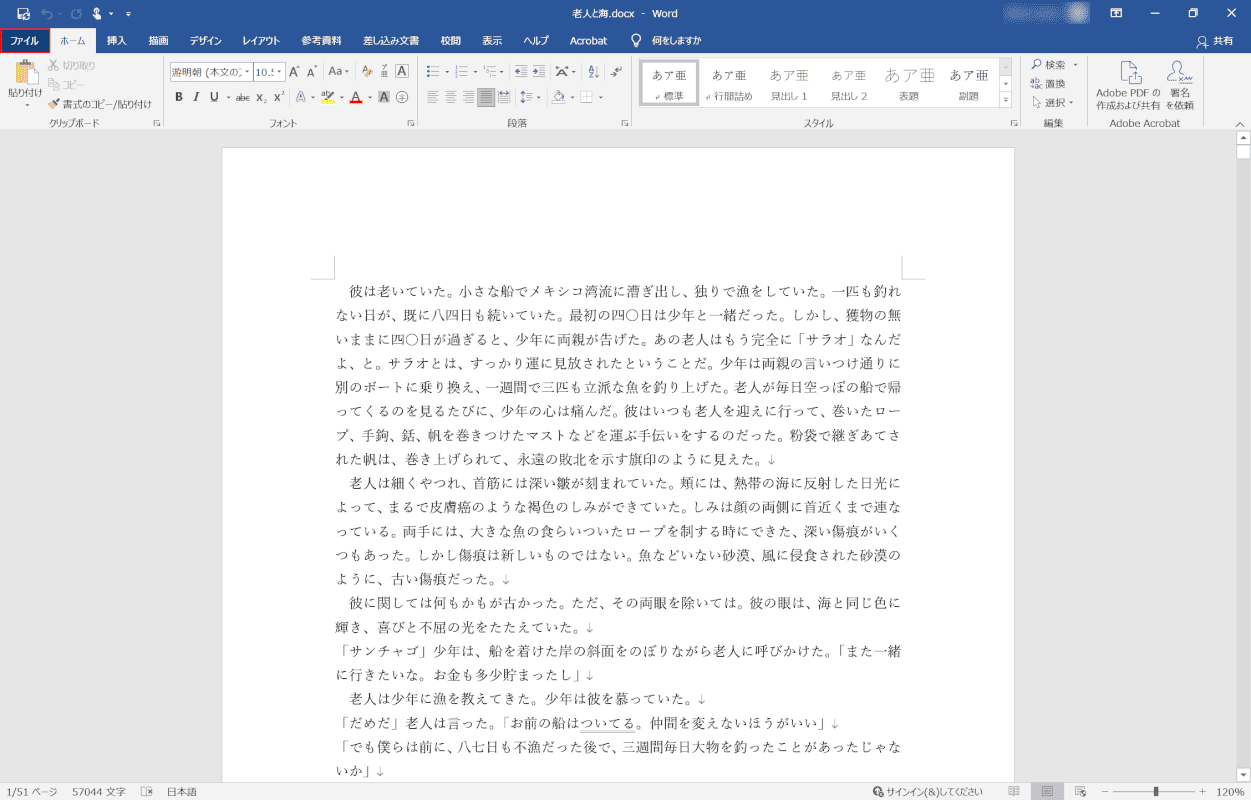
フォントの埋め込みを行いたい文書をWordで開きます。
画面左上の【ファイル】タブを選択します。
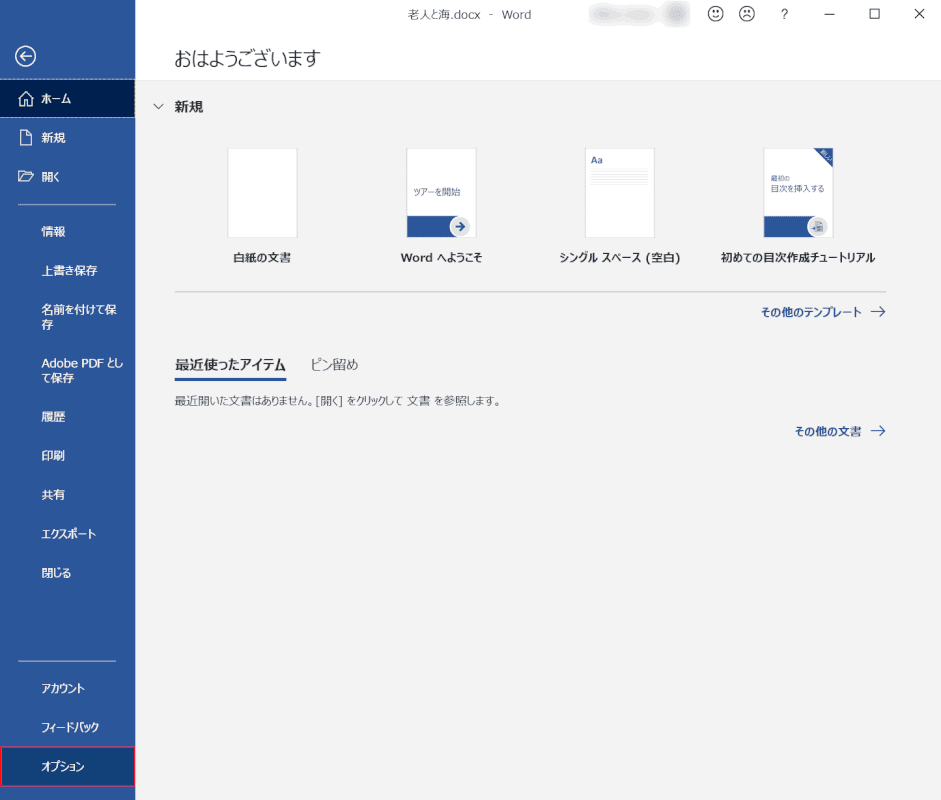
画面左下の【オプション】を選択します。
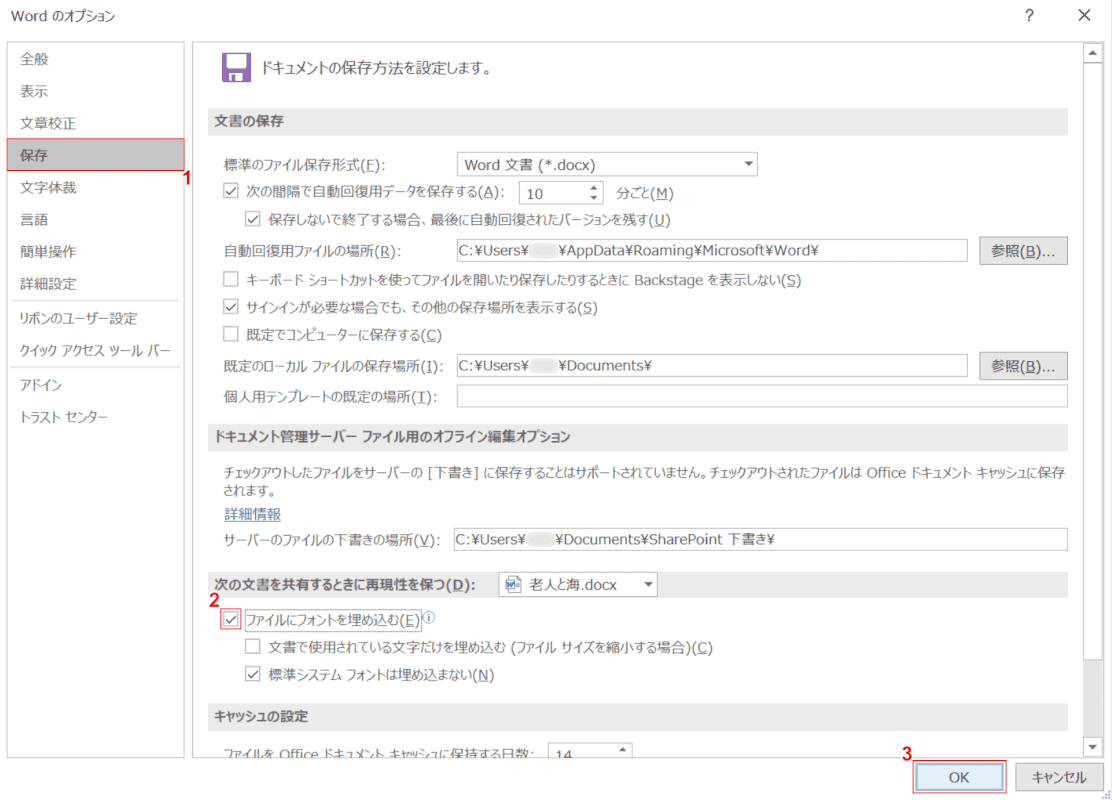
「Word のオプション」ダイアログボックスが表示されました。
①【保存】タブを選択し、②【ファイルにフォントを埋め込む】にチェックマークを入れます。
③【OK】ボタンを押して完了です。
再度PDFへの変換をお試しください。
フォントをインストールする
PDF変換前の文書が手元になく、PDFに保護がかかっている場合など、フォントの変更ができない場合もあります。
そういった場合には、Adobe Acrobat Reader DCでPDFに使用されているフォントを確認し、該当のフォントをPCにインストールすることで文字化けを解消できる可能性があります。
以下の手順で、PDF内で使用されているフォントの確認ができます。
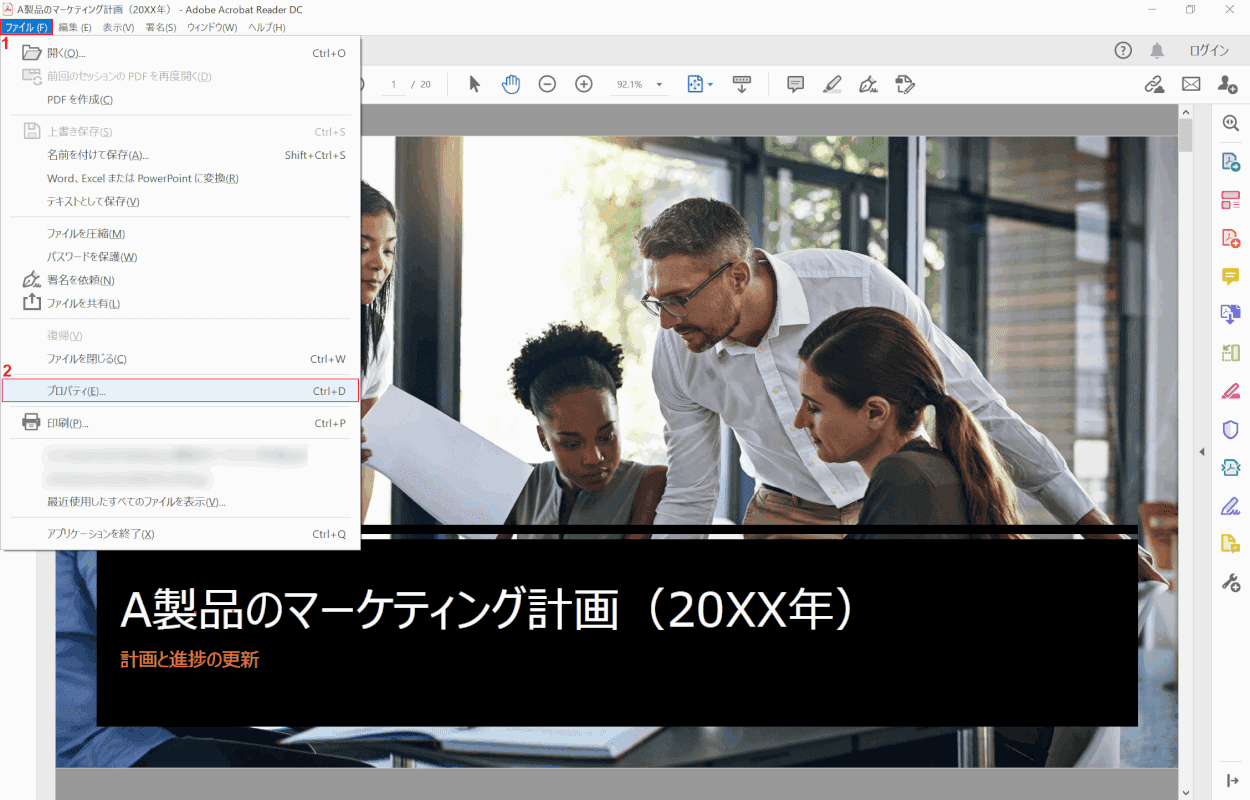
フォント情報を確認したいPDFをAdobe Acrobat Reader DCで開きます。
①画面左上の【ファイル】タブ、②【プロパティ】の順に選択します。
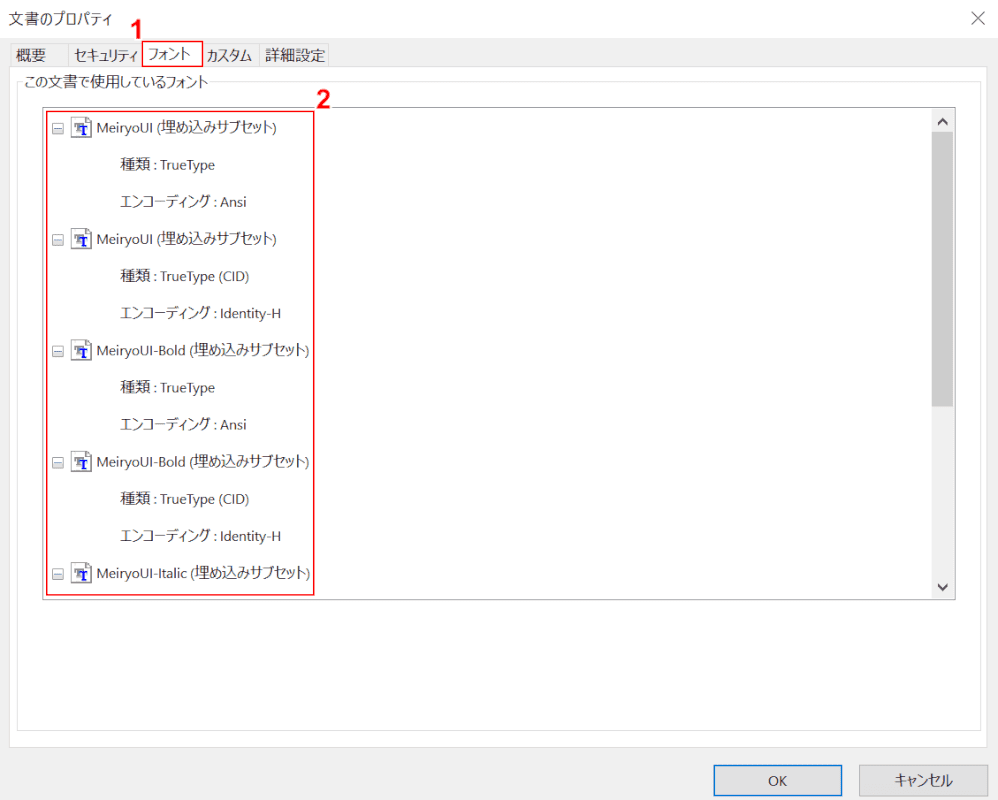
「文書のプロパティ」ダイアログボックスが表示されました。
①【フォント】タブを選択します。
②【赤枠内】より、フォント情報の確認ができます。
確認したフォントがPCにインストールされていなかった場合、該当するフォントのインストールをお試しください。
フォントをPCにインストールする方法については、以下の記事をご参照ください。
フォントキャッシュを削除する
WindowsのOSでは、さまざまなプログラムやアプリケーションを起動する際に読み込みが速くなるよう、フォントの情報をキャッシュとして一時的に保存しています。
溜まったフォントキャッシュはディスクエラーやウイルスなどの原因で破損することがあり、フォントが正常に表示されなくなってしまった場合には、フォントキャッシュを再構築することで問題が改善されることがあります。
フォントキャッシュを再構築するには、以下の手順でフォントキャッシュを削除すれば、自動的に再生成され、破損も修正されます。
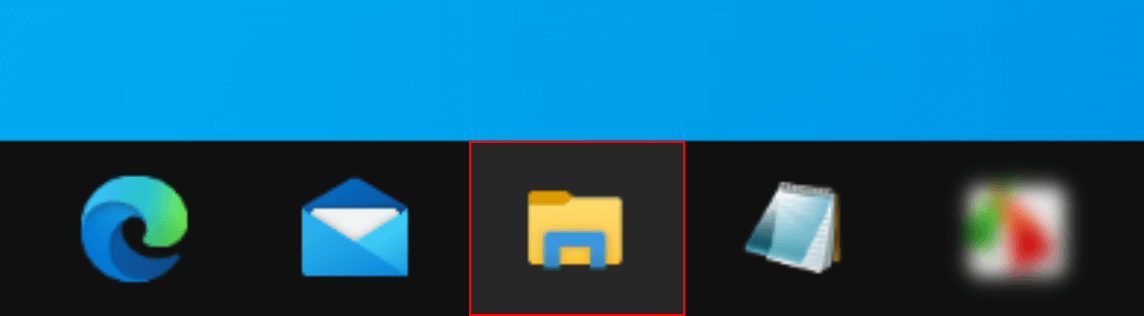
タスクバーから【エクスプローラー】を選択します。
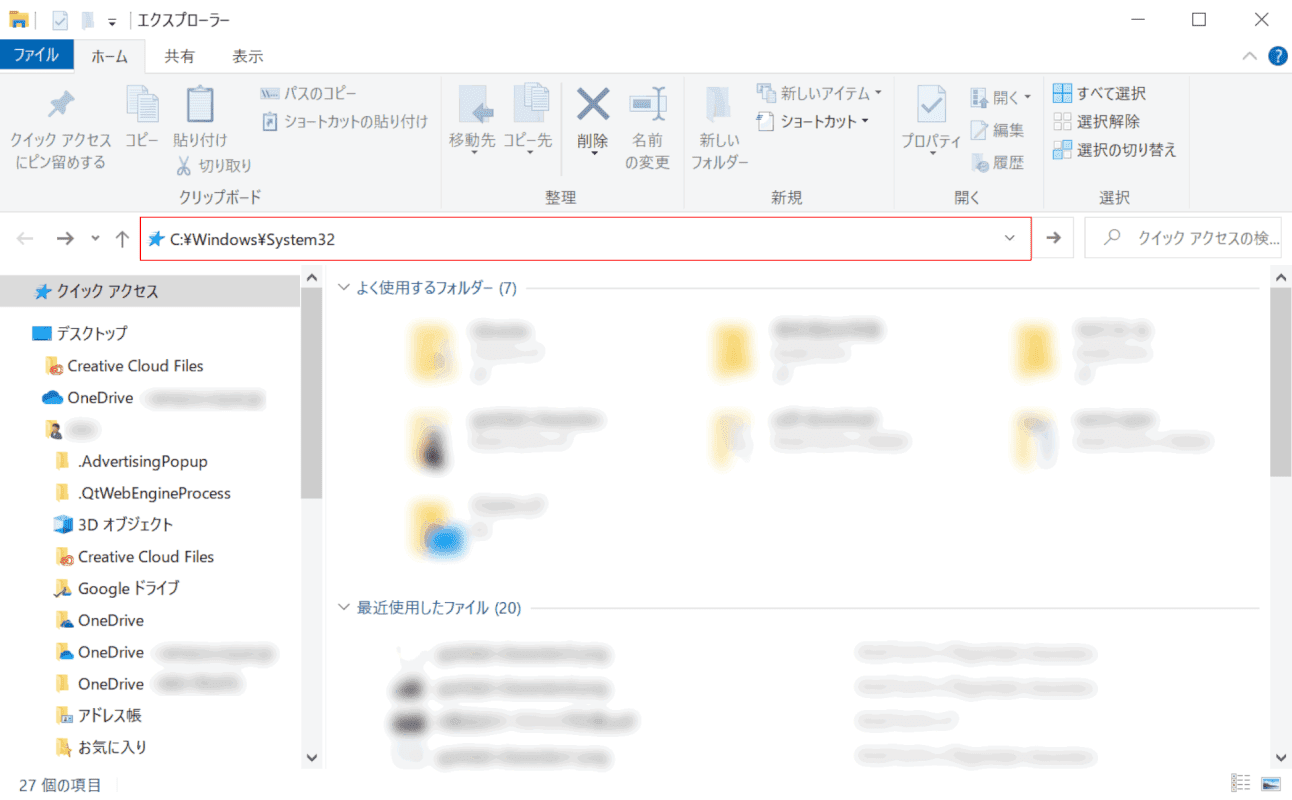
「エクスプローラー」ダイアログボックスが表示されました。
赤枠内に、『C:\Windows\System32』と入力し、Enterキーを押します。
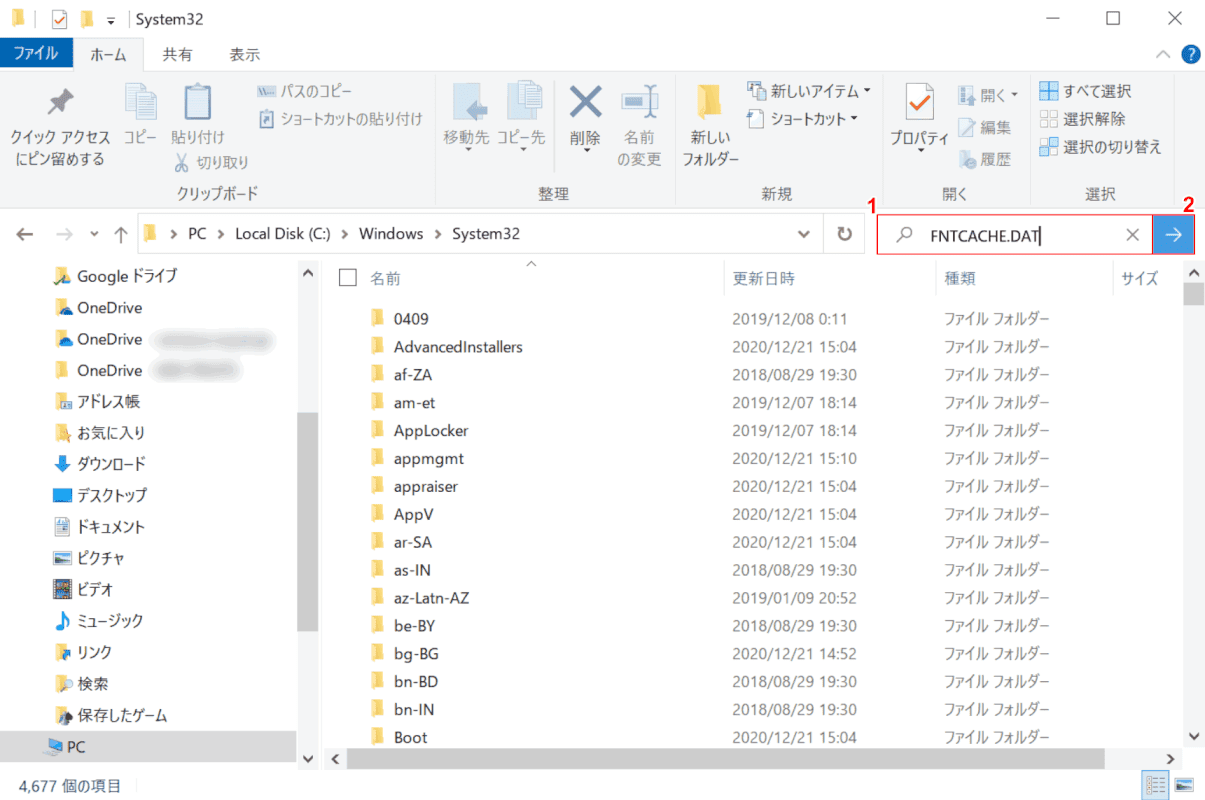
①検索ボックスに『FNTCACHE.DAT』と入力し、②【→】ボタンを押します。
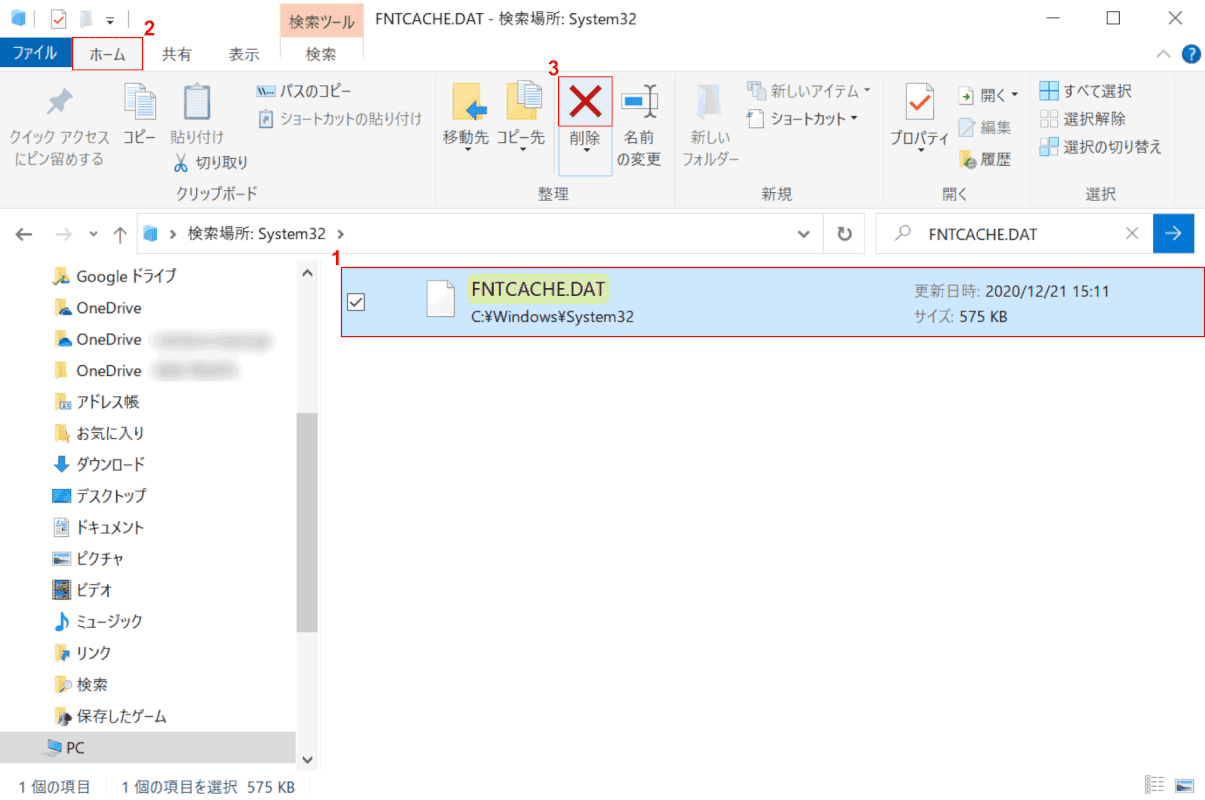
①【FNTCACHE.DAT】を選択します。
②【ホーム】タブ、③【削除】の順に選択します。
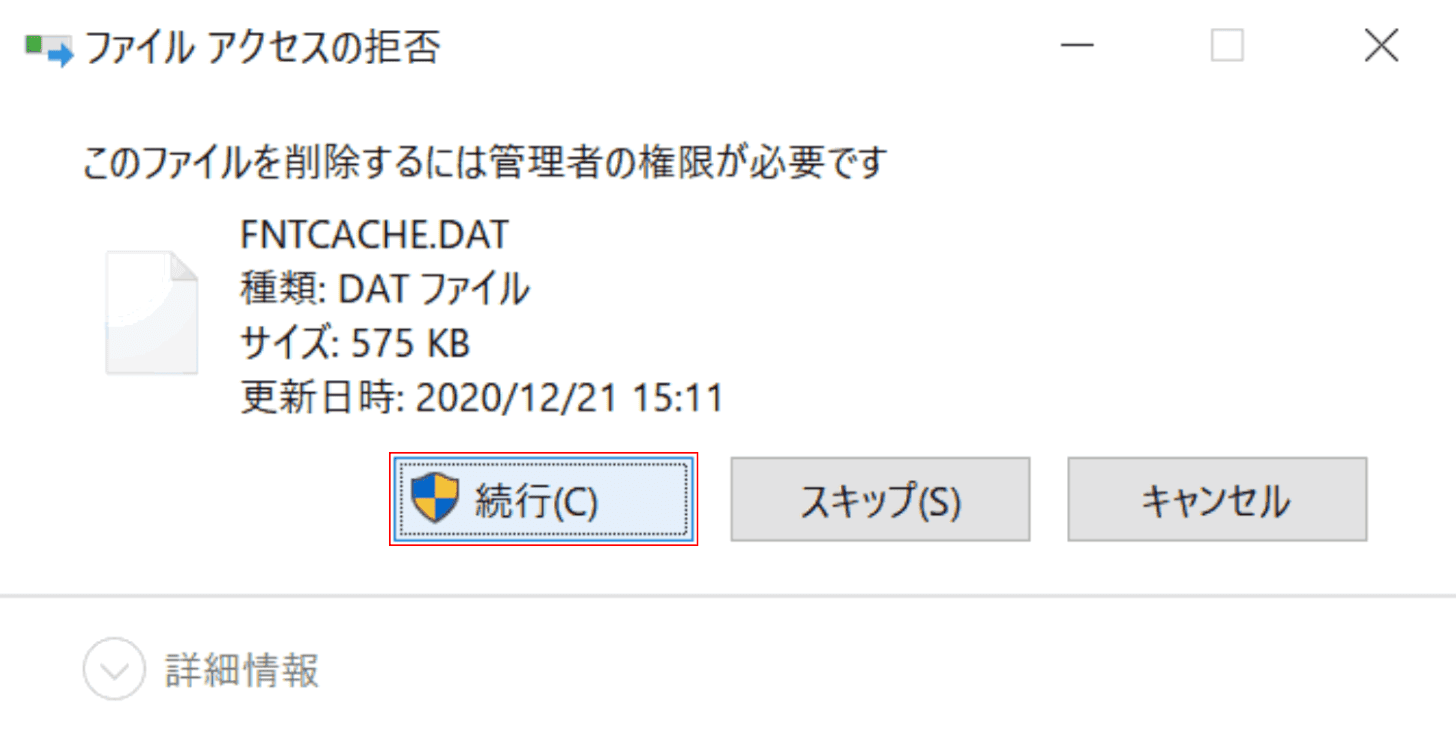
「ファイル アクセスの拒否」ダイアログボックスが表示されました。
【続行】ボタンを押します。
削除が完了したら、PCを再起動して完了です。
テキストをコピー&ペーストすると文字化けする
閲覧は正常にできているのに、PDF内のテキストをコピー&ペースト(貼り付け)すると文字化けしてしまうことがあります。
フォント情報がPDFに埋め込まれていなかったり、フォント情報が破損していたりといった原因でテキストを正常にコピー&ペーストできない場合、PDFからテキストを抽出してコピー&ペーストする方法があります。
PDFからテキストを抽出する方法については、以下の記事をご参照ください。
WordやExcelに変換すると文字化けする
PDF形式での閲覧は正常にできているのに、Word(ワード)やExcel(エクセル)に変換すると、文字化けしてしまうことがあります。
PDFからOffice文書への変換は、もともと再現性の保証されているものではなく、注釈やブックマークなど、一部の要素を含むPDFは変換時に問題が発生することがわかっています。
そのためMicrosoft サポートもPDFをOffice文書に変換することを推奨しておりませんが、どうしても変換を行いたい場合、サードパーティー製の変換ソフトを使用すると変換がうまくいく場合があります。
PDFをWord形式に変換できるフリーソフトについて知りたい方は、以下の記事をご参照ください。
PDFをWordに無料で変換する方法7選(Convert PDF to Word)
PDFをExcel形式に変換できるフリーソフトについて知りたい方は、以下の記事をご参照ください。
PDFのリンク先が文字化けする
PDFのハイパーリンクに文字化けが発生してしまう場合、ファイル名が日本語表記になっている可能性があります。
ファイル名を半角英数に直して、再度リンク先へのアクセスをお試しください。
メールで添付されたPDFが文字化けする
メールに添付されたPDFのファイル名が日本語表記になっていると、文字化けしてしまうことがあります。
そういった場合には、送信者にファイル名を半角英数に直し、再度送り直してもらう必要があります。
また、閲覧の際にAdobe Acrobat Reader DCを使用すると、正常に閲覧できる可能性があります。
Adobe Acrobat Reader DCのインストール方法については、以下の記事をご参照ください。
Adobe Acrobat Reader DCのダウンロード/インストール方法
PDFを印刷すると文字化けする
フォントが埋め込まれていないPDFを印刷すると、文字化けが発生してしまう場合があります。
PDFにフォントが埋め込まれているかを確認する方法については、上記セクション「フォントをインストールする」をご参照ください。
また、フォントの埋め込み設定を有効化する方法については、上記セクション「フォントを埋め込む」をご参照ください。
Macの場合
MacでPDFを印刷する際に文字化けが発生してしまう場合にも、フォントの埋め込みに問題がある可能性があります。
以下の手順でPDFを再度書き出しすると、フォントを正常に埋め込み直すことができますのでお試しください。
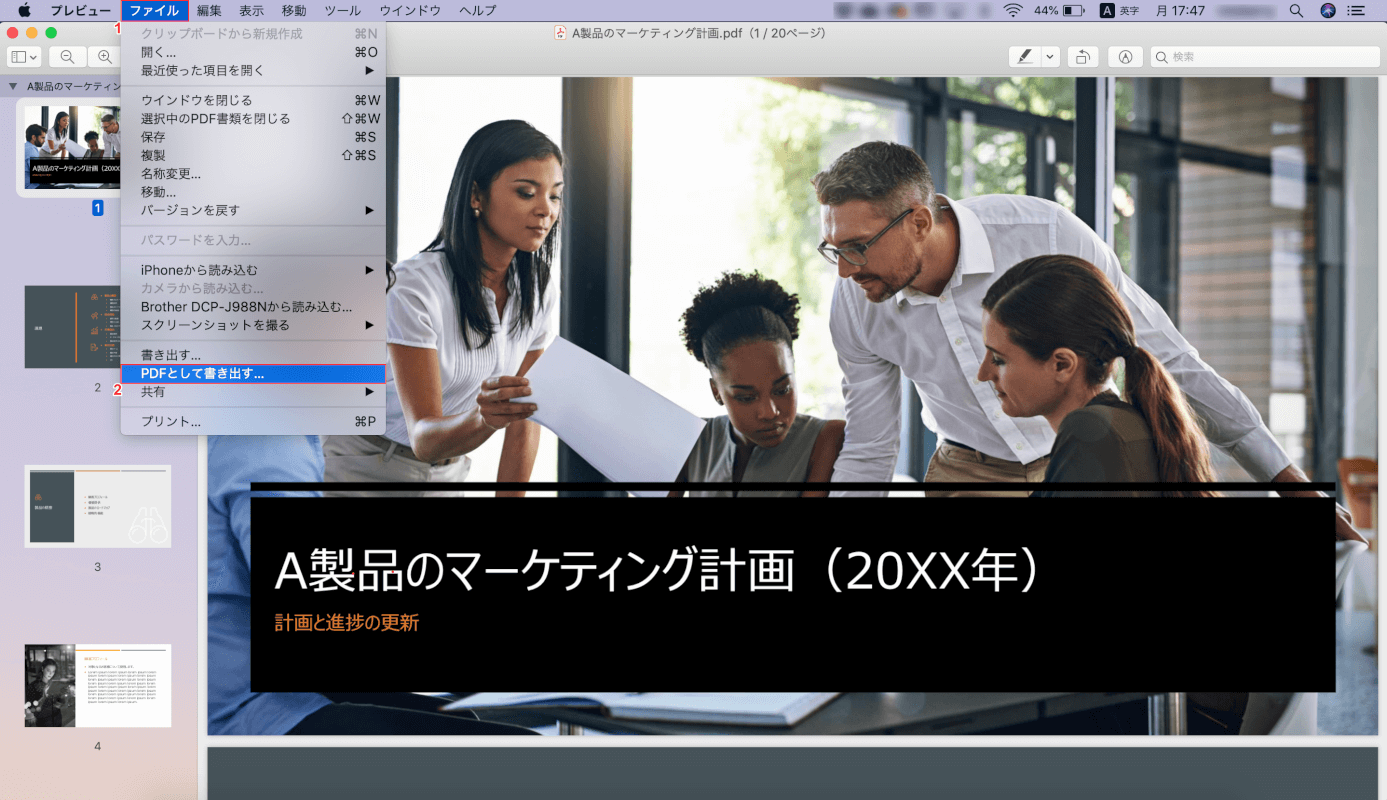
PDFをプレビューで開きます。
①【ファイル】タブ、②【PDFとして書き出す】の順に選択します。
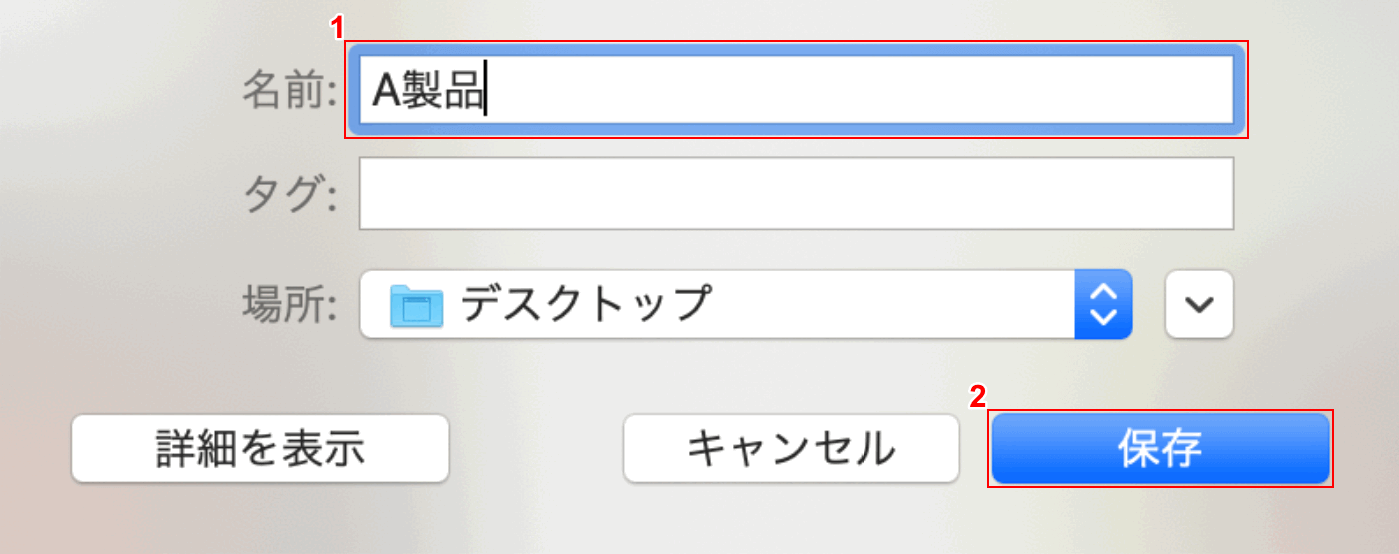
ダイアログボックスが表示されました。
①『任意のファイル名』を入力し、②【保存】ボタンを押します。
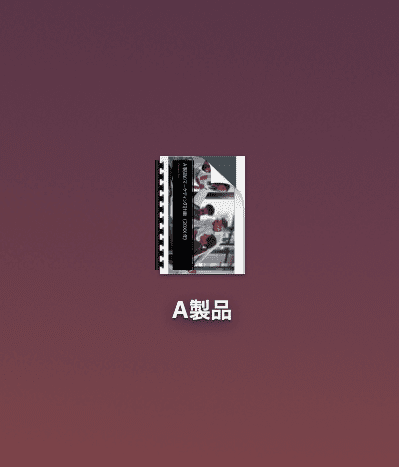
フォントが正常に埋め込まれたPDFが書き出しされました。