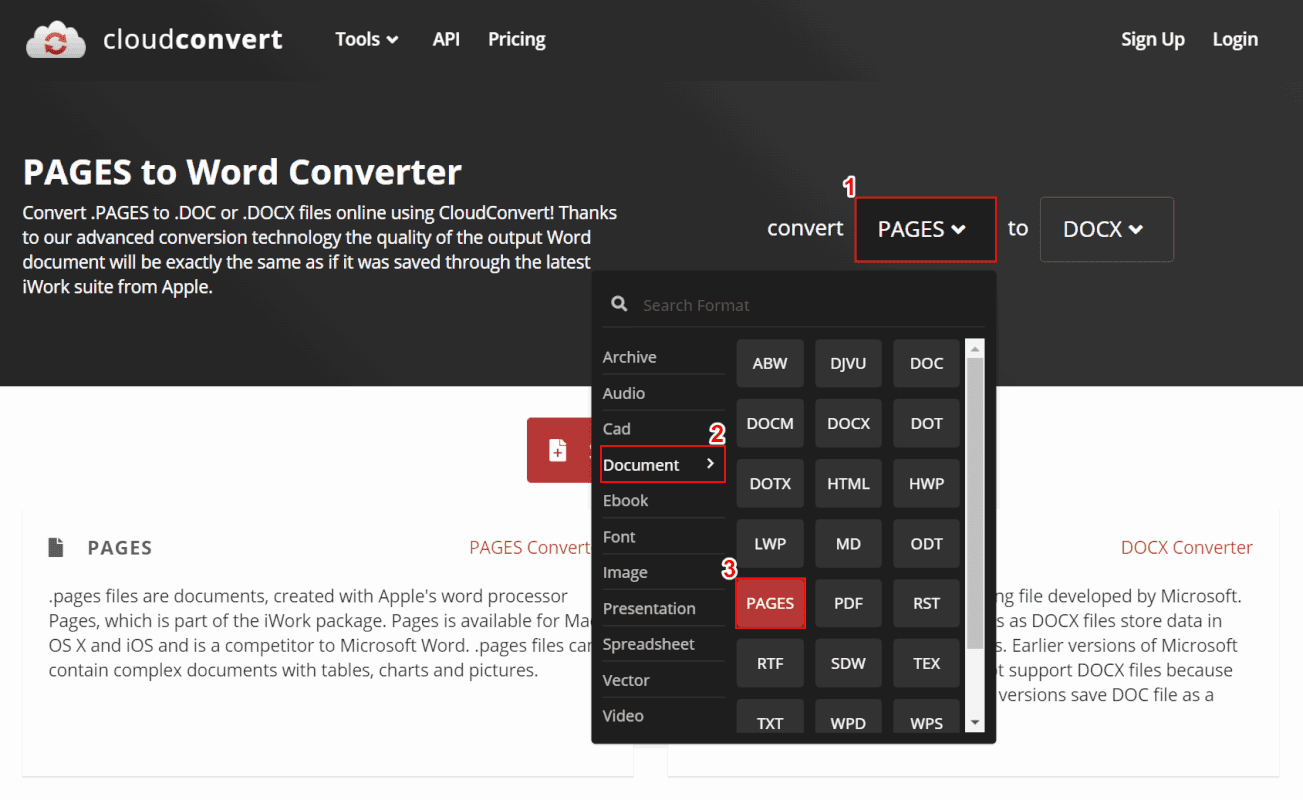- 公開日:
- 更新日:
Pagesで文書をPDFに変換する方法(PDFが開けない場合の対処法も)
本記事では、Pagesの文書をPagesのアプリやオンラインツールを使用して、PDF形式に変換する方法をご紹介しています。
パソコン(Mac/Windows)とスマホ(iPhone)のデバイスごとに方法を解説しておりますので、必要の際にお役立てください。
Pagesの文書をPDFに変換して保存する方法
Pagesの文書をPDF形式に変換して保存する方法を、デバイスごとに解説いたします。
MacでPagesの文書をPDFに変換する方法
MacでPagesの文書をPDF形式に変換する方法をご紹介します。
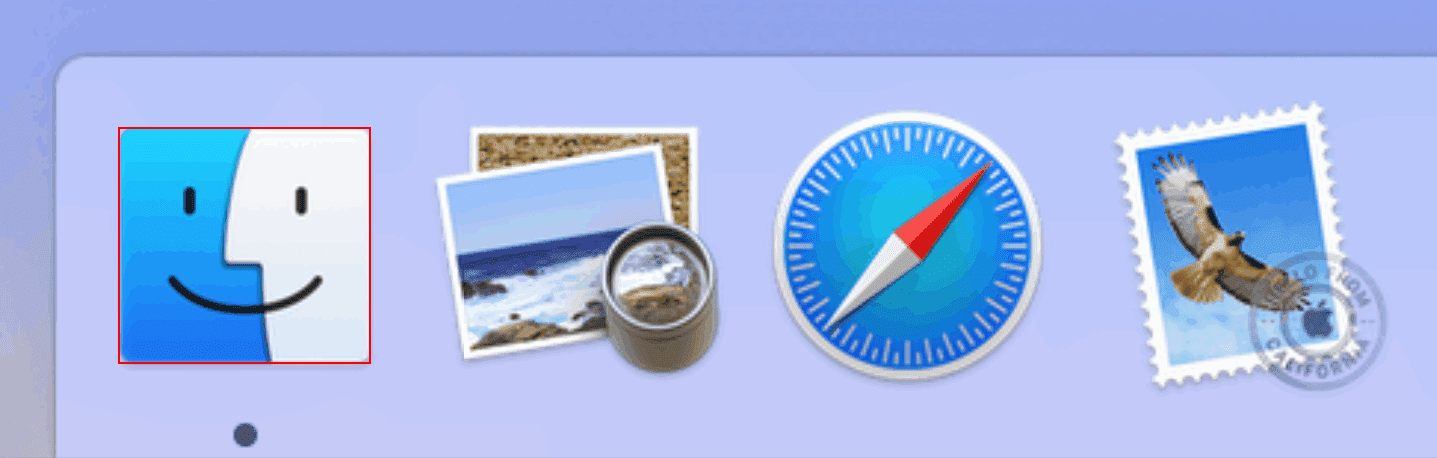
【Finder】を開きます。
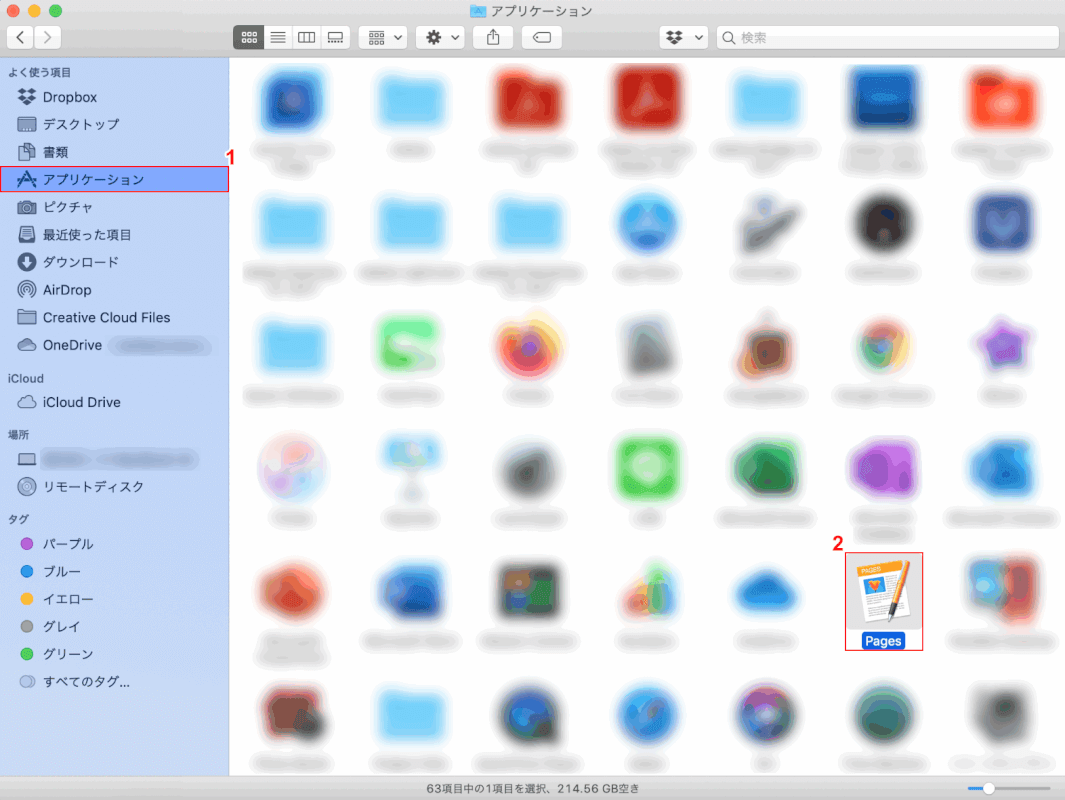
①画面左側のメニューから【アプリケーション】を選択し、②【Pages】をダブルクリックして開きます。
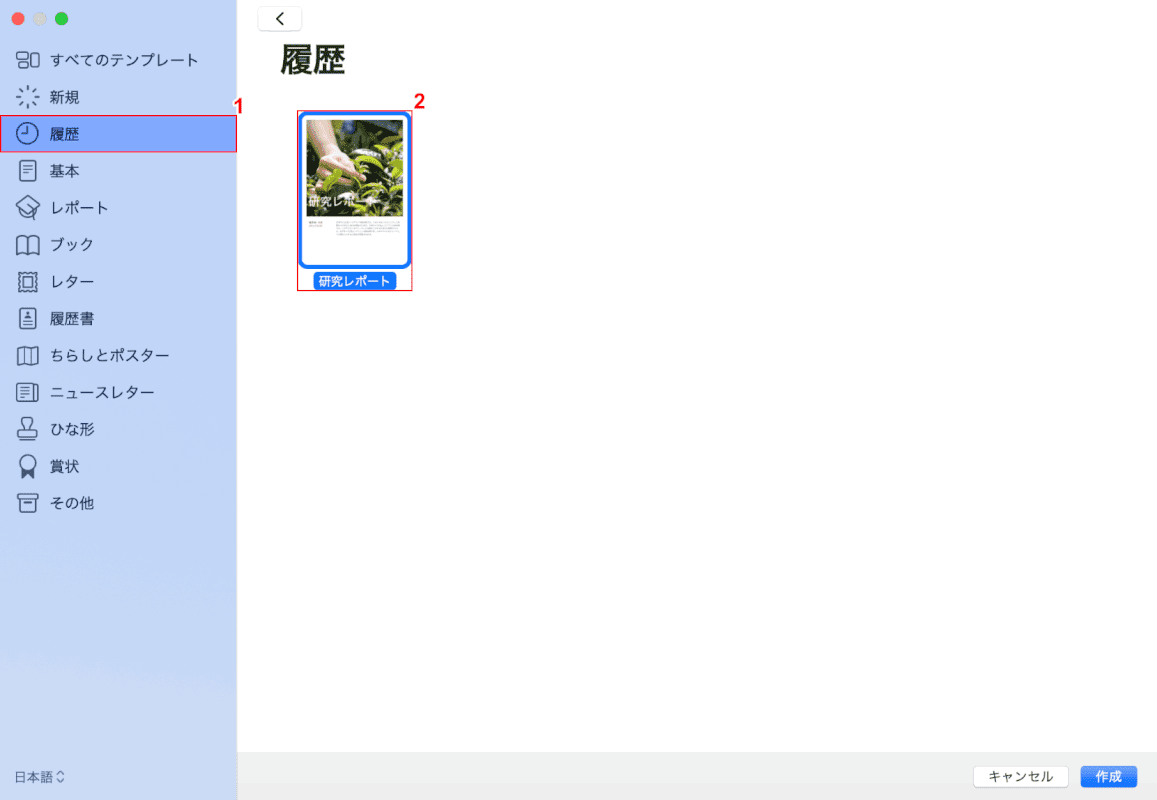
①画面左側のメニューから【任意の場所(例:履歴)】を選択し、②【任意のファイル(例:研究レポート)】をダブルクリックして開きます。
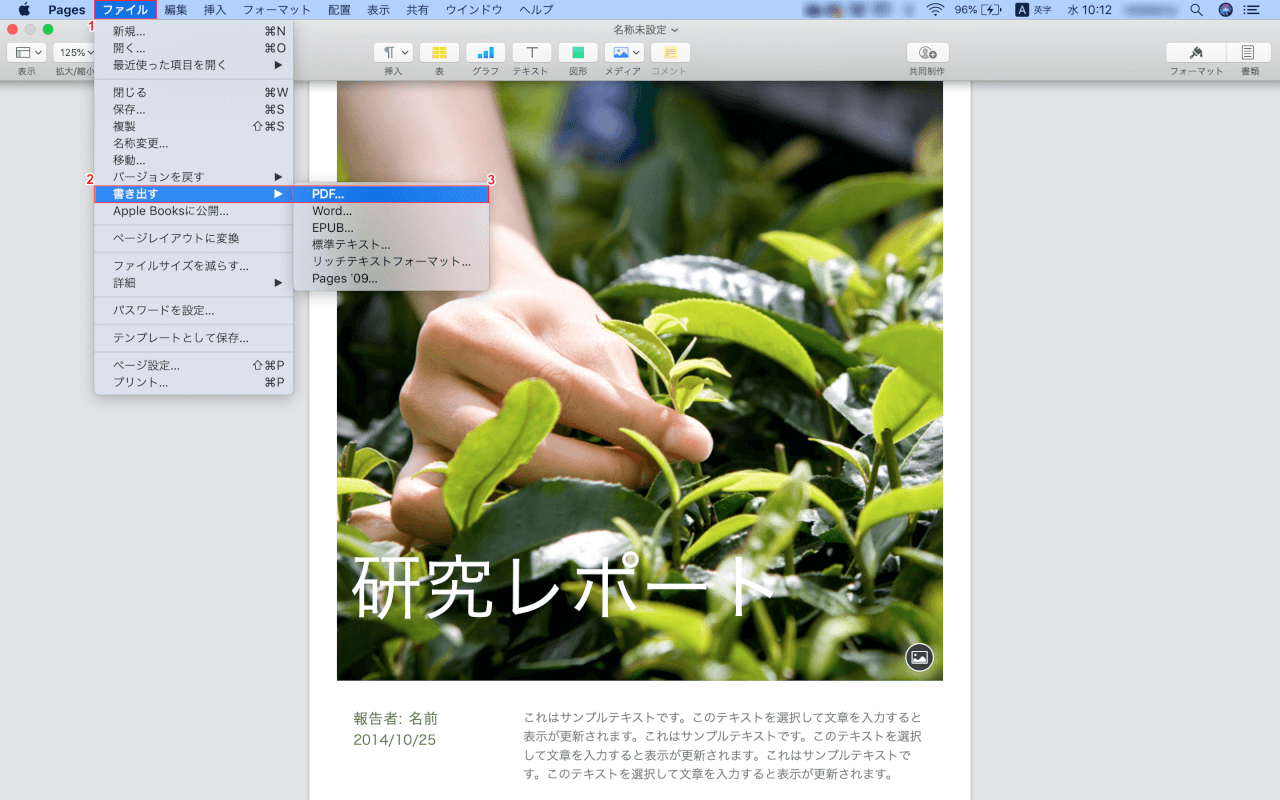
①【ファイル】タブ、②【書き出す】、③【PDF】の順に選択します。
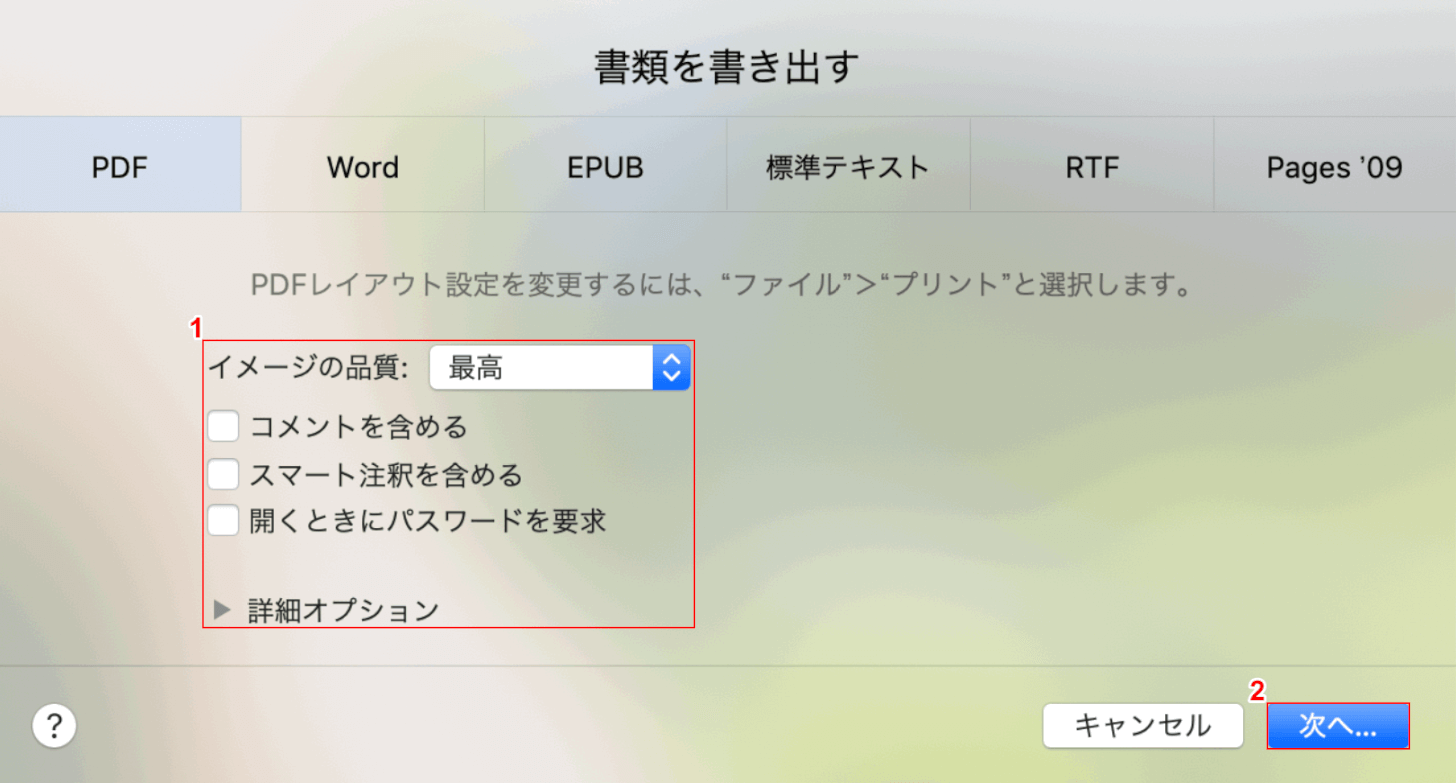
「書類を書き出す」ダイアログボックスが表示されました。①【赤枠内】で各種設定を行い、②【次へ】ボタンを押します。
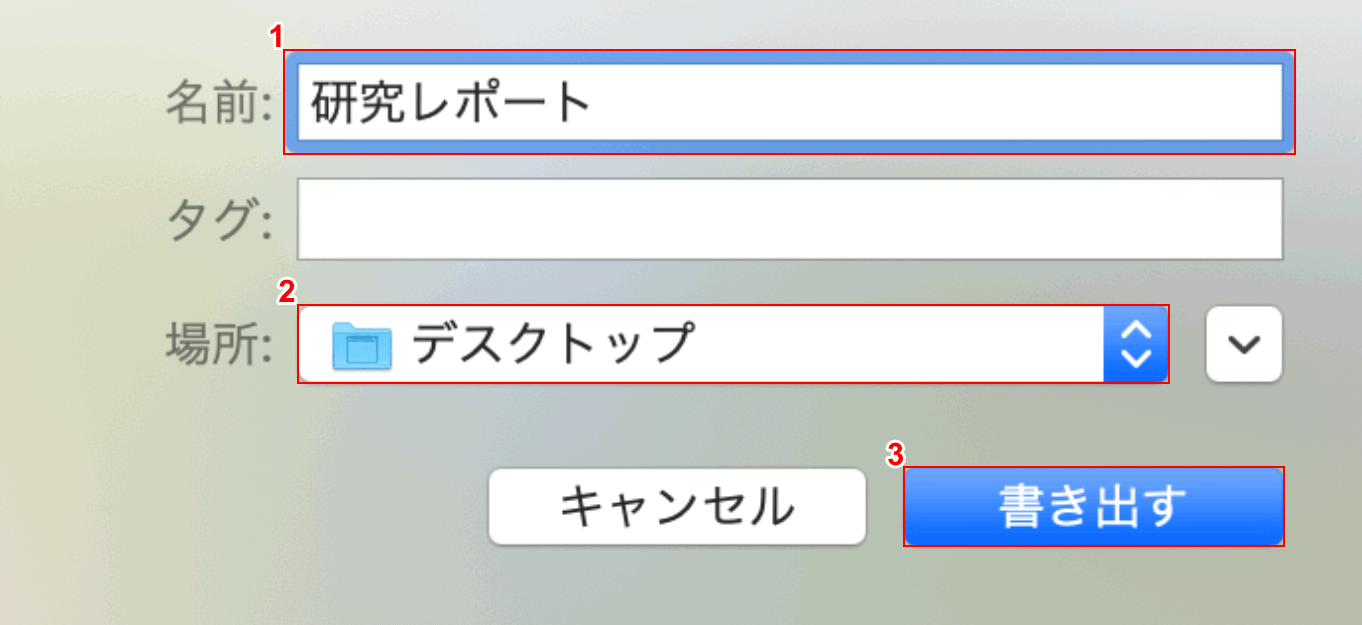
ダイアログボックスが表示されました。①『任意のファイル名(例:研究レポート)』を入力し、②【任意の保存先(例:デスクトップ)】を選択します。③【書き出す】ボタンを押します。
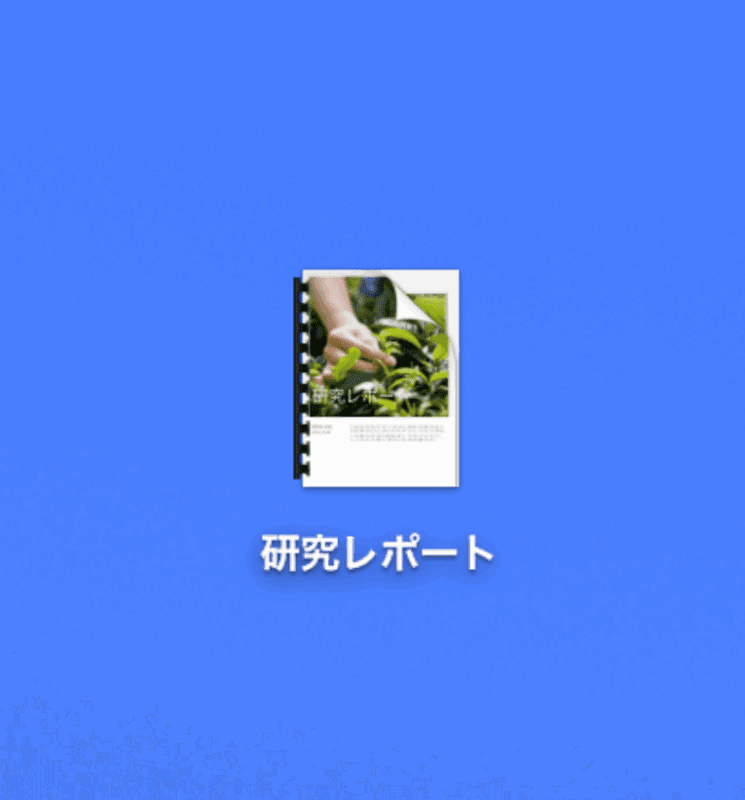
Pagesの文書がPDF形式に変換されました。
iPhoneでPagesの文書をPDFに変換する方法
iPhoneでPagesの文書をPDF形式に変換する方法をご紹介します。
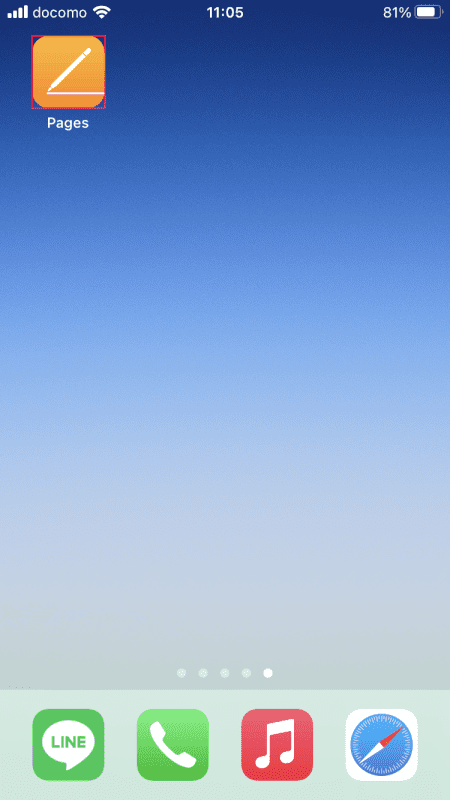
【Pages】を開きます。
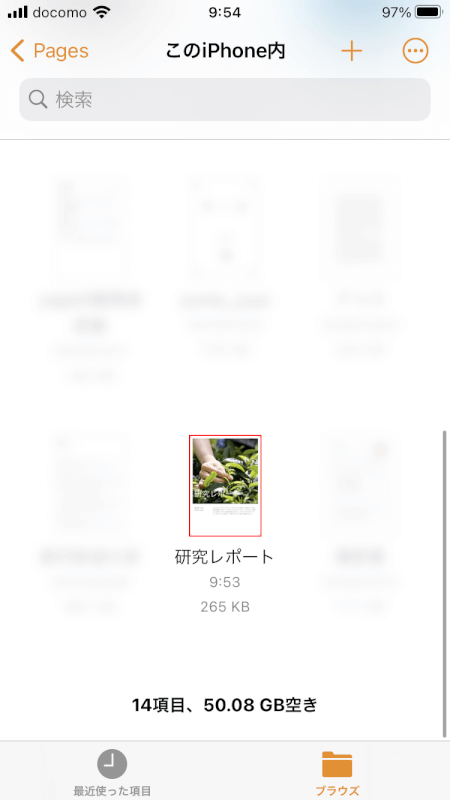
【任意のファイル(例:研究レポート)】を選択します。
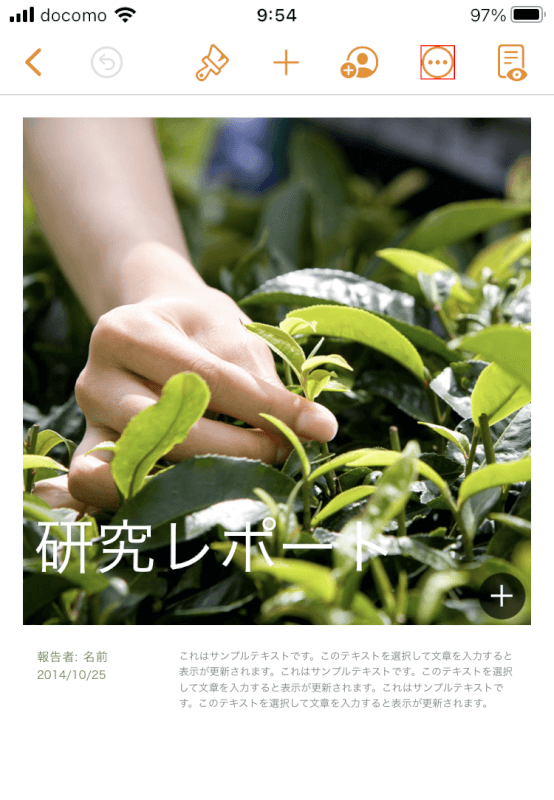
画面上部のメニューから【三点リーダー】を選択します。
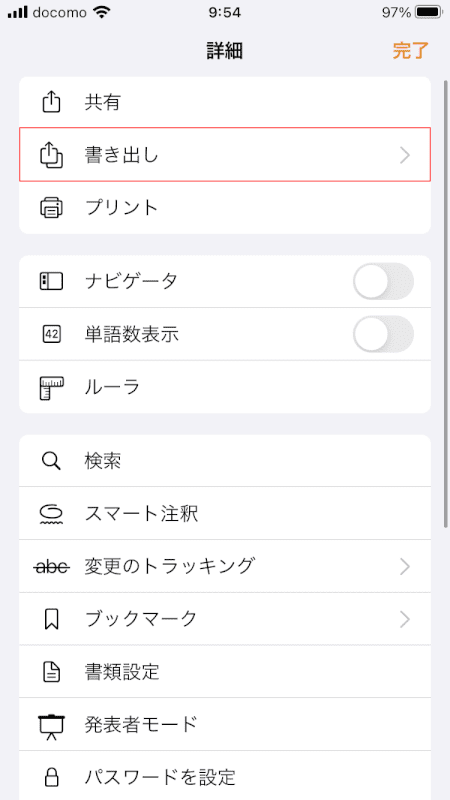
【書き出し】を選択します。
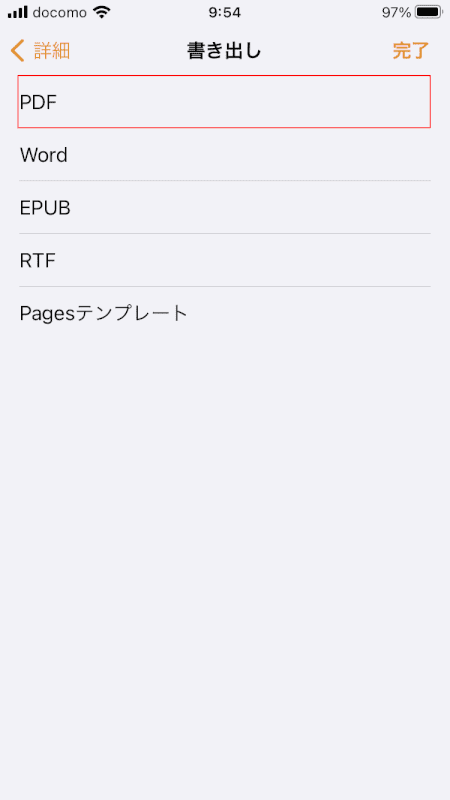
【PDF】を選択します。
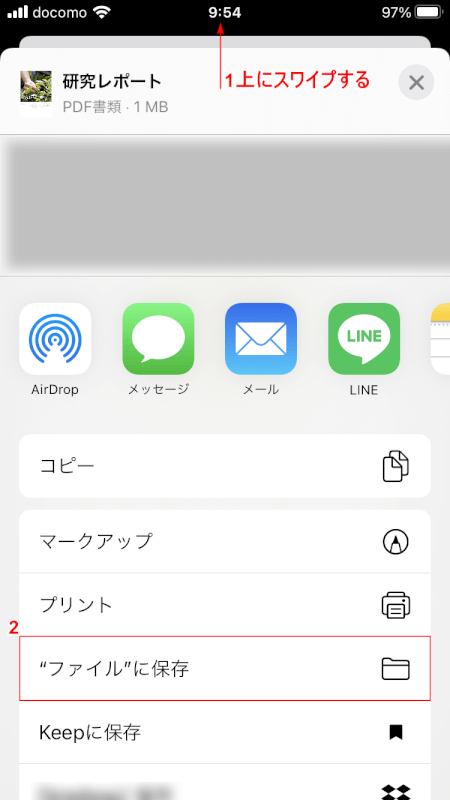
①【「画面」を「上にスワイプ」】し、②【"ファイル"に保存】を選択します。
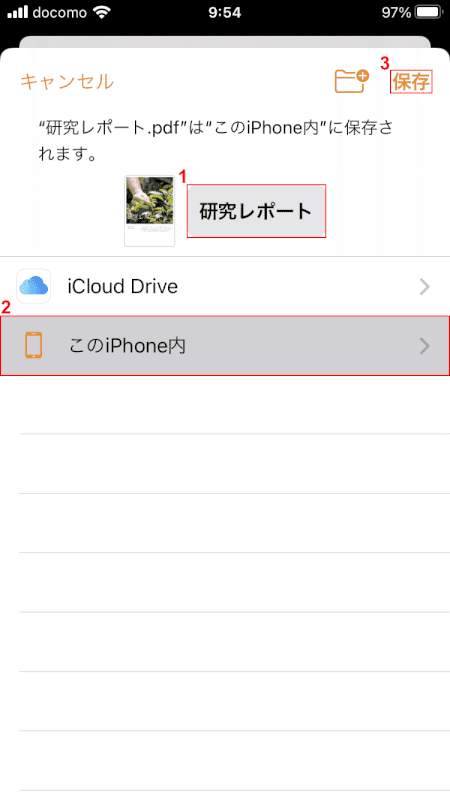
①『任意のファイル名(例:研究レポート)』を入力し、②【任意の保存先(例:このiPhone内)】を選択します。
③【保存】を押します。
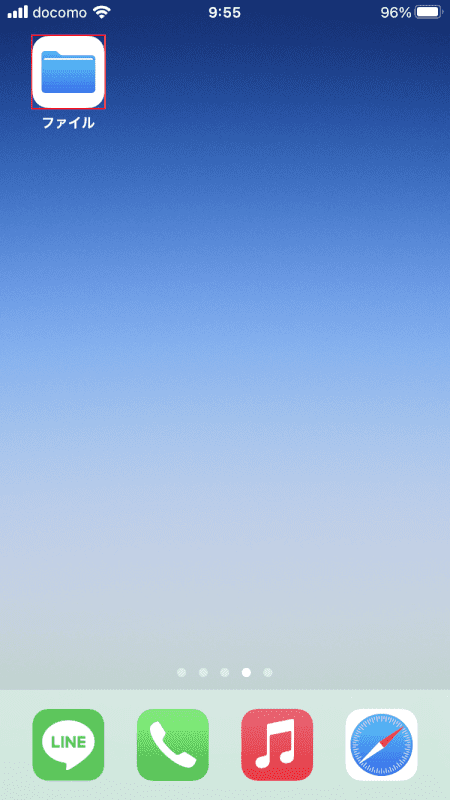
【ファイル】を開きます。
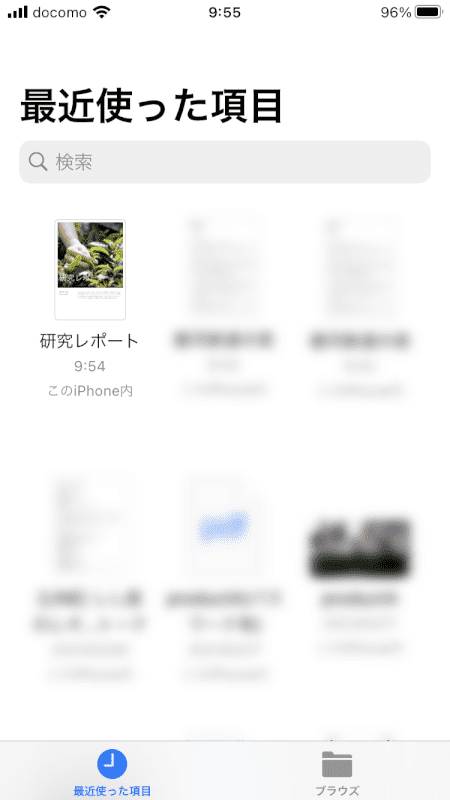
Pagesの文書がPDF形式に変換されました。
オンラインでPagesの文書をPDFに変換する方法
Windows 10でオンラインツールを使用して、Pagesの文書をPDF形式に変換する方法をご紹介します。
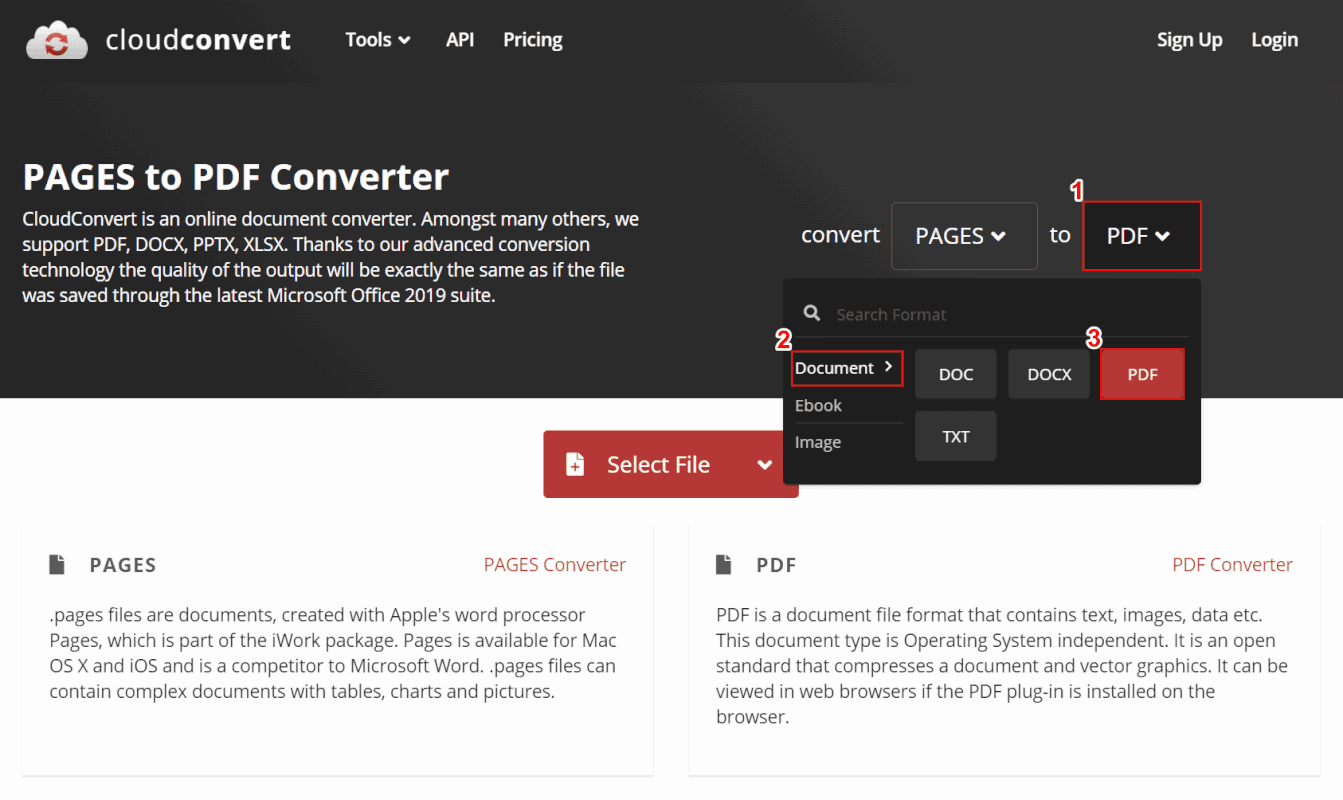
①【赤枠内】、②【Document】、③【PDF】の順に選択します。
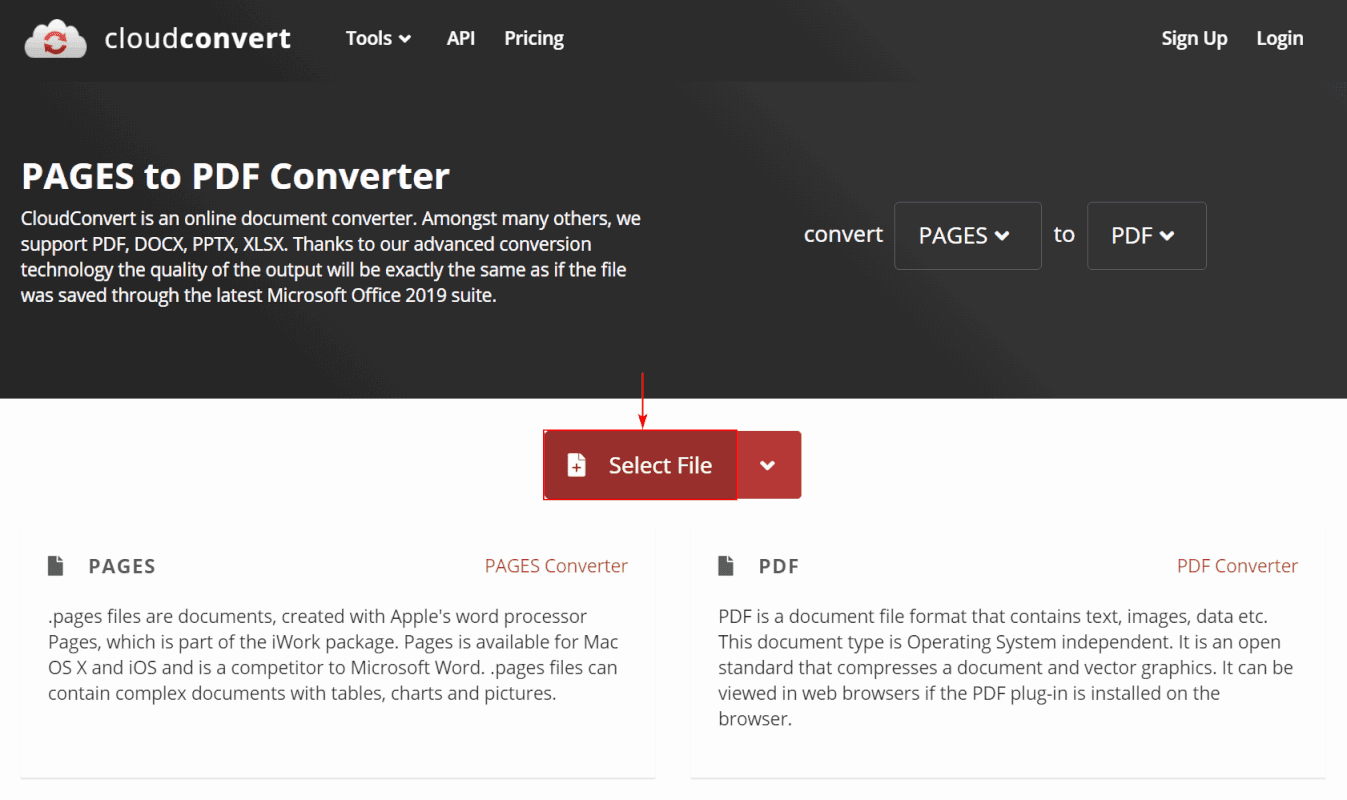
【Select File】ボタンを押します。
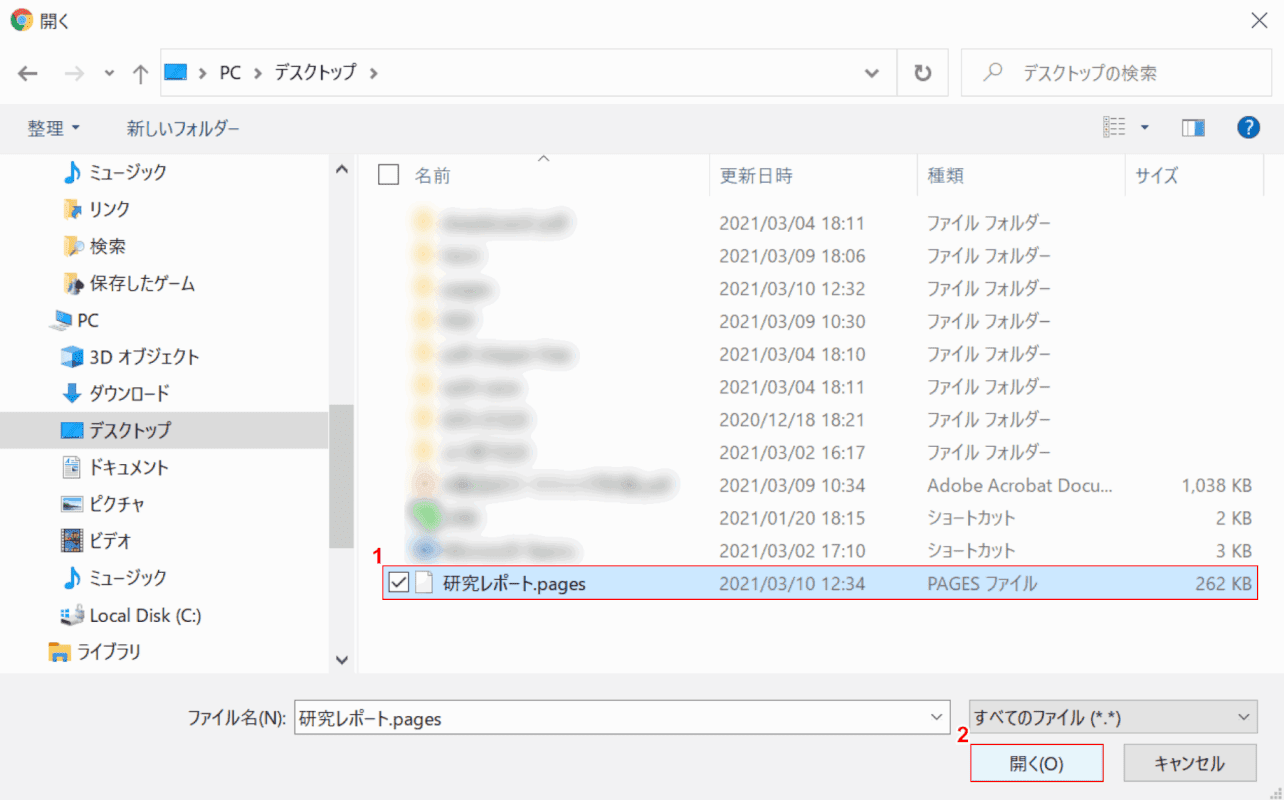
「開く」ダイアログボックスが表示されました。
①【任意のファイル(例:研究レポート.pages)】を選択し、②【開く】ボタンを押します。
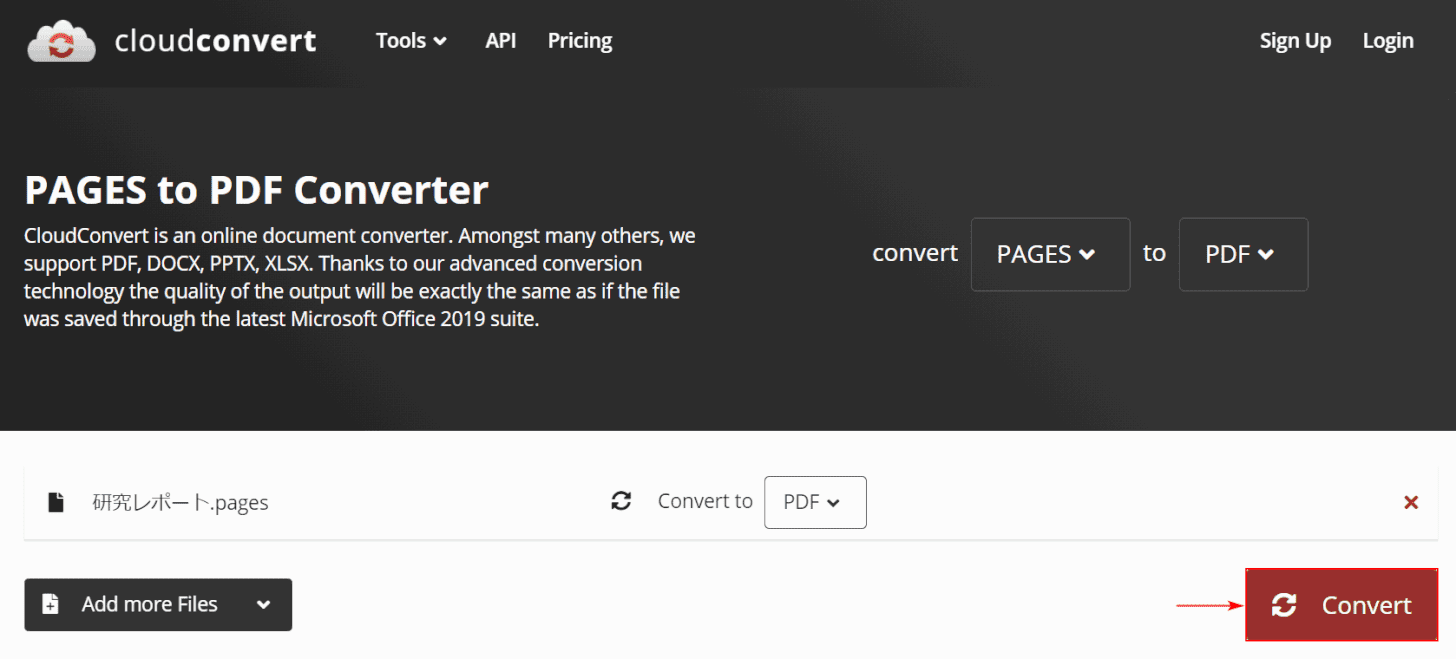
【Convert】ボタンを押します。
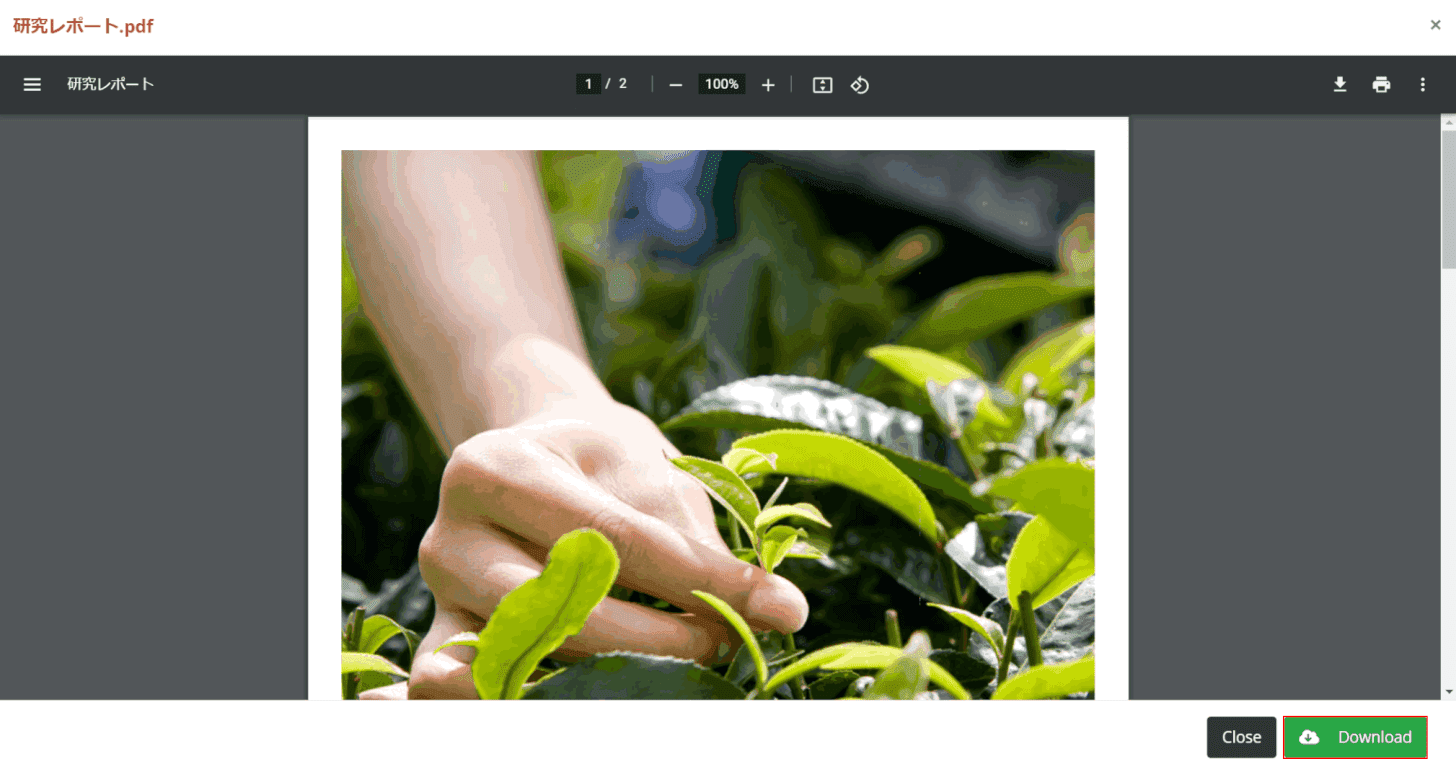
変換されたPDFが表示されました。
【Download】ボタンを押します。
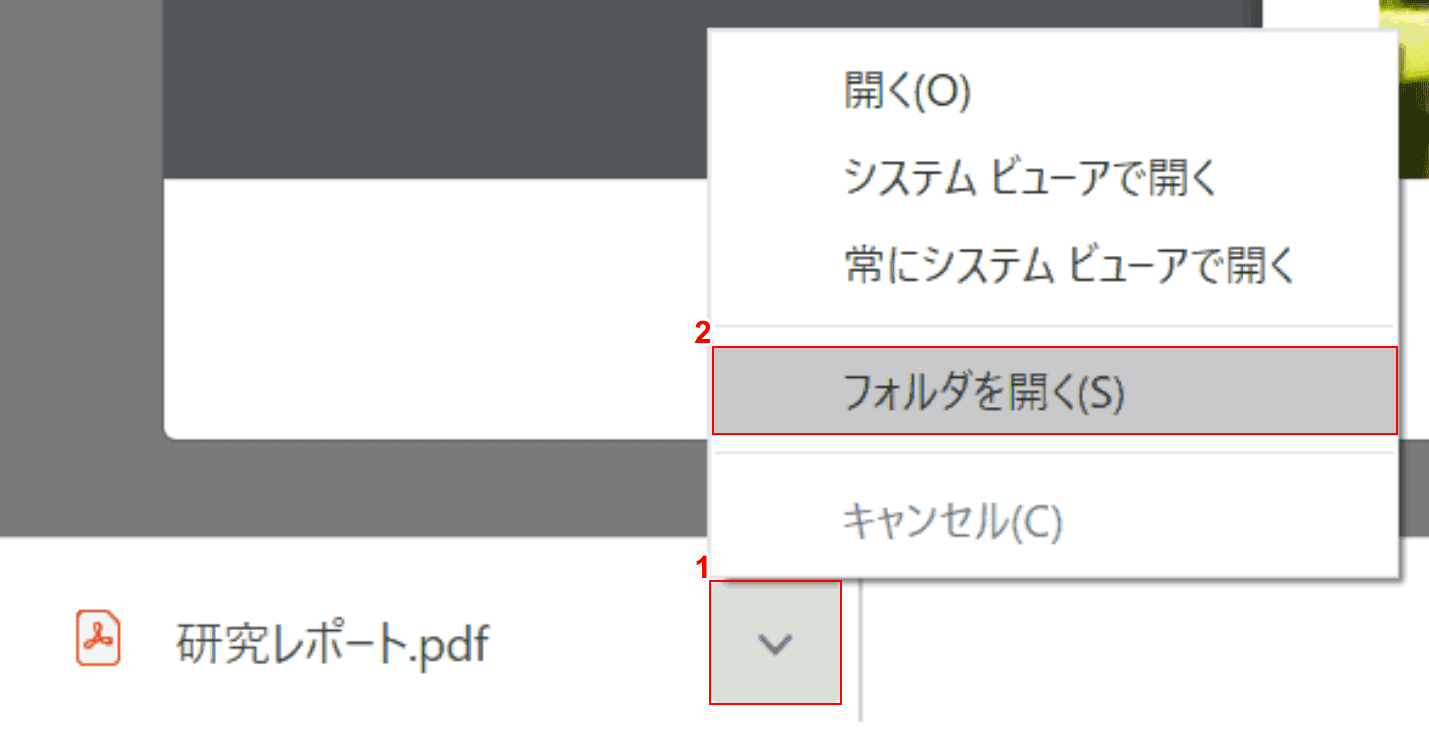
①画面左下の【v】ボタンを押し、②【フォルダを開く】を選択します。
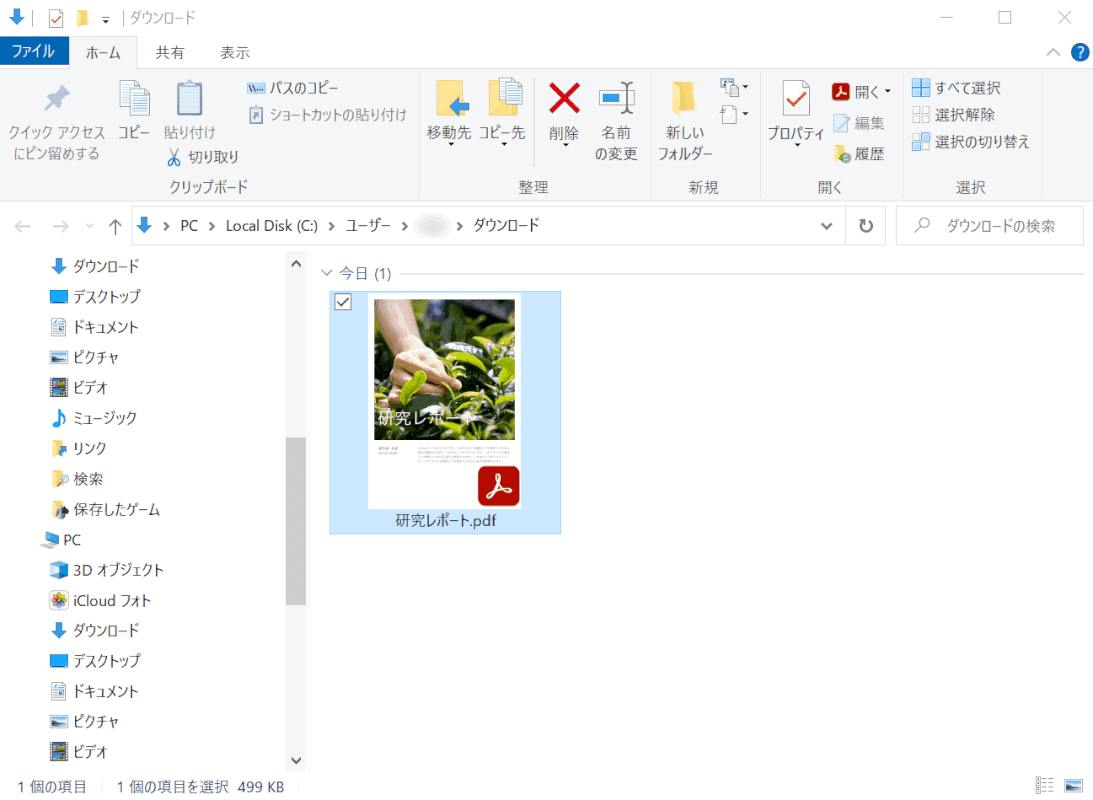
「ダウンロード」ダイアログボックスが表示されました。
Pagesの文書がPDF形式に変換されました。
PagesでPDFを開けない場合
PagesでPDFが開けないことについては、不具合ではなくもとからの仕様となっています。
PDFの閲覧をしたい場合には、MacであればAdobe Acrobat Reader DC、iPhoneやiPadであれば「ファイル」アプリの使用をお試しください。