- 公開日:
Amazonの領収書をPDFで保存/印刷する方法
Amazonで何かを購入した場合、環境への配慮と利便性の向上のため、領収書や納品書は紙面では送付されてきません。
本記事では、Amazonの領収書をPDF形式で保存する方法や、印刷する方法について、Windows 10とiPhoneの場合に分けて解説しています。
Amazonの領収書をPDFで保存する方法
Amazonの領収書をPDFで保存する方法について、デバイスごとに解説いたします。
Windows 10で保存する
Google Chromeを使用して、Amazonの領収書をPDF化する方法について解説いたします。
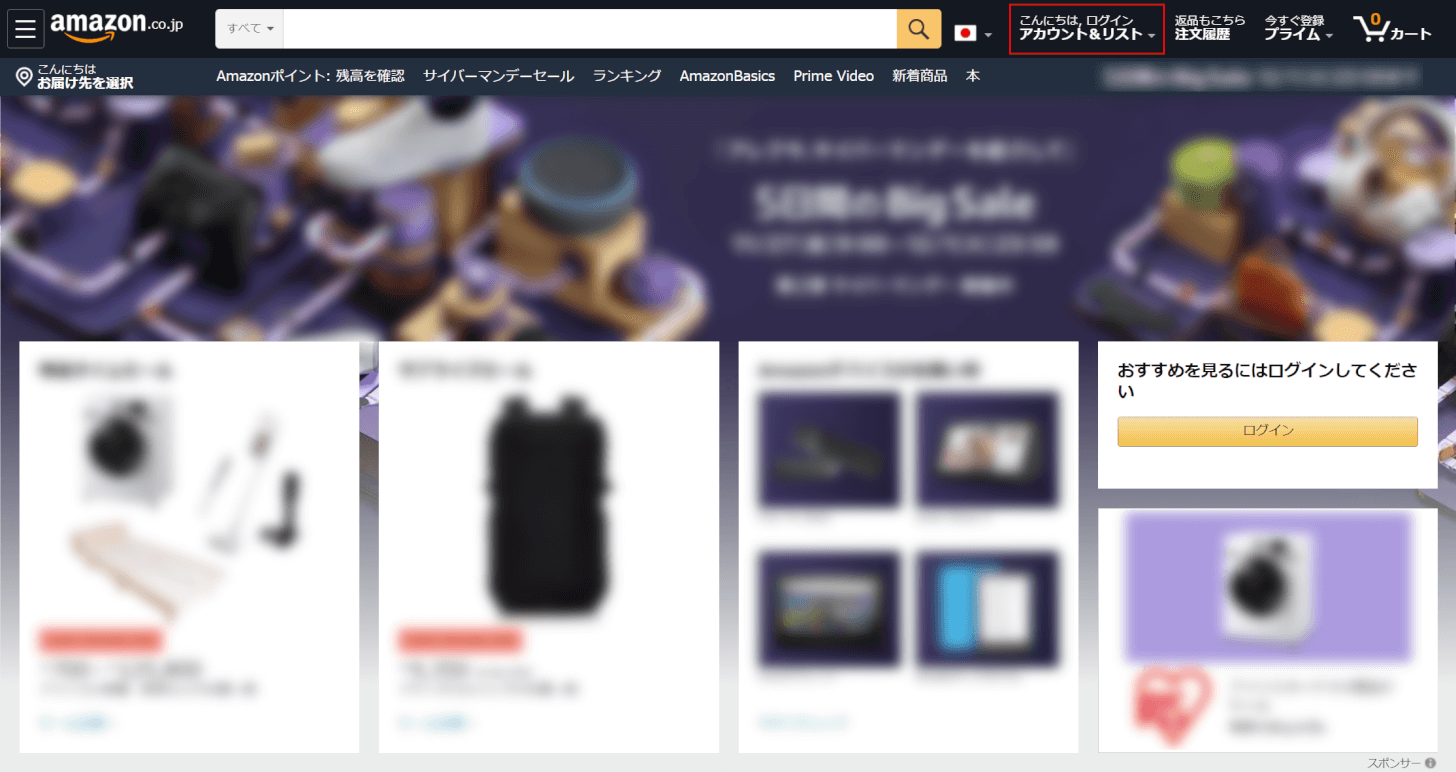
Amazon公式サイトにアクセスし、画面右上の【こんにちは、ログイン アカウント&リスト】を選択します。
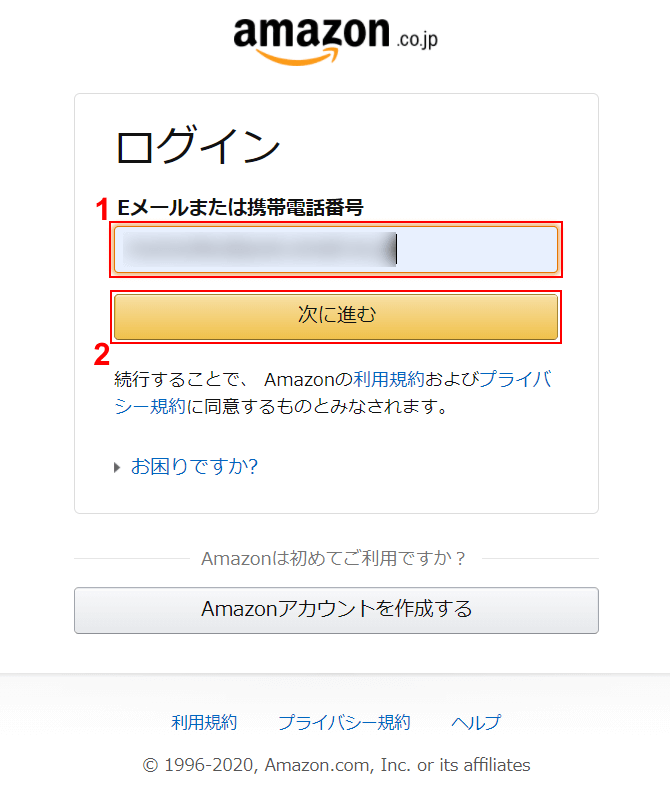
ログイン画面が表示されました。
①『メールアドレス、または携帯電話番号』を入力し、②【次に進む】ボタンを押します。
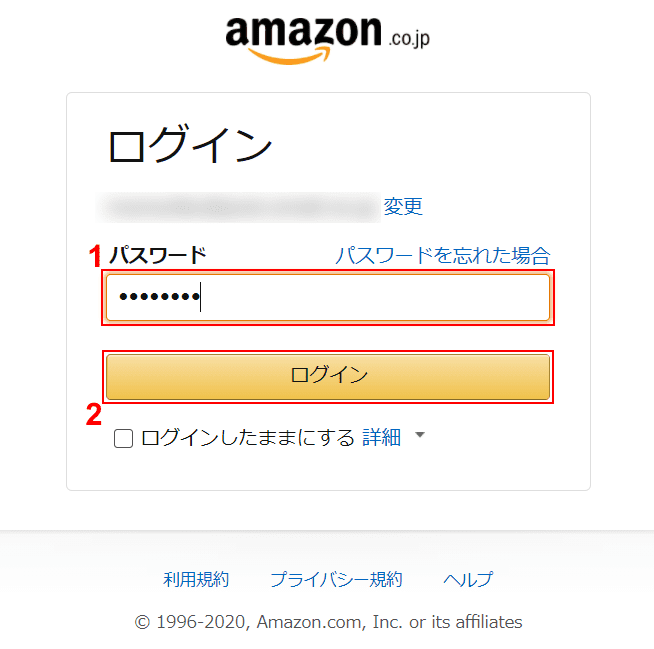
①『パスワード』を入力し、②【ログイン】ボタンを押します。
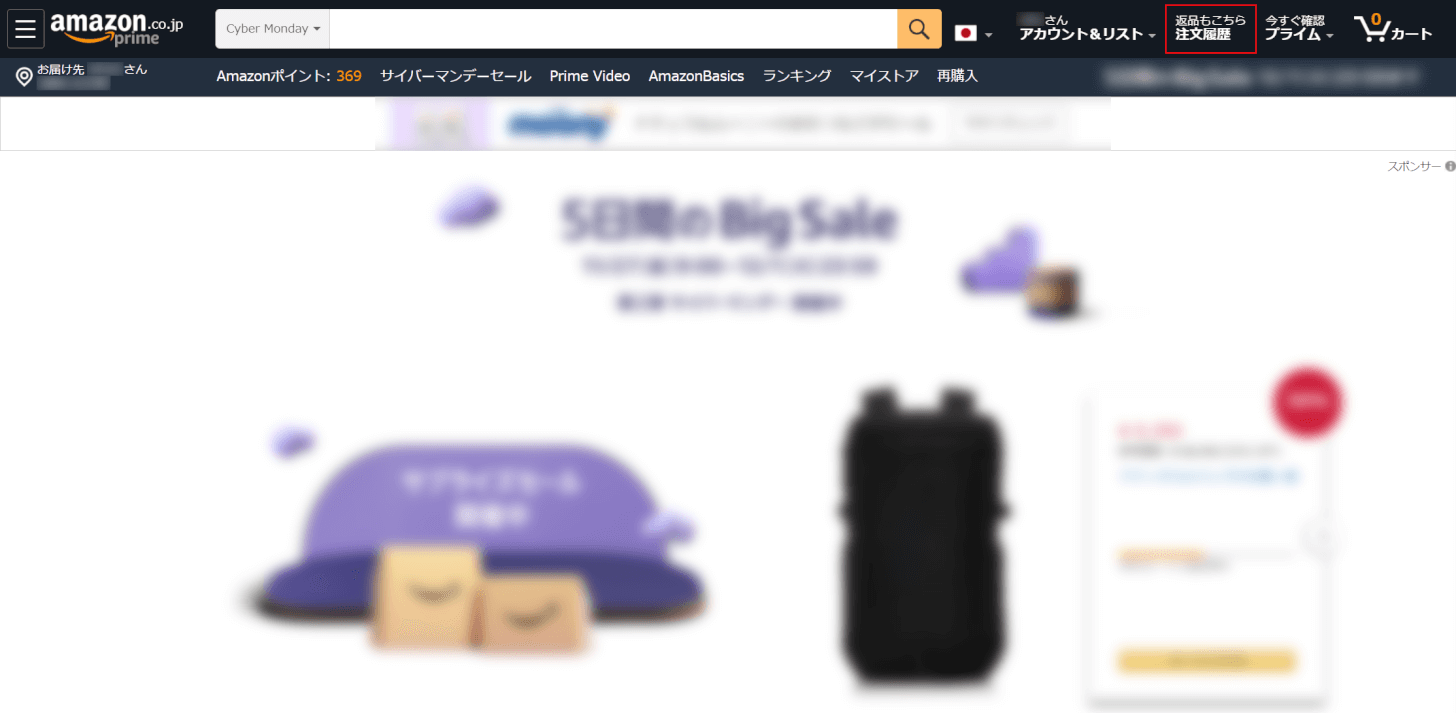
画面右上の【返品もこちら 注文履歴】を選択します。
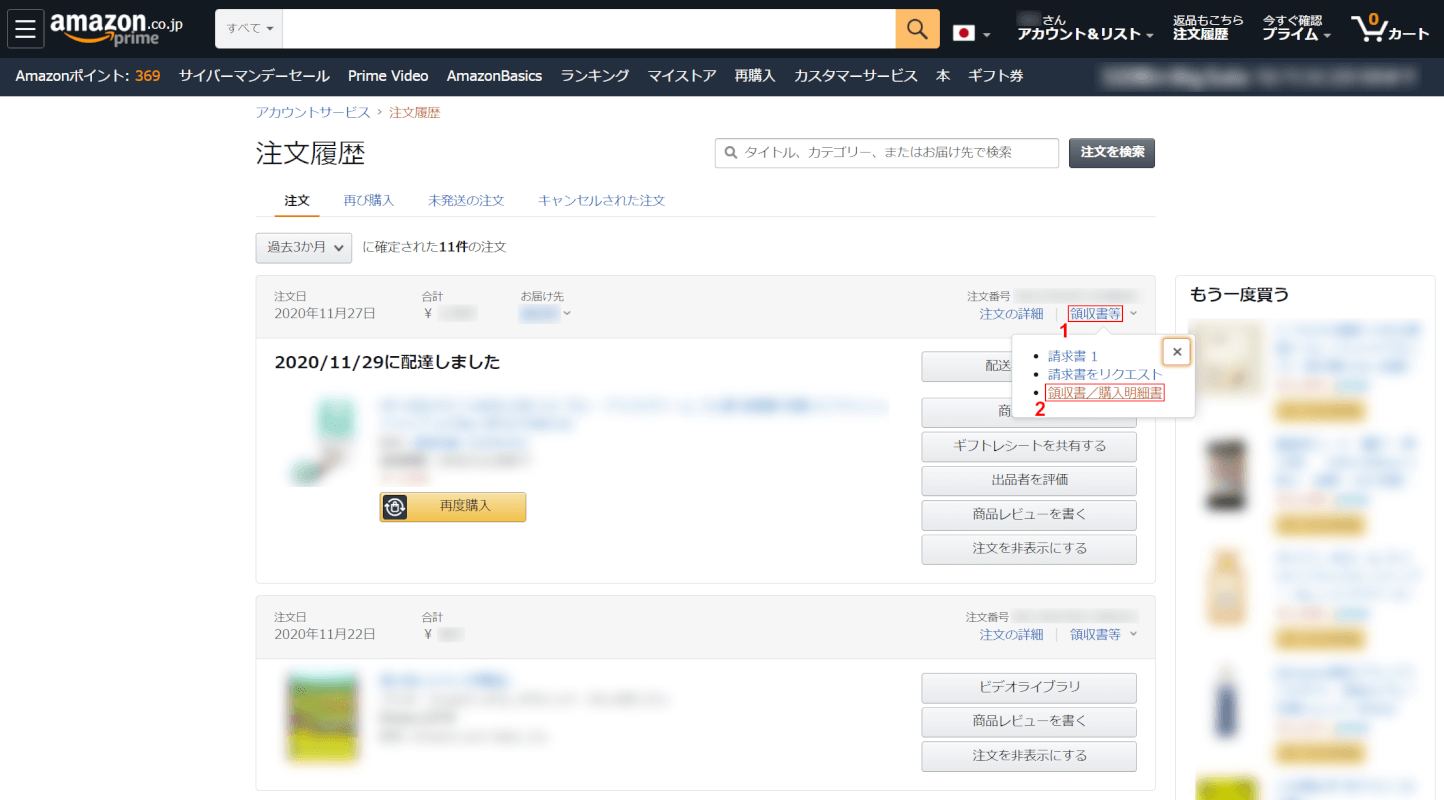
①任意の商品右上の【領収書等】、②【領収書/購入明細書】の順に選択します。
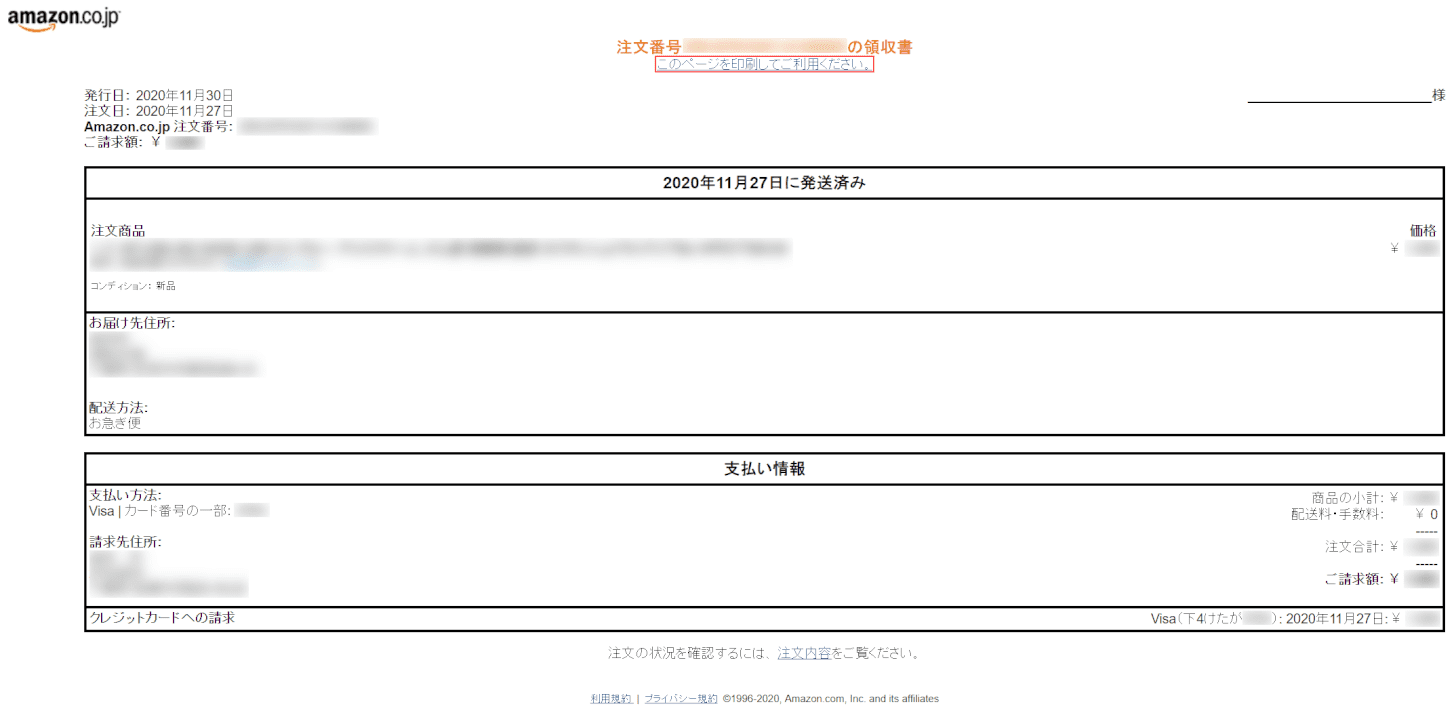
領収書が表示されました。
【このページを印刷してご利用ください。】を押します。
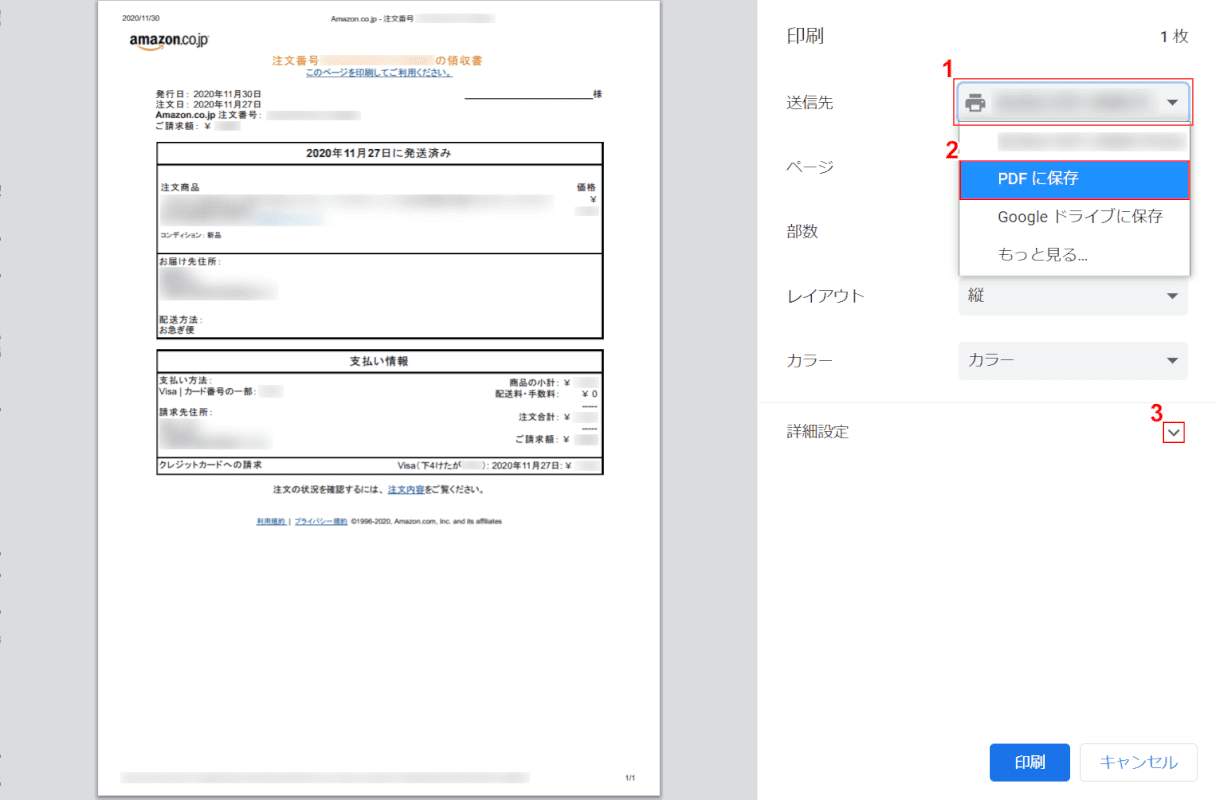
印刷設定の画面が表示されました。
①【送信先】、②【PDF に保存】の順に選択します。
③「詳細設定」横の【v】を押します。
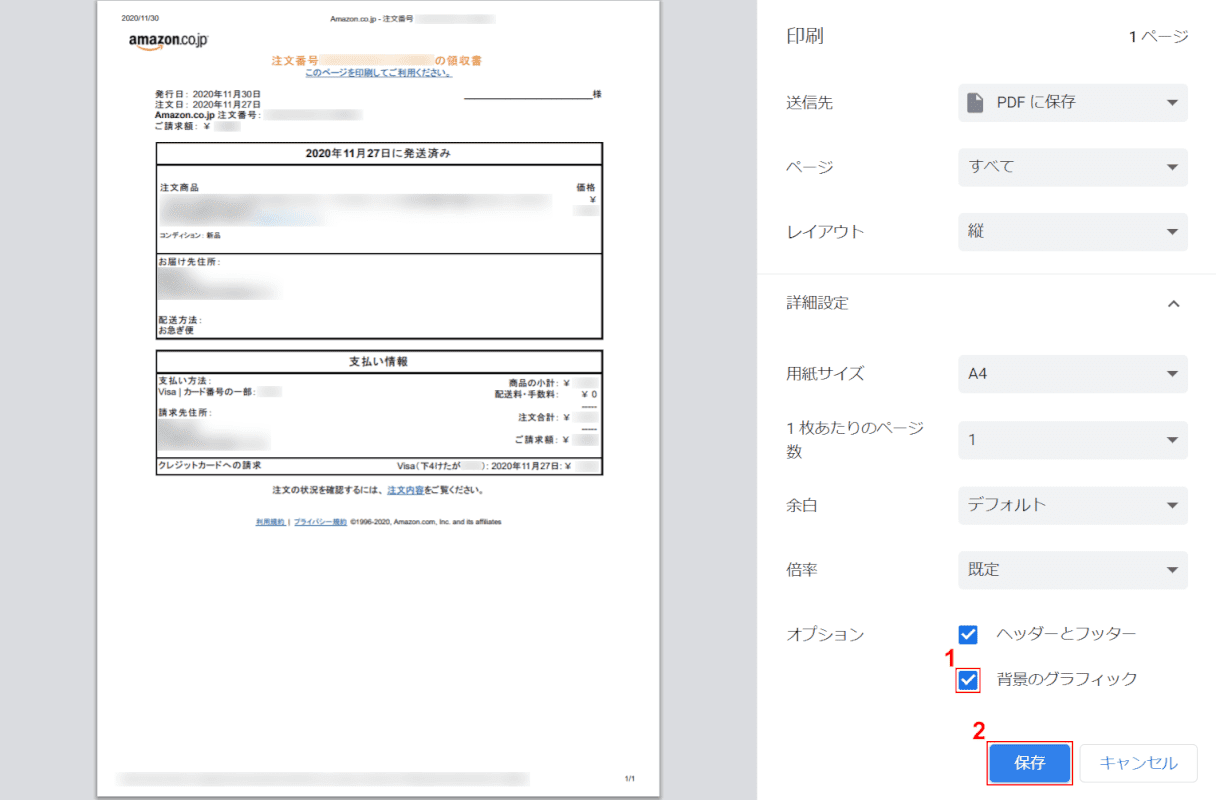
①【背景のグラフィック】の項目にチェックマークを入れ、②【保存】ボタンを押します。
※「背景のグラフィック」にチェックマークを入れないと、領収書の背景が表示されない状態で保存されてしまいますので、ご注意ください。
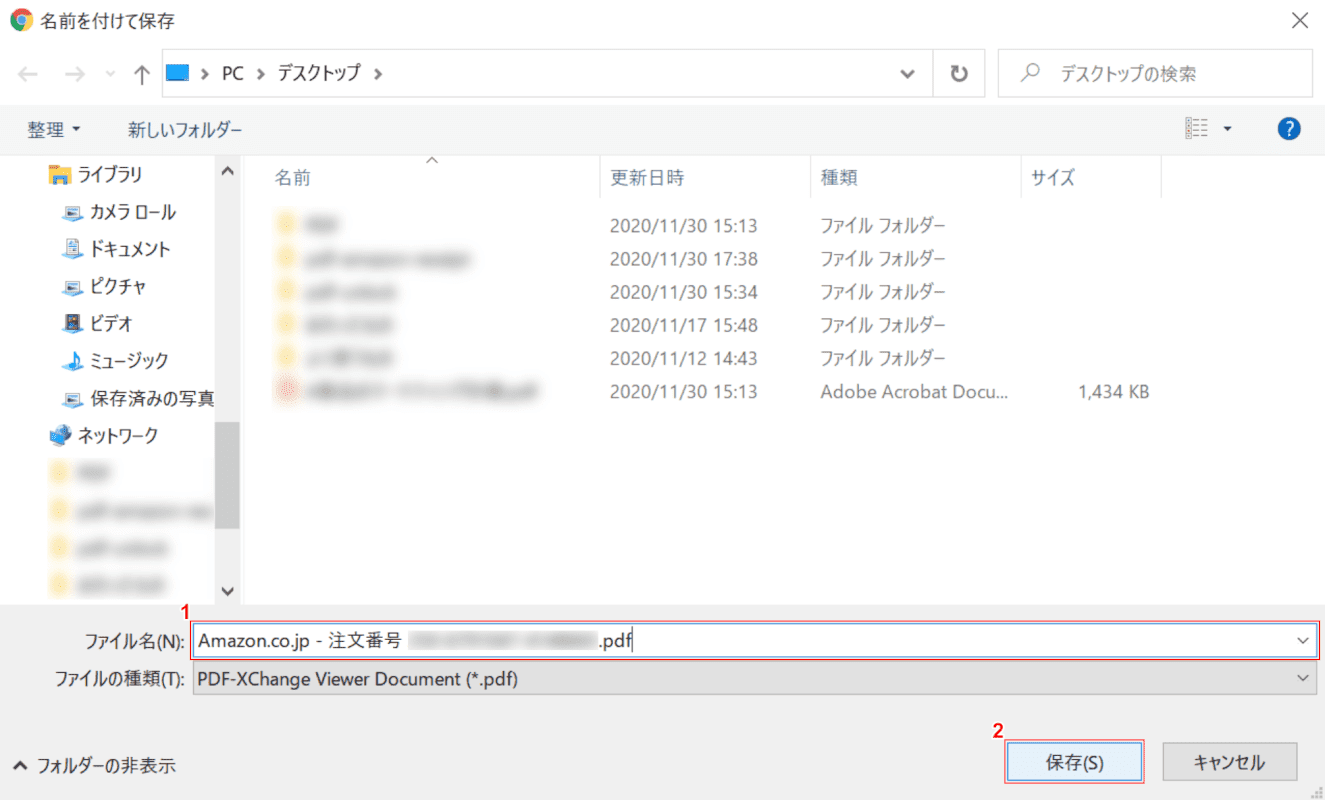
「名前を付けて保存」ダイアログボックスが表示されました。
①『任意のファイル名』を入力し、②【保存】ボタンを押します。
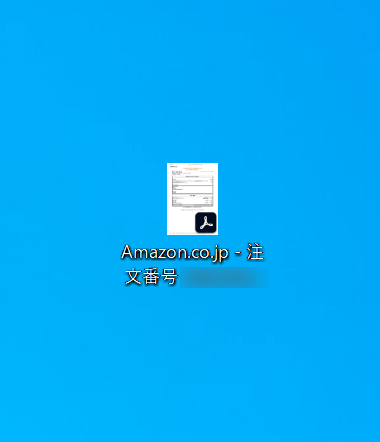
デスクトップに領収書のPDFが保存されました。
スマホ(iPhone)で保存する
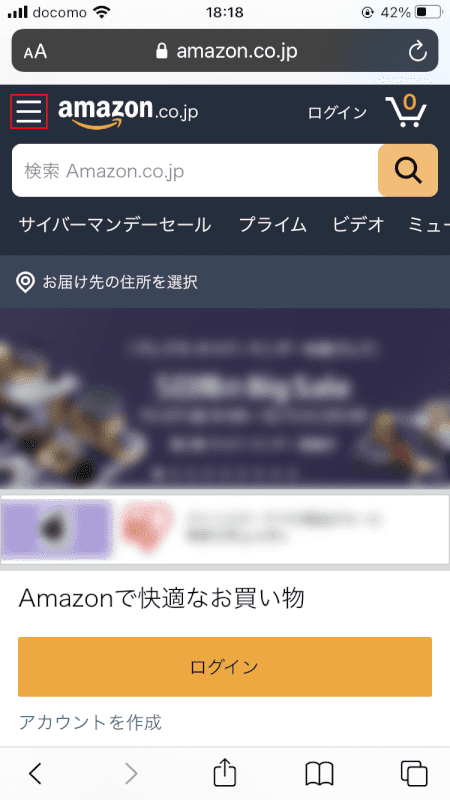
Amazon公式サイトにアクセスし、画面左上の【3重線】を押します。
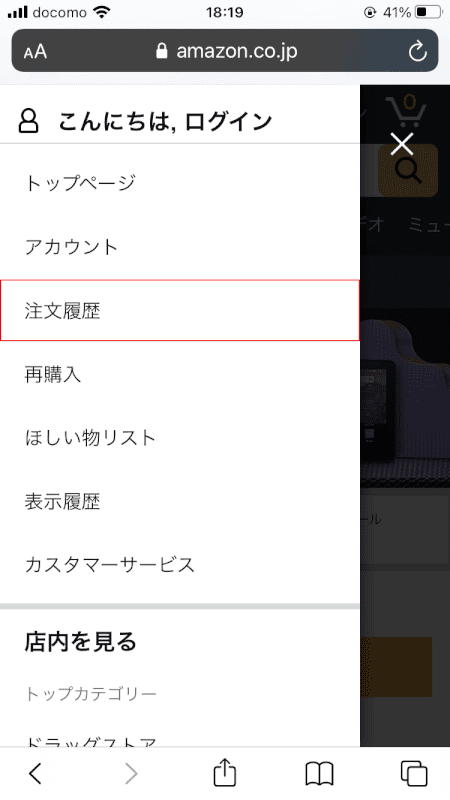
出てきたメニューから、【注文履歴】を選択します。
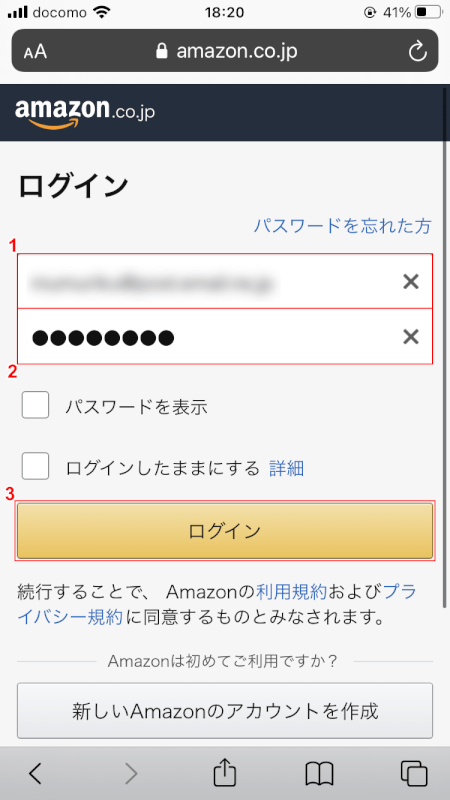
①『メールアドレス』、②『パスワード』の順に入力します。
③【ログイン】ボタンを押します。
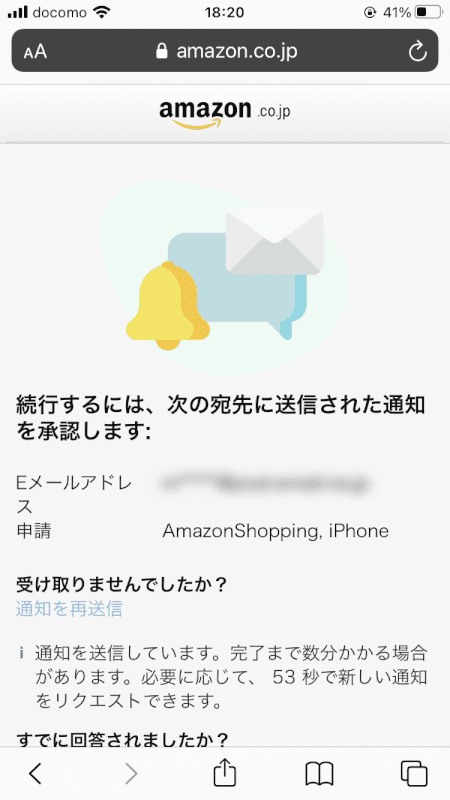
「続行するには、次の宛先に送信された通知を承認します」の画面が表示されました。
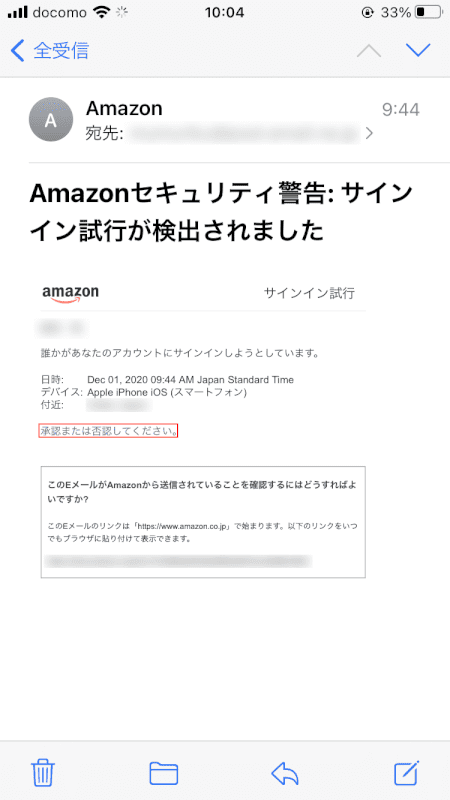
先ほど入力したメールアドレスに、サインインの承認を求めるメールが届いています。
【承認または否認してください。】を押します。
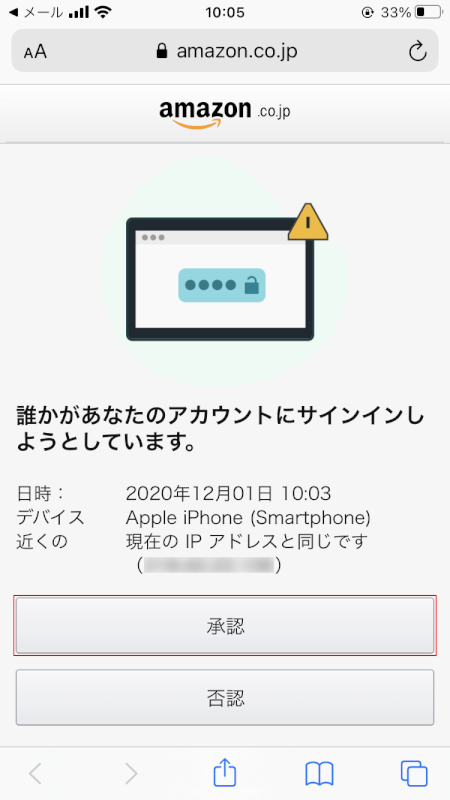
「誰かがあなたのアカウントにサインインしようとしています。」の画面が表示されました。
【承認】ボタンを押します。
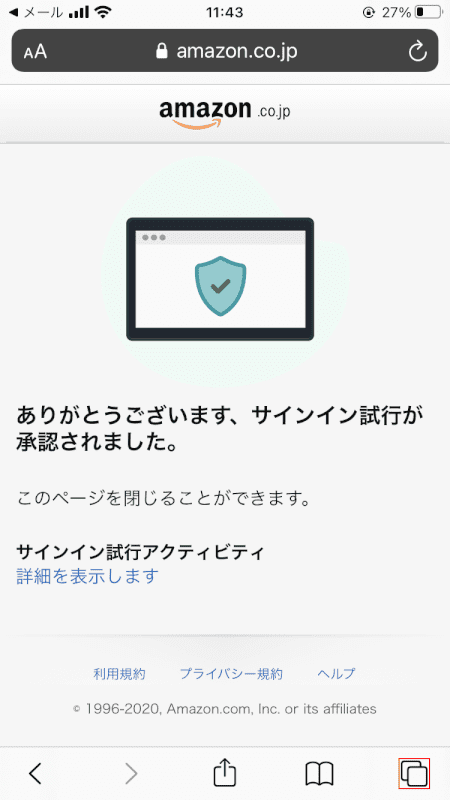
サインインの承認が完了しました。
画面右下の【タブ】ボタンを押します。
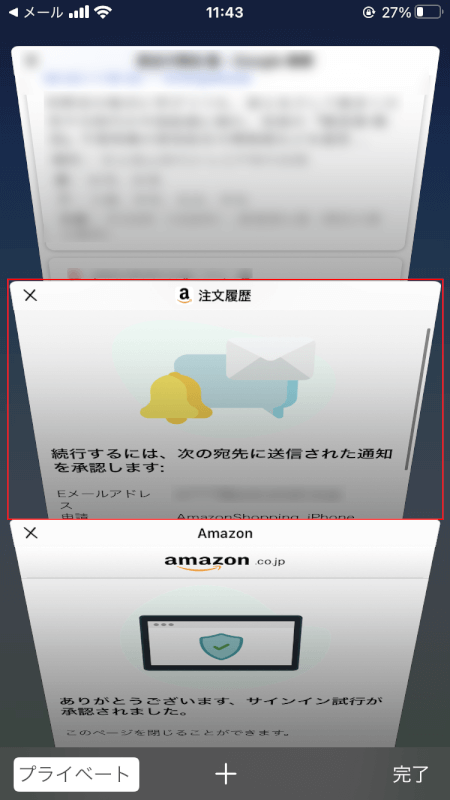
再度【注文履歴】タブを開きます。
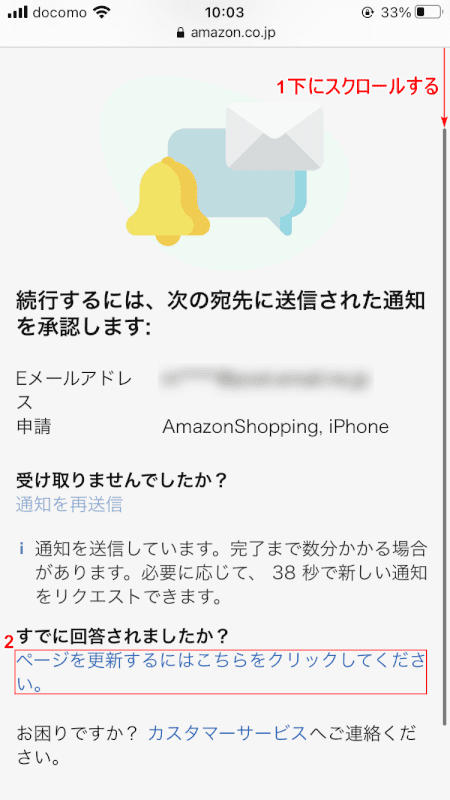
自動的にログインされない場合は、①【「画面」を「下にスクロール」】します。
②【ページを更新するにはこちらをクリックしてください。】を押します。
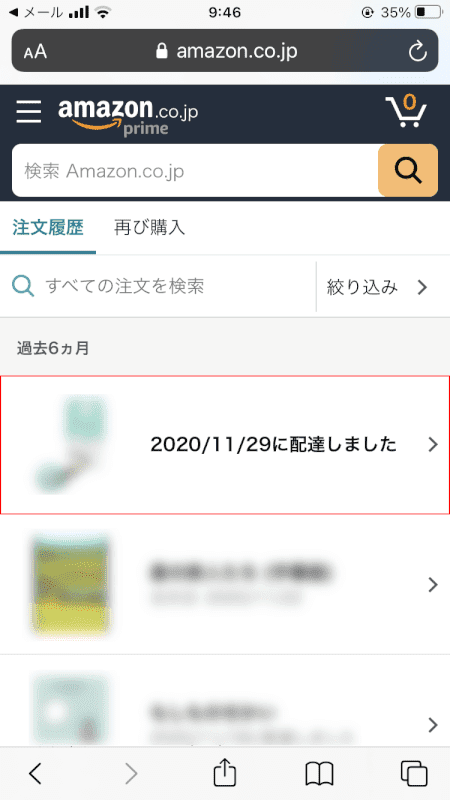
注文履歴が表示されました。
【任意の商品】を選択します。
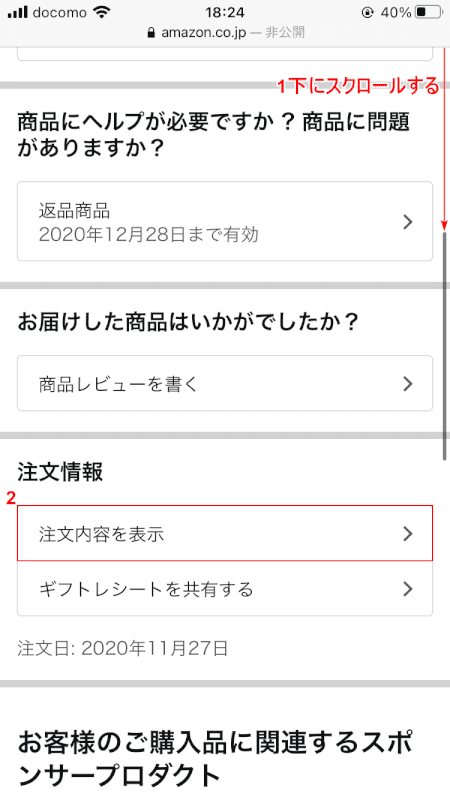
①【「画面」を「下にスクロール」】し、②【注文内容を表示】を選択します。
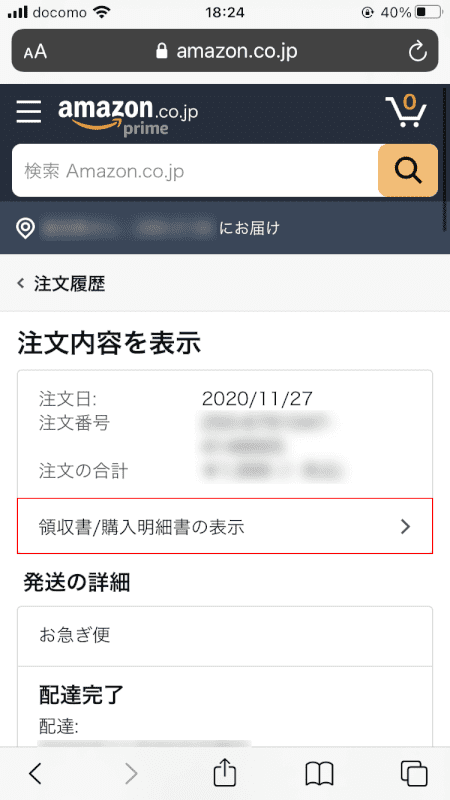
【領収書/購入明細書の表示】を選択します。
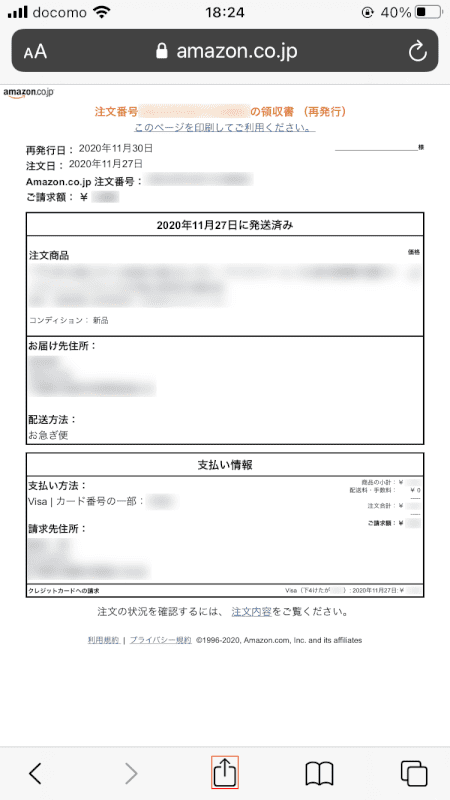
領収書が表示されました。
画面下の【共有】ボタンを押します。
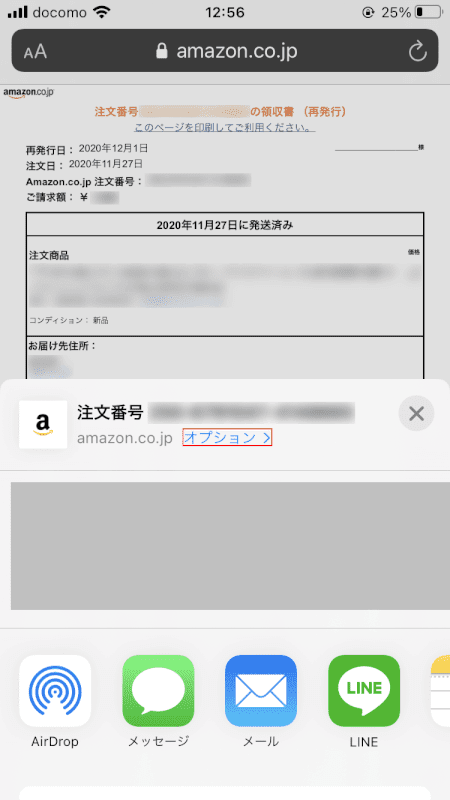
下に表示されたメニューから、【オプション】を選択します。
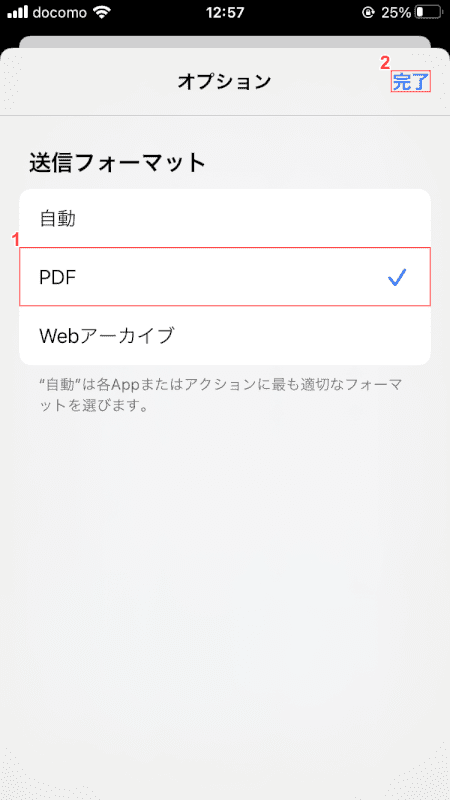
①【PDF】を選択し、②【完了】を押します。
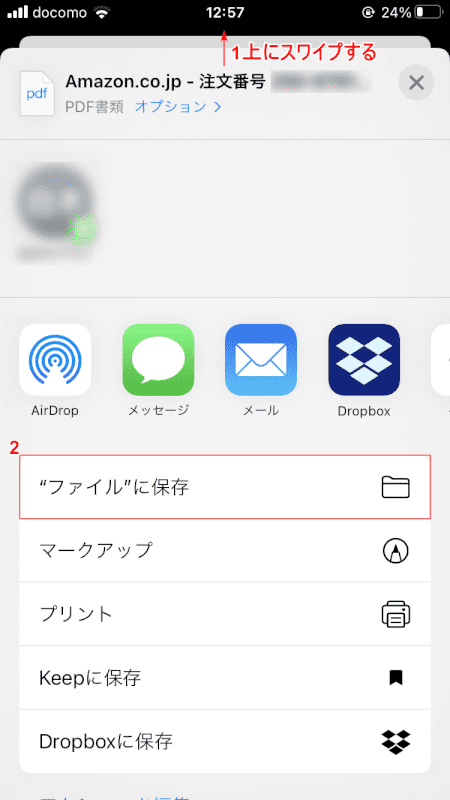
①【「共有のメニュー」を「上にスワイプ」】し、②【"ファイル"に保存】を選択します。
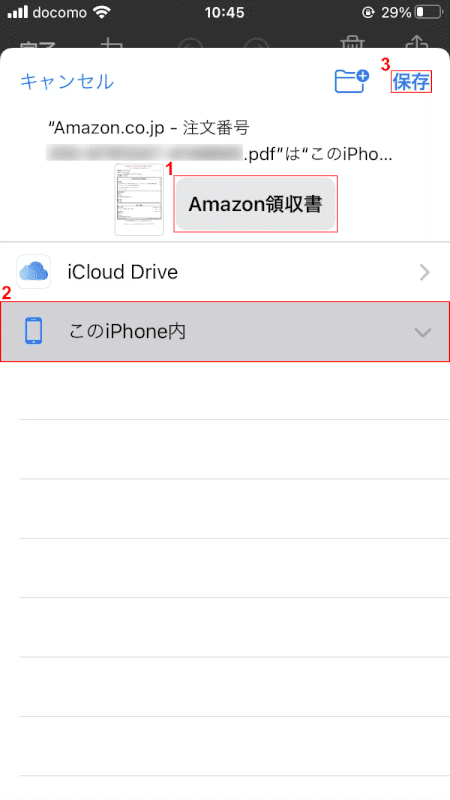
①『任意の保存名(例:Amazon領収書)』を入力し、②【このiPhone内】を選択します。
③【保存】を押します。
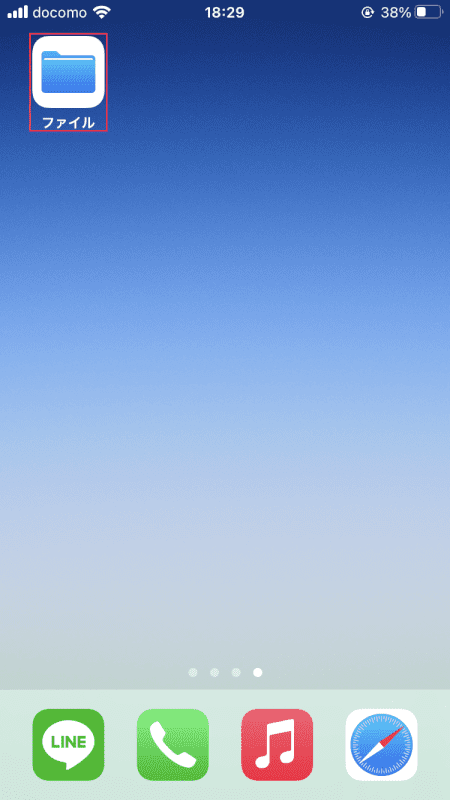
ホーム画面から【ファイル】アプリを開きます。
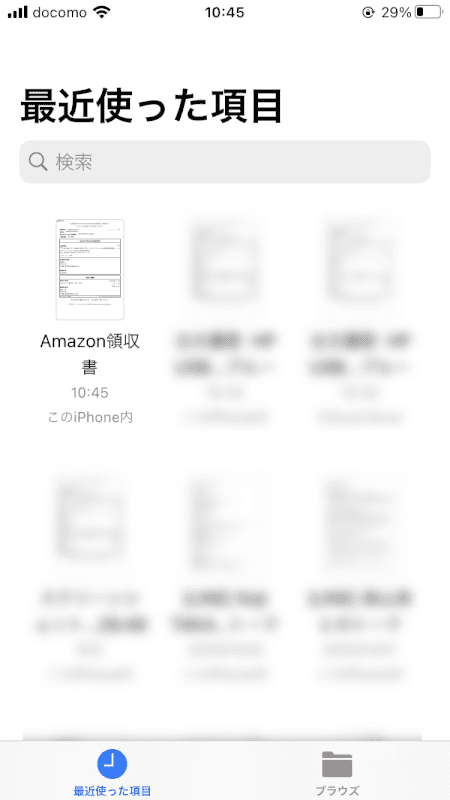
領収書のPDFが保存されています。
Amazonの領収書を印刷する方法
領収書のデータをプリンタに出力して印刷する方法について、デバイスごとに解説いたします。
Windows 10で印刷する
Google Chromeを使用して、Amazonの領収書を印刷する方法について解説いたします。
領収書のデータをサイトからダウンロードして発行するため、何枚でも印刷が可能ですが、正式な書類として使用することができます。
宛名に関しては、印刷後にご自身で氏名や会社名を記入する形となります。
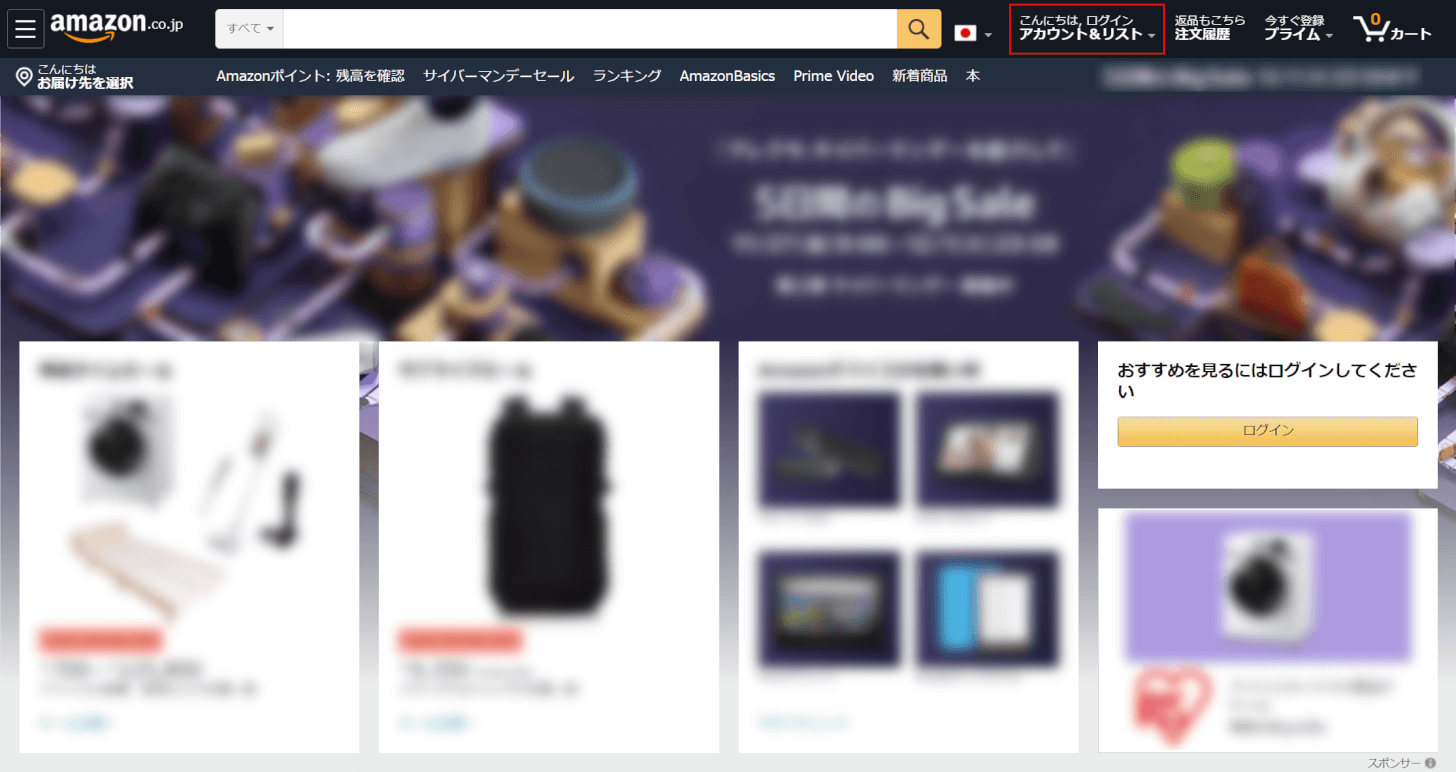
Amazon公式サイトにアクセスし、画面右上の【こんにちは、ログイン アカウント&リスト】を選択します。
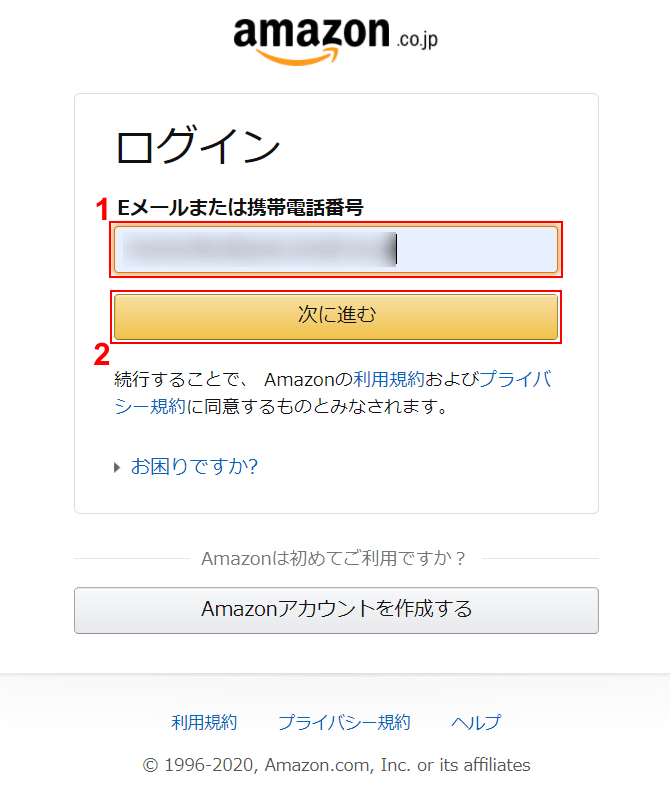
ログイン画面が表示されました。
①『メールアドレス、または携帯電話番号』を入力し、②【次に進む】ボタンを押します。
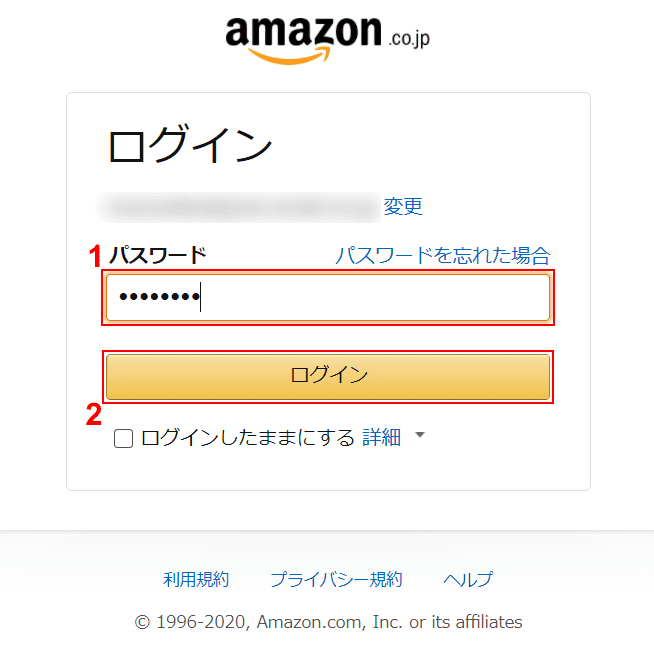
①『パスワード』を入力し、②【ログイン】ボタンを押します。
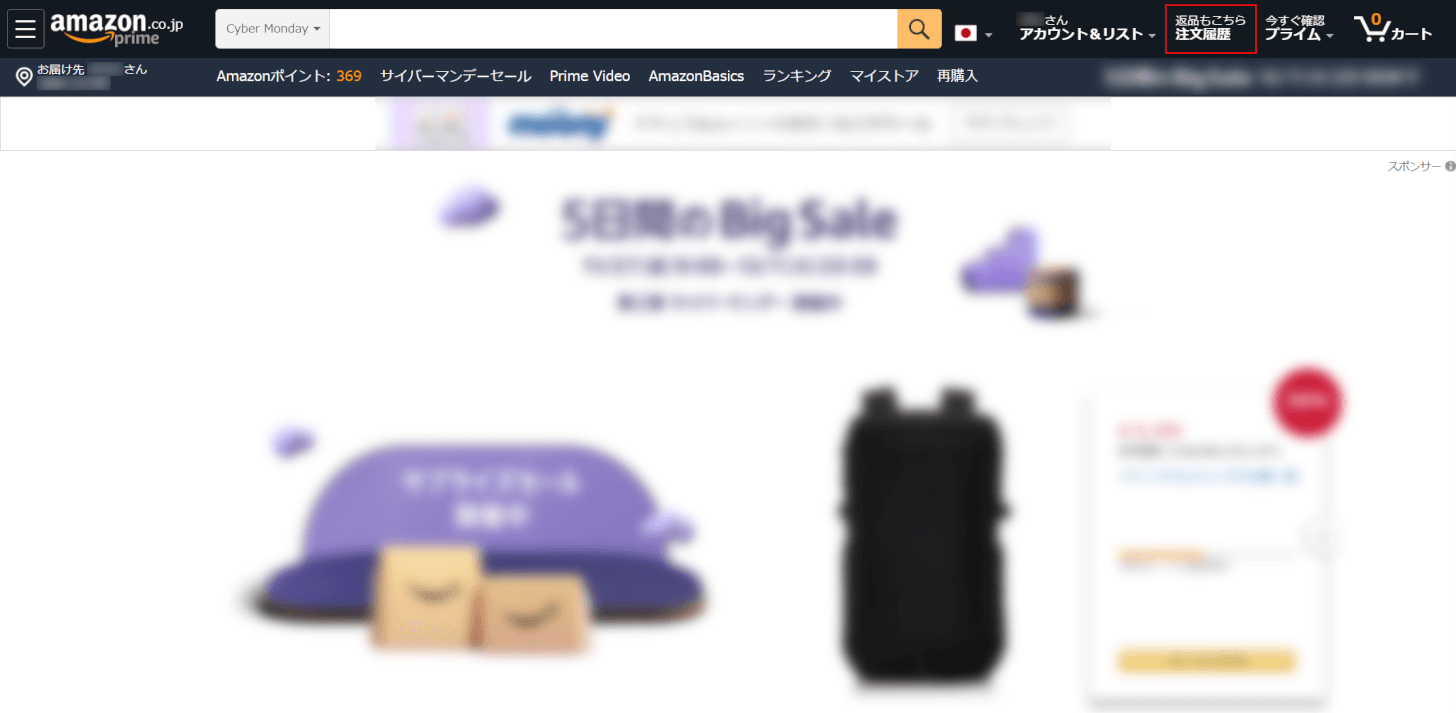
画面右上の【返品もこちら 注文履歴】を選択します。
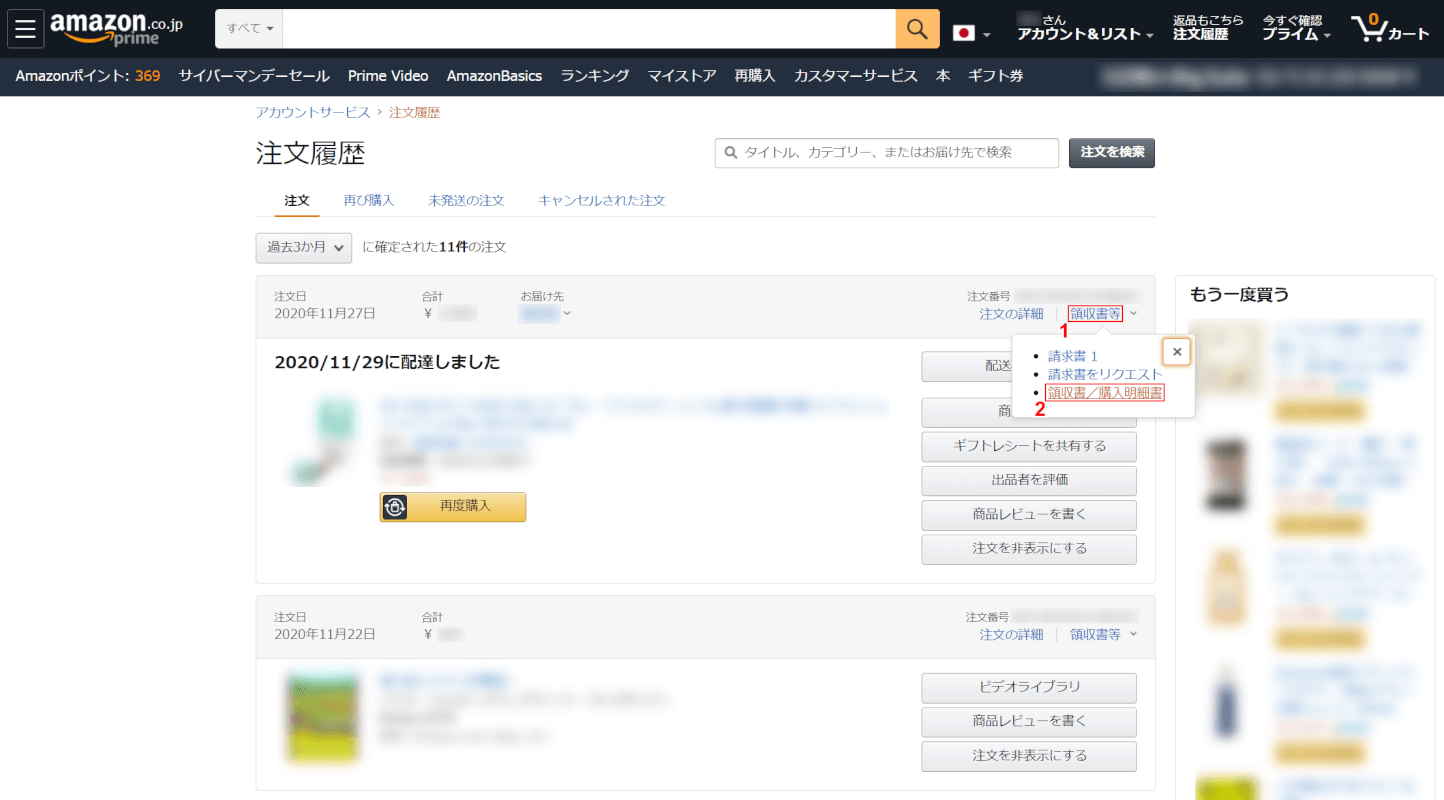
①任意の商品右上の【領収書等】、②【領収書/購入明細書】の順に選択します。
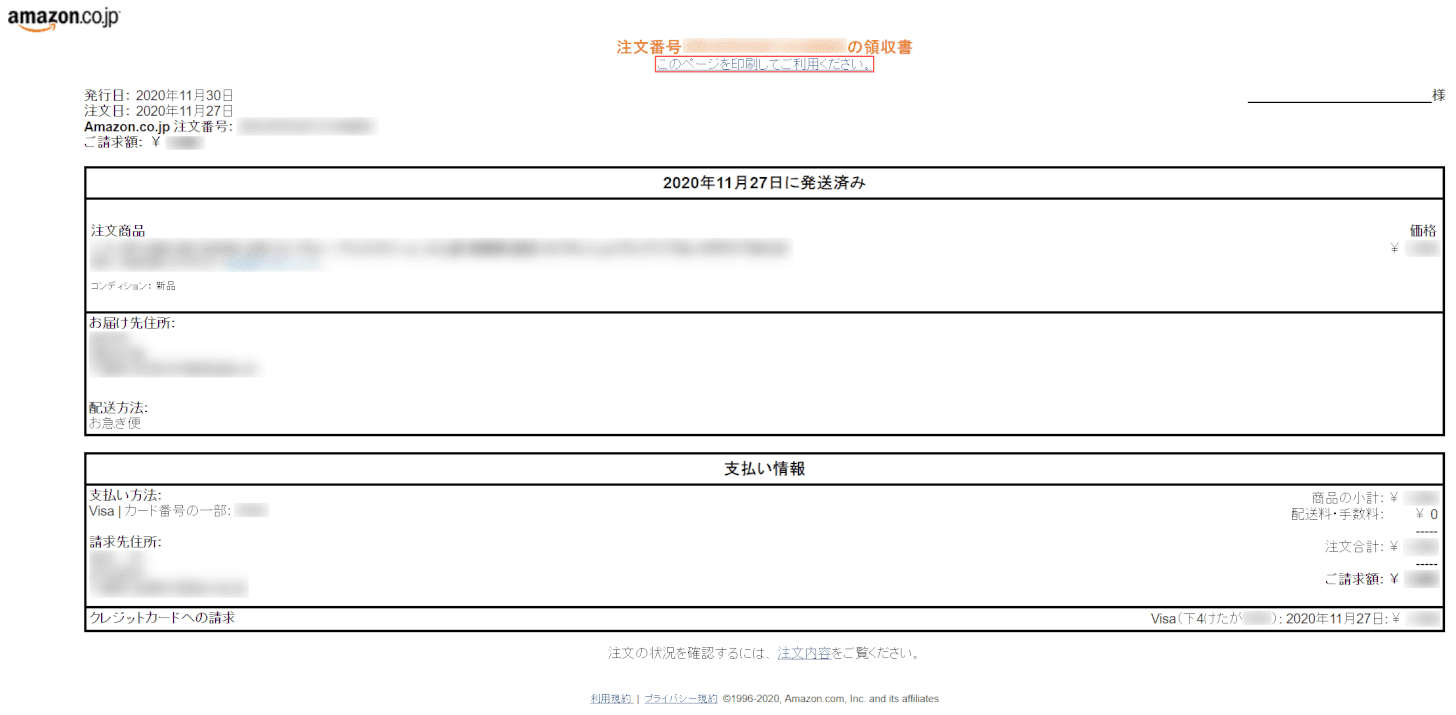
領収書が表示されました。
【このページを印刷してご利用ください。】を押します。
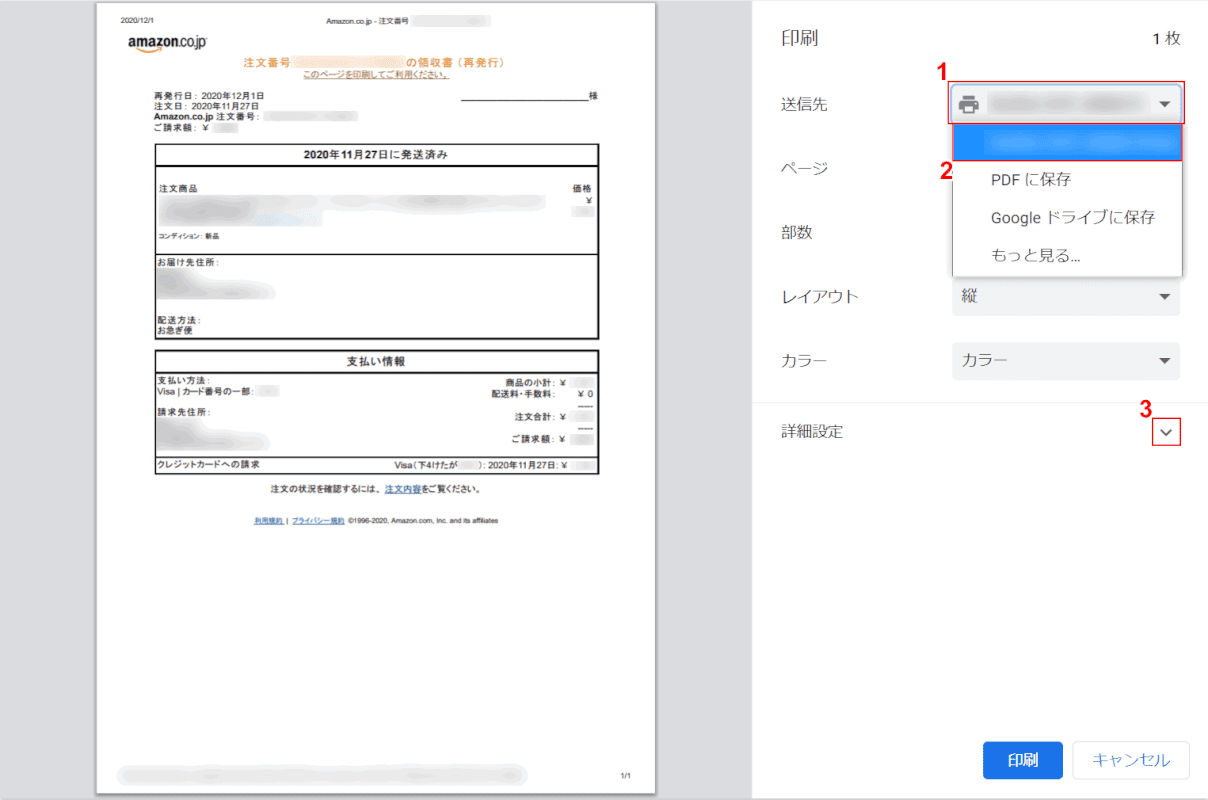
印刷設定の画面が表示されました。
①【送信先】、②【使用可能なプリンタ名】の順に選択します。
③「詳細設定」横の【v】を押します。
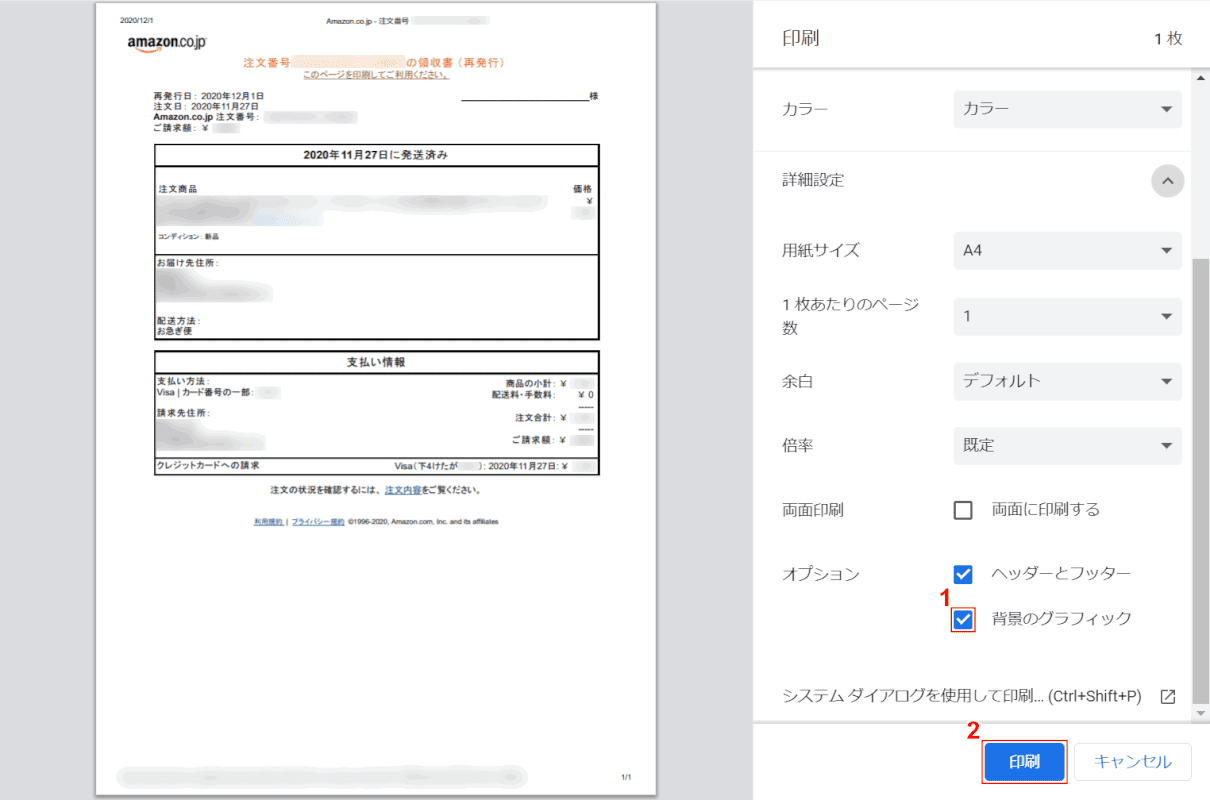
①【背景のグラフィック】の項目にチェックマークを入れ、②【印刷】ボタンを押します。
指定したプリンタから領収書が印刷されます。
※「背景のグラフィック」にチェックマークを入れないと、領収書の背景が表示されない状態で保存されてしまいますので、ご注意ください。
スマホ(iPhone)で印刷する
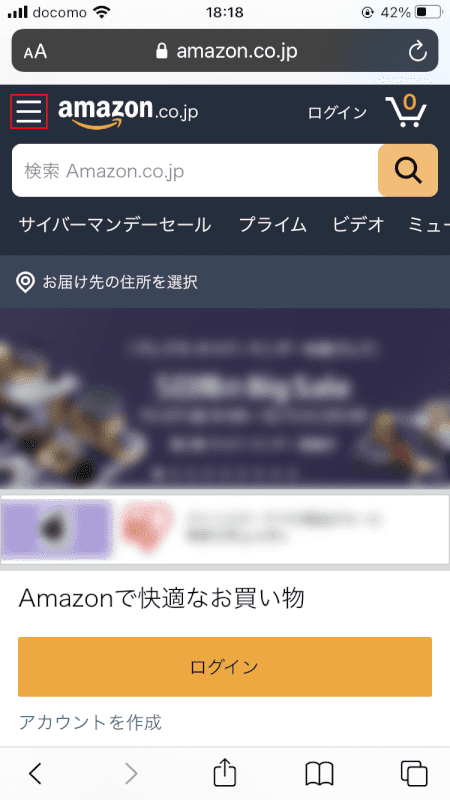
Amazon公式サイトにアクセスし、画面左上の【3重線】を押します。
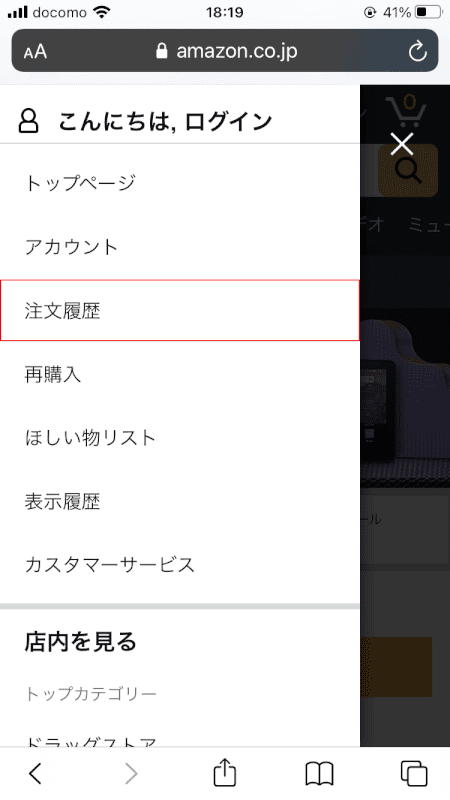
出てきたメニューから、【注文履歴】を選択します。
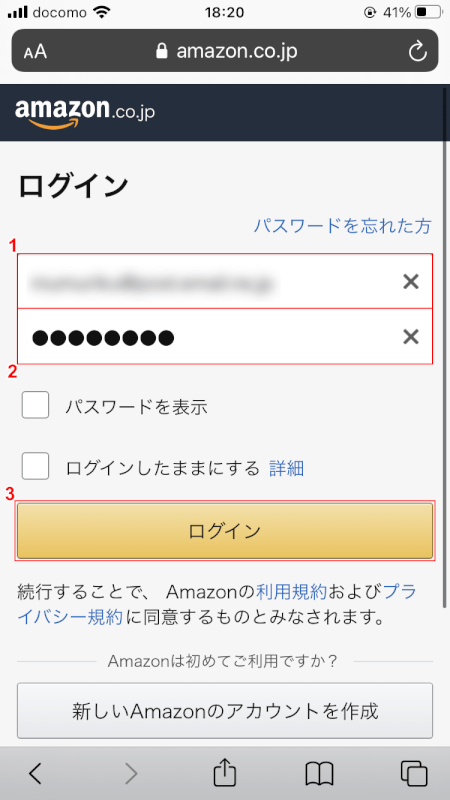
①『メールアドレス』、②『パスワード』の順に入力します。
③【ログイン】ボタンを押します。
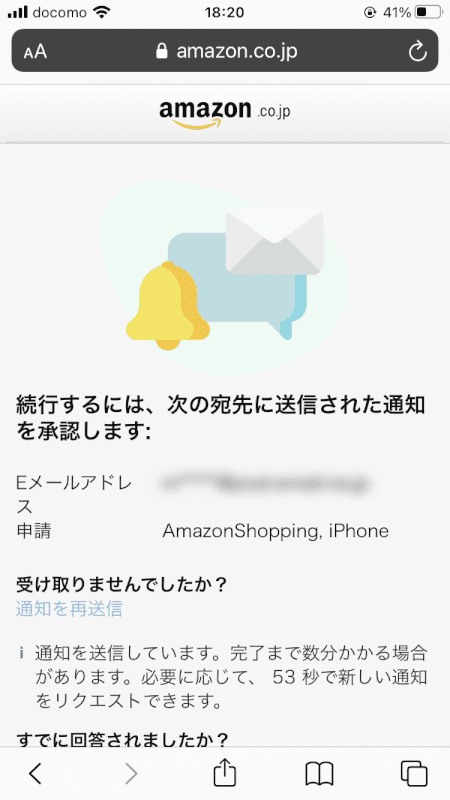
「続行するには、次の宛先に送信された通知を承認します」の画面が表示されました。
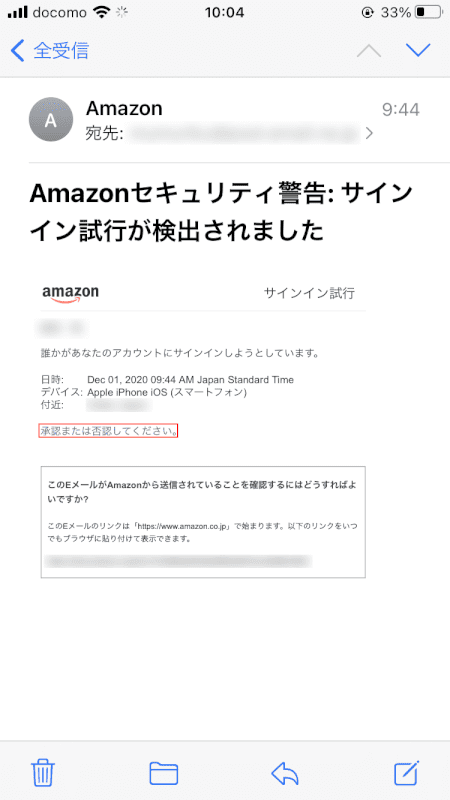
先ほど入力したメールアドレスに、サインインの承認を求めるメールが届いています。
【承認または否認してください。】を押します。
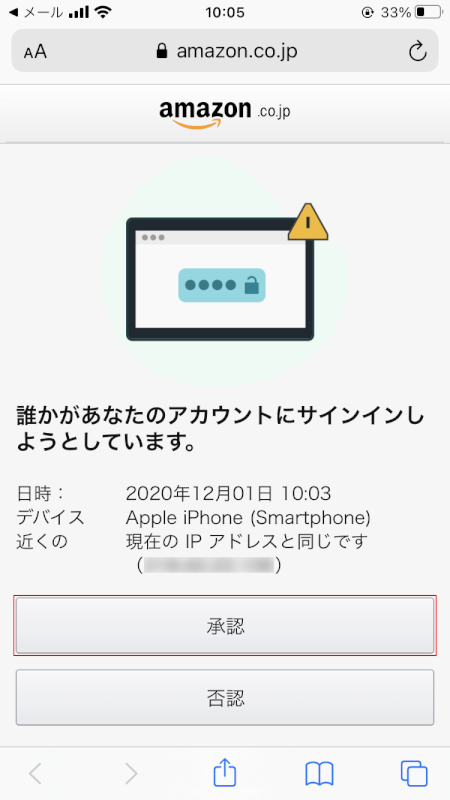
「誰かがあなたのアカウントにサインインしようとしています。」の画面が表示されました。
【承認】ボタンを押します。
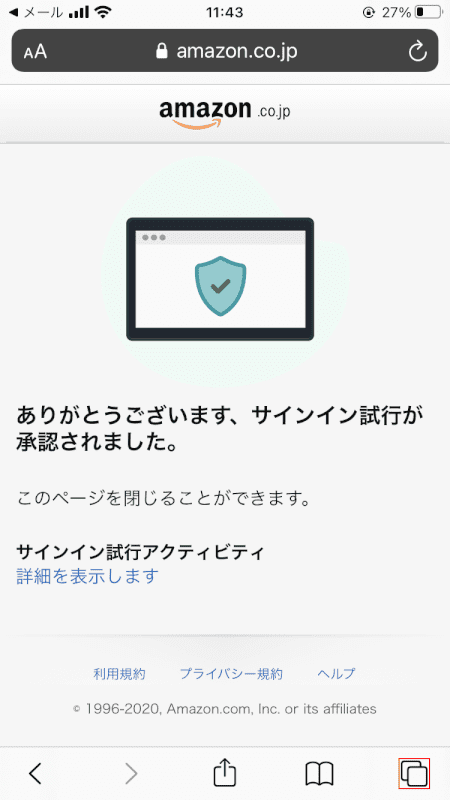
サインインの承認が完了しました。
画面右下の【タブ】ボタンを押します。
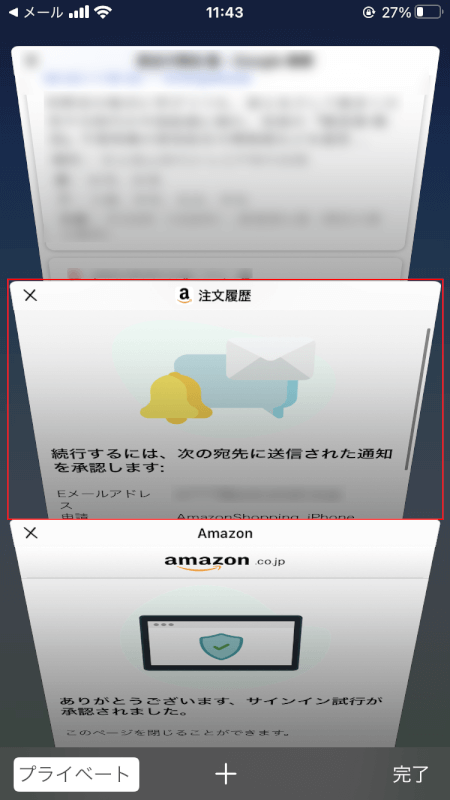
再度【注文履歴】タブを開きます。
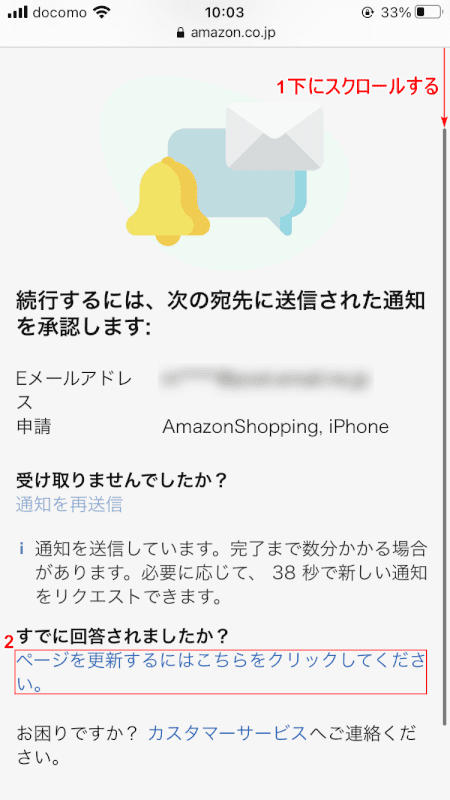
自動的にログインされない場合は、①【「画面」を「下にスクロール」】します。
②【ページを更新するにはこちらをクリックしてください。】を押します。
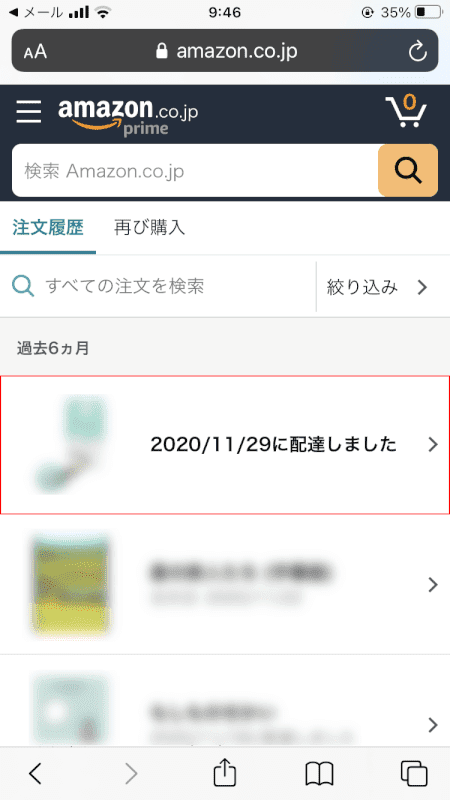
注文履歴が表示されました。
【任意の商品】を選択します。
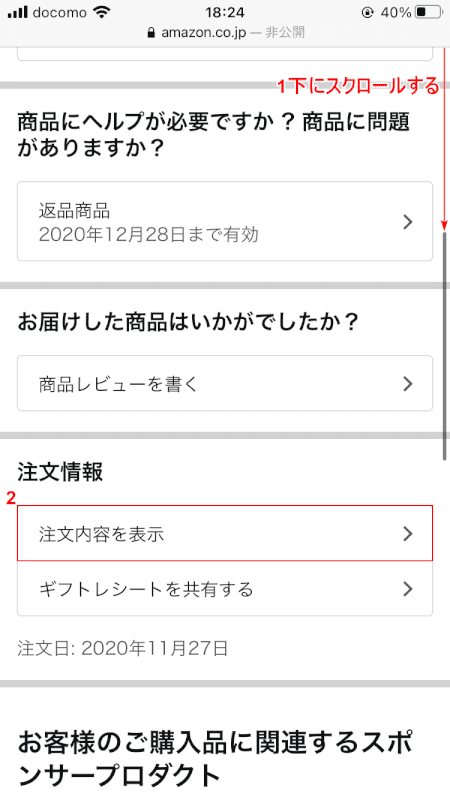
①【「画面」を「下にスクロール」】し、②【注文内容を表示】を選択します。
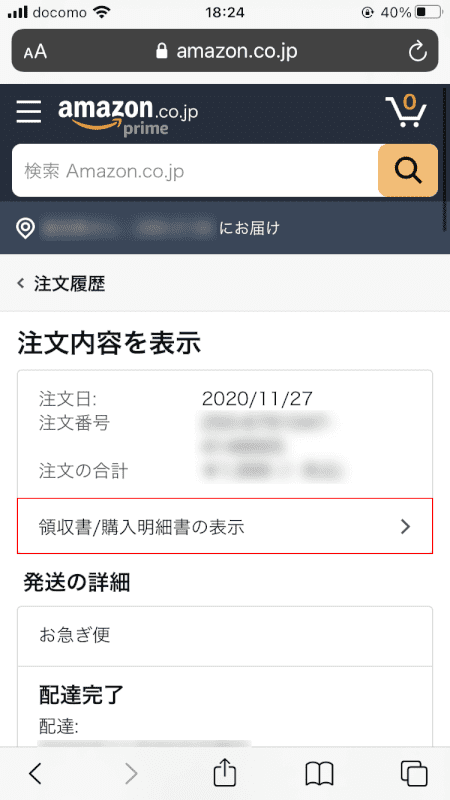
【領収書/購入明細書の表示】を選択します。
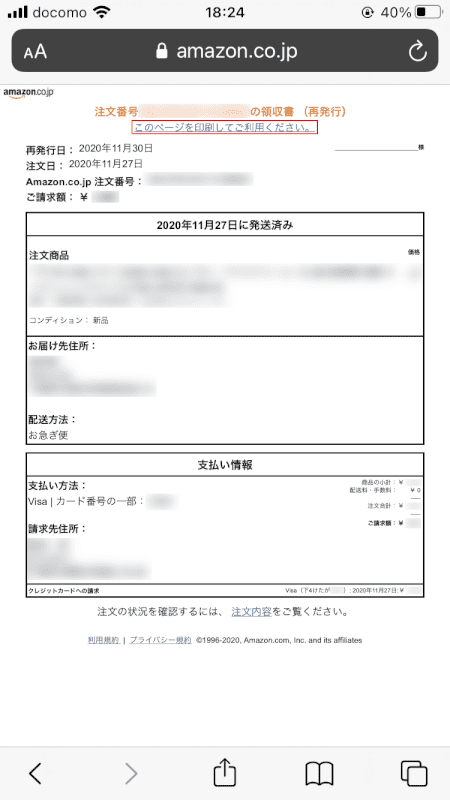
領収書が表示されました。
【このページを印刷してご利用ください。】を押します。
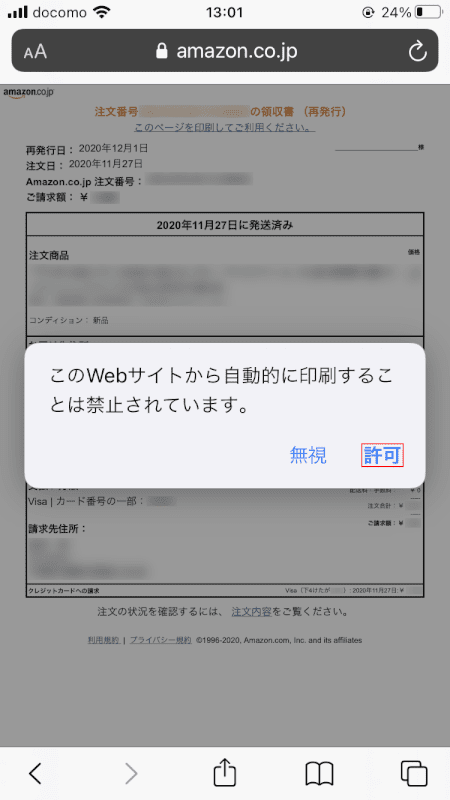
「このサイトから自動的に印刷することは禁止されています。」ダイアログボックスが表示されました。
【許可】を選択します。
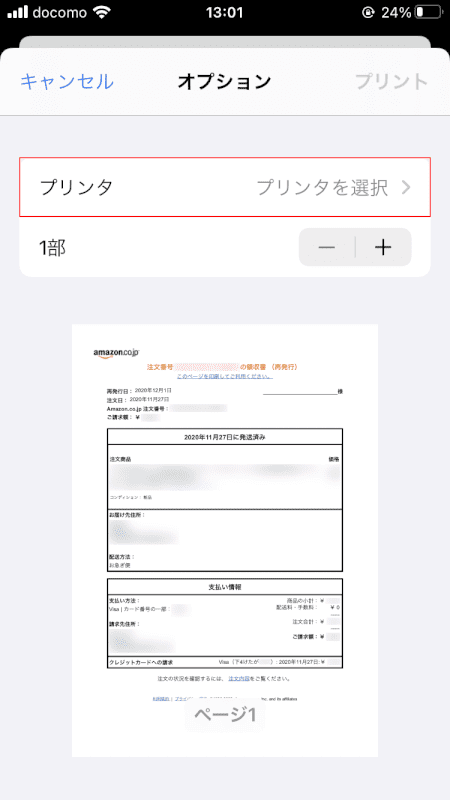
「オプション」画面が表示されました。
【プリンタ】を選択します。
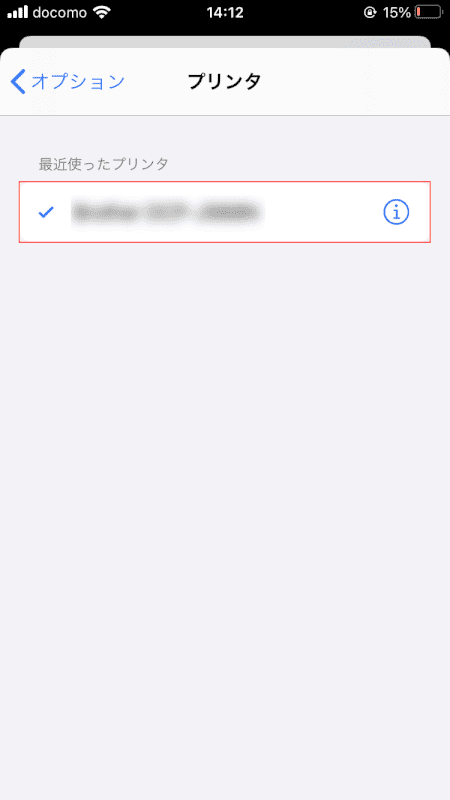
【使用可能なプリンタ名】を選択します。
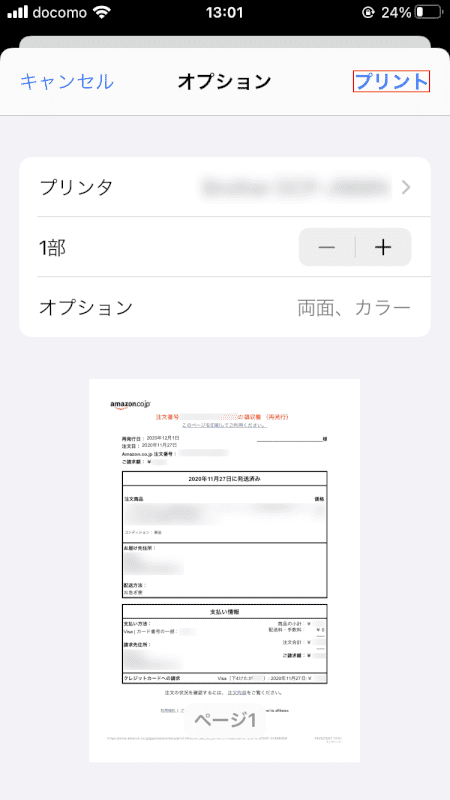
【プリント】を押します。
指定したプリンタから領収書が印刷されます。