- 公開日:
- 更新日:
Windowsを使って無料でPDFを画像として保存する方法
Windowsの機能を利用すれば、ユーザーは無料でPDFファイルを画像として保存することが可能です。
この方法は簡単で、特別なソフトウェアの購入や複雑な手順を行う必要ありません。
この記事では、Windowsの機能を利用してPDFを画像として保存する方法を詳しく説明します。
なぜPDFを画像として保存する必要があるのか?
PDFよりも画像形式の方が多くのデバイスなどでサポートされており、互換性に優れています。
ウェブサイトやソーシャルメディアは通常、画像を直接表示することができます。これに対して、PDFファイルはしばしばダウンロード後に開く必要があります。このため、特定の状況下では画像形式の方が利便性の面で優れていることがあります。
WindowsのペイントやSnipping Toolの機能を使えば、無料でPDFのページを画像として保存することができます。
この場合、PDFが開けるようにAdobe Acrobat Readerをダウンロード・インストールしておくことをおすすめします。ダウンロード・インストール方法については、以下の記事を参照してください。
Adobe Acrobat Reader DCのダウンロード/インストール方法
また、オンラインのPDF編集ツールを使用すると、どのオペレーティングシステムやブラウザからでもPDFを画像に変換することが可能です。例えば、Google ChromeやMicrosoft Edgeなどのブラウザで「PDF24」などのツールにアクセスし、PDFを画像に変換することも可能です。
Windowsを使って無料でPDFを画像として保存する方法
Windowsのペイント機能を使って無料でPDFを画像として保存する方法については、以下のとおりです。
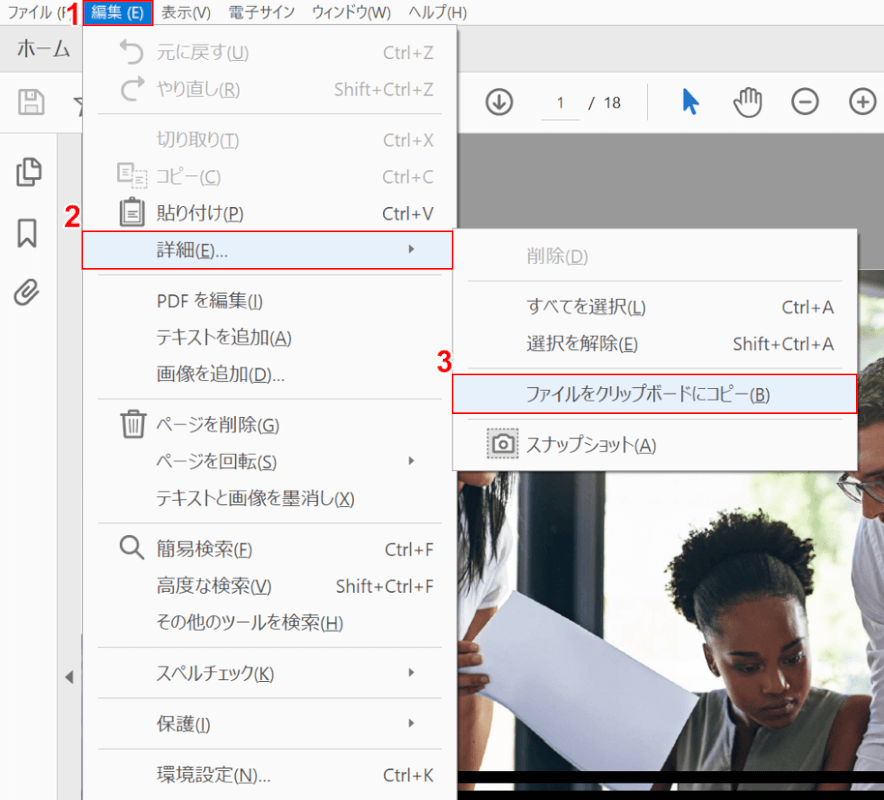
Adobe Acrobat Readerを開き、①編集タブ、②詳細、③ファイルをクリップボードにコピーの順に選択します。
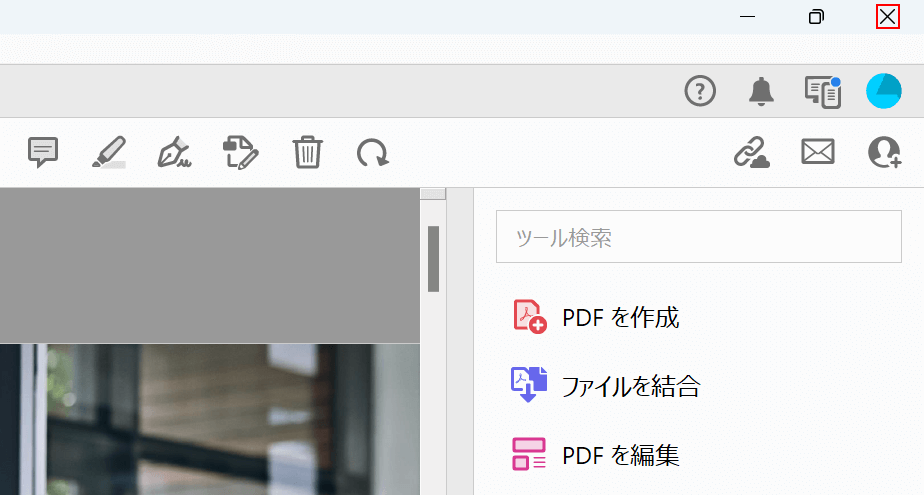
×ボタンを押します。
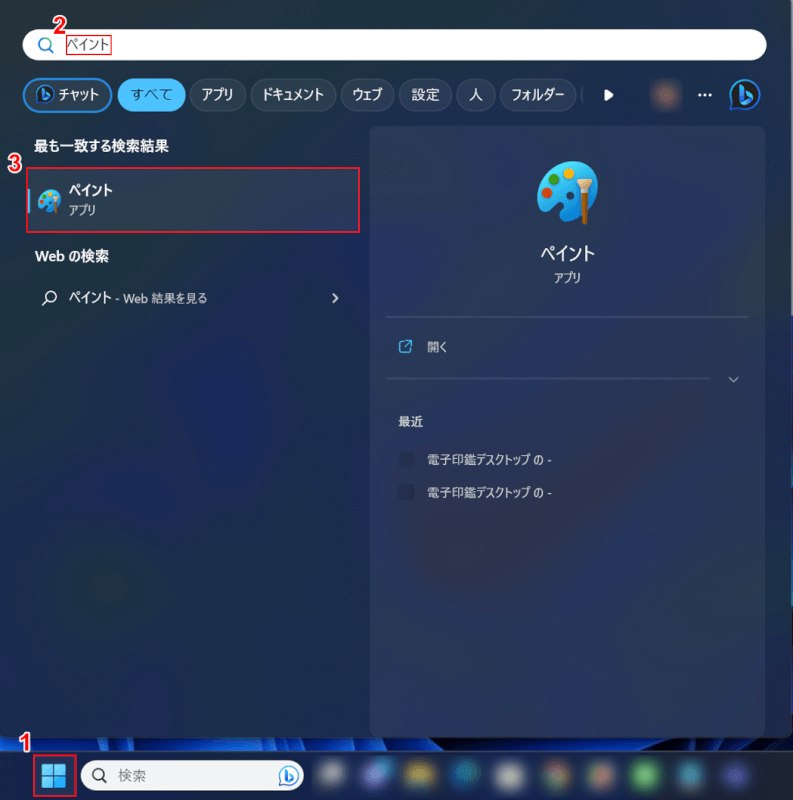
Windowsの画面で①スタートを選択します。②検索ボックスに「ペイント」を入力し、③ペイントを選択します。
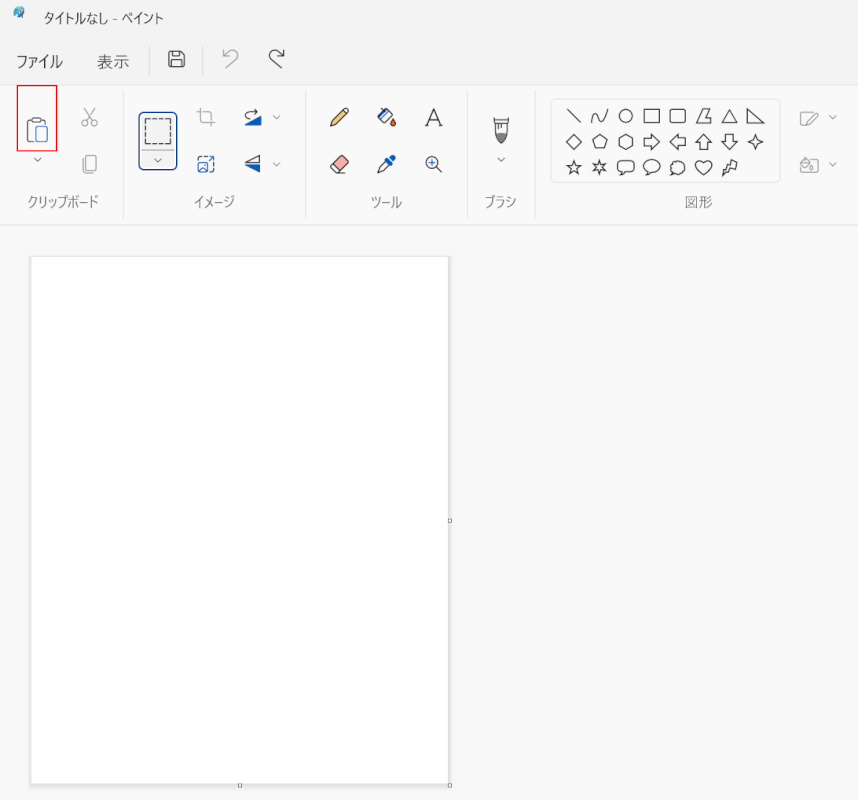
ペイントが開きました。貼り付けを選択します。
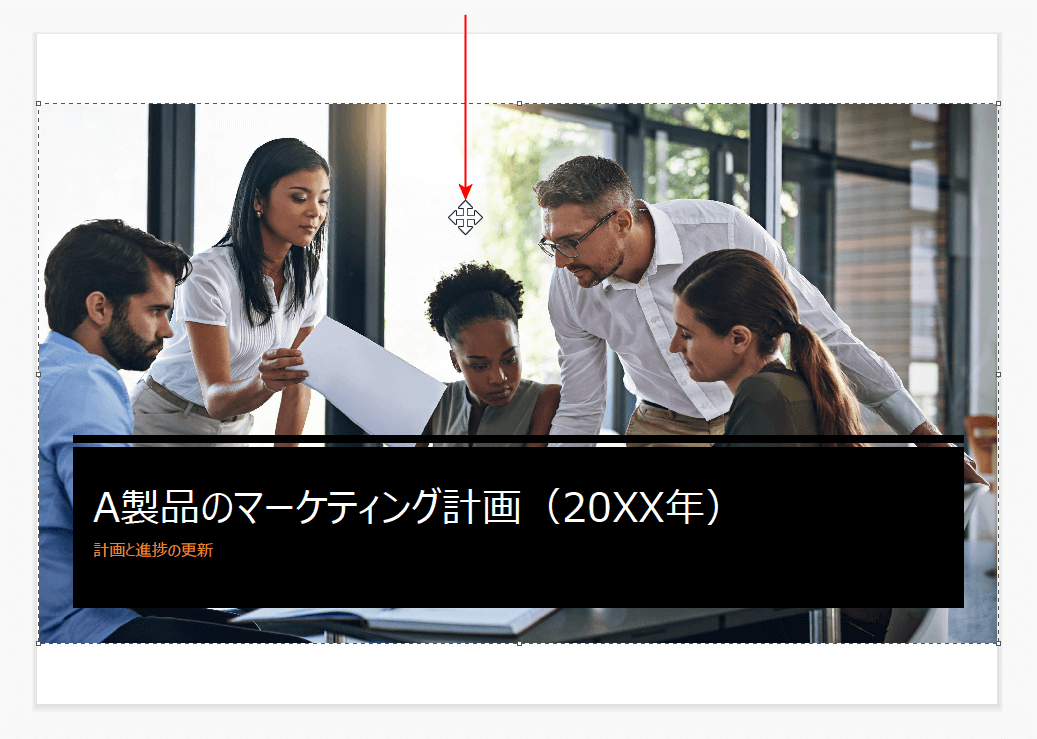
画面上部にカーソルを置くとマウスポイントが十字に変わるので、ドラッグしてページ(スライド)の位置を調整します。
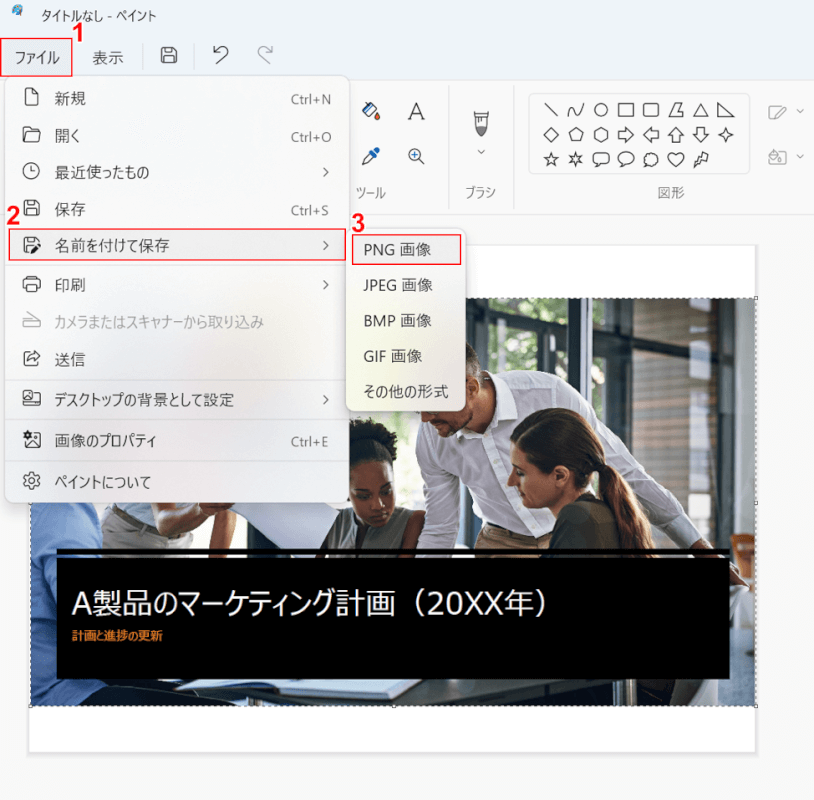
①ファイルタブ、②名前を付けて保存、③画像の種類(例: PNG画像)の順に選択します。
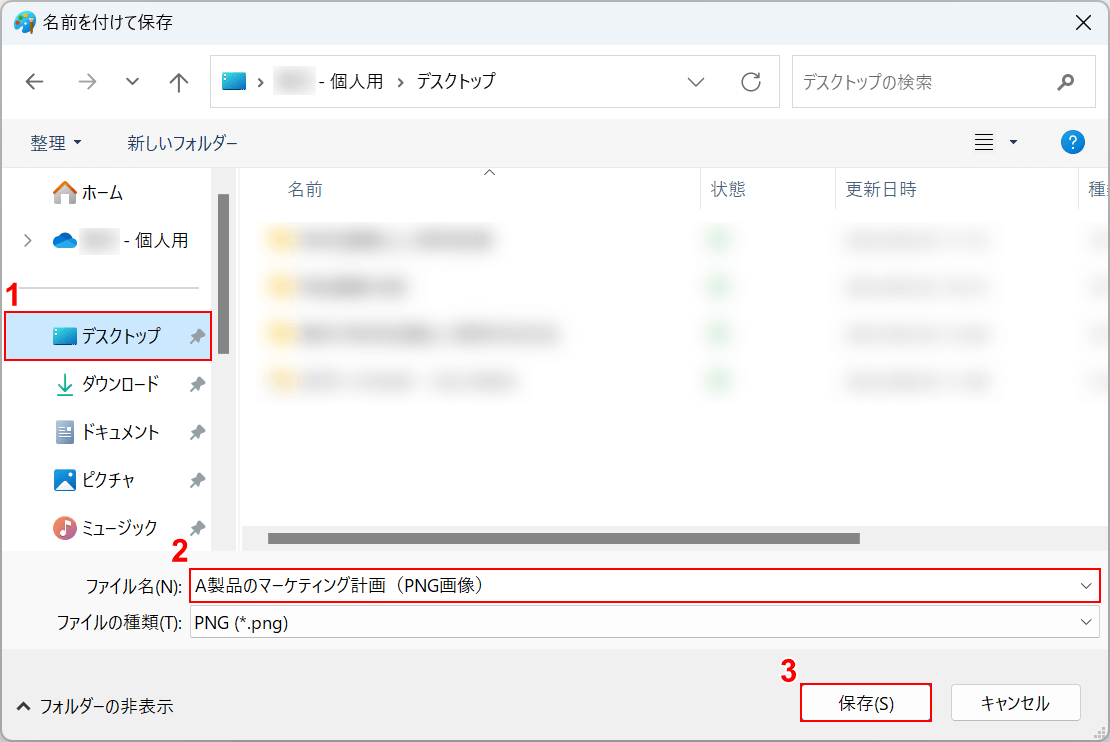
「名前を付けて保存」ダイアログボックスが表示されました。①保存したいフォルダー(例: デスクトップ)を選択し、②ファイル名(例: A製品のマーケティング計画(PNG画像))を入力し、③保存ボタンを押します。
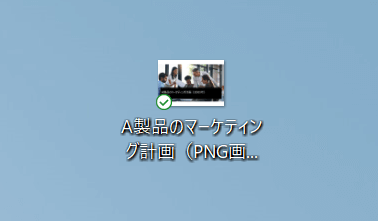
デスクトップにPNG画像が保存されました。
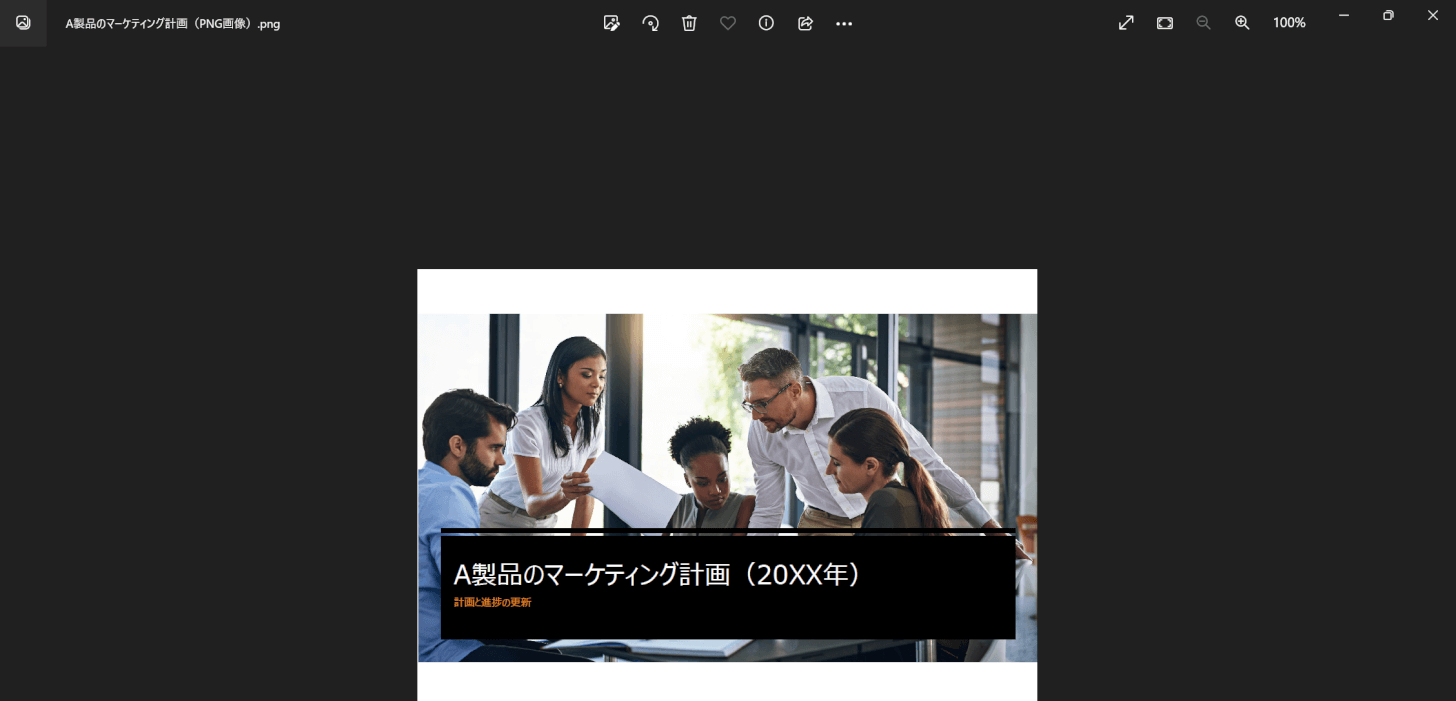
PNG画像を開くと、先ほどペイントに貼り付けたページ(スライド)が表示されました。
その他の方法
Snipping Toolを利用する
Snipping Toolは、Microsoftが開発したWindowsに標準装備されているスクリーンショットツールです。
このツールを使用すると、画面全体または一部をキャプチャし、キャプチャした画像を保存・編集・共有できます。
Windowsに標準装備されているSnipping Tool機能を使って無料でPDFを画像として保存する方法については、以下のとおりです。
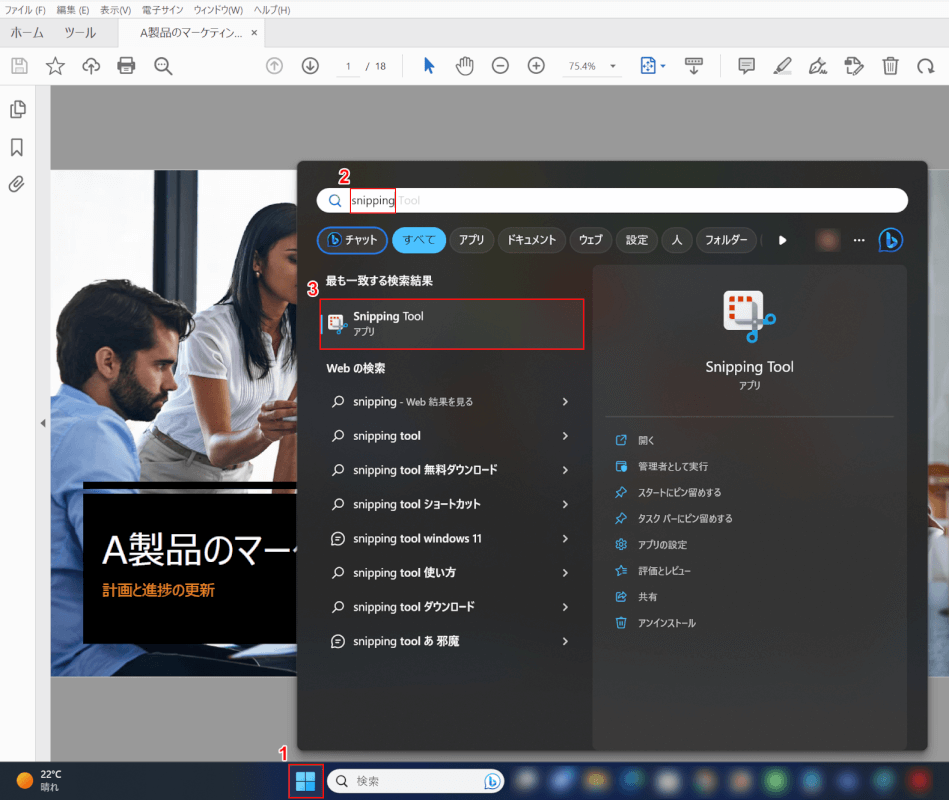
Adobe Acrobat ReaderでPDFファイルをを開いたまま、①スタートを選択します。
②検索ボックスに「snipping」を入力し、③Snipping Toolを選択します。
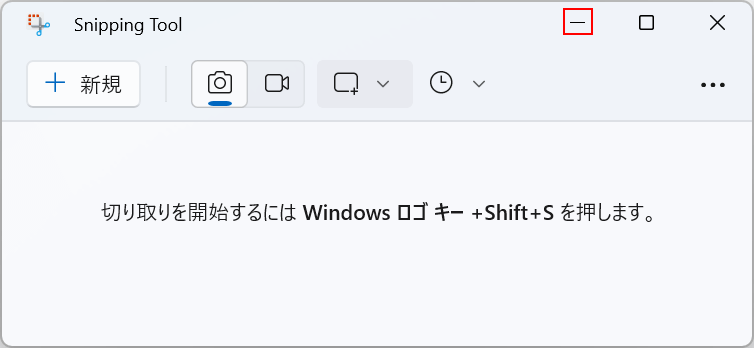
「Snipping Tool」ダイアログボックスが表示されました。
ダイアログボックスが画面上に映らないように、最小化を選択します。
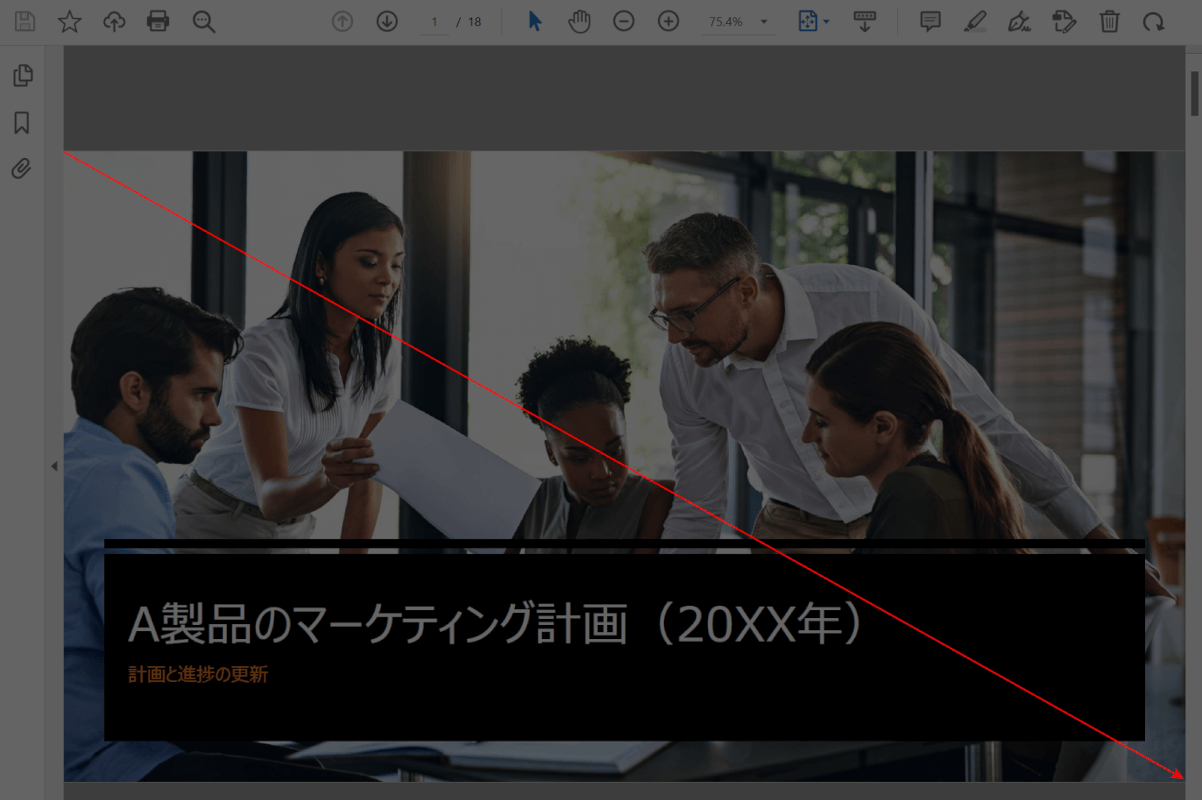
ドラッグしてキャプチャする部分の範囲を決めます。
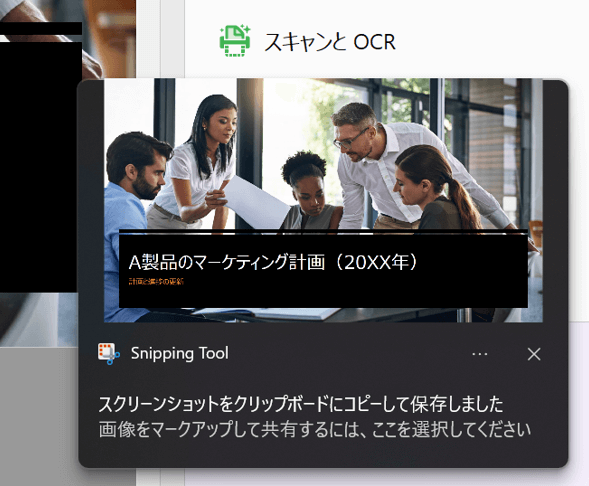
画面右下に「スクリーンショットをクリップボードにコピーして保存しました」のバナーが出ました。
キャプチャした部分がクリップボードにコピーされました。
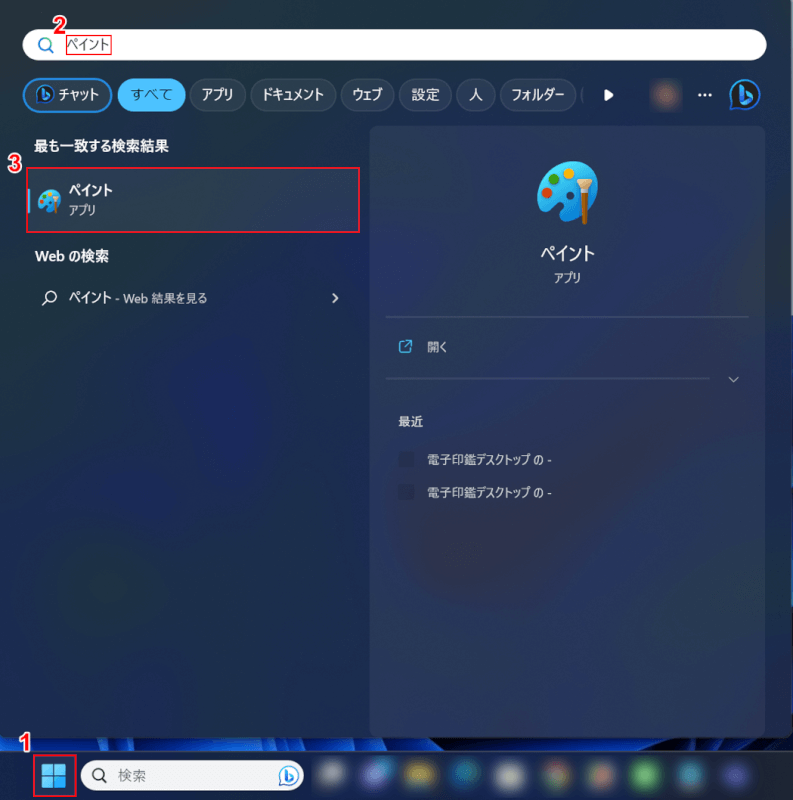
Windowsの画面で①スタートを選択します。②検索ボックスに「ペイント」を入力し、③ペイントを選択します。
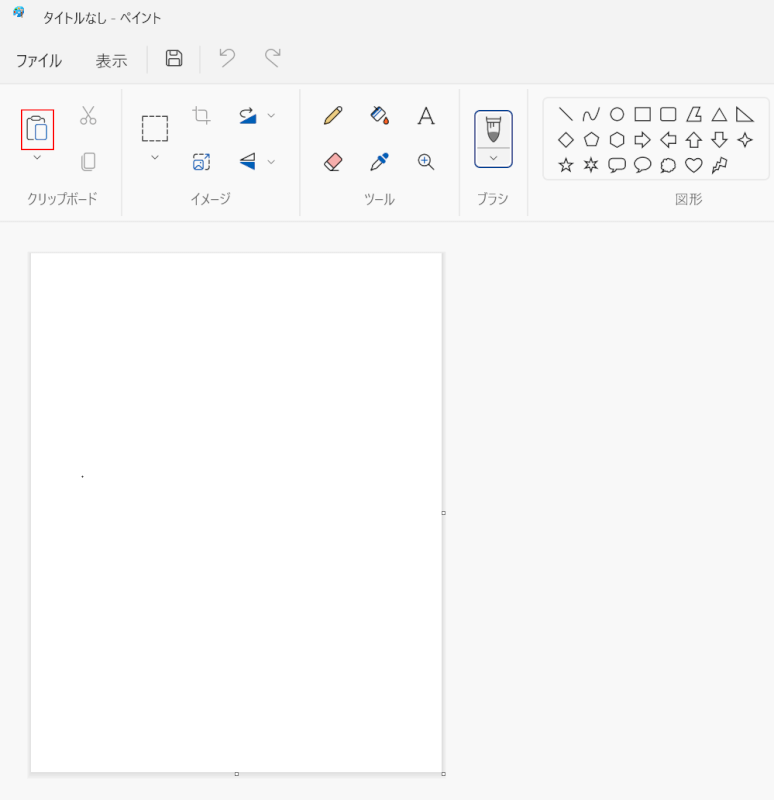
ペイントが開きました。貼り付けを選択します。
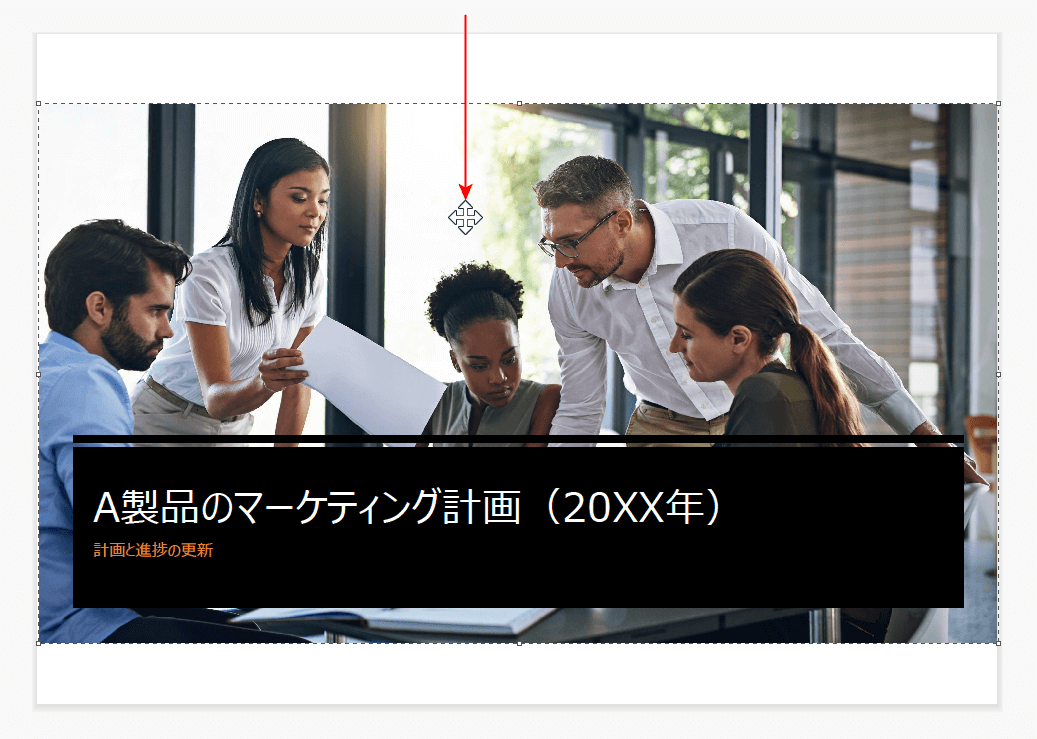
画面上部にカーソルを置くとマウスポイントが十字に変わるので、ドラッグしてページ(スライド)の位置を調整します。
これでページ(スライド)をペイントに貼り付けることができました。
画像保存をする際は、上記「Windowsを使って無料でPDFを画像として保存する方法」セクションの「保存する際の画像の種類を選択する」手順以降を参照してください。
オンラインツールを利用する
Windowsにインストールされているブラウザ(Google ChromeやMicrosoft Edgeなど)でPDF編集のオンラインツールにアクセスし、PDFを画像に変更する方法もあります。
無料でPDFをPNG画像にする方法については、以下の記事を参照してください。
また、無料でPDFをJPEG画像にする方法については、以下の記事を参照してください。