- 公開日:
Excelで印刷設定を保存する方法
印刷設定を保存することで、毎回設定を行う手間を省き、作業時間を短縮することができます。
この記事では、Excelで印刷設定を保存する方法をご紹介します。
ユーザー設定のビューで保存する方法や、プリンターの設定で保存する方法をご説明しています。
Excelで印刷設定を保存する方法
Excelで印刷設定を保存する方法をご紹介します。
ユーザー設定のビューで保存する
ユーザー設定のビューで保存する方法をご説明します。
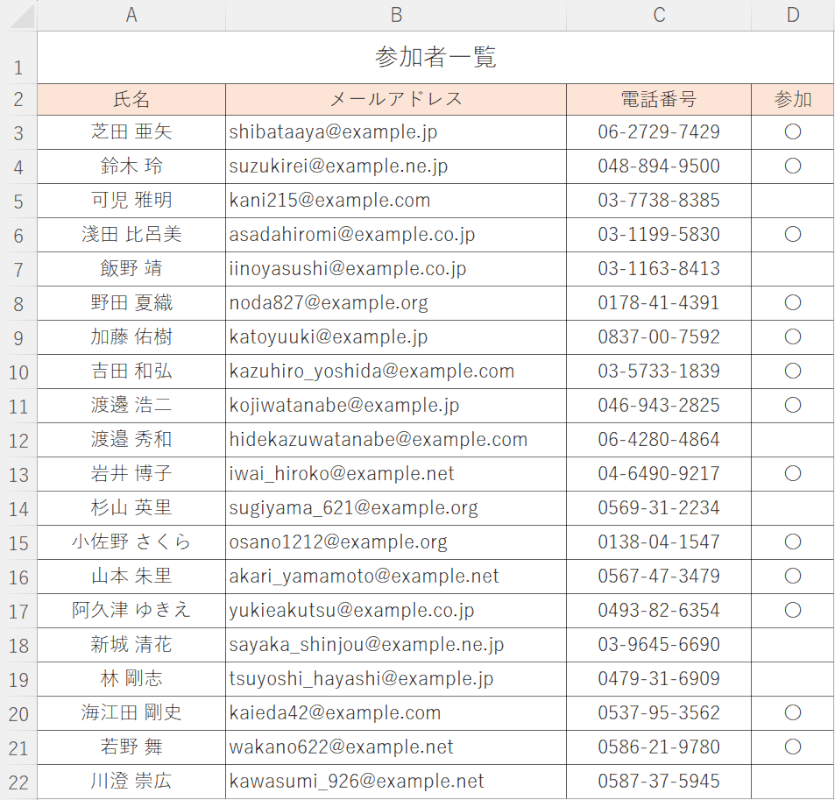
上の画像の表を、下記の条件の印刷設定を保存したい場合を例にご説明します。
- D列(例:参加)を非表示にする
- 印刷方向:横方向
- 拡大縮小:120%
- 用紙に対して水平に配置
- 余白:すべて0
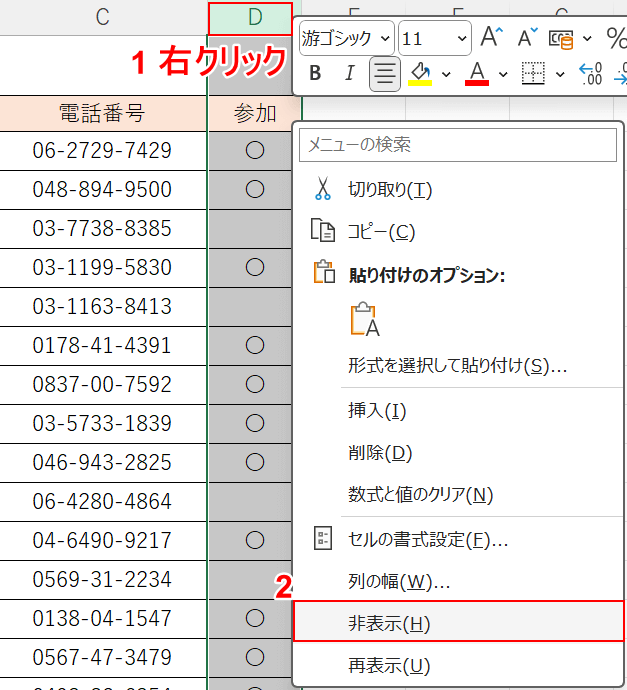
まず、保存したい印刷設定をすべて完了させましょう。
①D列を右クリックし、②非表示を選択します。
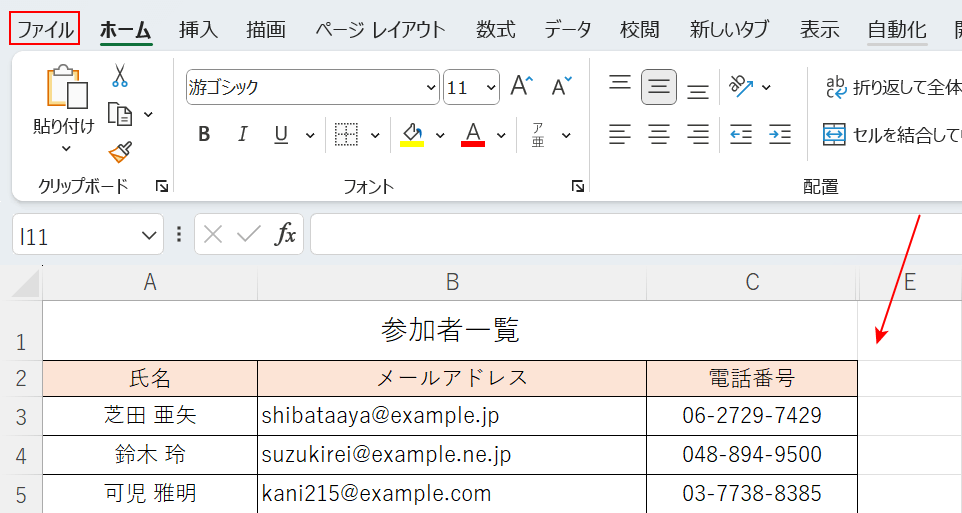
赤矢印で示す通り、D列を非表示にできました。
ファイルタブを選択します。
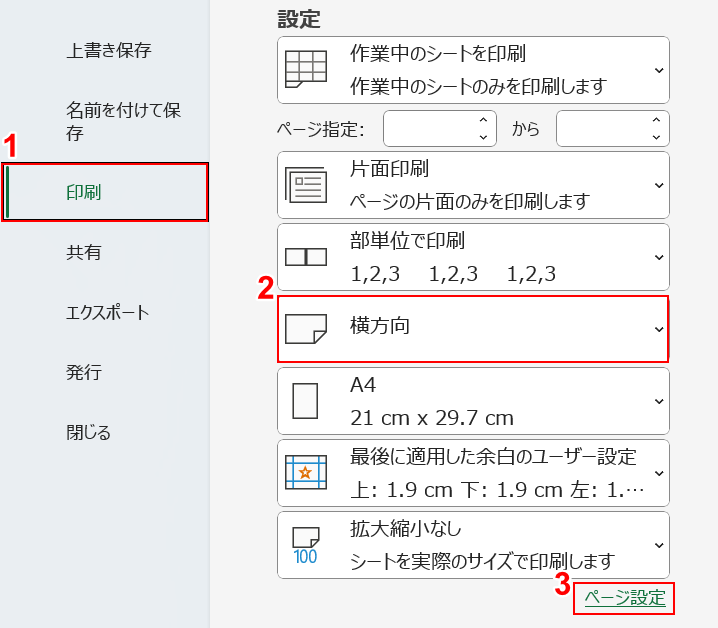
①印刷、②横方向、③ページ設定の順に選択します。
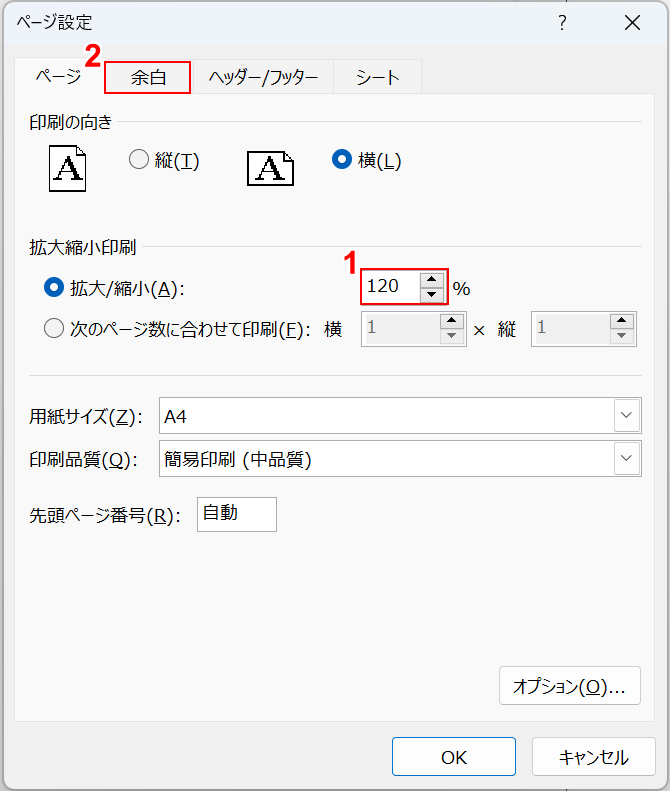
「ページ設定」ダイアログボックスが表示されました。
①拡大に任意の数値(例:120)を入力し、②余白タブを選択します。
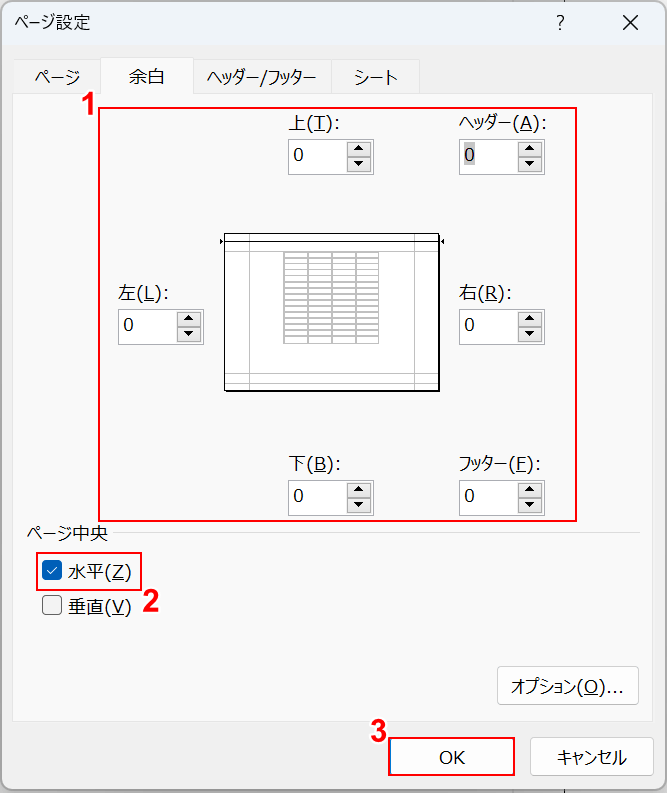
①余白の数値をすべて0と入力し、②水平にチェックを入れ、③OKボタンを押します。
以上で印刷設定が完了したので、下記の手順で設定を保存しましょう。
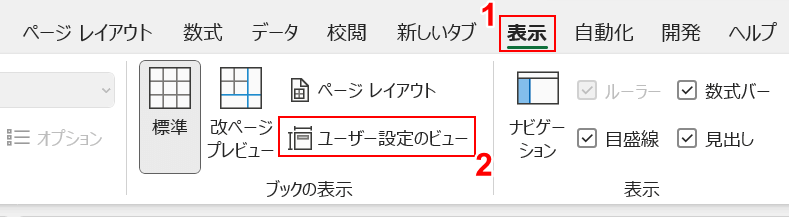
①表示タブ、②ユーザー設定のビューの順に選択します。
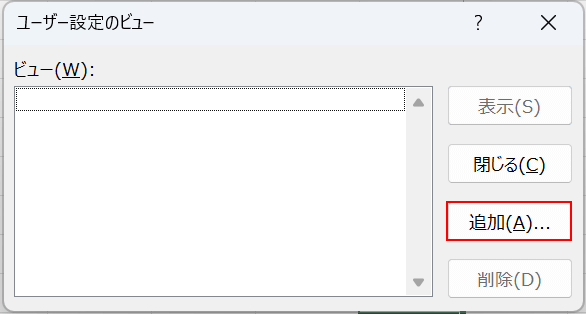
「ユーザー設定のビュー」ダイアログボックスが表示されました。
追加ボタンを押します。
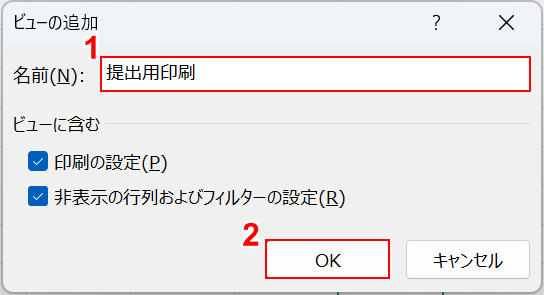
「ビューの追加」ダイアログボックスが表示されました。
①名前に任意の名称(例:提出用印刷)を入力し、②OKボタンを押します。
以上で、先ほどの印刷設定をユーザー設定のビューに保存することができました。
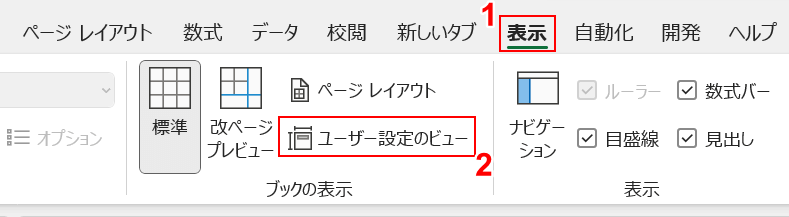
保存した設定を呼び出してみましょう。
①表示タブ、②ユーザー設定のビューの順に選択します。
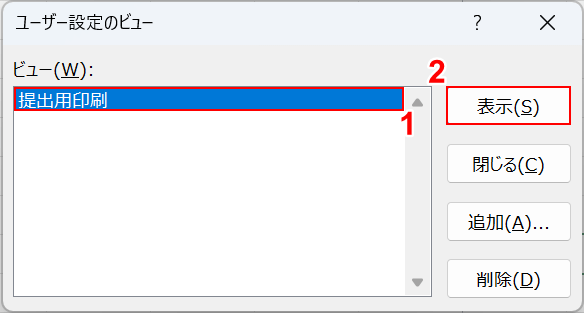
「ユーザー設定のビュー」ダイアログボックスが表示されました。
①保存した設定(例:提出用印刷)を選択し、②表示ボタンを押すと、保存した設定を呼び出すことができます。

印刷プレビューで確認すると、保存した設定が反映されました。
プリンターの設定で保存する
プリンターの設定で保存する方法をご説明します。
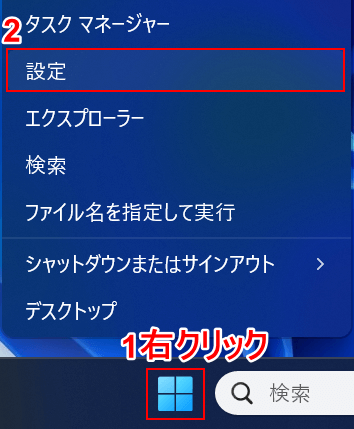
①タスクバーにあるスタートを右クリックし、②設定を選択します。
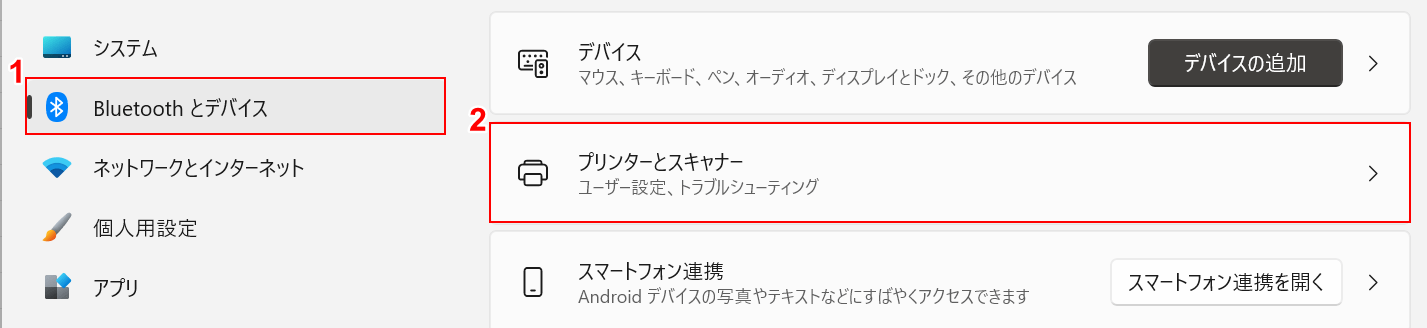
①Bluetooth とデバイス、②プリンターとスキャナーの順に選択します。
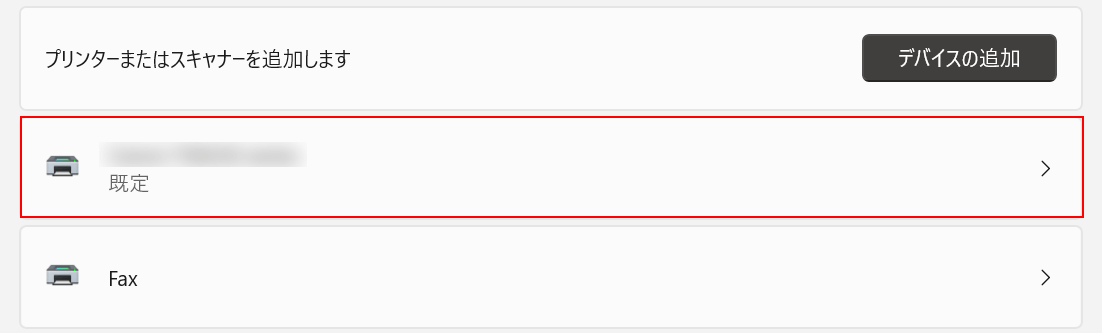
プリンターを選択します。
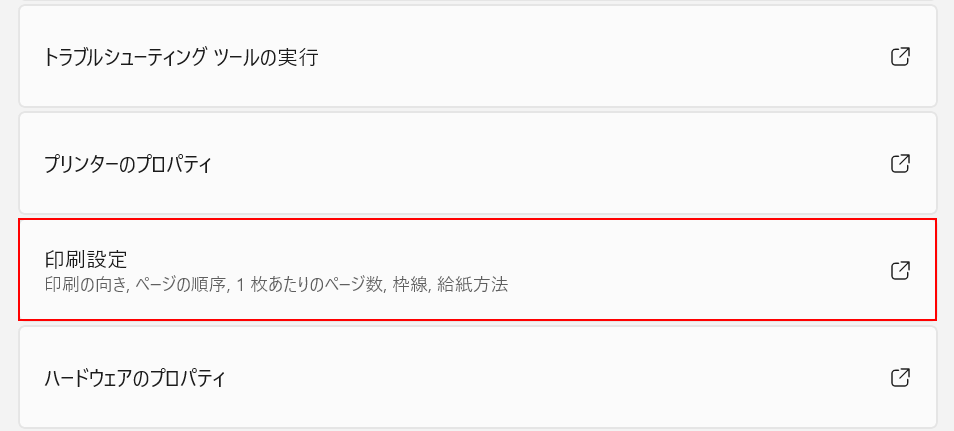
印刷設定を選択します。
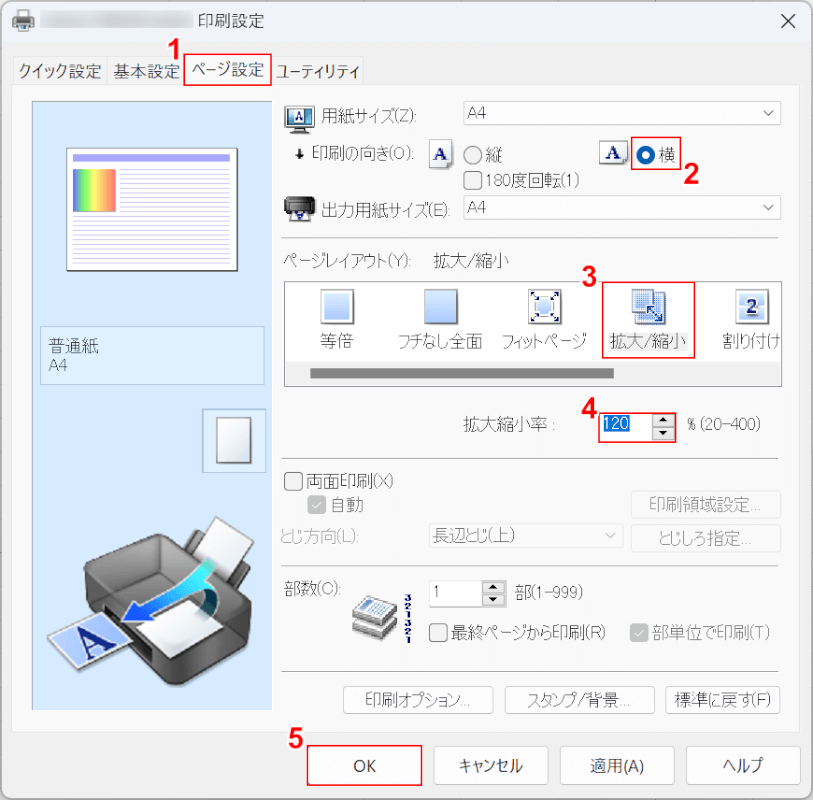
「プリンターの印刷設定」ダイアログボックスが表示されました。
保存したい印刷設定を選択していきましょう。
例えば、横向き/120%の拡大率で印刷設定を保存したいとします。
①ページ設定タブ、②印刷の向きで横、③拡大/縮小の順に選択します。
④拡大縮小率に120と入力し、⑤OKボタンを押します。
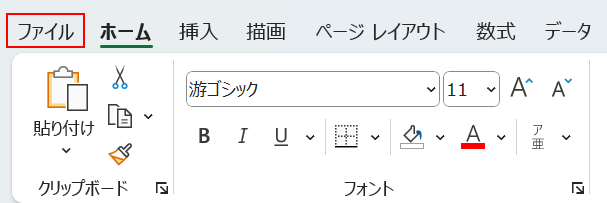
エクセルの編集画面に戻り、ファイルタブを選択します。
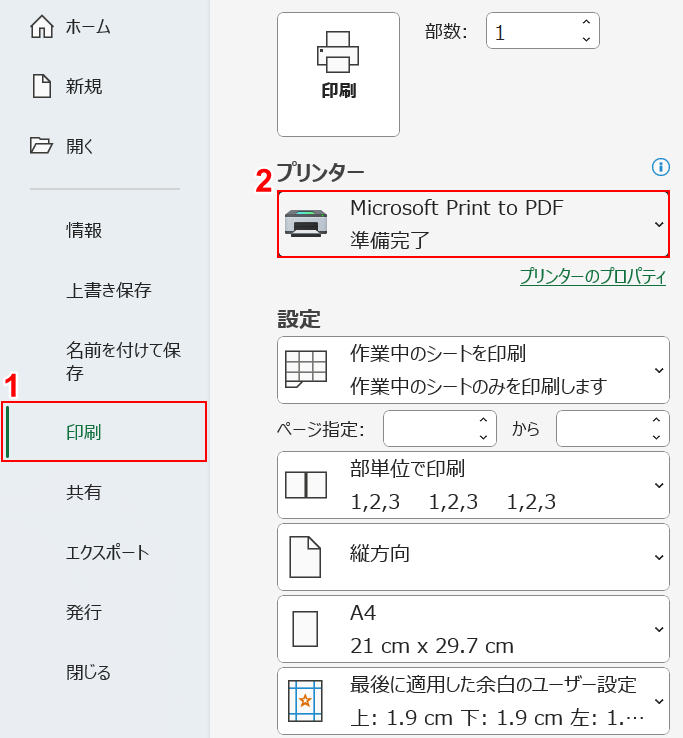
①印刷、②プリンターでプリンター以外の項目(例:Microsoft Print to PDF)を選択します。
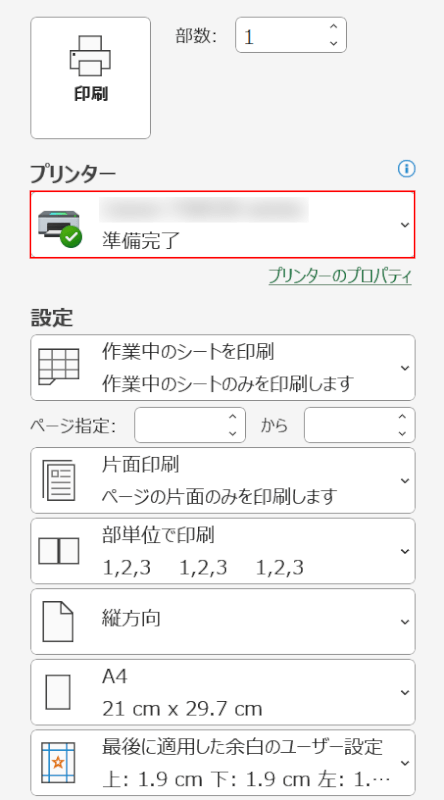
プリンターで再びプリンターを選択します。
上記の操作を行うことで、プリンターの設定をエクセルに保存することができます。
上記「ユーザー設定のビューで保存する」セクションの方法は、ファイルごとに設定が保存されます。
一方、プリンターの設定で保存する方法は、デバイス自体の設定として保存されます。
ただし、プリンター設定変更後、プリンターの設定を反映させたいエクセルファイルで上記の操作(プリンター以外の項目を選択し、再びプリンターを選択する)を行う必要があります。
エクセルで白黒印刷を固定にする方法
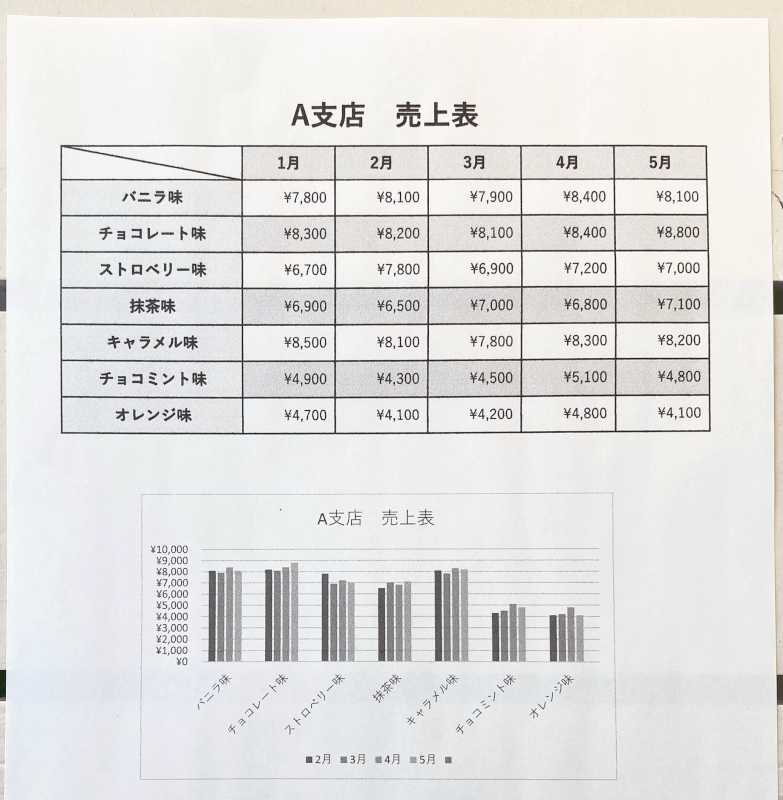
上の画像は、プリンターで「モノクロ印刷」を設定し印刷した例です。
エクセルで毎回白黒印刷にしたい場合など、白黒印刷をデフォルト設定にすると便利です。
下記の記事では、エクセルで白黒印刷を固定にする方法をご紹介しています。
シートごとに白黒印刷を固定する方法や、ファイルごとに白黒印刷を固定する方法、「白黒印刷」と「モノクロ印刷」の出力結果の違いについてもご説明しています。
