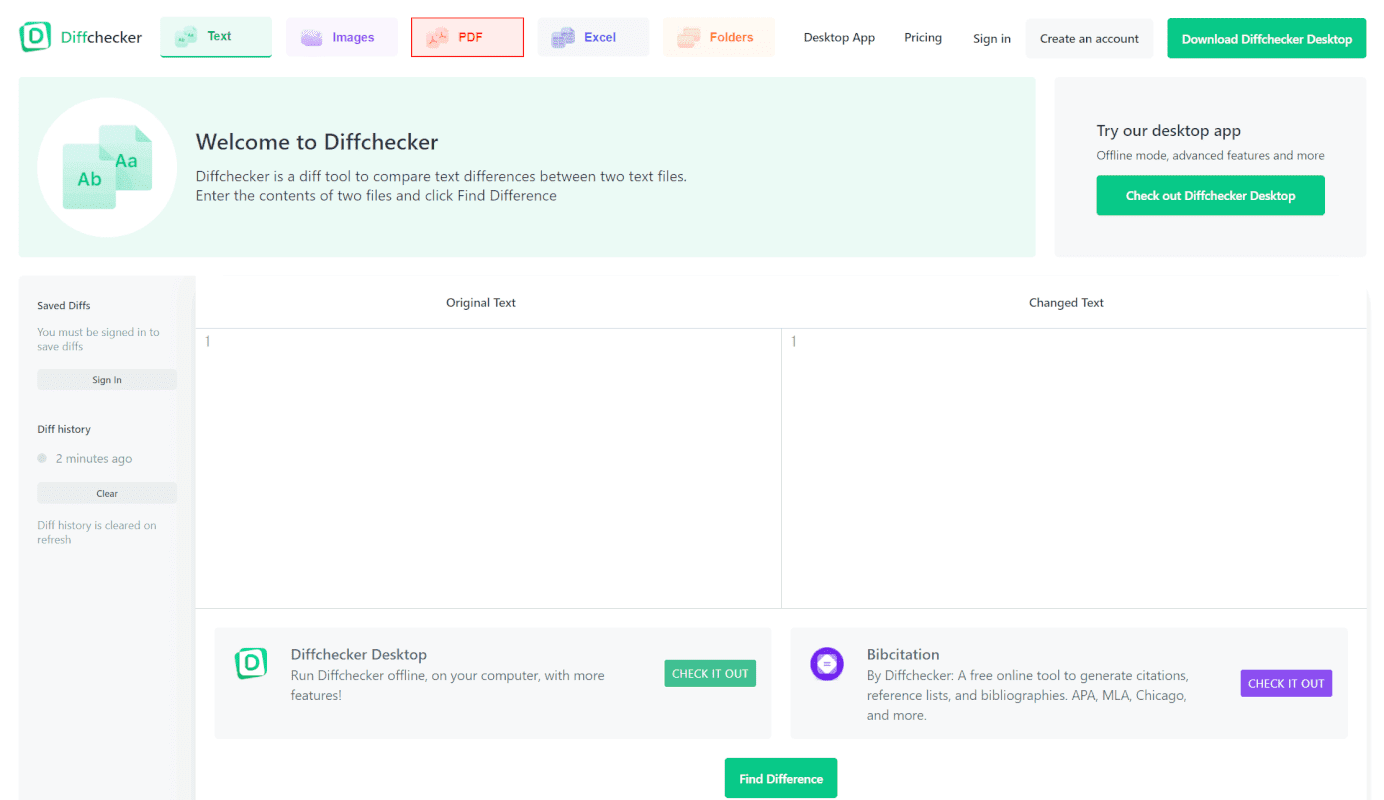- 公開日:
- 更新日:
PDFの差分比較ツールのご紹介(フリーソフト含む)
本記事では、差分比較ツールを使用して、Windows 10で2つのPDFファイルの相違を比較する方法をご紹介しています。
フリーソフトやAdobe Acrobat Pro DCを使用した方法について解説しておりますので、必要の際にお役立てください。
PDFの差分比較ツールのご紹介(フリーソフト)
フリーソフトを使用して、無料でPDFの差分比較をする方法を解説いたします。
窓の杜などでダウンロード可能な「WinMerge」や「テキスト差分表示ツール」では、今回PDFが文字化けしてしまって再現ができませんでしたので、手軽に使用できるオンラインツールに絞ってご紹介しています。
PDF24 ToolsでPDFの差分比較をする方法
オンラインツールのPDF24 Toolsを使用して、PDFの差分比較をする方法をご紹介します。
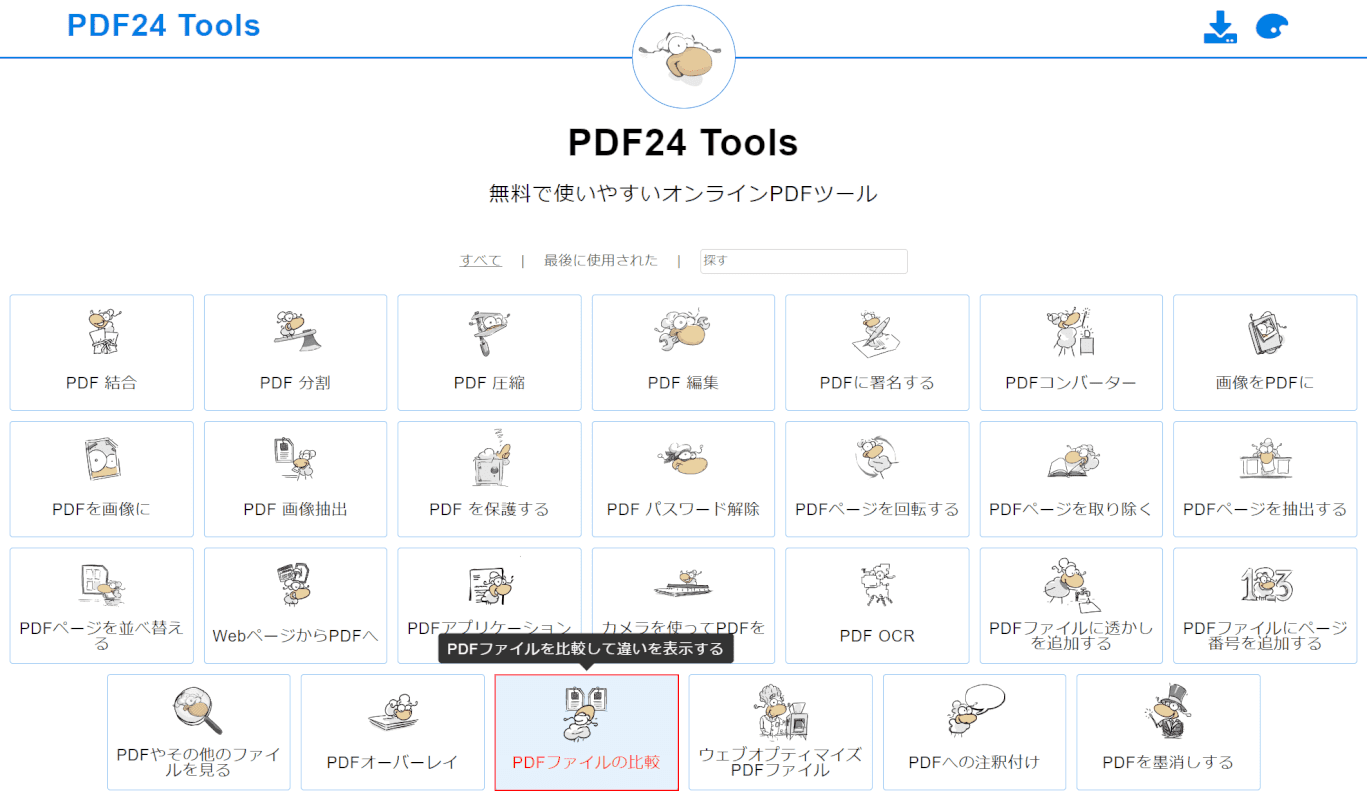
PDF24 Toolsにアクセスします。(https://tools.pdf24.org/ja/)【PDFファイルの比較】を選択します。
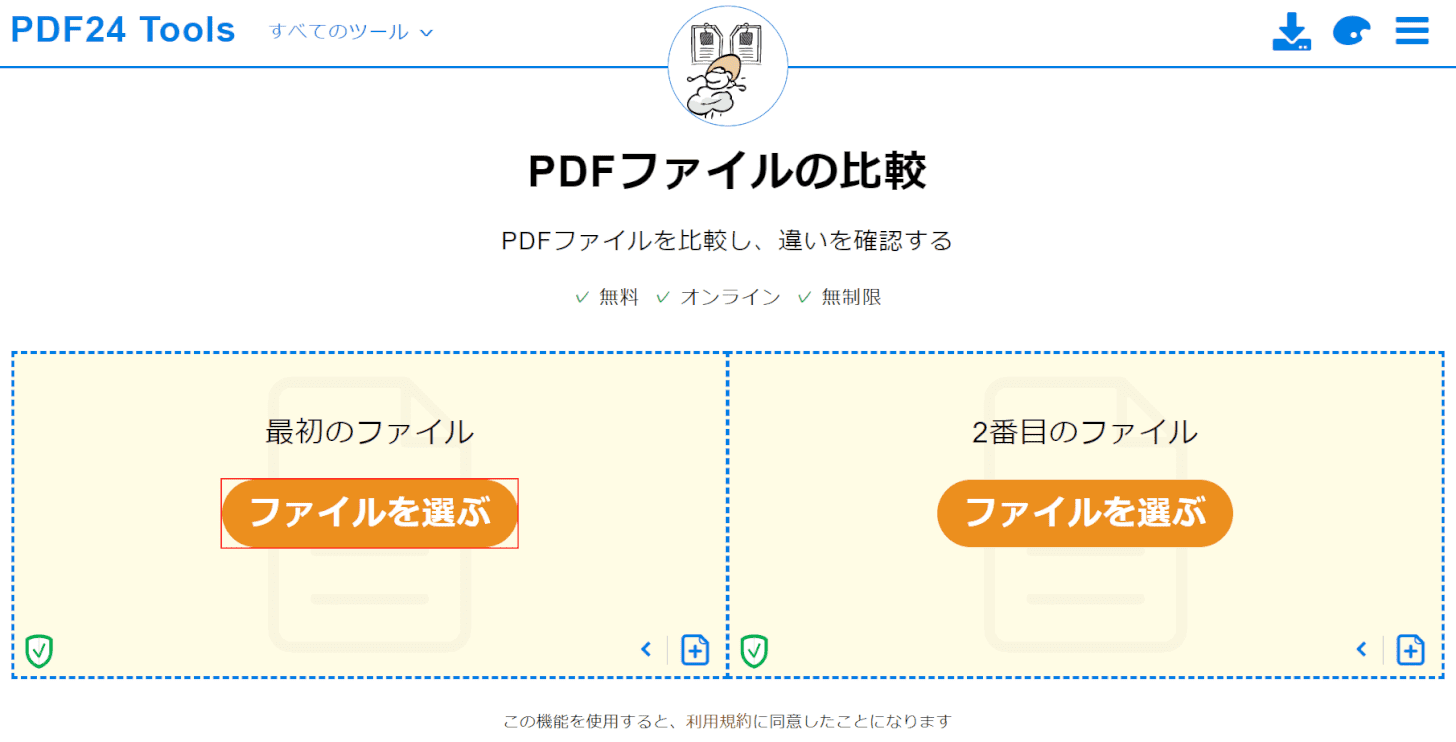
「最初のファイル」下の【ファイルを選ぶ】ボタンを押します。
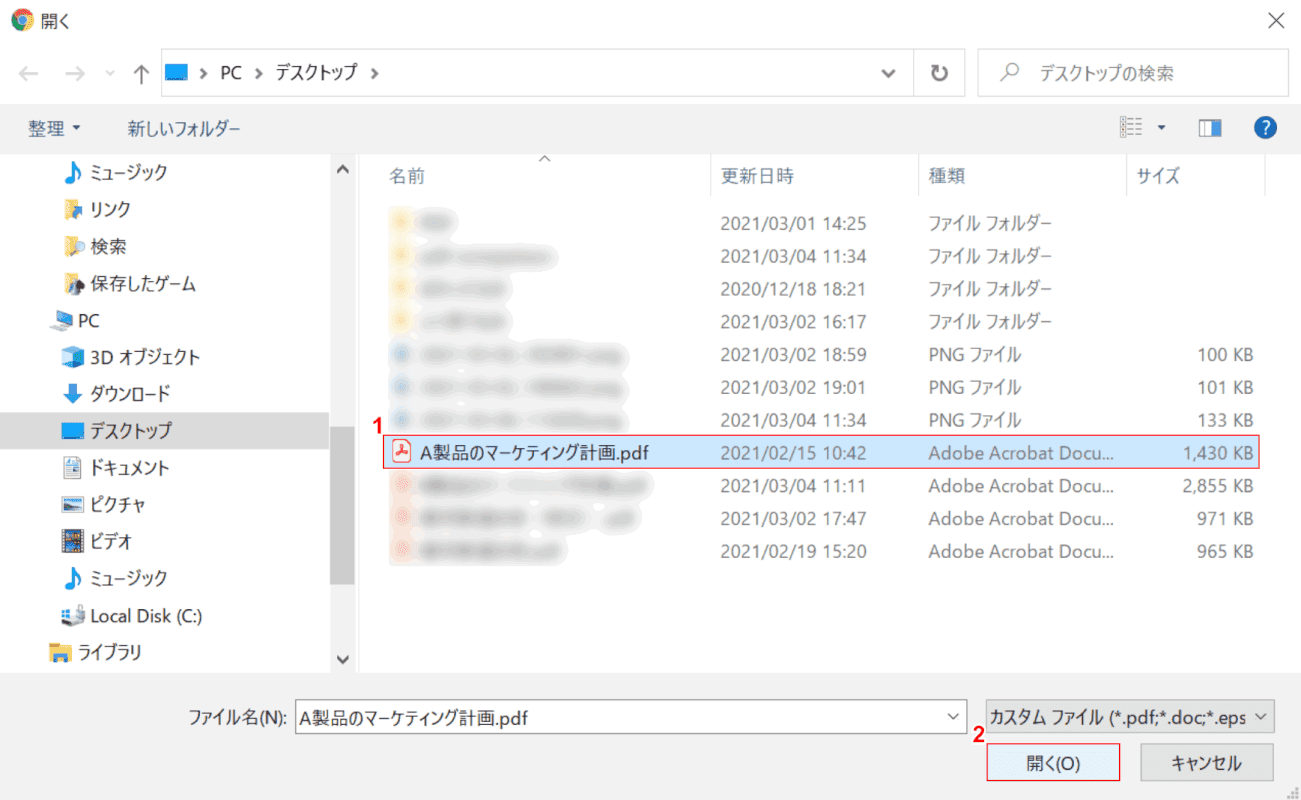
「開く」ダイアログボックスが表示されました。①【任意のPDF(例:A製品のマーケティング計画.pdf)】を選択し、②【開く】ボタンを押します。
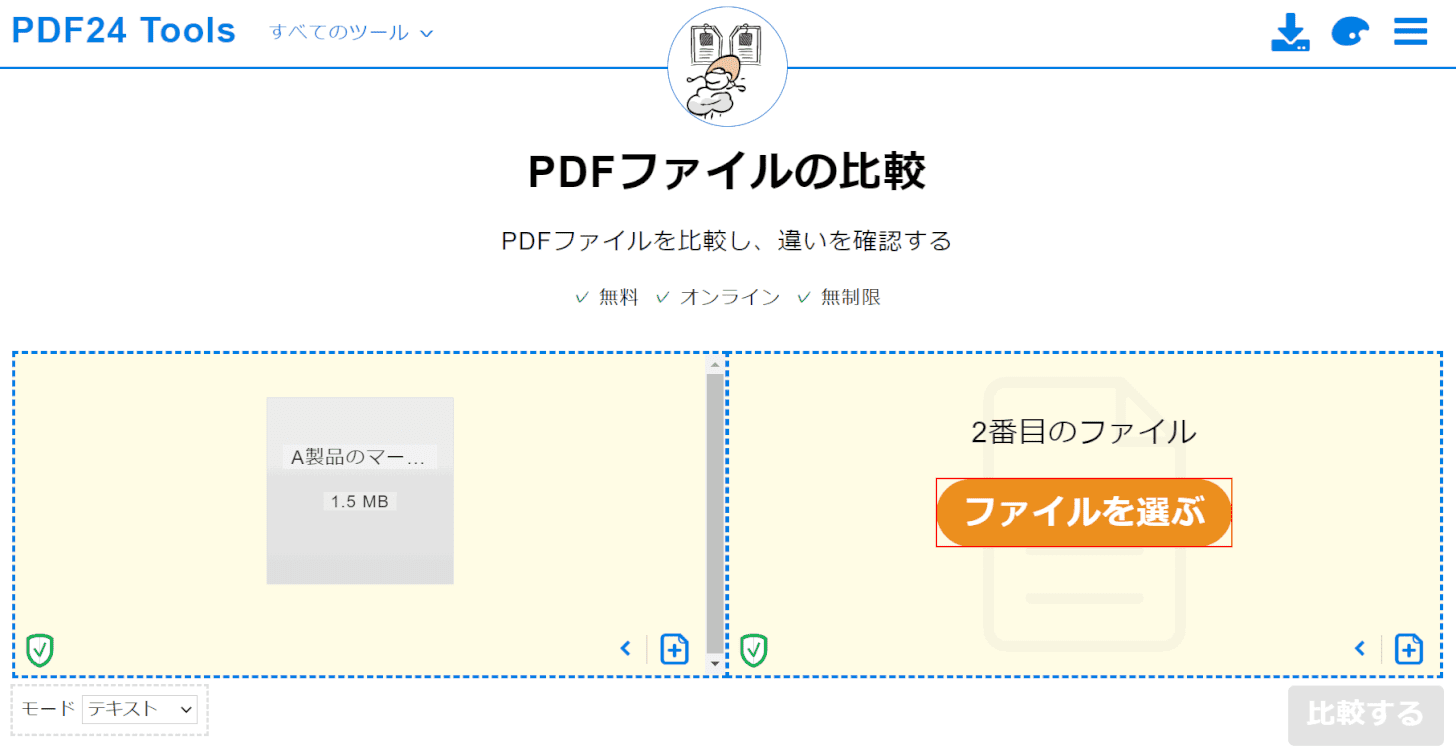
「2番目のファイル」下の【ファイルを選ぶ】ボタンを押します。
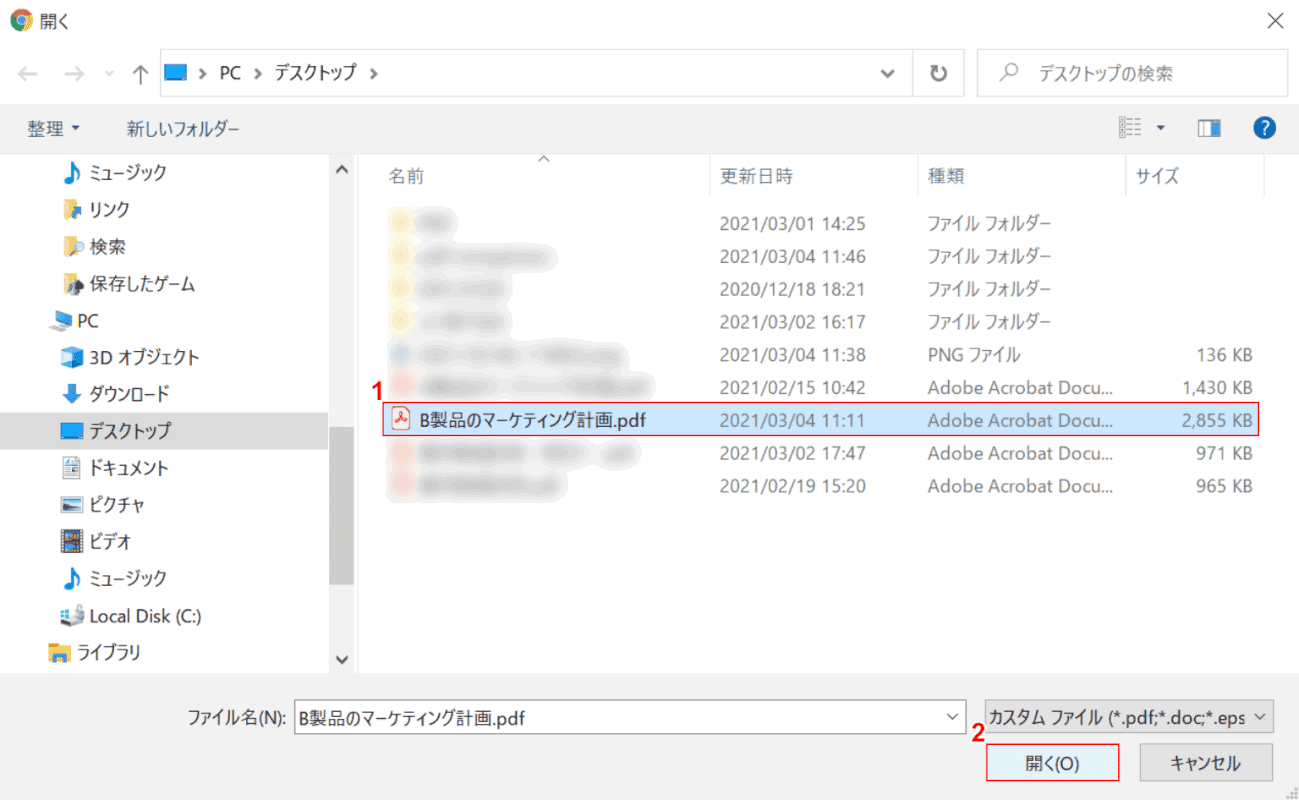
「開く」ダイアログボックスが表示されました。①【任意のPDF(例:B製品のマーケティング計画.pdf)】を選択し、②【開く】ボタンを押します。
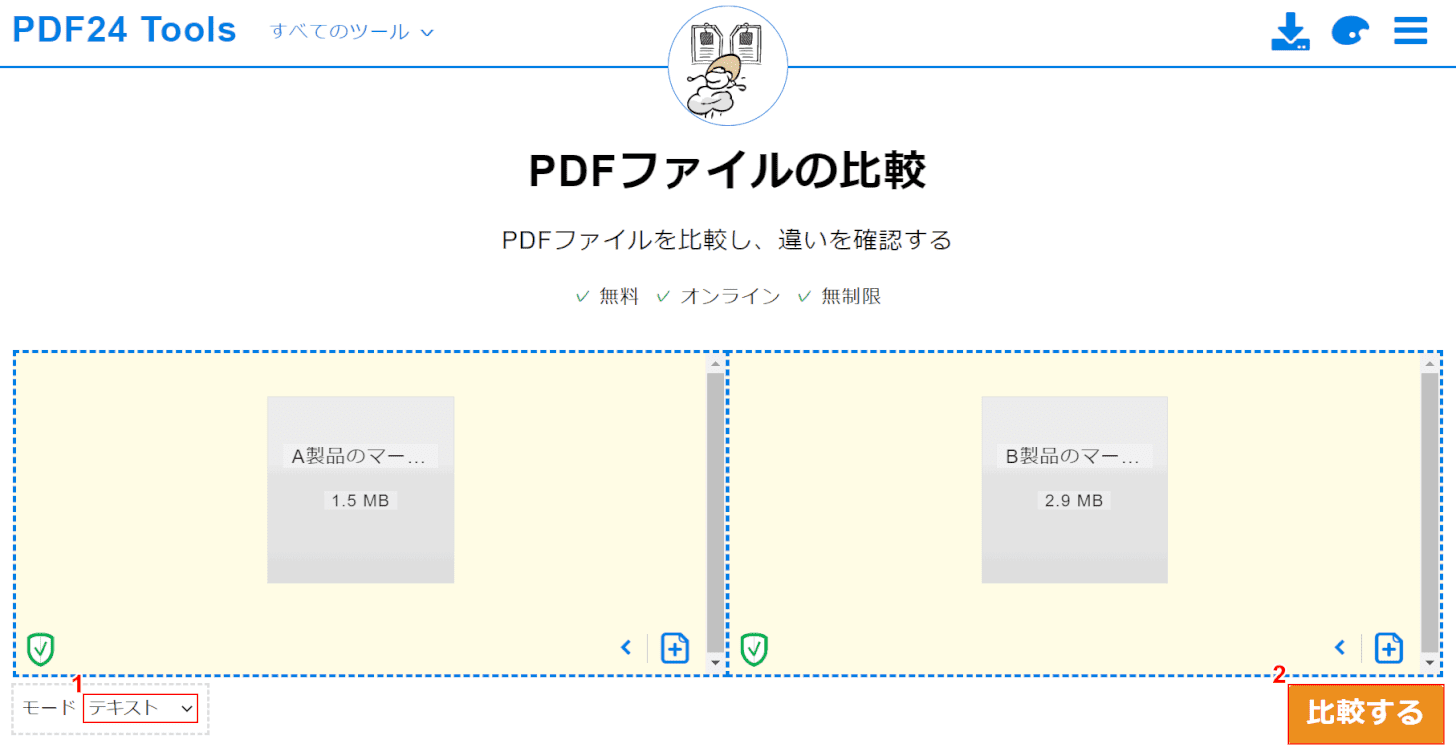
①【任意のモード(例:テキスト)】を選択し、②【比較する】ボタンを押します。
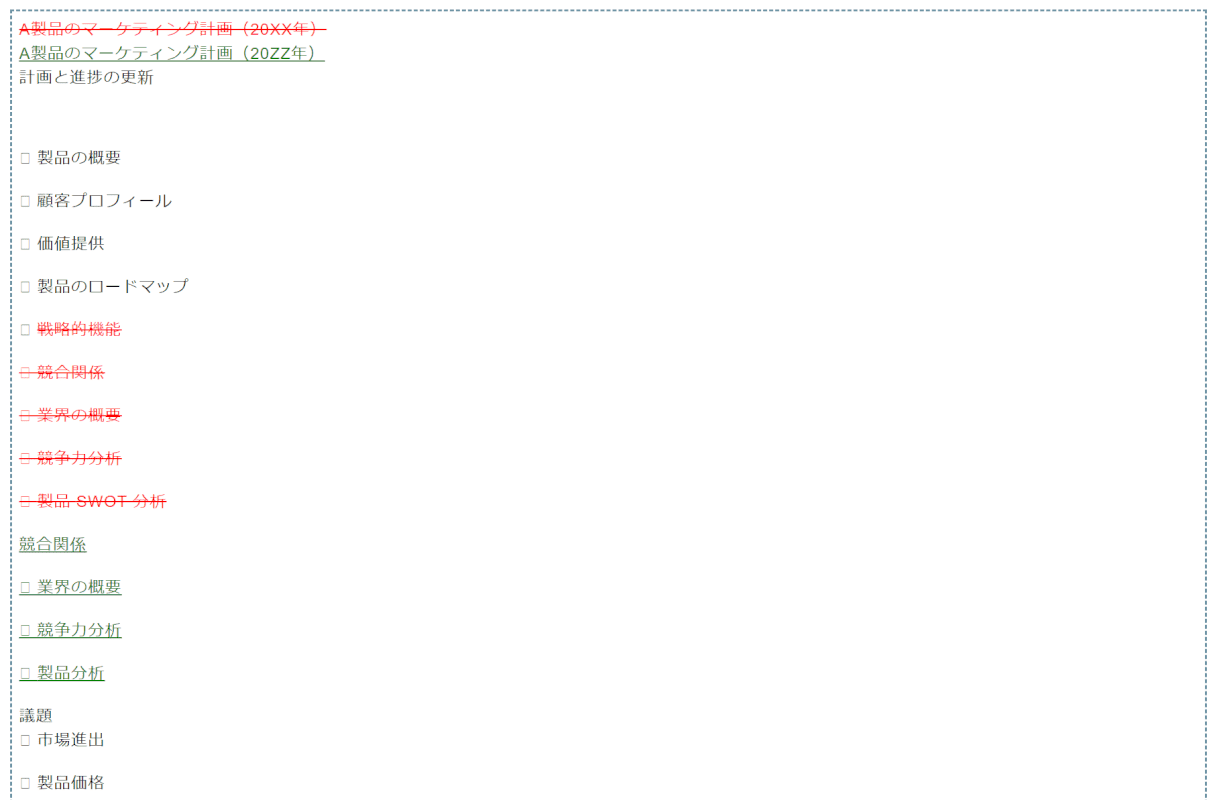
比較結果が表示されました。
DiffcheckerでPDFの差分比較をする方法
オンラインツールのDiffchecker(ディフチェッカー)を使用して、PDFの差分比較をする方法をご紹介します。
Diffcheckerは海外のサイトであるため、メニューは全て英語表記になりますが、使用方法はとてもシンプルです。
PDFだけでなく画像やエクセル、フォルダの比較もできるので、用途に合わせてご活用ください。
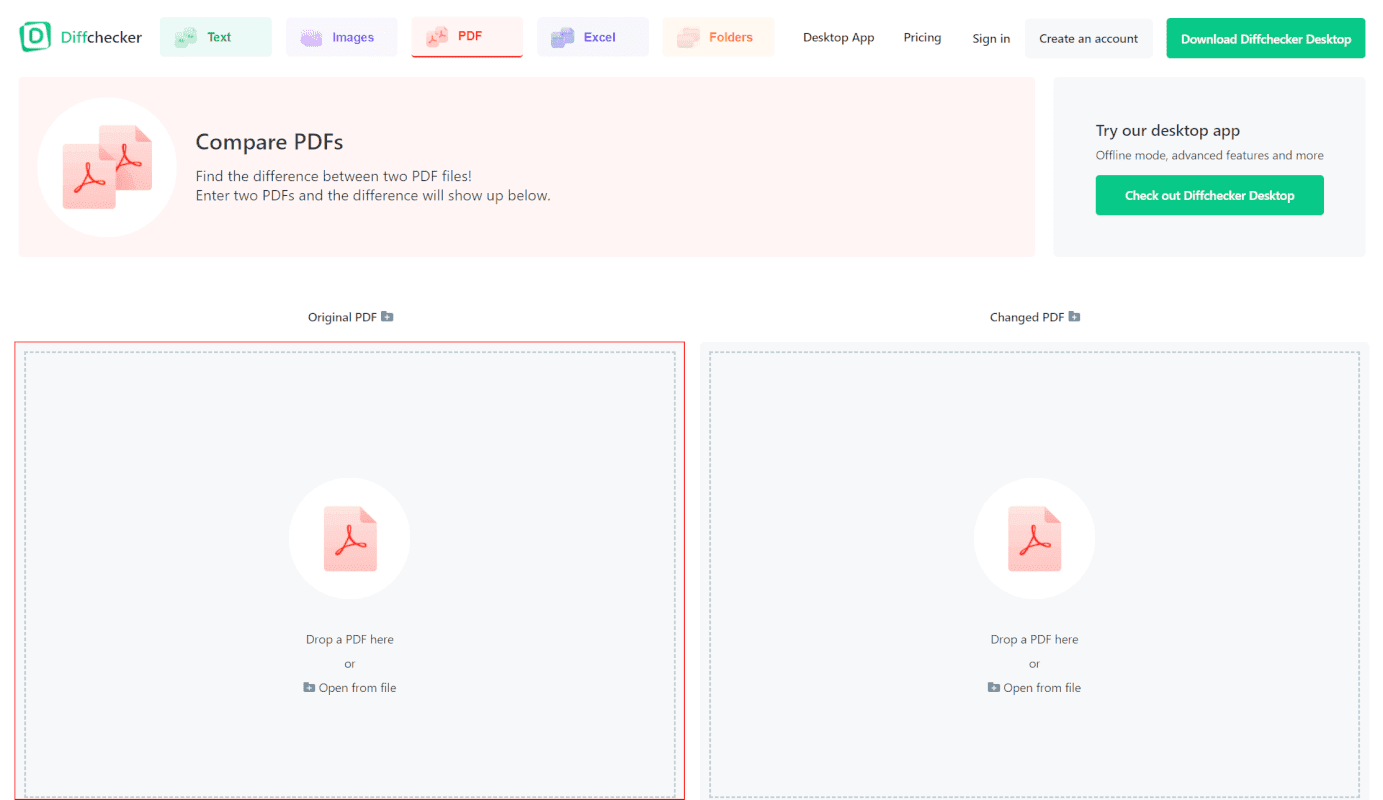
【赤枠内】を選択します。
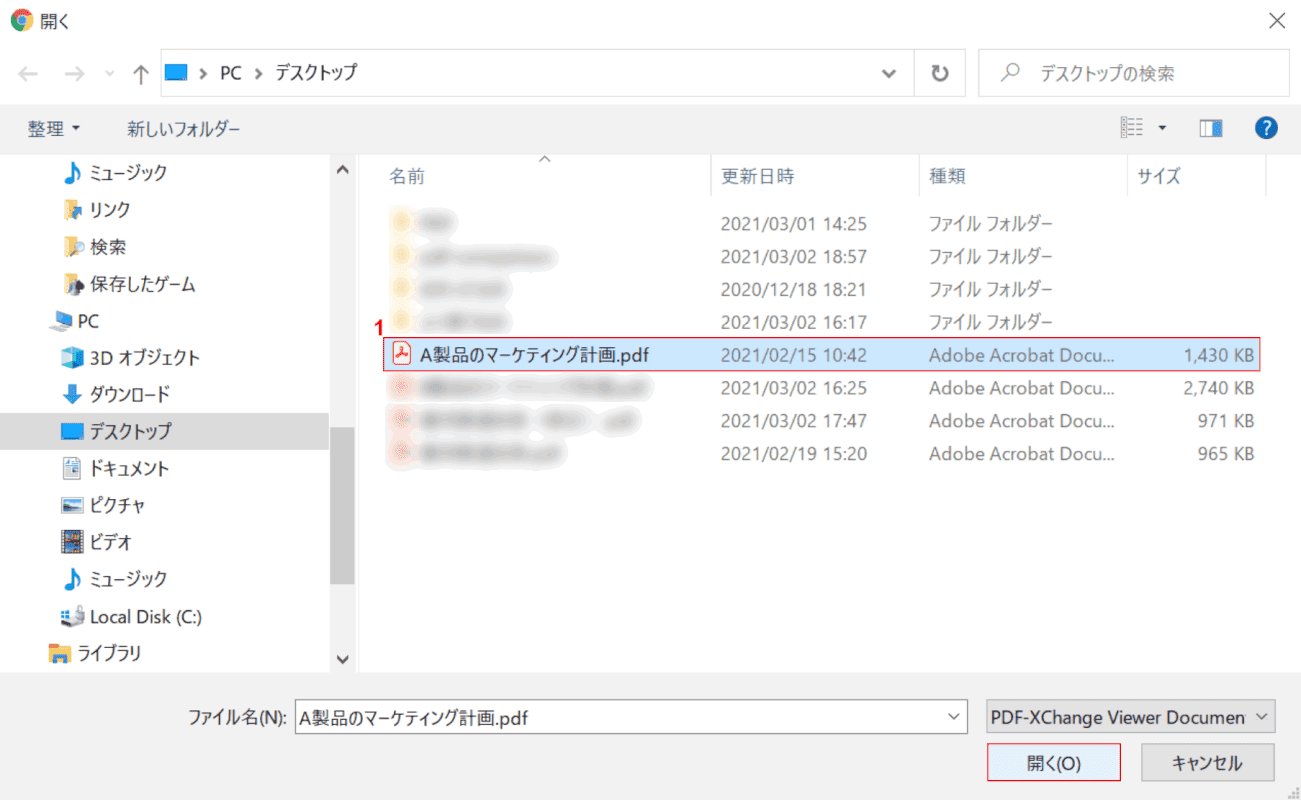
「開く」ダイアログボックスが表示されました。
①【任意のPDF(例:A製品のマーケティング計画.pdf)】を選択し、②【開く】ボタンを押します。
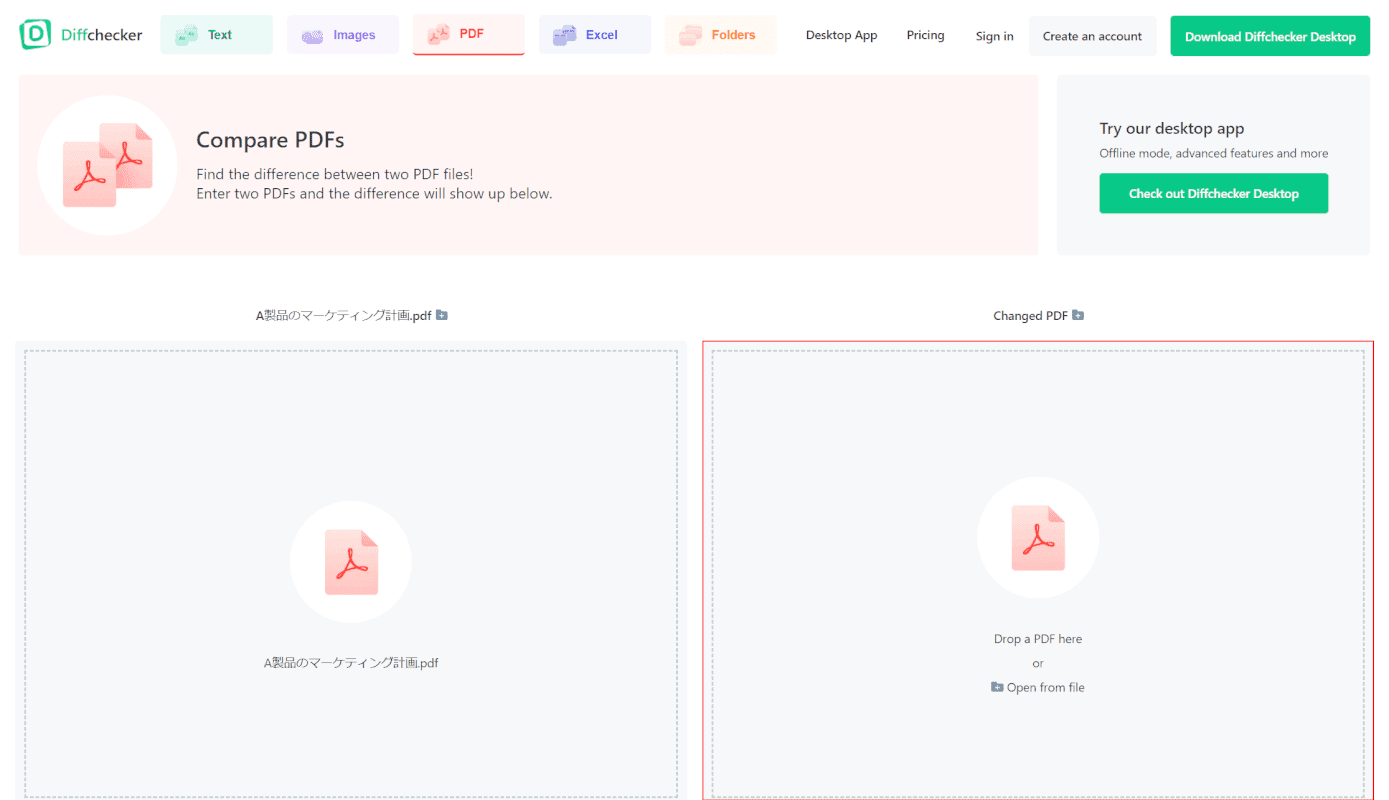
【赤枠内】を選択します。
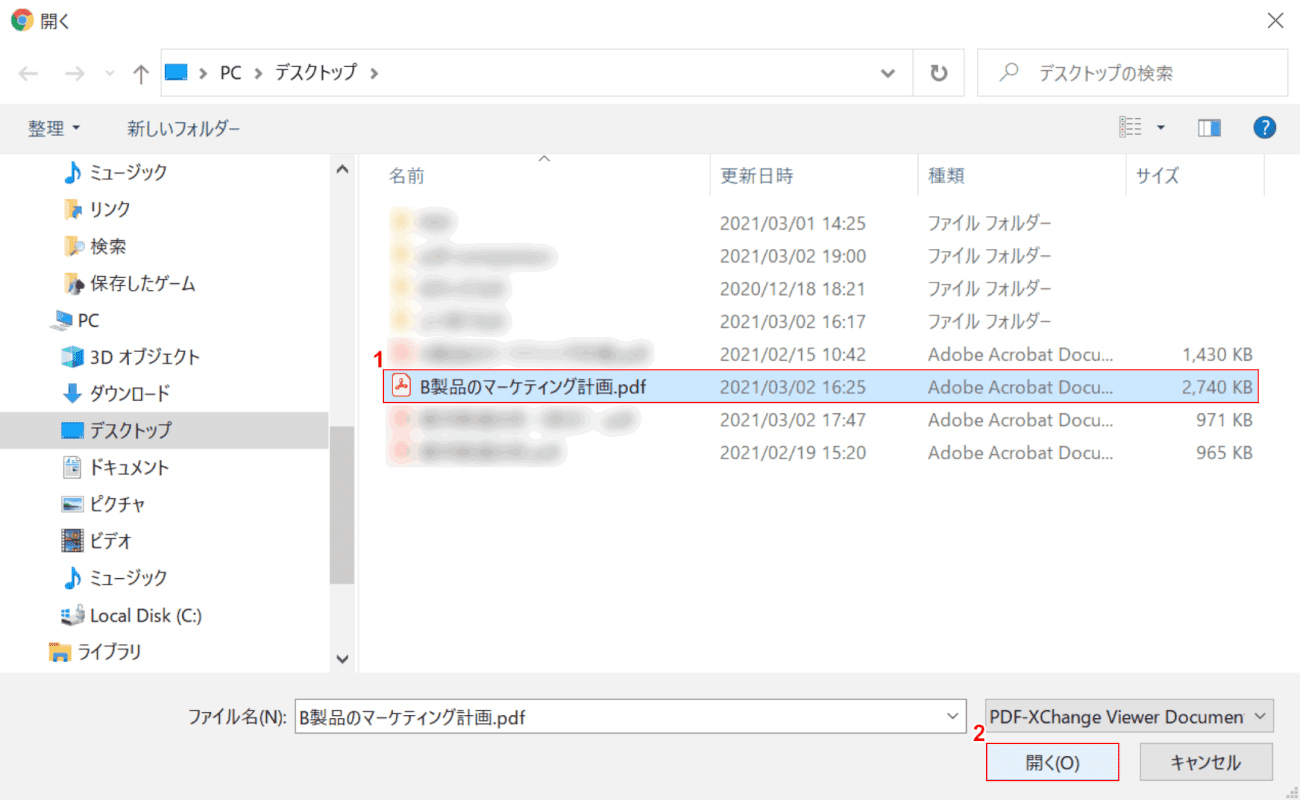
「開く」ダイアログボックスが表示されました。
①【任意のPDF(例:B製品のマーケティング計画.pdf)】を選択し、②【開く】ボタンを押します。
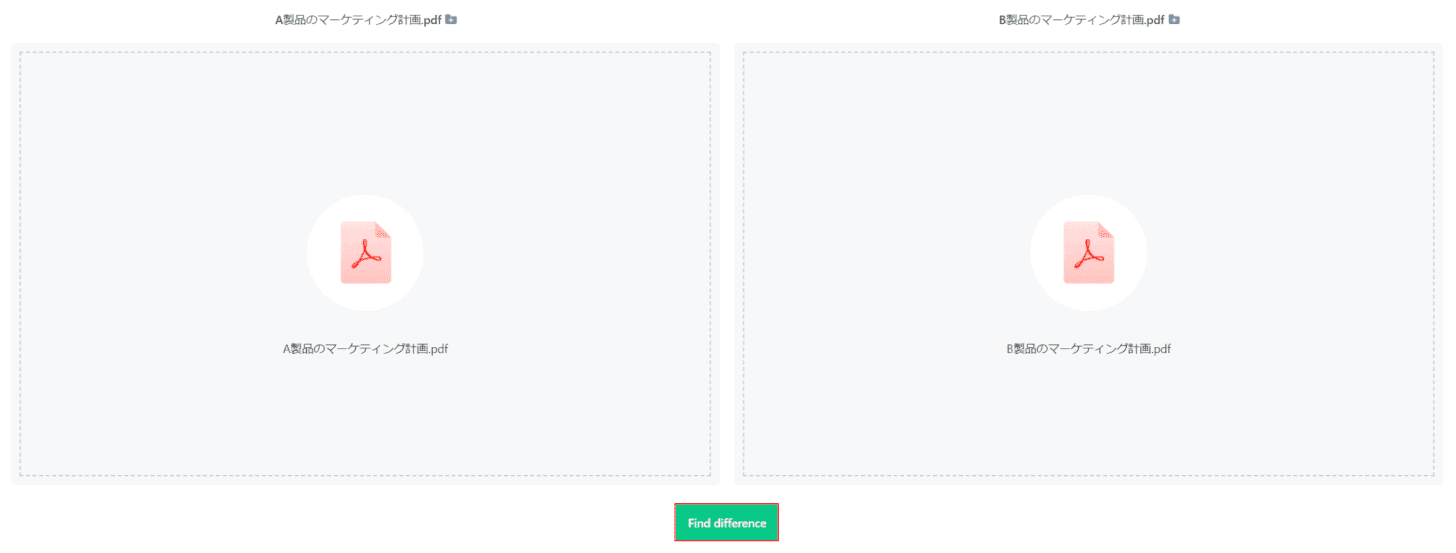
【Find difference】ボタンを押します。
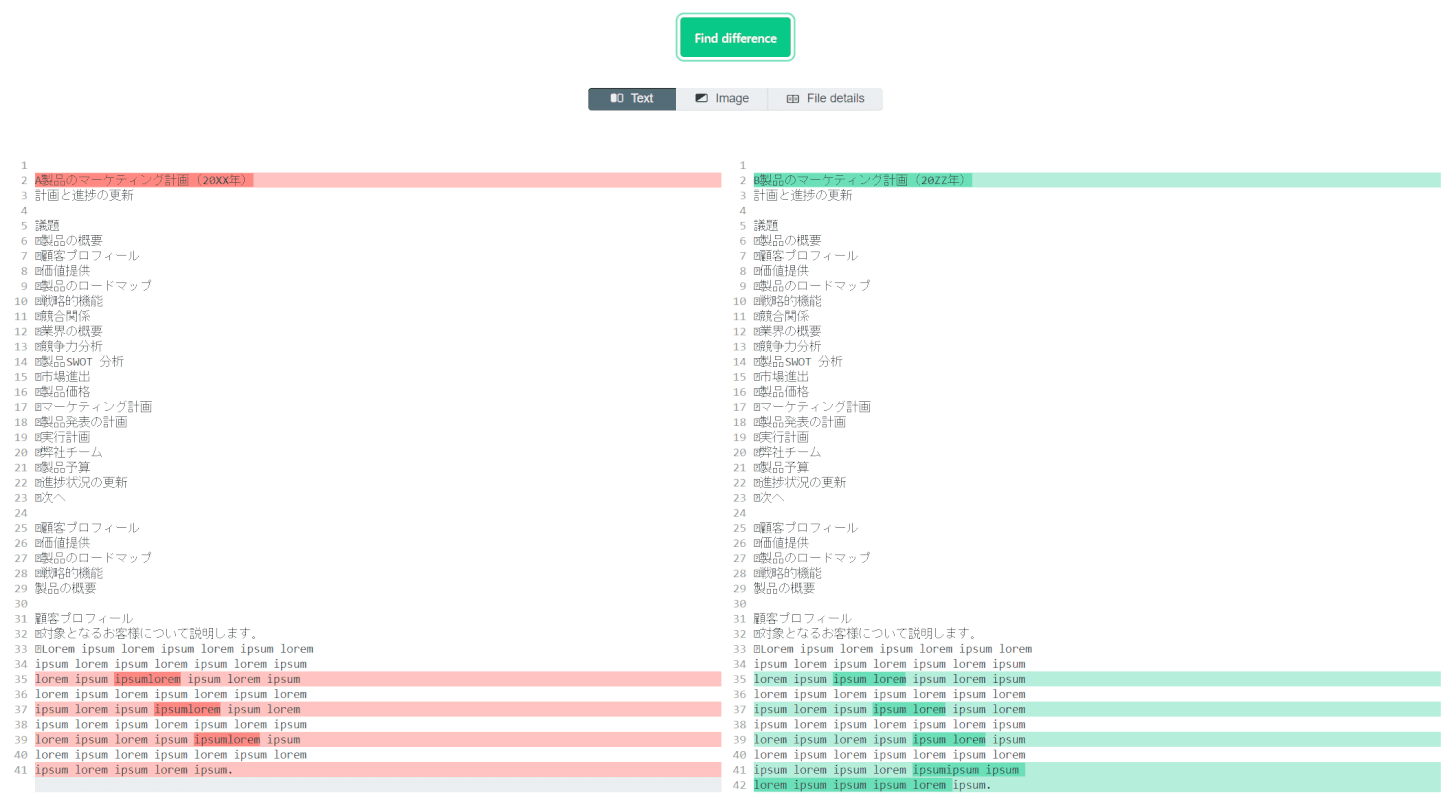
比較結果が表示されました。
色の変わっている列が、2つのファイルの相違点になります。
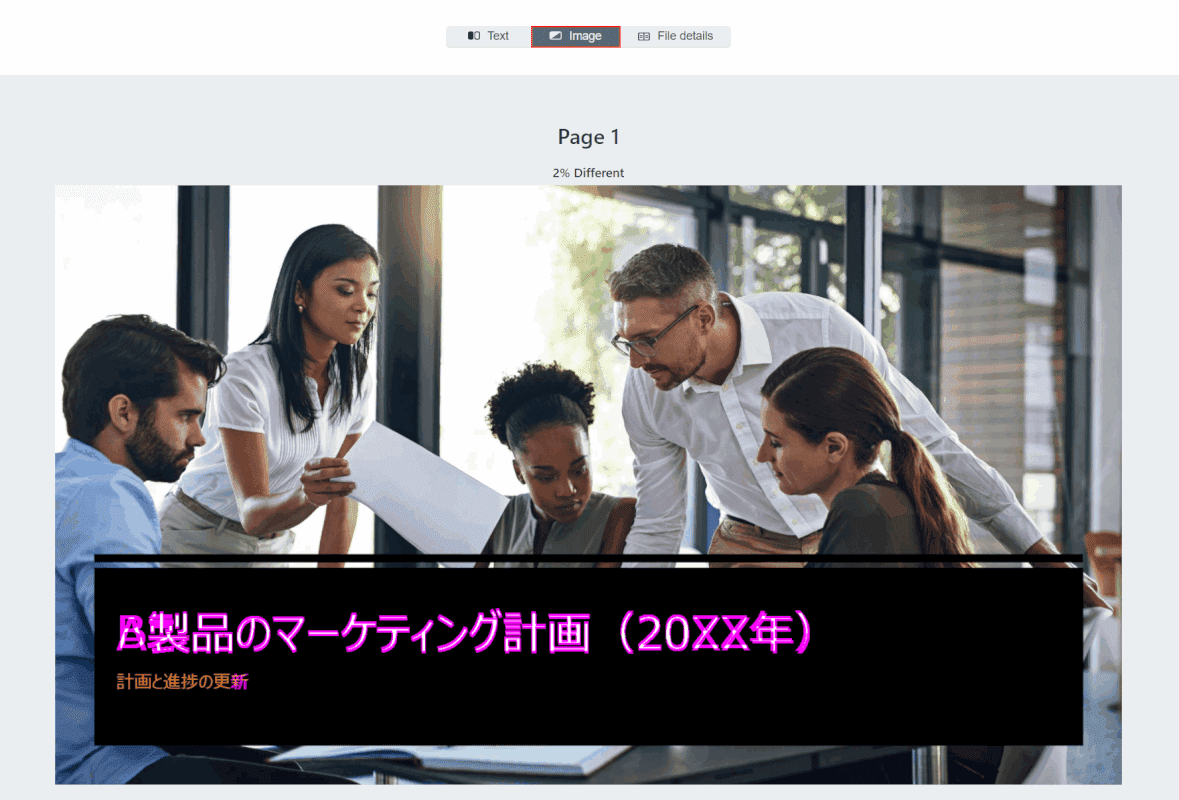
比較結果の上に表示されたメニューで【Image】を選択すると、画像が重ね合わされ、差異のある箇所が強調されて表示されます。
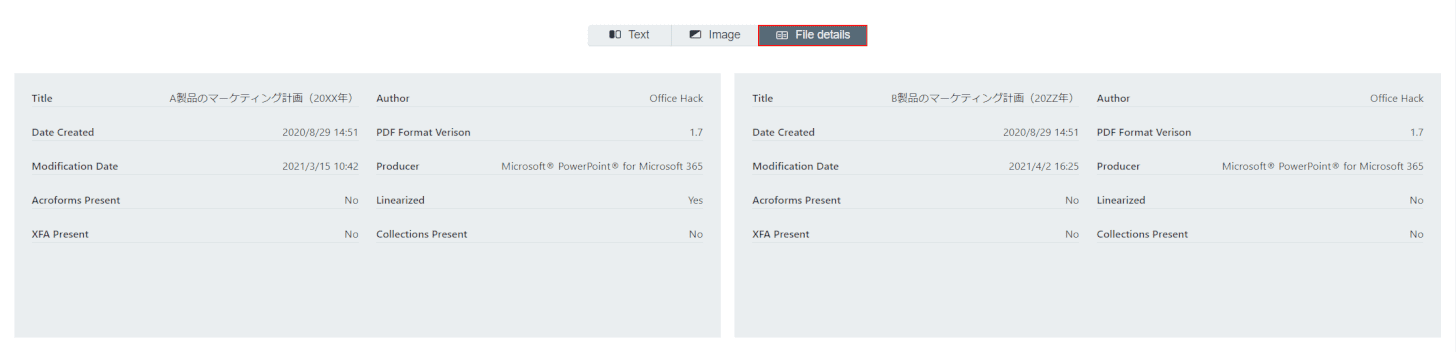
比較結果の上に表示されたメニューで【File details】を選択すると、ファイル情報が並べて表示されます。
Adobe Acrobat Pro DCで比較する方法(有料)
有料版Adobe Acrobat Pro DCの「ファイルを比較」機能を使用して、PDFの差分を比較する方法をご紹介します。
Adobe Acrobat Pro DCをまだPCにインストールしていない方は、以下のリンクからご購入いただけます。

【Adobe公式】Acrobat Pro 純正PDF編集ソフト(最新)| 12ヵ月 | オンラインコード版 | Win/Mac/iPad/スマホアプリ/ブラウザ対応 | PDF 変換 アドビ
\毎月5と0のつく日 楽天カード利用でポイント5倍/楽天市場で価格を見る
\5のつく日キャンペーン 最大5%戻ってくる/Yahoo!ショッピングで価格を見る
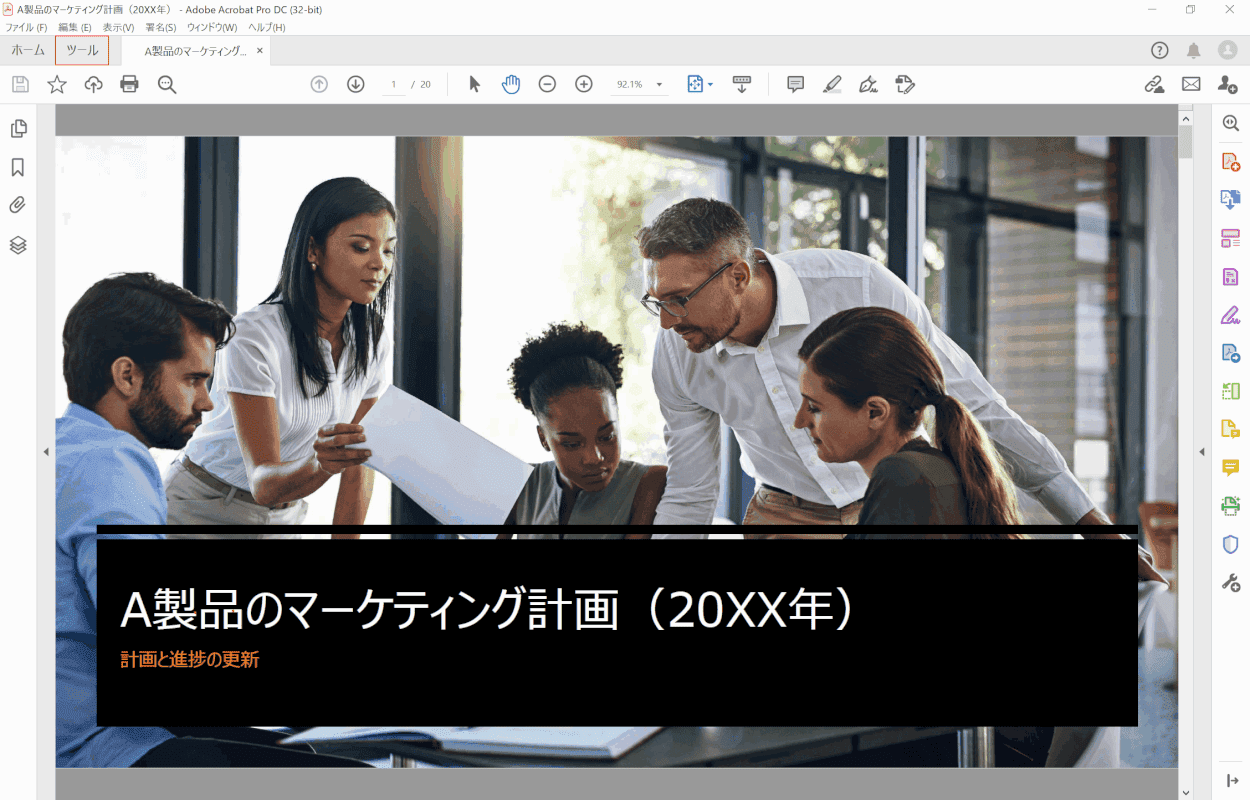
Adobe Acrobat Pro DCで比較したいPDFの一方を開き、画面左上の【ツール】を選択します。
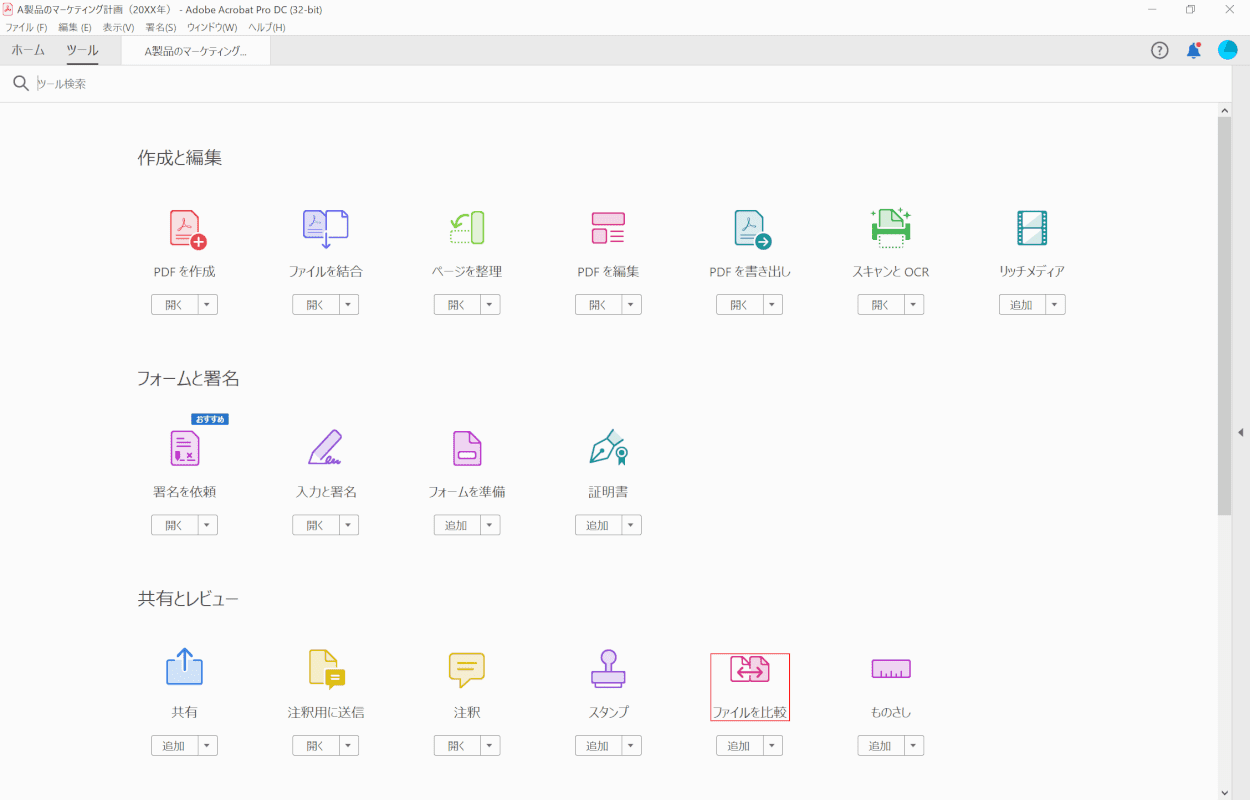
【ファイルを比較】を選択します。
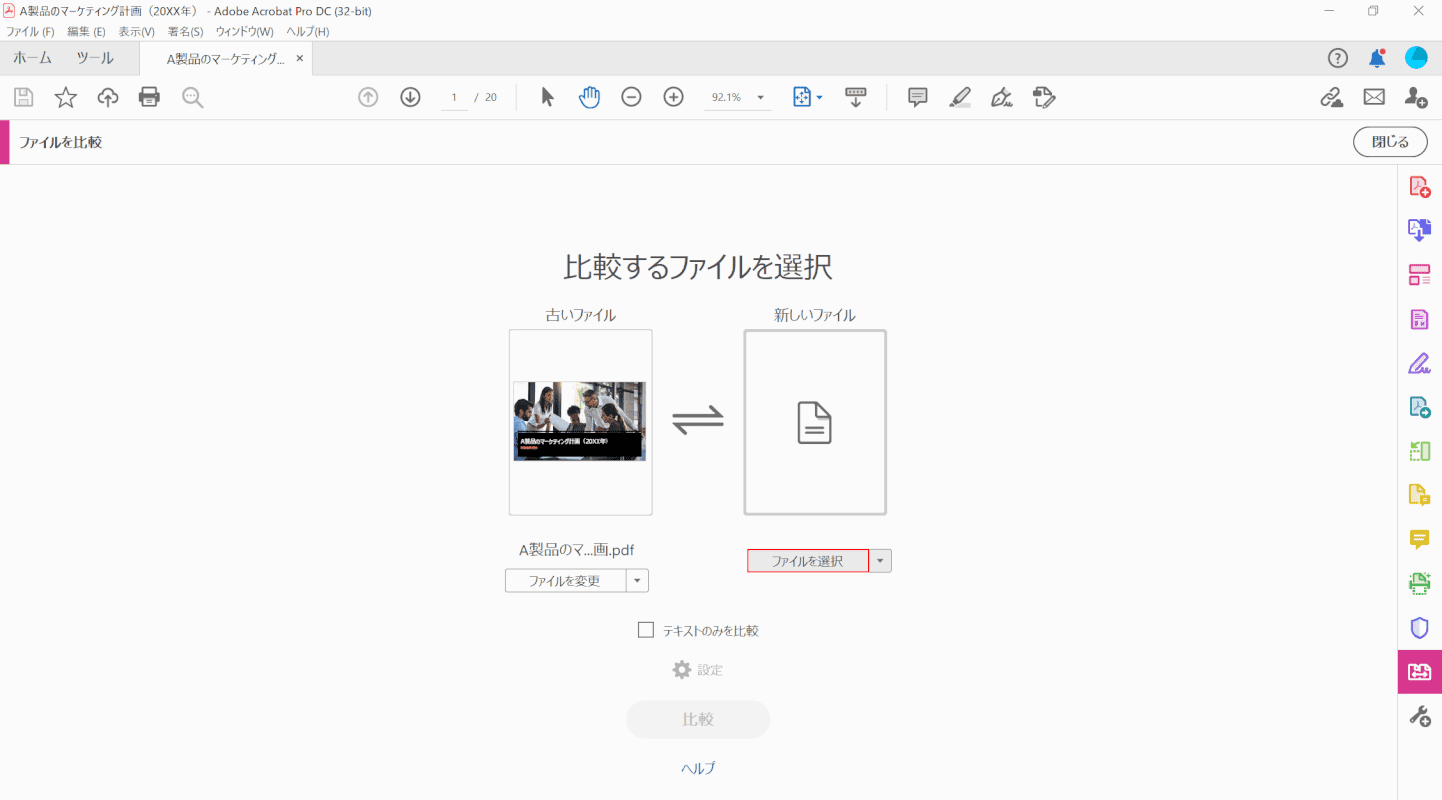
「新しいファイル」下の【ファイルを選択】を選択します。
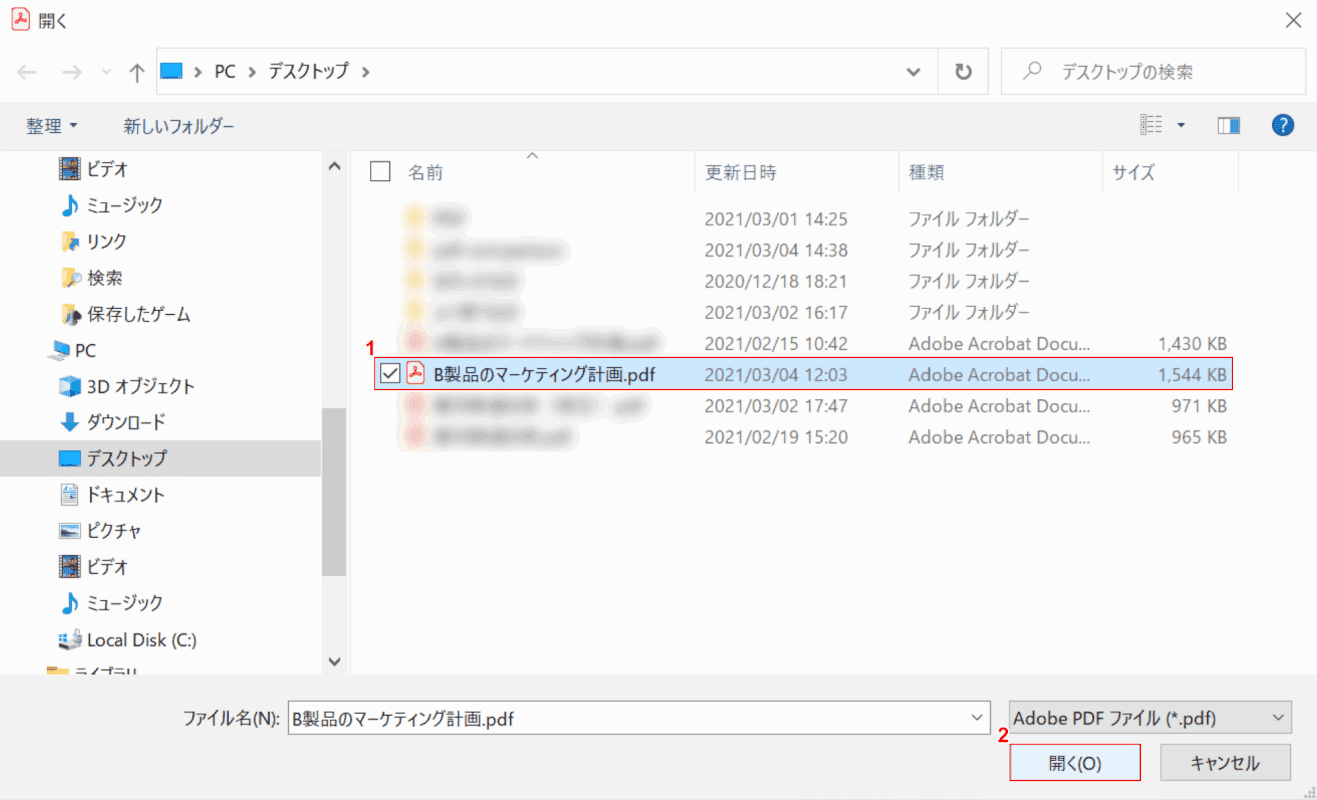
「開く」ダイアログボックスが表示されました。
①【任意のPDF(例:B製品のマーケティング計画.pdf)】を選択し、②【開く】ボタンを押します。
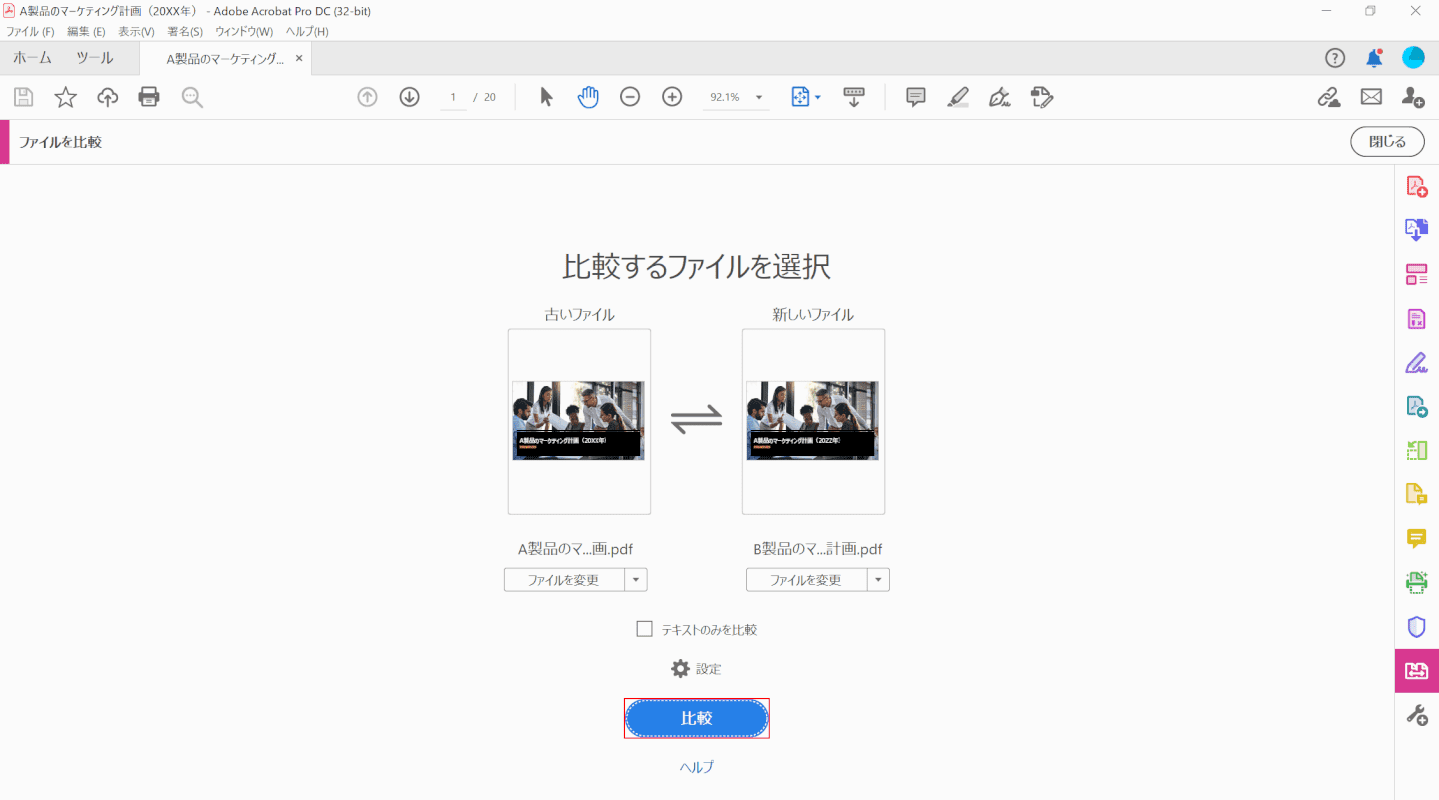
【比較】ボタンを押します。
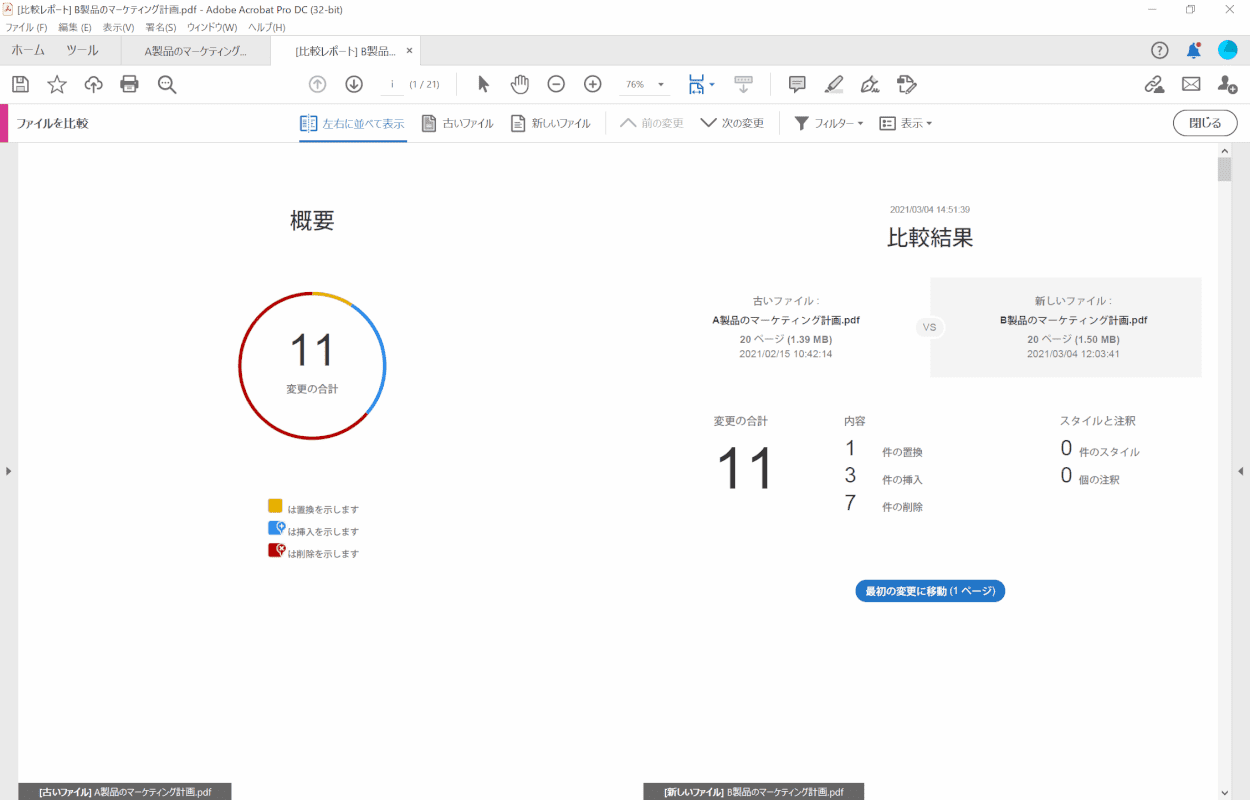
比較結果が表示されました。
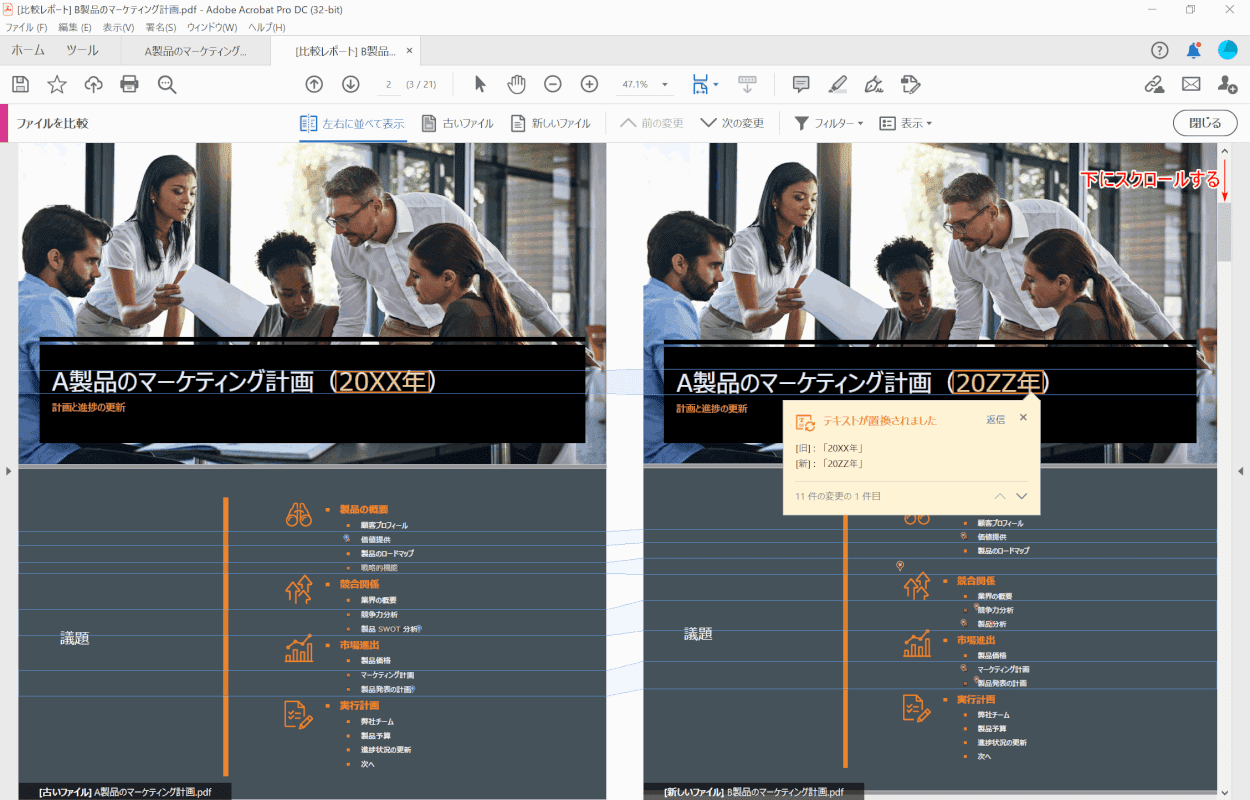
【「スクロールバー」を「下へスクロール」】し、相違点の詳細が確認できます。