- 公開日:
- 更新日:
無料でPDFに書き込みする(文字入力する)iPhoneアプリ
スマホの時代において、仕事や学業などでPDFファイルへの書き込みが必要なケースが増えています。
この記事では、iPhoneユーザーにとって使いやすく、なおかつ無料でPDFファイルに書き込み(文字入力)ができるアプリをご紹介します。
これらのアプリを使えば、外出先でも手軽にPDFに書き込むことが可能になり、効率的に業務や学習を進めていけるでしょう。
無料でPDFに書き込みする(文字入力する)iPhoneアプリ
無料でPDFに書き込みを行うことができるiPhoneアプリは、便利で手軽に使えるツールとして数多くのユーザーに支持されています。
以下のセクションでは、無料でPDFに書き込みを行える3つのiPhoneアプリを紹介します。
- PDF Expert
- Documents
- PDFelement
加えて、これら3つのアプリには無料で書き込み(文字入力)を行った時のテキスト編集機能も備わっています。アプリごとで機能に若干の違いがあるため、詳細は下記の表をご覧ください。
| 機能/アプリ | PDF Expert | Documents | PDFelement |
|---|---|---|---|
| テキストの色の変更 | 〇 | 〇 | 〇 |
| フォントの変更 | 〇 | 〇 | 〇 |
| 文字の太さの変更 | 〇 | 〇 | 〇 |
| 文字サイズの変更 | 〇 | 〇 | 〇 |
| テキストの整列 | × | × | 〇 |
| 境界線の色・太さ・スタイル | 〇 | 〇 | × |
| 保存の際の透かし | なし | なし | あり |
PDF Expert
PDF Expertは、ウクライナのモバイルアプリ開発会社「Readdle」によって開発された、iPhone、iPad、およびMac向けのPDF編集アプリケーションです。
このアプリを利用することで、ユーザーはテキストや画像の閲覧、編集、注釈追加、変更、フォームへの記入、および契約書への署名が可能となります。
また、このアプリではアプリ内課金が存在し、iPhoneとiPadのユーザーには7日間の無料トライアルが提供されています。
ただし、書き込み(文字入力)の場合は無料トライアルを登録しなくても編集・保存が可能です。詳しくは以下を参照してください。
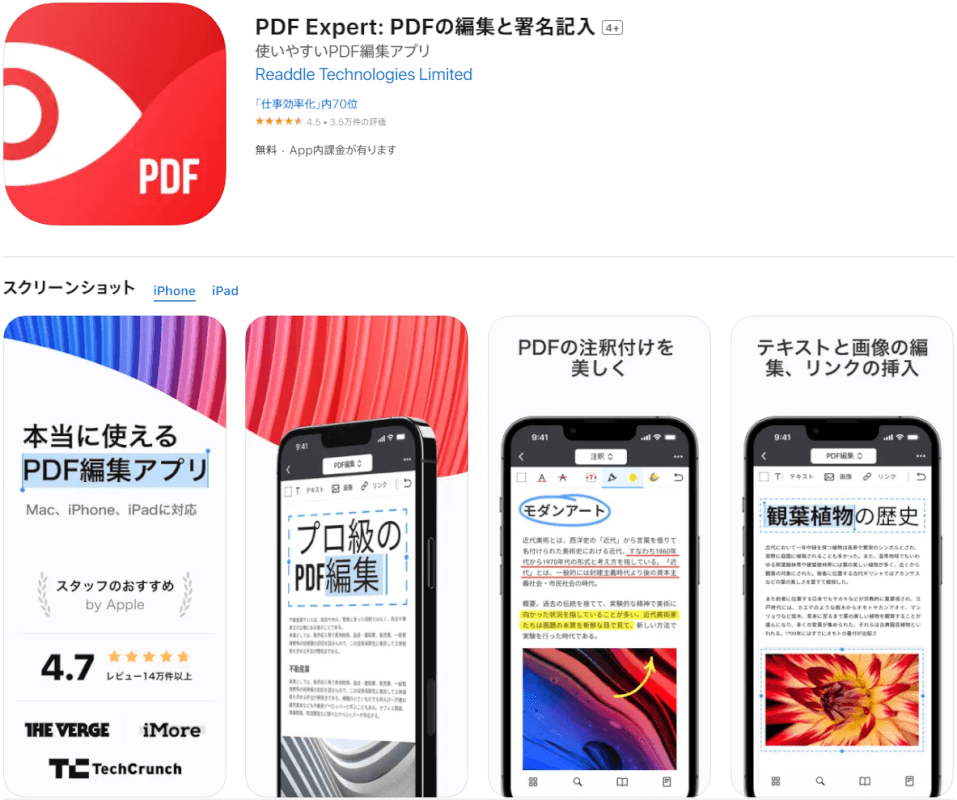
iPhoneにインストールしたい場合は、App Storeからインストールを行うことができます。
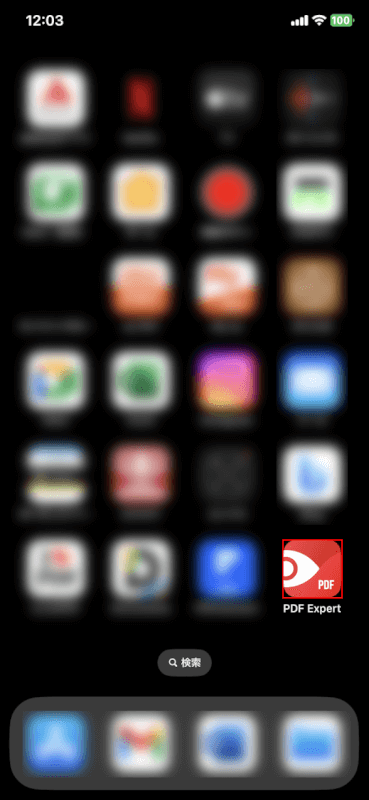
iPhoneにPDF Expertをインストールしたら、PDF Expertアプリを選択します。
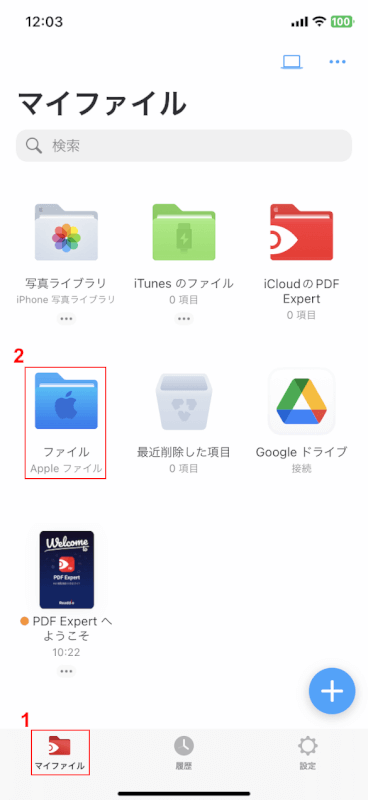
ここでは、①マイファイル、②Apple ファイルの順に選択します。
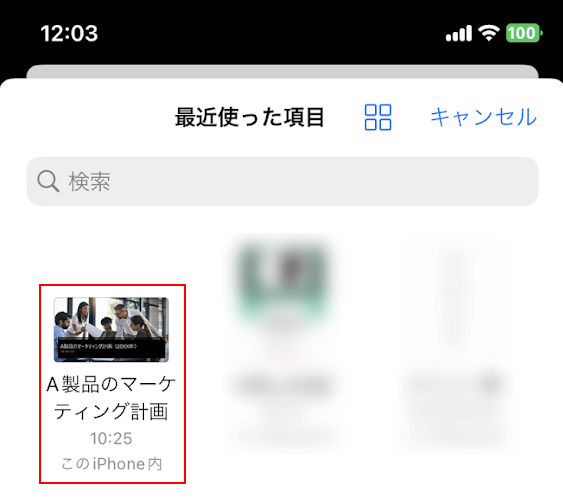
文字の書き込みをしたいファイル(例: A製品のマーケティング計画)を選択します。
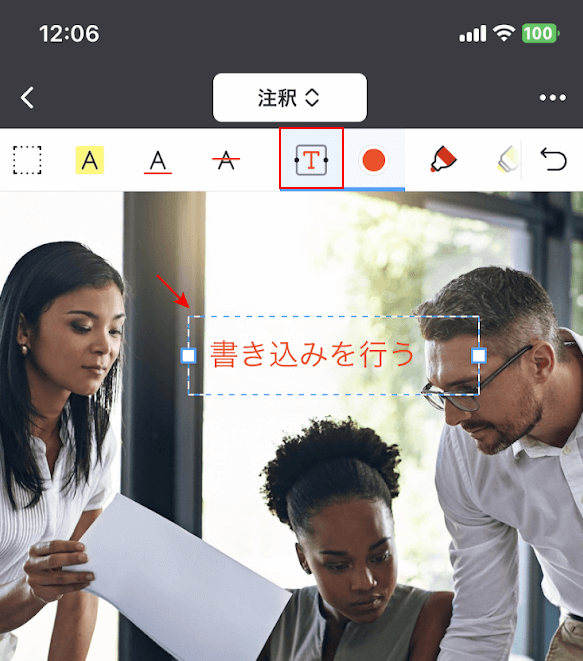
Tのアイコンを選択し、テキストボックスの位置を決めれば書き込み(文字入力)を行うことができます。
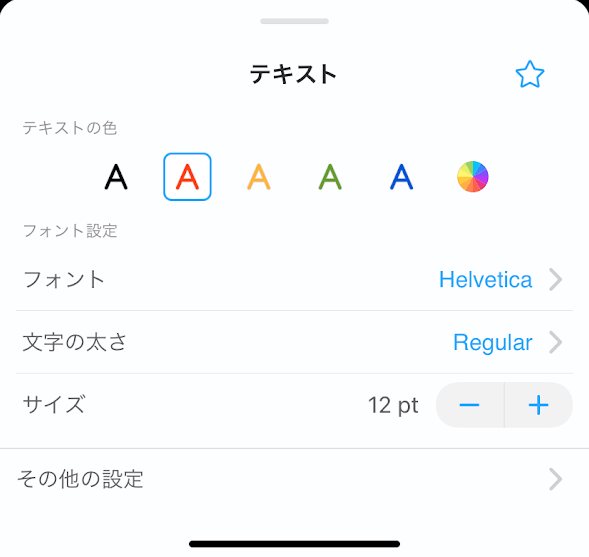
画面下部の編集画面でテキストの色、フォント、文字の太さ、サイズなどを変更することができます。
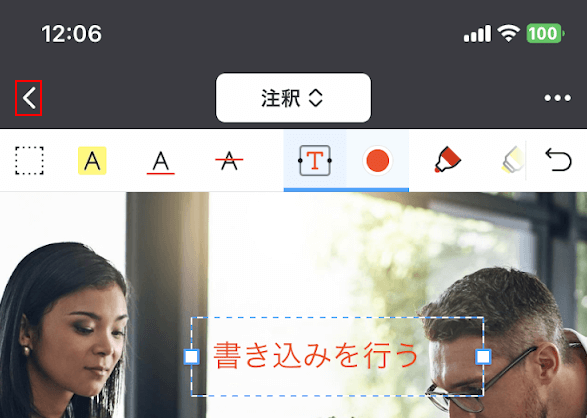
<をタップすると編集された状態でファイルを保存することができます。
Documents
Documentsは、ウクライナのReaddle社が開発したiPhoneとiPad向けのファイル管理アプリケーションで、映画鑑賞や音楽再生、ZIPファイル展開、PDF編集といった多様な機能を提供しています。
また、このアプリではアプリ内課金が存在し、iPhoneとiPadのユーザーに7日間の無料トライアルが提供されています。
ただし、書き込み(文字入力)の場合は無料トライアルを登録しなくても編集・保存が可能です。詳しくは以下を参照してください。
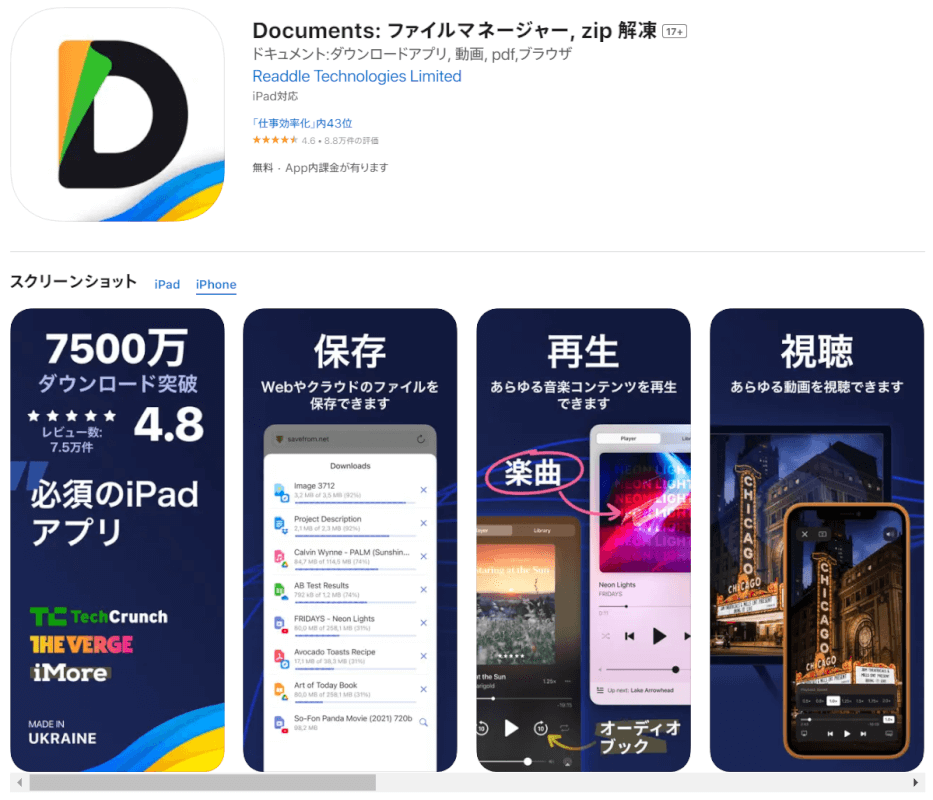
iPhoneにインストールしたい場合は、App Storeからインストールを行うことができます。
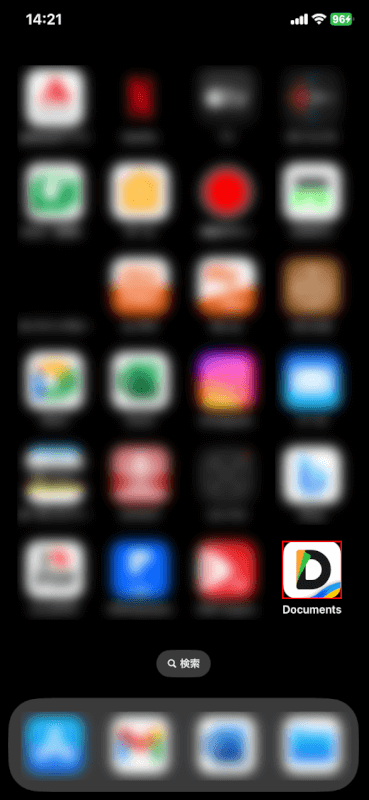
iPhoneにDocumentsをインストールしたら、Documentsアプリを選択します。
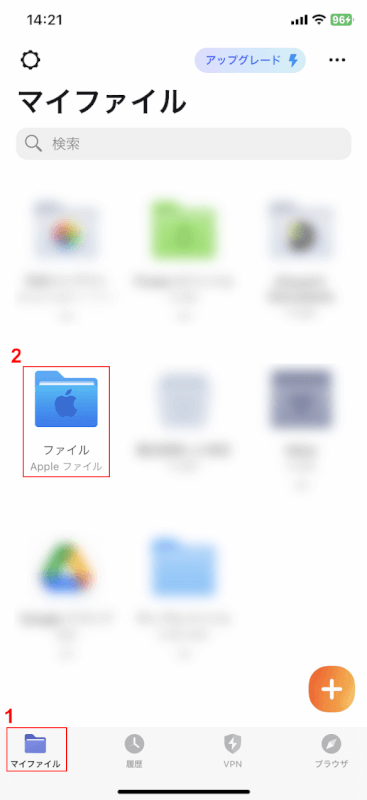
ここでは、①マイファイル、②Apple ファイルの順に選択します。
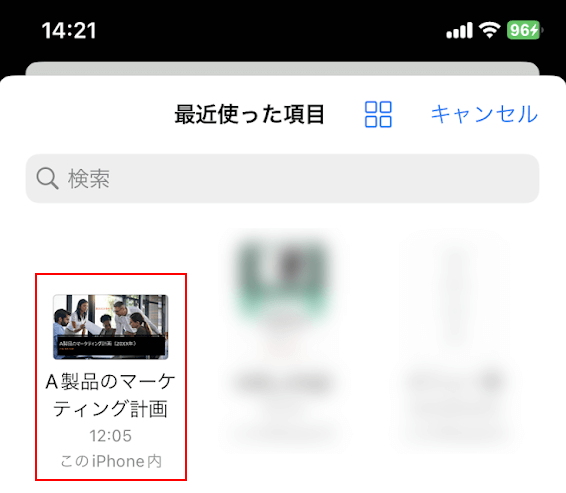
文字の書き込みをしたいファイル(例: A製品のマーケティング計画)を選択します。
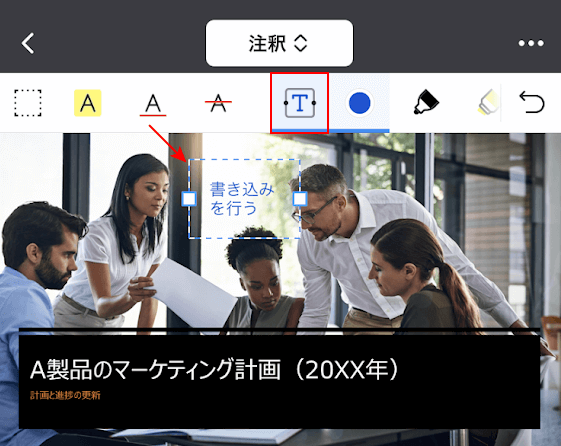
Tのアイコンを選択し、テキストボックスの位置を決めれば書き込み(文字入力)を行うことができます。
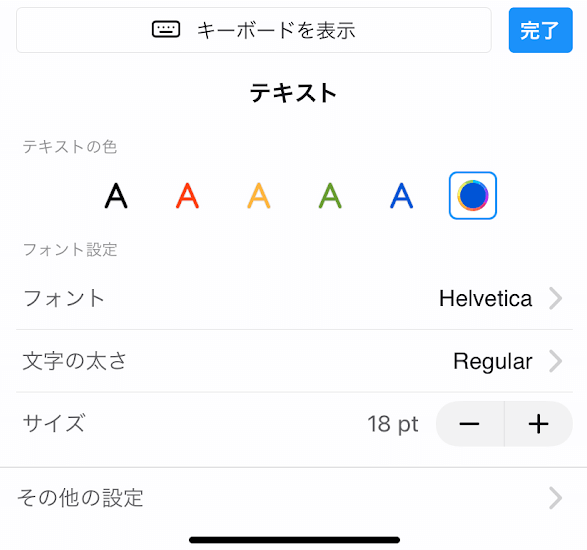
画面下部の編集画面でテキストの色、フォント、文字の太さ、サイズなどを変更することができます。
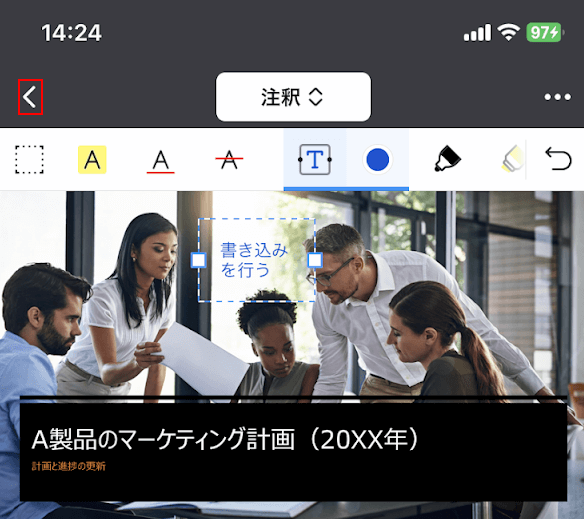
<をタップすると編集された状態でファイルを保存することができます。
PDFelement
PDFelementは中国のWondershare社が開発したPDF作成・編集用ソフトウェアです。このアプリにはアプリ内課金が導入されていますが、無料トライアル期間は提供されていません。
編集済みファイルを無料で保存する際には、透かしがついてきてしまいますので注意が必要です。
透かしの内容については以下を参照して、自分の許容範囲内かどうかを一度ご確認いただくことをお勧めします。
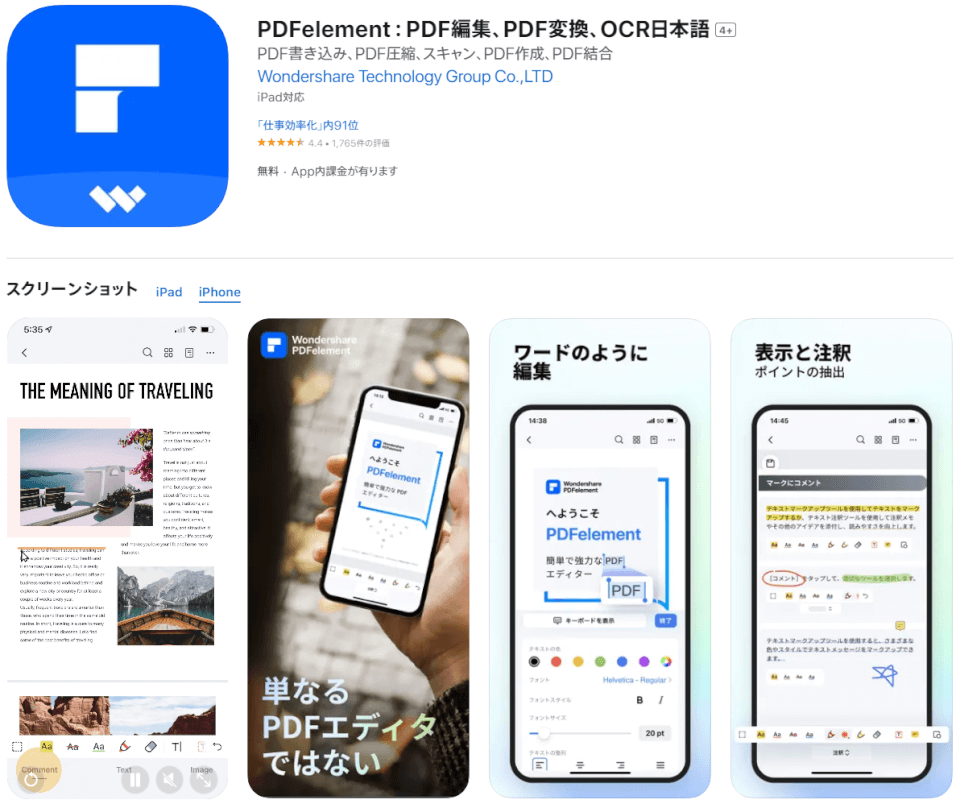
iPhoneにインストールしたい場合は、App Storeからインストールを行うことができます。
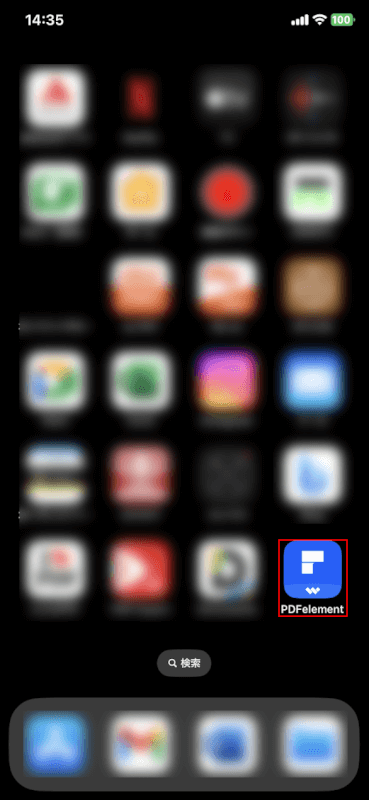
iPhoneにPDFelementをインストールしたら、PDFelementアプリを選択します。
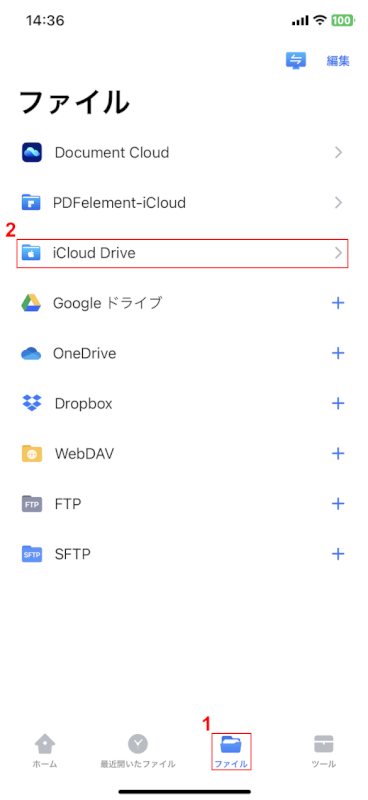
①ファイルタブ、②iCloud Driveの順に選択します。
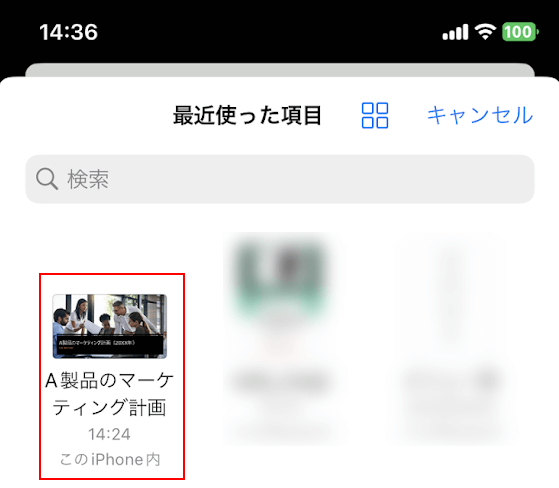
文字の書き込みをしたいファイル(例: A製品のマーケティング計画)を選択します。
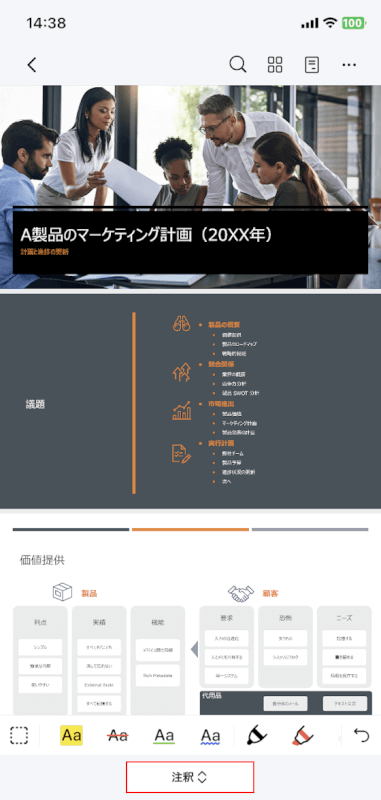
注釈ボタンをタップします。
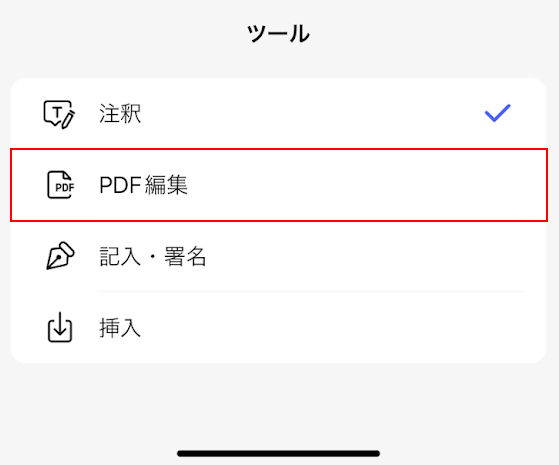
PDF編集を選択します。
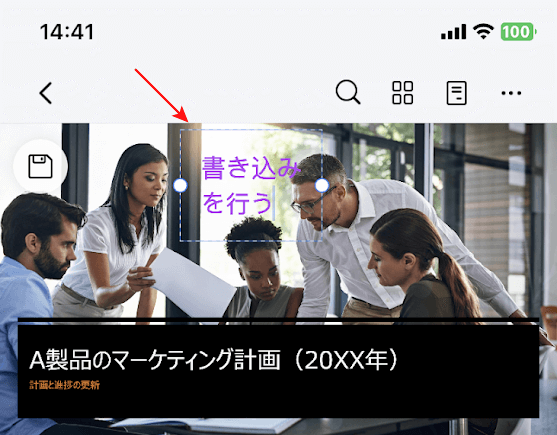
画面上をタップし、テキストボックスを作成して文字入力をすることができます。
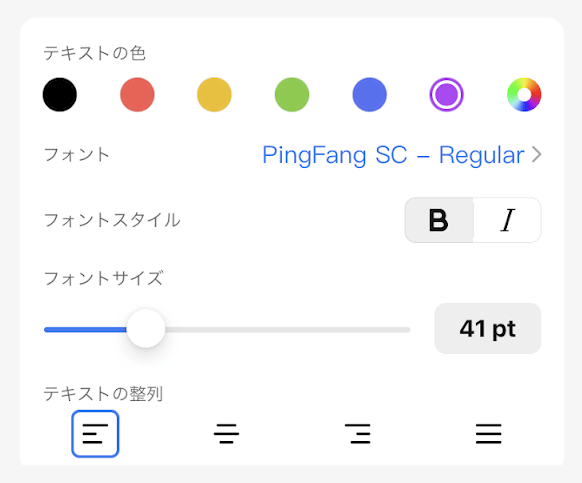
画面下部の編集画面でテキストの色、フォント、フォントスタイル、フォントサイズ、テキストの整列を変更することができます。
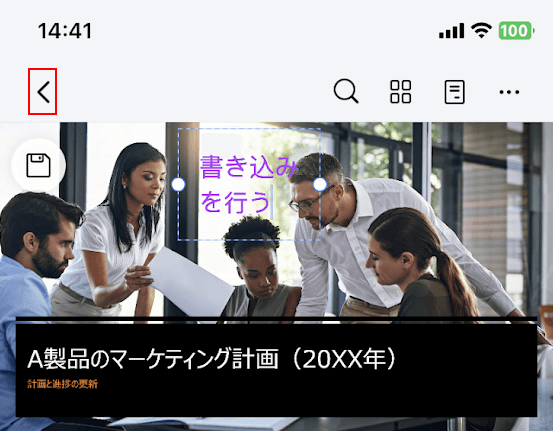
編集が終わったら、<をタップして保存します。
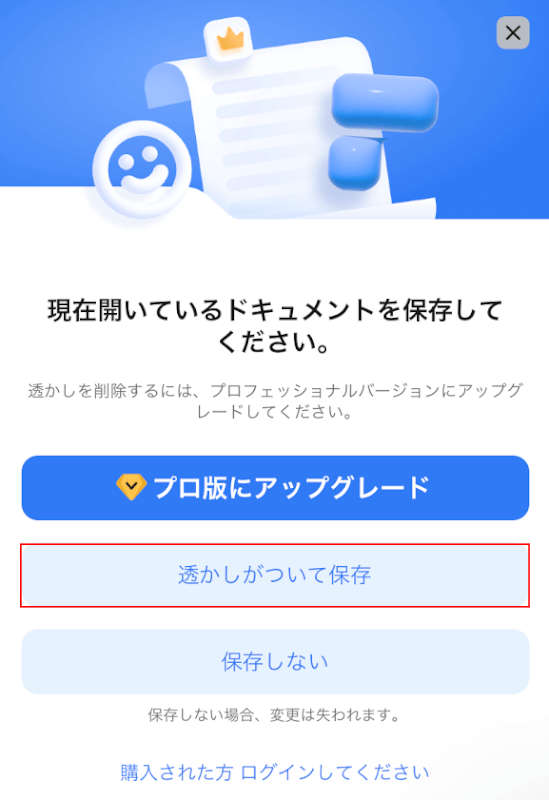
編集したPDFファイルをきれいに保存するには、有料のプロ版を契約する必要があります(月間800円/年間5,000円)。
無料でファイルを保存する場合は、透かしを付けた状態で保存することになります。試しに、透かしがついて保存を押してみましょう。
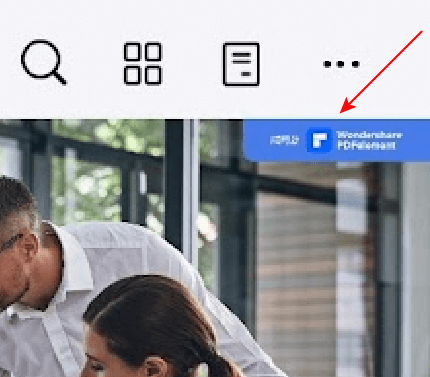
PDFファイルの画像右上に小さく透かしがついて保存されました。
この透かしを許容できるかどうかは個人の判断になりますので、許容できない場合は有料でプロ版を契約しましょう。