- 公開日:
無料でPDFをPNG画像に変換する方法
ウェブサイトへの投稿、プレゼンテーションの作成、SNSでの共有など、さまざまな状況でPDFをPNG画像に変換すべき状況があります。
この記事では、無料でPDFをPNG画像に変換する方法をご紹介します。
オンラインサイトのサービスを利用すれば変換の方法は簡単なので、ぜひ覚えておきましょう。
PDFをPNG画像に変換するには?
PDFをPNG画像に無料で変換する際、最も手間が無いのはオンラインツールを利用することです。
特におすすめのオンラインツールは無料で無制限に使用できるPDF24です。
PDF24はドイツのGeek Software GmbH社によって2006年に開発されたソフトウェアで、PDFファイルの作成や豊富な編集機能をユーザーに提供しています。
このソフトウェアは「PDF24 Creator」と「PDF24 Tools」という2つの種類で構成されており、「PDF24 Tools」がオンライン版として利用可能です。
他にもPDF Converter、Adobe Acrobat Pro(無料期間)などのソフトウェアを利用することもできます。詳しくは以下のセクションをそれぞれご覧ください。
無料でPDFをPNG画像に変換する方法
PDF24を使って無料でPDFをPNG画像に変換する方法については、以下のとおりです。PDF24にアクセスする場合は、上記「PDFをPNG画像に変換するには?」セクションのリンクを参照してください。
PDF24を開き、ファイルを選択するボタンを押します。
「開く」ダイアログボックスが表示されました。①PNGに変換したいPDFがあるフォルダー(例: デスクトップ)、②PDFファイル(例: A製品のマーケティング計画)の順に選択し、③開くボタンを押します。
①プルダウンでPNGを選択し、②イメージに変換するボタンを押します。
ダウンロードボタンを押します。
「名前を付けて保存」ダイアログボックスが表示されました。①ZIPファイルを保存したいフォルダー(例: デスクトップ)を選択し、②保存ボタンを押します。
①ZIPファイルを右クリックし、②すべて展開を選択します。
「圧縮(ZIP形式)フォルダーの展開」ダイアログボックスが表示されました。展開ボタンを押します。
ZIPファイルを展開した結果、PDFファイルが18ページあったため、PNGファイルが18枚に分けて保存されていました。
ファイルを開きましたが、画質について特に問題はありませんでした。
その他無料でPDFをPNG画像に変換するフリーソフト
PDF Converter
PDF Converterは、リトアニアのBaltsoft Software社が運営するPDF編集ウェブサイトであり、PDFファイルの変換、圧縮、結合、分割といった幅広い編集機能を提供しています。
PDF Converterを使って無料でPDFをPNG画像に変換する方法については、以下を参照してください。
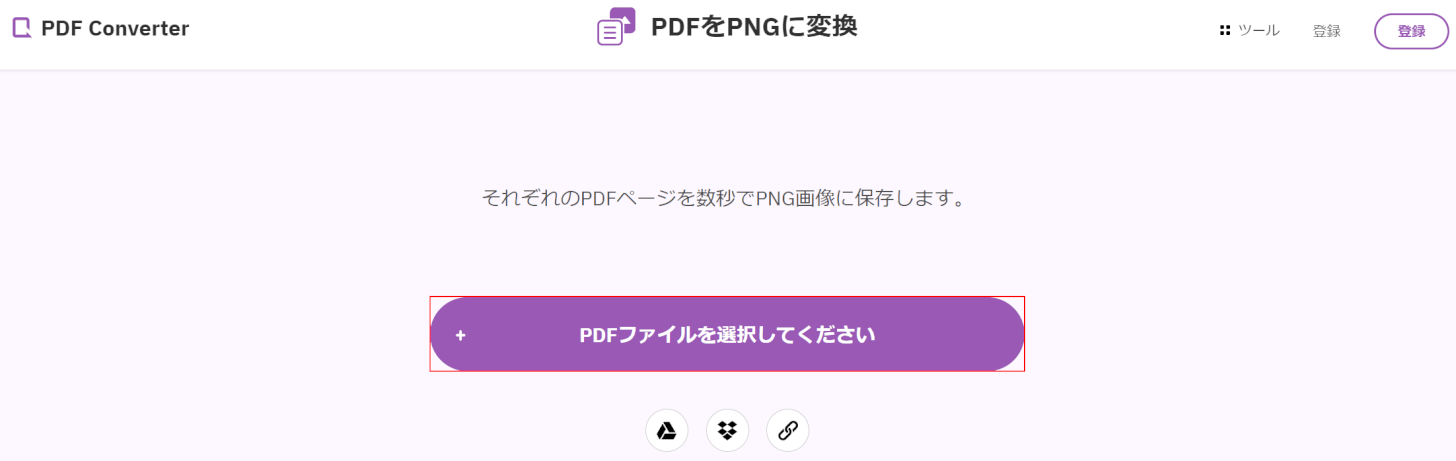
PDF Converterにアクセスし、PDFファイルを選択してくださいボタンを押します。
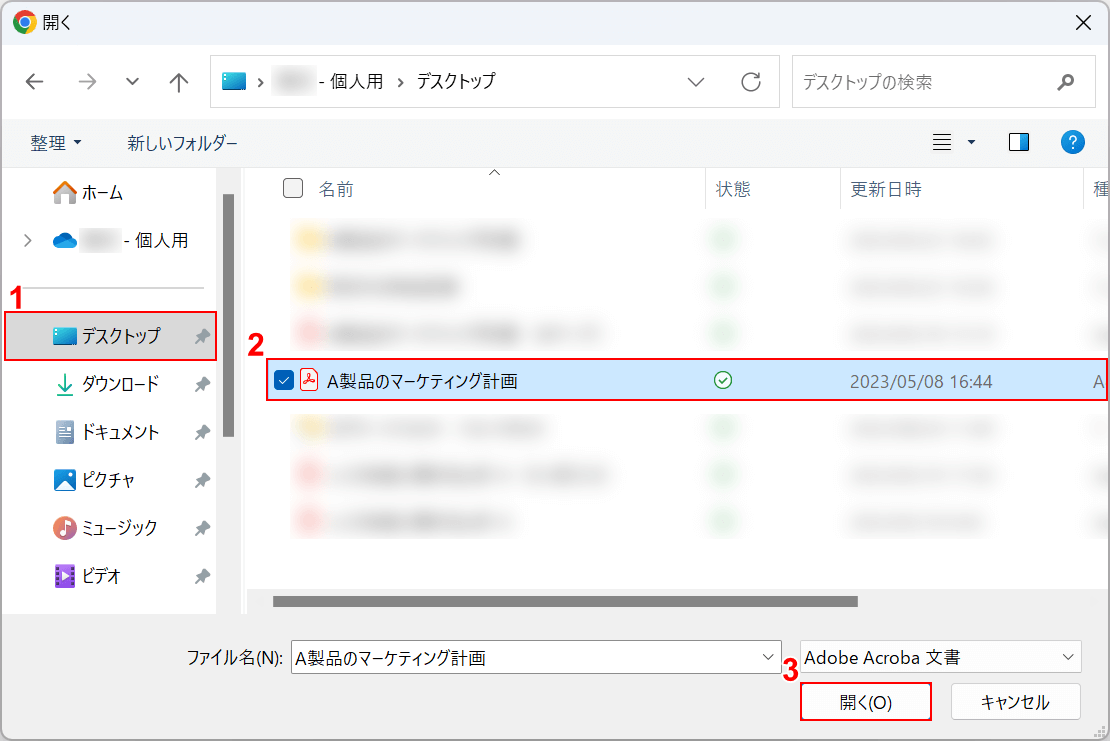
「開く」ダイアログボックスが表示されました。
①PNGに変換したいPDFがあるフォルダー(例: デスクトップ)、②PDFファイル(例: A製品のマーケティング計画)の順に選択し、③開くボタンを押します。
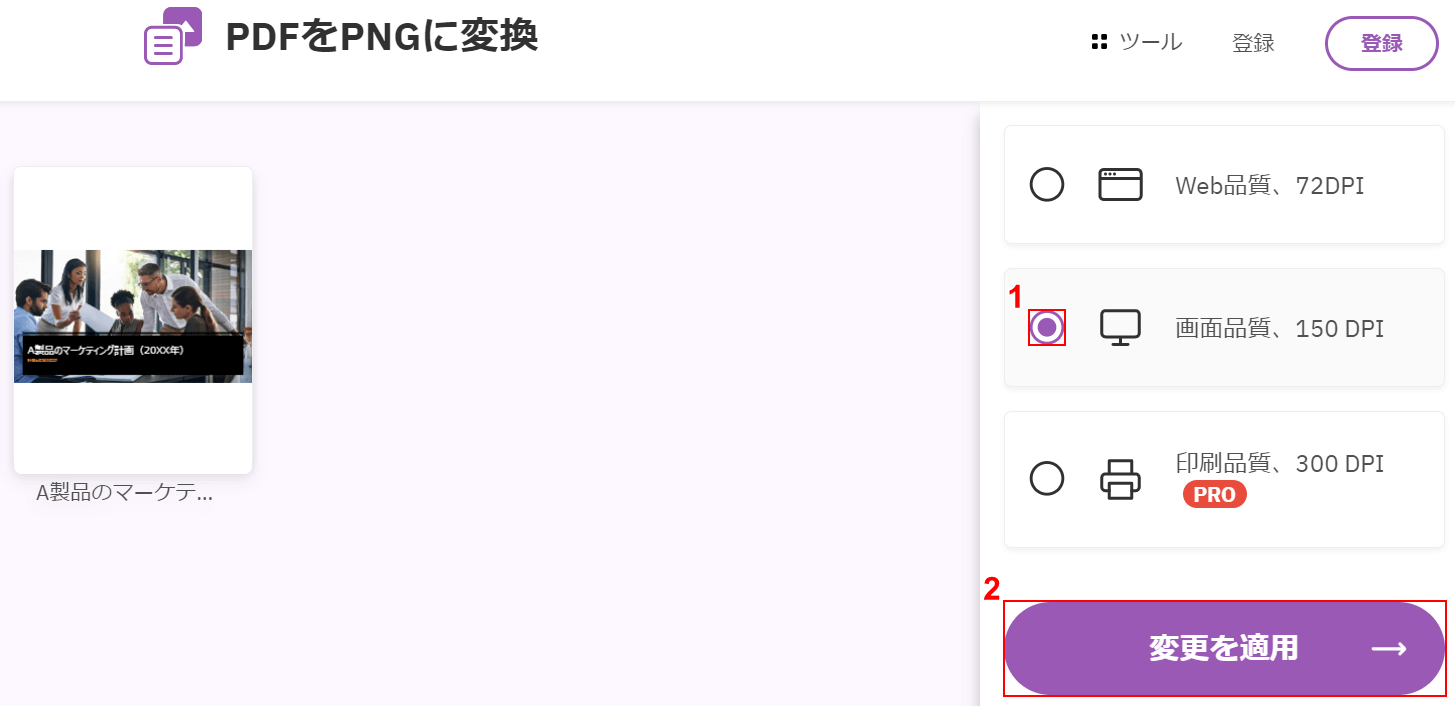
ここでは①画面品質、150DPIを選択し、②変更を適用ボタンを押します。
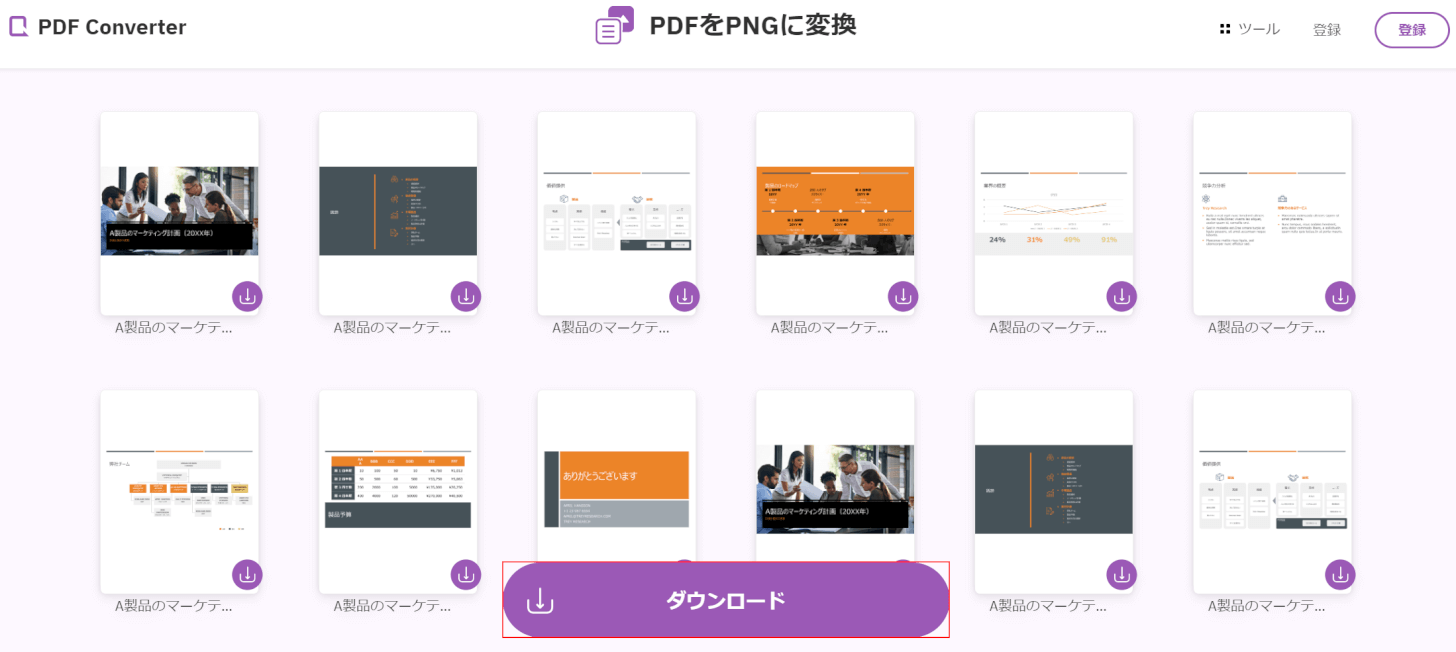
PDFファイル(18ページ)がPNGファイル18枚に変換されましたので、ダウンロードボタンを押します。
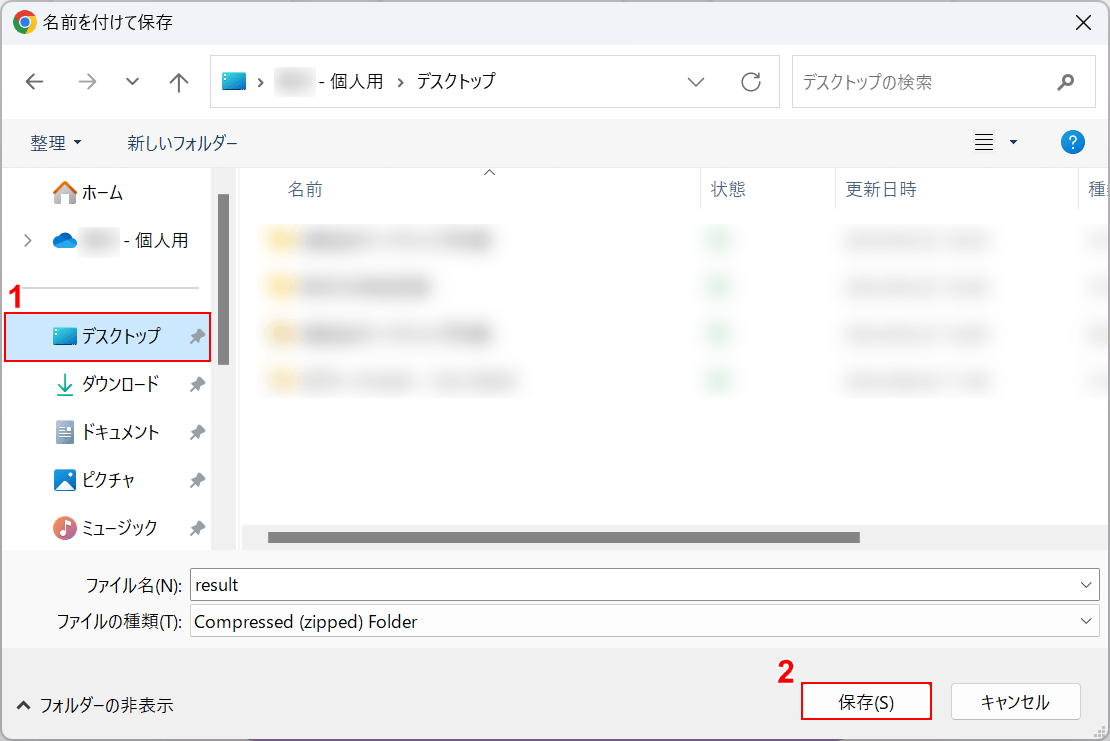
「名前を付けて保存」ダイアログボックスが表示されました。
①ZIPファイルを保存したいフォルダー(例: デスクトップ)を選択し、②保存ボタンを押します。
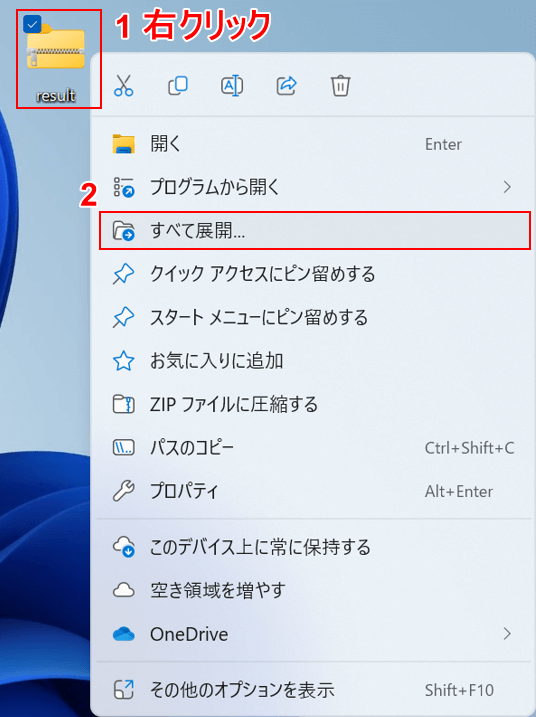
①ZIPファイルを右クリックし、②すべて展開を選択します。
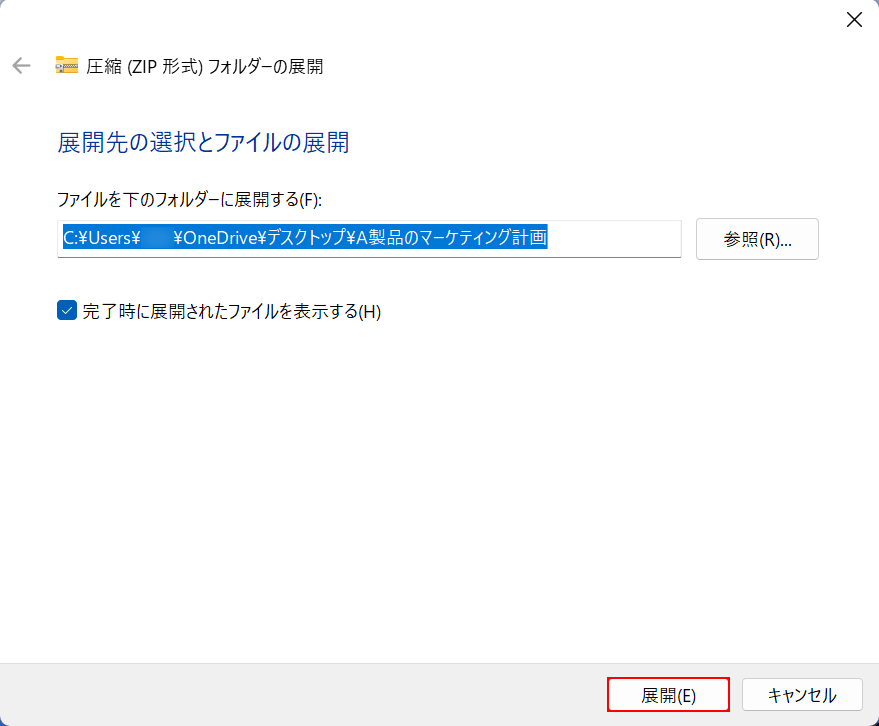
「圧縮(ZIP形式)フォルダーの展開」ダイアログボックスが表示されました。
展開ボタンを押します。
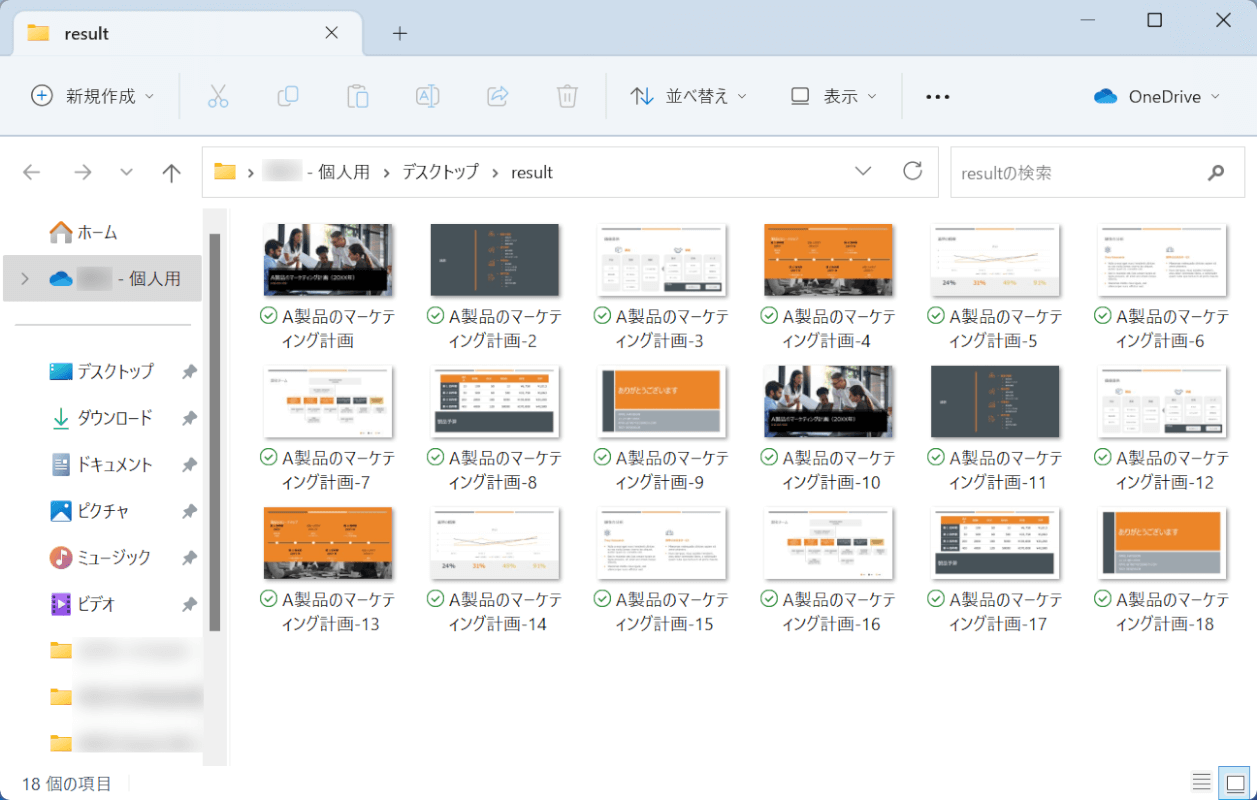
ZIPファイルを展開した結果、PDFファイルが18ページあったため、PNGファイルが18枚に分けて保存されていました。
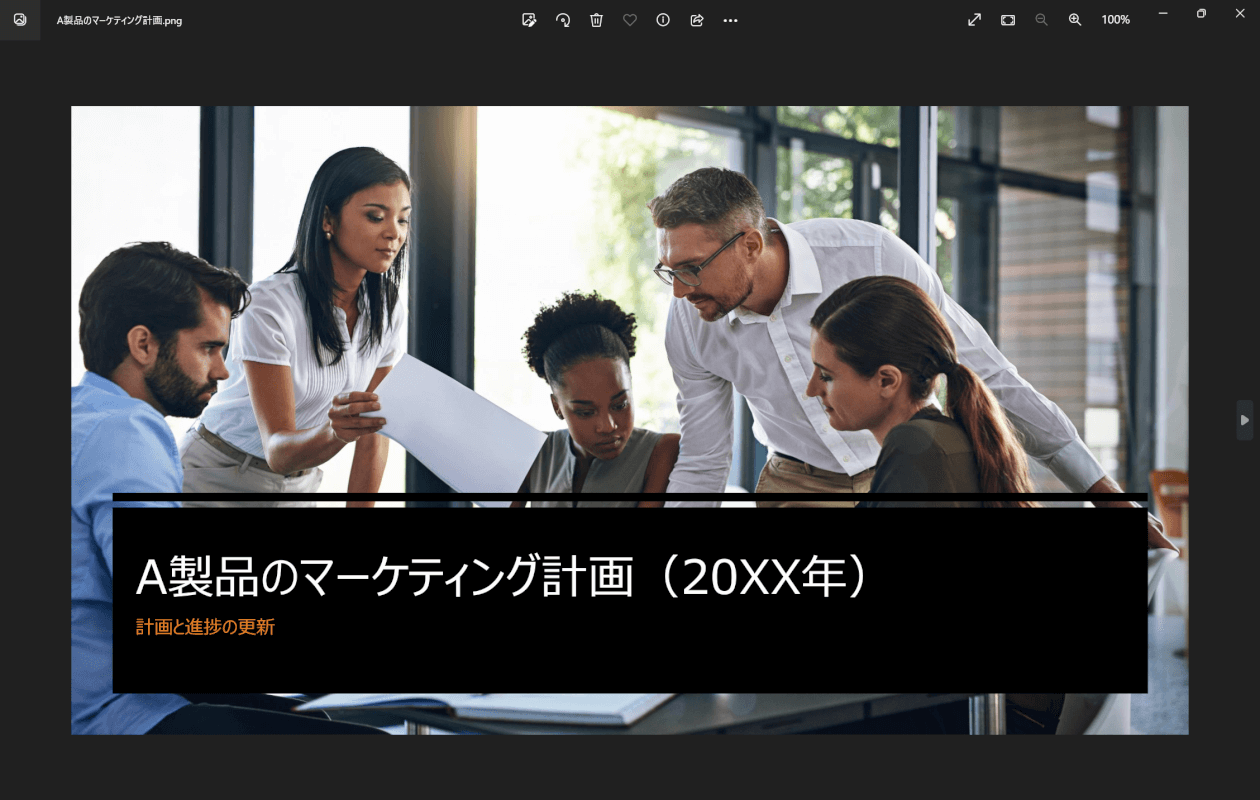
ファイルを開きましたが、画質について特に問題はありませんでした。
Adobe Acrobat Pro(無料期間)
Adobe Acrobat Proを活用すれば、PDFファイルをPNG画像に簡単に変換できます。
しかし、このサービスは有料ですので、お試しのための1週間の無料トライアル期間を活用することをお勧めします。この期間中にサービスを解約すれば料金は発生しません。
以下の記事の「Adobe Acrobat Pro DCでPDFをPNG化する方法」セクションでは、Acrobat Proを使ってPDFファイルをPNG画像に変換する詳細な手順が説明されていますので参考にしてみてください。