- 公開日:
- 更新日:
PNGからPDFに変換する方法
本記事では、Windowsとスマホ(iPhone)の標準機能やアプリを使用して、PNGからPDFにデータ形式を変換する方法についてご紹介しています。
PNGとPDFの違いや、一括で変換する方法なども記載しておりますので、必要の際にお役立てください。
PNGとPDFの違いについて
PNGとPDFの違いについて、データ形式の特徴をそれぞれ解説いたします。
PNGとは?
PNGは、JPEGと同じ静止画像の圧縮形式の一つです。
JPEGとの違いは、JPEGは一度圧縮すると元には戻せない不可逆圧縮のファイル形式であるのに対し、PNGは圧縮による画質の劣化が起こらない形式であるということです。
何度編集と保存を重ねても高い画質が保たれるため、編集を前提とした画像の場合には、PNG形式で保存しておくとよいでしょう。
データの情報量が多いため、容量としてはJPEGと比較してPNGの方が重たくなります。
PDFとは?
PDFはアドビが開発したファイル形式で、画像や文書などのデータを様々な環境で忠実に再現することができます。
PDFでは文字のデータを画像ではなくフォント情報として保存するので、PNGよりも印刷の時に文字が綺麗に印字されます。
そもそもPNGはWeb上で使われることを目的とした拡張子であるため、印刷目的としてはPDFの方が適しています。
PDFのデメリットとしては、使用されるフォントによってはレイアウトが崩れてしまう場合があることや、PNGよりもデータの容量が重くなること、閲覧に専用のソフトが必要になる場合があることなどが挙げられます。
Windows 10でPNGからPDFに変換する方法
Windows 10でPNGをPDFに変換する方法についてご紹介します。
標準機能でPNGをPDF化する方法
Windows 10の標準機能を使用して、PNGからPDFに変換する方法をご紹介します。
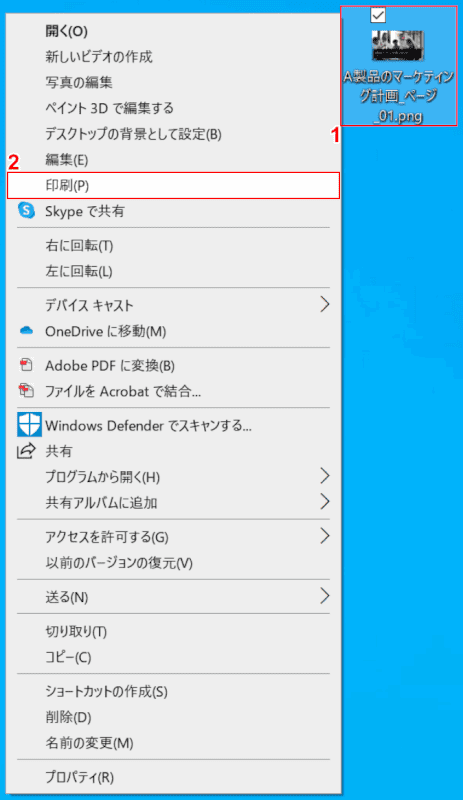
①デスクトップ上で【PDFに変換したいPNG】を右クリックします。②出てきたメニューから、【印刷】を選択します。
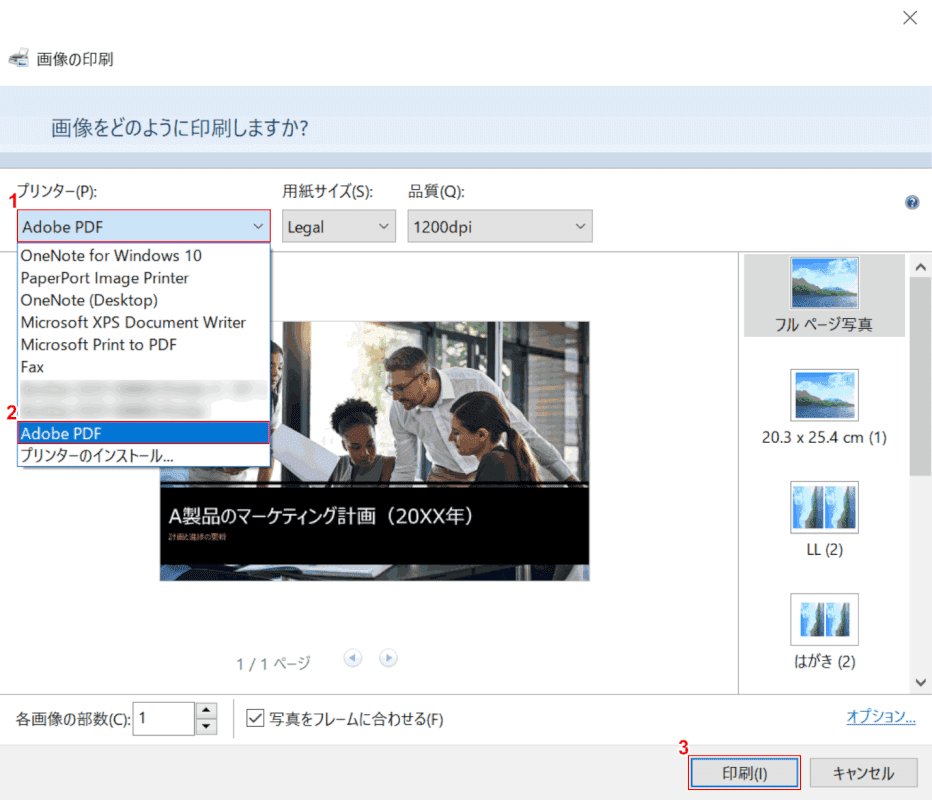
「画像の印刷」ダイアログボックスが表示されました。①【プリンター】、②【Adobe PDF】の順に選択します。サイズや品質、レイアウトなどの設定もこの画面から変更ができます。③【印刷】ボタンを押します。
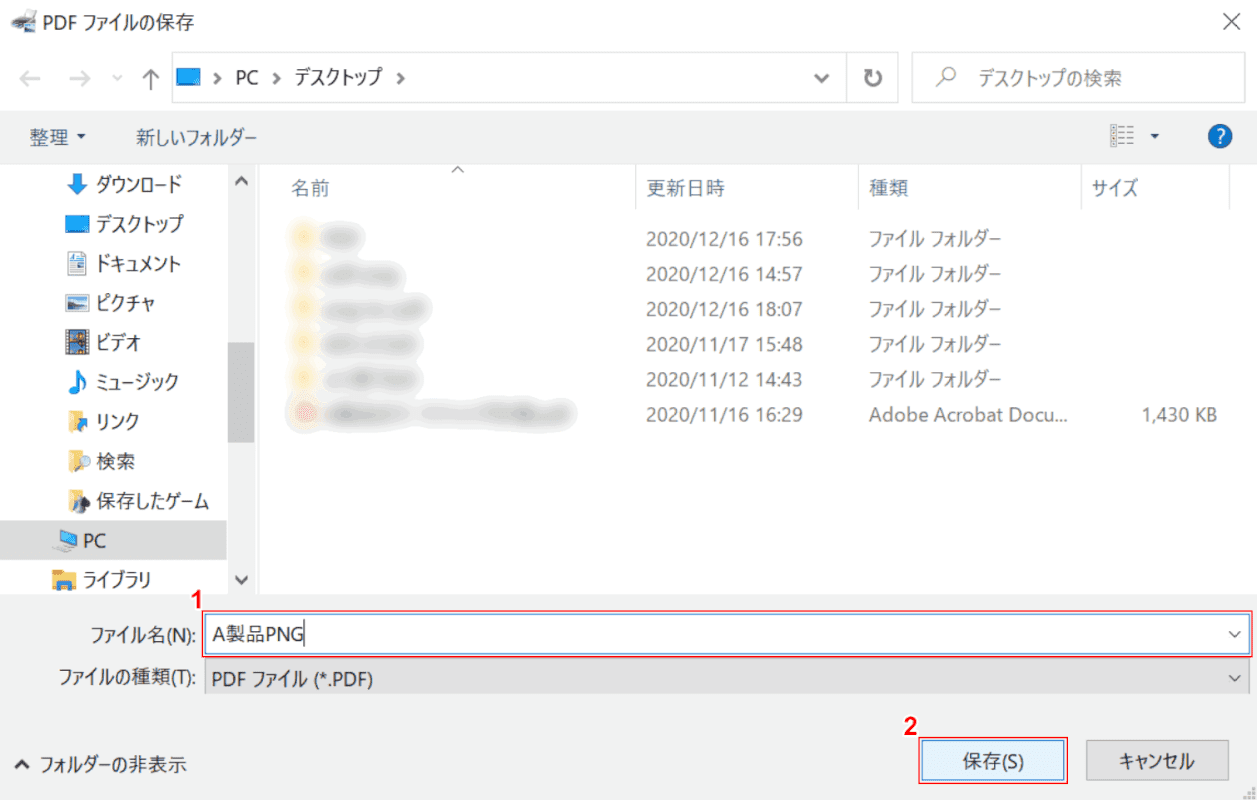
「PDF ファイルの保存」ダイアログボックスが表示されました。①『任意のファイル名(例:A製品PNG)』を入力し、②【保存】ボタンを押します。
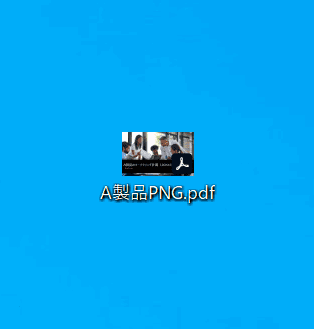
変換されたPDFがデスクトップに保存されました。
フリーソフトでPNGをPDF化する方法
以下の記事では、無料でPDFの変換ができるフリーソフトをいくつかご紹介しています。
ここでは、インストール型フリーソフトの「pdf_as」を使用した方法を解説します。
方法の詳細は、以下の記事「変換する」のセクションをご参照ください。
Adobe Acrobat Pro DCでPNGをPDF化する方法
Adobe Acrobat Pro DCを使用した方法については、以下の記事「変換する」のセクションをご参照ください。
※以下の記事ではJPEGからPDFの変換について記載されていますが、PNGでも同様の方法で書き出しが可能です。
Adobe Acrobat Pro DCとは?価格/機能/ダウンロード方法などまとめ
複数のPNGデータを一つのPDFにまとめる方法
複数のPNGデータを結合して一つのPDFにまとめる方法については、以下の記事「「印刷」でPDF化する」のセクションをご参照ください。
スマホ(iPhone)でPNGをPDF化する方法
スマホ(iPhone)でPNGをPDF化する方法をご紹介します。
標準機能とアプリのどちらを使用しても、複数のPNGを一括で一つのPDFにまとめて変換することができます。
iPhoneの標準機能を使用してPNGをPDF化する方法
iPhoneの標準機能を使用した方法については、以下の記事「iPhoneの標準機能でJPEGからPDFに変換する方法」のセクションをご参照ください。
※以下の記事ではJPEGからPDFの変換について記載されていますが、PNGでも同様の方法で変換が可能です。
アプリを使用してPNGをPDF化する方法
Microsoftが提供している、Office Lensというアプリを使用した方法をご紹介します。
Office Lensについての情報や基本的な使用方法については、以下の記事をご参照ください。
Microsoft Office Lens(マイクロソフトオフィスレンズ)とは?
方法の詳細は、以下の記事「Office Lensを使用する方法」のセクションをご参照ください。
※以下の記事ではJPEGからPDFの変換について記載されていますが、PNGでも同様の方法で変換が可能です。