- 公開日:
- 更新日:
PDFからPNGに変換する方法
本記事では、Windows、Mac、iPhoneでPDFをPNG形式に変換する方法について解説しています。
PDFとPNGの違いについてや、フリーソフトやデバイスの標準機能などを使用した方法についても記載しておりますので、必要の際にお役立てください。
PDFとPNGの違いについて
PNGは、JPEGと同じ静止画像の圧縮形式の一つです。
JPEGとの違いは、JPEGは一度圧縮すると元には戻せない不可逆圧縮のファイル形式であるのに対し、PNGは圧縮による画質の劣化が起こらない形式であるということです。
何度編集と保存を重ねても高い画質が保たれるため、編集を前提とした画像の場合には、PNG形式で保存しておくとよいでしょう。
データの情報量が多いため、容量としてはJPEGと比較してPNGの方が重たくなります。
一方、PDFはアドビが開発したファイル形式で、画像や文書などのデータを様々な環境で忠実に再現することができます。
PDFでは文字のデータを画像ではなくフォント情報として保存するので、PNGよりも印刷の時に文字が綺麗に印字されます。
そもそもPNGはWeb上で使われることを目的とした拡張子であるため、印刷目的としてはPDFの方が適しています。
PDFのデメリットとしては、使用されるフォントによってはレイアウトが崩れてしまう場合があることや、PNGよりもデータの容量が重くなること、閲覧に専用のソフトが必要になる場合があることなどが挙げられます。
Windows 10でPDFからPNGに変換する方法
Windows 10でPDFからPNGに変換する方法をご紹介します。
フリーソフトでPDFをPNG化する方法
以下の記事では、PDFの変換に使用できるフリーソフトをいくつかご紹介しています。
ここでは、インストール型フリーソフトの「PDFCreator」を使用した変換方法をご紹介します。
方法の詳細は、以下の記事「PDFから他の拡張子に変換する」のセクションをご参照ください。
PDFCreatorとは?機能/インストール/使い方などのまとめ
Adobe Acrobat Pro DCでPDFをPNG化する方法
Adobe Acrobat Pro DCでPDFをPNG化する方法をご紹介します。
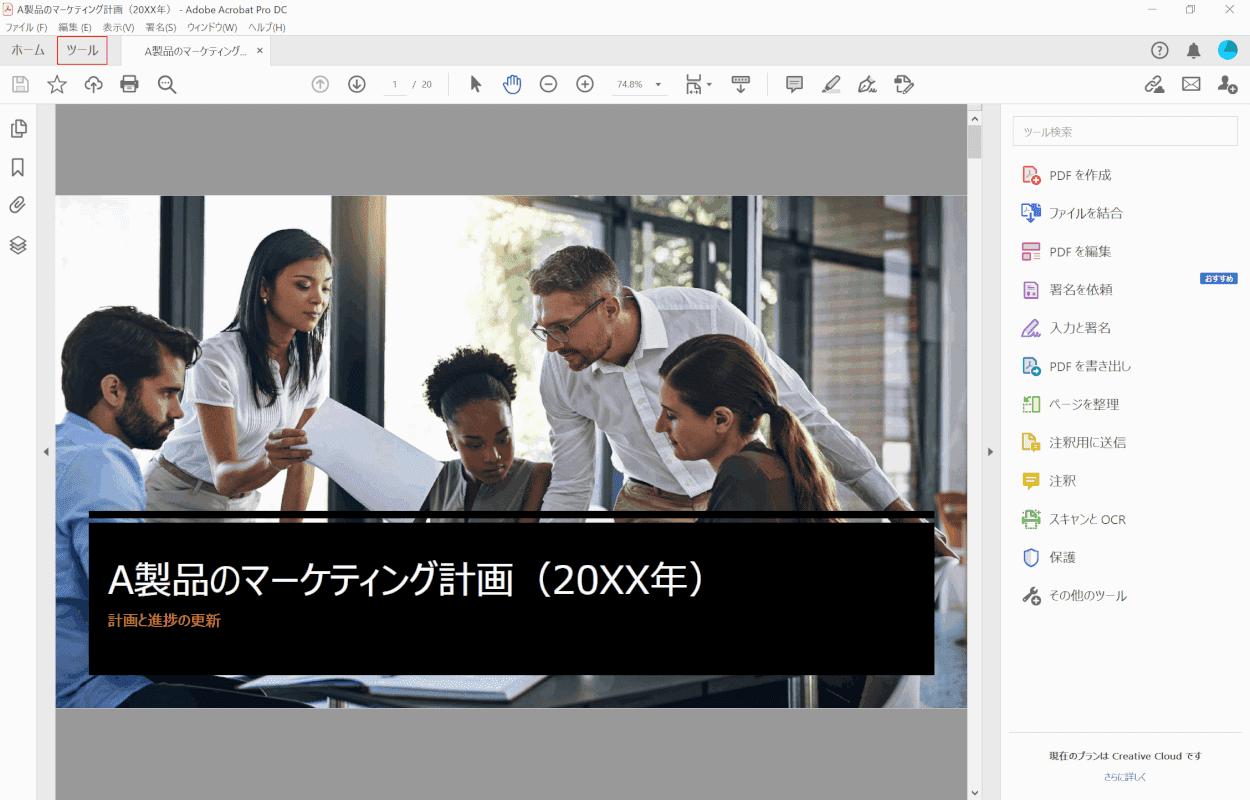
画像で保存したいPDFをAdobe Acrobat Pro DCで開き、【ツール】タブを選択します。
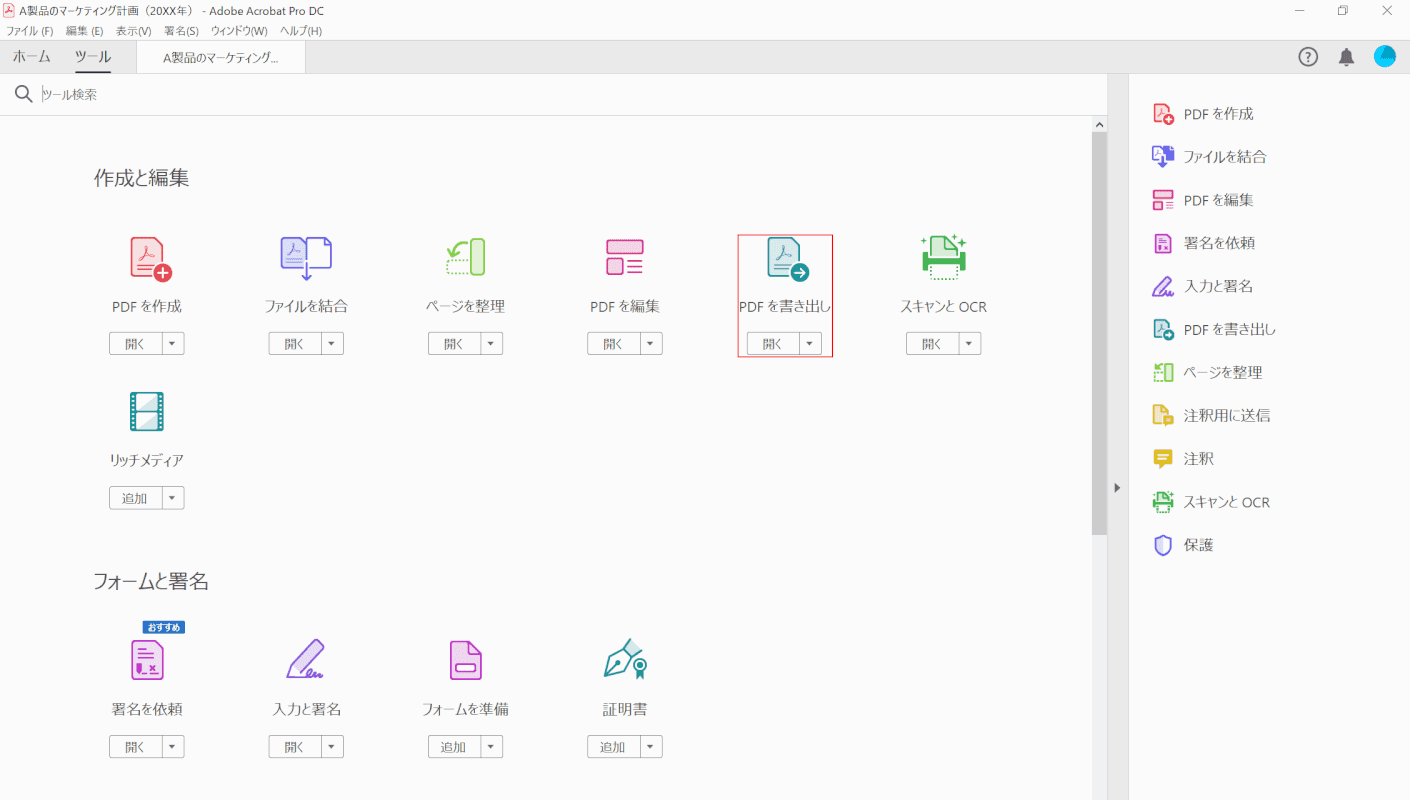
【PDF を書き出し】を選択します。
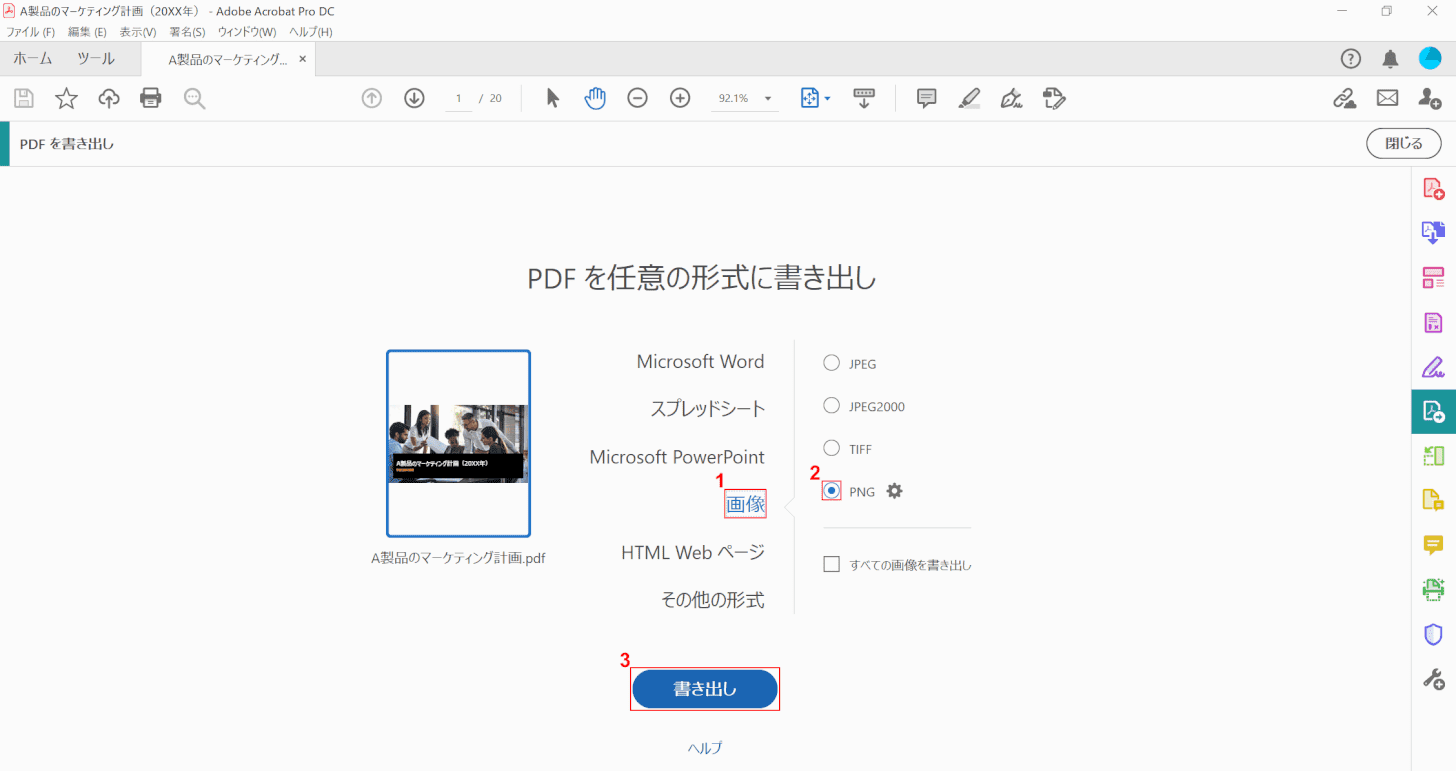
①【画像】、②【PNG】の順に選択します。③【書き出し】ボタンを押します。
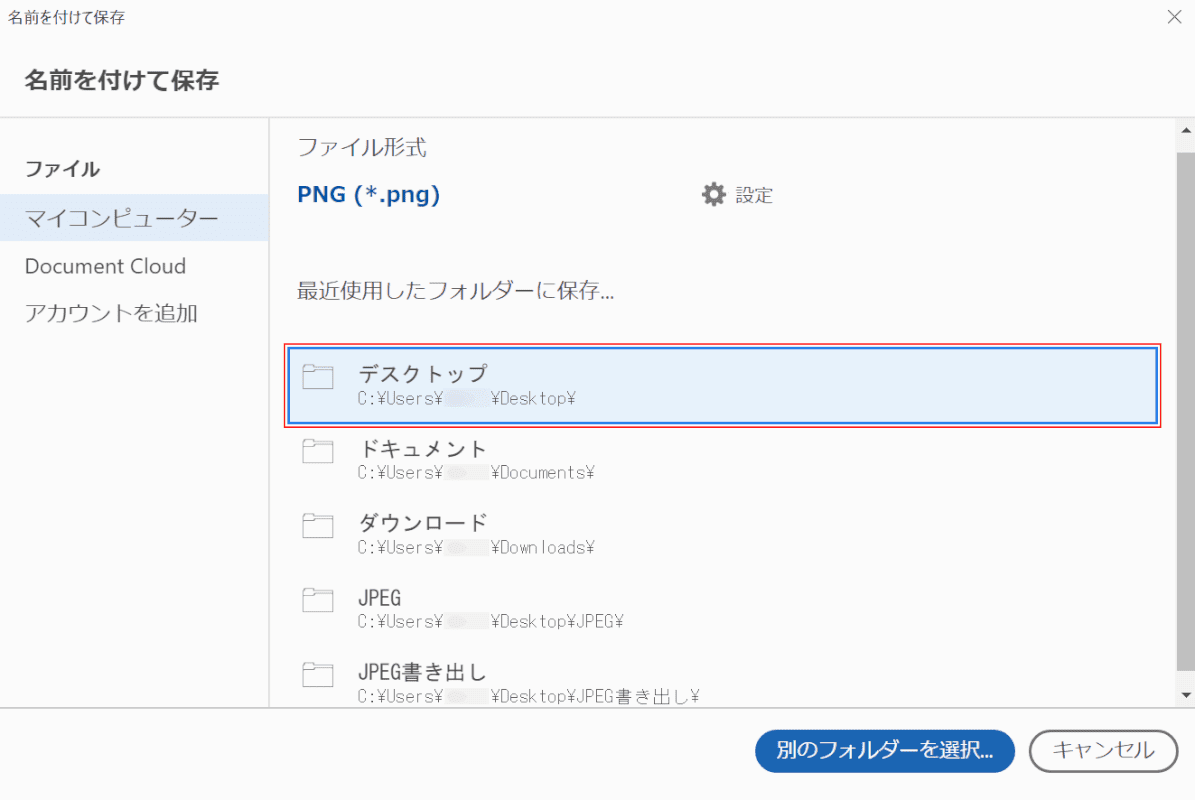
「名前を付けて保存」ダイアログボックスが表示されました。【任意の保存先(例:デスクトップ)】を選択します。
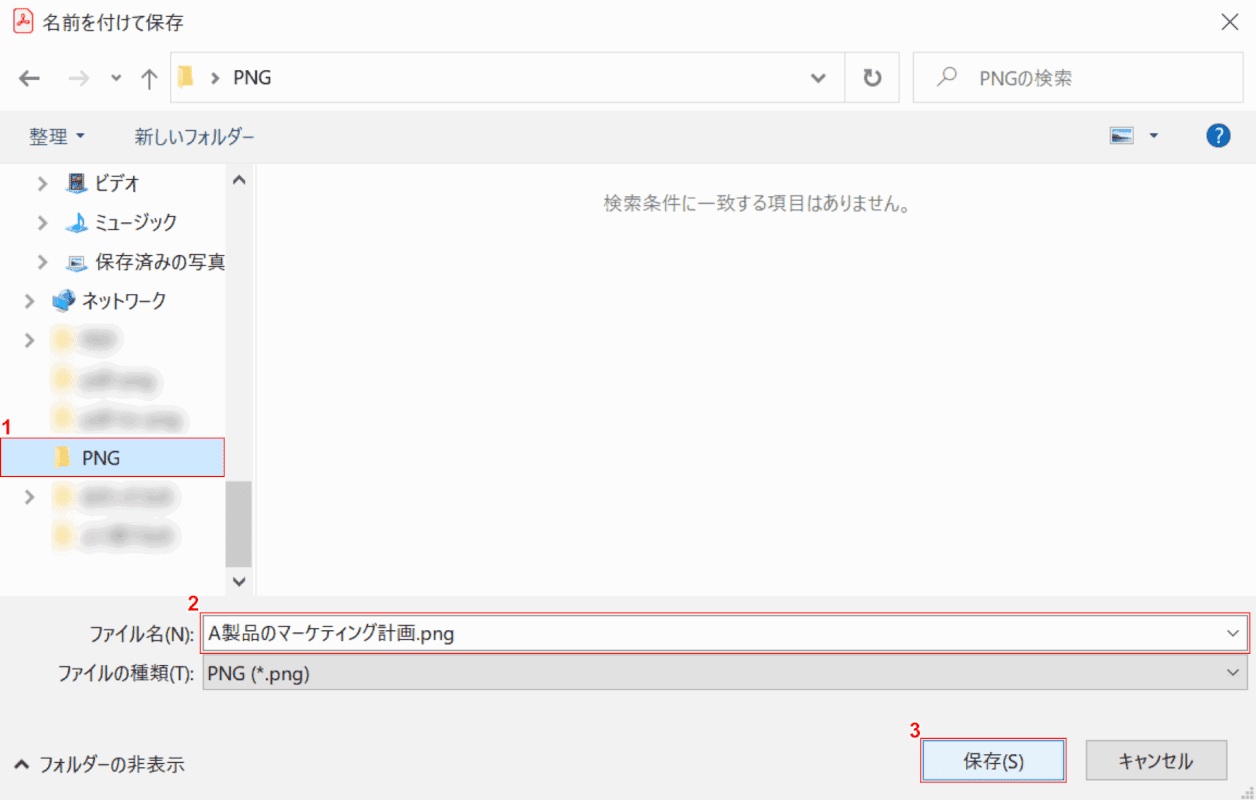
「名前を付けて保存」ダイアログボックスが表示されました。①【任意の保存先(例:PNG)】を選択し、②『任意のファイル名(例:A製品のマーケティング計画.png)』を入力します。③【保存】ボタンを押します。
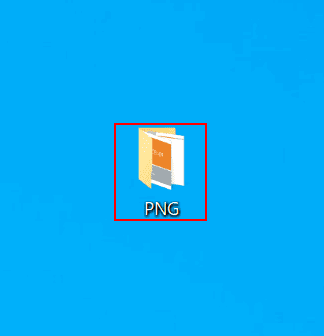
【指定した保存先(例:PNG)】を開きます。
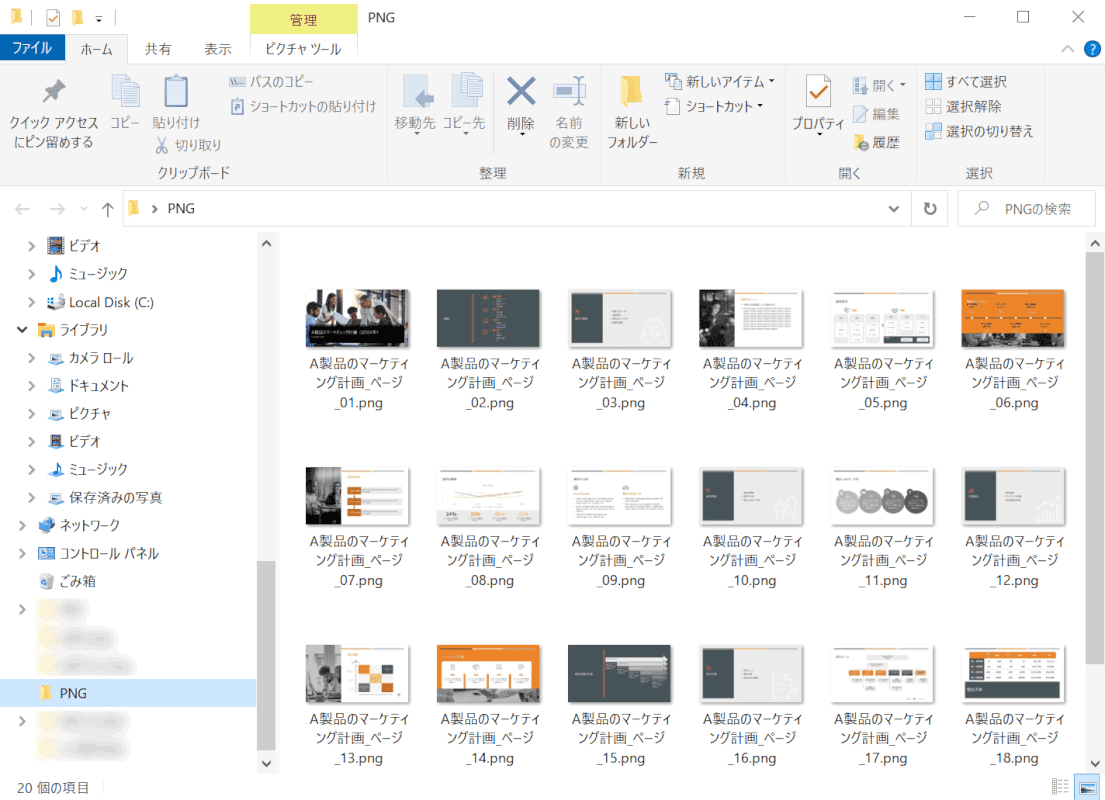
PDFファイル内のデータがまとめてPNGに変換されました。
スマホ(iPhone)でPDFをPNG化する方法
iPhoneの標準アプリ「写真」を使用してPDFをPNG化する方法をご紹介します。
方法の詳細は、以下の記事「スマホ(iPhone)で保存する」のセクションをご参照ください。
MacでPDFをPNG化する方法
Macの標準アプリ「プレビュー」を使用して PDFをPNG化する方法をご紹介します。
方法の詳細は、以下の記事「Macで保存する」のセクションをご参照ください。
※以下の記事ではJPEGへの変換方法を解説していますが、フォーマットの選択でPNGを選択すると、同様の方法で変換ができます。