- 公開日:
無料でPDF結合をスマホ(iPhone)で行う方法
私たちは忙しい日々の中で、出張や移動中などでPDF文書の編集が必要になることがあります。特にPDFの結合は、情報の整理や共有をする際に欠かせません。
しかしパソコンは常に持ち歩けませんので、スマホでも使えるPDF結合ツールが役立ちます。
この記事では、無料で使えるスマホ用のPDF結合ツールを紹介し、使い方を説明します。
PDF結合をスマホで行う場面
スマホでPDFを結合する場面は、たとえば出張など移動の最中に、大切な文書の編集が必要になった時です。
パソコンをいつでもどこでも使うことは難しいので、スマホのPDF結合ツールが役に立ちます。
複数のPDFファイルを1つにまとめることで、情報を整理することができます。閲覧や共有をしやすくするためにも、PDF結合は便利です。
回数は1日3回と限りはありますが、無料トライアル期間の登録なしで使用できるので、複数のPDFを1つに結合できるiLovePDFアプリが便利です。
iLovePDFアプリを使ってPDF結合をiPhoneで行う方法については、以下のセクションを参照してください。
無料でPDF結合をスマホ(iPhone)で行う方法
iPhoneのiLovePDFアプリを使って無料でPDF結合をスマホ(iPhone)で行う方法については、以下のとおりです。
iPhoneを開き、iLovePDFアプリを選択します。
①ツールタブ、②PDFの結合の順に選択します。
+ボタンをタップします。
結合したいPDFがあるフォルダー(例: ファイル)を選択します。
PDFが複数(表紙/1ページ・本文/17ページ)表示されました。①結合したいPDFを複数選択し、②開くをタップします。
iLovePDFにPDFファイルが読み込まれたので、①結合したいPDFを複数選択し、②続けるボタンをタップします。
①必要に応じて三重線をドラッグしてページを入れ替え、②PDFの結合ボタンをタップします。
PDFファイルの結合が完了しました。ここからは実際にファイルが結合されたことを確認したいので、ファイルに移動ボタンをタップします。
結合したPDFファイル(例: ..._統合済み)が確認できました。結合したPDFファイルを開きます。
表紙の1ページと本文の17ページを合わせた全18ページになったことが画面下部で確認できました。指定した複数のPDFが結合されました。
無料でPDF結合をPDFelementで行う方法
PDFelementとは、中華人民共和国のWondershare社によって開発されたPDF作成/編集ソフトウェアです。
App StoreでiPhone用のPDFelementアプリを入手することができ、無料でPDF結合を行うことができます。
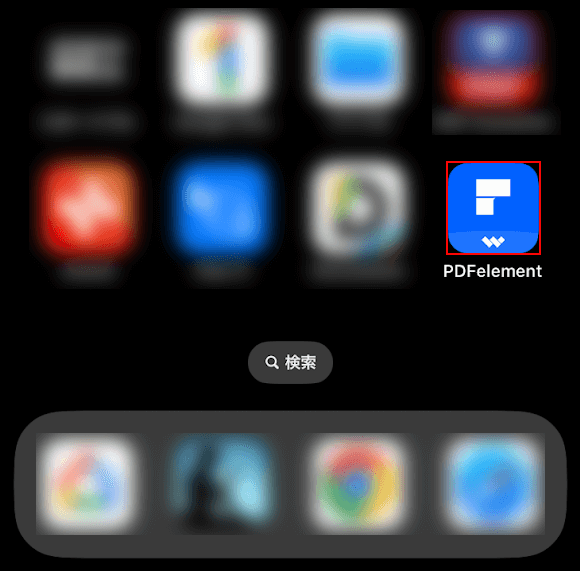
iPhoneを開き、PDFelementアプリを選択します。
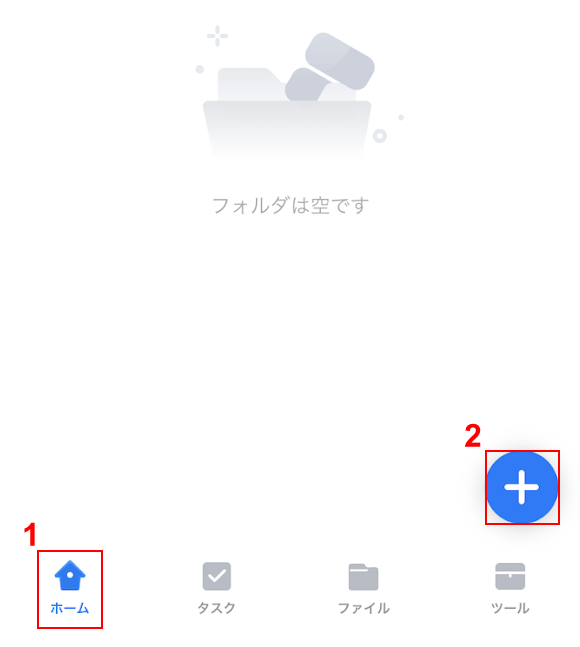
①ホームタブを選択し、②+ボタンをタップします。
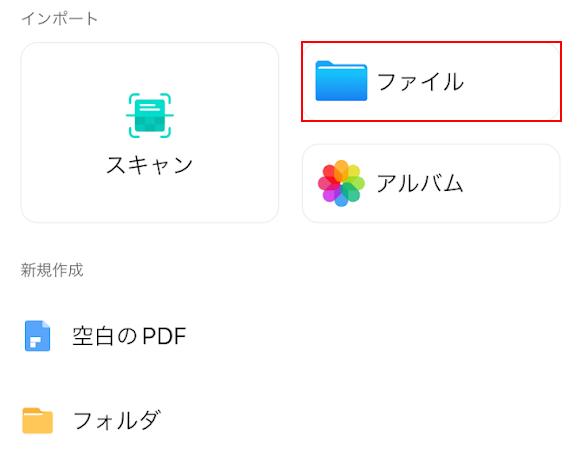
ファイルを選択します。
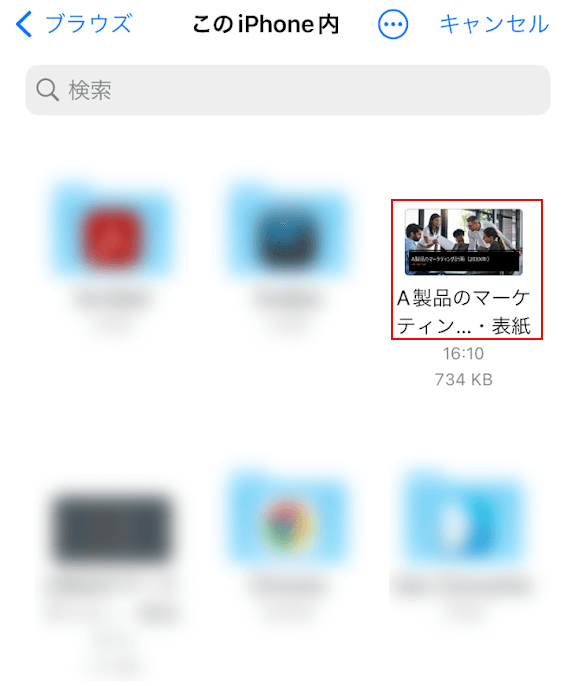
1つ目のPDFファイル(例: A製品のマーケティン...・表紙)を選択します。このPDFは1ページしかありません。
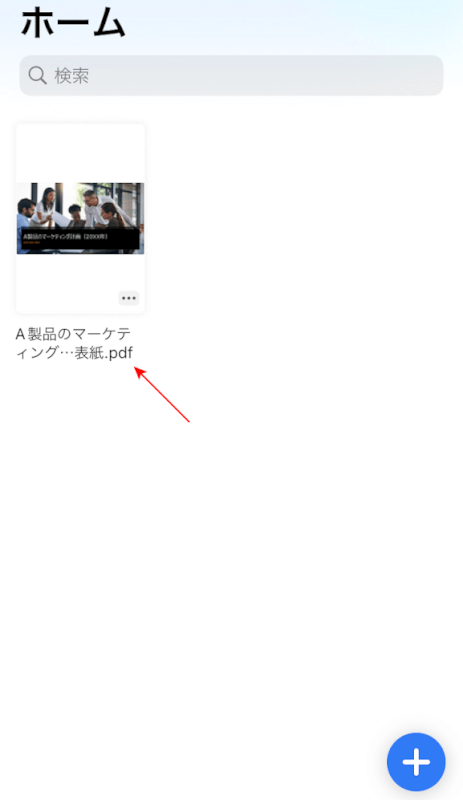
1つ目のPDFファイル(例: A製品のマーケティング...表紙)が表示されました。
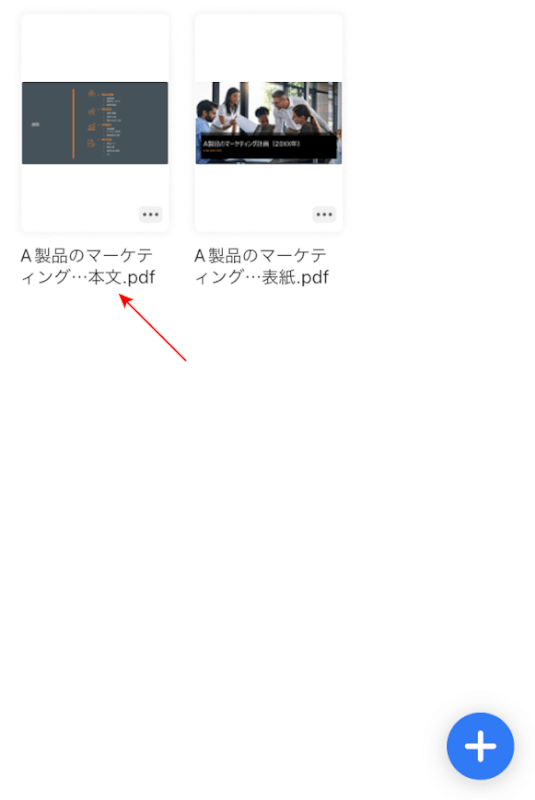
同じ手順で2つ目のPDFも読み込みます。このPDFは17ページで構成されています。
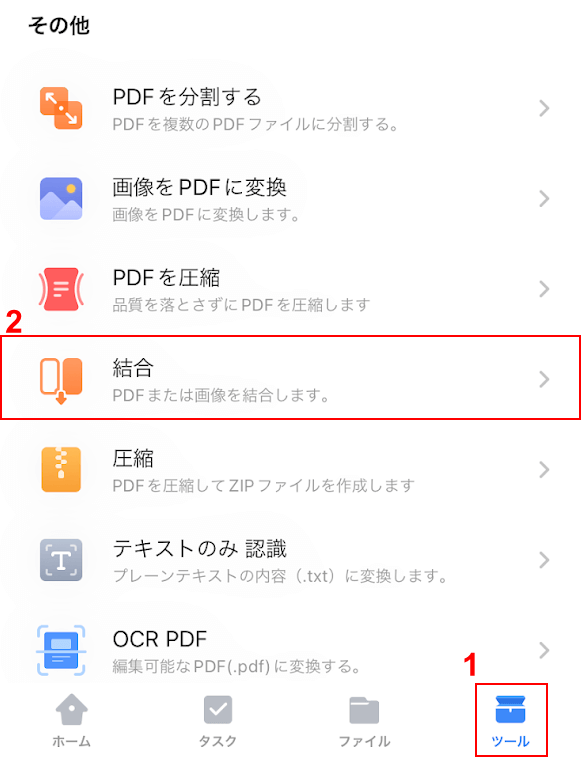
①ツールタブ、②結合の順に選択します。
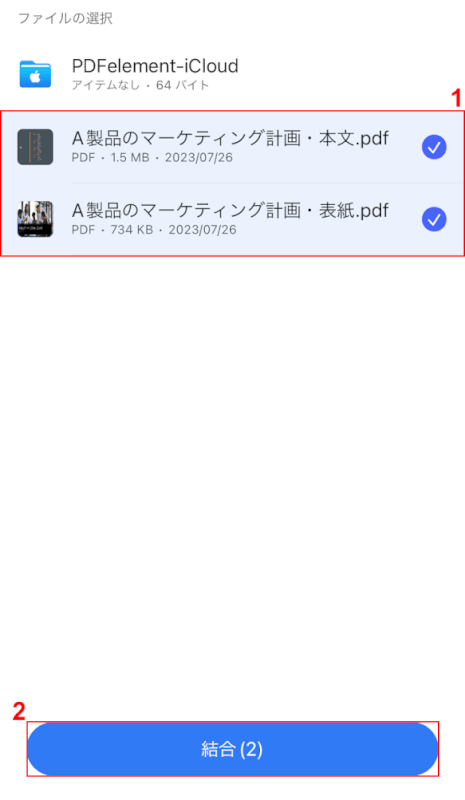
①PDFファイルを複数選択し、②結合ボタンをタップします。
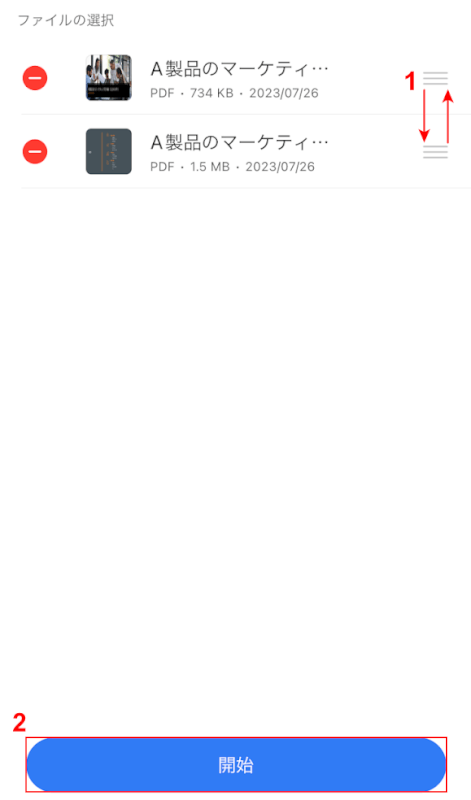
①三重線をドラッグしてファイルの順序を必要に応じて入れ替え、②開始ボタンをタップします。
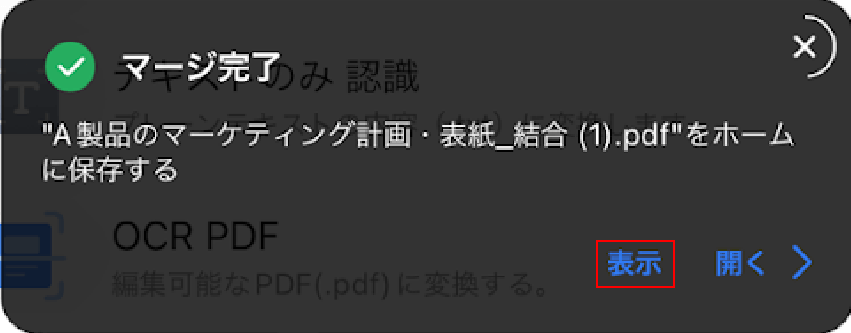
結合が完了しました。PDFファイルの結合を確認したいので、表示をタップします。
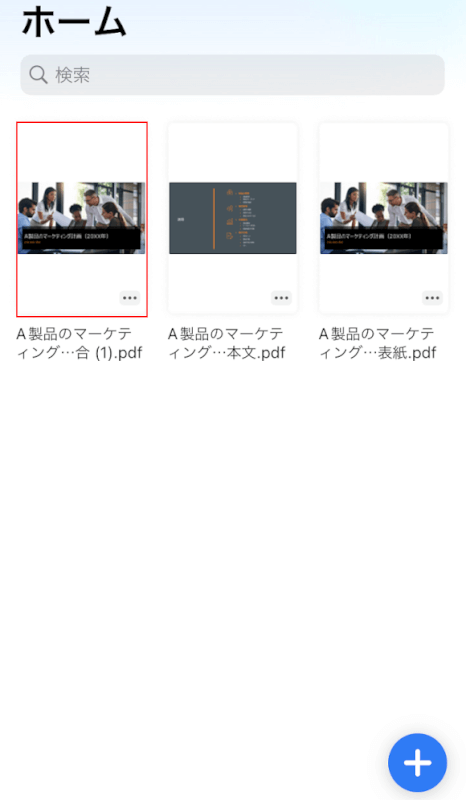
結合されたPDFを開いてみましょう。
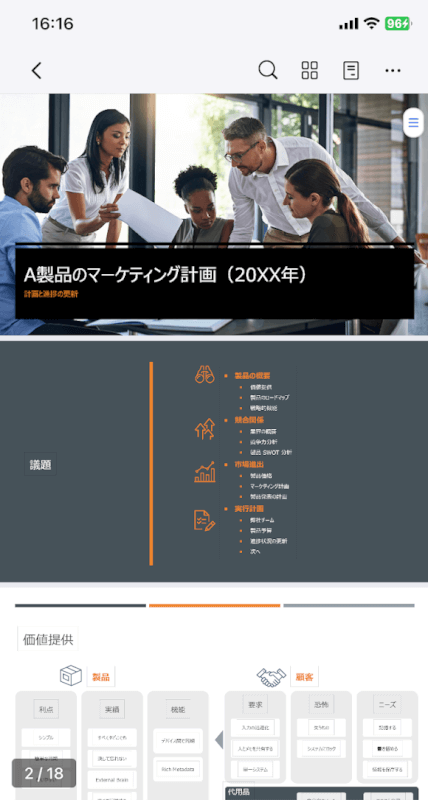
画面下を見ると「2/18」が表示されており、全18ページの結合PDFファイルになったことが確認できました。