- 公開日:
iPhoneを使って無料でPDFに写真を貼り付ける方法
PDFは業務報告から個人的なメモまで、さまざまなシーンで活用されていますね。
しかし、外出先で急にPDFに写真を追加したくなったとき、どうしますか?やり方が分からなければ困りますよね。
この記事では、iPhoneを使ってPDFに写真を貼り付ける具体的な方法を解説します。それに加えて、PDFに写真を貼り付けると便利な場面についても説明します。
iPhoneでPDFに写真を貼り付ける場面
iPhoneでPDFに写真を貼り付ける場面は、モバイルデバイス(スマホなど)を使用するのが便利な状況で使えるでしょう。
例えば、外出先での会議後に発生した情報をリアルタイムで共有する必要がある場合、iPhoneを使用して報告書のPDFに直接会議の写真を追加する場面です。
個人的な使用では、旅行中や日常生活で撮影した写真を、旅行記録や日記、レシピなどの写真をPDFに追加するといった場面です。
iPhoneを持つということは、カメラとPDF編集ツールの両方が手元にあるため、情報の文書化と共有が効率的に行うことが可能です。
例えば、Documentsを使えば、iPhoneでPDFに写真を貼り付けることが可能です。以下のセクションでPDFに写真を貼り付ける方法を詳しく見ていきましょう。
iPhoneを使って無料でPDFに写真を貼り付ける方法
以下では、Documentsアプリを使用して、iPhoneで無料でPDFに写真を貼り付ける方法について解説します。
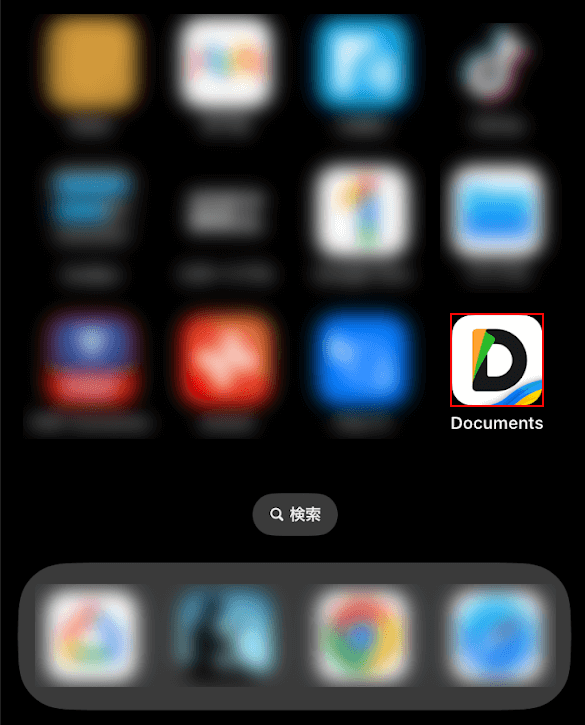
iPhoneを開き、Documentsアプリを選択します。
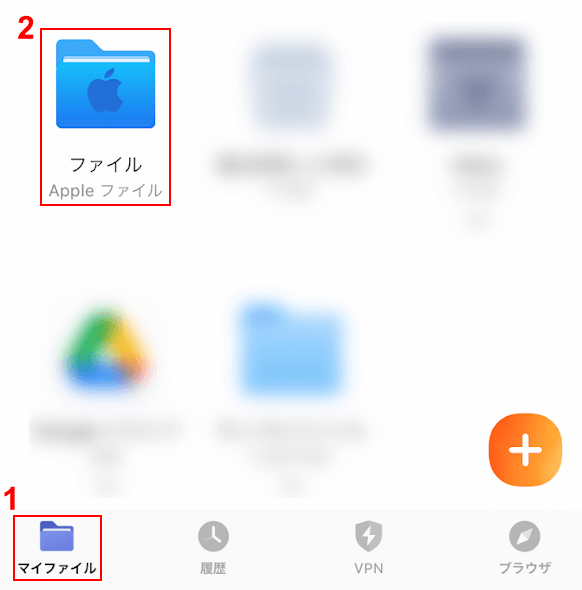
ここでは、①マイファイル、②ファイルの順に選択します。
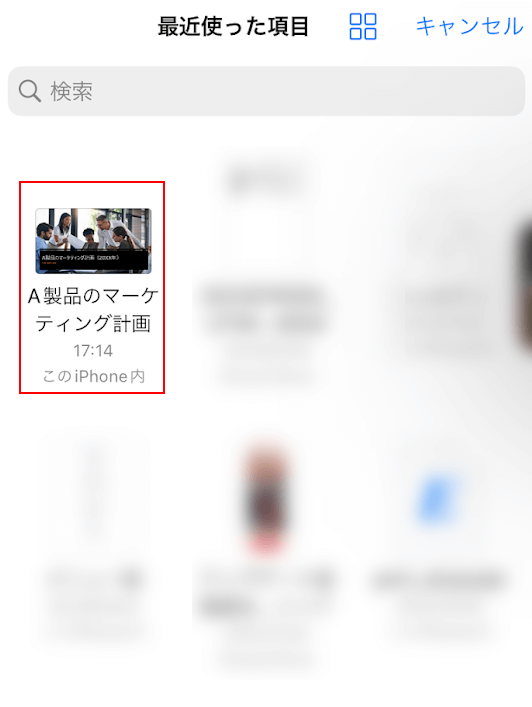
PDFファイル(例: A製品のマーケティング計画)を選択します。
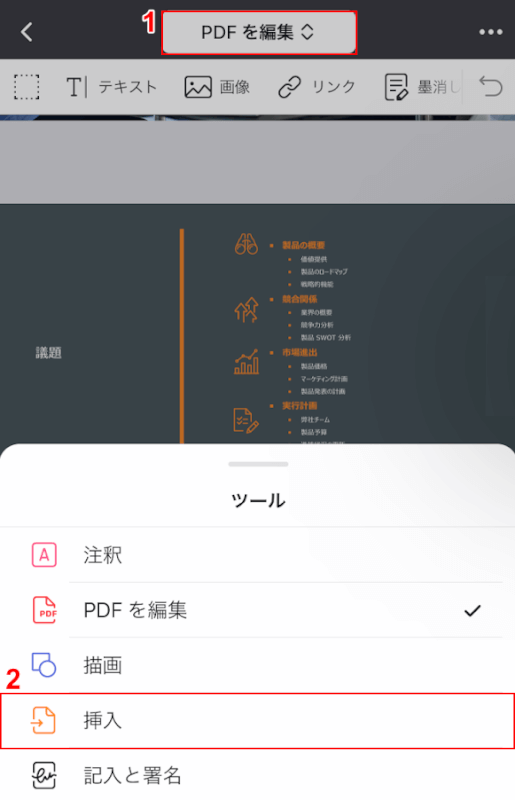
①画面上部のプルダウンをタップし、②挿入を選択します。
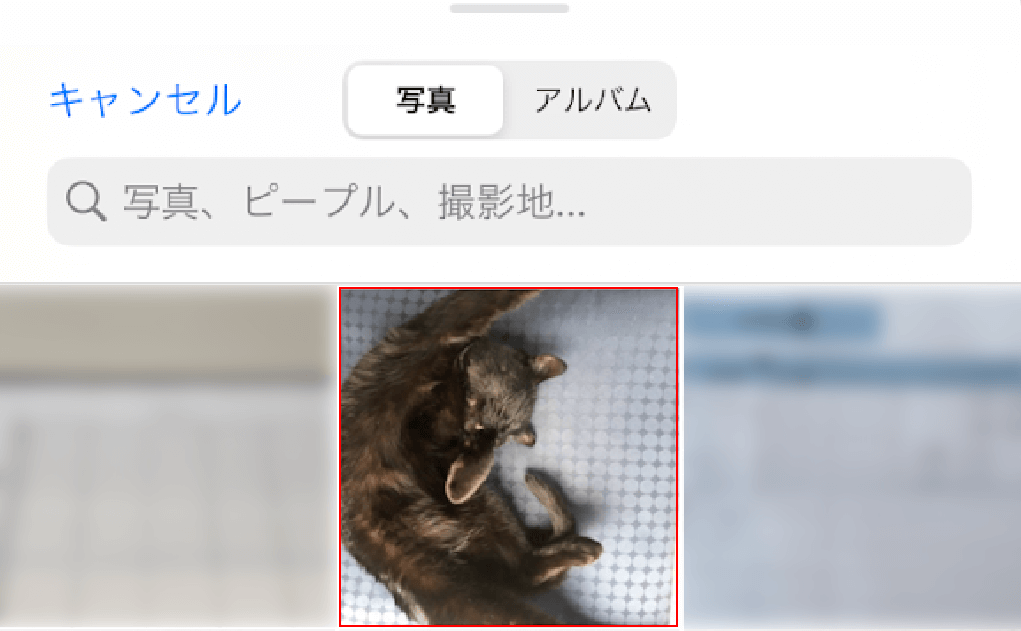
PDFファイルに挿入したい写真を選択します。
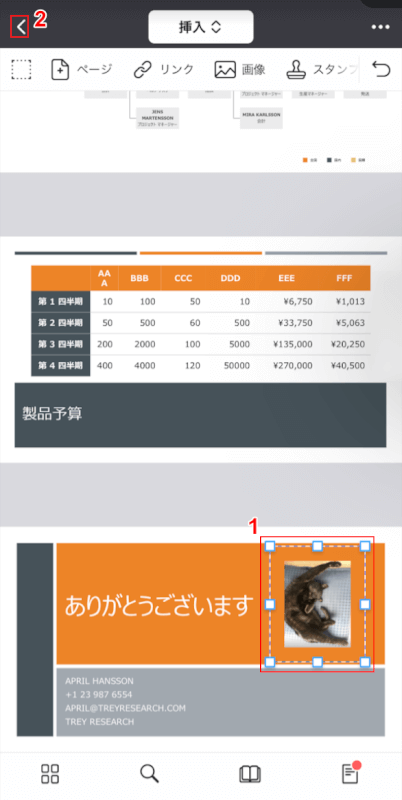
PDFファイルに写真が挿入されました。①写真の位置やサイズを調整し、②<をタップします。
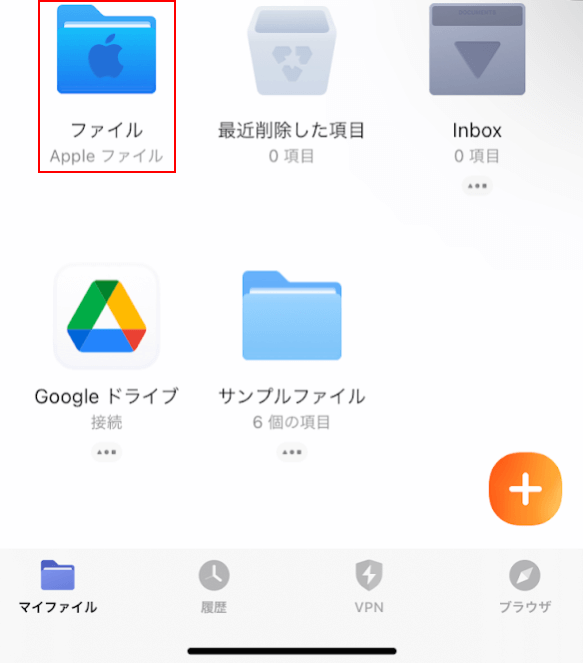
PDFの保存が完了したので、実際に写真が挿入されたかどうかを確認しましょう。再びファイルを選択します。
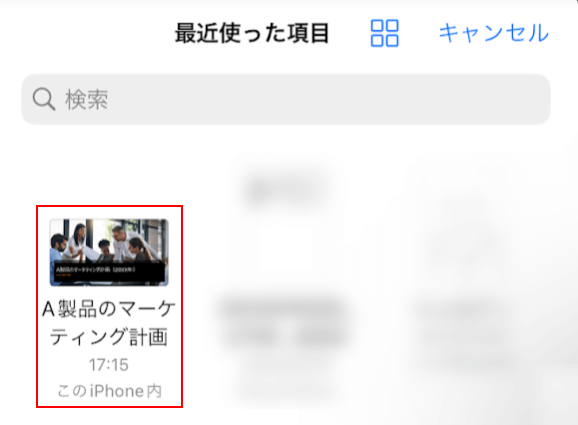
再びPDFファイル(例: A製品のマーケティング計画)を開きます。
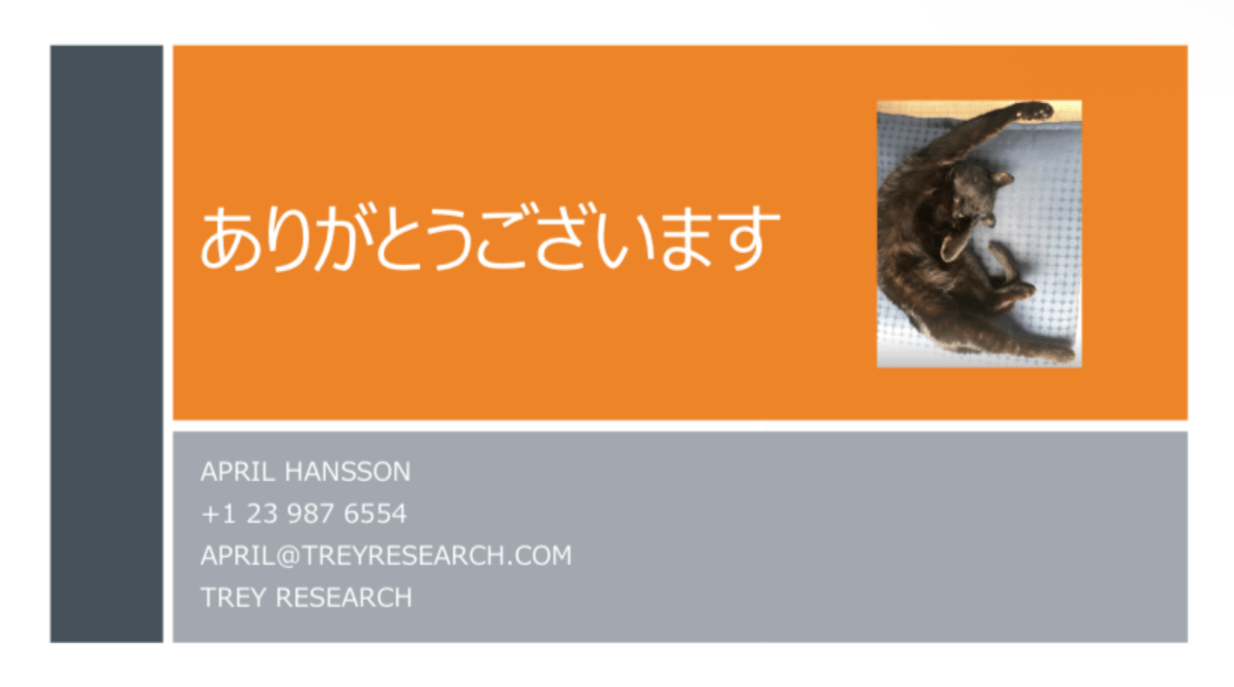
PDFファイルに写真が挿入されていることが確認できました。
PDF Expertを使ってPDFに写真を貼り付ける方法
PDF Expertは、ウクライナのモバイルアプリケーション会社「Readle」が開発したiPhone、iPad、Mac用のPDF編集アプリです。
PDFの編集の一部については有料版ですが、7日間の無料トライアルがありますので期間内は無料で利用することができます。
PDF Expertを使ってPDFに写真を貼る場合は、以下の記事の「PDF Expertを使いPDFに写真を挿入する方法」セクションを参照してください。