- 公開日:
PDFをKindleのファイル形式に変換する方法
PDFをKindle(キンドル)のファイル形式に変換できれば、Kindle端末やKindleアプリで、資料を快適に読むことができるようになります。
この記事では、PDFをKindleのファイル形式に変換する方法をご紹介します。
WindowsでPDFをKindleファイルに変換する方法
WindowsでPDFをKindleのファイル形式(MOBIおよびAZW)に変換する方法には、オンラインで変換する方法やフリーソフトを利用する方法などがあります。
無料で変換できるオンラインサイト
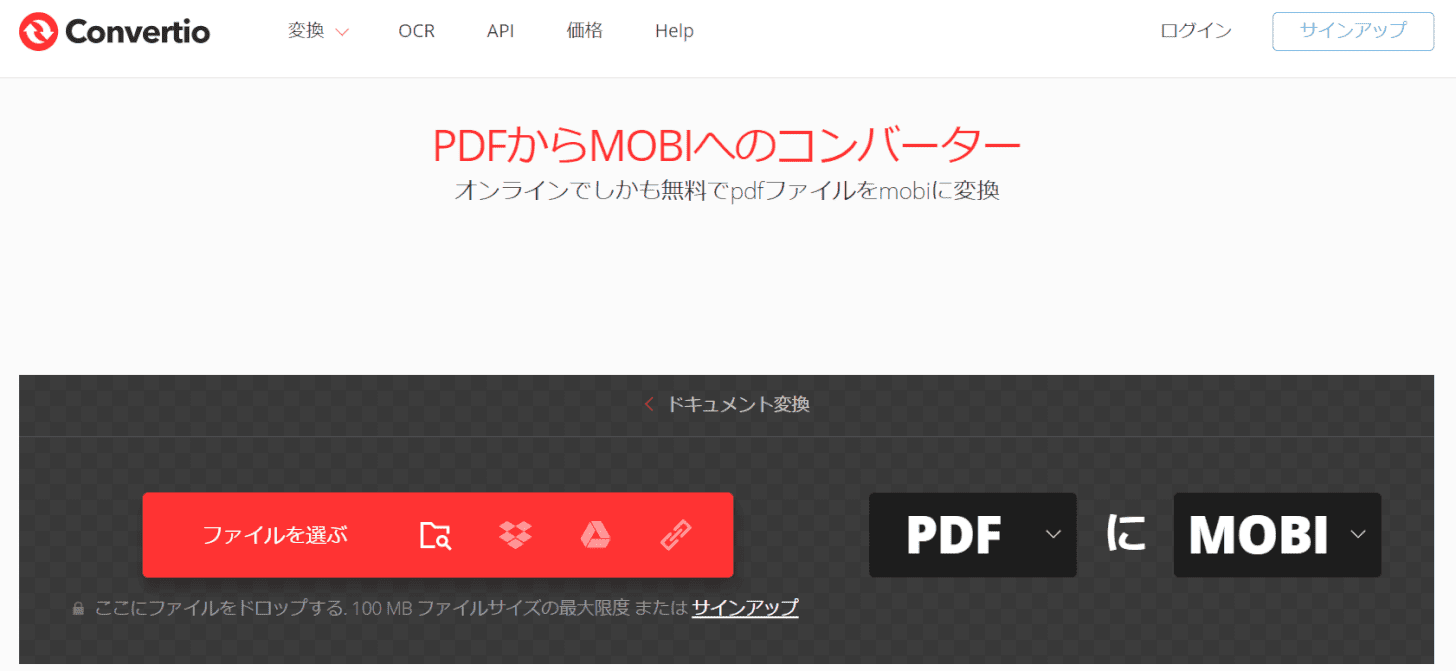
ConvertioのPDFからMOBIへのコンバーターでは、アカウント登録なしで100MB以下のPDFをKindleのファイル形式(MOBI)に変換することができます。
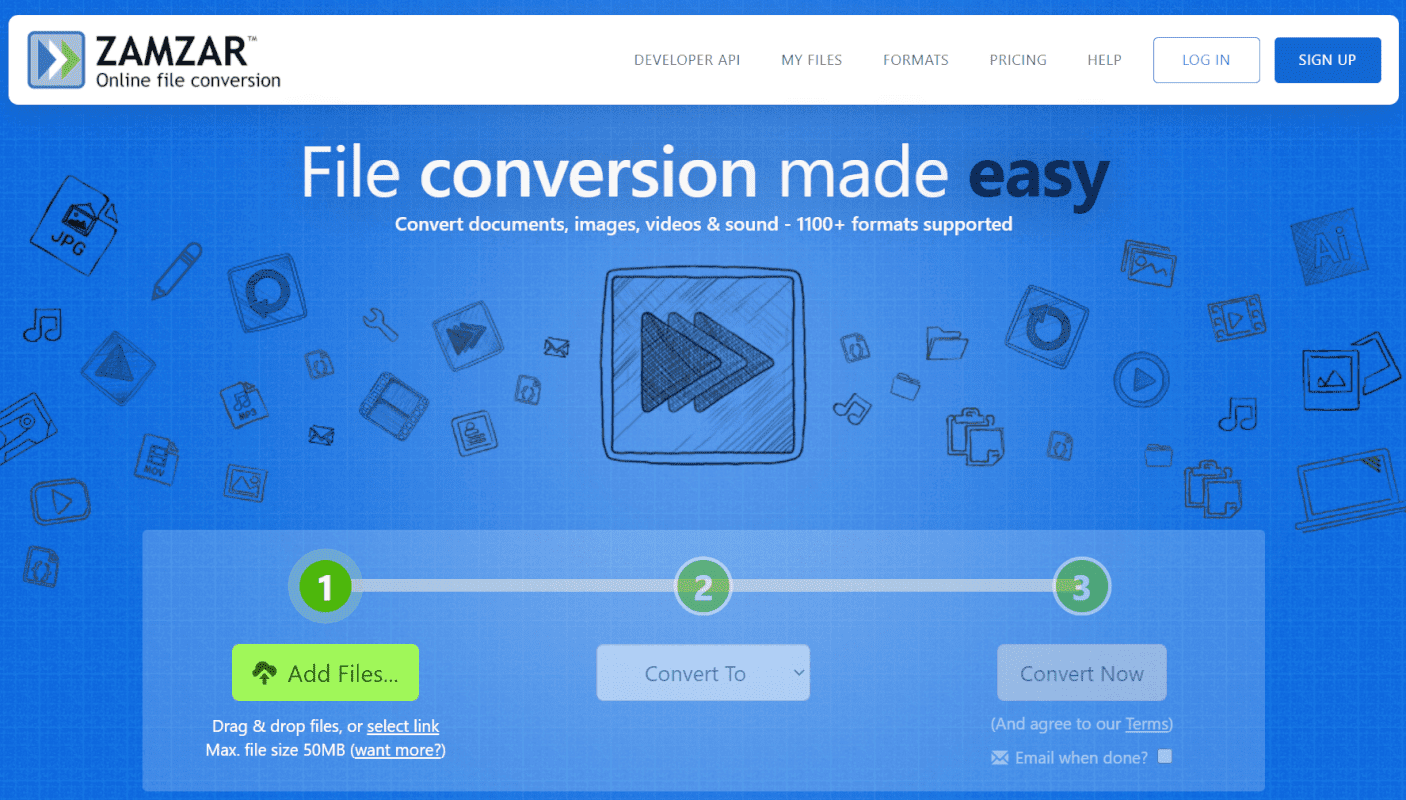
zamzarでは、アカウント登録なしで50MB以下のPDFをKindleのファイル形式(MOBI)などの他のファイル形式に変換したり、他のファイル形式からPDFに変換したりすることができます。
オンラインでPDFを変換する方法
このセクションでは、ConvertioでPDFをKindleのファイル形式に変換する手順をご紹介します。
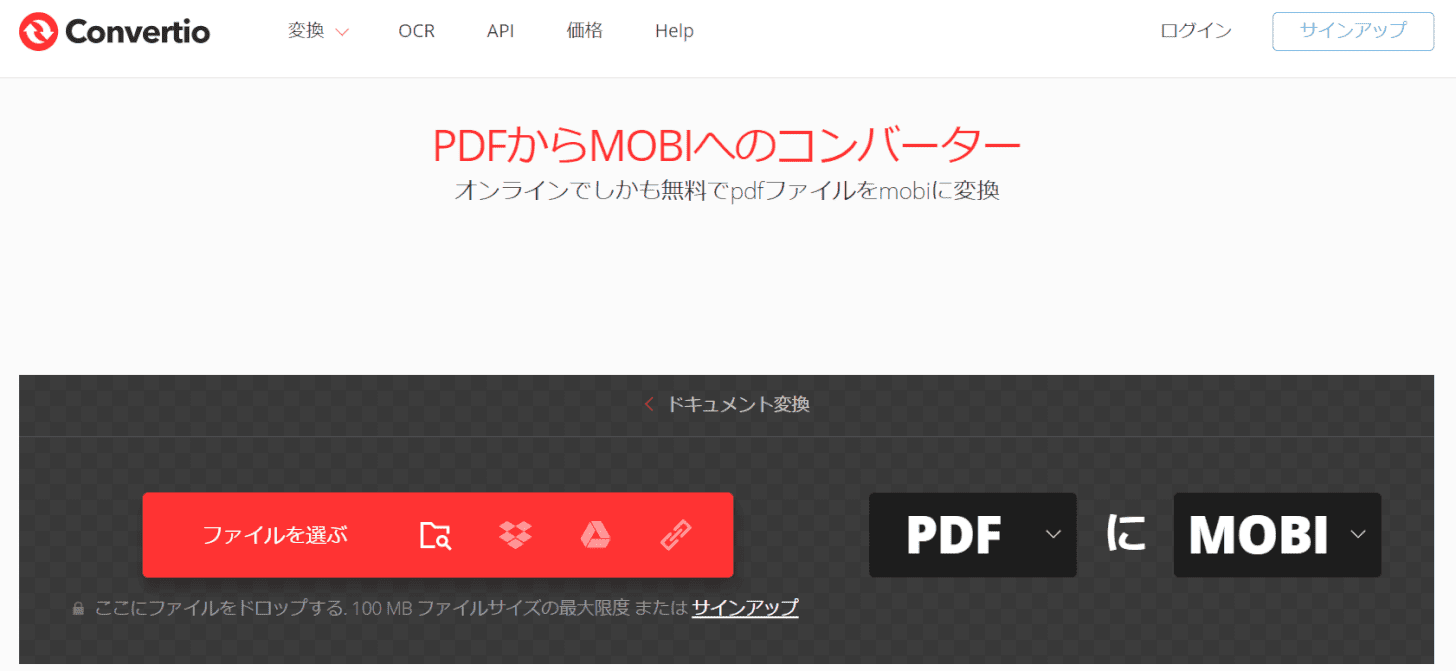
Convertio(https://convertio.co/ja/pdf-mobi/)を開く
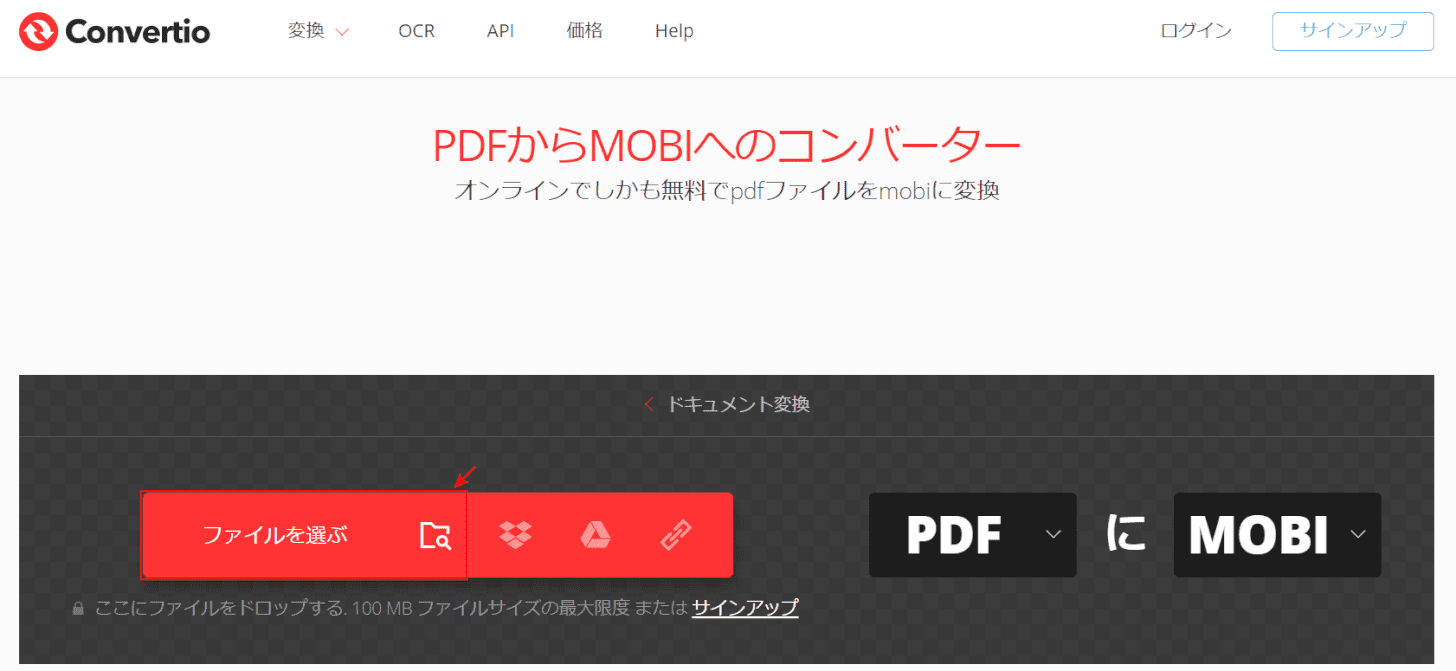
【ファイルを選ぶ】を選択します。今回は、フォルダからファイルを選択します。DropboxやGoogleドライブからファイルを選択することも可能です。
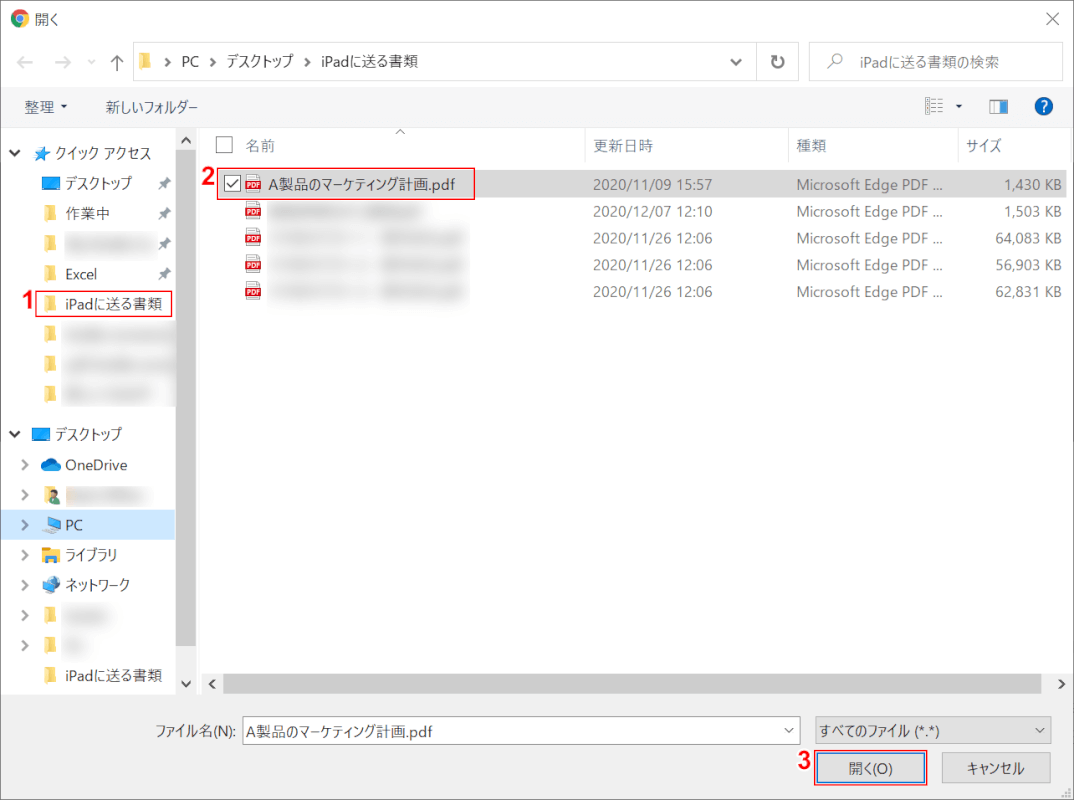
ダイアログボックスが表示されました。①【PDFのあるフォルダ】、②【変換したいPDF】の順に選択し、③【開く】ボタンを押します。
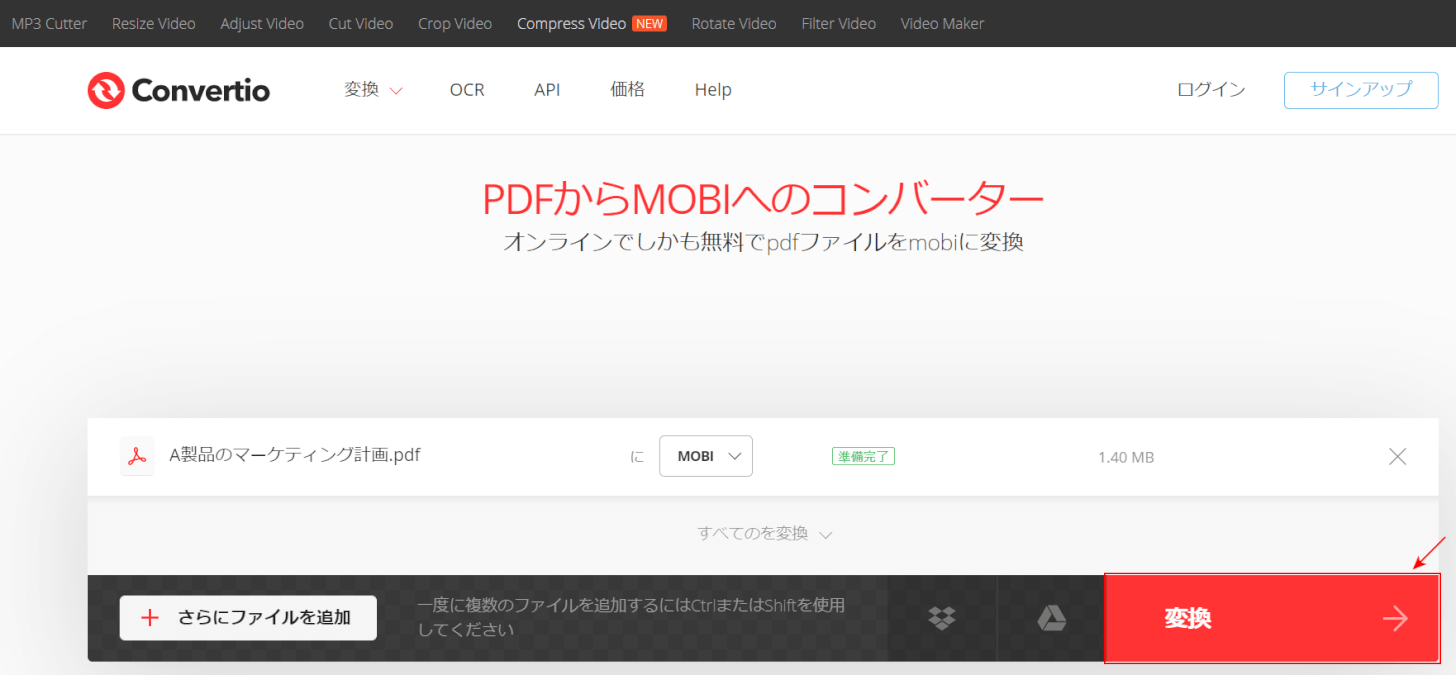
【変換】ボタンを押します。
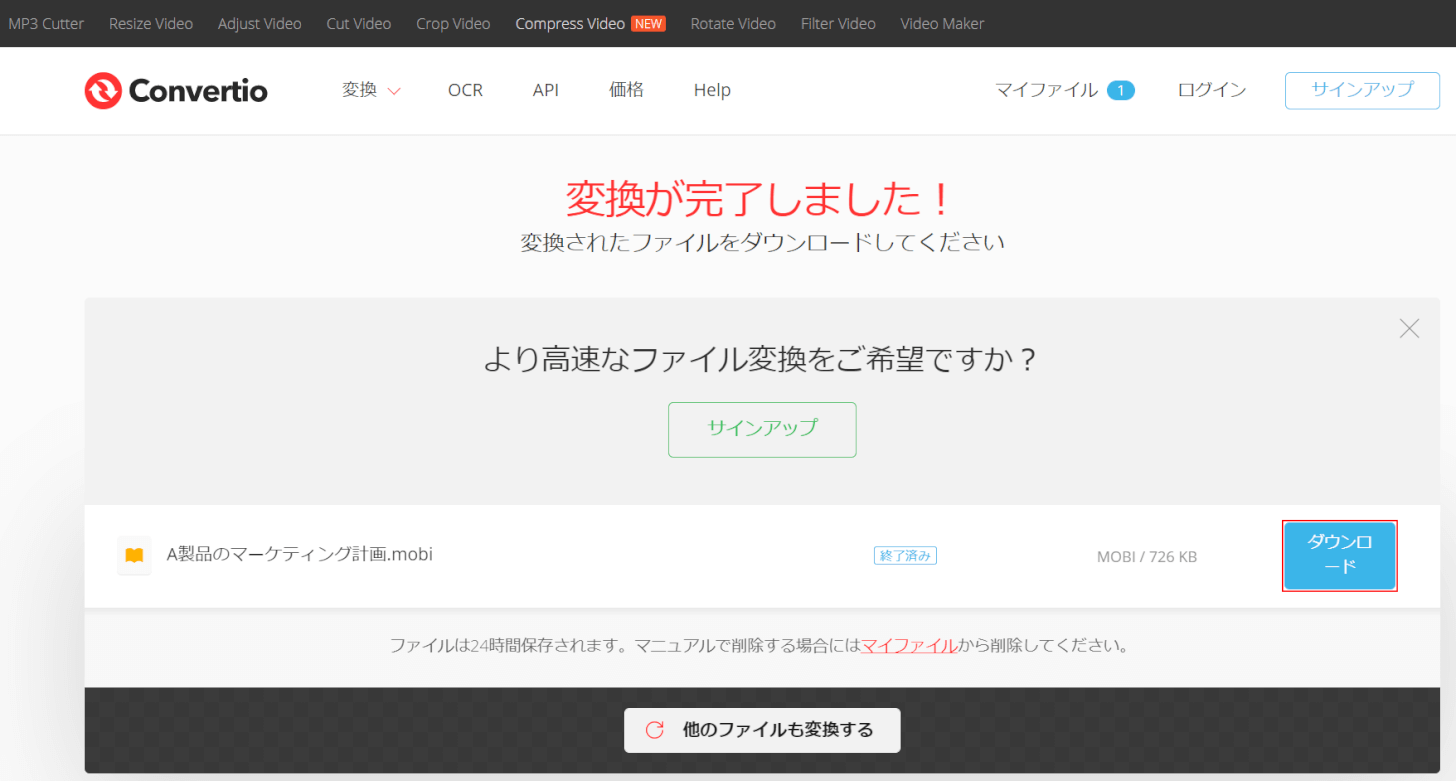
PDFの変換が完了しました。【ダウンロード】ボタンを押します。
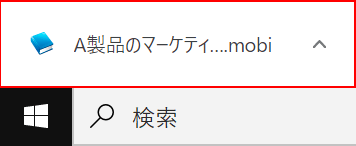
【A製品のマーケティング計画.mobi】を選択します。
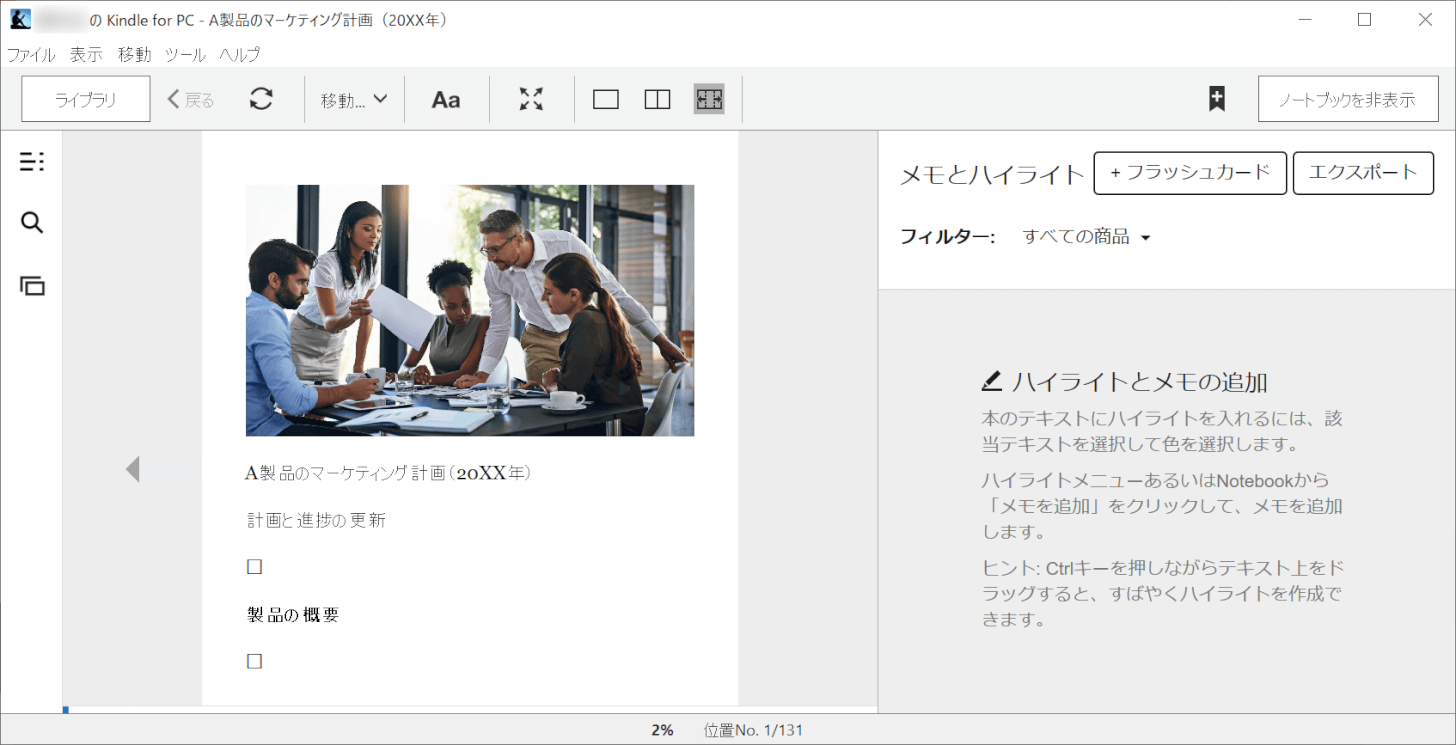
Kindle形式(MOBI)での保存が完了し、Kindleアプリが開きました。
フリーソフトでPDFを変換する方法
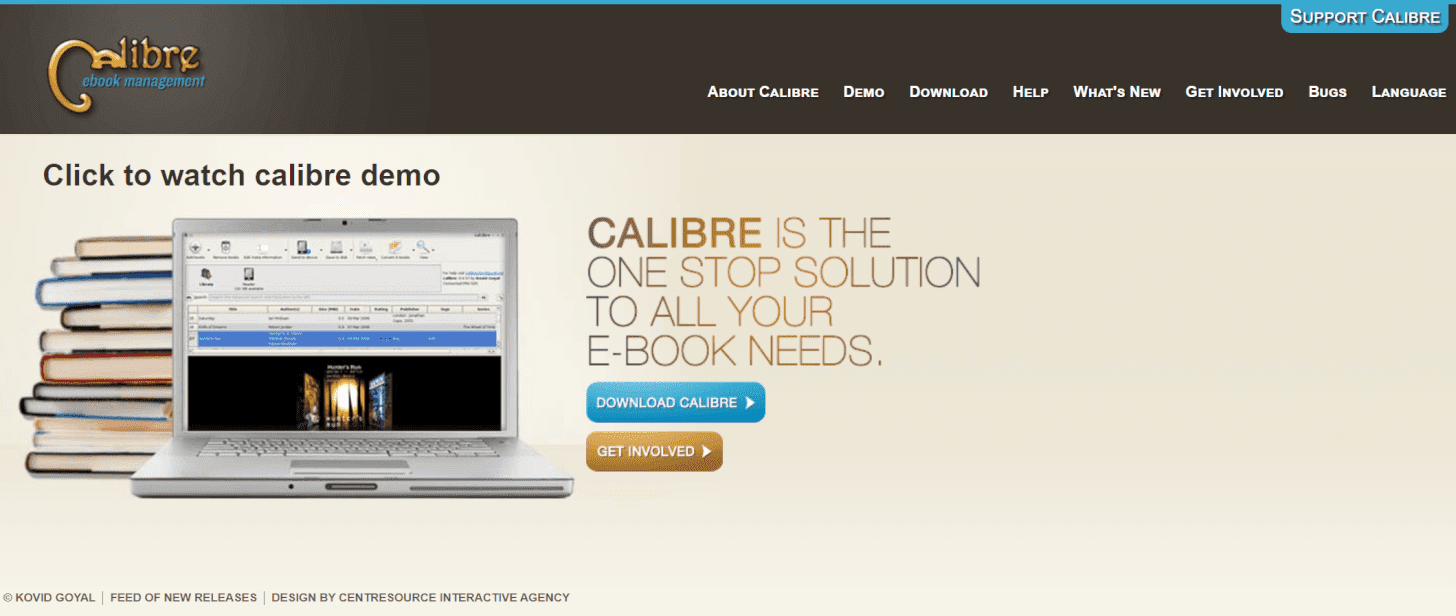
PDFをKindleのファイル形式(MOBIおよびAZW)に変換できるフリーソフトには、オープンソースで配布されている電子書籍管理・変換ソフトCalibreなどがあります。
Calibreの特徴やダウンロード/インストール方法については、下記記事の「Kindleの電子書籍をPDF化する方法」セクションの「フリーソフトを利用する」をご参照ください。
このセクションでは、Calibreを使ってPDFをKindleのファイル形式(MOBI)に変換する方法をご紹介します。
Calibreを起動する
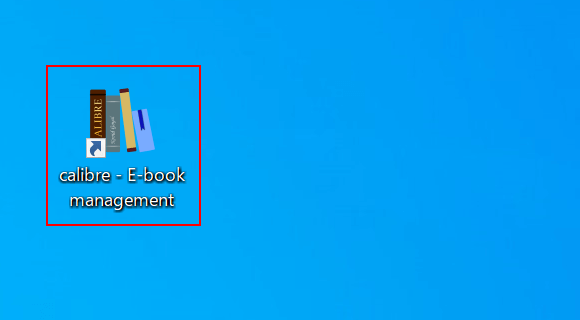
【Calibre】を選択し、起動します。
PDFを読み込む
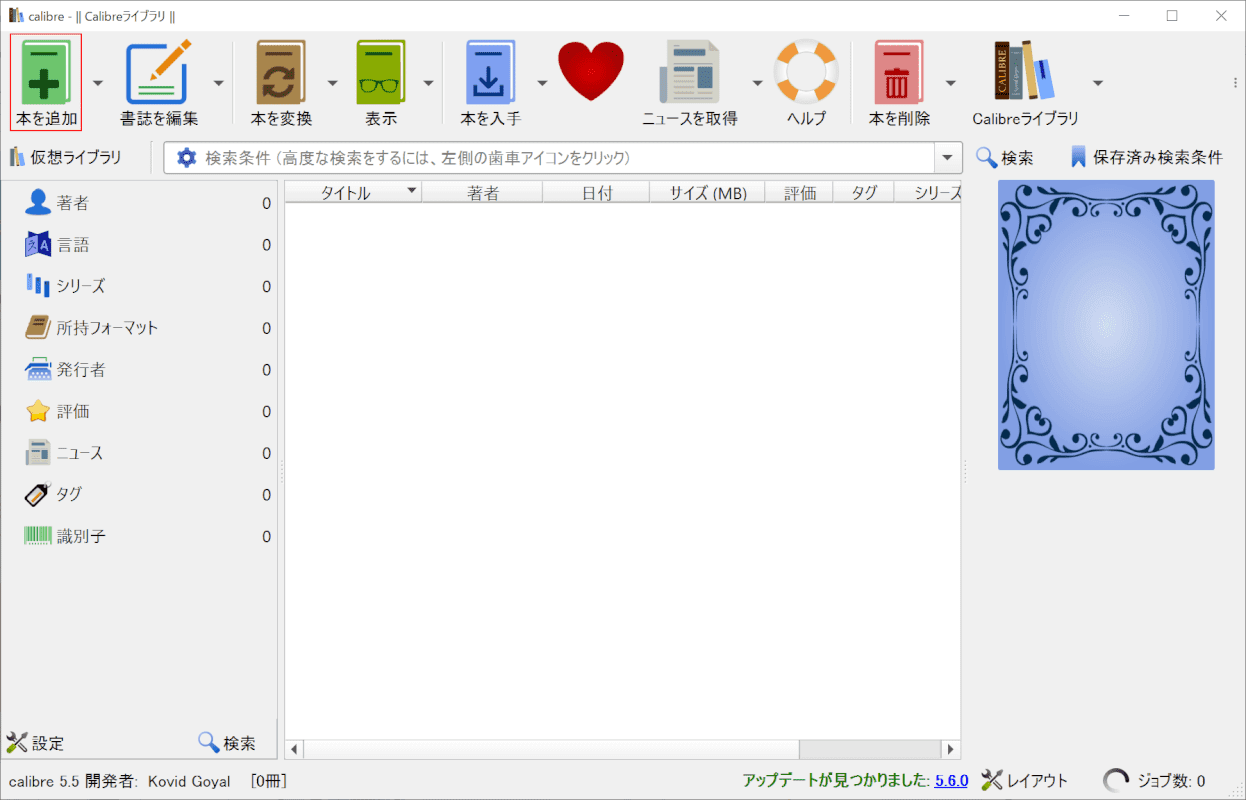
【本を追加】を選択します。
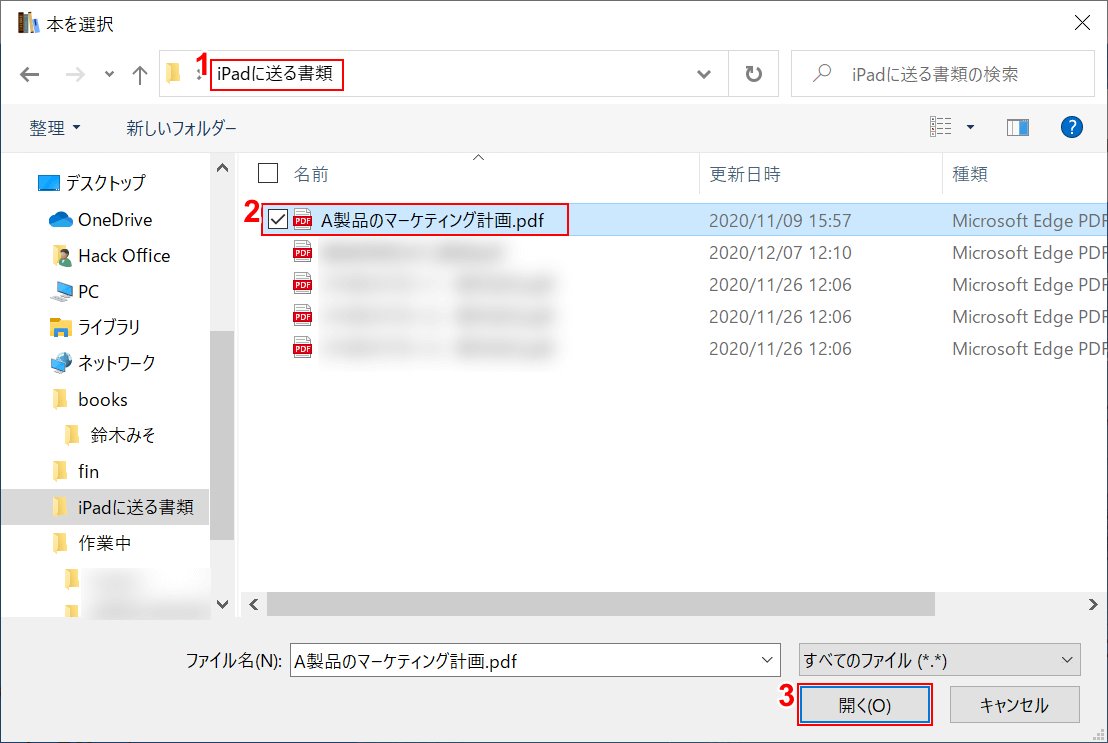
ダイアログボックスが表示されました。①【PDFのあるフォルダ】、②【変換したいPDF】の順に選択し、③【開く】ボタンを押します。
Kindle形式(MOBI)に変換する
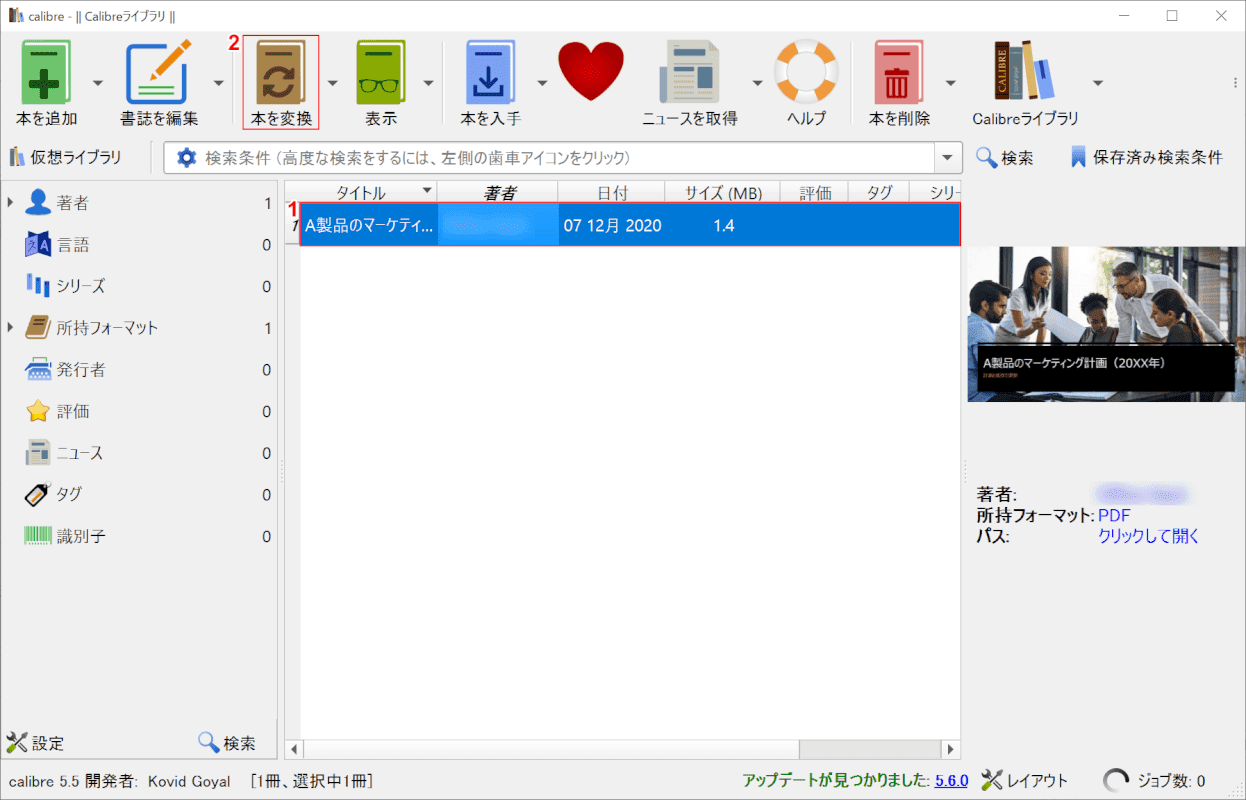
①【変換したいPDF】を選択し、②【本を変換】を選択します。
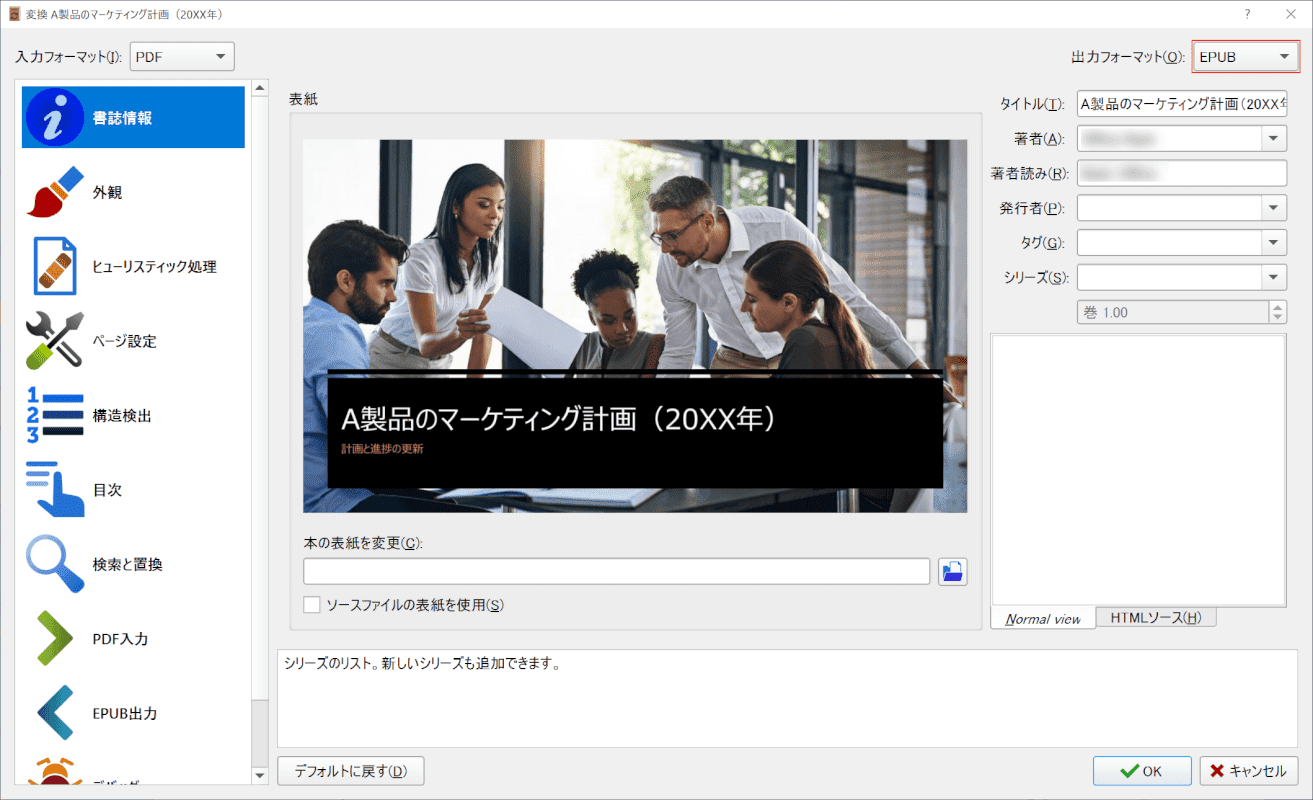
ダイアログボックスが表示されました。【出力フォーマット】を選択します。
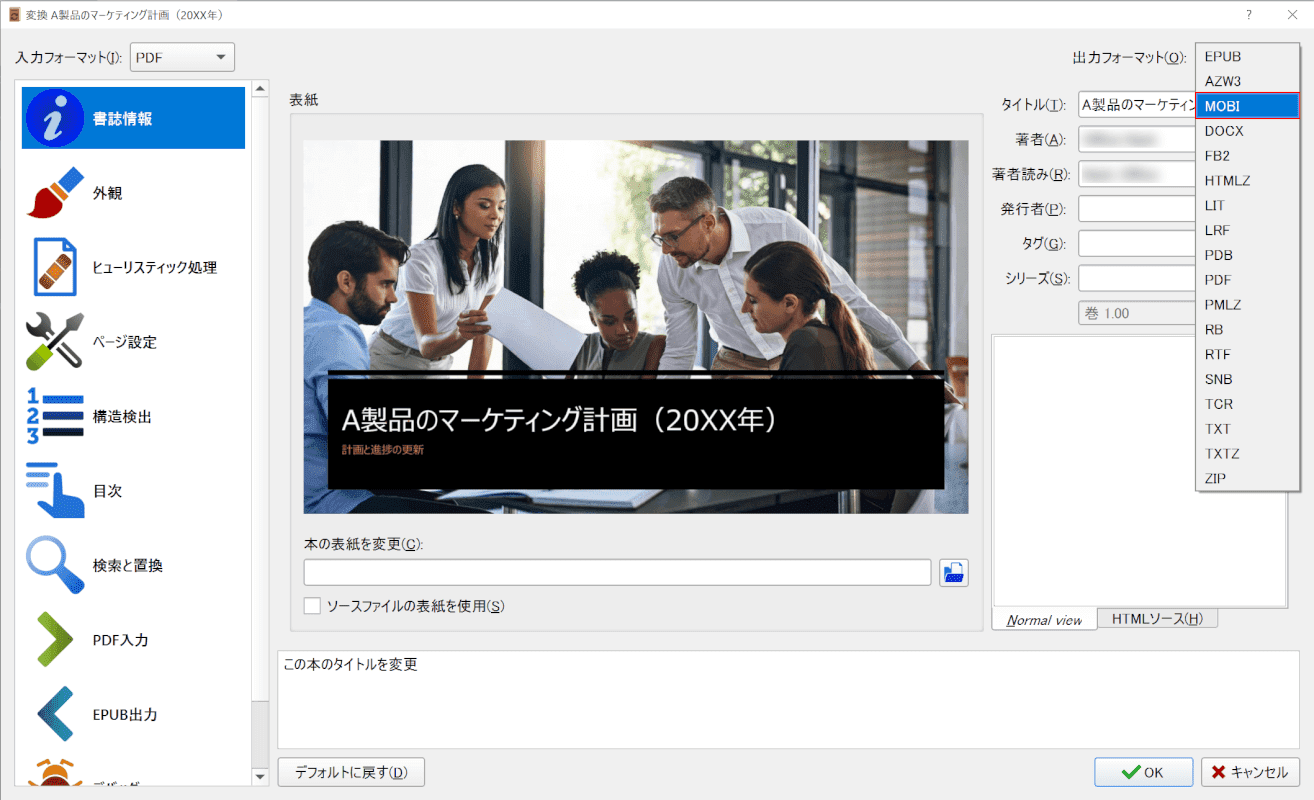
【MOBI】を選択します。
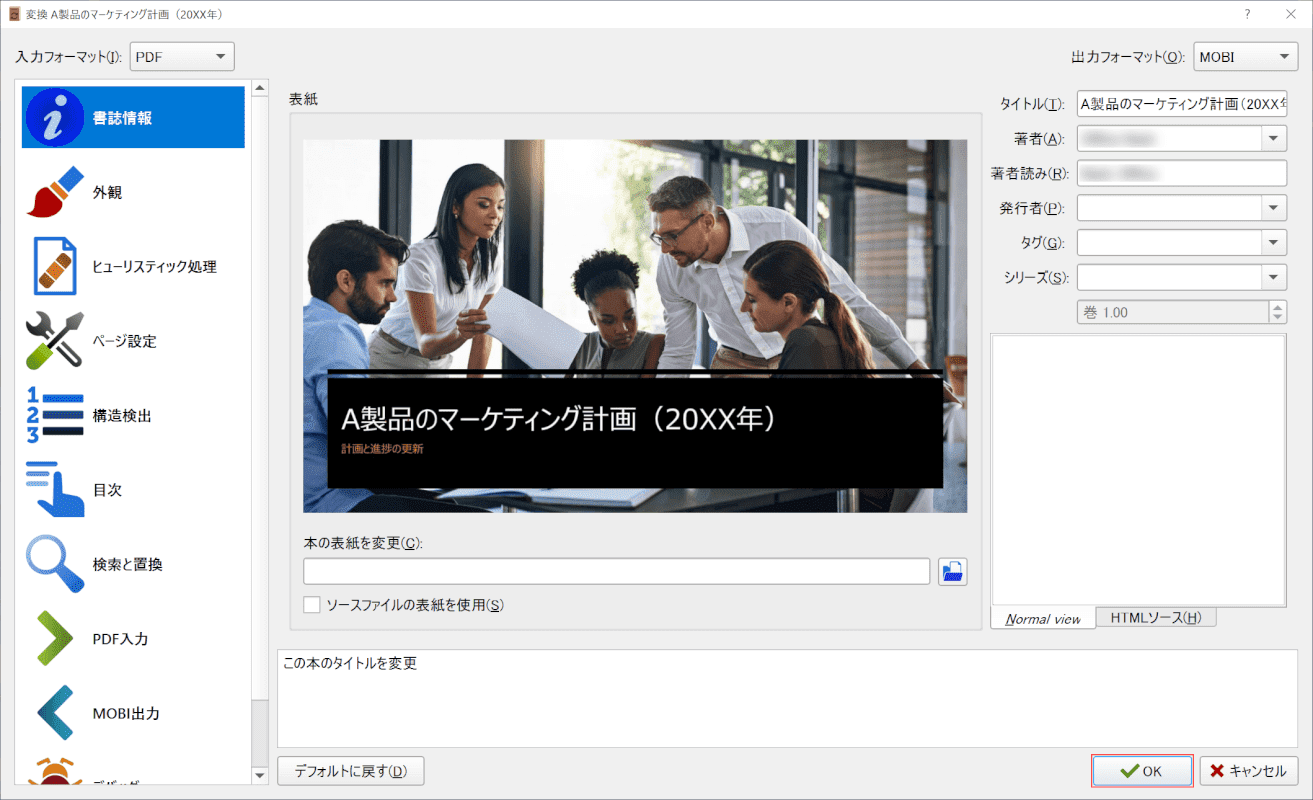
【OK】ボタンを押します。
変換完了
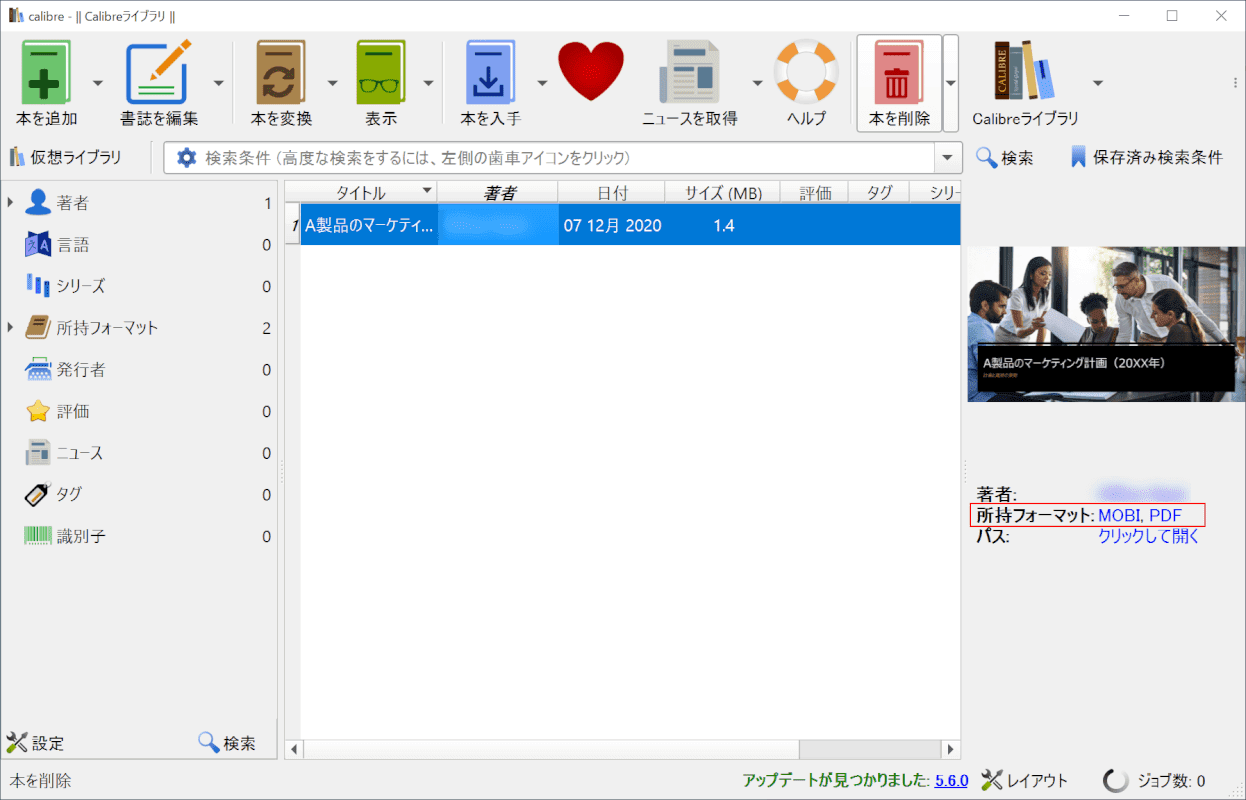
変換が完了し、ファイル形式が「MOBI」と「PDF」の2種類あることが確認できます。
MacでPDFをKindleファイルに変換する方法
Macでも、オンラインサイトとフリーソフトのCalibreを利用することができます。
無料で変換できるオンラインサイト
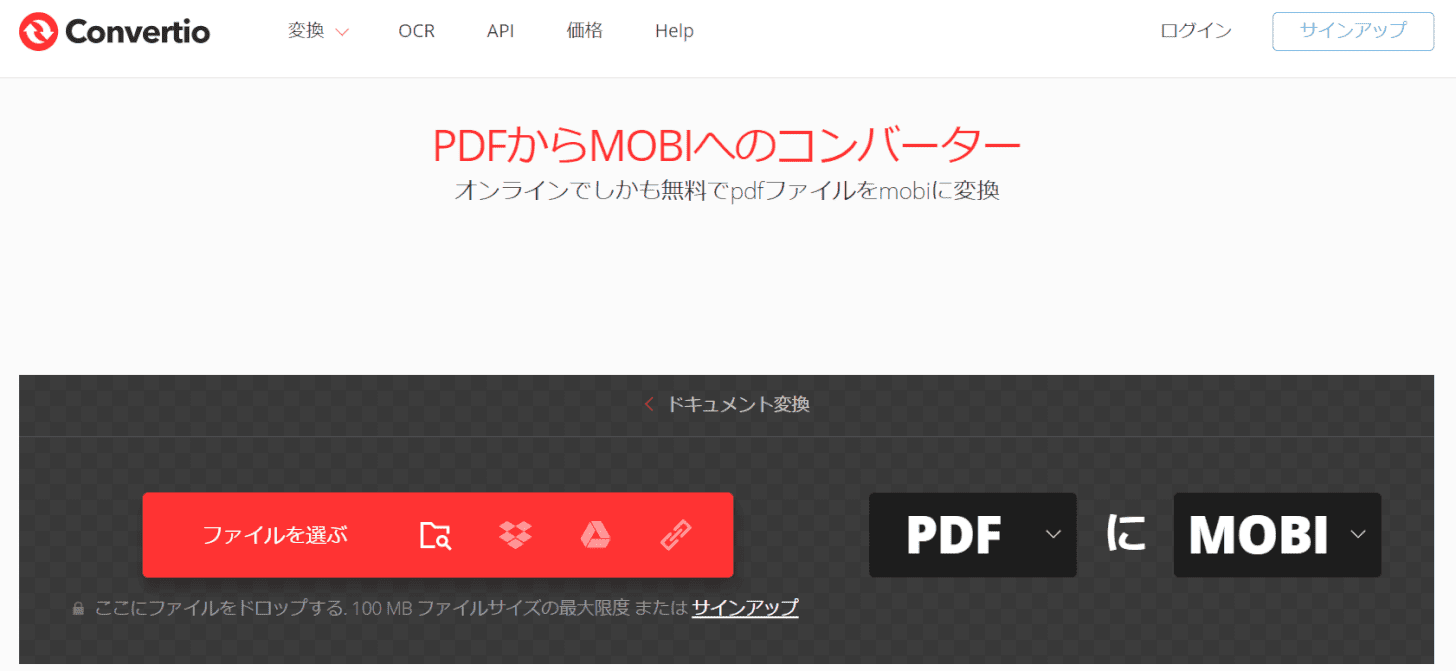
ConvertioのPDFからMOBIへのコンバーターでは、アカウント登録なしで100MB以下のPDFをKindleのファイル形式(MOBI)に変換することができます。
PDFをMOBIに変更する手順については、上記「WindowsでPDFをKindleファイルに変換する方法」セクションの「オンラインでPDFを変換する方法」をご参照ください。
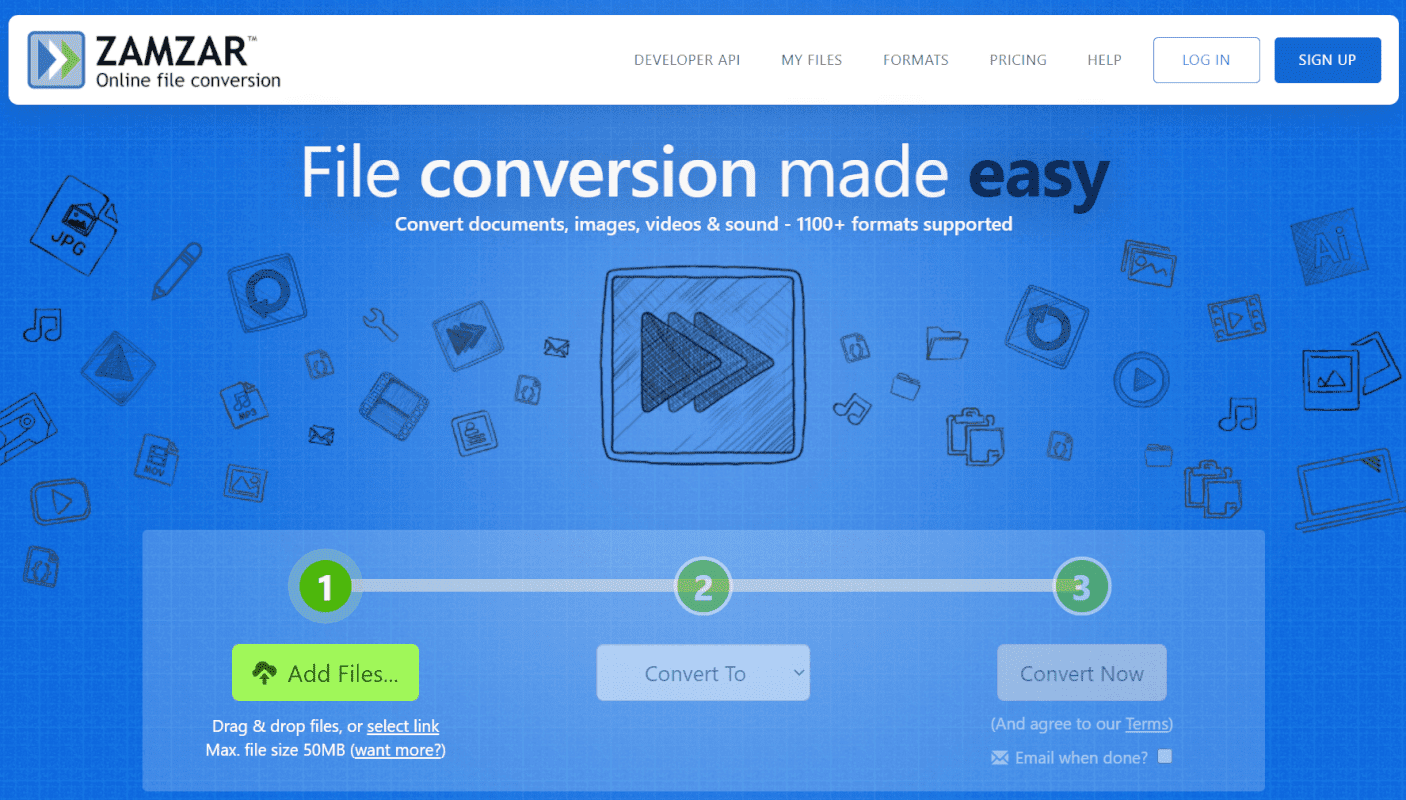
zamzarでは、アカウント登録なしで50MB以下のPDFをKindleのファイル形式(MOBI)などの他のファイル形式に変換したり、他のファイル形式からPDFに変換したりすることができます。
zamzarを使った変換方法については、下記記事の「iPadでKindle本をPDF化する方法」セクション、「iPadでオンライン変換する方法」にKindle形式(AZW)からPDFに変更する手順がございます。ご参照ください。
無料で利用できるフリーソフト
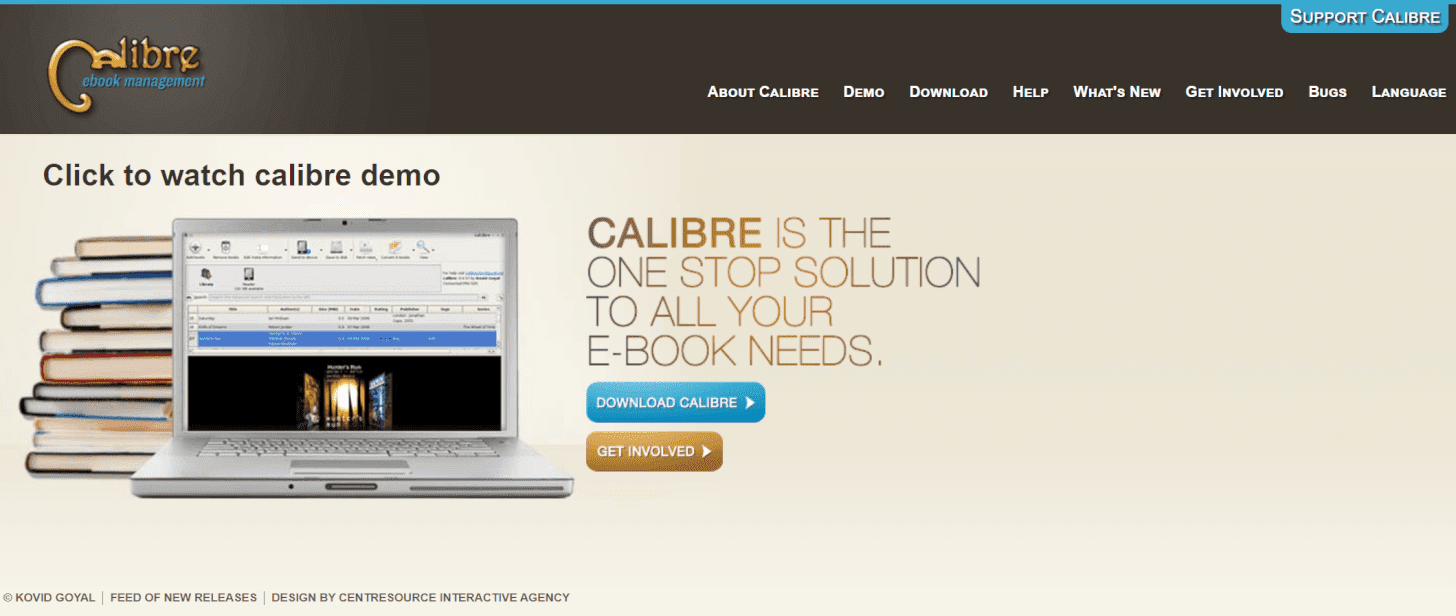
オープンソースで配布されている電子書籍管理・変換ソフトCalibreでは、PDFを「MOBI」や「EPUB」など様々な形式に変換することができます。
PDFの変換手順に関しては、上記「WindowsでPDFをKindleファイルに変換する方法」セクションの「フリーソフトでPDFを変換する方法」をご参照ください。
iPadでPDFをKindleファイルに変換する方法
iPadでは、フリーソフトのCalibreを利用することはできませんが、オンライン変換ツールを利用しPDFをKindleのファイル形式(MOBI)に変換することが可能です。
無料で変換できるオンラインサイト
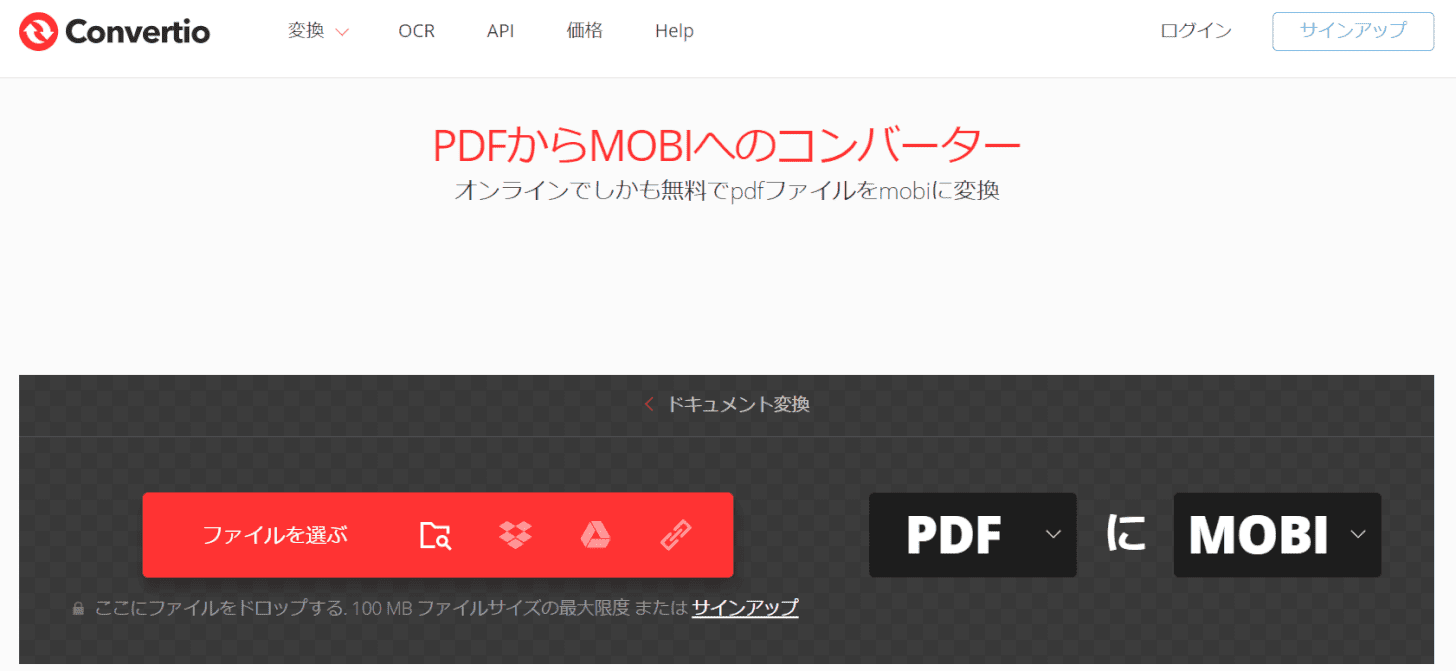
ConvertioのPDFからMOBIへのコンバーターでは、アカウント登録なしで100MB以下のPDFをKindleのファイル形式(MOBI)に変換することができます。
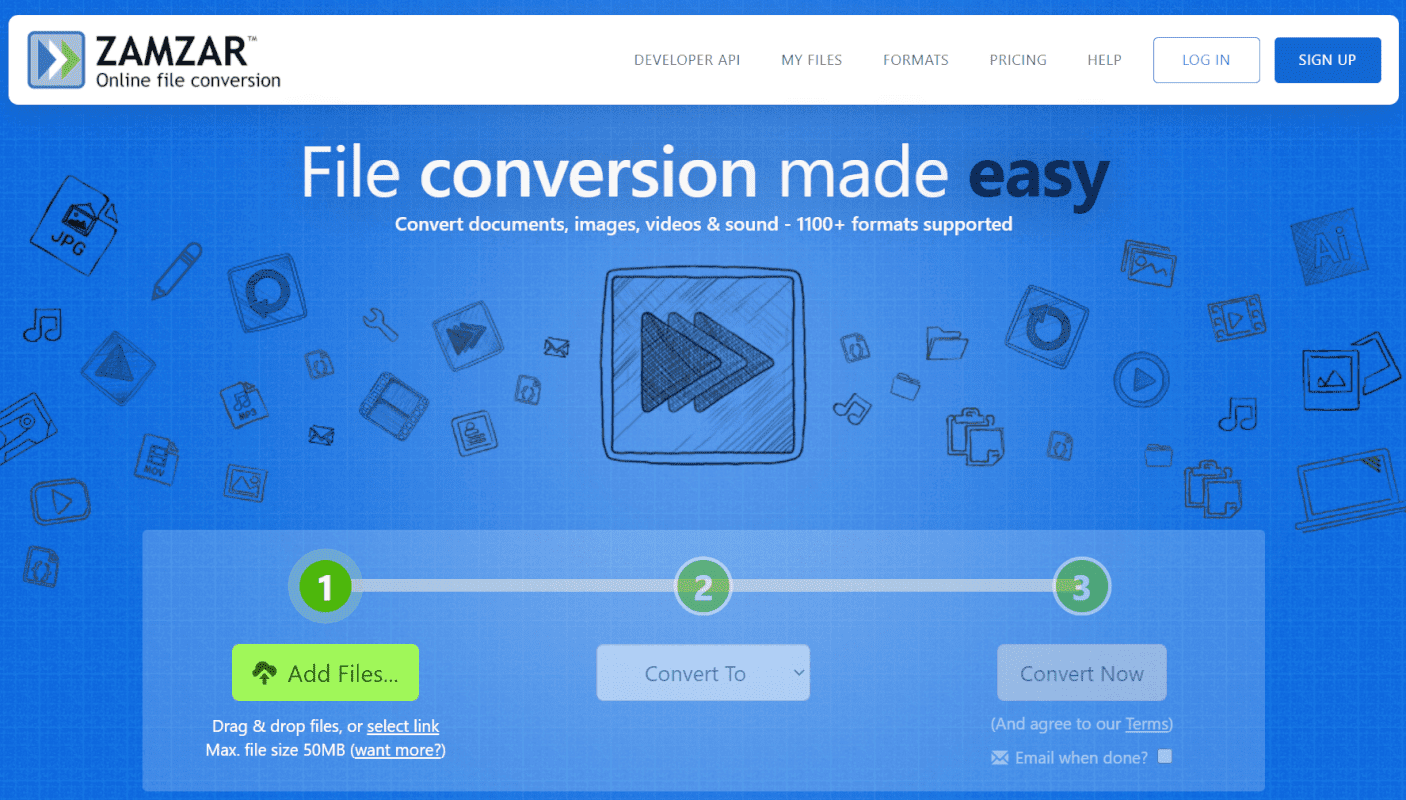
zamzarでは、アカウント登録なしで50MB以下のPDFをKindleのファイル形式(MOBI)などの他のファイル形式に変換したり、他のファイル形式からPDFに変換したりすることができます。
zamzarを使った変換方法については、下記記事の「iPadでKindle本をPDF化する方法」セクション、「iPadでオンライン変換する方法」にKindle形式(AZW)からPDFに変更する手順がございます。ご参照ください。
オンラインサイトでPDFを変換する方法
このセクションでは、iPadでオンライン変換ツール「Convertio」を利用してPDFを変換し、Kindleのライブラリーに送信する方法をご紹介します。
Convertioを開く
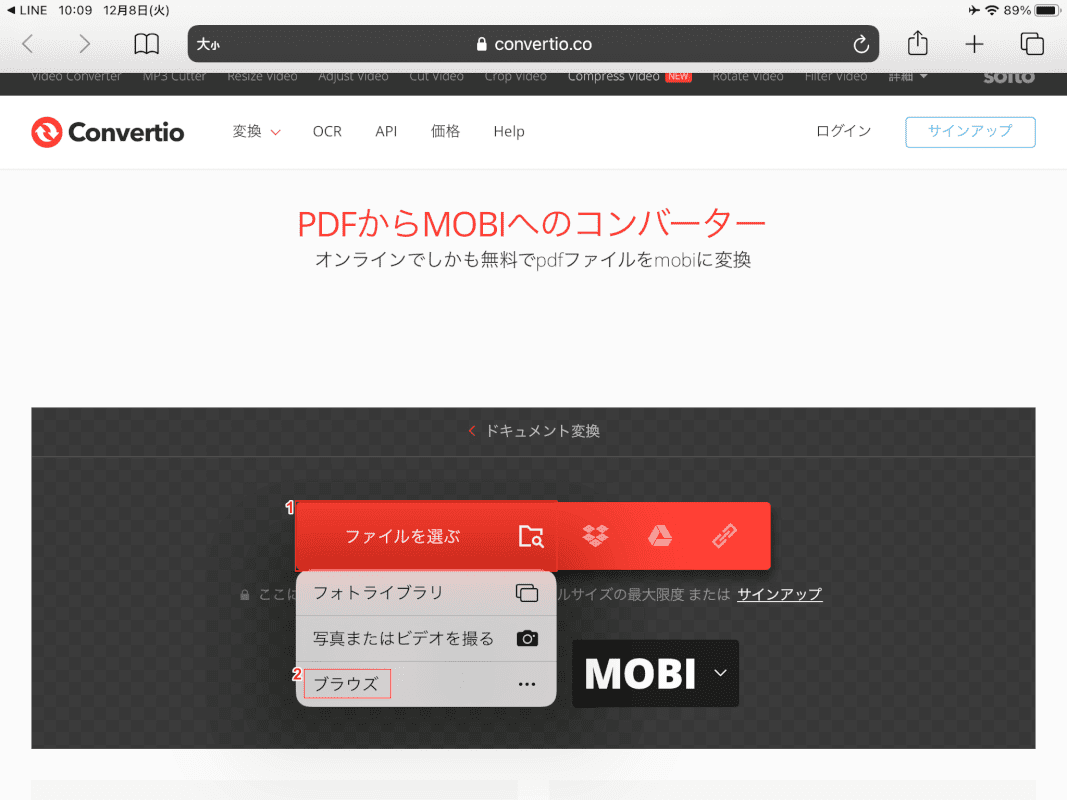
Convertioを開き、①【ファイルを選ぶ】、②【ブラウズ】の順に選択します。
変換したいPDFを選択する
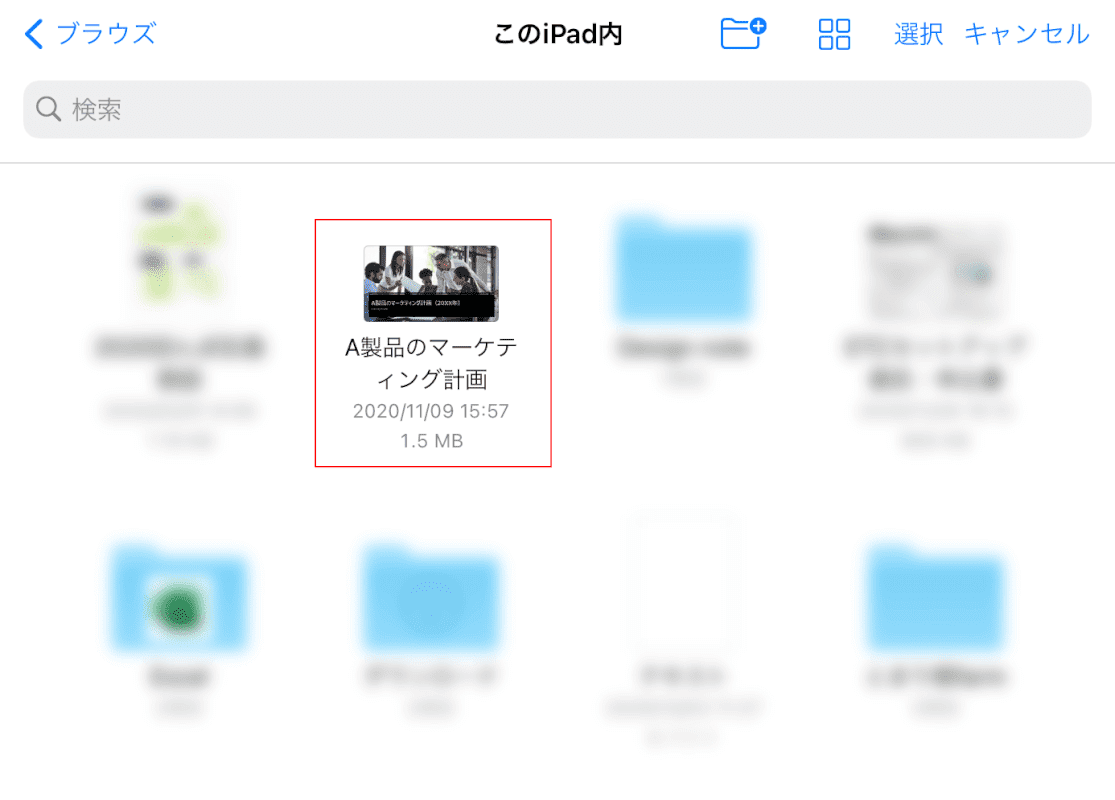
ダイアログボックスが表示されます。【変換したいPDFファイル】を選択します。
PDFをMOBIに変換する
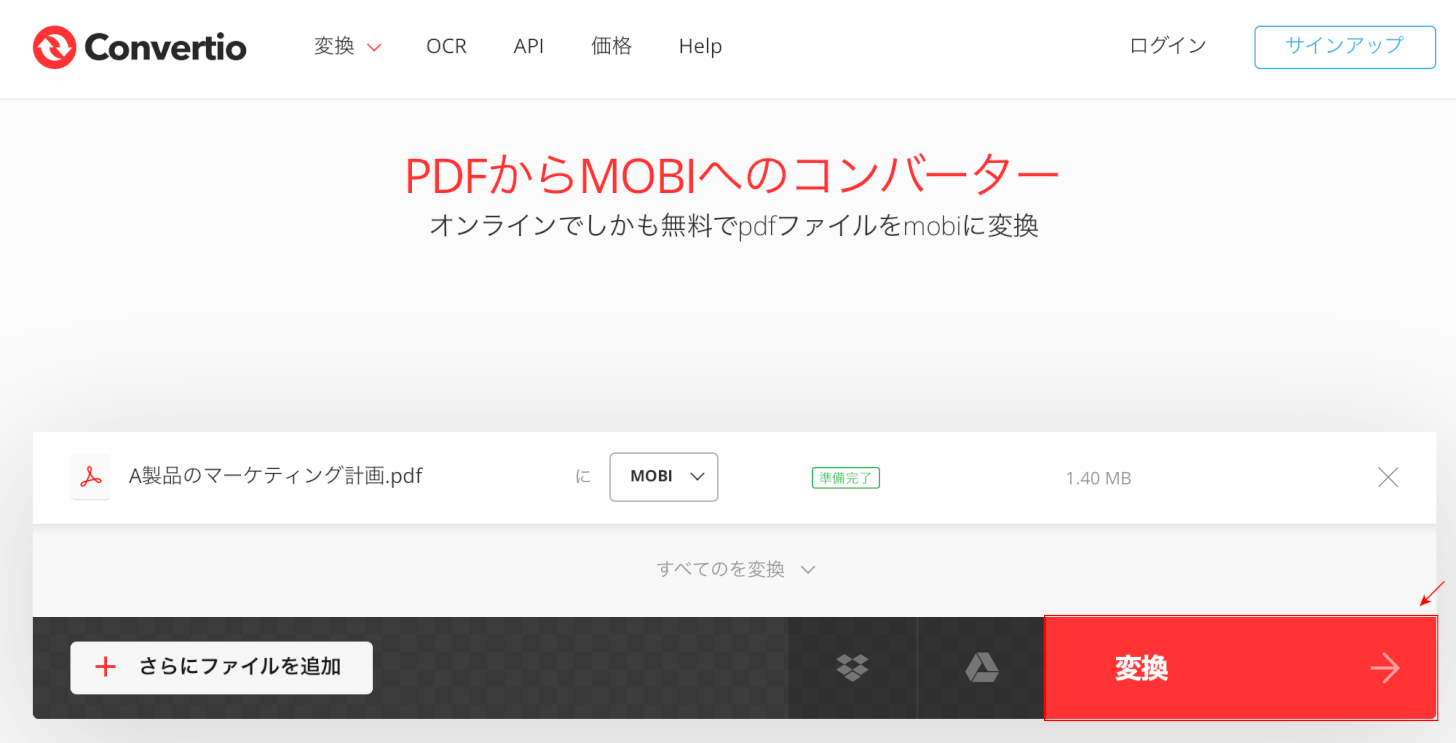
【変換】ボタンを押します。
ダウンロードする
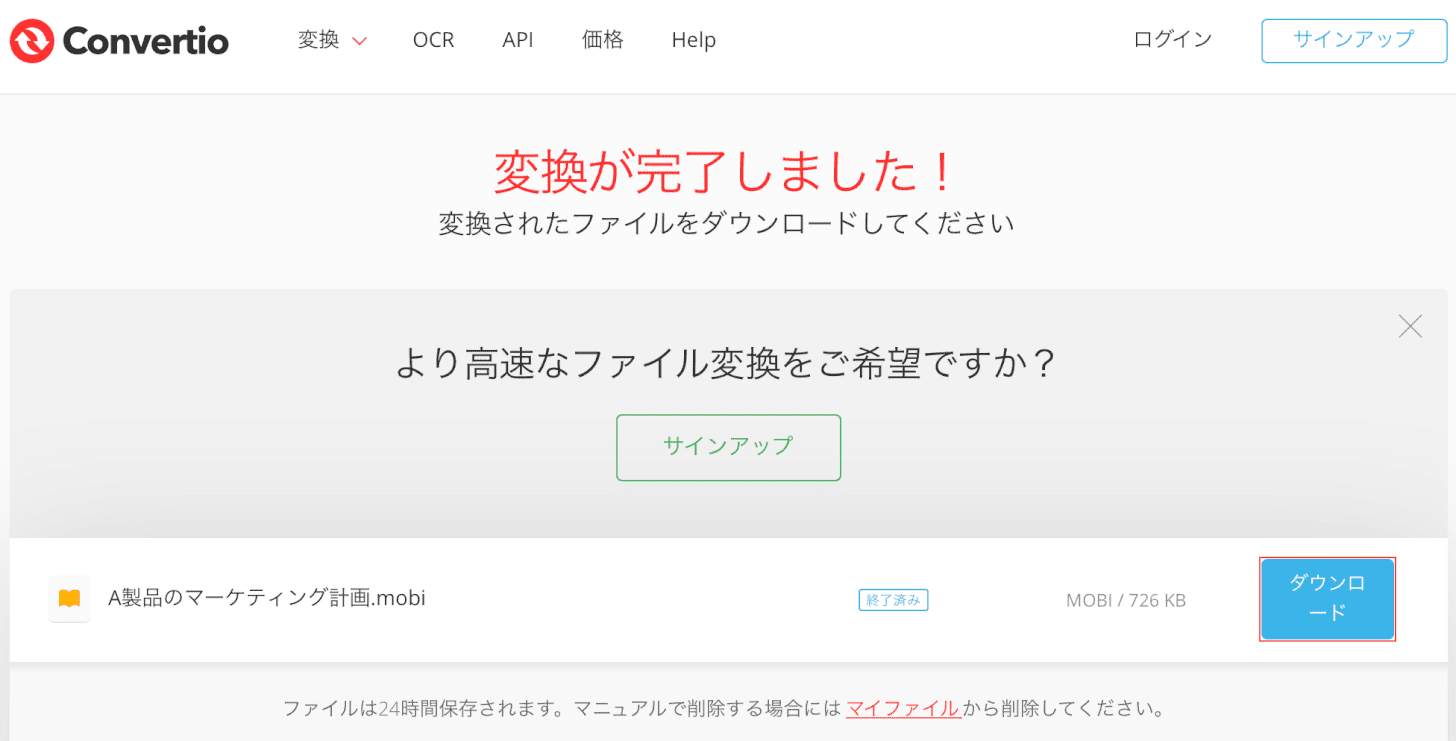
MOBIへの変換が完了しました。【ダウンロード】ボタンを押します。
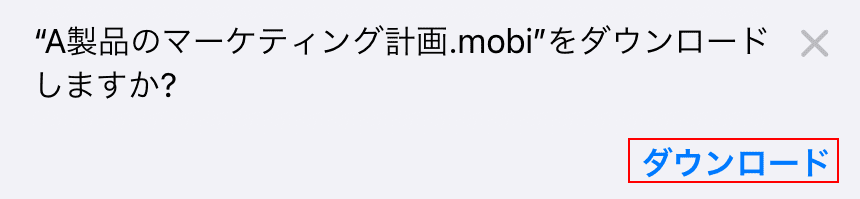
ダイアログボックスが表示されます。【ダウンロード】を選択します。
Kindleライブラリーに送信する
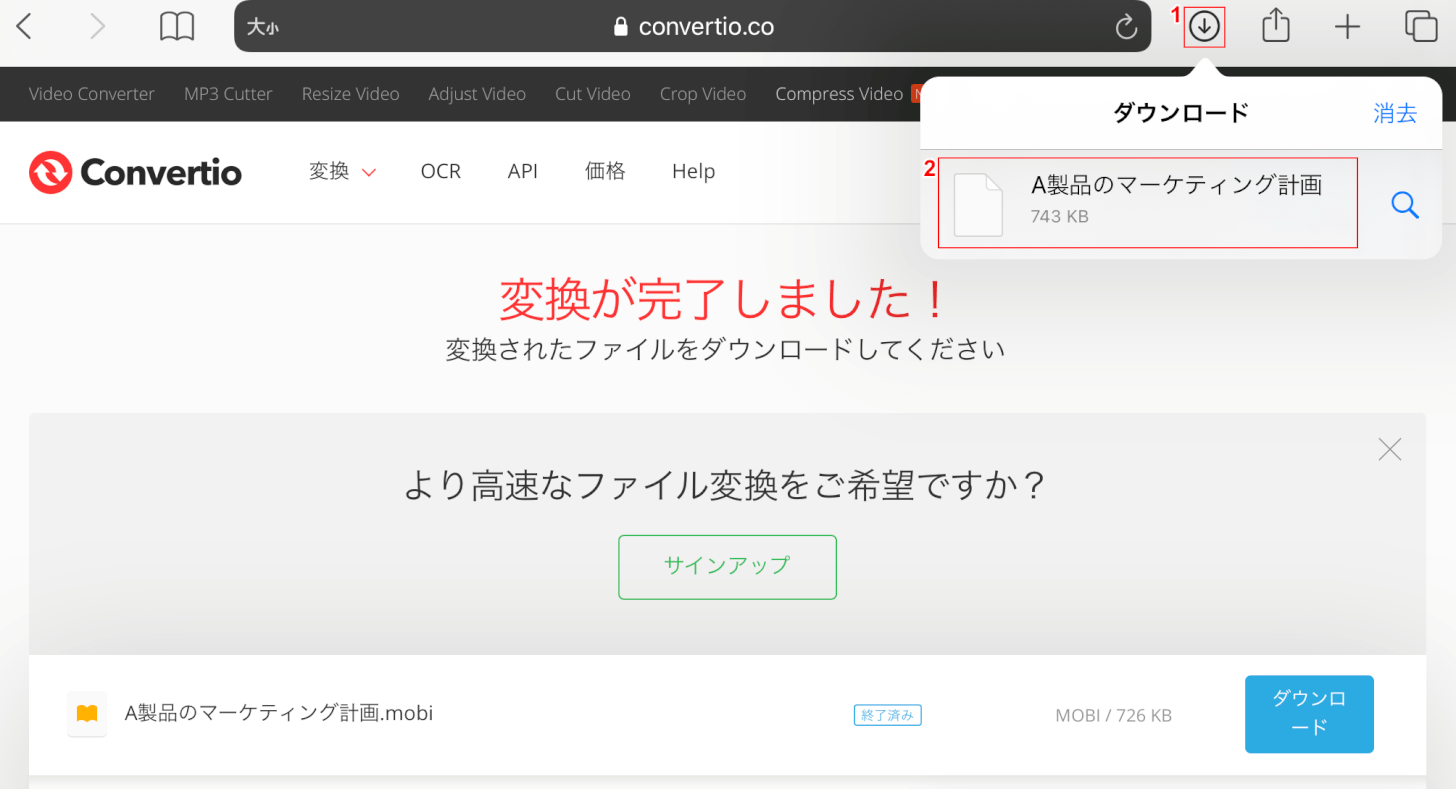
①【共有】、②【変換したファイル】の順に選択します。
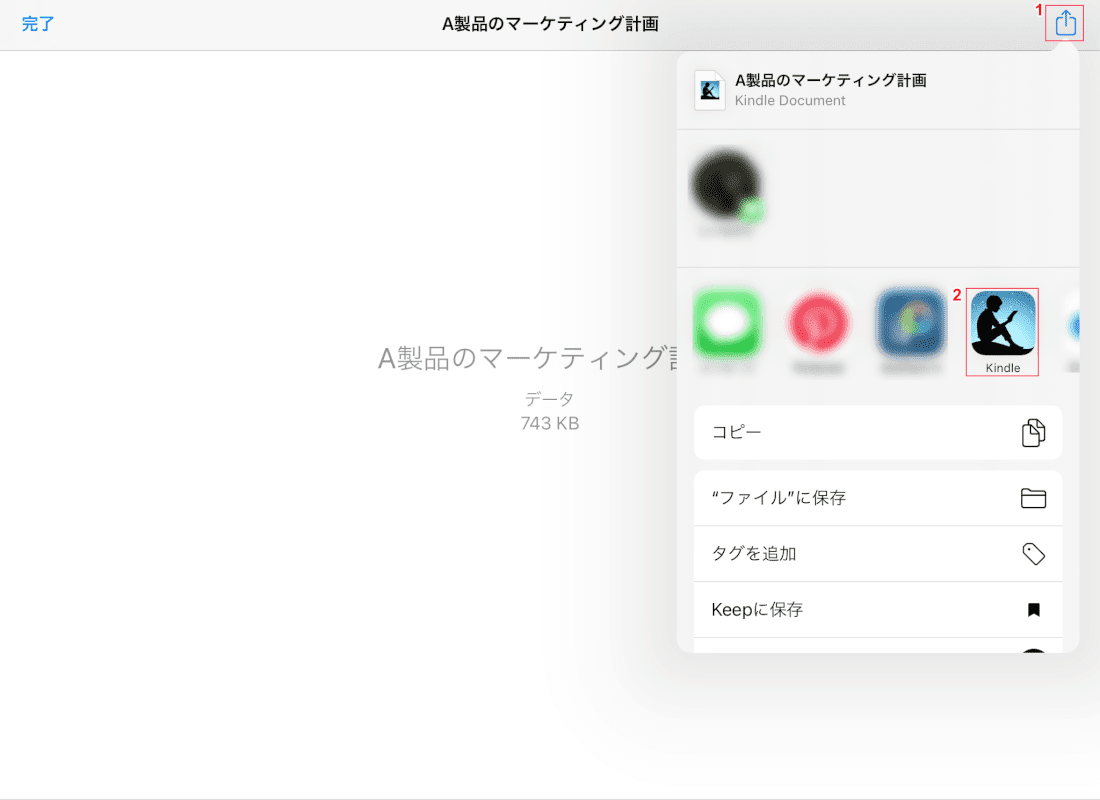
「ファイル」アプリが開きます。①【共有】、②【Kindle】アプリの順に選択します。
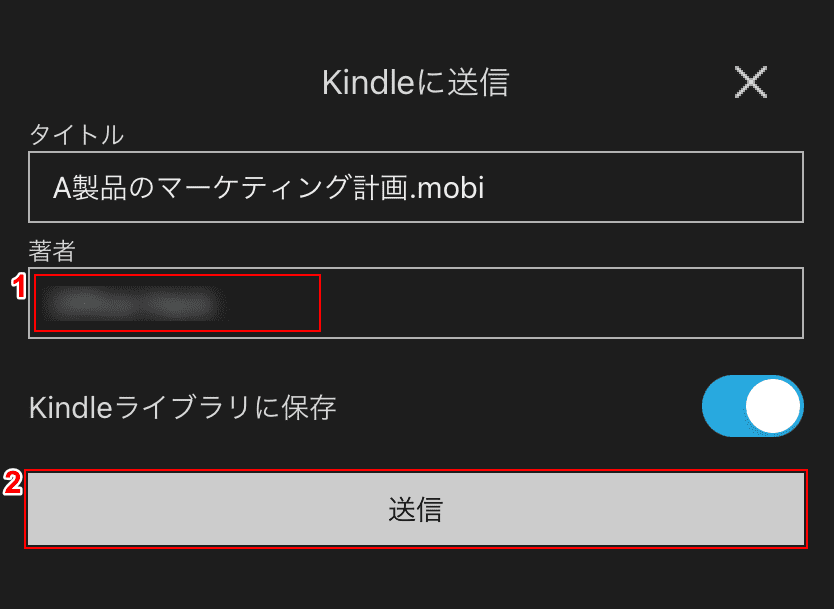
①著者に『PDF製作者の名前』を入力し、②【送信】ボタンを押します。
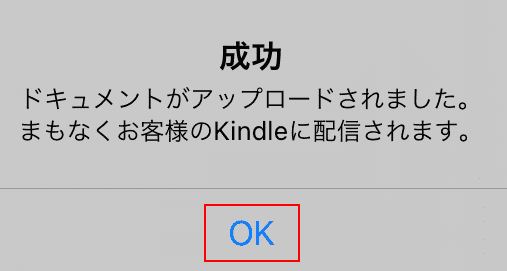
Kindle形式(MOBI)がKindleに送信されたとの案内が表示されました。【OK】を選択して、閉じます。
iPhoneでPDFをKindleファイルに変換する方法
iPhoneでも、フリーソフトのCalibreを利用することはできませんが、iPadと同様にオンライン変換ツールを利用しPDFをKindleのファイル形式(MOBI)に変換することが可能です。
オンライン変換ツールを利用して、PDFを変換しKindleに送信する方法については、上記セクション「iPadでPDFをKindleファイルに変換する方法」をご参照ください。
Amazonで電子書籍を出版する場合
Amazonで本のセルフ出版ができる「KDP(Kindle ダイレクト・パブリッシング)」では、原稿をAmazonの推奨するファイル形式で提出しなければなりません。
2020年12月8日現在のファイル形式は、Amazonのサポートされている電子書籍のファイル形式によると下記のとおりです。
| ファイル形式 | |
|---|---|
| 推奨形式 | Microsoft Word(DOC、DOCX) EPUB |
| サポート形式 | HTML (ZIP、HTM、HTML) MOBI リッチ テキスト フォーマット(RTF) プレーン テキスト (TXT) Adobe PDF (PDF)※ |
※日本語のPDFはサポート対象外であるため、原稿がPDF形式である場合には、EPUBなどの形式への変換が必要になります。
PDFからEPUBへ変換できるオンラインサイトやフリーソフトについては、下記のセクションにございます。但し、PDFは基本的に「固定レイアウト型」として扱われるため、ユーザーの文字サイズ設定などに合わせて文章が開業する「リフロー型」にしたい場合は、別途編集が必要となります。
PDFをEPUBに変換できるオンラインサイト
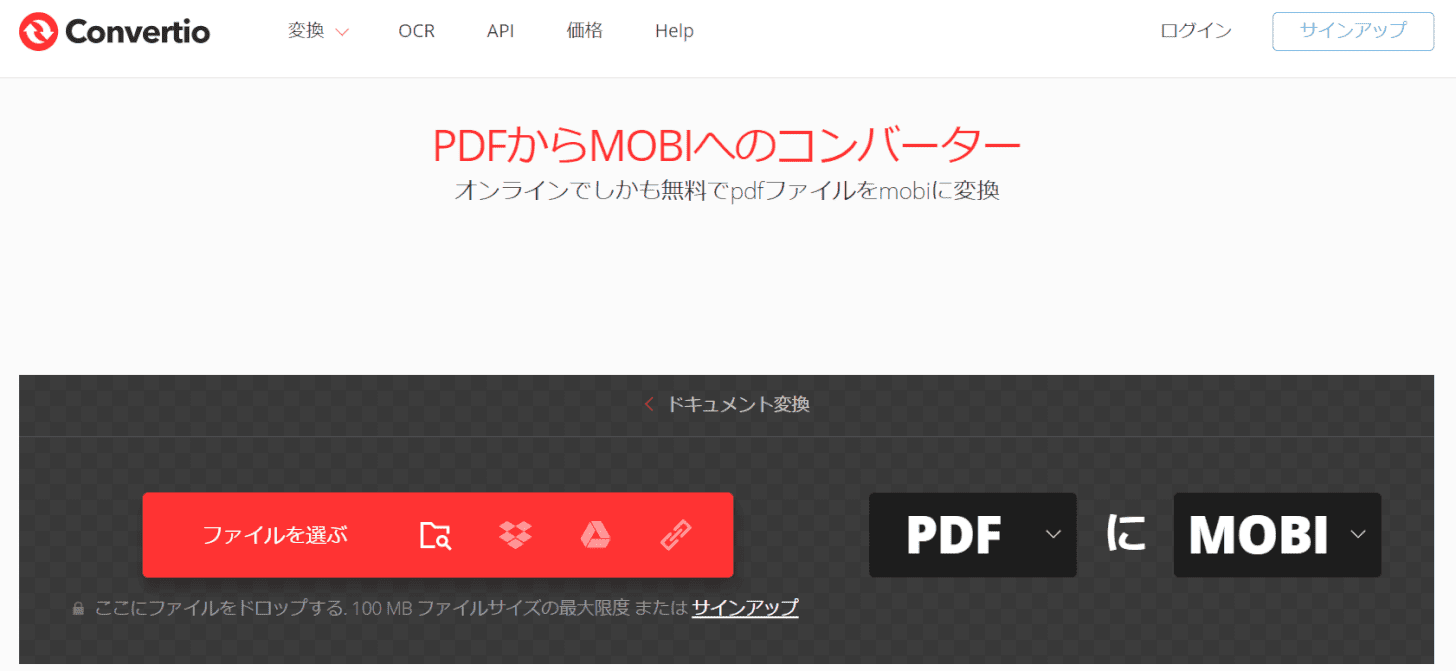
ConvertioのEPUBコンバーターでは、アカウント登録なしで100MB以下のPDFをEPUBに変換することができます。
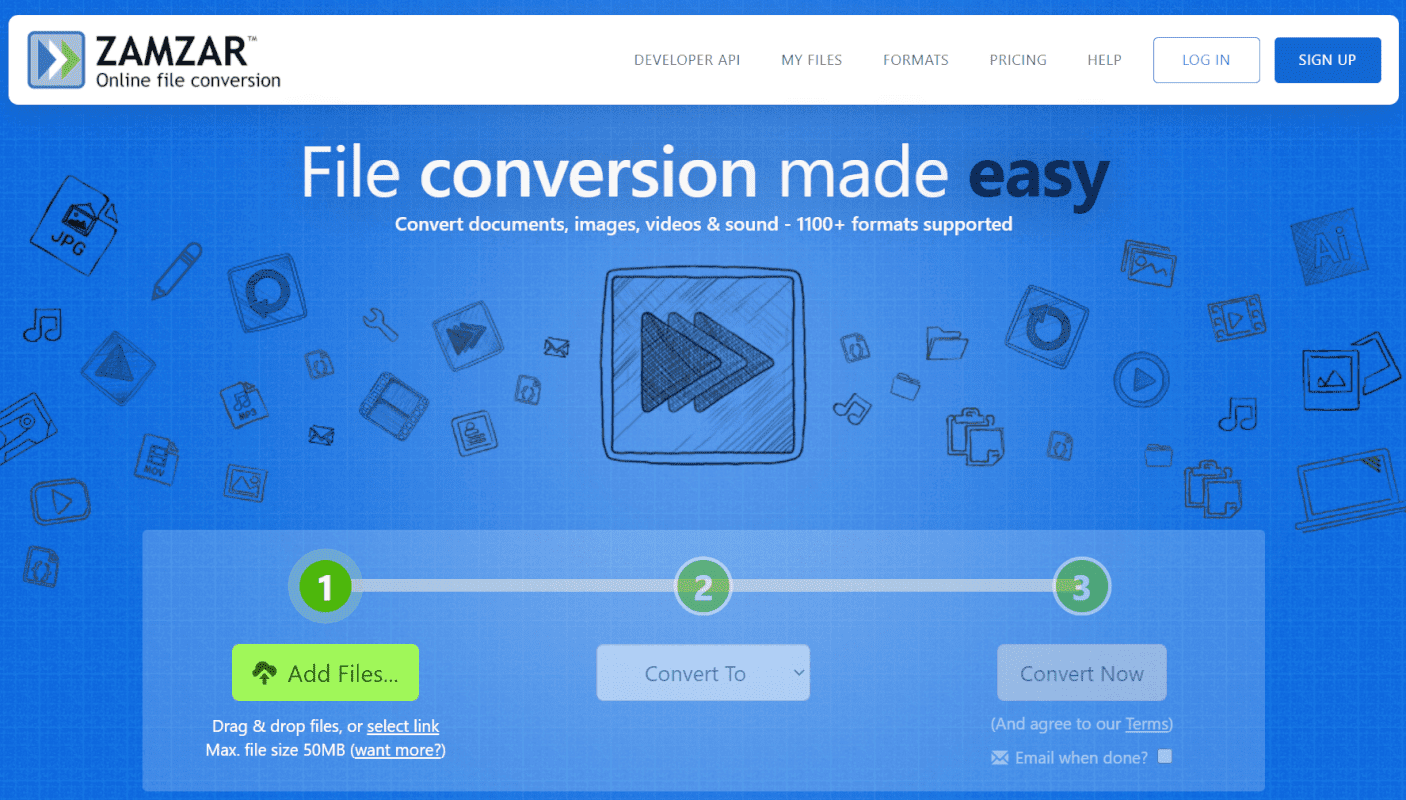
zamzarでは、アカウント登録なしで50MB以下のPDFをEPUBに変換することができます。
PDFをEPUBに変換できるフリーソフト
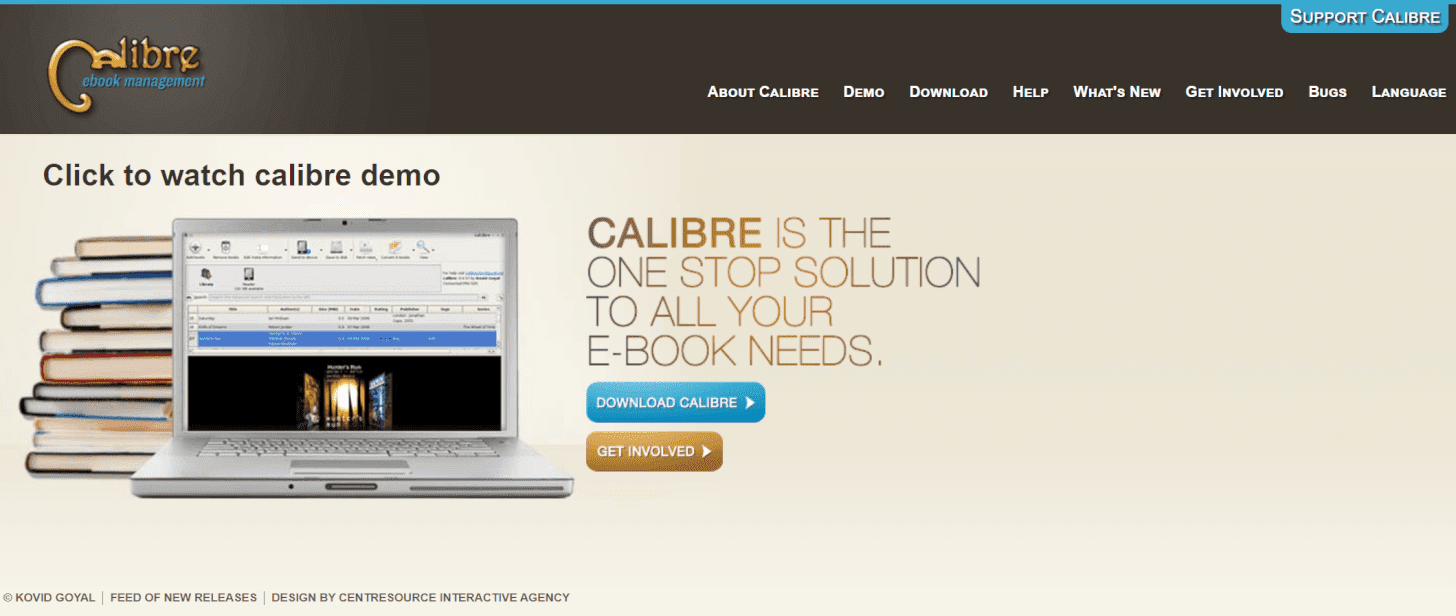
オープンソースで配布されている電子書籍管理・変換ソフトCalibreでは、「MOBI」以外にも「EPUB」など様々な形式に対応しています。
PDFの変換手順に関しては、上記「フリーソフトでPDFを変換する方法」のセクションをご参照ください。