- 公開日:
- 更新日:
WordファイルをPDF形式に変換する方法(Convert Word to PDF)
仕事上で「PDFに変換してファイルを送信してください」といった要望は頻繁にあります。この記事では、Wordで作成したファイルをPDF形式に変換する2つの方法をWord 2019を用いてお伝えいたします。また、Wordを持っていない場合のWordファイルからPDFファイルへの変換方法についてもご紹介いたします。
Wordで作成した文書をインターネット上にPDF形式でアップロードさせることも可能ですので、自分の作ったファイルを世に発信したい方はWordファイルをPDF形式にする方法を覚えると非常に大きな役に立ちます。
名前を付けて保存からPDF形式に変換
ファイルを準備し、名前を付けて保存する
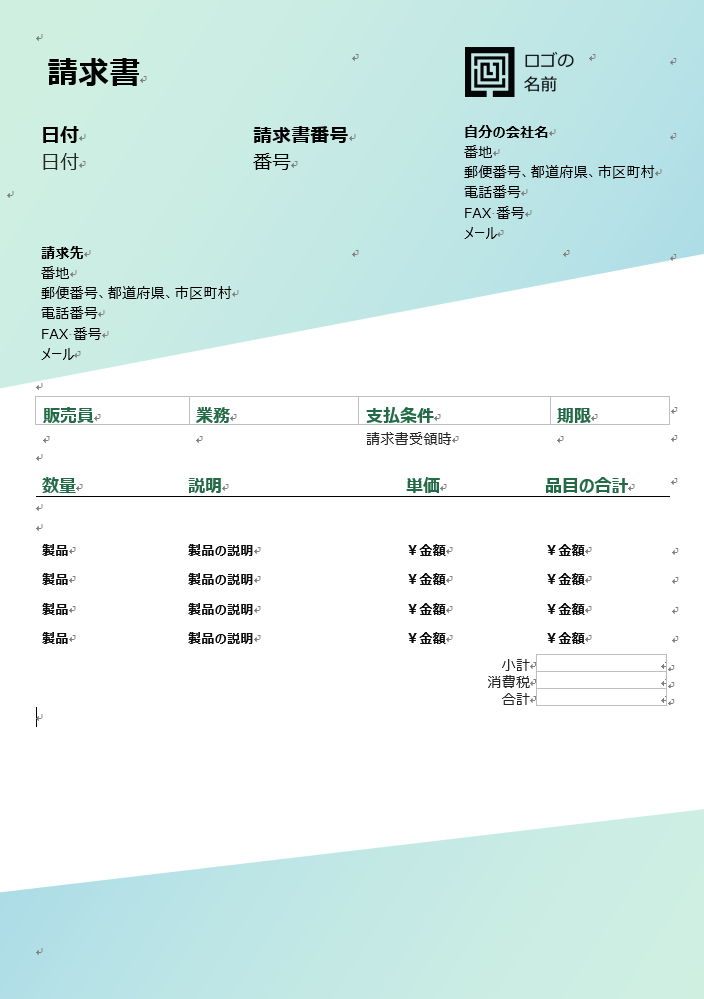
WordからPDFの保存は「名前を付けて保存」が一般的に使われております。まずは、PDFに変換したいページを用意しましょう。
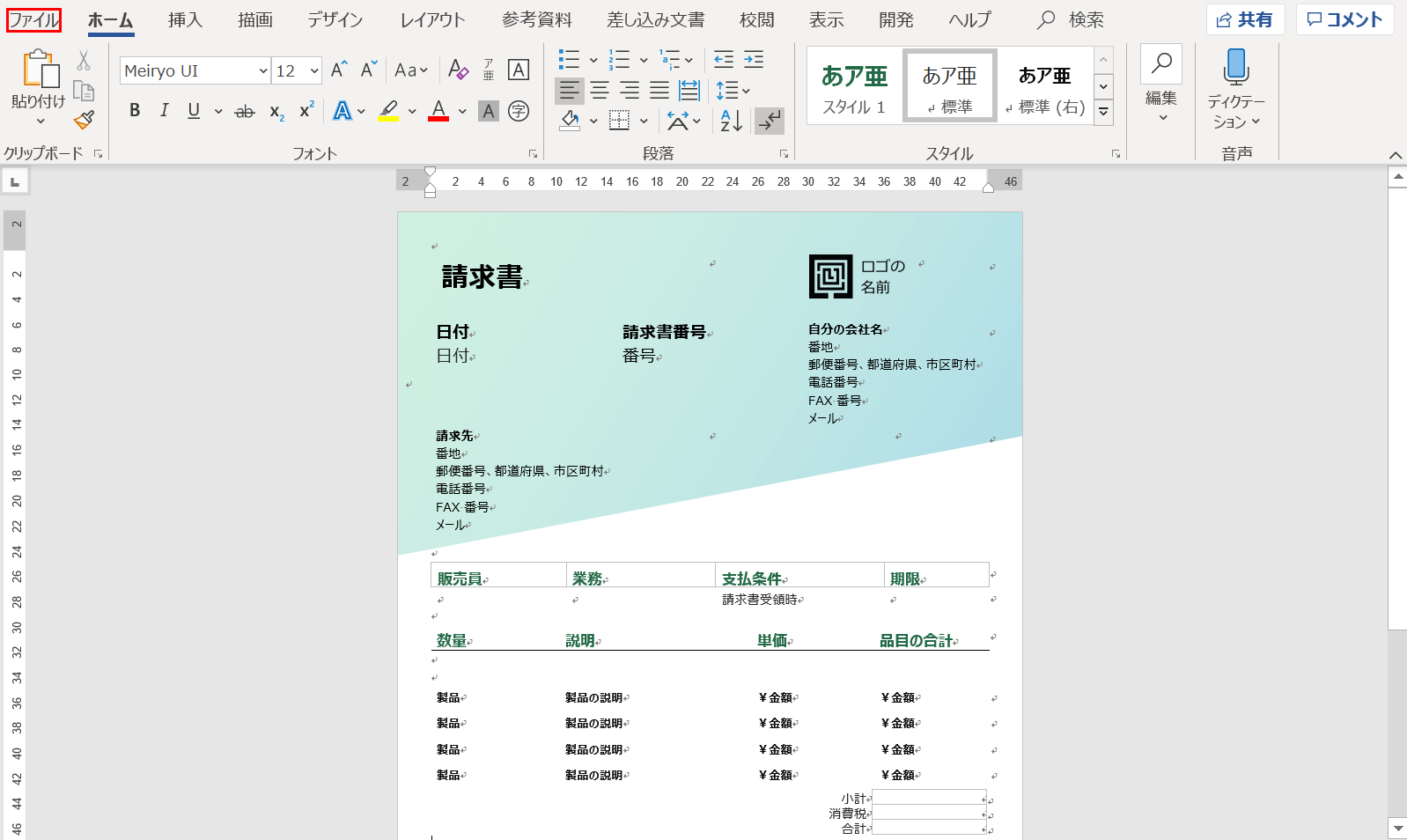
左上の【ファイル】タブを選択します。
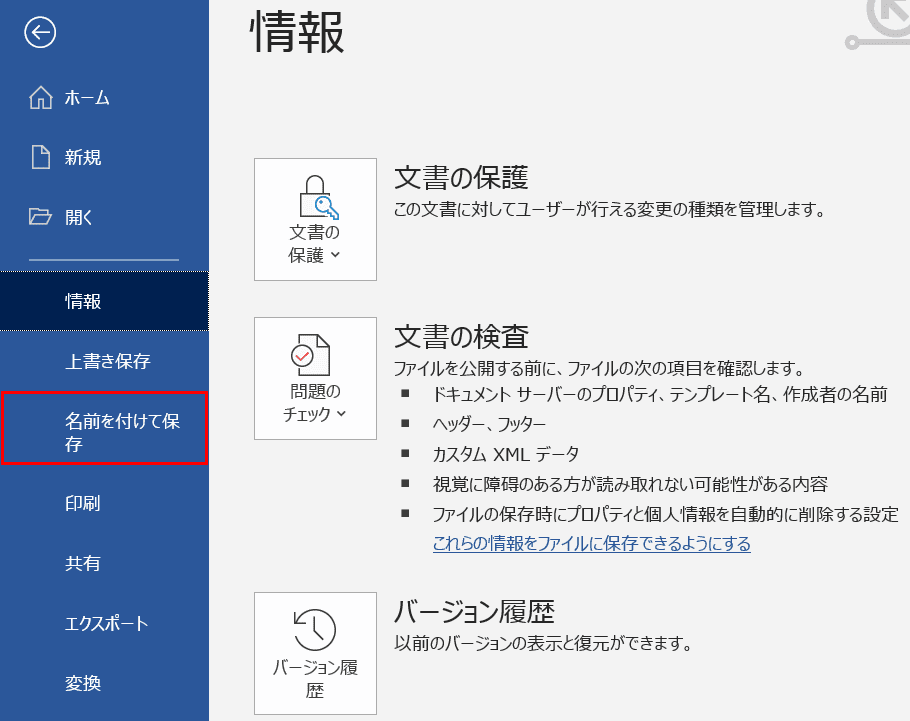
【名前を付けて保存】を選択します。その後、保存したいフォルダを選択してください。
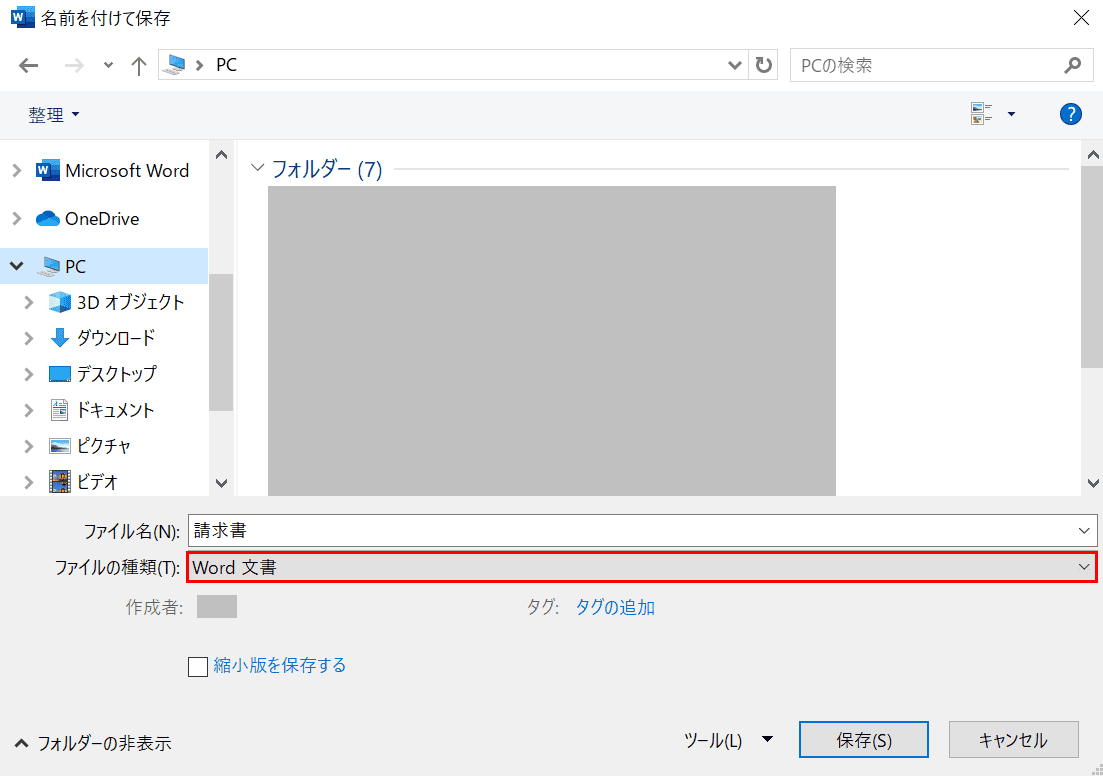
ファイル名を決定します(ここではファイル名を「請求書」とします)。その下にプルダウンメニューで「Word文書」となっているのが確認できると思います。
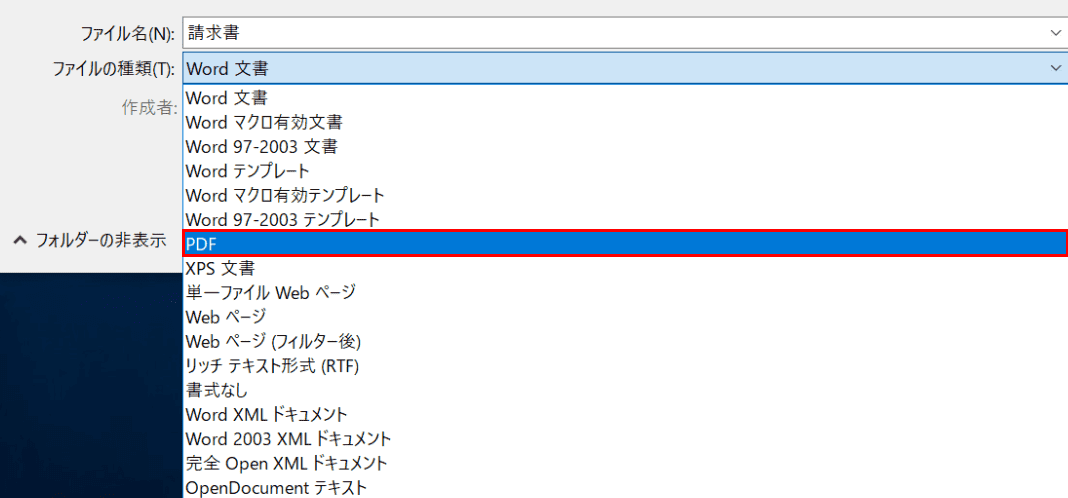
プルダウンメニューが開きますので【PDF】を選択します。
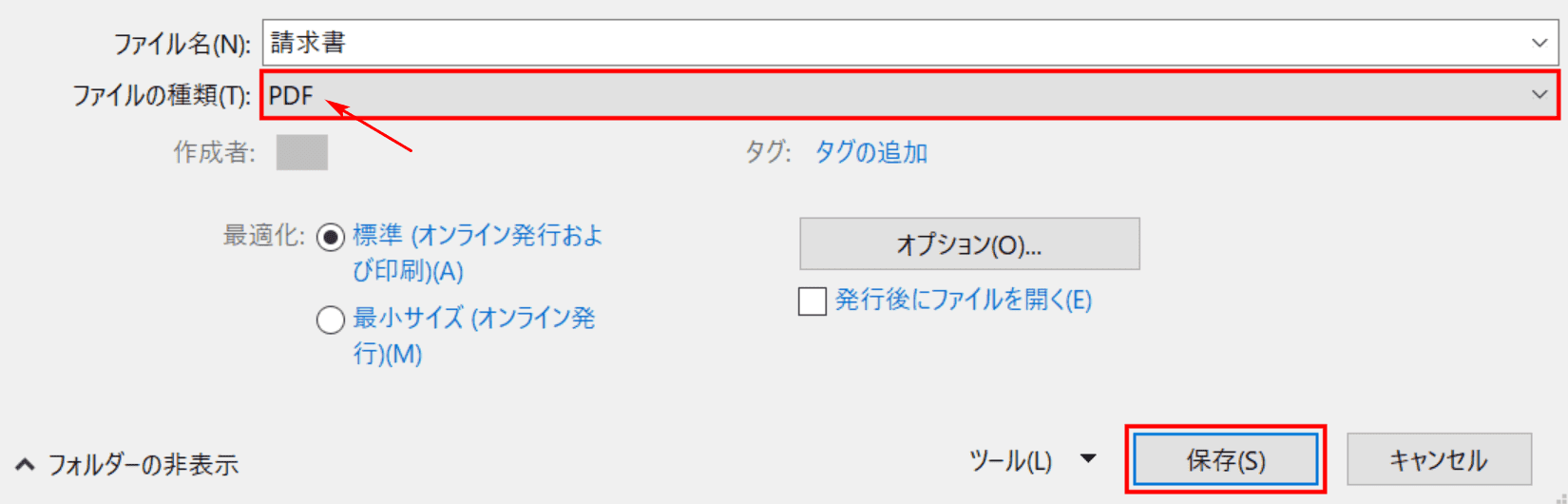
ファイルの種類が「PDF」になったことを確認したら、【保存】ボタンを押します。
PDF変換する範囲を指定する
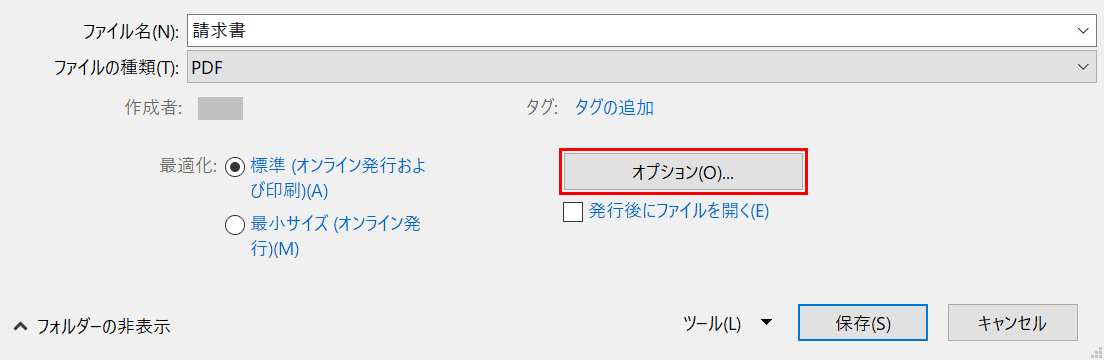
「保存」する前にPDFに変換する範囲などを指定したい場合は【オプション】を押します。
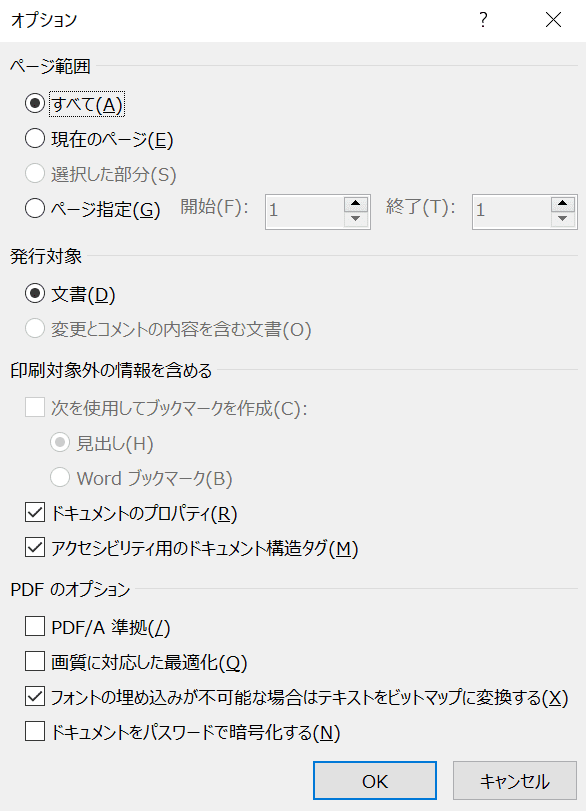
オプションダイアログボックスを開きました。PDFに変換する範囲を設定します。
プレビューで確認する
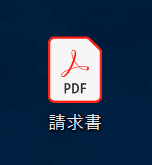
PDF形式でファイルが保存されました。
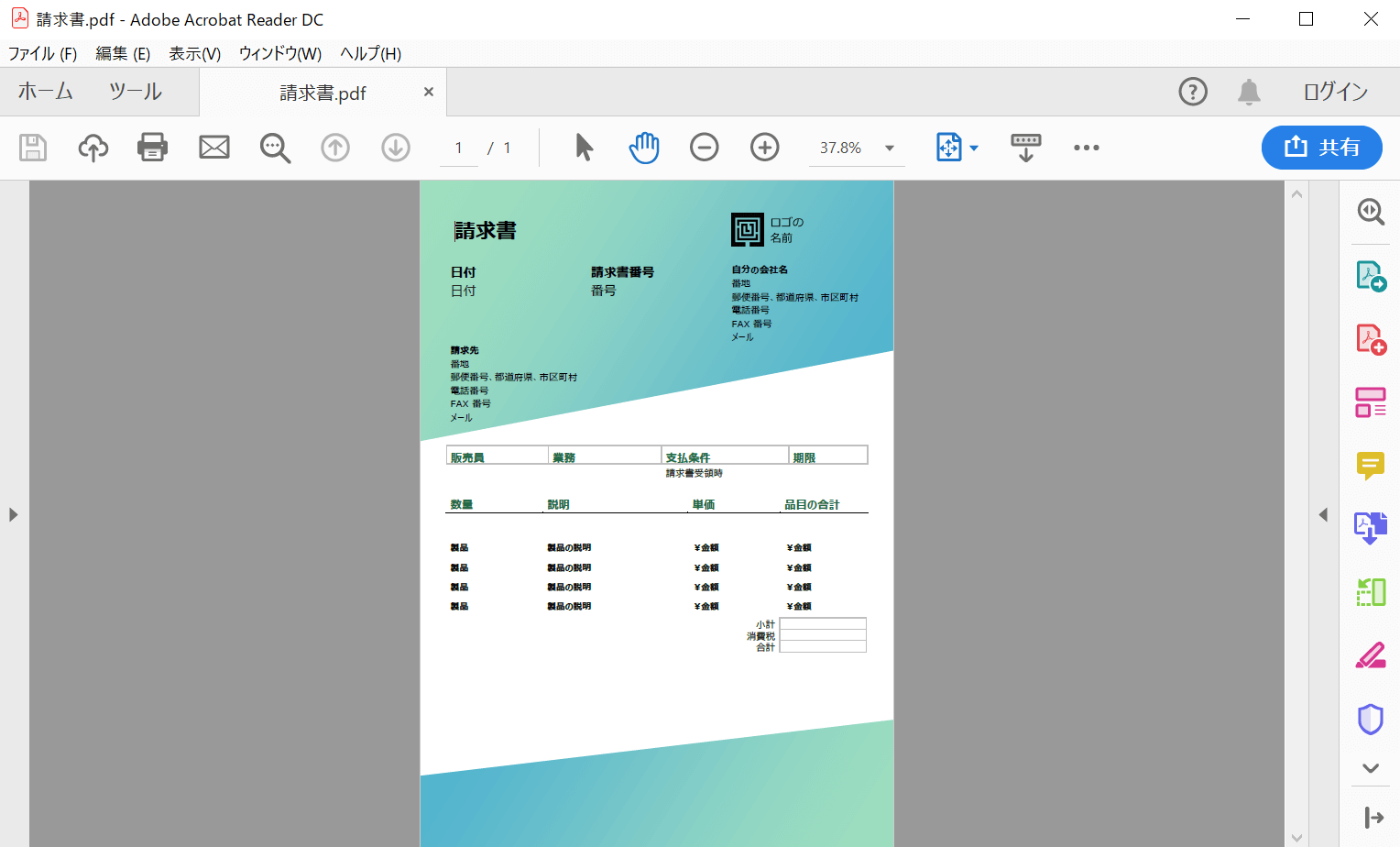
PDFファイルを開いてみましょう。PDFプレビューソフトで閲覧できたら成功です。
エクスポートからPDF形式に変換
ファイルを準備し、エクスポートから保存する
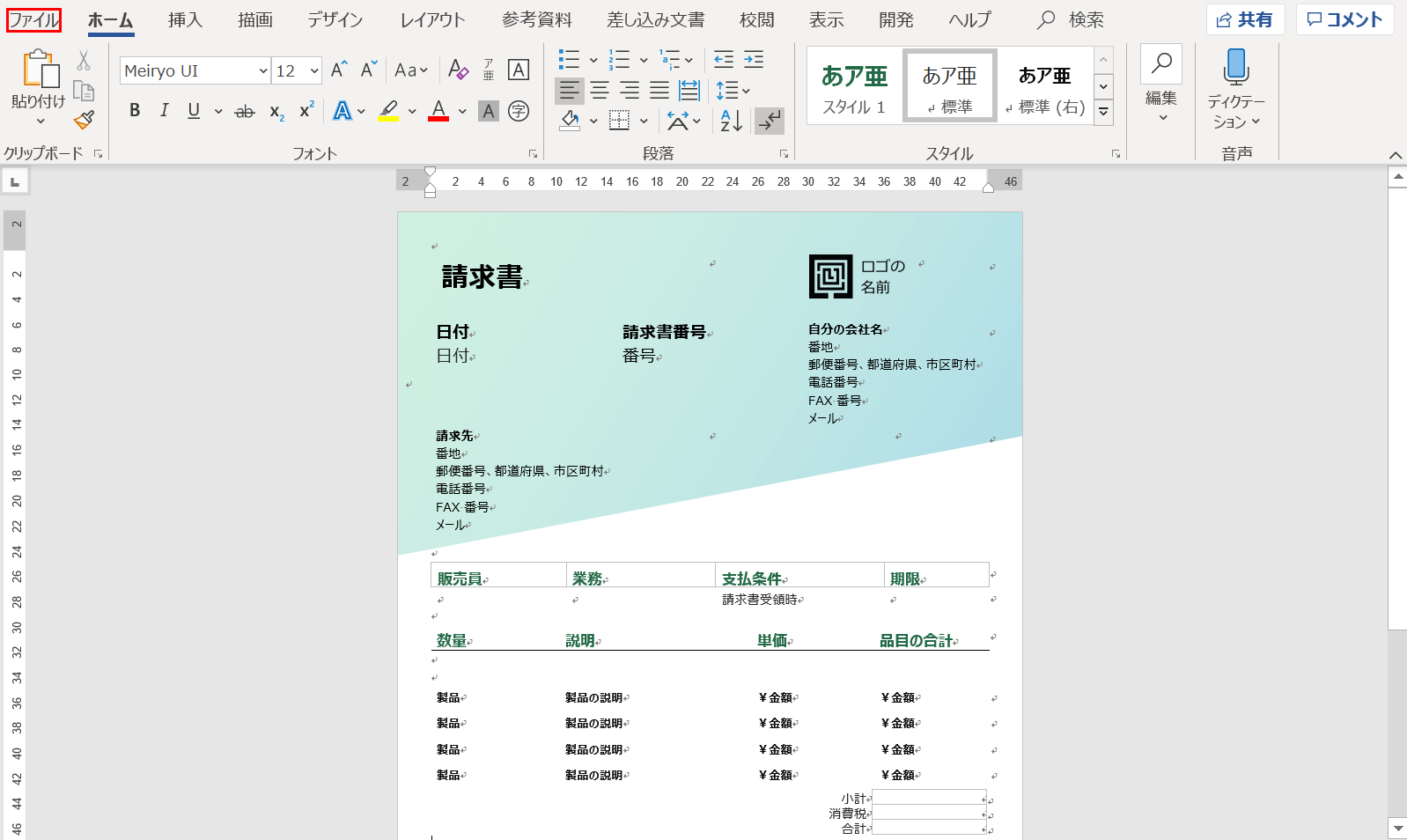
左上の【ファイル】タブを選択します。
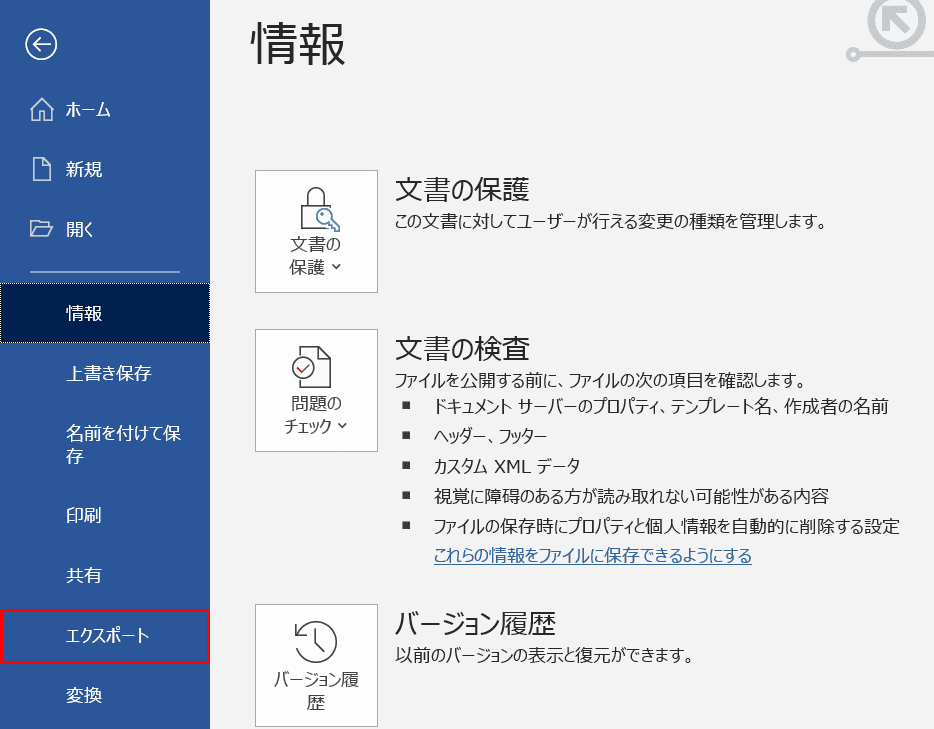
【エクスポート】を選択します。
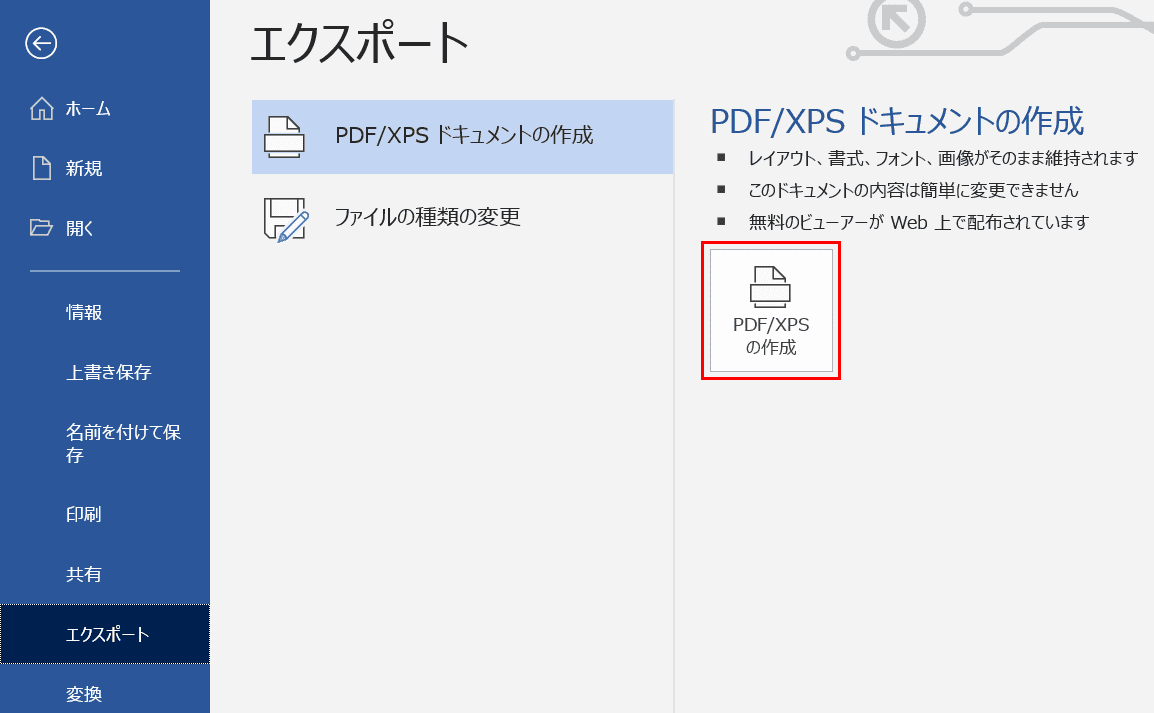
【PDF/XPSの作成】を押します。
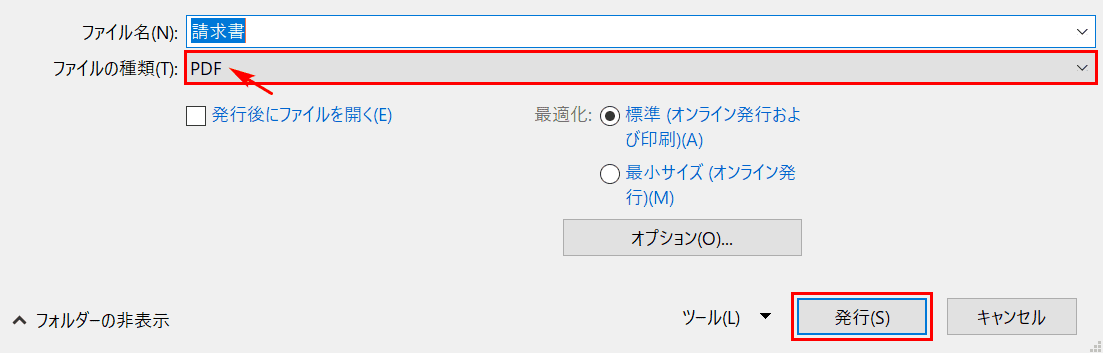
ファイルの種類が「PDF」になったことを確認したら、【発行】ボタンを押します。
プレビューで確認する
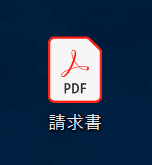
PDF形式で保存されました。
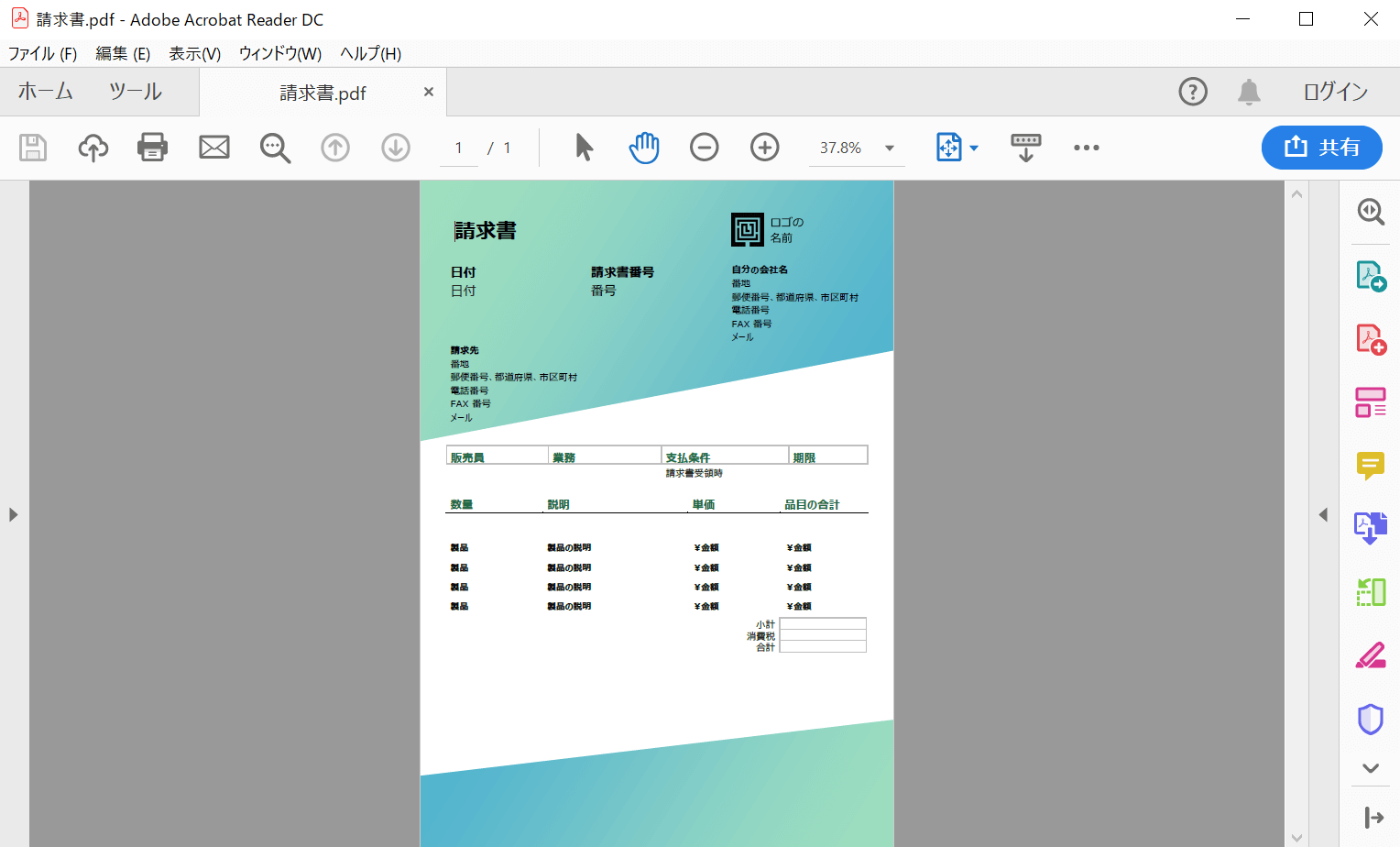
PDFファイルを開いてみましょう。PDFプレビューソフトで閲覧できたら成功です。
Wordを持っていない場合の対処法
以上の方法はWordの機能を使ったご紹介でした。もしWordを持っていない場合は便利で簡単な以下のサービスを使うこともできます。ファイルをドラッグ&ドロップするだけで、WordファイルからPDFファイルに自動的に変換されダウンロードができます。
