- 公開日:
ローソンでPDFファイルを印刷する方法(USBメモリ/スマホ)
自宅にプリンターがなくてもお近くのローソンでPDFを印刷することができます。
USBメモリやスマホからPDFファイルをプリントする方法をご紹介します。自宅のプリンターのインクが切れてしまった、外出先で印刷したいときにおすすめです。
USBメモリで印刷する
ローソン店頭のマルチコピー機を使えばUSBメモリに保存しているPDFをその場で印刷できます。
料金(値段)
現金のみとなっております。電子マネーは使用できません。
| 種類 | 価格(税込) |
|---|---|
| 白黒 | B5/A4/B4/A3サイズ:1枚10円 A4光沢紙:1枚80円 |
| カラー | B5/A4/B4サイズ:1枚50円 A3サイズ:1枚80円 A4光沢紙:1枚120円 |
用紙サイズ
B5/A4/B4/A3サイズに対応しています。A4は普通紙の他に光沢紙を選択できます。
使用可能なメディア
USBメモリの他にもSDカード/メモリースティック デュオ/microSDカード/CD/DVD、スマホアプリ「Printsmash」などがご利用いただけます。
USBメモリをお探しの方は下記から各ショッピングモールをご確認いただけます。

KIOXIA(キオクシア)【日本製】USBフラッシュメモリ 32GB USB2.0 国内サポート正規品 KLU202A032GL
印刷方法
ローソンでUSBメモリを使ってPDFを印刷する方法は次の通りです。
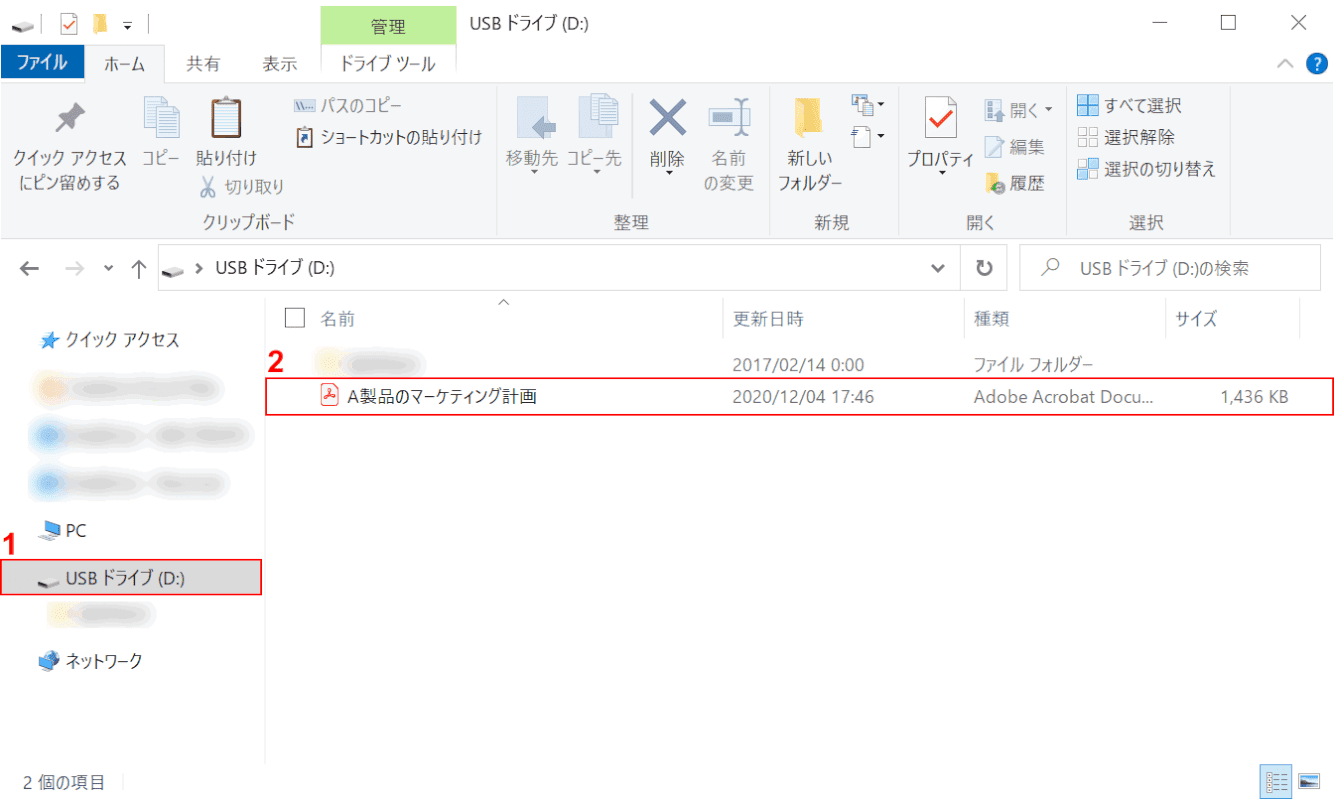
USBメモリにPDFを保存します。①パソコンに接続したUSBメモリを開き、②印刷したいPDFファイルを保存します。
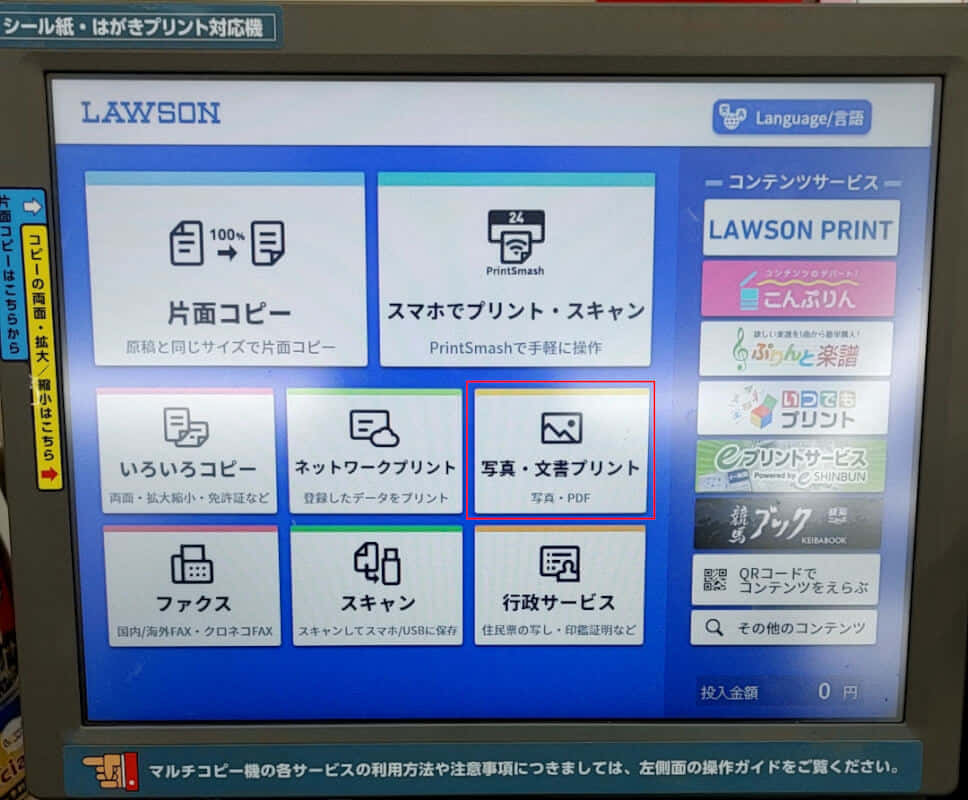
お近くのローソンに行きます。店頭にあるマルチコピー機のタッチパネルで【写真・文書プリント】を選択します。

【文書ファイル】を選択します。
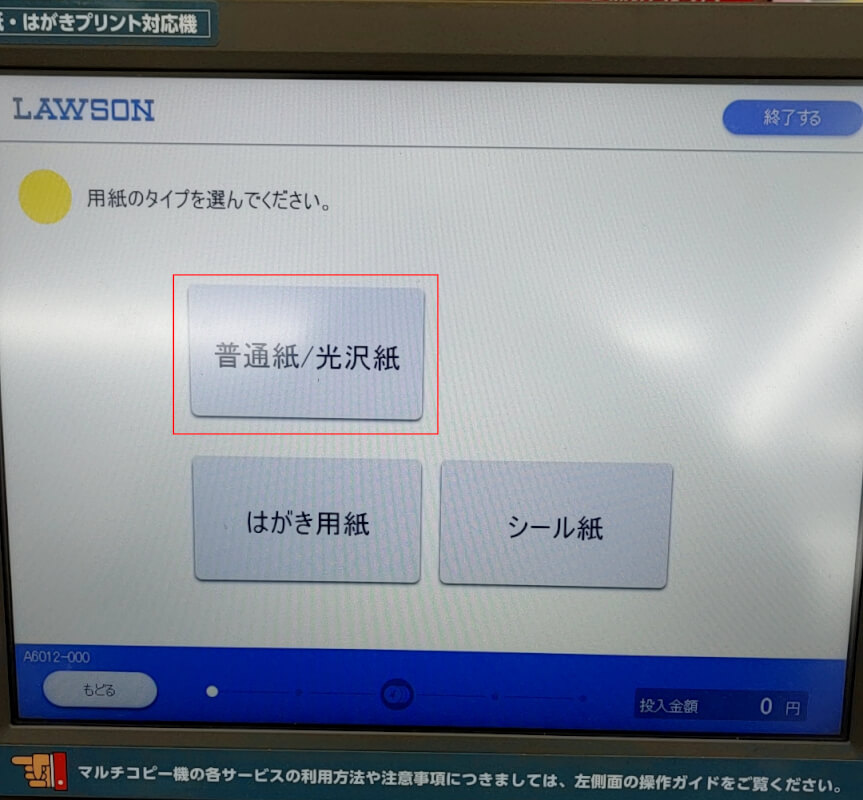
【普通紙/光沢紙】を選択します。
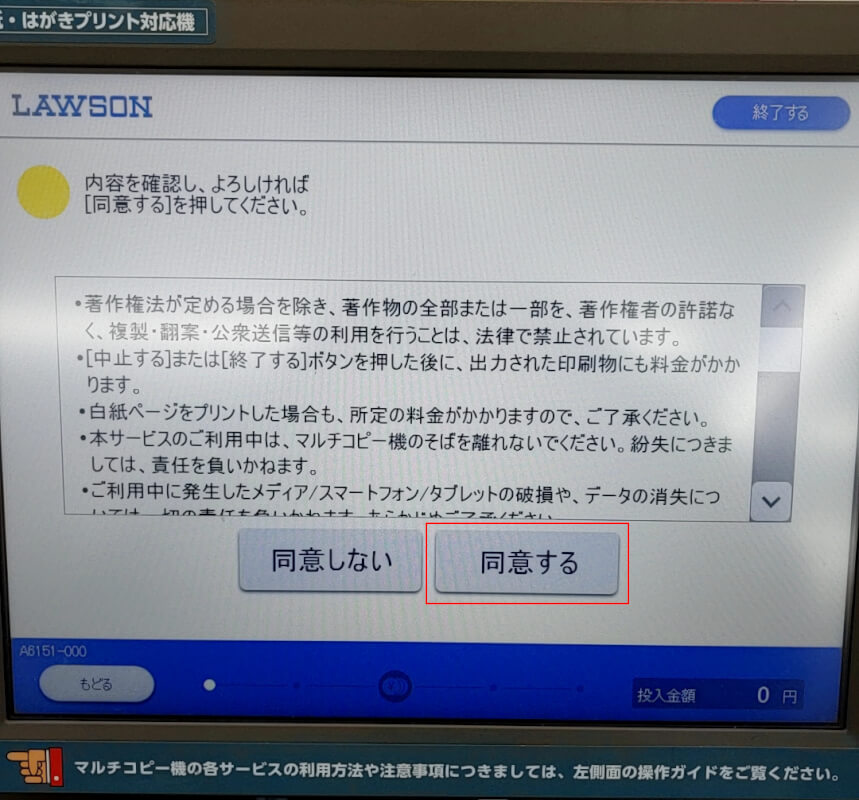
内容を確認し、よろしければ【同意する】ボタンを押します。
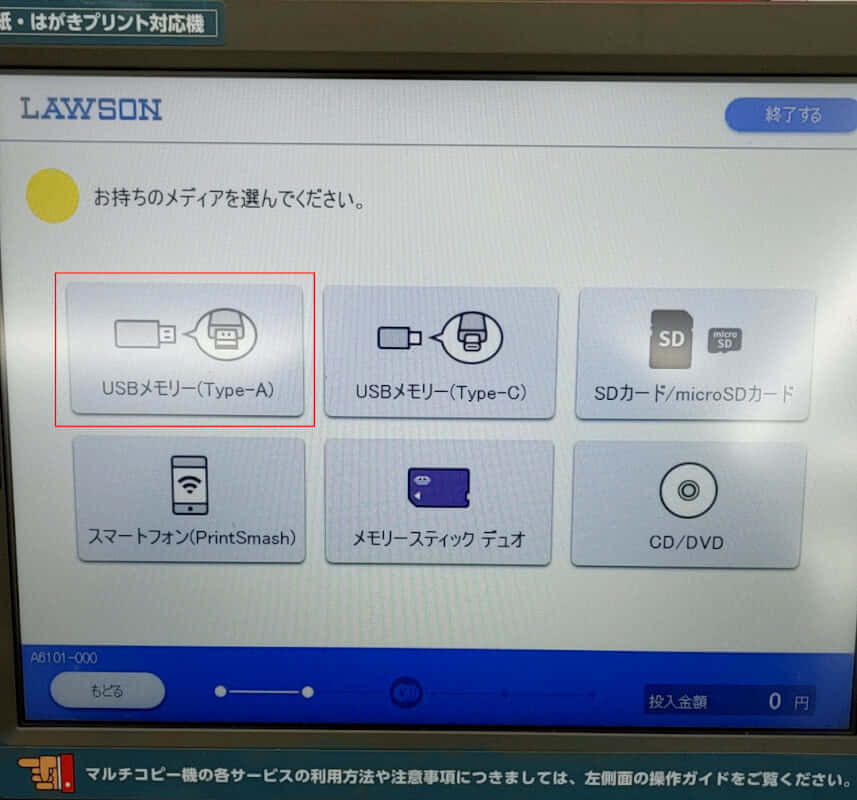
【USBメモリー(Type-A)】を選択します。
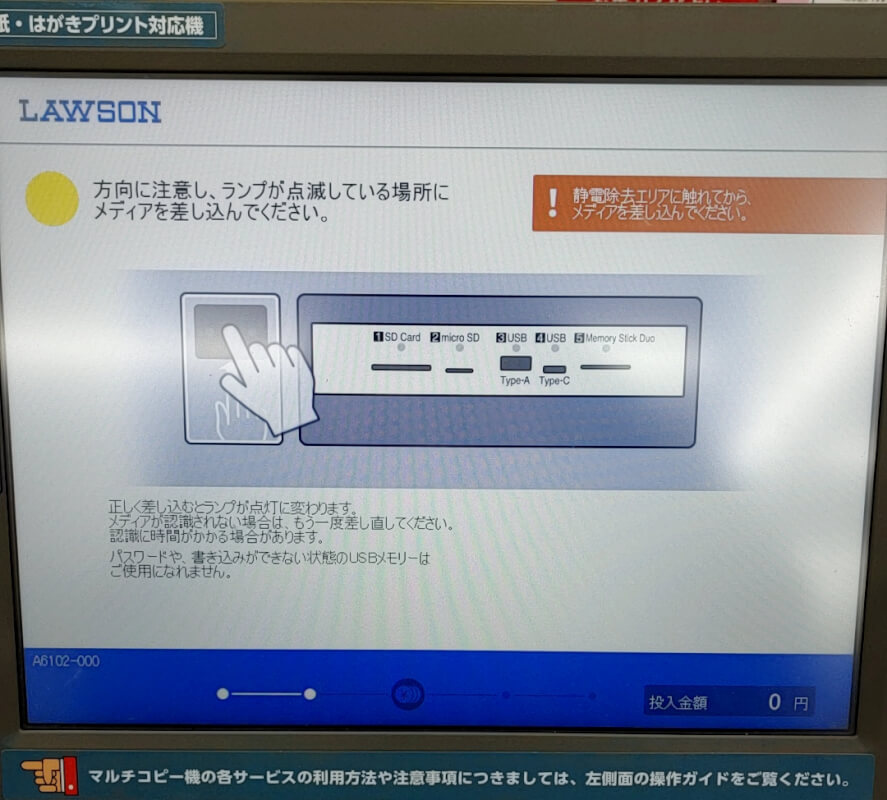
画面の指示に従ってUSBメモリをセットします。
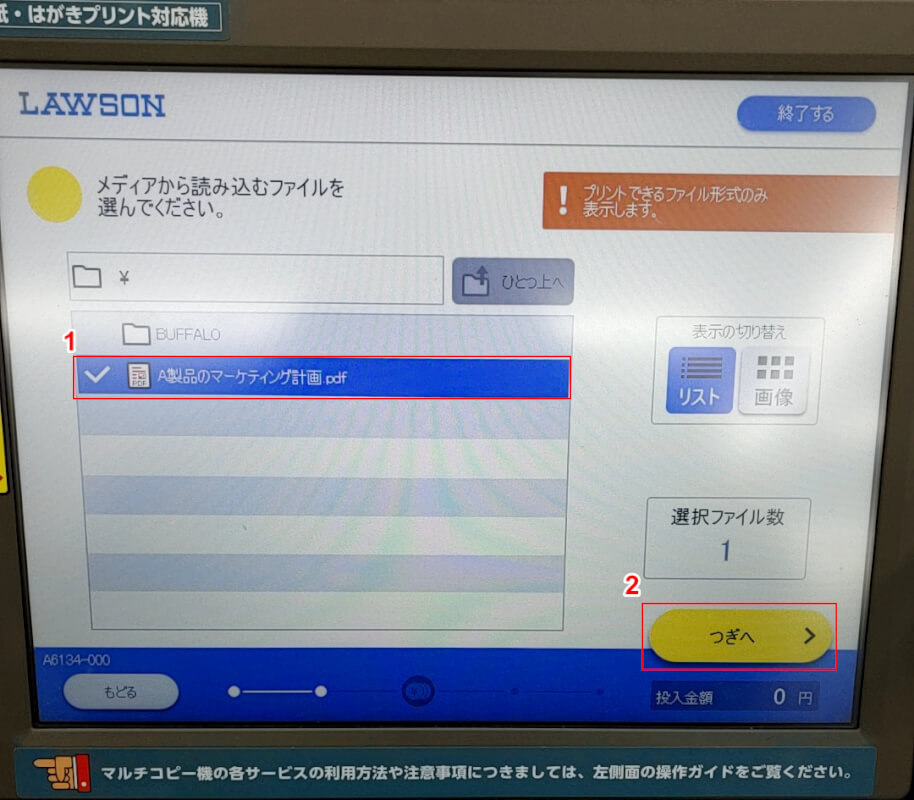
①【読み込むファイル】を選択し、②【つぎへ】ボタンを押します。
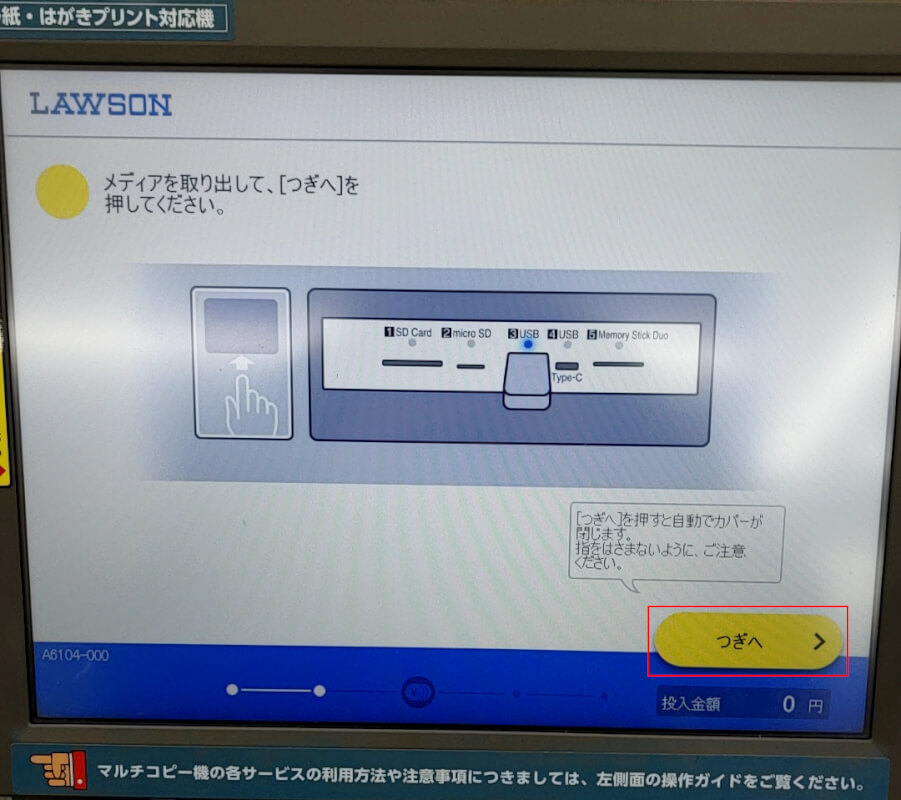
USBメモリを取り出し、【つぎへ】ボタンを押します。
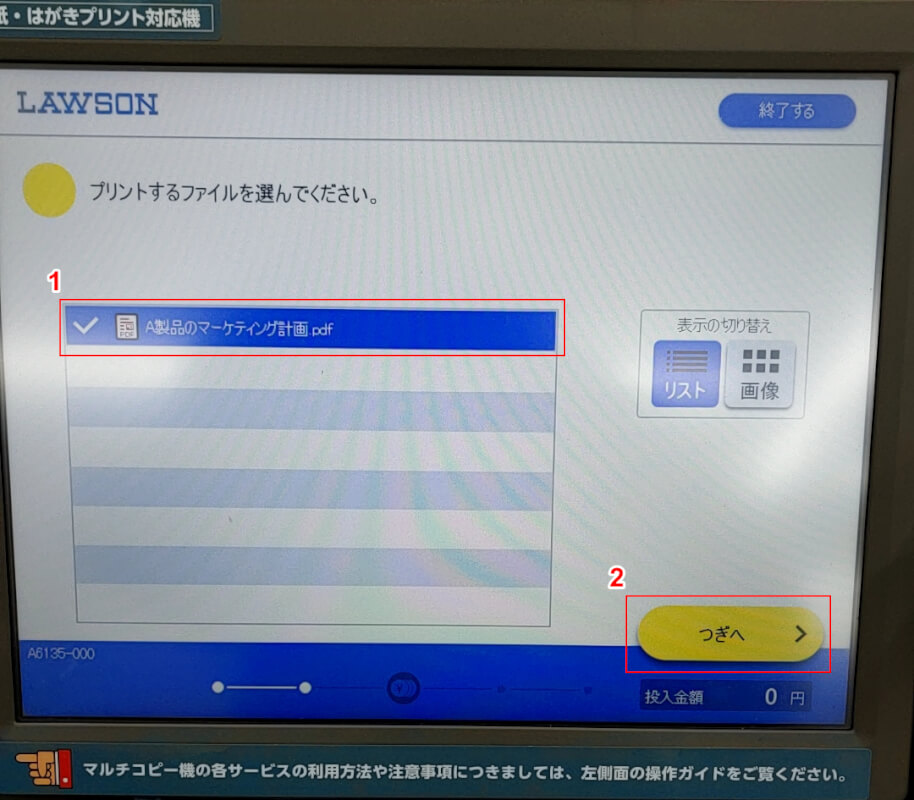
①【プリントするファイル】を選択し、②【つぎへ】ボタンを押します。
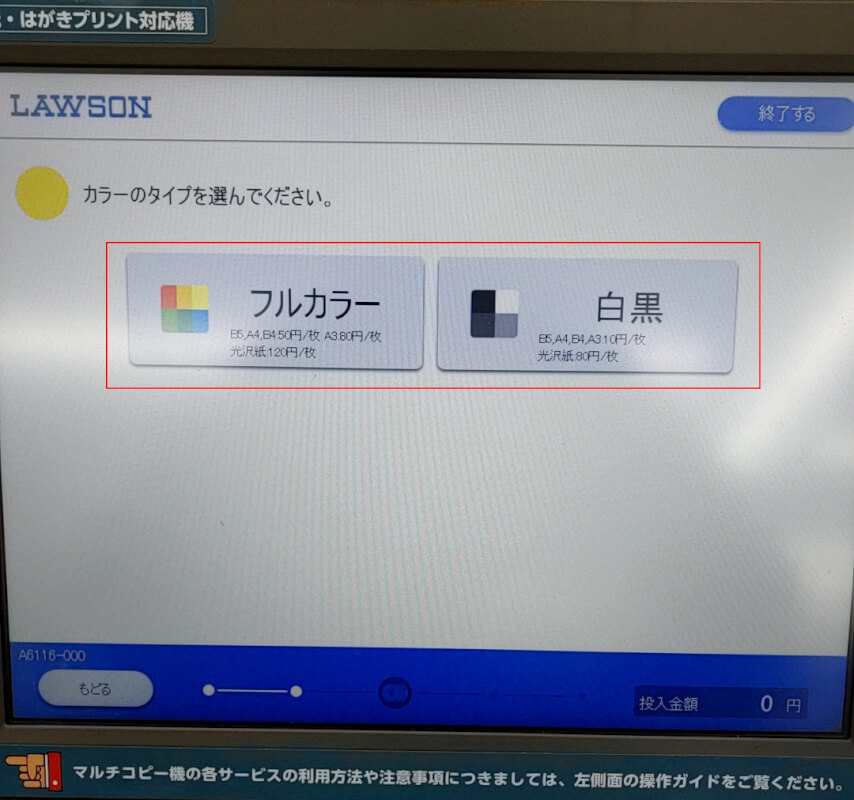
【フルカラーもしくは白黒】を選択します。
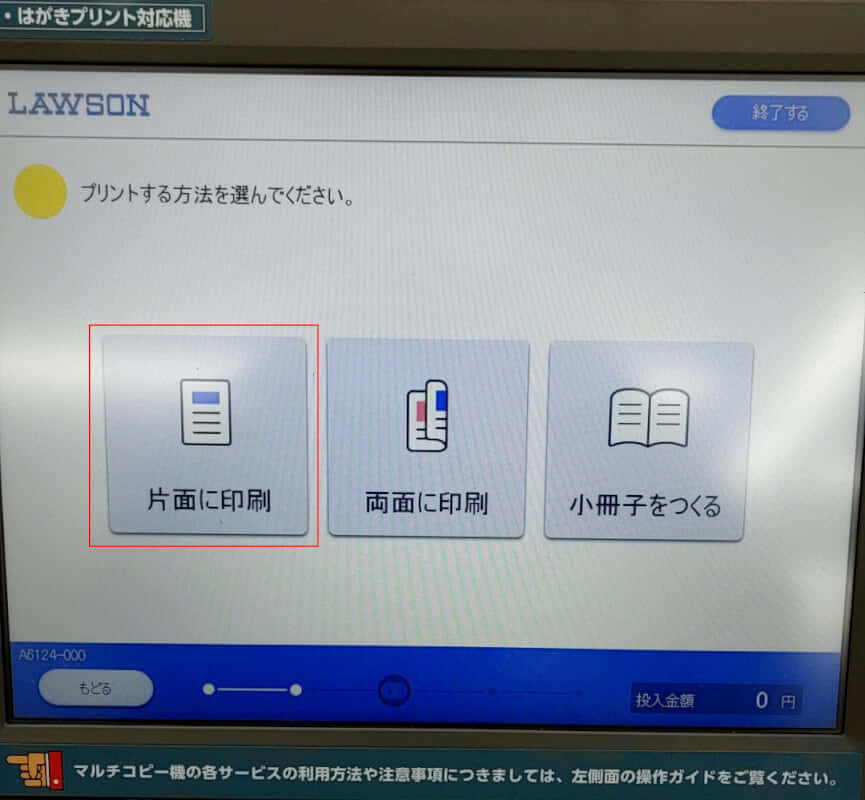
プリントする方法を選択します。今回は【片面に印刷】を選択します。
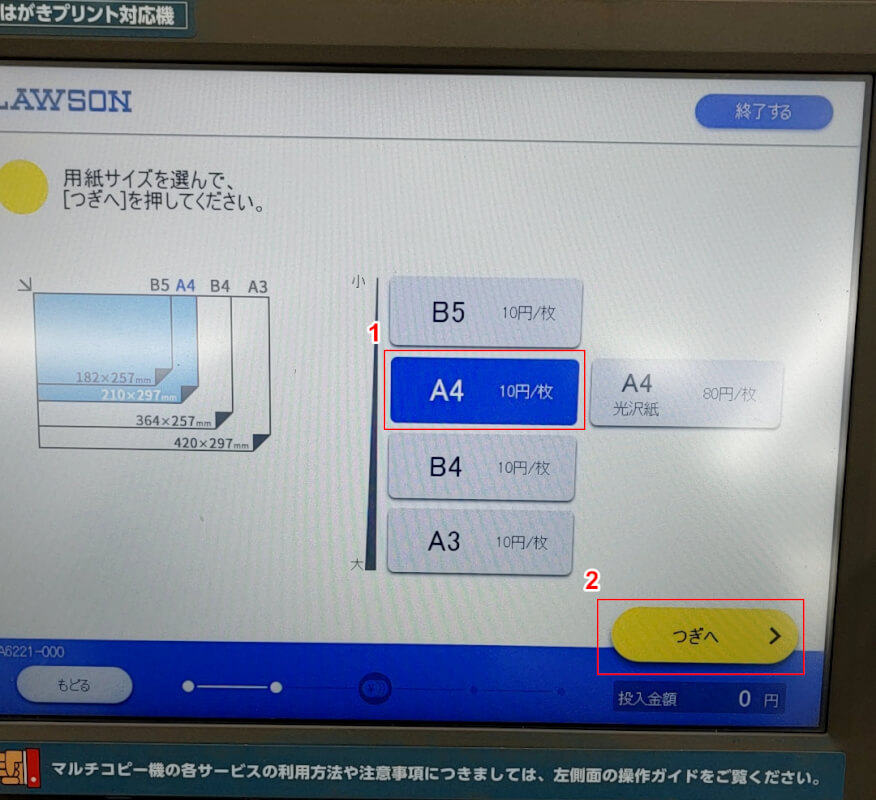
用紙サイズを選択します。今回は①【A4】を選択し、②【つぎへ】ボタンを押します。
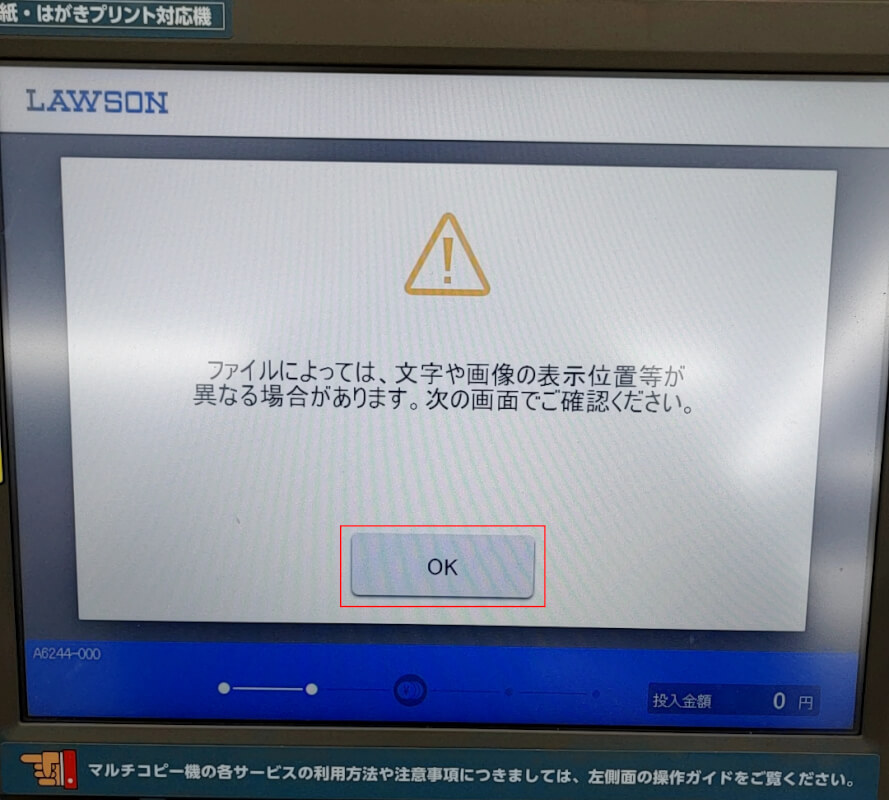
「ファイルによっては、文字や画像の表示位置等が異なる場合があります。次の画面でご確認ください。」ダイアログボックスが表示されます。【OK】ボタンを押します。
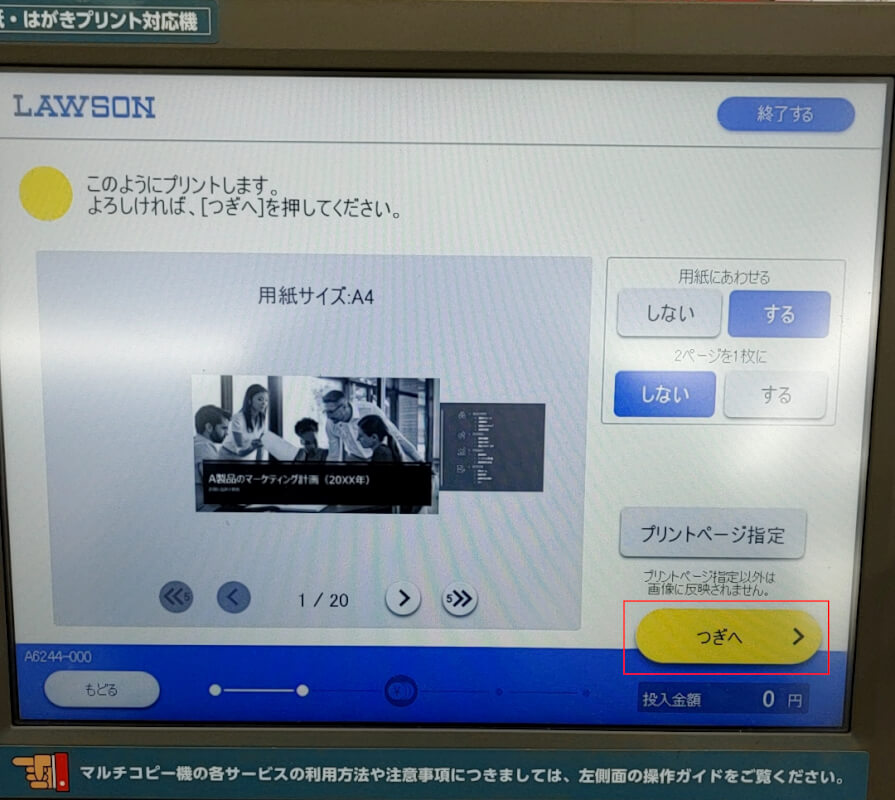
プリント内容を確認し、よろしければ【つぎへ】ボタンを押します。
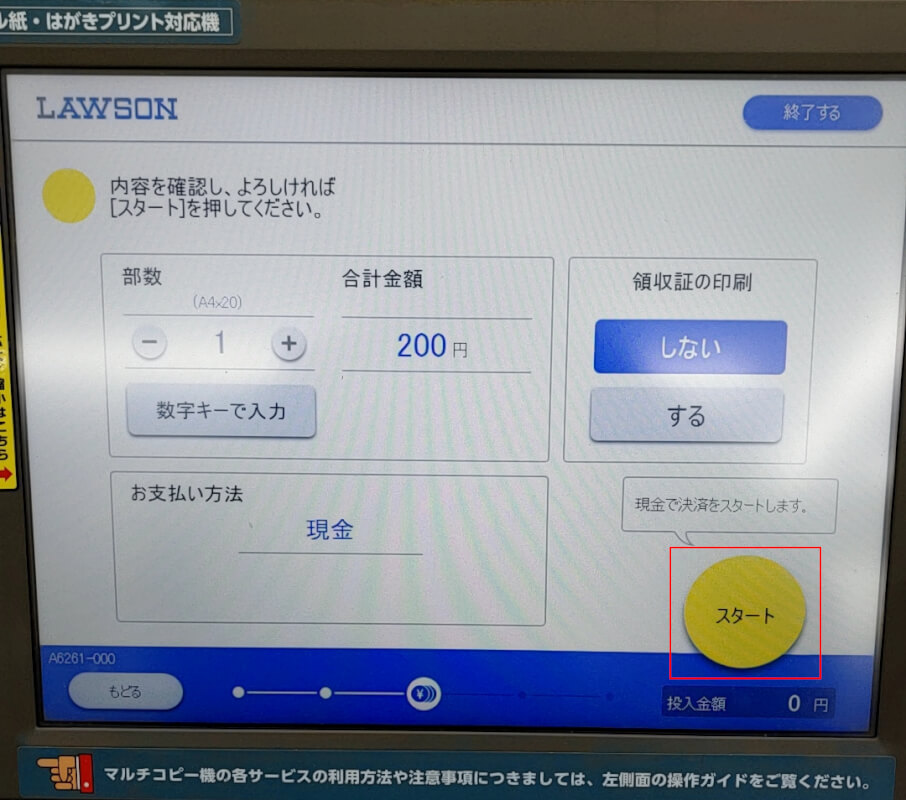
内容を確認し、よろしければ【スタート】ボタンを押します。
ネットワークプリントで印刷する
ネットワークプリントとは、パソコンやタブレットもしくはスマホから印刷したいファイルをアップロードし、ローソンのシャープマルチコピー機にユーザー番号をを入力してプリントアウトできるサービスです。
ご利用料金
現金のみとなっております。電子マネーは使用できません。
| サイズ | |
|---|---|
| 白黒 | B5/A4/B4/A3サイズ:1枚20円 A4光沢紙:1枚80円 |
| カラー | B5/A4/B4サイズ:1枚60円 A3サイズ:1枚100円 A4光沢紙:1枚120円 |
ファイルを登録する
パソコン、スマホでファイルの登録方法が異なります。各登録方法をご紹介します。
パソコン
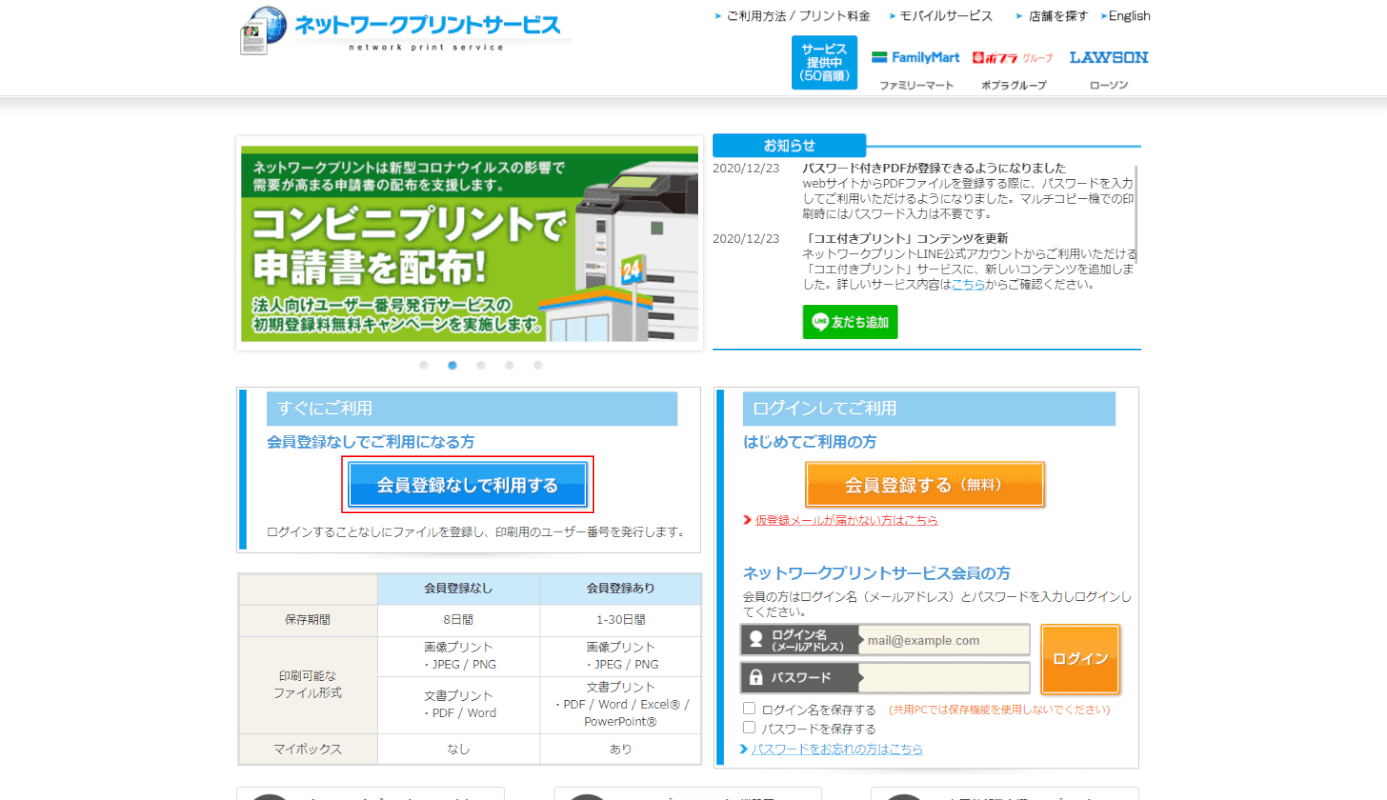
ネットワークプリントにアクセスし、【会員登録なしで利用する】ボタンを押します。
会員登録しているかどうかで保存期間が異なります。印刷する際にご注意ください。
- 会員登録なし:8日間
- 会員登録あり:1-30日間
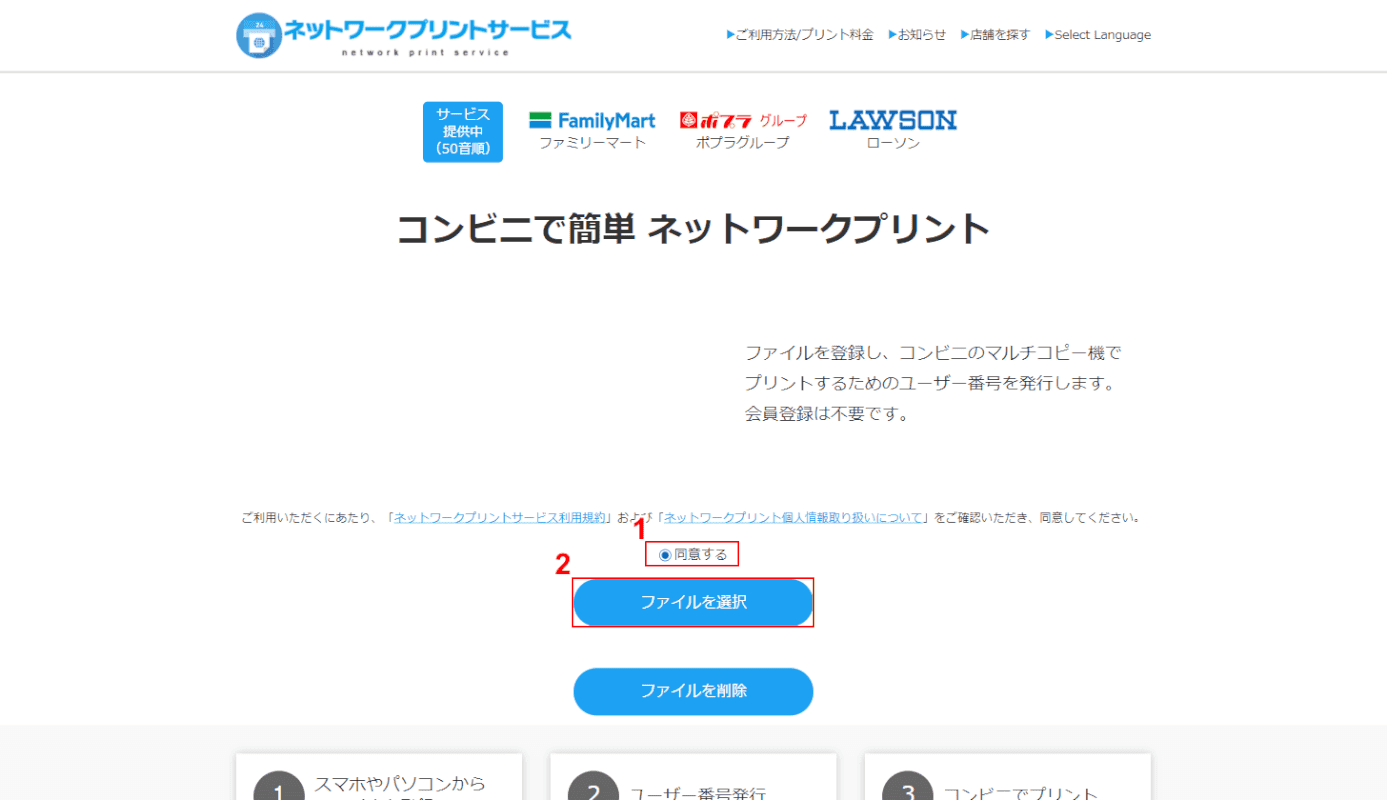
①【同意する】にチェックし、②【ファイルを選択】ボタンを押します。
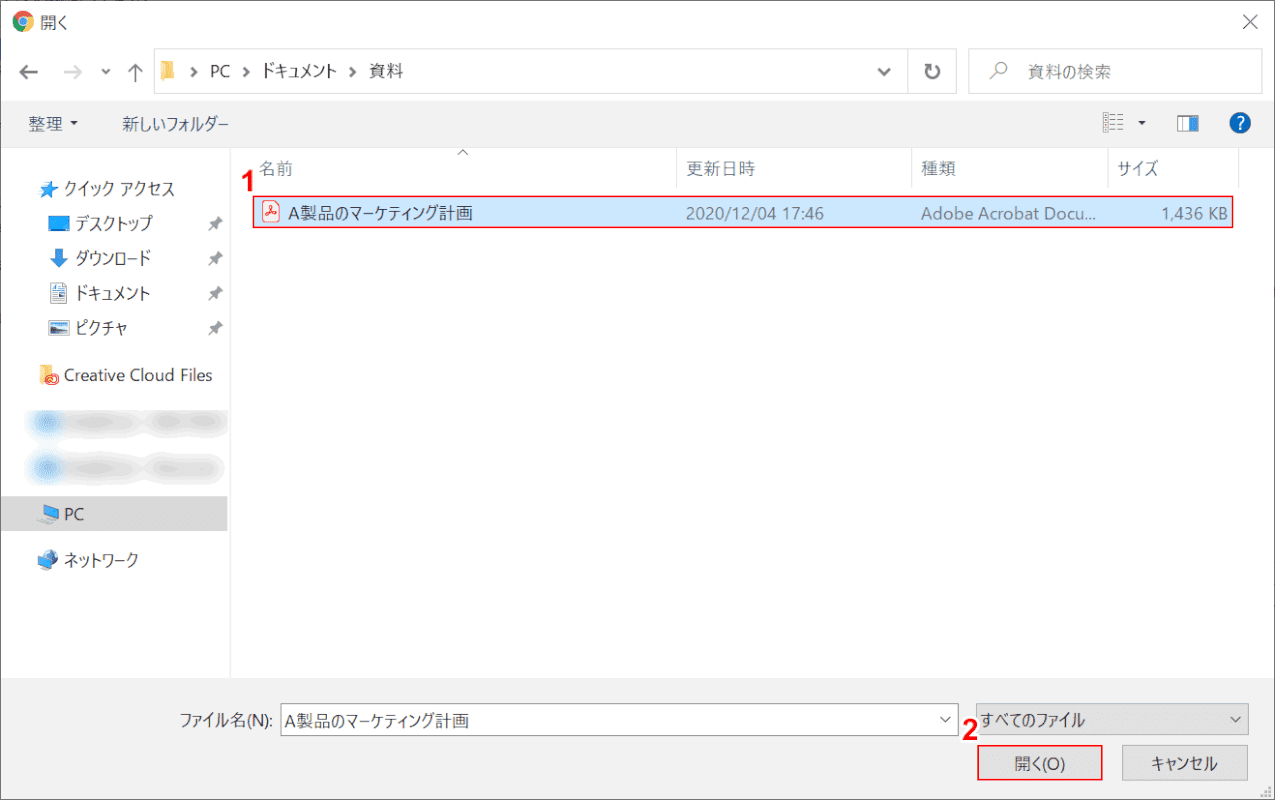
「開く」ダイアログボックスが表示されます。①【印刷したいファイル】を選択し、②【開く】ボタンを押します。
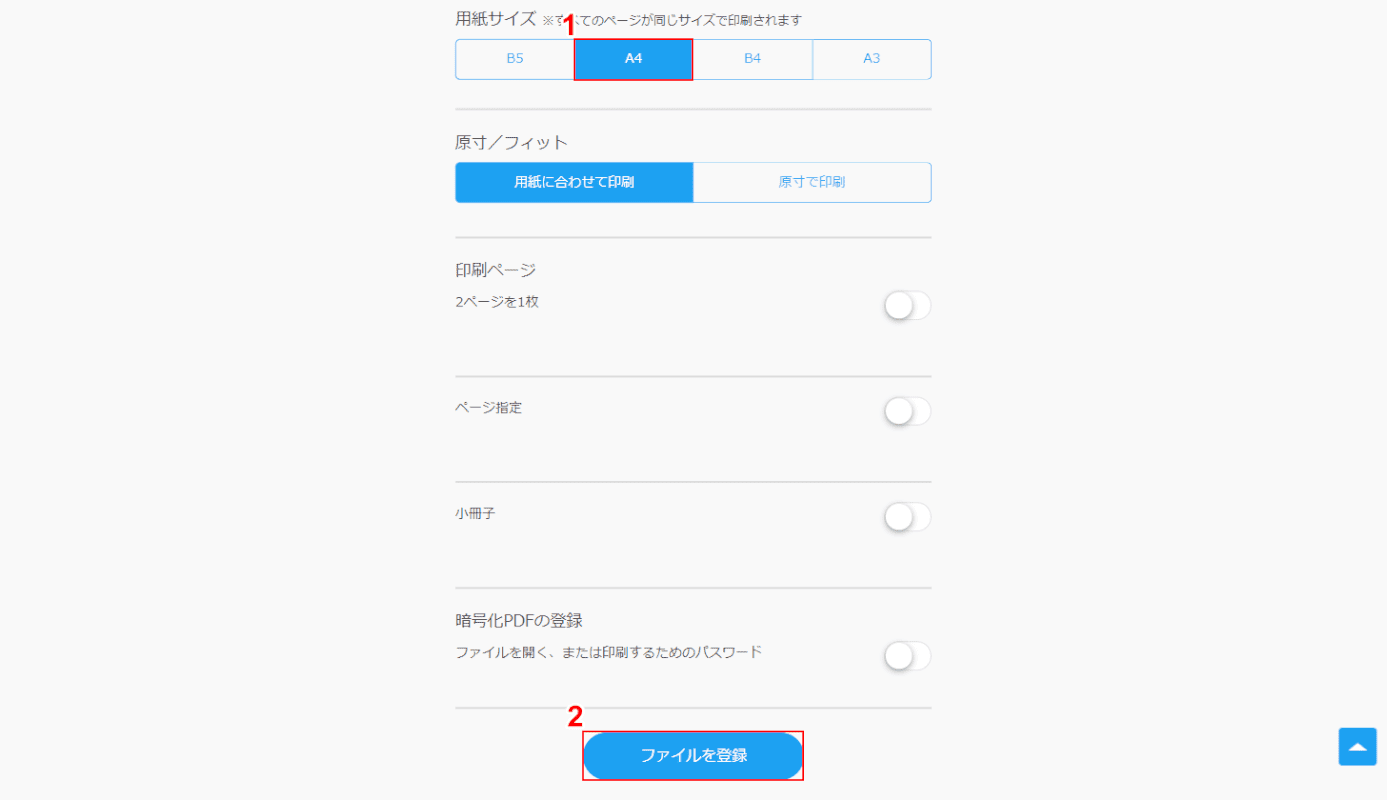
ファイルがアップロードできたらプリントの設定をします。①【用紙サイズ】を選択し、②【ファイルを登録】ボタンを押します。
ページ指定やパスワードなども設定できます。
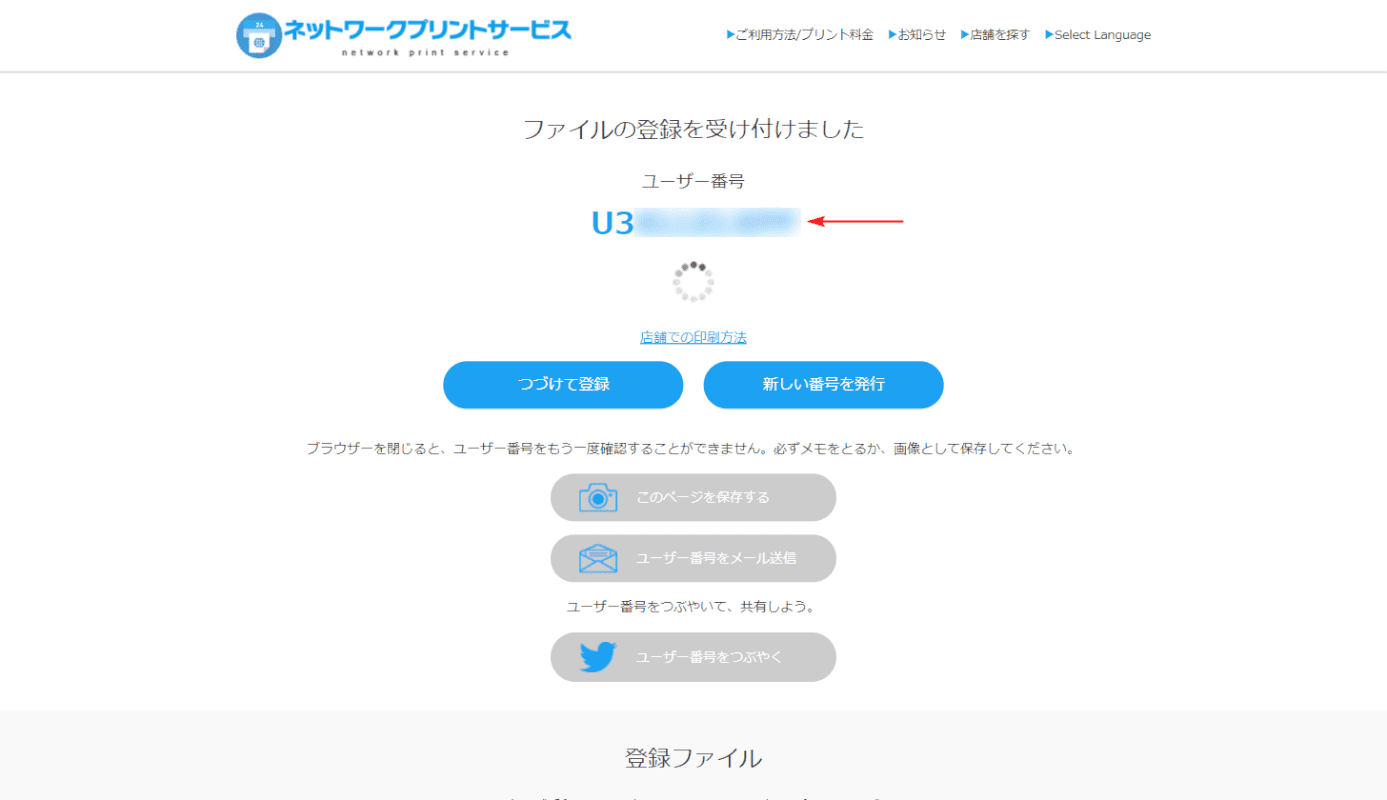
ファイルの登録が完了しました。ブラウザを閉じる前にユーザー番号をメモするか、メール送信をしておきましょう。
スマホアプリ(iPhone/Android)
スマホからネットプリントを利用するには便利なアプリがあります。
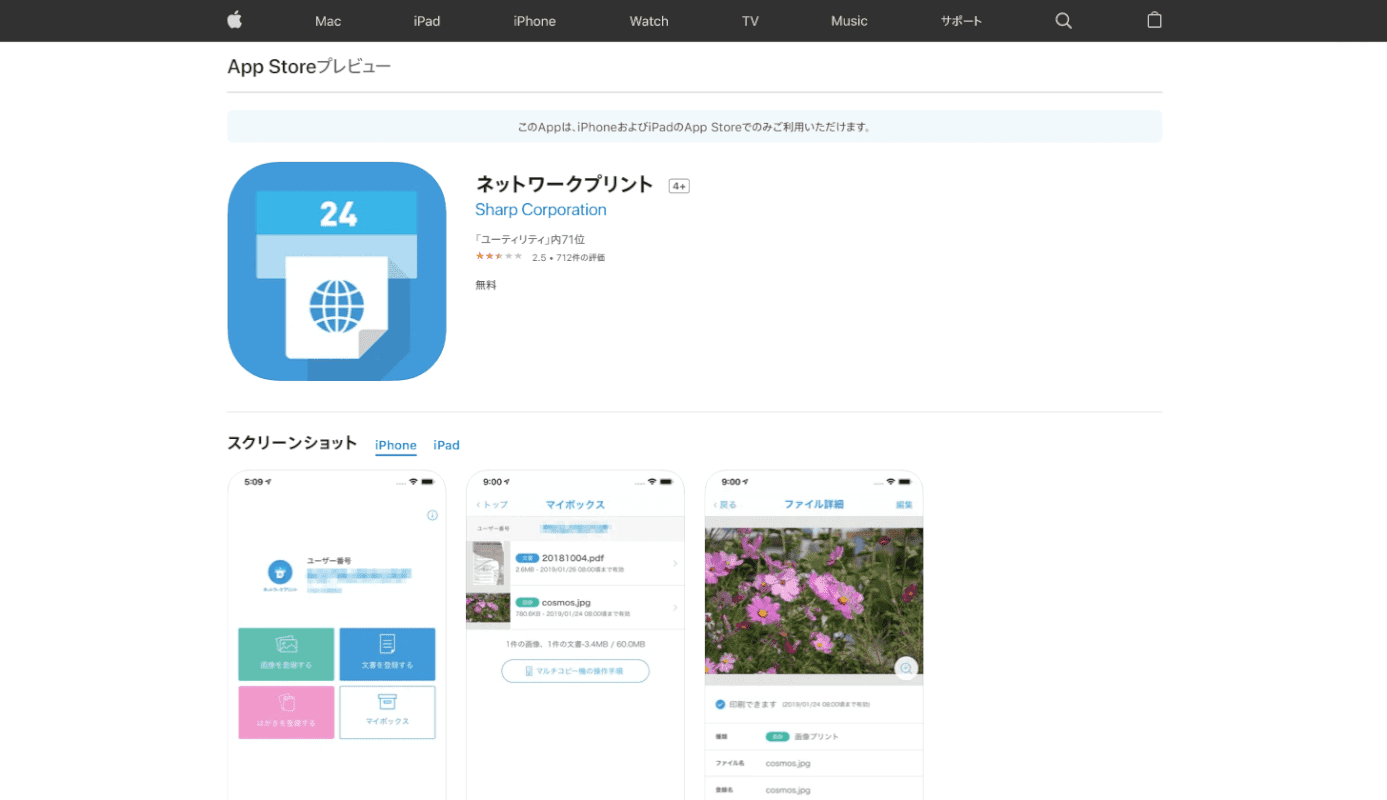
「ネットワークプリント」は、iPhoneの方はApp Storeから、Androidの方はGoogle Playからダウンロード(無料)することができます。
「ネットワークプリント」アプリを使ってiPhoneからPDFファイルを登録する方法を説明します。
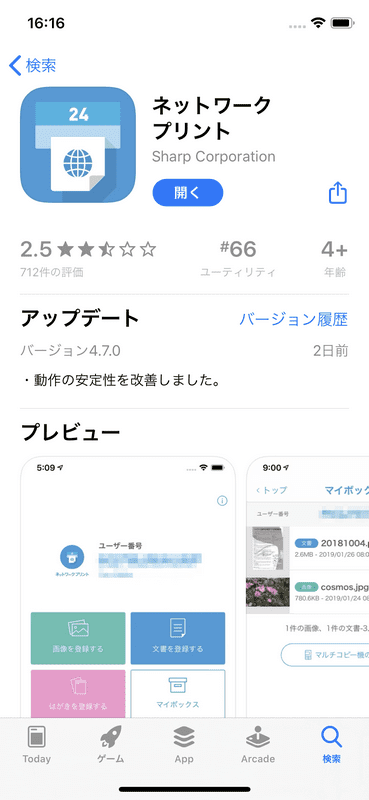
「ネットワークプリント」アプリをiPhoneにインストールします。App Storeで検索してインストールしましょう。
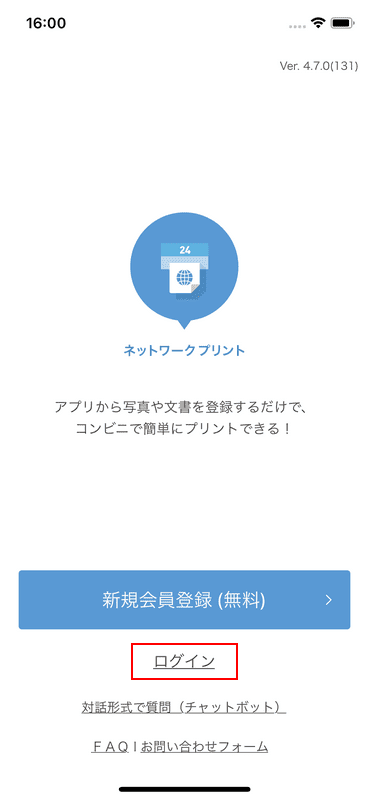
アプリを開き、【ログイン】を選択します。登録していない方は会員登録をしましょう。
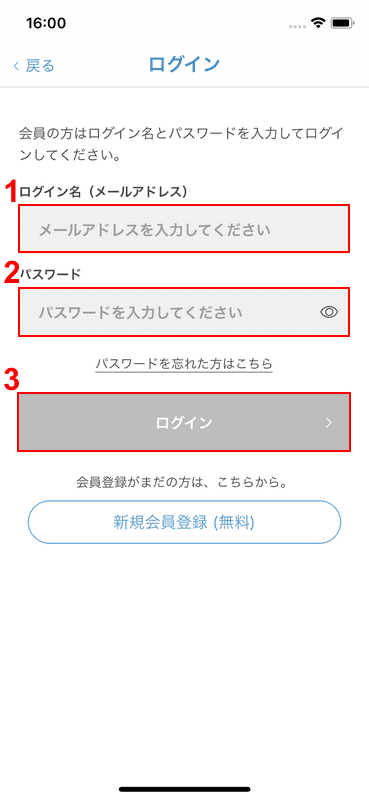
①『メールアドレス』、②『パスワード』を入力し、③【ログイン】ボタンを押します。
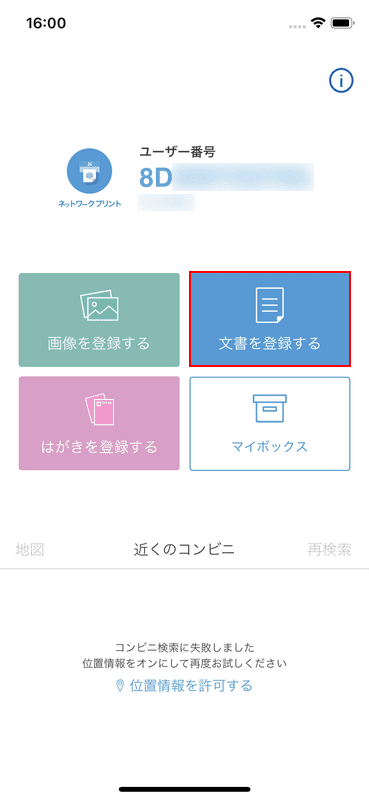
【文書を登録する】ボタンを押します。
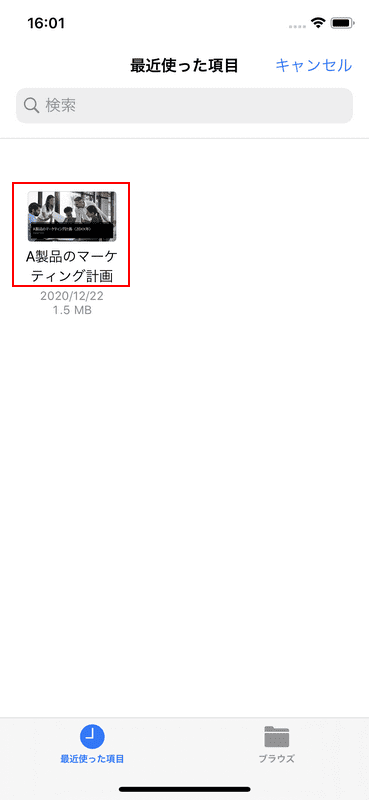
【印刷したいPDFファイル】を選択します。
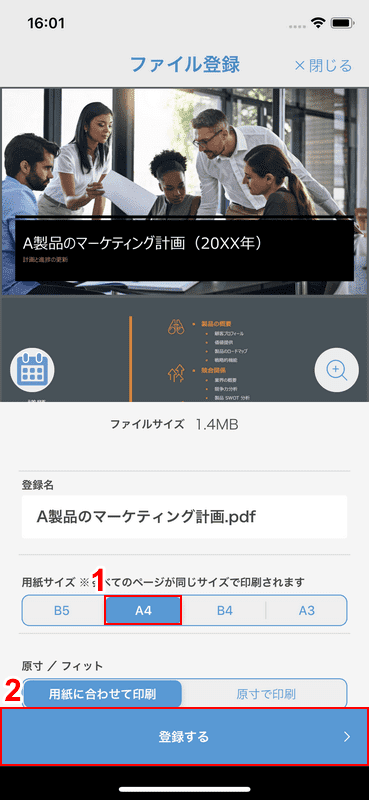
①【用紙サイズ】を選択し、②【登録する】ボタンを押します。
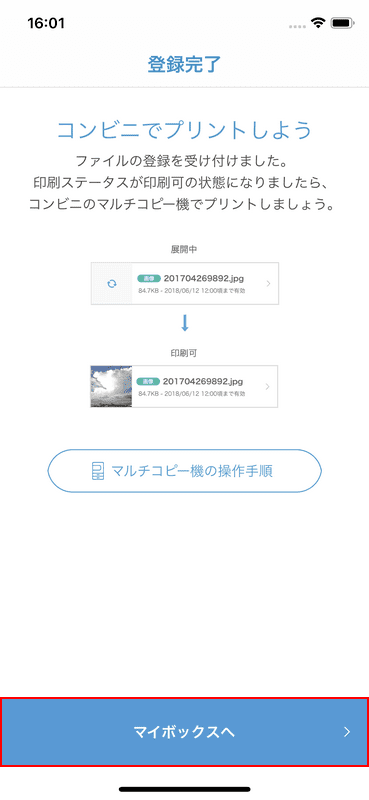
登録が完了しました。【マイボックスへ】ボタンを押します。
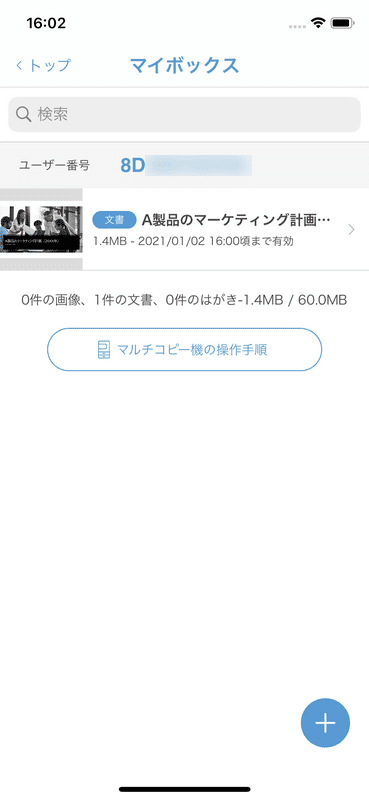
アップロードしたPDFが登録されていることを確認できます。有効期限内にローソンのマルチコピー機でプリントしてください。
マルチコピー機を操作する
ネットワークプリントで「ユーザー番号」を用意します。保存期間内であることを確認してローソンの店舗に向かいましょう。
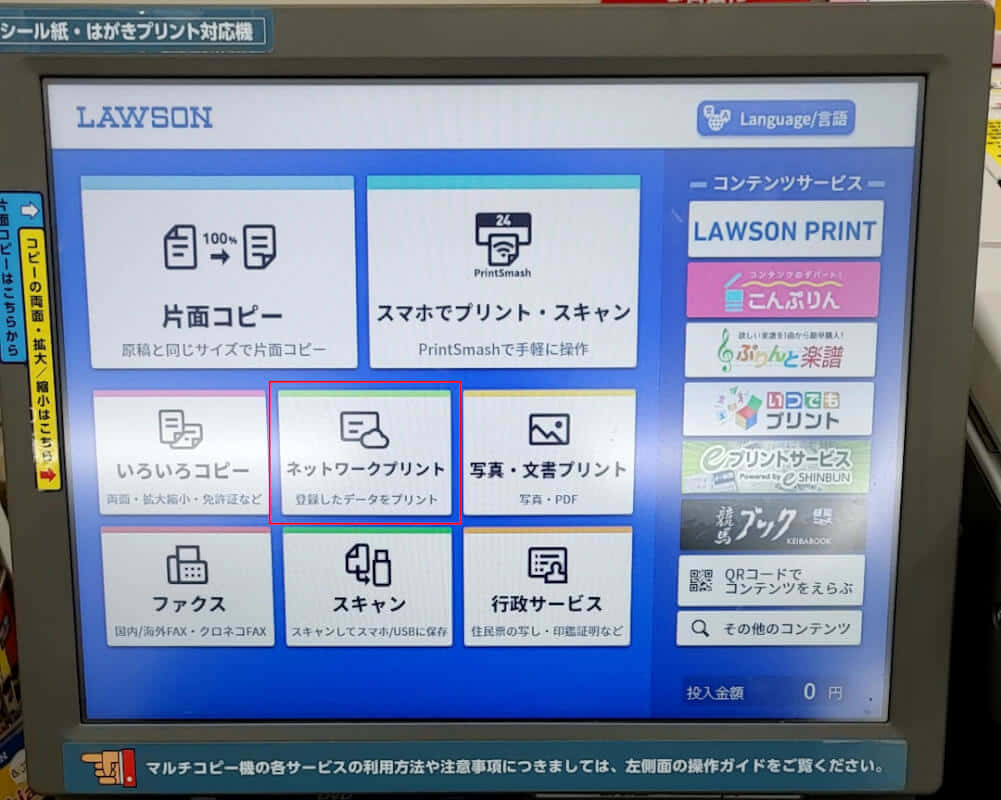
お近くのローソンに行きます。店頭にあるマルチコピー機のタッチパネルで【ネットワークプリント】を選択します。
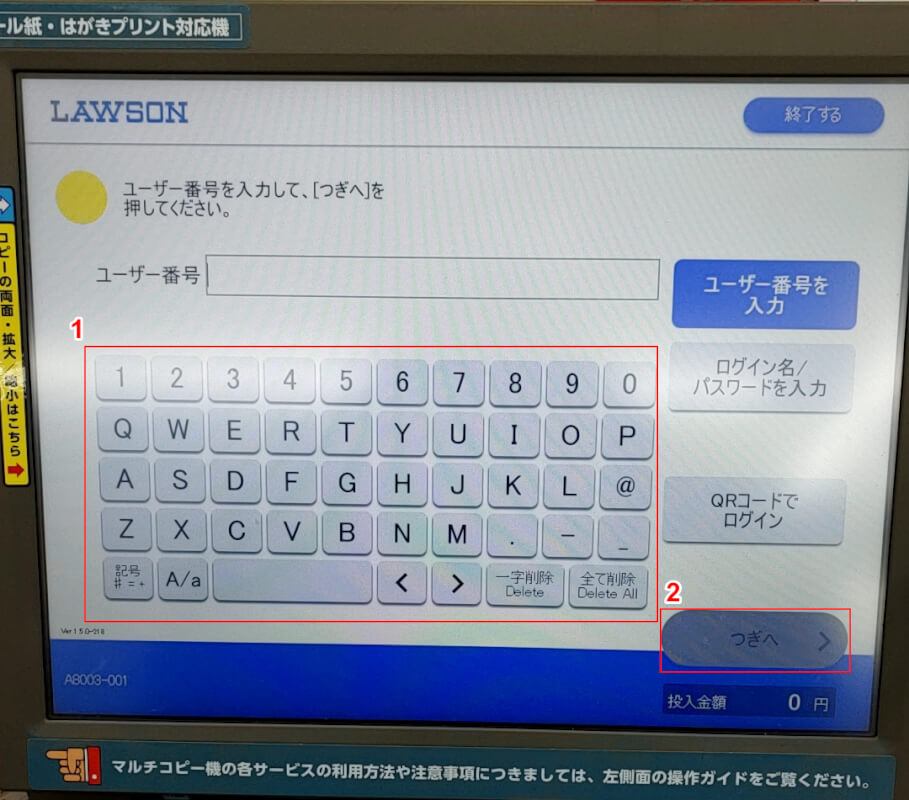
①ユーザー番号を入力し、②【つぎへ】ボタンを押します。
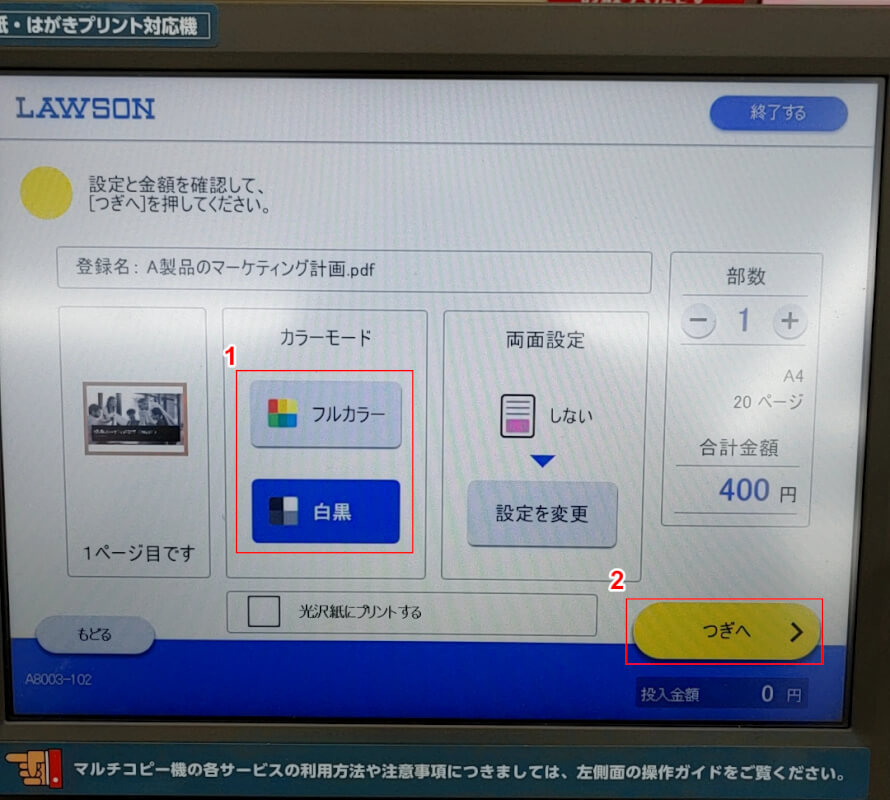
①【カラーモード】を選択し、②【つぎへ】ボタンを押します。
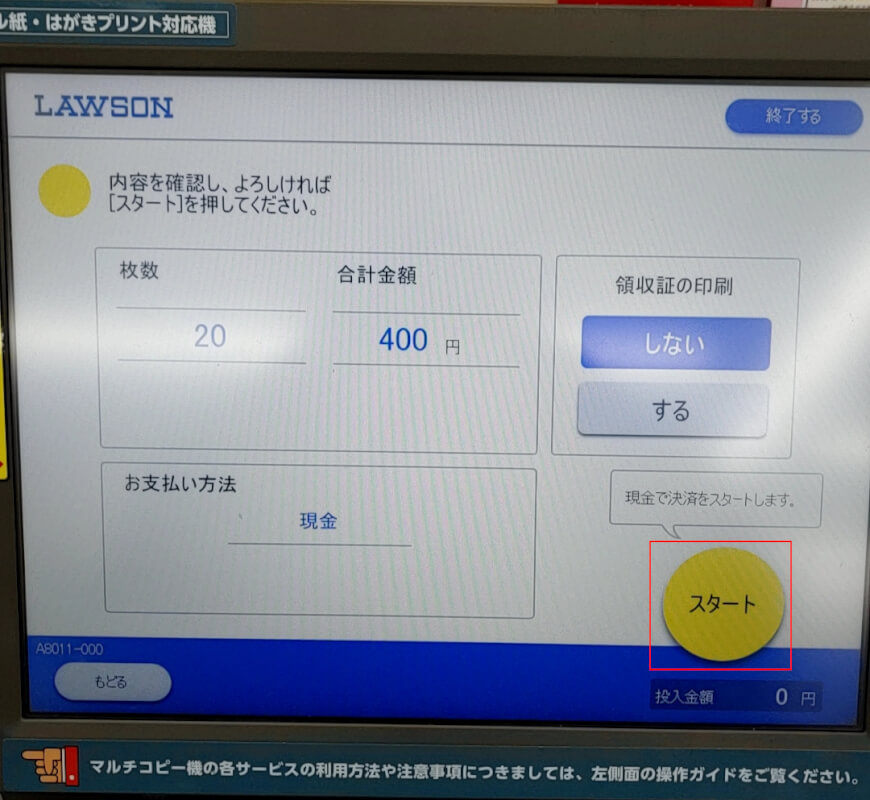
【スタート】ボタンを押します。
ローソンでPDFを印刷できない場合
USBメモリの場合
PDFが入っていない/保存できない
USBメモリにPDFファイルを保存したことを事前に確認しておきましょう。うまくUSBメモリに保存できない場合はネットワークプリントをお試しください。
ネットワークプリントの場合
ファイルが登録できない
サポートしていないファイル形式やサイズの制限を越えている可能性があります。1ファイルあたりの上限ファイルサイズは10MBです。
PDFはVer.1.3/1.4/1.5/1.6/1.7に対応しています。
使えない記号が含まれていると表示される
ファイル名に使用できない文字が含まれていると登録できません。数字のみのファイル名に変更する等お試しください。
ユーザー番号を忘れてしまった
アプリから登録した場合は再度確認してみましょう。パソコンから登録した場合はメールに通知されている場合がありますのでご確認ください。
有効期限が切れてしまった
再度ファイルの登録をしてください。
小銭がなくて印刷できない
レジで両替を依頼してみましょう。