- 公開日:
- 更新日:
スマホでPDFファイルを扱うときの情報まとめ
PDFの作成/編集/圧縮など、様々なことをスマホでやりたいと思っている人は多いはずです。
本記事では、スマホでPDFファイルを扱うときの様々な情報についてお伝えします。
具体的には、スマホでPDFを作成する方法、PDFを編集する方法、PDFを圧縮する方法、PDFの保存場所についてなど多岐にわたります。
スマホでPDFの作業ができるようになると、仕事や勉強の効率がさらに上がります。
スマホでPDFを作成する(保存する)方法
スマホでPDFファイルを作成することは可能です。
具体的には、以下のようにPDFを作成する方法があります。
- 写真をPDF化する
- 手書きメモをPDF作成する
- スクリーンショットをPDF化する
- EvernoteのファイルをPDF化する
以下の記事では、スマホ(iPhone)を使ってPDFを作成する様々な方法について解説しています。
スマホで写真をPDF化する方法
スマホを使って写真をPDF化する方法としては、スマホのアプリを使う方法があります。
例えばiPhoneであれば、「写真」アプリ、「ブック」アプリ、「Office Lens」アプリを使う方法があります。
以下の記事では、スマホ(iPhone)を利用して写真をPDF化する方法について解説していますので、どうぞご参照ください。
スマホで写真をPDF化する方法(無料のアプリや変換方法など)
スマホで履歴書(紙)をPDF化する方法
スマホで履歴書をPDF化する方法としては、オンラインで履歴書や職務経歴書を作成できるyagish(ヤギッシュ)という無料サービスを利用する方法があります。
以下の記事の「スマホ(iPhone)での作り方」セクションでは、yagishを使って履歴書を作成/PDF化する方法について説明します。
スマホでワードをPDFに変換する方法
iPhoneをお持ちの方は、PDF Expertを使ってWordからPDFに変換することができます。
PDF Expertを使ってWordからPDFに変換する方法について知りたい方は、以下の記事の「変換する(PROのみ)」セクションをご参照ください。
※「変換する(PROのみ)」セクションでは、画像(PNG)ファイルをPDFファイルに変換する手順について説明していますが、WordをPDFファイルに変換するやり方も同じです。
PDF Expertとは?価格/機能/ダウンロード/使い方のまとめ
また、SmallpdfであればiPhoneだけでなく、Androidユーザーの方もお使いいただけます。
スマホ版のSmallpdfは、iPhoneをお持ちの方はApp Store、Androidをお持ちの方はGoogle Playにアクセスしてインストールしてください。
スマホでPDFを編集する方法
スマホやタブレットでPDFを編集するためのソフトウェアとして、Adobe Acrobat Readerをインストールし、有料版にアップグレードしてお使いいただくことをお勧めします。
月額料金は1,080円ですが、最初の7日間は無料で利用できますので、無料期間中に解約すると料金は発生しません。
インストールをご希望の方は、Acrobat Reader iPad/iPhone版もしくはAcrobat Reader Android版にアクセスしてください。
スマホでPDFを圧縮する方法
iPhoneをお持ちの方は、PDF Expertを使ってPDFを圧縮することをお勧めします。
PDF Expertを使ってPDFを圧縮方法について知りたい方は、以下の記事をご覧ください。
PDF Expertとは?価格/機能/ダウンロード/使い方のまとめ
また、SmallpdfであればiPhoneだけでなく、Androidユーザーの方もお使いいただけます。
スマホ版のSmallpdfは、iPhoneをお持ちの方はApp Store、Androidをお持ちの方はGoogle Playにアクセスしてインストールしてください。
スマホのPDFの保存場所について
iPhoneでPDFファイルをダウンロードする時、「どこに保存されているかわからない」という方も多いのではないでしょうか。
スマホ(iPhone)のPDFの保存場所は、主にファイル、ブック(Apple Books)、Dropboxが挙げられます。
それぞれの保存方法が知りたい方は、以下の記事をご覧ください。
iPhoneに保存したPDFの保存先はどこ?保存場所について解説
パソコンとスマホ間でPDFをメールで送受信する方法
下記では、パソコンとスマホ間でPDFをメールで送受信する方法について説明します。
PCとスマホで両方使えるメールアプリを使う
GmailとOutlookは、PCでもスマホでも利用できる代表的なメールアプリです。
パソコンでもスマホでも利用可能なメールアプリを利用すれば、パソコンからスマホにPDFを簡単に送信できます。
GmailとOutlookのダウンロード方法については、以下の記事をご参照ください。
Gmail(無料)をダウンロードする方法と他フリーメールの紹介
PDFをメールで送受信する
以下のセクションでは、パソコンからスマホ、スマホからパソコンにPDFファイルを送る方法について説明します。
パソコンのPDFをスマホにメールで送る
自分のアドレスにPDFの添付メールを送る方法については、以下の手順をご覧ください。
今回は、メールアプリはGmailを使用します。
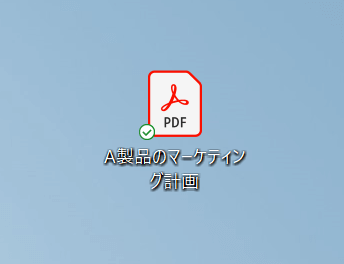
PDFファイル(例:A製品のマーケティング計画)を用意します。
今回はWindowsのデスクトップ画面にPDFファイルを保存しています。
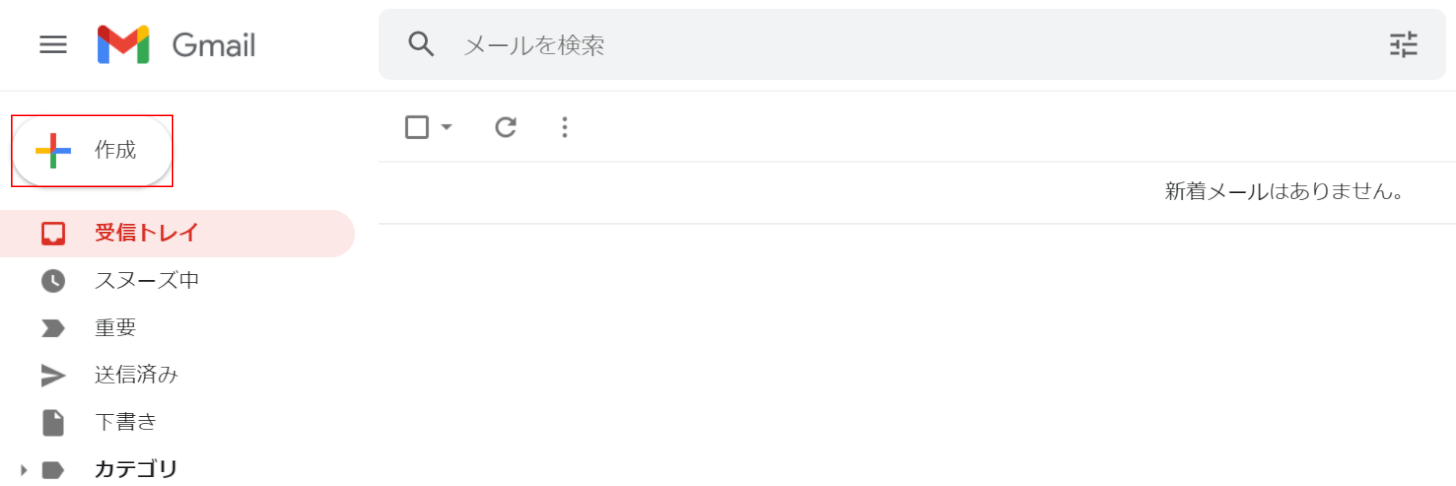
PCのGoogle ChromeなどのブラウザでGmailを開き、【作成】ボタンを押します。
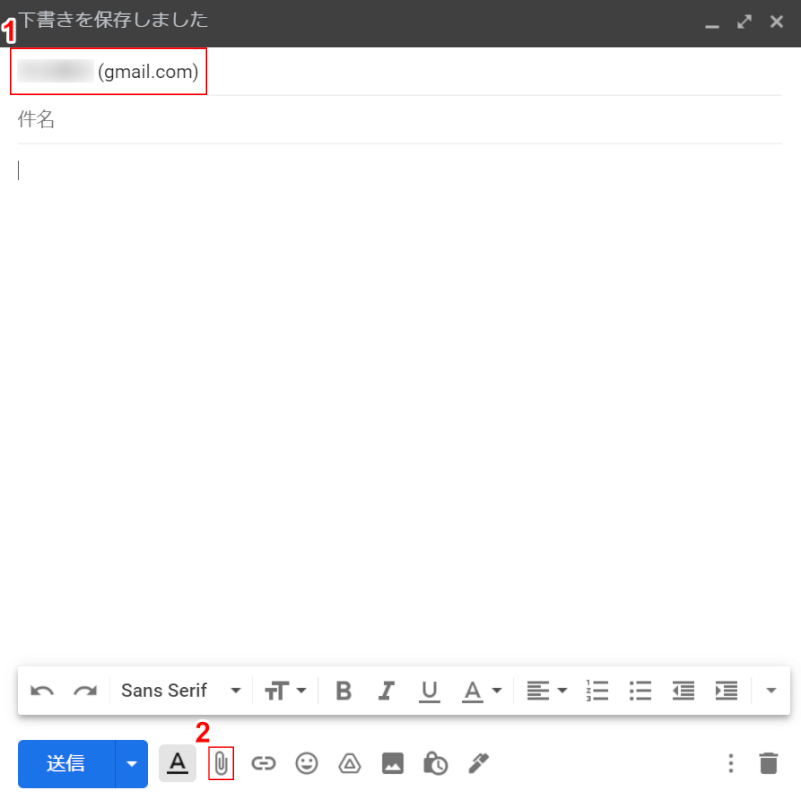
①『自分宛て(Gmail)のメールアドレス』を入力し、②【ファイルを添付】を選択します。
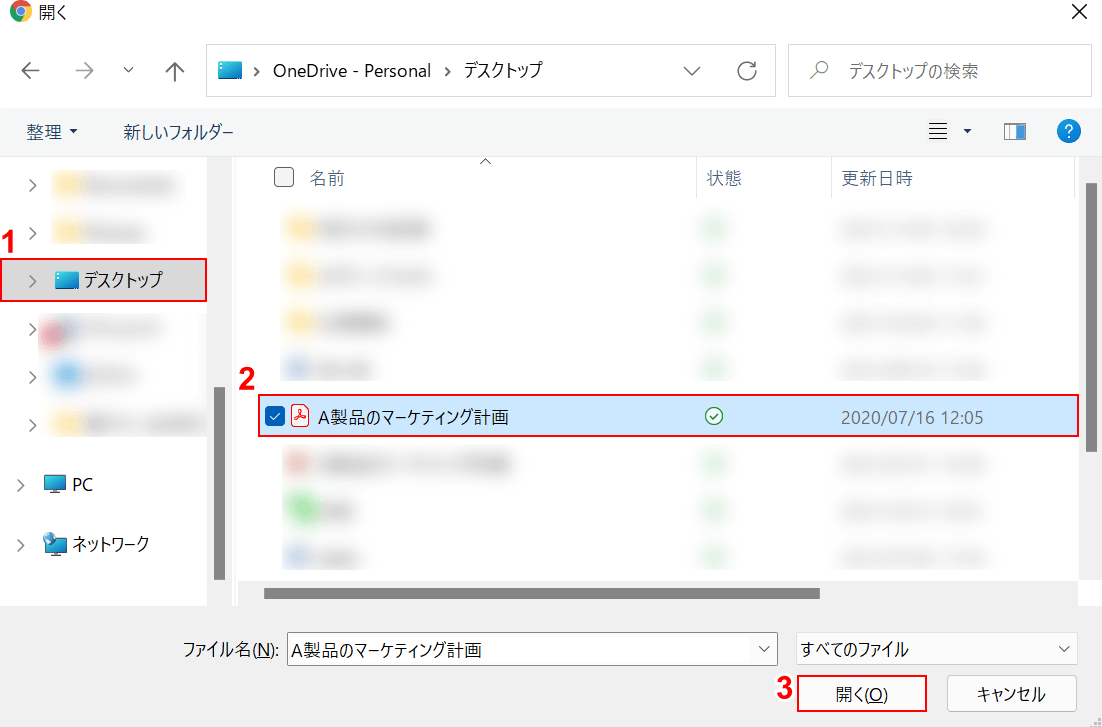
「開く」ダイアログボックスが表示されました。
①【お好きなフォルダー(例:デスクトップ)】、②【PDFファイル(例:A製品のマーケティング計画)】の順に選択し、③【開く】ボタンを押します。
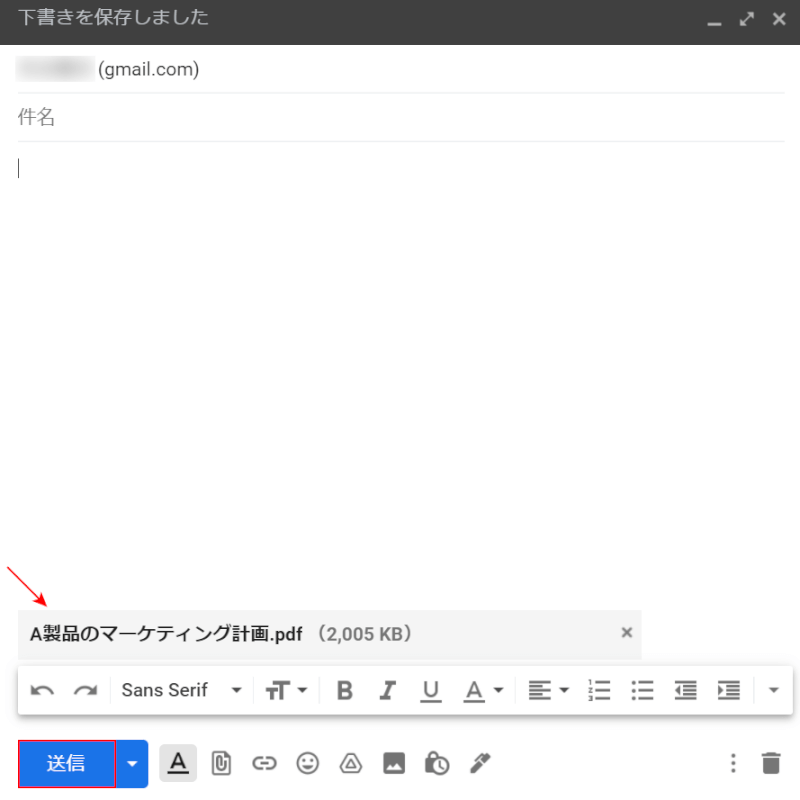
PDFファイル(例:A製品のマーケティング計画)が添付されました。
【送信】ボタンを押します。
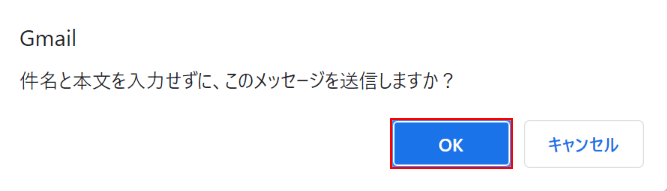
「Gmail」ダイアログボックスが表示されました。
件名・本文無しでメールで送りたいので、このまま【OK】ボタンを押します。
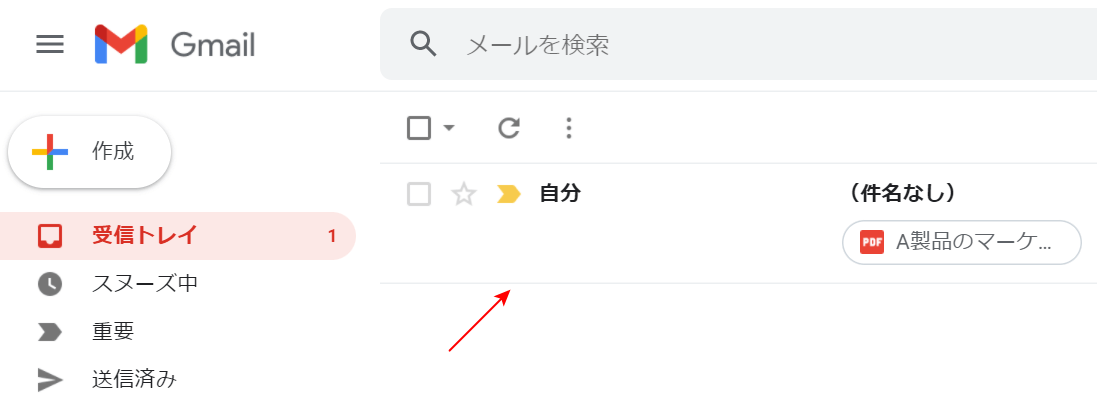
Gmailに自分宛ての新着メールが届いたことを確認します。
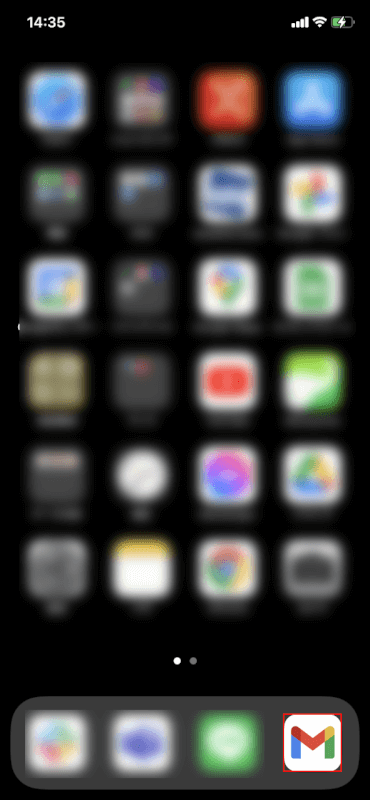
iPhoneを開きます。
【Gmail】アプリを選択します。
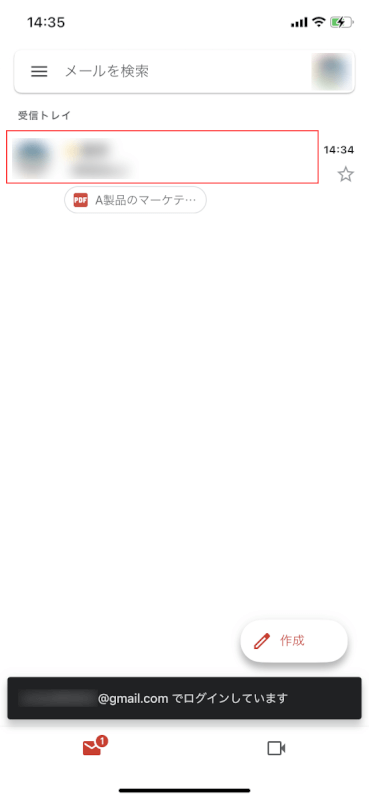
【受信トレイの新着メール】を選択します。
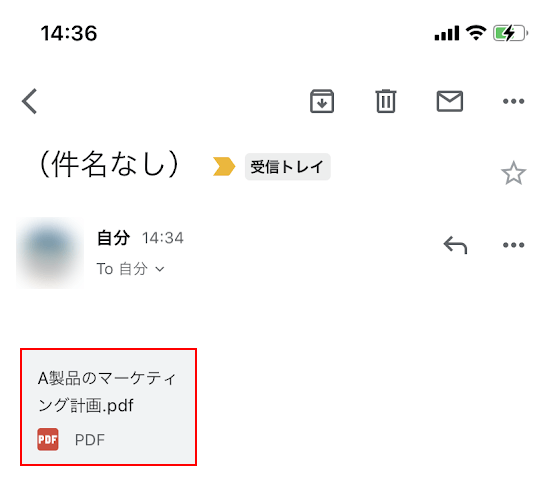
【添付されているPDFファイル(例:A製品のマーケティング計画)】をタップします。
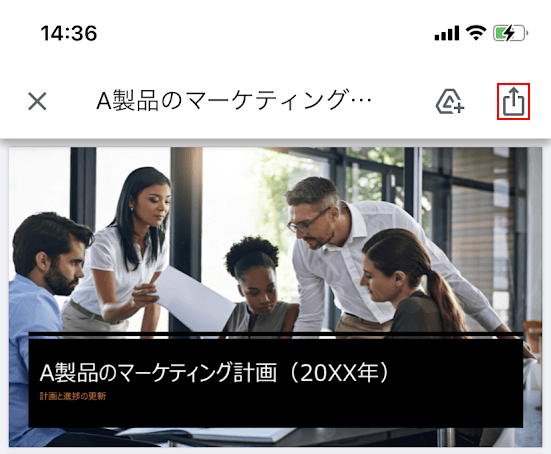
PDFファイル(例:A製品のマーケティング計画)が開きました。
【共有】をタップします。
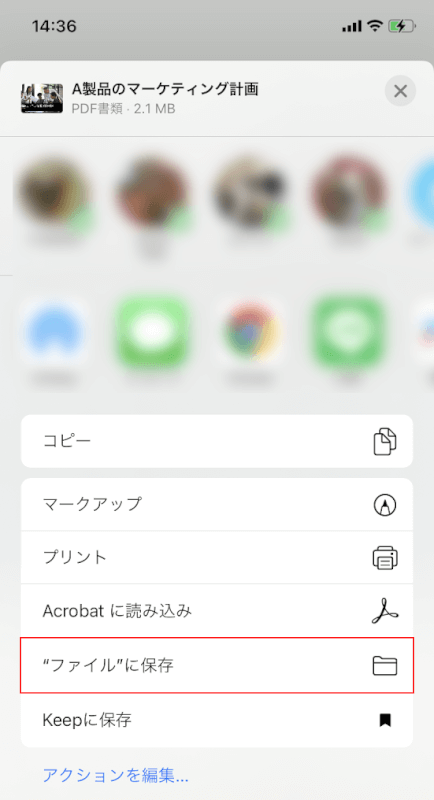
【"ファイルに保存"】を選択します。
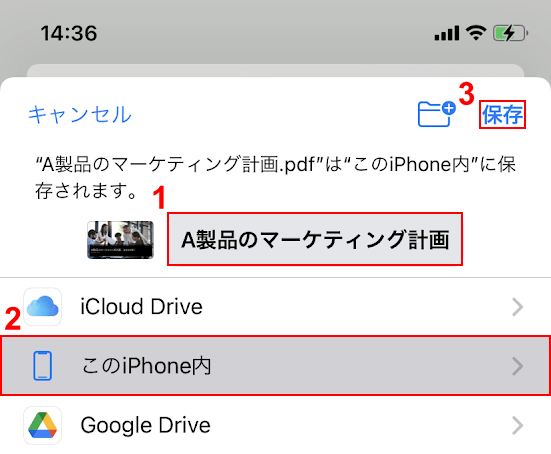
①『お好きなファイル名(例:A製品のマーケティング計画)』を入力し、②【お好きな保存場所(例:このiPhone内)】を選択し、③【保存】をタップします。
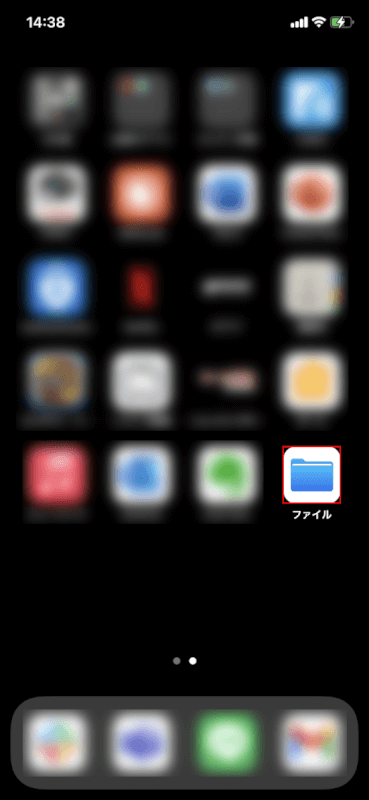
iPhoneのホーム画面に戻り、【ファイル】アプリを選択します。
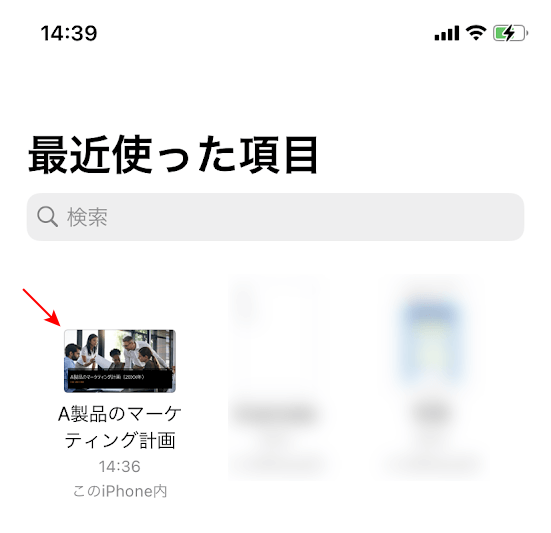
PDFファイル(例:A製品のマーケティング計画)が保存できたことが確認できました。
スマホのPDFをパソコンにメールで移行する
スマホのPDFをパソコンにメールで移行する方法については、以下のとおりです。
今回は、Gmailを使用します。
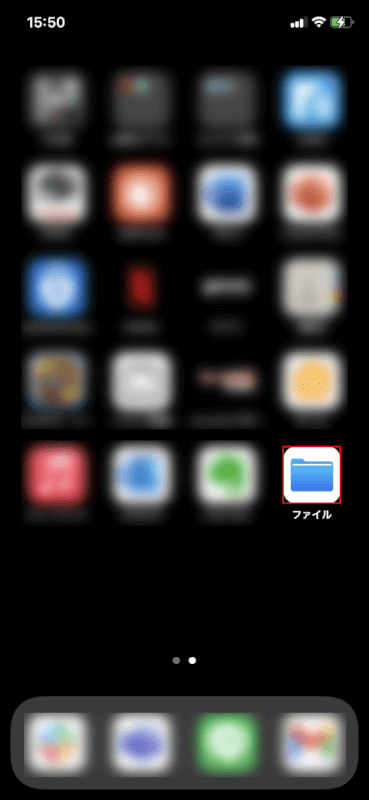
iPhoneを開き、【PDFが格納されているアプリ(例:ファイル)】を選択します。
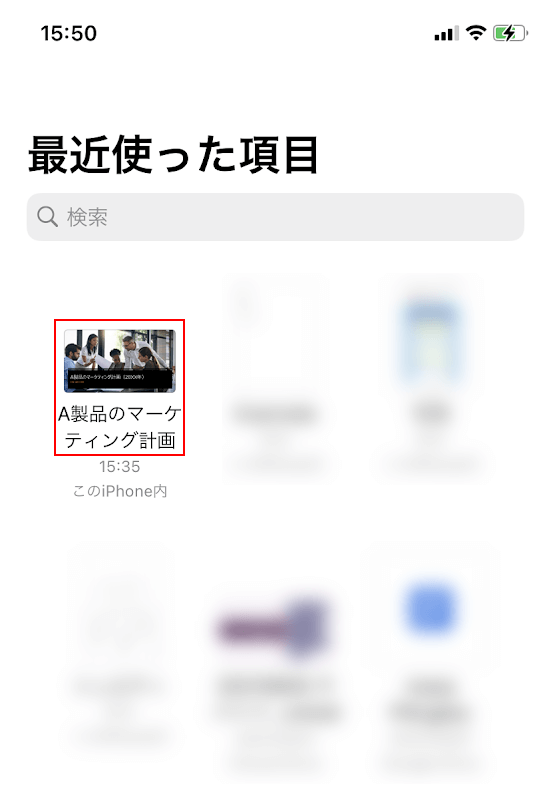
【PDFファイル(例:A製品のマーケティング計画)】をタップします。
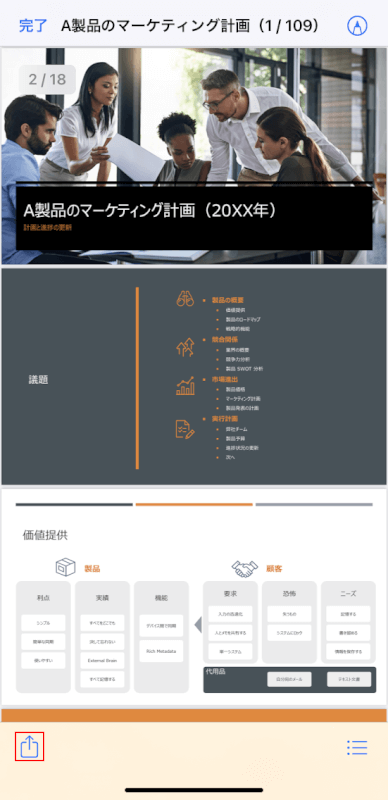
【共有】をタップします。
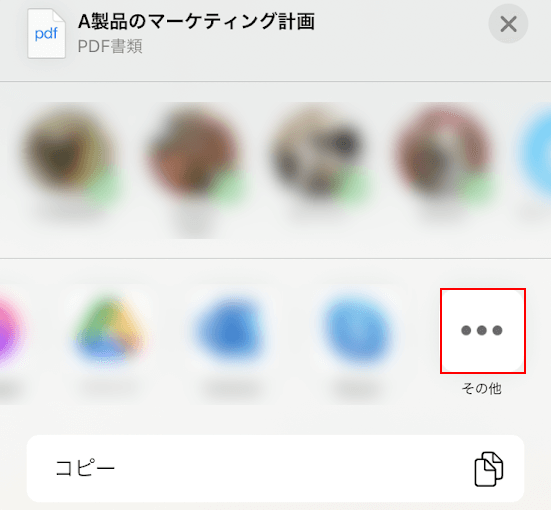
【... その他】を選択します。
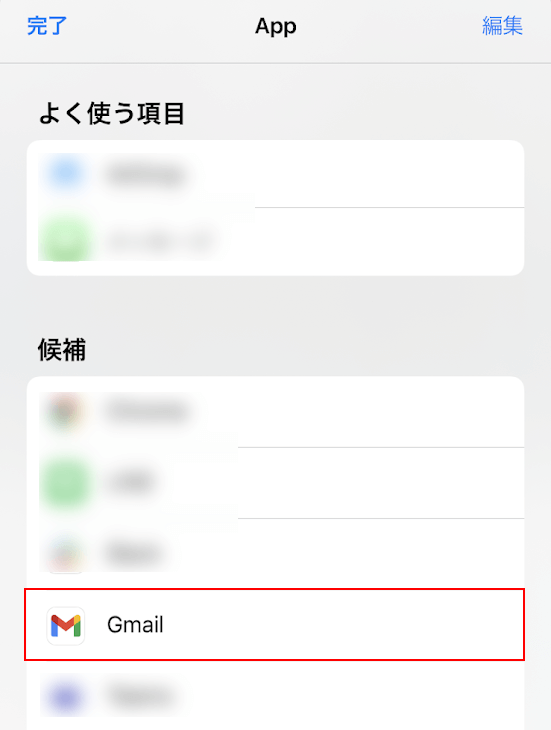
【Gmail】を選択します。
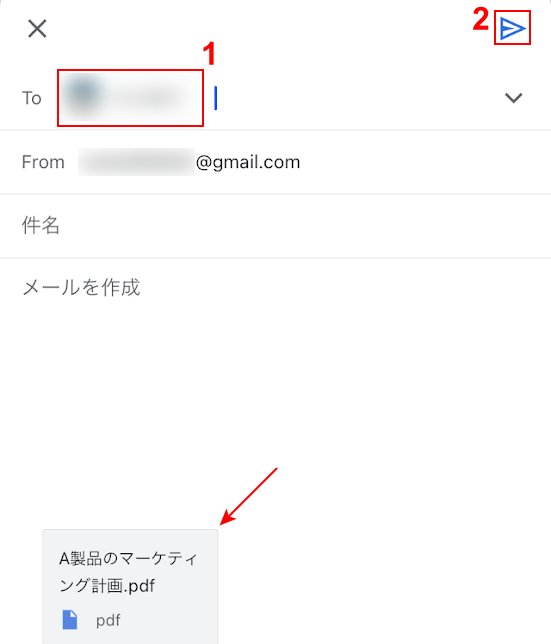
PDFファイルが添付されている状態でGmailが開きました。
①『自分のメールアドレス(Gmail)』を入力し、②【送信】をタップします。
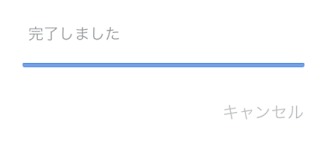
「完了しました」ダイアログボックスが表示されました。
PDFの添付メールの送信が完了しました。
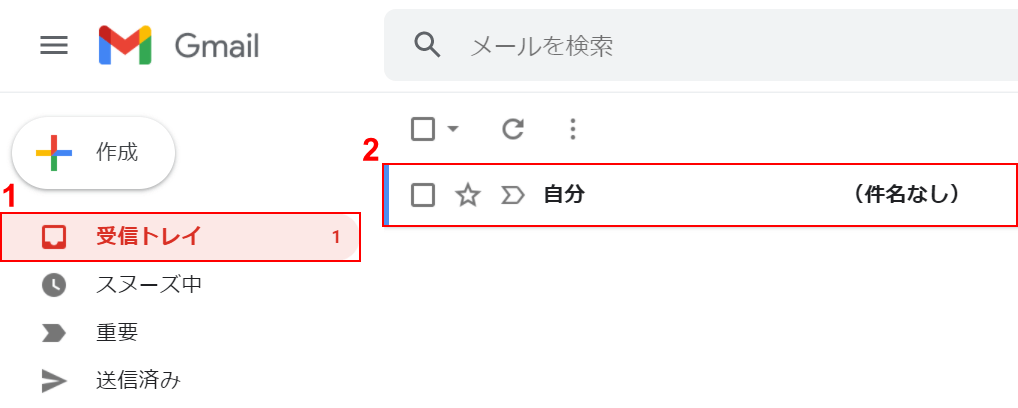
パソコンでGoogle Chromeなどのブラウザを使用してGmailを開きます。
①【受信トレイ】、②【新着メール】の順に選択します。
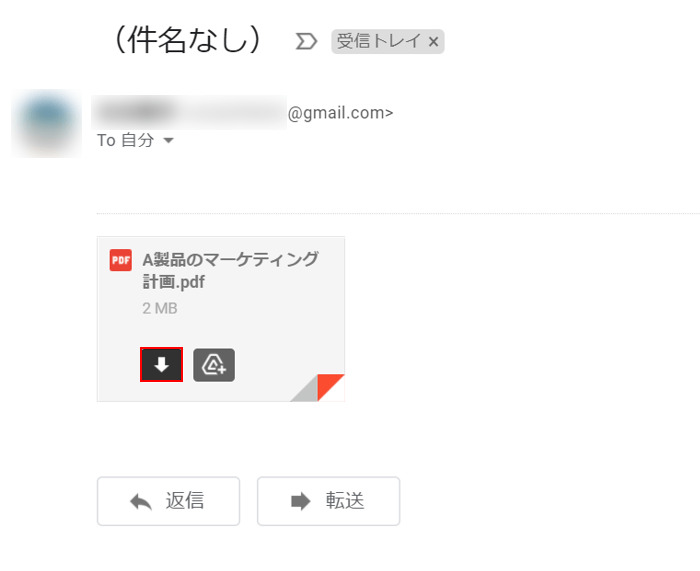
メールが開きましたので、PDFファイルを【マウスオーバー】し、【ダウンロード】ボタンを押します。
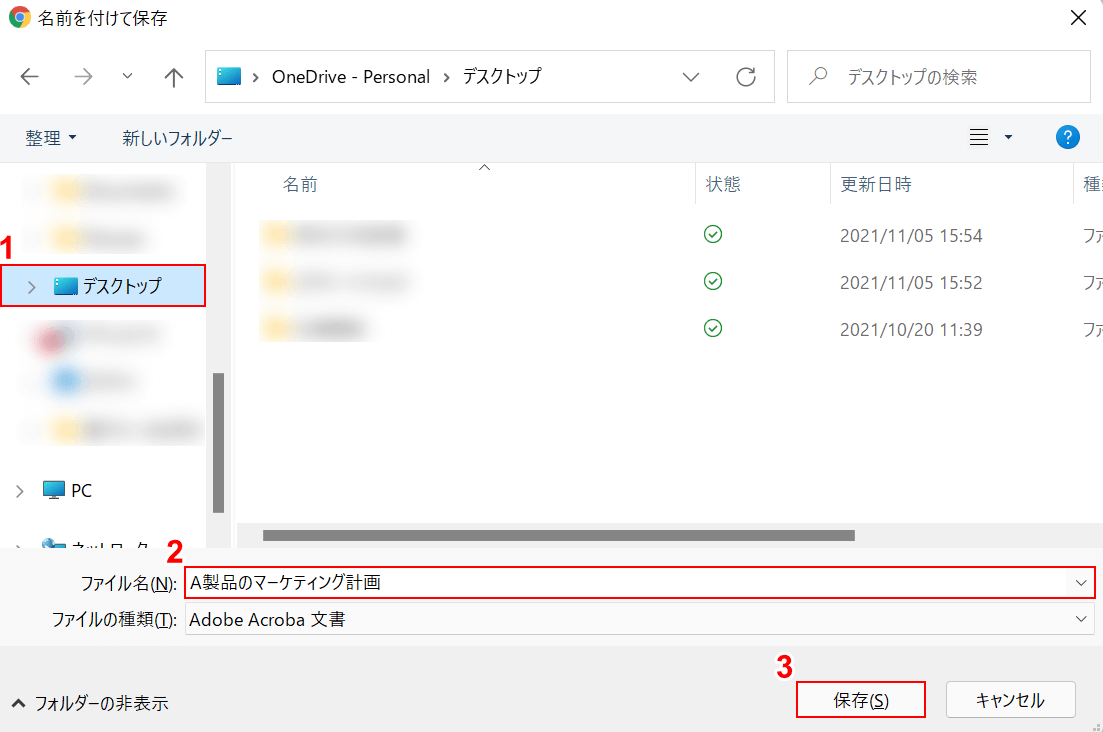
「名前を付けて保存」ダイアログボックスが表示されました。
①【保存したいフォルダー(例:デスクトップ)】を選択し、②『ファイル名(例:A製品のマーケティング計画)』を入力し、③【保存】ボタンを押します。
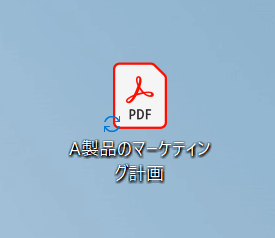
PDFファイルをパソコンのデスクトップに保存できました。
スマホでAmazonの領収書をPDF保存する方法
Amazonで商品を購入すると、環境への配慮と利便性のため、紙の領収書や納品書は届きません。
したがって、Amazonのアカウントにログインし、領収書を保存/印刷する方法があります。
スマホでAmazonの領収書を保存する方法について知りたい方は、以下の記事をご覧ください。
スマホでGoogle ドキュメントをPDFにする方法
Google ドキュメントで作成した文書をPDF化したいと思う方は多いでしょう。
以下の記事の「スマホ(iPhone)でPDF化する方法」セクションでは、スマホ(iPhone)でドキュメントをPDF化する方法について解説しています。
Google ドキュメントでPDFを扱う方法(貼り付け/変換方法含む)
スマホからPDFを印刷する方法
スマホにPDFのアプリをインストールしたい方は、Adobe Acrobat Readerがおすすめです。
以下の記事では、スマホを使って自宅のプリンタやコンビニでPDFを印刷する方法について解説しています。
スマホからPDFをコンビニで印刷する方法
コンビニのネットプリントを使えば、スマホを使ってPDFファイルを印刷することができます。
以下の記事の「コンビニのネットプリントを利用する」セクションをご覧になれば、セブンイレブン、ローソン、ファミリーマートでスマホからネットプリントを行う方法が分かるようになります。
iPhoneからPDFファイルを印刷する方法(自宅/コンビニの場合)
スマホでPDFが見れない(開かない)場合
スマホでPDFファイルが見れなくて困っている方は、多くいらっしゃいます。
以下の記事の「スマホでPDFファイルが開かない場合」セクションでは、iPhoneとAndroidそれぞれのトラブル対処法について説明しています。
トラブルにしっかり対処して、スマホでPDFファイルを滞りなく見られるようにしましょう。
スマホでPDFがダウンロードできない場合
スマホ(iPhone)でPDFファイルがダウンロードできないと、急ぎの場合はどうしても焦ってしまいます。
以下の記事の「PDFをiPhoneにダウンロードする際のトラブル対処法」をご覧になって、トラブルに対処してみてください。