- 公開日:
PDFの解像度を上げるフリーソフト
PDF内の画像やスキャンした文書の解像度を上げることは、視覚的な鮮明さを求める方々にとって大事なニーズです。
しかし、解像度を上げることが画像品質の向上を必ずしも意味しないということは理解しておくべきです。
この記事では、無料ソフトウェア(Adobe Acrobat Reader DCとMicrosoft Paint)の機能を用いて、PDFの解像度を上げる設定方法について解説します。
PDFの解像度を上げるとは?
「PDFの解像度を上げる」という表現は、通常、PDF内に含まれる画像やスキャンされた文書の解像度を上げる意味で使われます。
これは、PDFのファイル自体に解像度が存在せず、その中の画像や文書それぞれが個々で解像度を持っているという前提に基づいています。
その中でも、特にPDF内にある画像の解像度を改善したいというニーズは高い傾向にあります。
解像度を上げても画像品質が向上しない?
ここで大事なのは、解像度を上げることが必ずしも画像品質の向上を意味しないということです。
確かに、画像のピクセル数を増やすことは可能ですが、元の画像が低解像度で詳細な情報が不足している場合、単なるピクセル数の上昇だけでは画像品質の改善が限定されてしまう可能性があります。
最適な画像品質を確保するための方法としては、できるだけ元の画像を高解像度でキャプチャすることが推奨されます。
一方、既存のPDFから画像を抽出する場合、抽出画像の解像度を高く設定することはできます。以下では、2種類の無料ソフトウェア(Adobe Acrobat Reader DCとMicrosoft Paint)の機能を使ってPDFの画像を高画像度に設定する方法をそれぞれご紹介します。
PDFの解像度を上げるフリーソフト
Adobe Acrobat Reader DC(スナップショット)
スナップショットは、Adobe Acrobat Reader DCに含まれている機能の一つです。これを使用すると、PDFファイルの特定の部分を画像として取り出し、別のドキュメントに貼り付けることができます。
Adobe Acrobat Reader DCは無料でダウンロード・インストールすることが可能です。
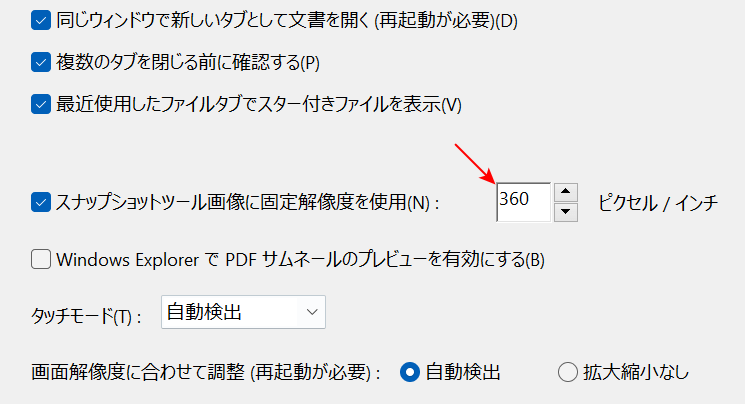
スナップショットでキャプチャした画像の解像度は、数値を入力することにより上げることが可能です。詳しい手順については、以下の記事の「スナップショットの解像度を高画質にする方法」セクションをご覧ください。
PDFのスナップショットに関する情報(解像度や設定方法など)
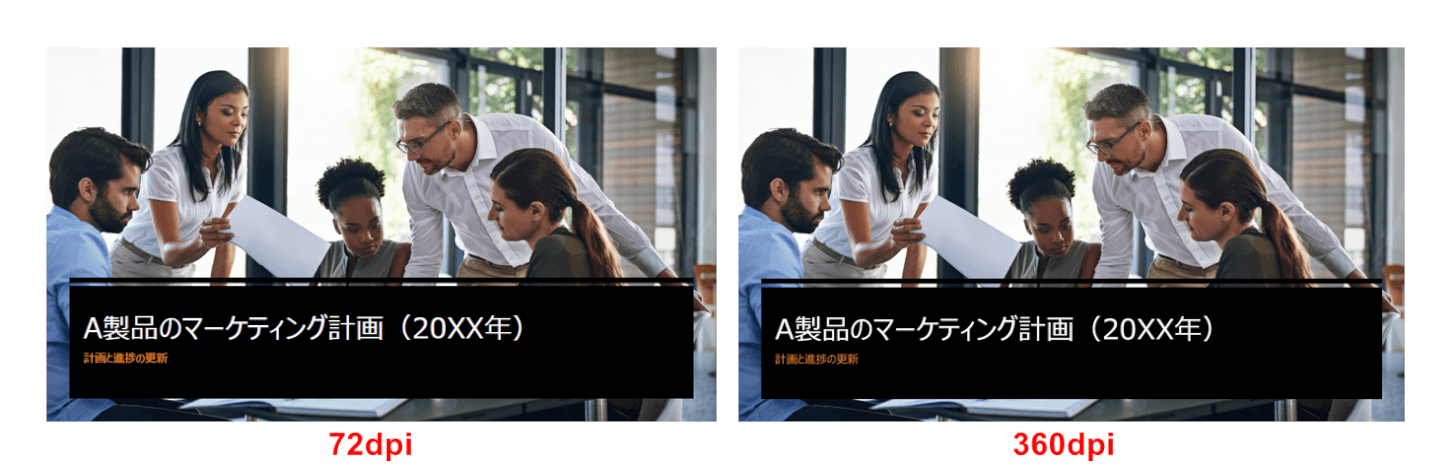
今回、比較のためにPDFファイルのページをスナップショットで撮影し、PNGファイルとして保存しました。その際、画像の解像度をデフォルトの72dpi(ピクセル/インチ)と360dpiで設定して比較を行いました。
結果、72dpiのスクリーンショットは957 × 670ピクセルで、360dpiでは4776 × 2683ピクセルになりました。しかし、これらの解像度の違いは肉眼で見てもはっきりとは分からず、72dpiでも十分に視認可能でした。
ただし、解像度を上げるとファイルサイズ(容量)も増加します。今回の場合、ファイルサイズは72dpiで約0.7MB、360dpiで約12.1MBとなりました。このような結果を見ると、使用目的やストレージ容量に応じて適切な解像度を選択することが大事になります。
Microsoft Paint(PDFのページをコピー)
PDFを高解像度の画像(PNGなど)に変換する際、Adobe Acrobat Pro(有料)を使用するのが一般的です。しかし、時として一般的な方法を超えて、より高品質な画像変換を行いたい場合があります。
その一例として、Microsoft PaintというWindowsの標準機能を活用する手段があります。これを利用すると無料で高品質なPNGデータを保存することができます。
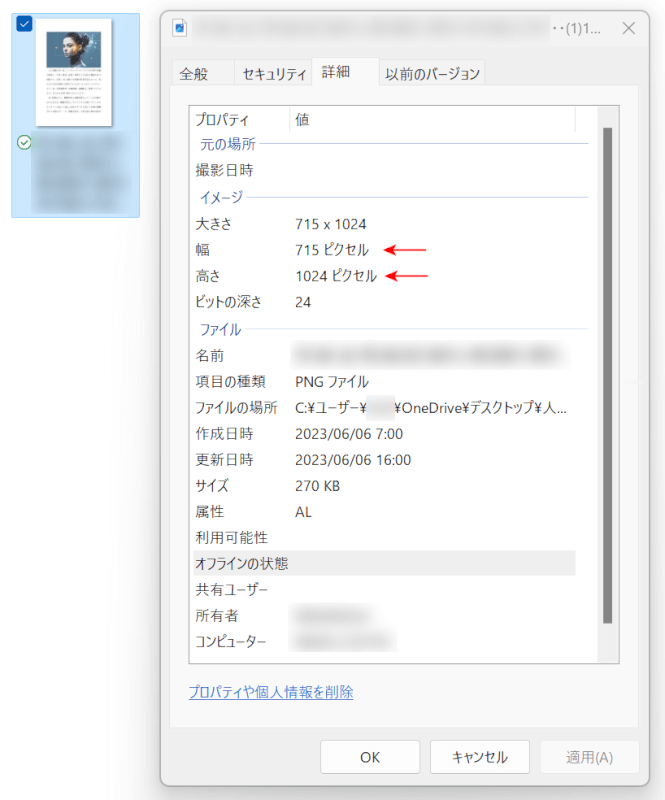
Adobe Acrobat Pro(有料)を最高画質に設定して保存したところ、その解像度は715 × 1024となりました。この画像をMicrosoft Paintを使ってPNG形式に変換して保存した場合、解像度はどのように変わるでしょうか?それを比較してみましょう。
以下では、Adobe Acrobat Reader(無料)を使ってPDFから画像付きページをコピーし、その後Microsoft Paintにペーストして高解像度の画像として保存する手順を詳細に説明します。また、その結果として得られる解像度についてもお伝えします。
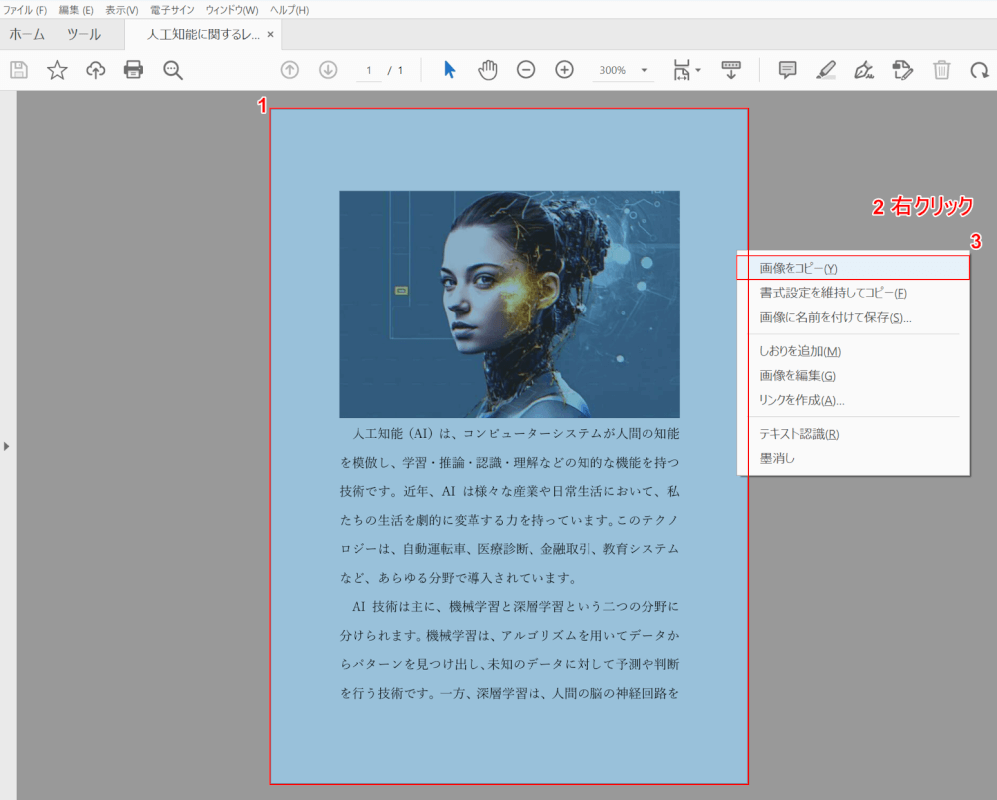
Adobe Acrobat ReaderでPDFファイルを開きます。
①コピーしたい画像付きページを選択し、②そのまま右クリックし、③画像をコピーを選択します。
クリップボードにページがコピーされます。
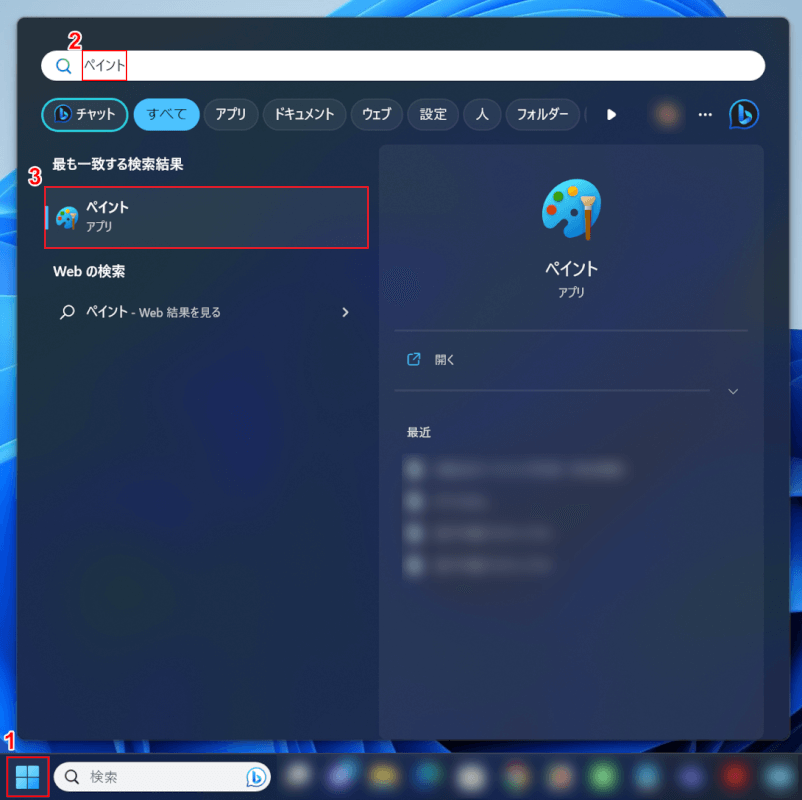
Windowsの画面に戻り、①スタートを選択し、②テキストボックスに「ペイント」を入力し、③ペイントを選択します。
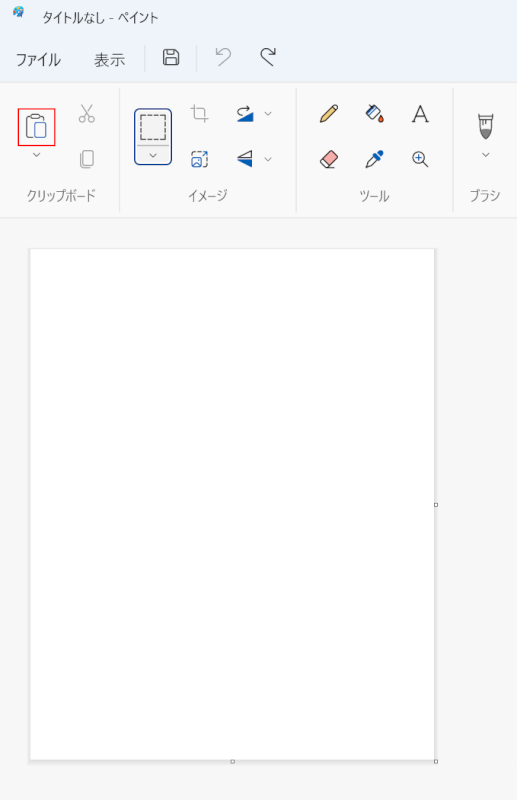
ペイントが開きました。貼り付けを選択します。
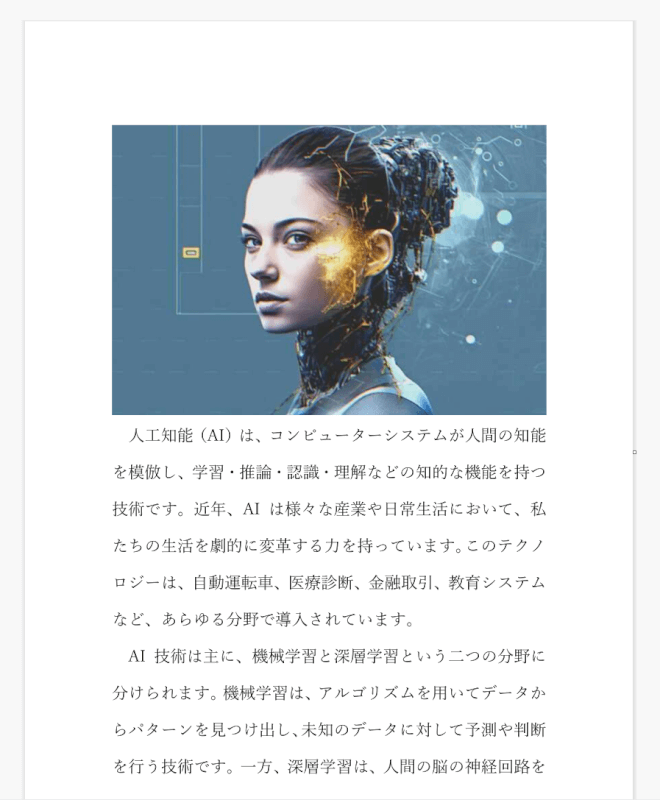
ペイントにコピーを貼り付けることができました。
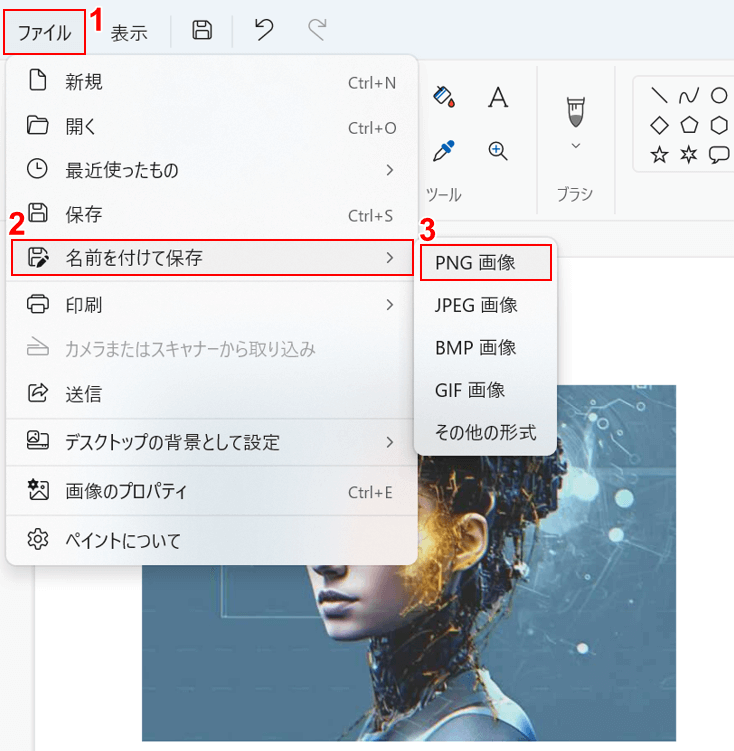
①ファイルタブ、②名前を付けて保存、③画像の形式(例: PNG画像)の順に選択します。
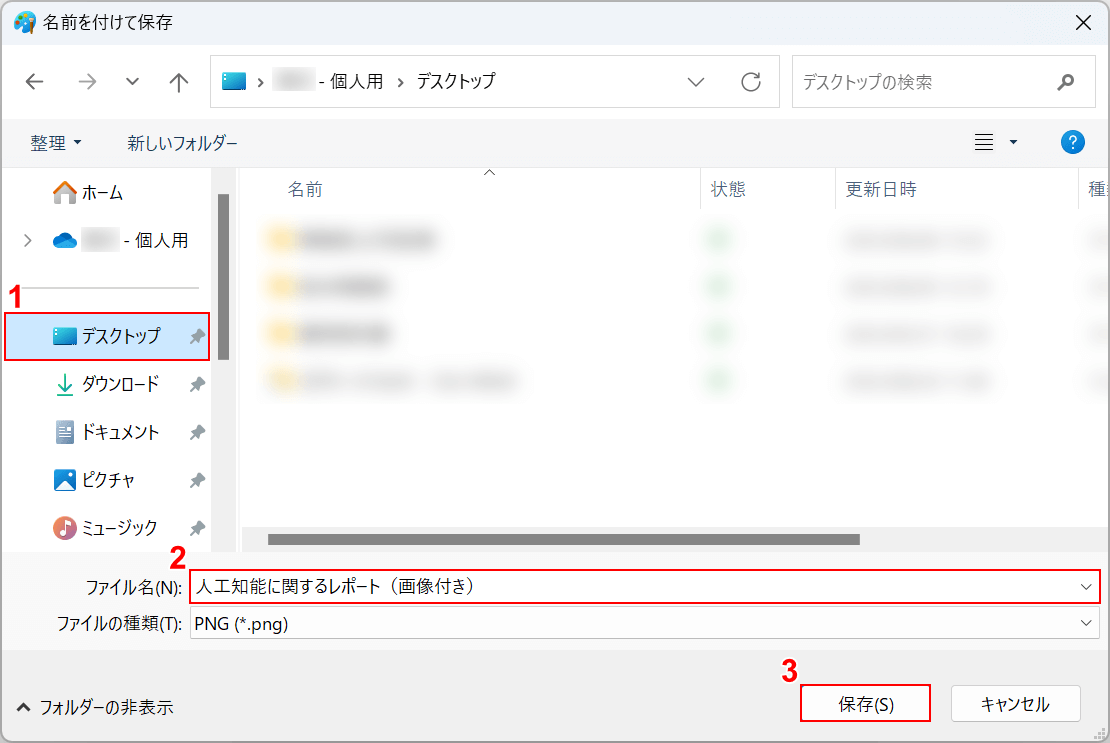
「名前を付けて保存」ダイアログボックスが表示されました。
①保存したいフォルダー(例: デスクトップ)を選択し、②ファイル名(例: 人工知能に関するレポート(画像付き))を入力し、③保存ボタンを押します。
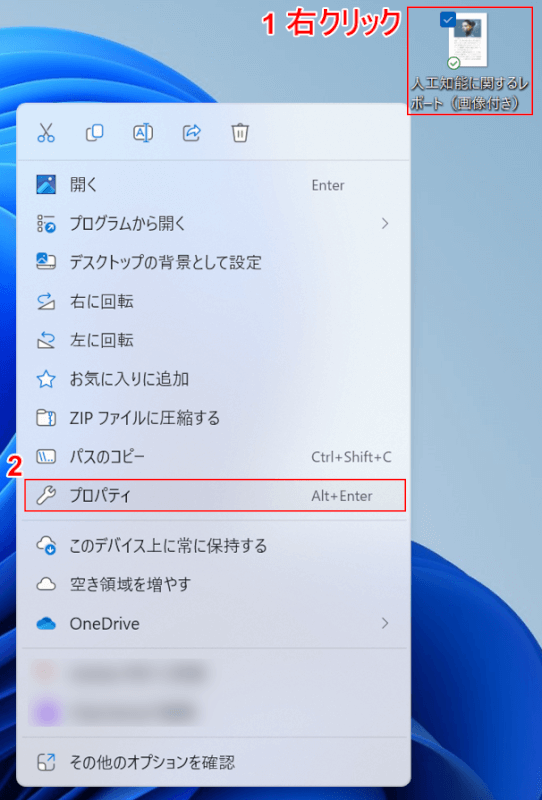
PNGファイルがデスクトップに保存されました。ここでプロパティで解像度を確認してみましょう。
①PNGファイル(例: 人工知能に関するレポート(画像付き))を右クリックし、②プロパティを選択します。
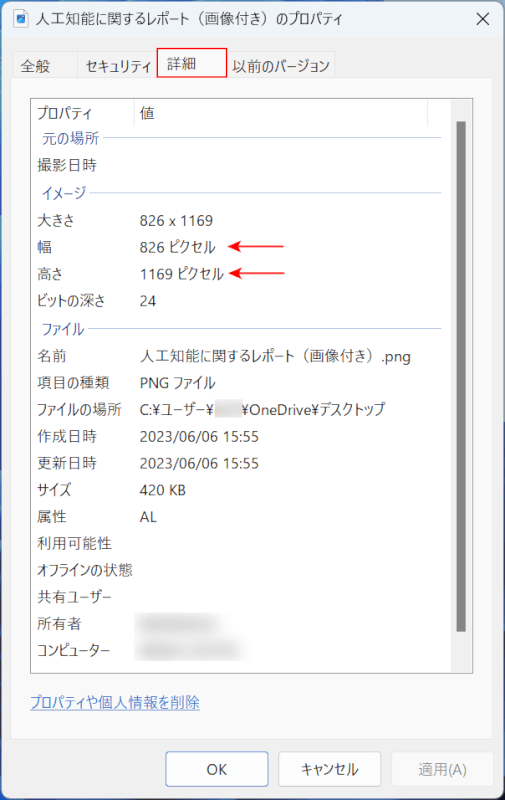
「人工知能に関するレポート(画像付き)のプロパティ」ダイアログボックスが表示されました。詳細タブを選択します。
826 × 1169ピクセルであることが確認でき、Adobe Acrobat ProでPNG画像に変換した解像度よりも高いことがわかりました。
とはいえ、必ずしもMicrosoft Paintを活用した方がより高い解像度の画像を得られるとは限りません。
Microsoft PaintでPDFを開いてコピーすると、その画像の解像度は基本的に使用しているモニターの解像度に依存します。もし高解像度のモニターを使用している場合は、結果として高解像度の画像を保存することができますので、その点をおさえておきましょう。