- 公開日:
PDFを1ページだけ保存する方法
本記事では、PDFを1ページだけ保存する方法について解説しています。
1ページでも複数ページでも、指定した範囲だけを別のPDFとして保存することが可能ですので、必要の際にお役立てください。
PDFを1ページだけ保存する方法
さまざまなデバイスで、PDFの特定のページを指定して保存する方法について解説します。
Windows 10
Windows 10では、Adobe Acrobat DCを使用した方法をご紹介します。
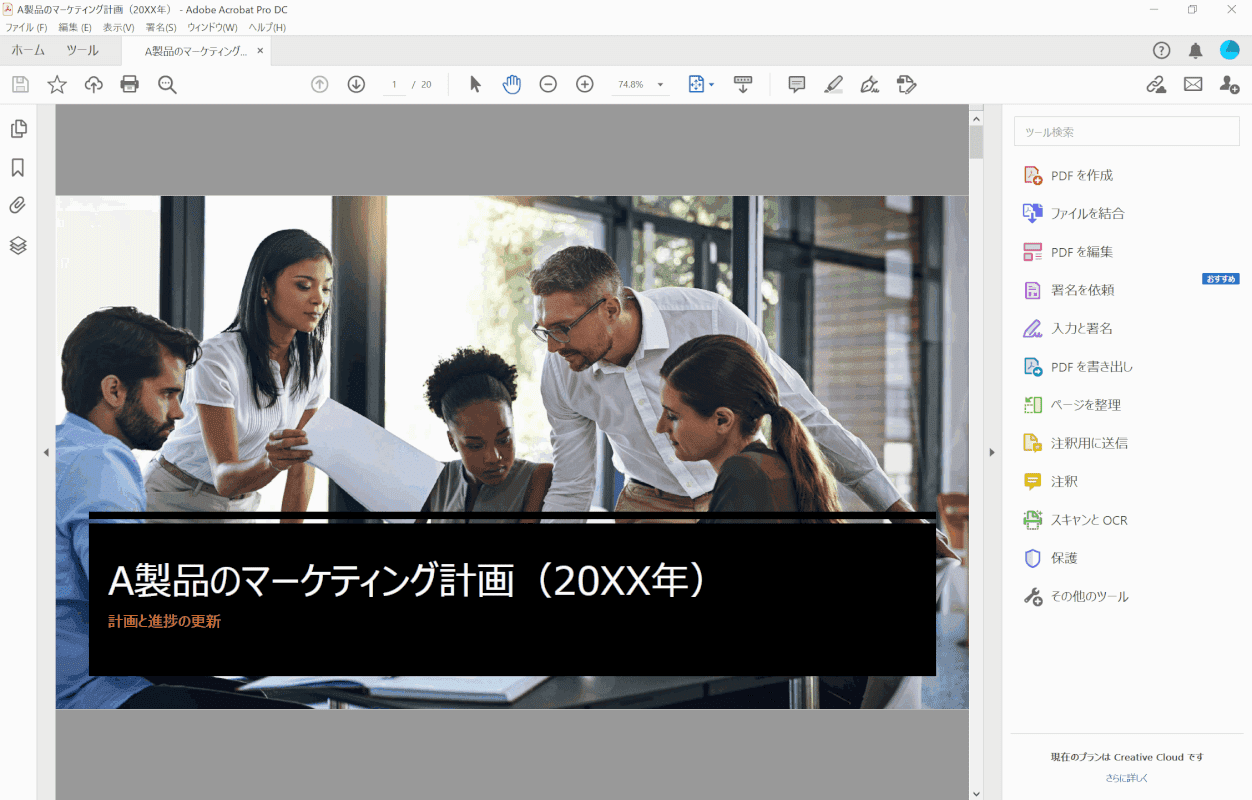
ページを指定して保存したいPDFをAdobe Acrobat DCで開きます。
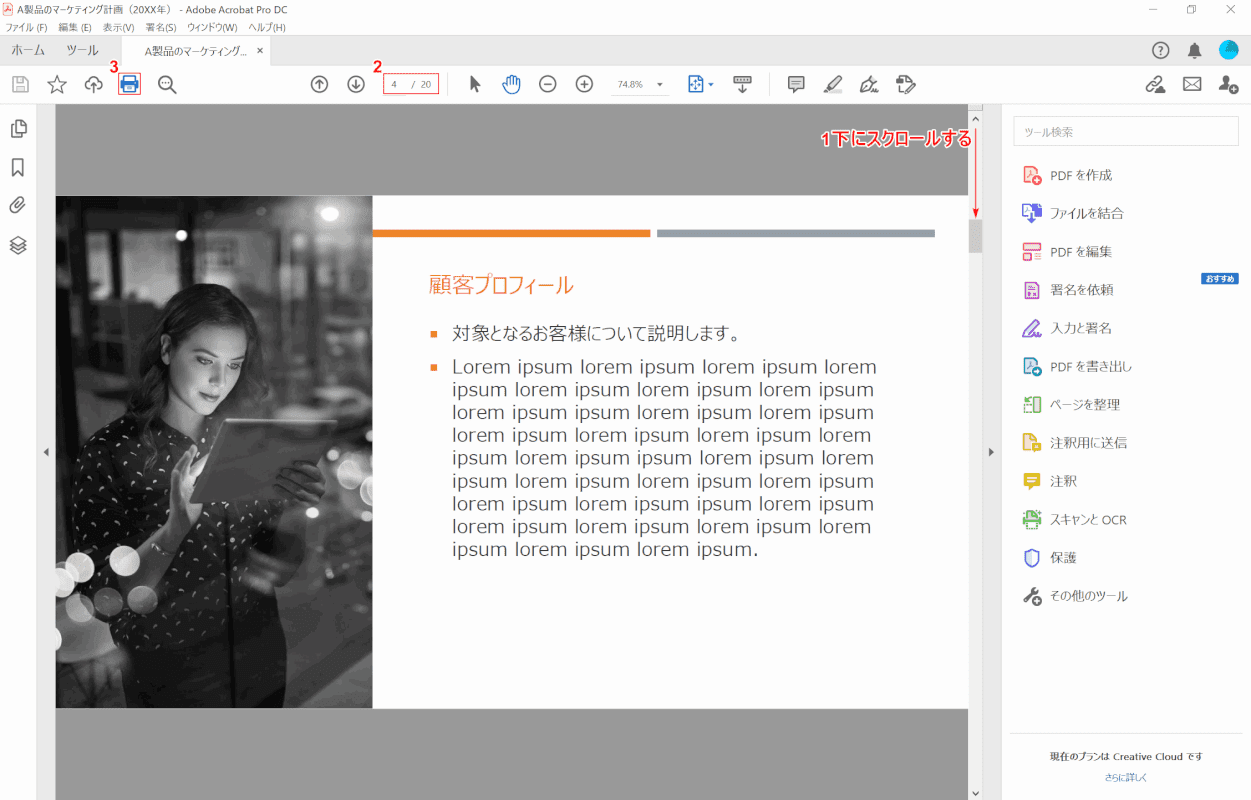
①保存したいページまで【「スクロールバー」を「下へスクロール」】し、②「ページ数」の確認をします。
③【ファイルを印刷】を選択します。
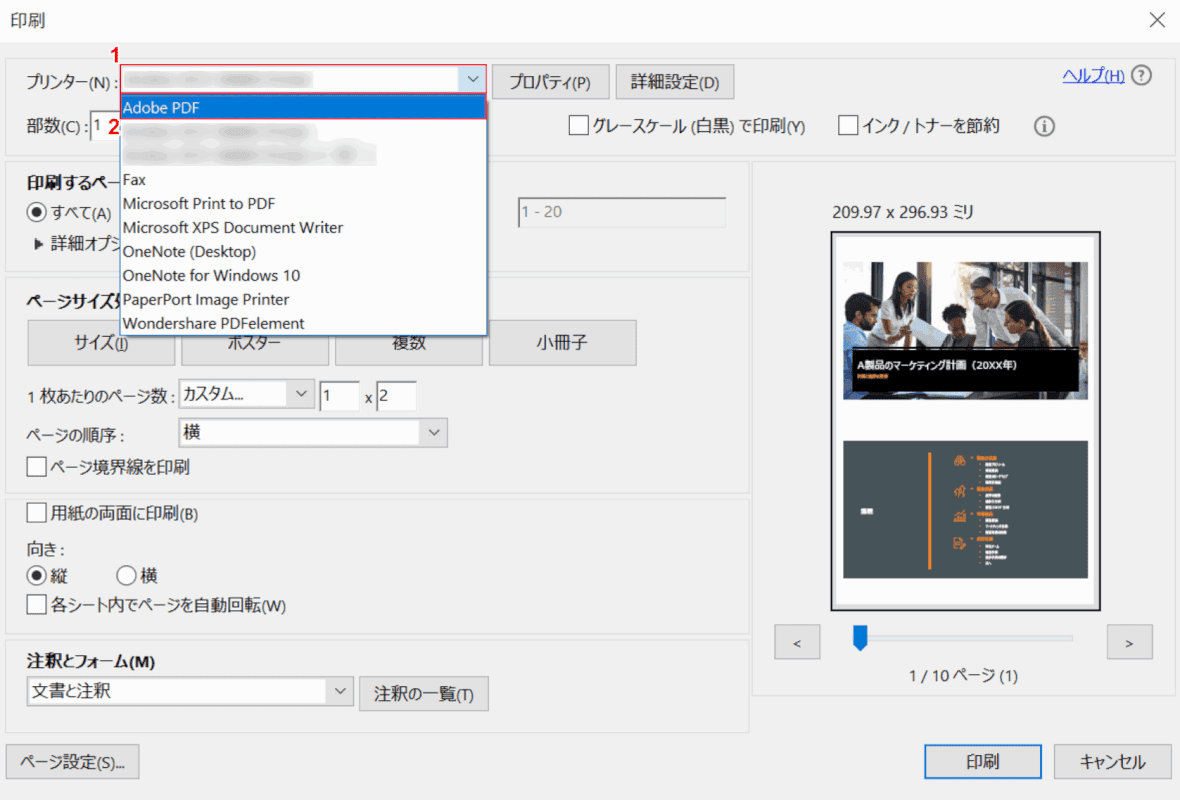
「印刷」ダイアログボックスが表示されました。
①【プリンター】、②【Adobe PDF】の順に選択します。
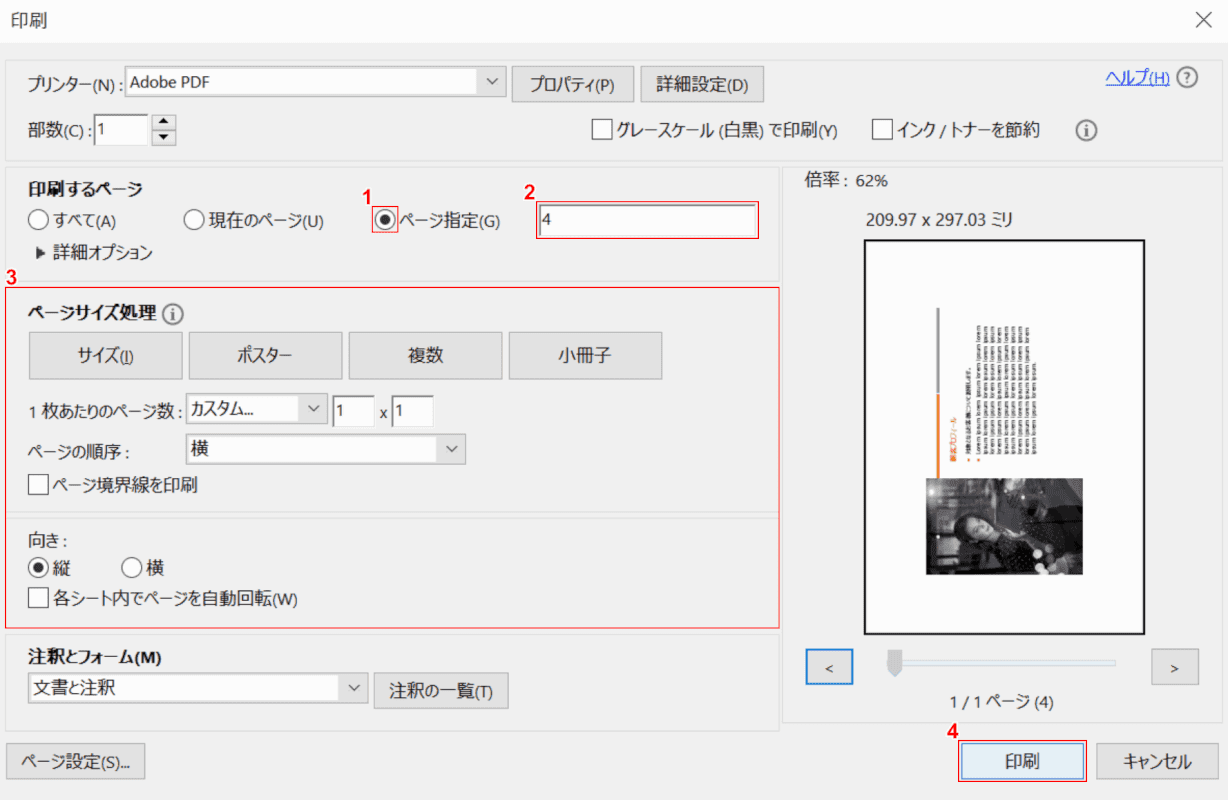
①【ページ指定】を選択し、②『ページ数(例:4)』を入力します。
③「赤枠内」より各種レイアウトの設定ができます。
④【印刷】ボタンを押します。
※ページ数は、1ページ目のみであれば「1」、分散した複数ページであれば「3,6-9」のように入力してください。
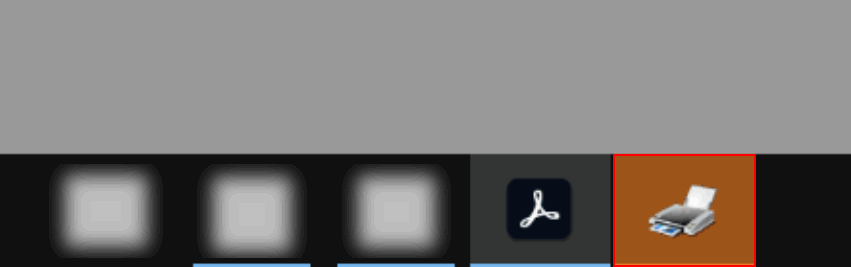
タスクバーに出てきた【Print driver host for applications】を選択します。
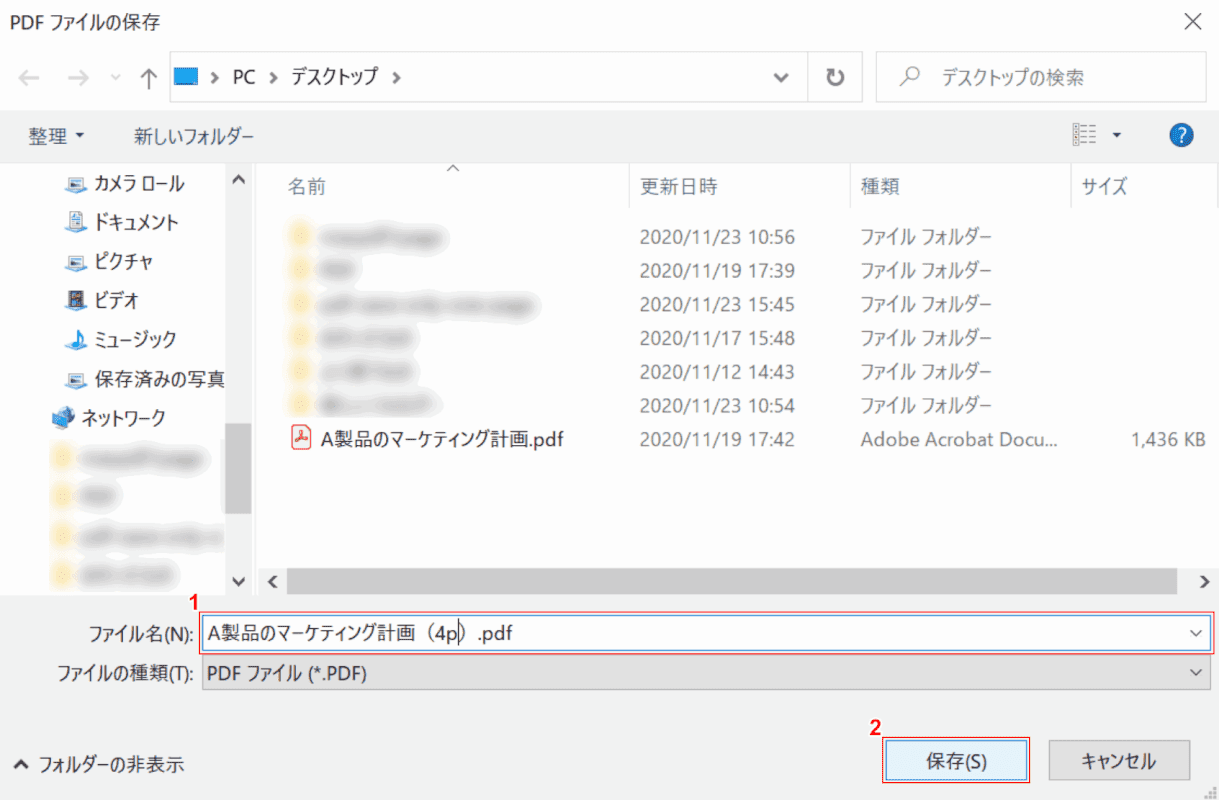
「PDF ファイルの保存」ダイアログボックスが表示されました。
①『任意のファイル名』を入力し、②【保存】ボタンを押します。
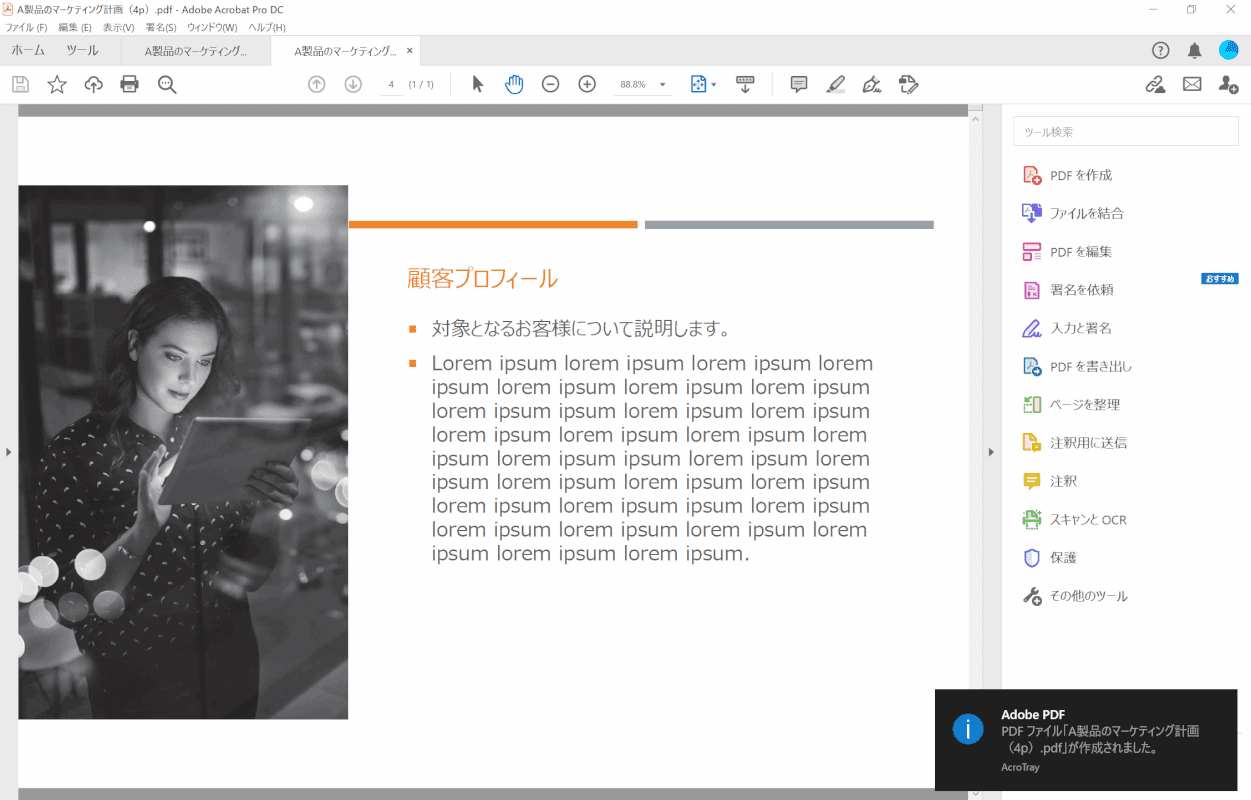
画面右下に「PDF ファイル「○○」が作成されました。」と表示されます。
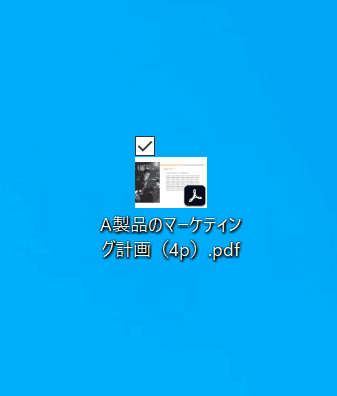
デスクトップに指定したページだけのPDFが保存されました。
Mac
Macでは、プレビューを使用した方法をご紹介します。
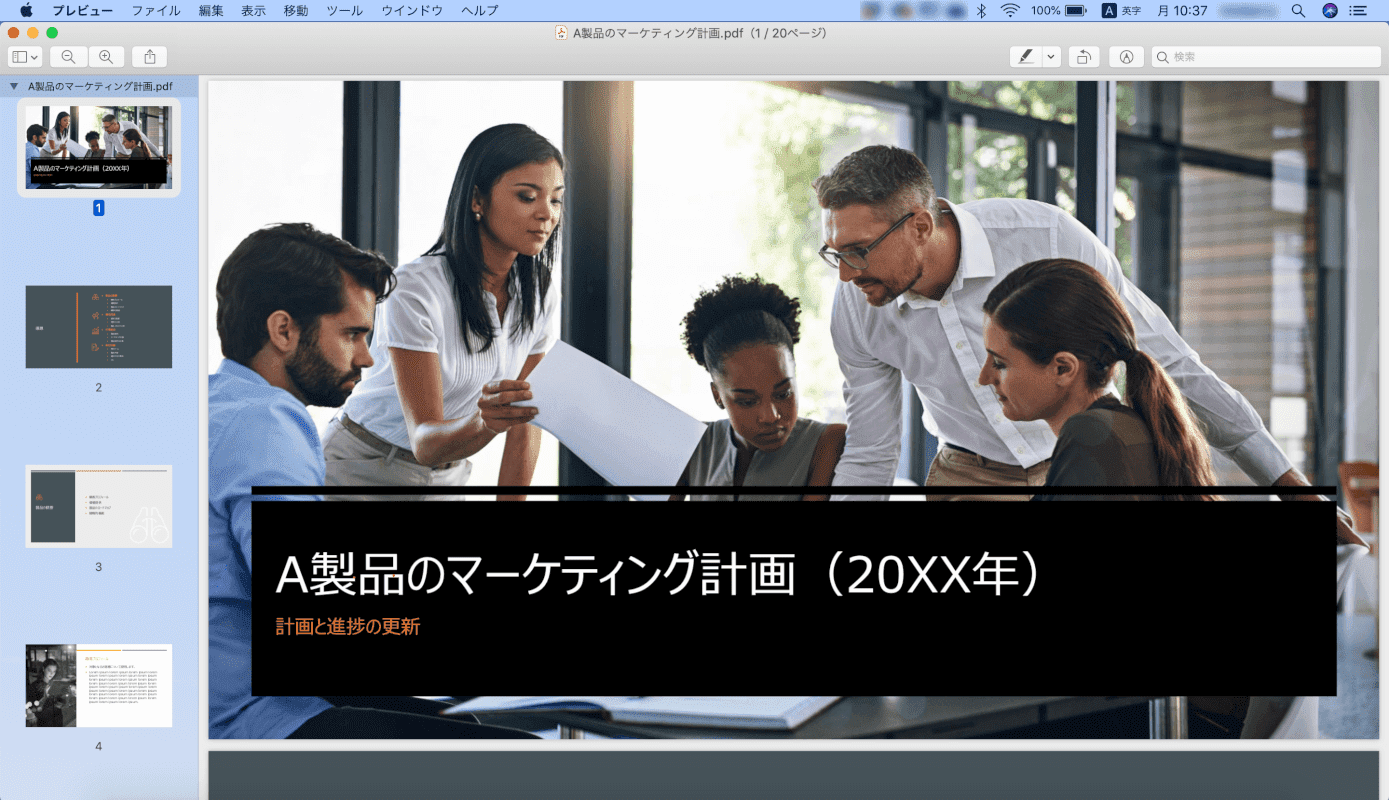
ページを指定して保存したいPDFをプレビューで開きます。
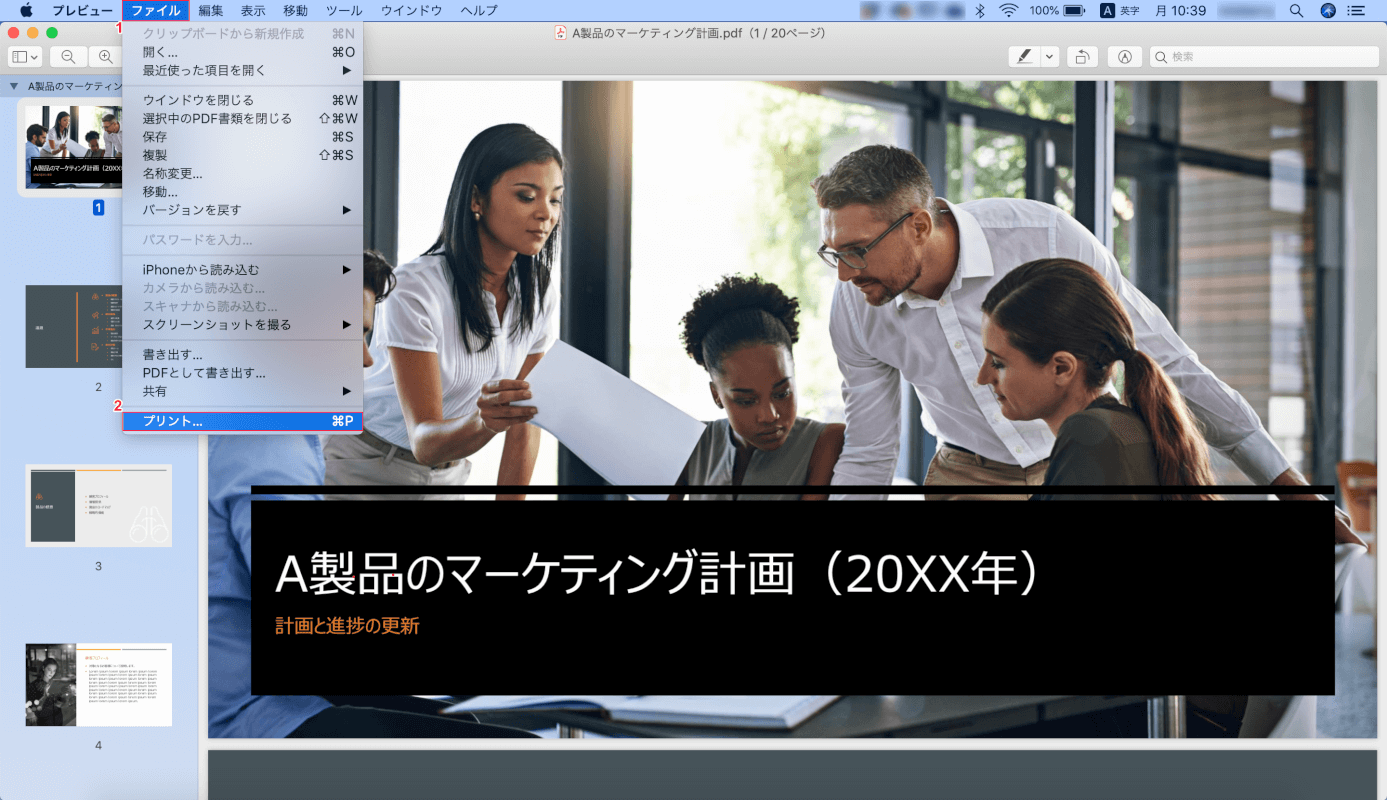
①【ファイル】タブ、②【プリント】の順に選択します。
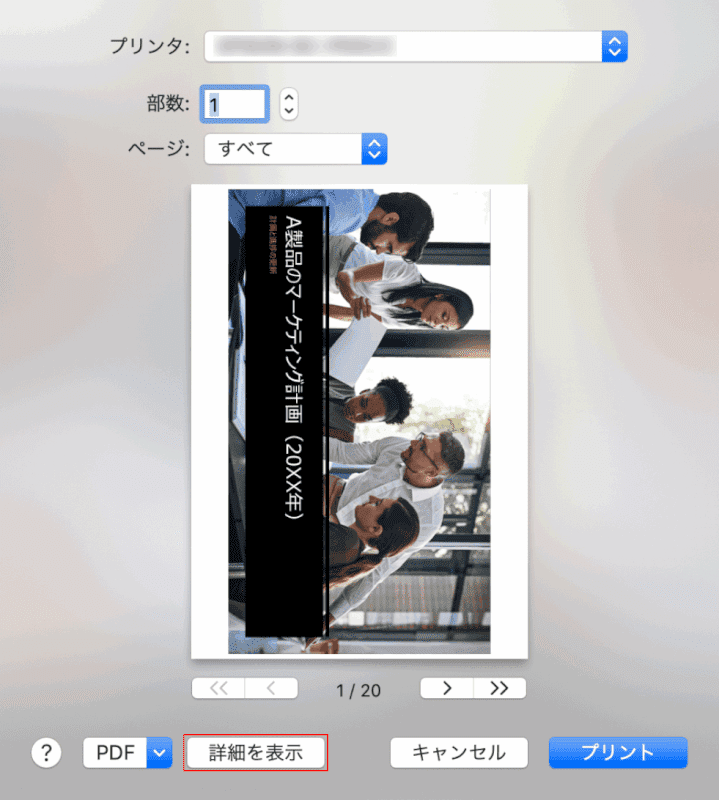
印刷の設定画面が表示されました。
【詳細を表示】ボタンを押します。
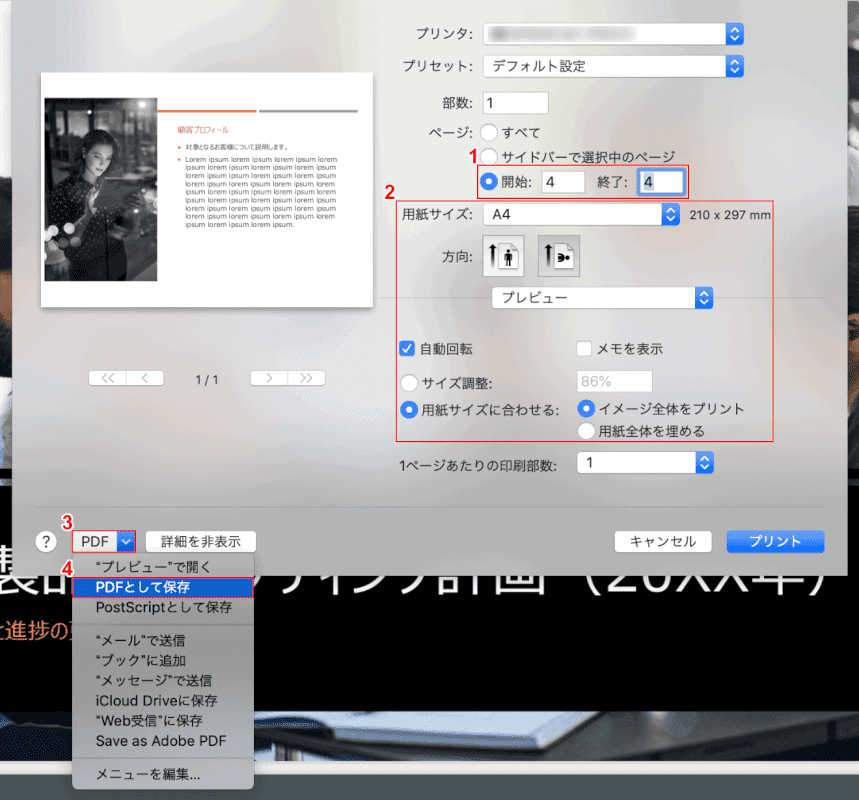
①を選択し、「開始」と「終了」の項目に『ページ数(例:4)』を入力します。
②「赤枠内」より、各種レイアウトの設定ができます。
③【PDF】、④【PDFとして保存】の順に選択します。
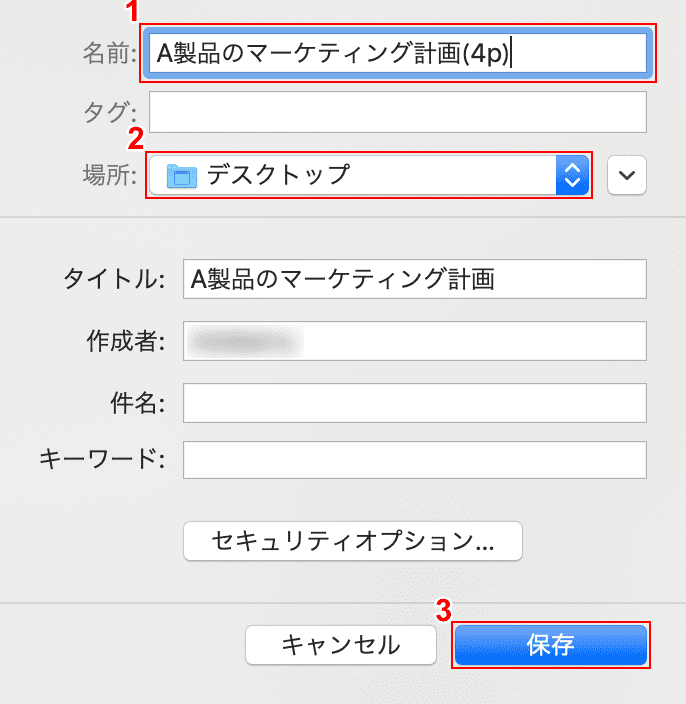
①『任意のファイル名』を入力し、②【任意の保存先(例:デスクトップ)】を選択します。
③【保存】ボタンを押します。
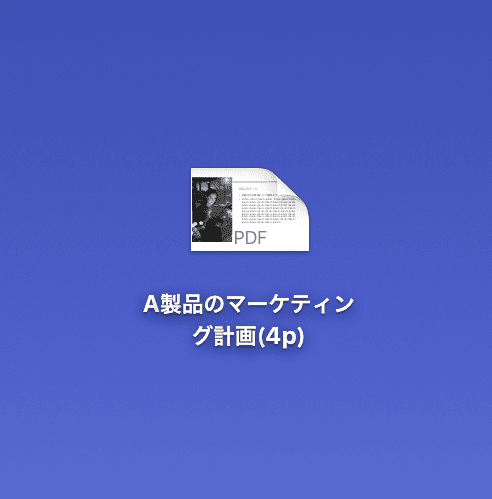
保存先に、指定したページだけのPDFが保存されました。
iPhone
iPhoneでPDFを1ページだけ保存する方法をご紹介します。
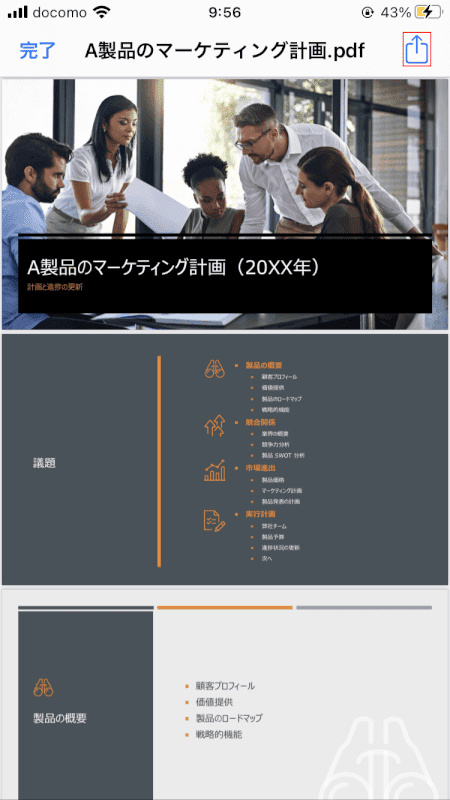
ページを指定して保存したいPDFを開き、画面右上の【共有】ボタンを押します。
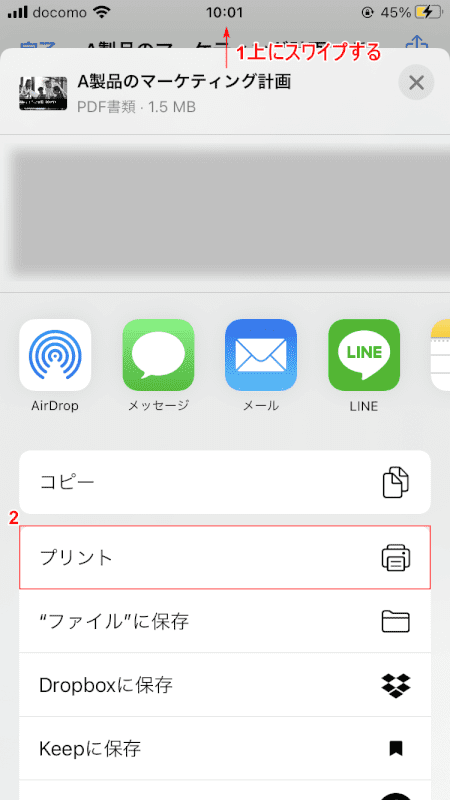
①【「下に出てきたメニュー」を「上にスワイプ」】し、②【プリント】を選択します。
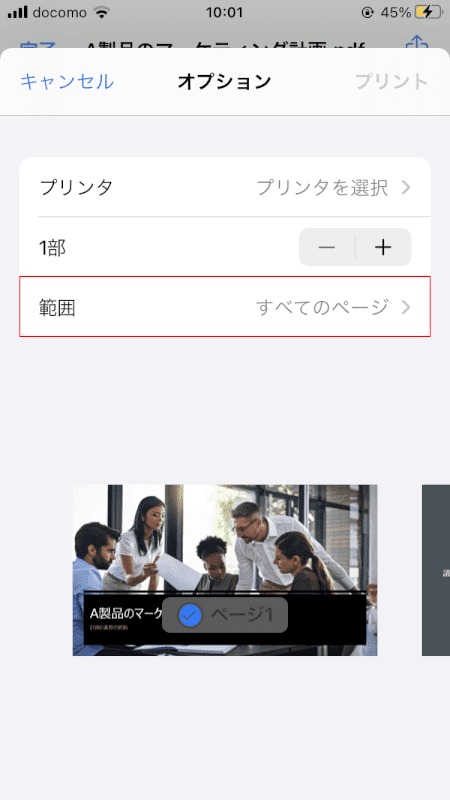
【範囲】を選択します。
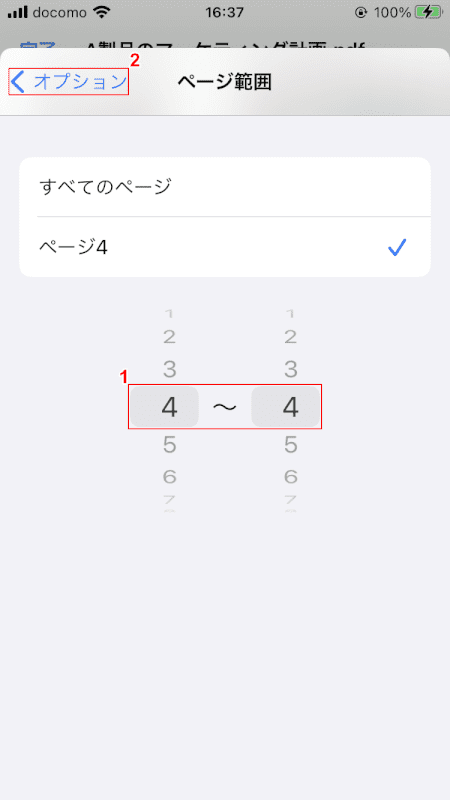
①【ページ数(例:4~4)】を選択し、②【オプション】を押します。
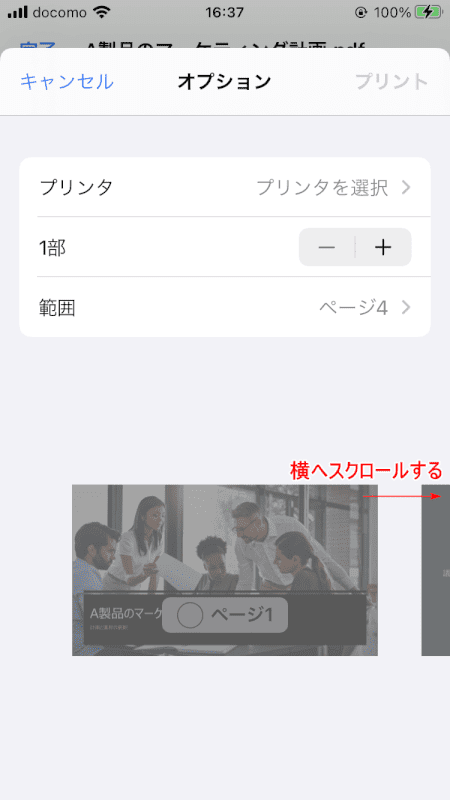
指定したページまで、【「ページのプレビュー」を「横にスクロール」】します。
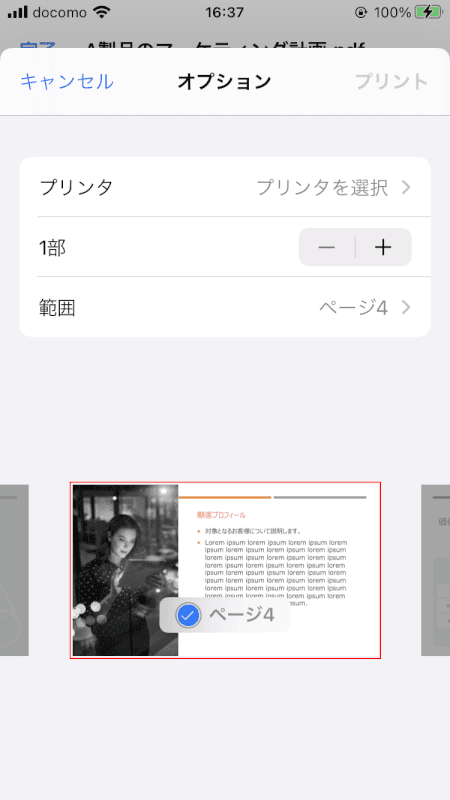
【指定したページ】を、ピンチアウト(2本の指で画面に触れ、拡大)します。
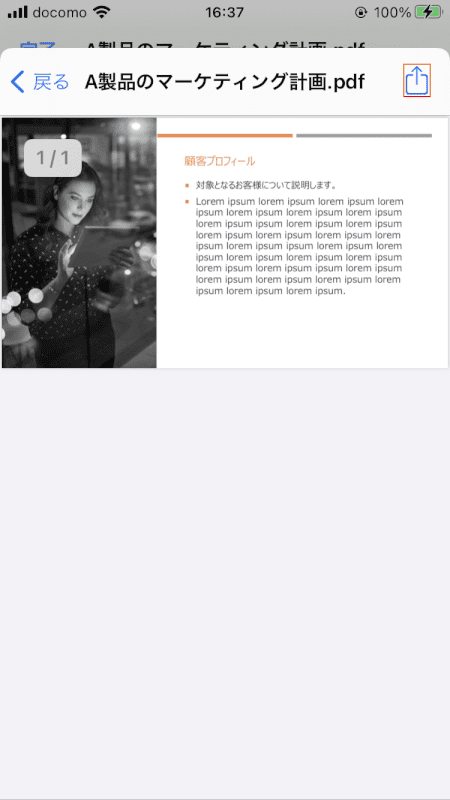
画面右上の【共有】ボタンを押します。
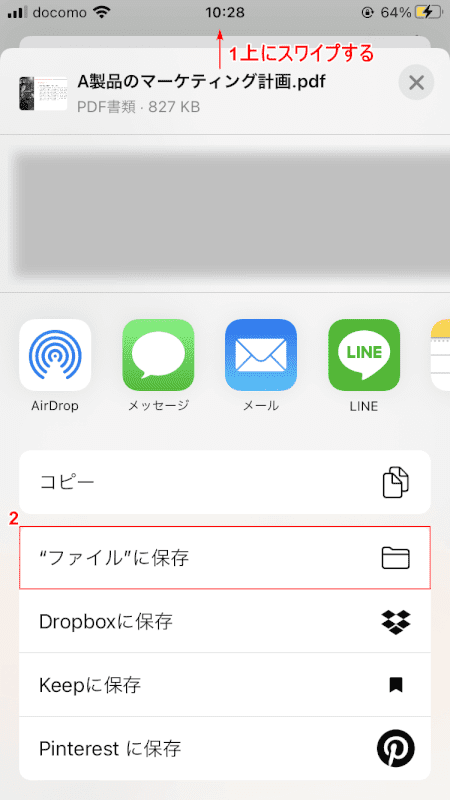
①【「下に出てきたメニュー」を「上にスワイプ」】し、②【任意の保存先(例:"ファイル"に保存)】を選択します。
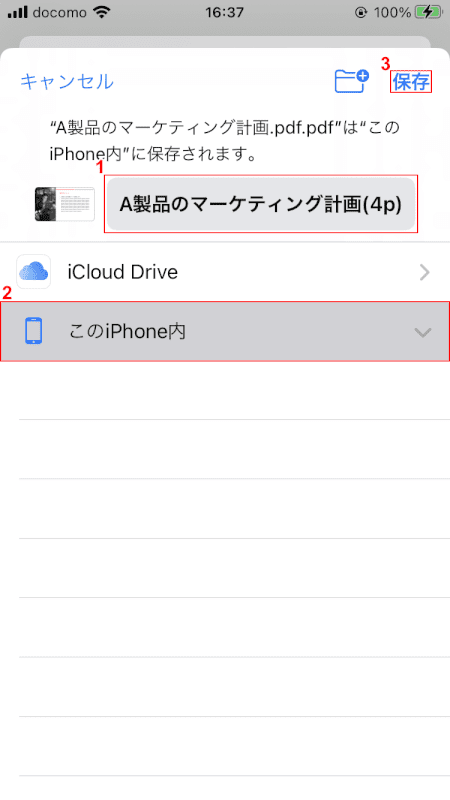
①『任意のファイル名』を入力し、②【任意の保存先(例:このiPhone内)】を選択します。
③【保存】を押します。
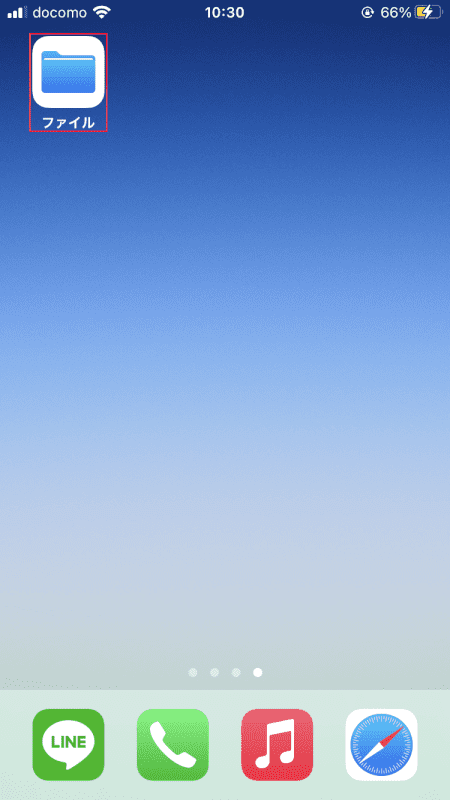
【保存先のアプリ(例:ファイル)】を開きます。
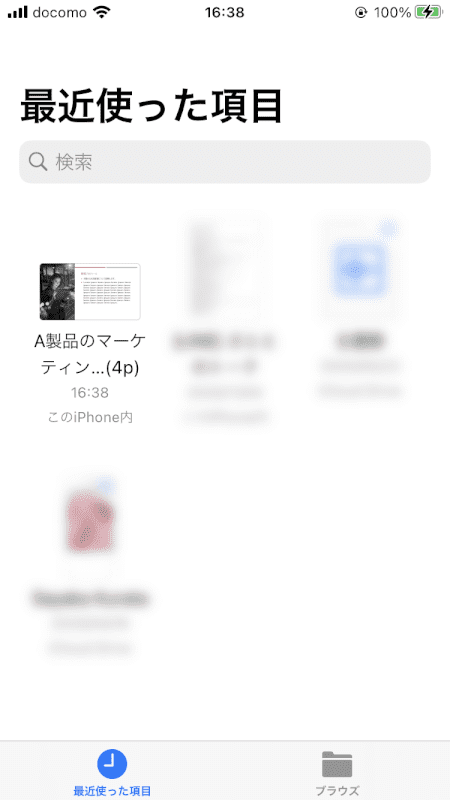
指定したページだけのPDFが保存されました。