- 公開日:
- 更新日:
無料でPDFのページを追加する方法
PDF文書は仕事や学校の場面で必要とされるファイル形式ですが、それにページを追加したいというニーズは頻繁に出てくるものです。しかし、無料でPDFにページを追加することができるのでしょうか?
この記事では、まずPDFのページを追加することと結合することの違いについて説明します。
そして、CubePDF Utilityを用いて無料でページを追加する方法と、無料試用期間中のAdobe Acrobat Proを使用してページを追加する具体的な手順をお伝えします。
PDFのページを追加することと結合することの違い
PDFのページを追加することと結合することは似ている面がありますが、それぞれ異なる操作です。
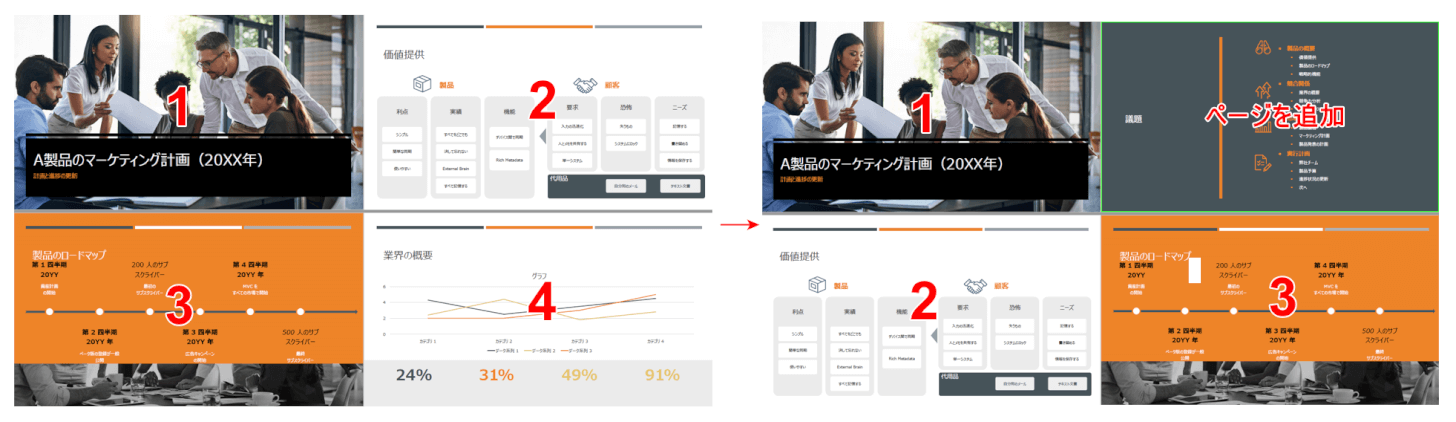
「ページを追加する」は既存のPDFファイルに新しいページを追加する過程を指します。上図のように、別のPDFファイルのページを自分が指定した場所に追加することも可能です。
一方、「ページを結合する」は2つ以上の別々のPDFファイルを1つのファイルにまとめるプロセスを指します。複数のPDFファイルを1つに統合したいときに便利ですが、しばしばページの配置を希望通り指定できないため不便に感じることがあります。
この記事では前者のページを追加する方法について解説しますが、ページを追加するソフトウェアは限られており、そのうちの2つがCubePDF UtilityとAdobe Acrobat Proです。
無料で使用するのであれば、無料期間が限られているAdobe Acrobat ProよりもCubePDF Utilityをおすすめします。
CubePDF Utilityの詳細について知りたい、またはダウンロード・インストールをしたい場合は、以下の記事をご覧ください。
CubePDF Utilityとは?機能/ダウンロード/使い方などまとめ
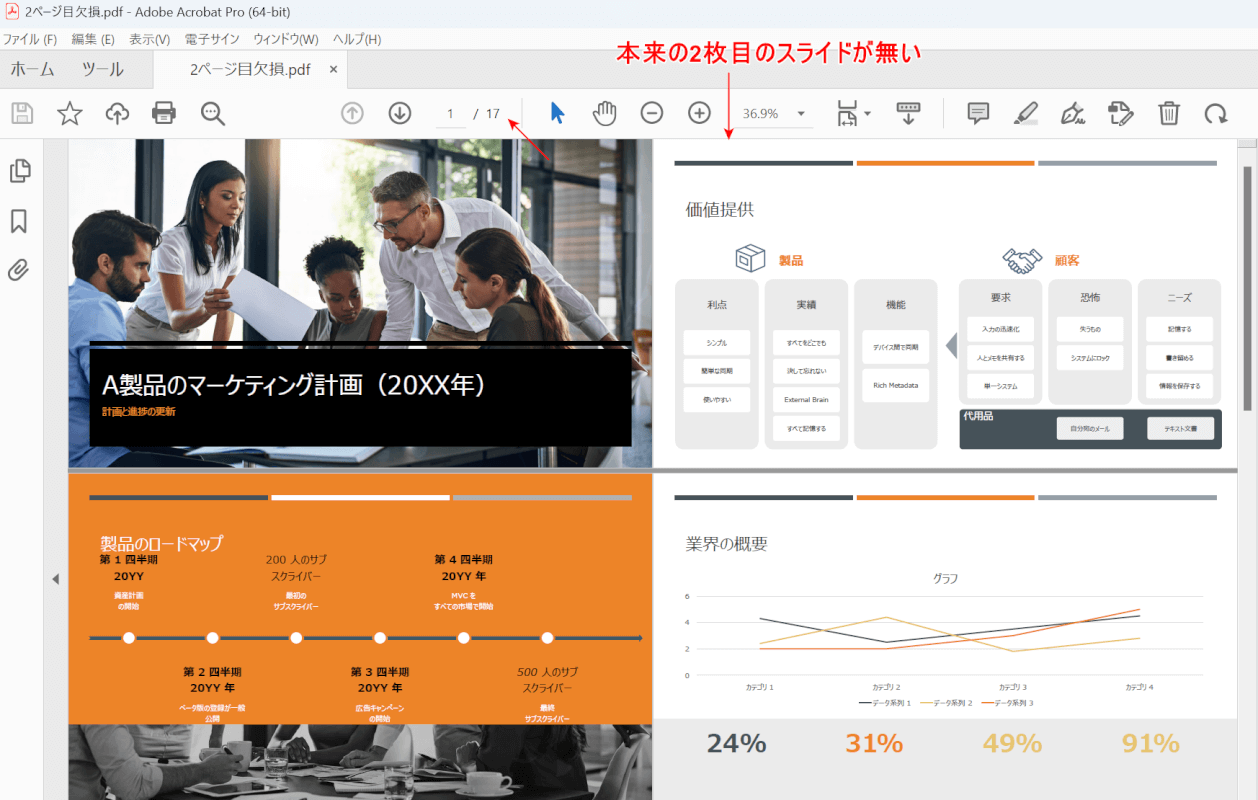
以下では、上図のPDFファイルを使って無料でページを追加する方法について解説します。
ここでは、本来の2枚目のスライド(ページ)が無い状態なので、矢印の位置に2ページ目を追加する方法を説明します。
無料でPDFのページを追加する方法
CubePDF Utilityを使って無料でPDFのページを追加する方法については以下をご覧ください。CubePDF Utilityをダウンロード・インストールしたい場合は、上記「PDFのページを追加することと結合することの違い」セクションのリンクを参照してください。
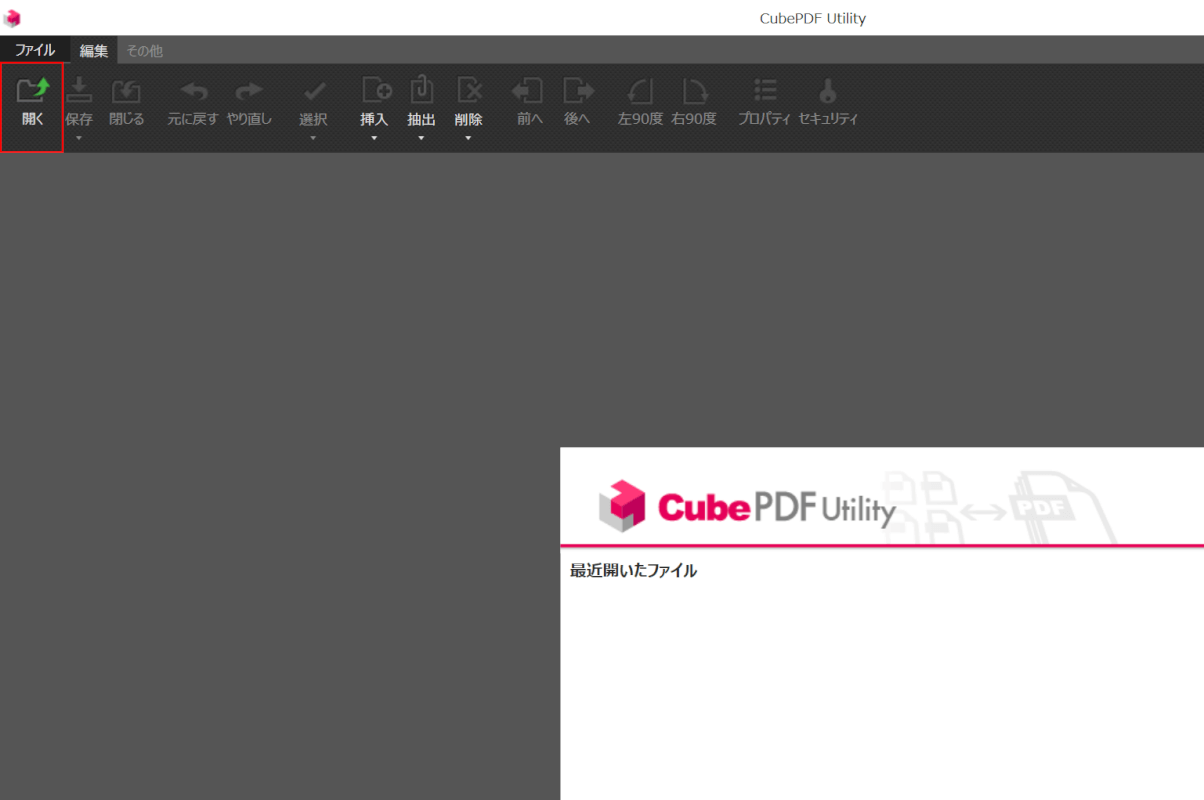
CubePDF Utilityを起動し、開くを選択します。
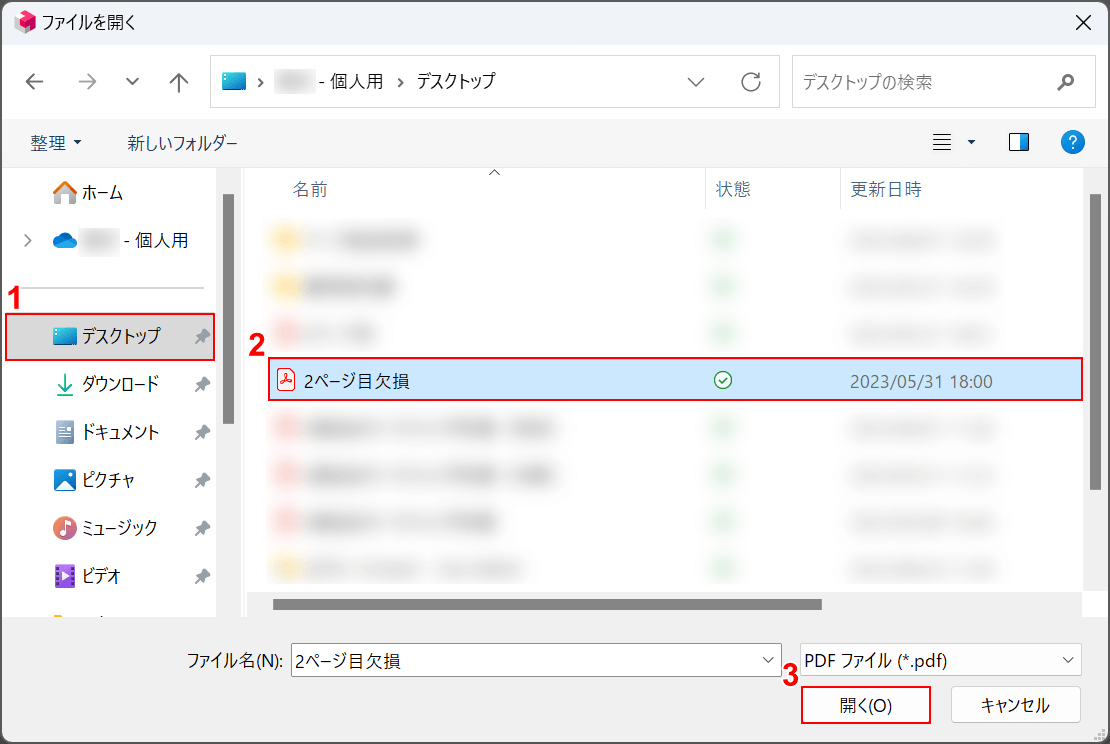
「ファイルを開く」ダイアログボックスが表示されました。①PDFファイルを開きたいフォルダー(例: デスクトップ)、②PDFファイル(例: 2ページ目欠損)の順に選択し、③開くボタンを押します。
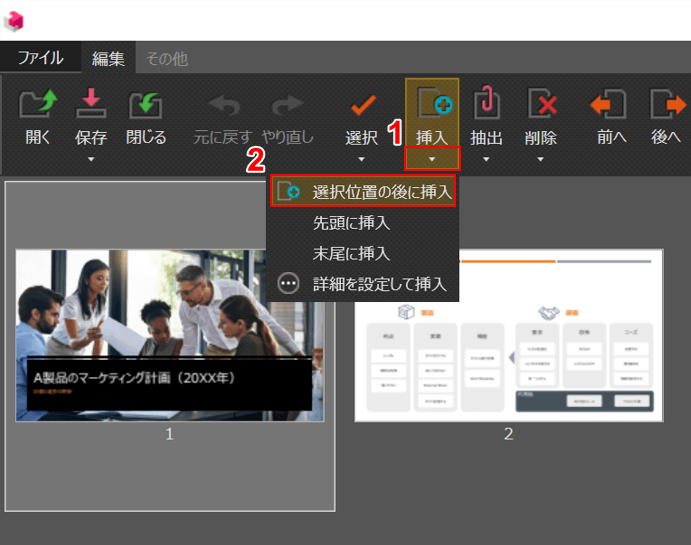
①挿入の▼、②選択位置の後に挿入の順に選択します。
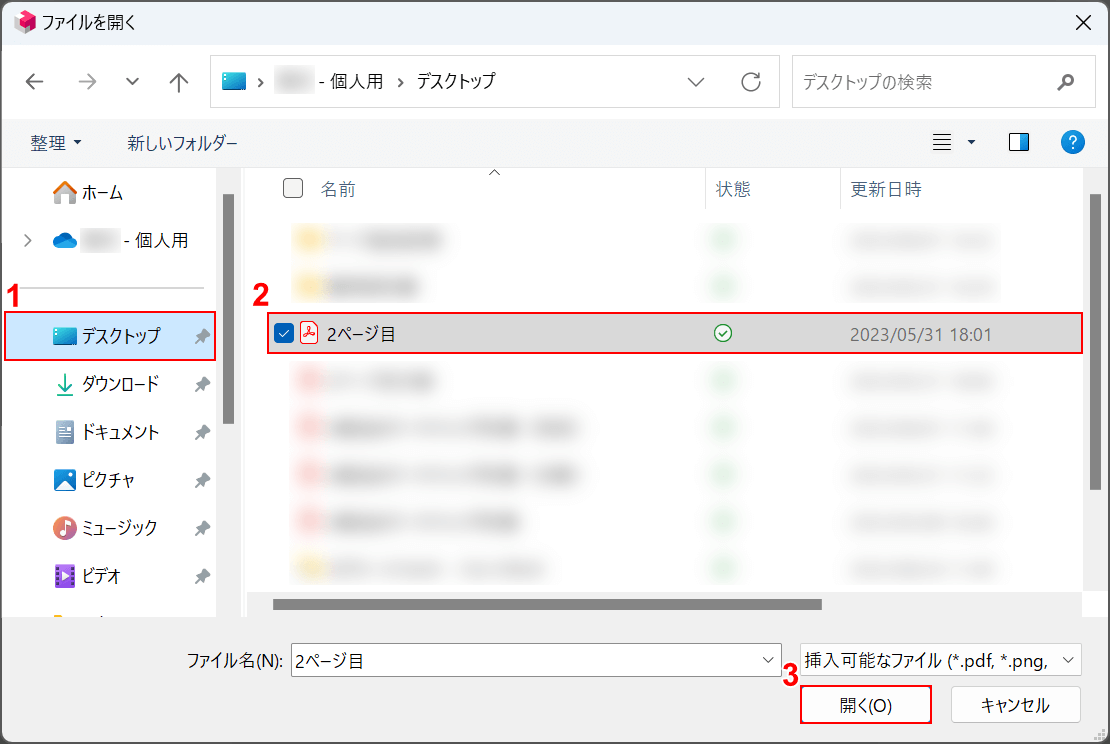
「ファイルを開く」ダイアログボックスが表示されました。①PDFファイルがあるフォルダー(例: デスクトップ)、②追加したいページを含むPDF(例: 2ページ目)の順に選択し、③開くボタンを押します。
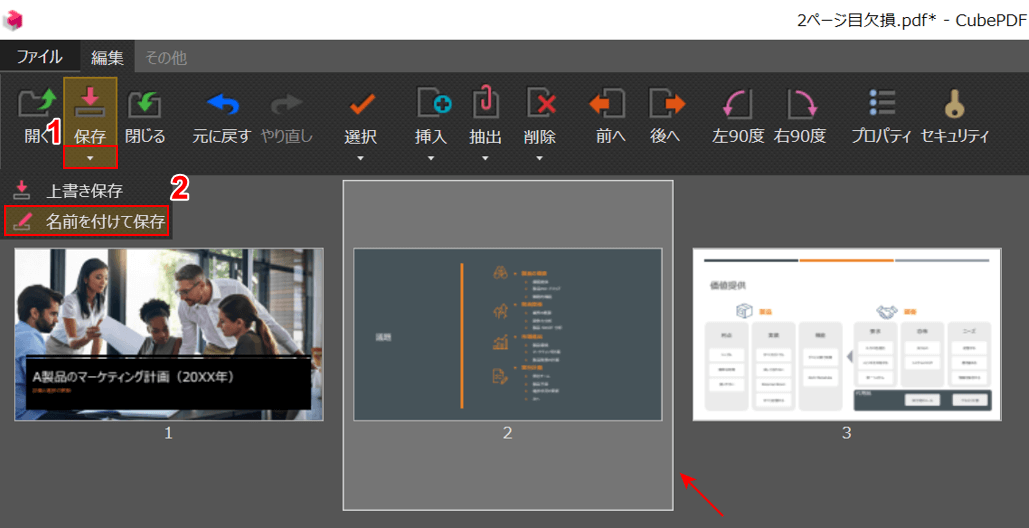
①保存の▼、②名前を付けて保存の順に選択します。
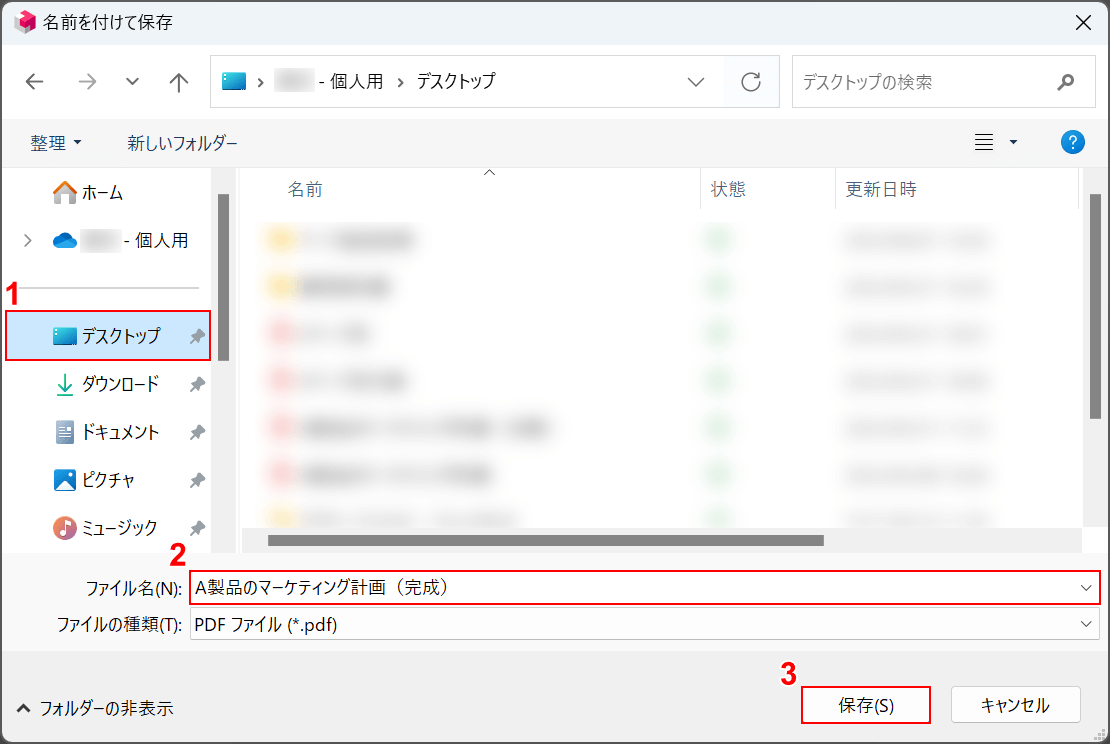
「名前を付けて保存」ダイアログボックスが表示されました。①保存したいフォルダー(例: デスクトップ)を選択し、②ファイル名(例: A製品のマーケティング計画(完成))を入力し、③保存ボタンを押します。
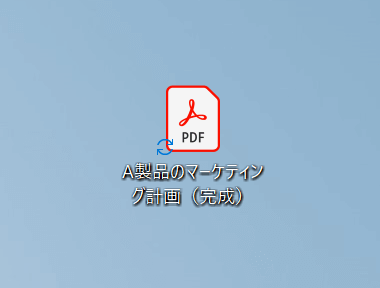
PDFファイルがデスクトップに保存されました。このPDFを開いてページが追加されたことを確認しましょう。
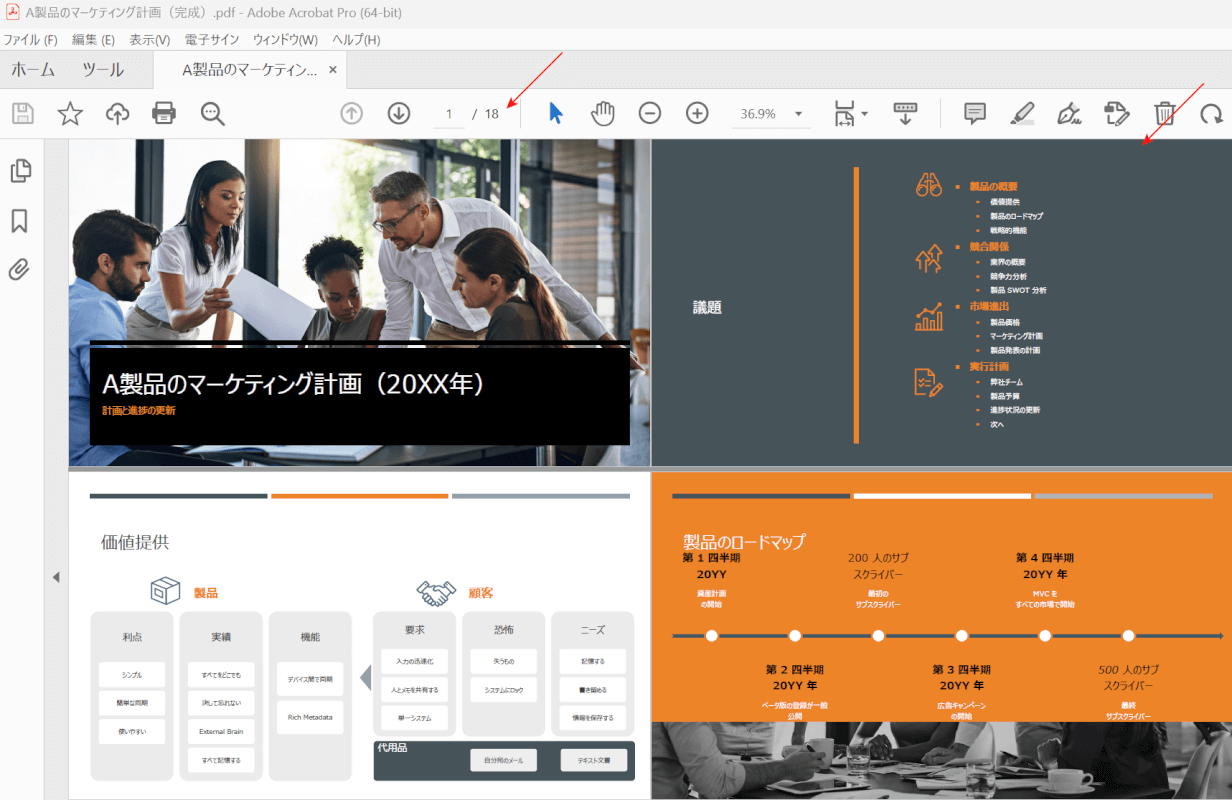
2ページ目にページが追加され、PDFファイル全体のページ数が17ページから18ページになりました。
Adobe Acrobat Pro(無料期間)でページを追加する方法
Adobe Acrobat Pro DCは、米国カリフォルニア州サンノゼに本社を置くAdobe Systemsによって開発されたAdobe Acrobatシリーズの中でも最も高機能なPDF作成、編集、署名ツールです。
Adobe Acrobat Pro(オンライン版)を使ってページ追加する場合、Adobeアカウントが無料版でも1回だけであればProへの登録を求められずに使用することができます。2回目からはAcrobat ProもしくはAcrobat PDF Packへのアップグレードが求められます。
ただし、Adobe Acrobat Proは7日間の無料体験期間があります。7日以内にページを追加する機能を利用して解約すれば料金はかかりません。
Adobe Acrobat Proを契約することを検討する場合は、以下の記事を参照してください。
Adobe Acrobat Pro DCとは?価格/機能/ダウンロード方法などまとめ
以下ではAdobe Acrobat Pro(オンライン版)を使ってページを追加する方法について解説します。
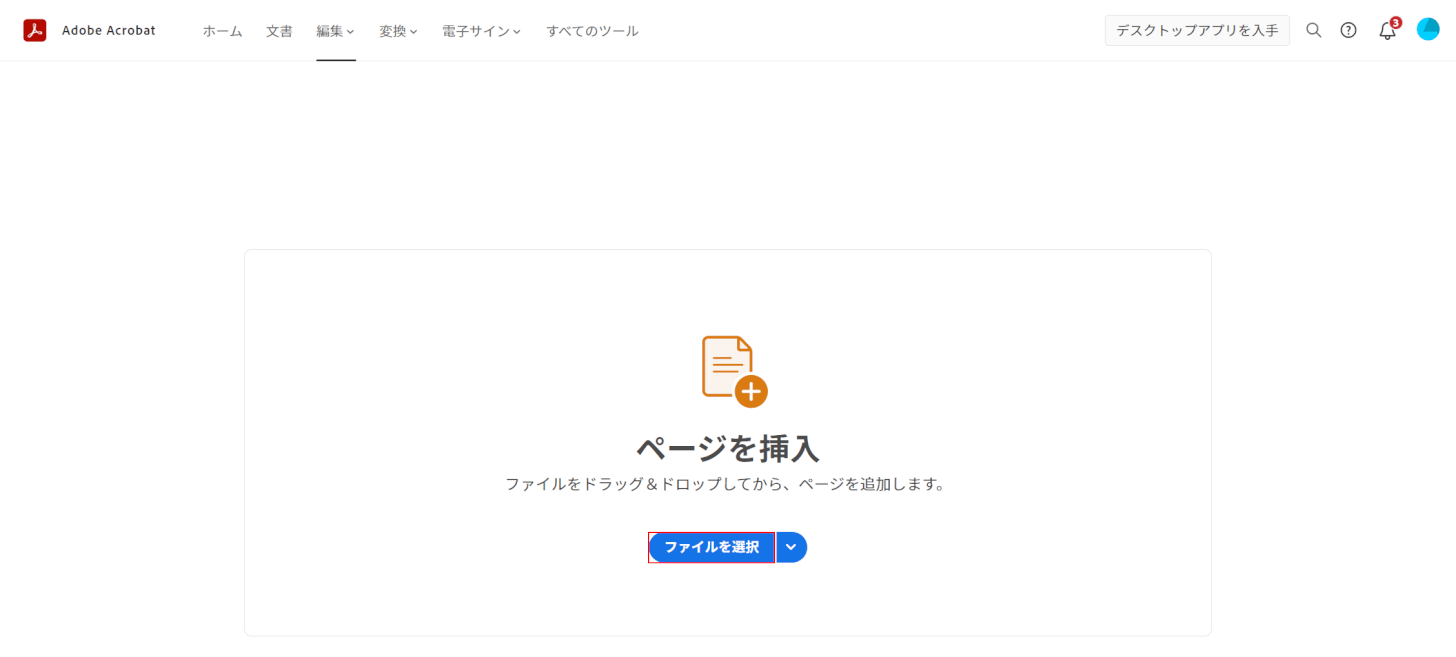
Adobe Acrobat(ページを挿入)にアクセスし、ファイルを選択ボタンを押します。
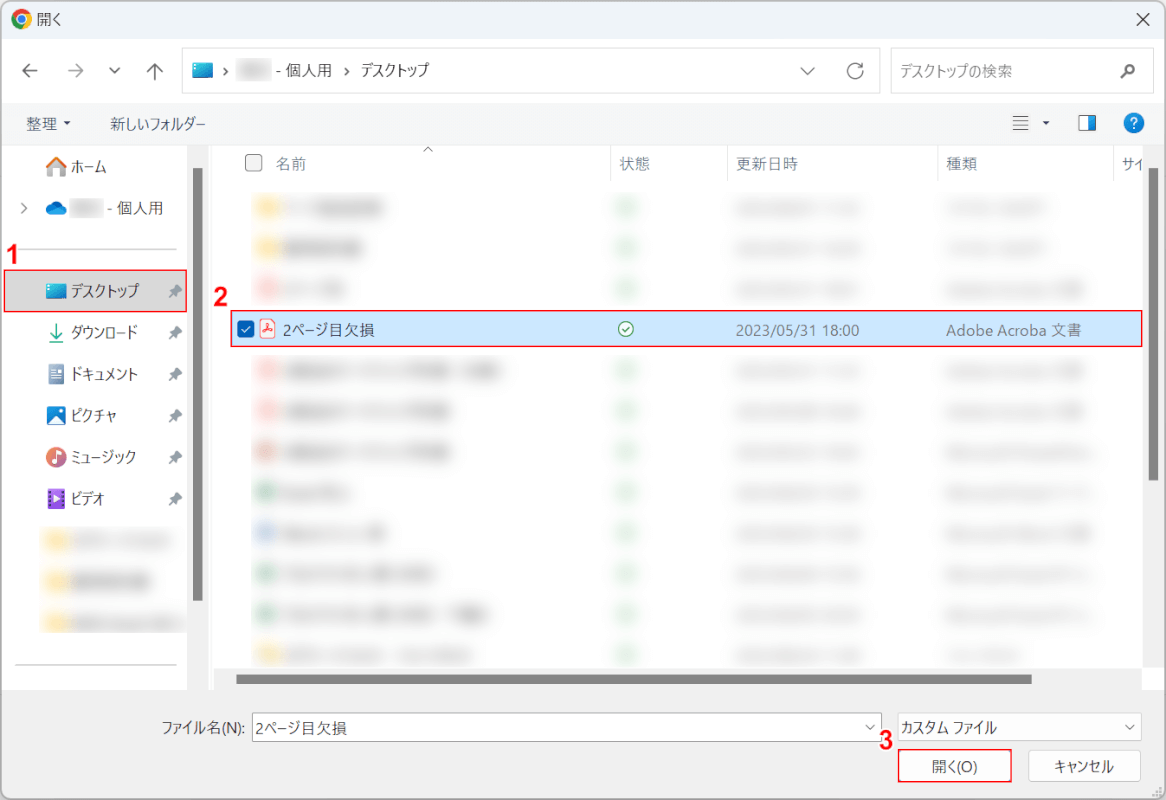
「開く」ダイアログボックスが表示されました。
①PDFがあるフォルダー(例: デスクトップ)、②PDFファイル(例: 2ページ目欠損)の順に選択し、③開くボタンを押します。
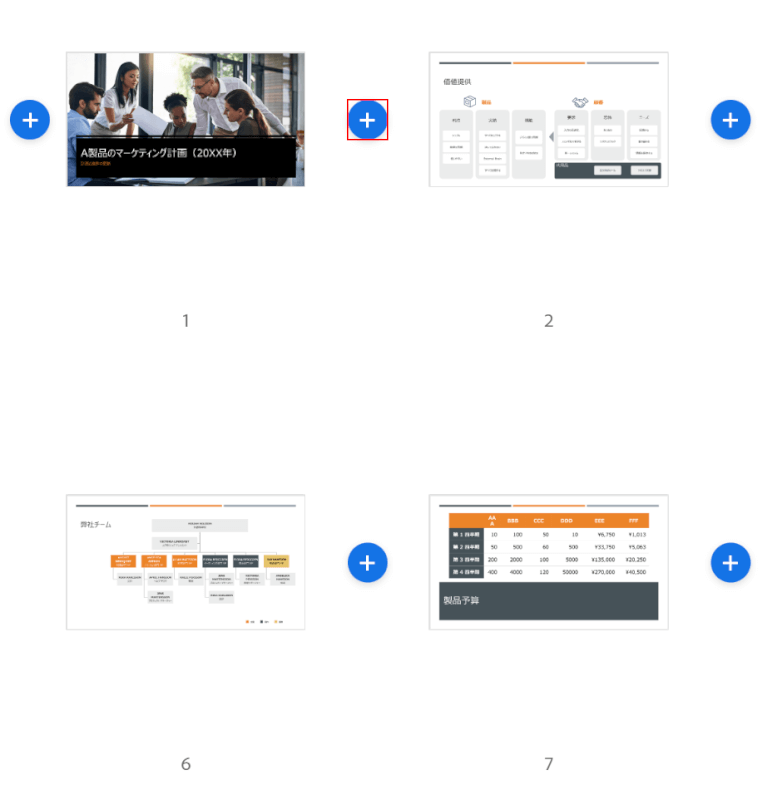
今回は2ページ目にページを追加したいので、1ページ目と2ページ目の間の+ボタンを押します。
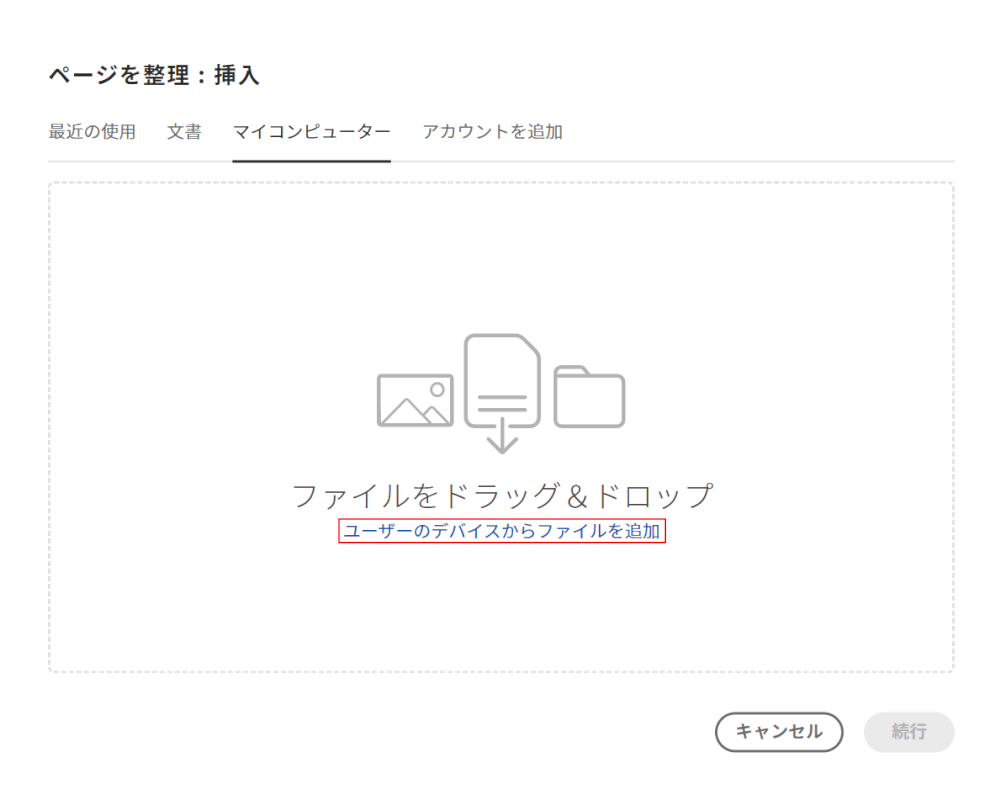
ユーザーのデバイスからファイルを追加を押します。
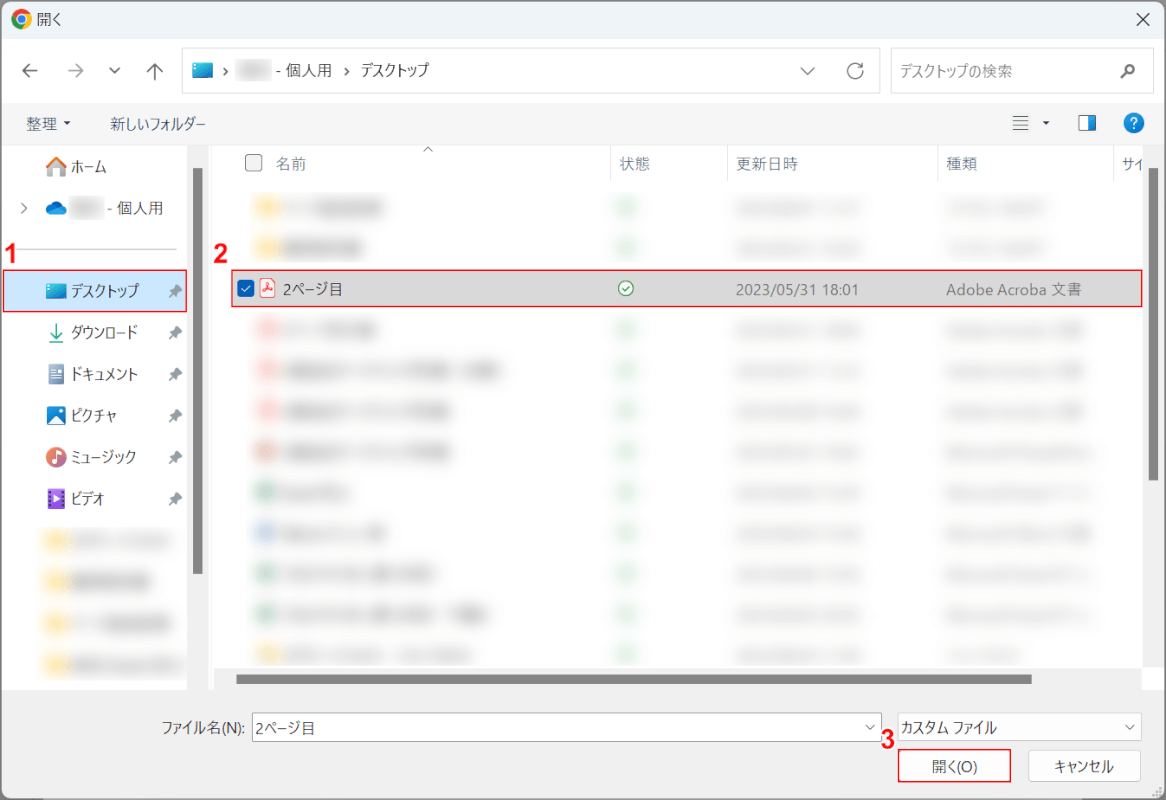
「開く」ダイアログボックスが表示されました。
①追加したいページのあるPDFのあるフォルダー(例: デスクトップ)、②追加したいページのあるPDF(例: 2ページ目)の順に選択し、③保存ボタンを押します。
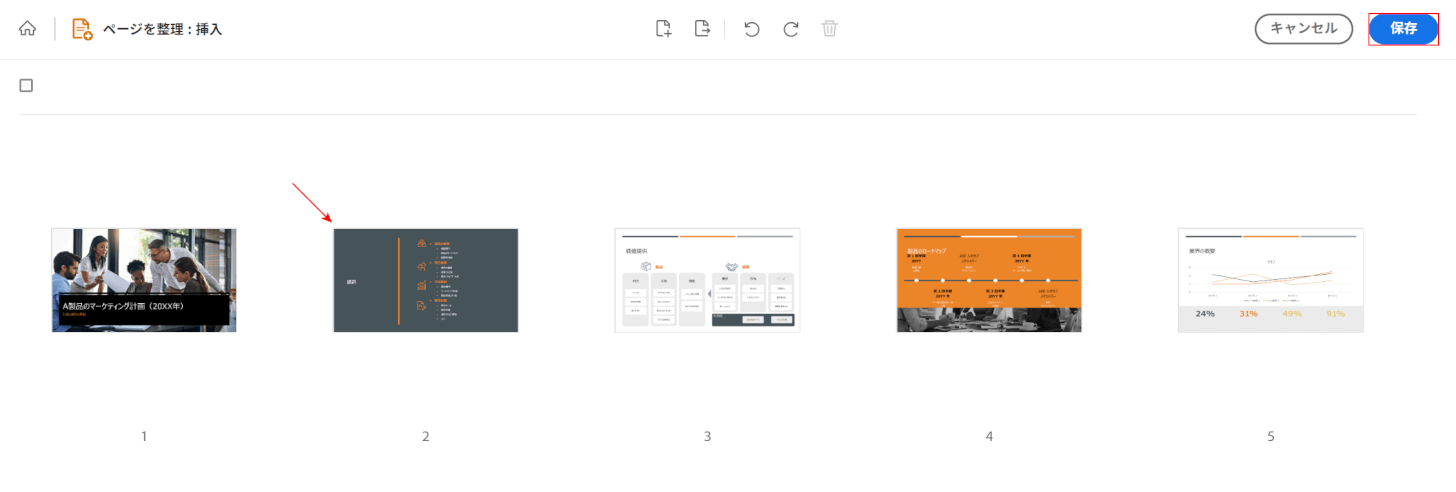
2ページ目が追加されました。
このPDFファイルを保存するには、保存ボタンを押します。
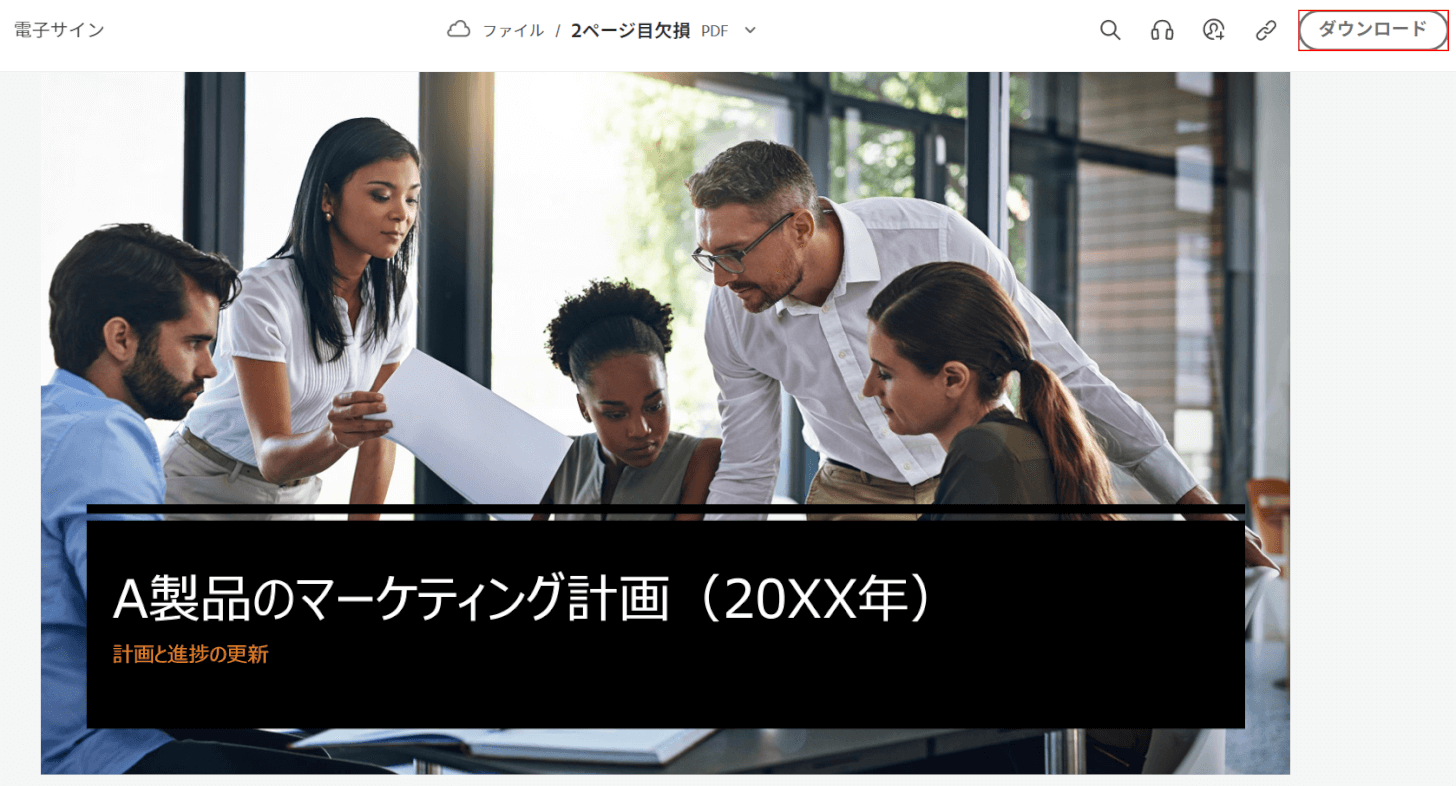
ダウンロードボタンを押します。
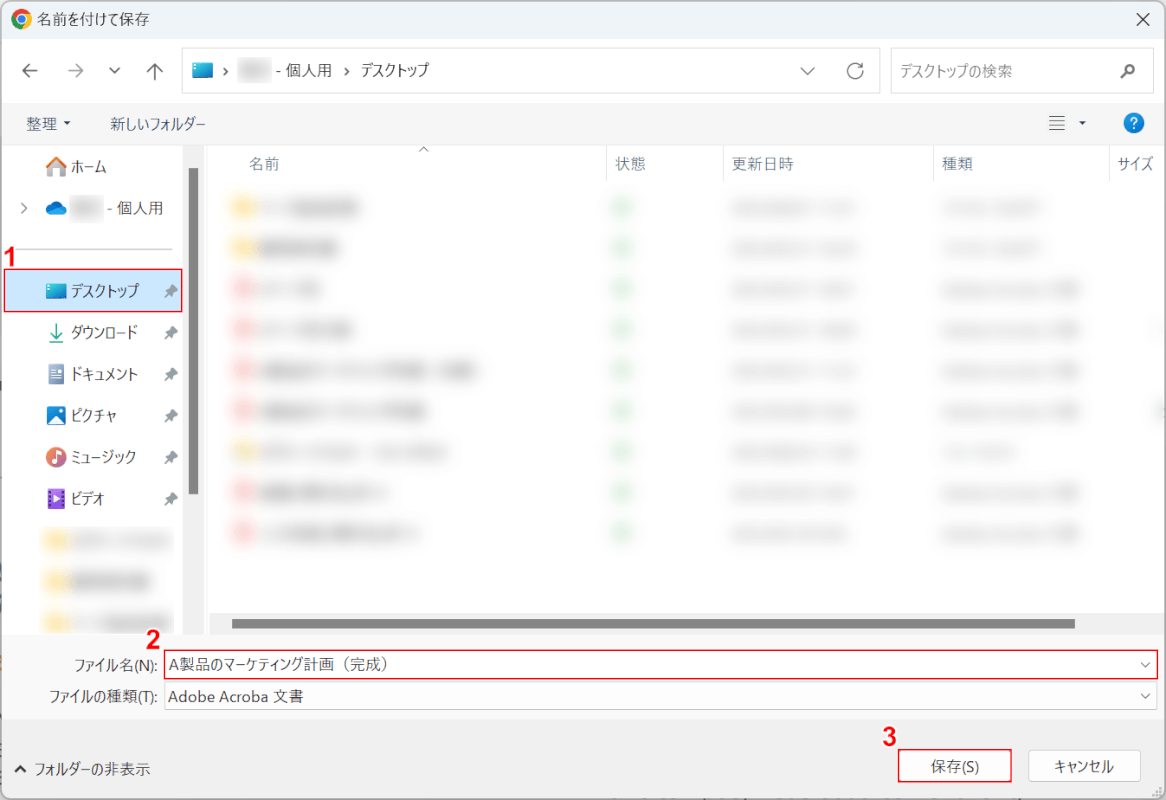
「名前を付けて保存」ダイアログボックスが表示されました。
①保存したいフォルダー(例: デスクトップ)を選択し、②ファイル名(例: A製品のマーケティング計画(完成))を入力し、③保存ボタンを押します。

PDFファイルが保存されました。
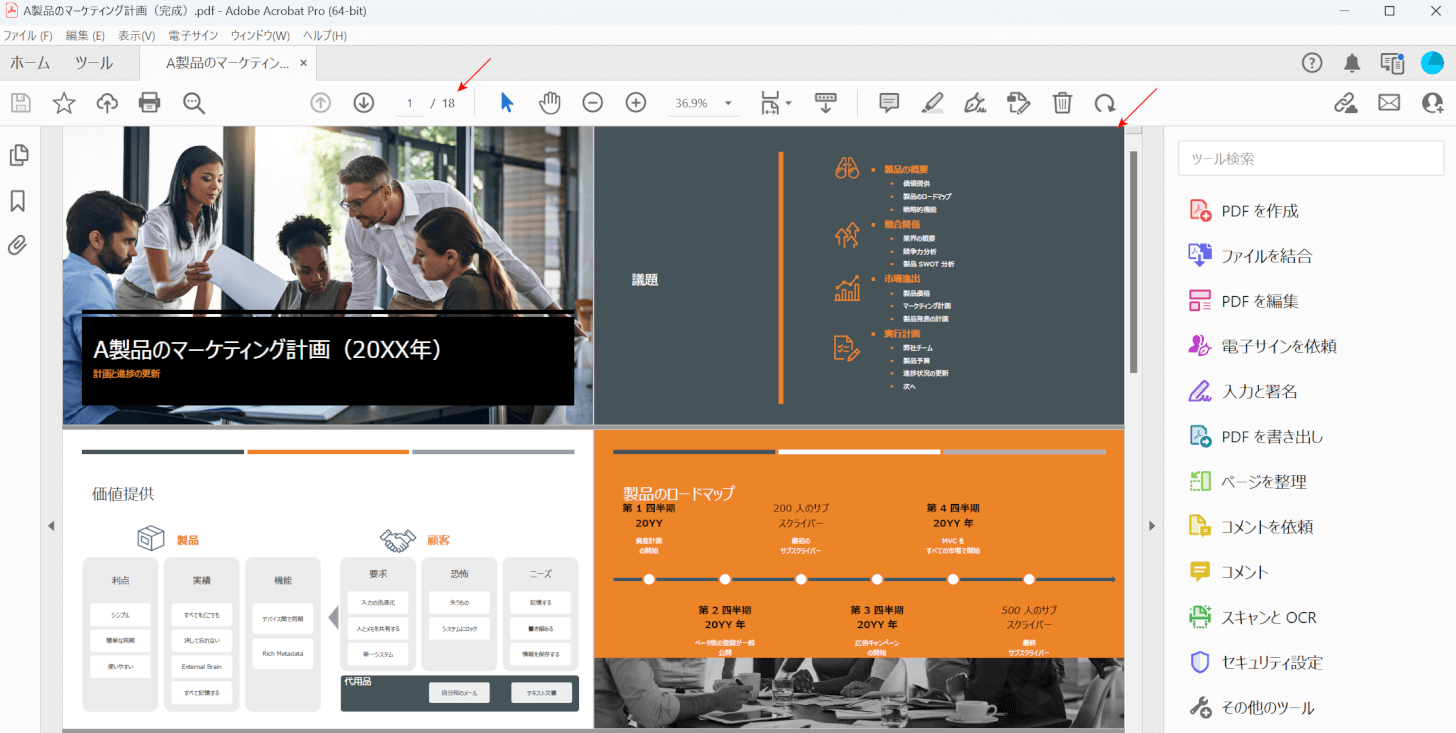
2ページ目にページが追加され、PDFファイル全体のページ数が17ページから18ページになりました。