- 公開日:
- 更新日:
無料でPDF2ページを1ページにして保存する方法
会議資料、研究報告、レポートなどのPDFドキュメントは、どうしても情報量が多くなりがちです。
それらを一目で理解しやすく、そしてスッキリと整理したいとき、2ページを1ページにまとめる方法が非常に役立ちます。しかし、そのような操作を実現するソフトウェアはしばしば有料というイメージが強いですよね。
この記事では、無料で利用できるMicrosoft Print to PDFツールを活用し、A4サイズ2ページのPDFファイルをA3サイズ1ページに変換し保存する手順を詳細に解説します。
Microsoft Print to PDFとは?
Microsoft Print to PDFとは、Microsoft社が開発したWindows 10にデフォルトで装備されている仮想プリンターの一つです。
その主な特徴は物理的な紙への印刷ではなく、PDF形式の文書ファイルを作成できることです。
Microsoft Print to PDFの機能・設定・使い方など詳細について知りたい場合は、以下の記事を参照してください。
Microsoft Print to PDFとは?機能/インストール/設定などまとめ
無料でPDF2ページを1ページにして保存する方法
Microsoft Print to PDFを使用して、Adobe Acrobatで2ページのPDFを1ページにまとめて保存する手順について詳しく説明します。 他のPDFソフトで開いても同じように2ページを1ページにする作業を行うことができましたが、Google Chromeなどのブラウザではできませんでしたのでご注意ください。
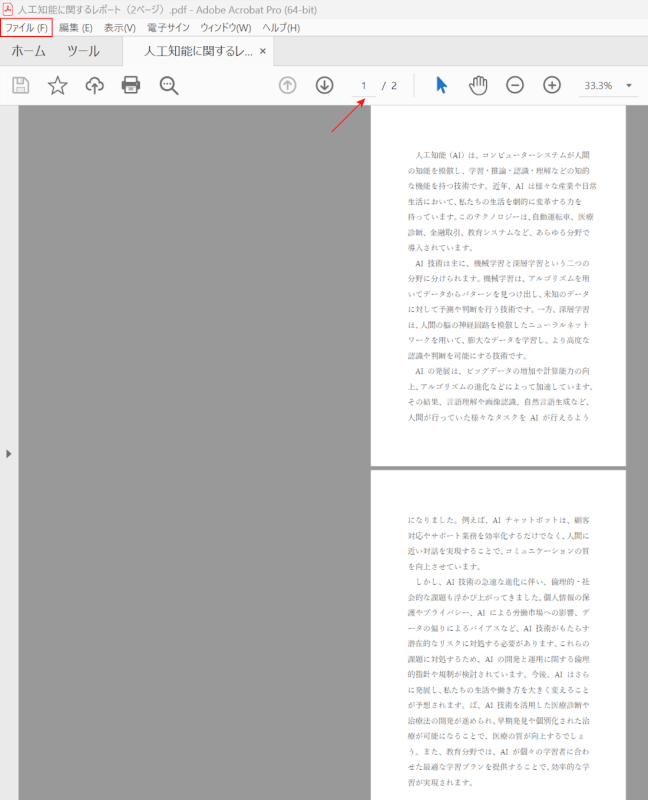
2ページが含まれているPDFファイルを選択します。ファイルタブを選択します。
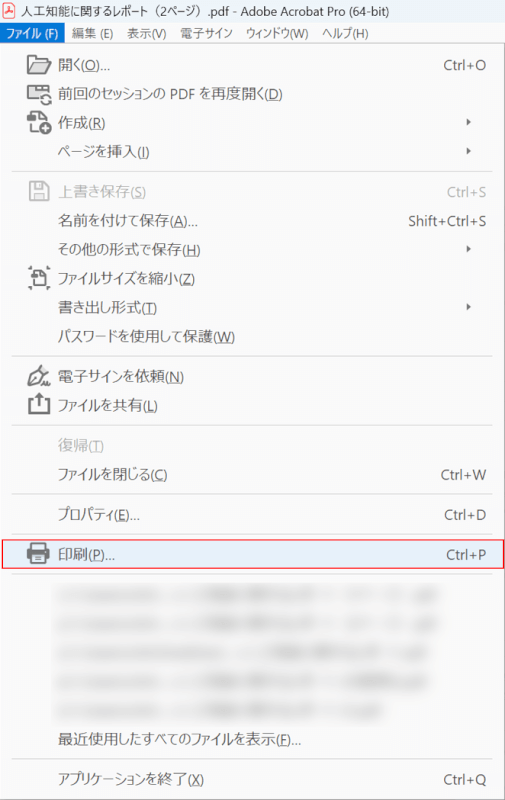
印刷を選択します。
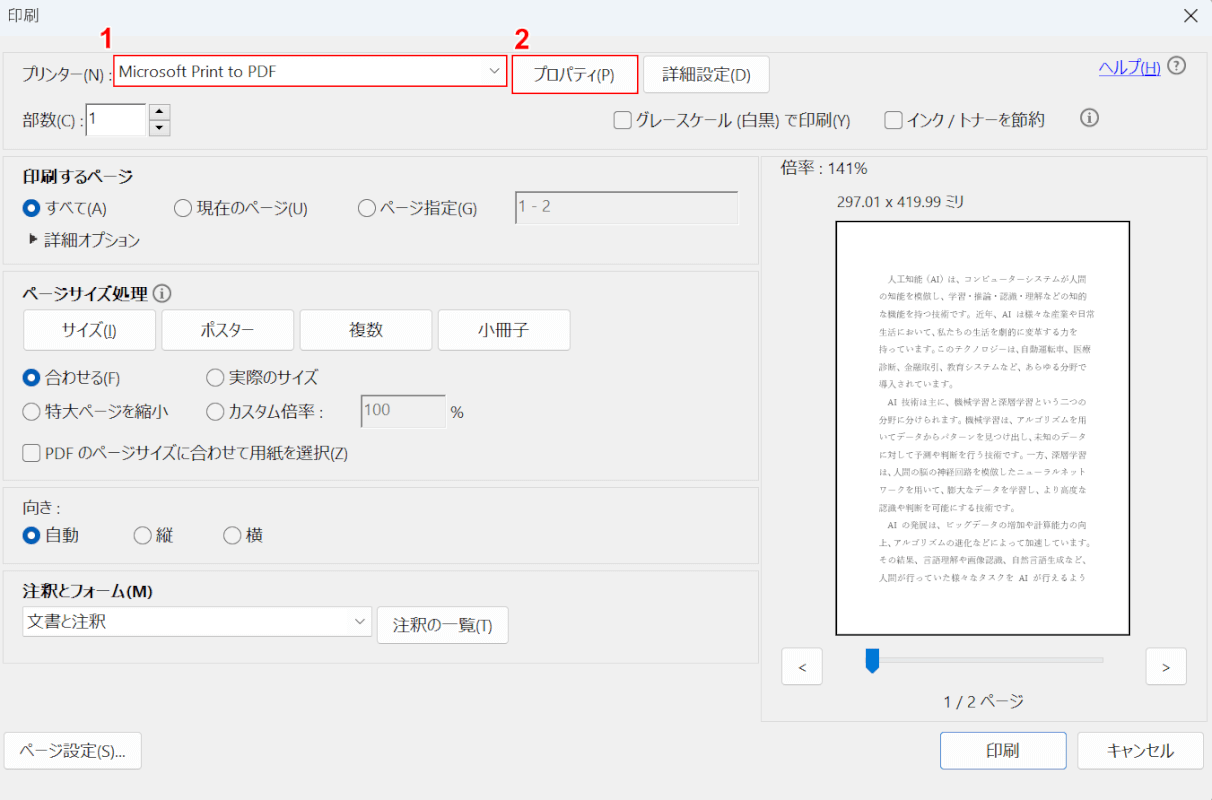
「印刷」ダイアログボックスが表示されました。①「プリンター」でMicrosoft Print to PDFを選択し、②プロパティボタンを押します。
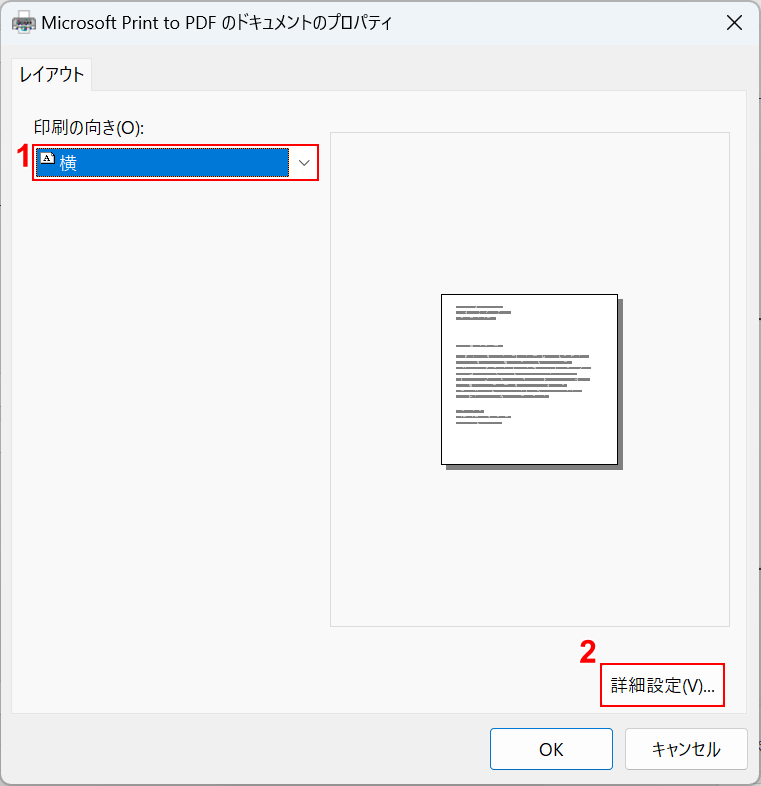
「Microsoft Print to PDFのドキュメントのプロパティ」ダイアログボックスが表示されました。①印刷の向きを横に設定し、②詳細設定ボタンを押します。
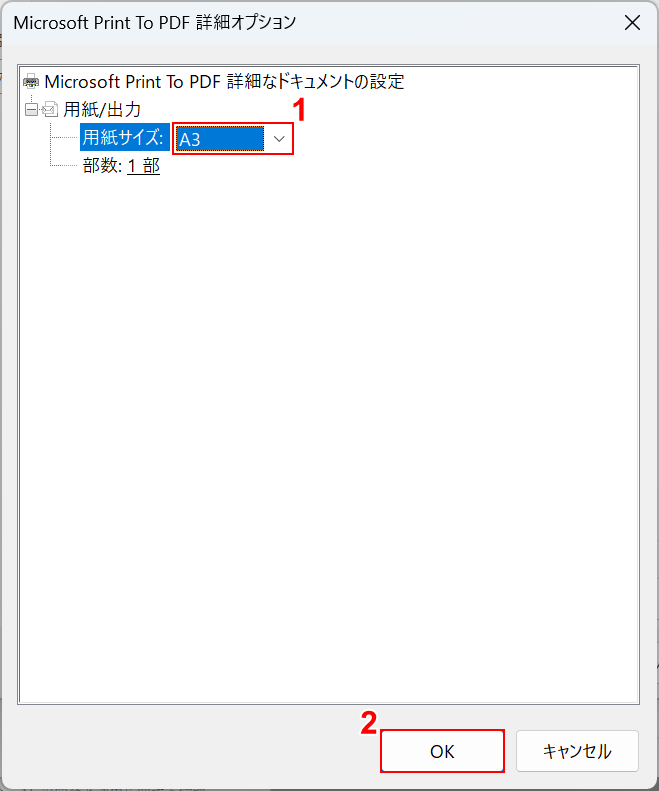
①用紙サイズをA3に設定し、②OKボタンを押します。
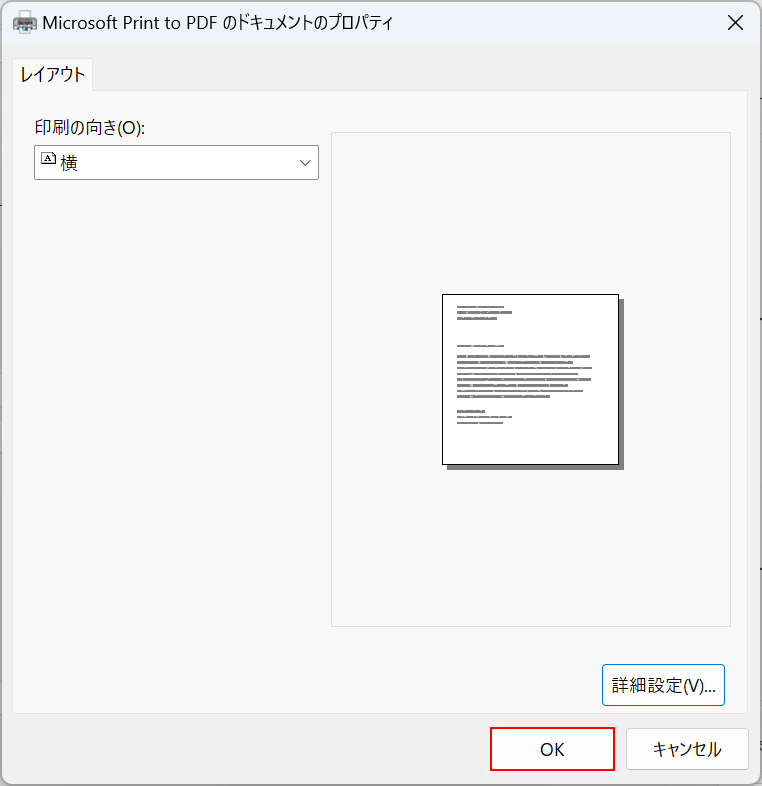
OKボタンを押します。
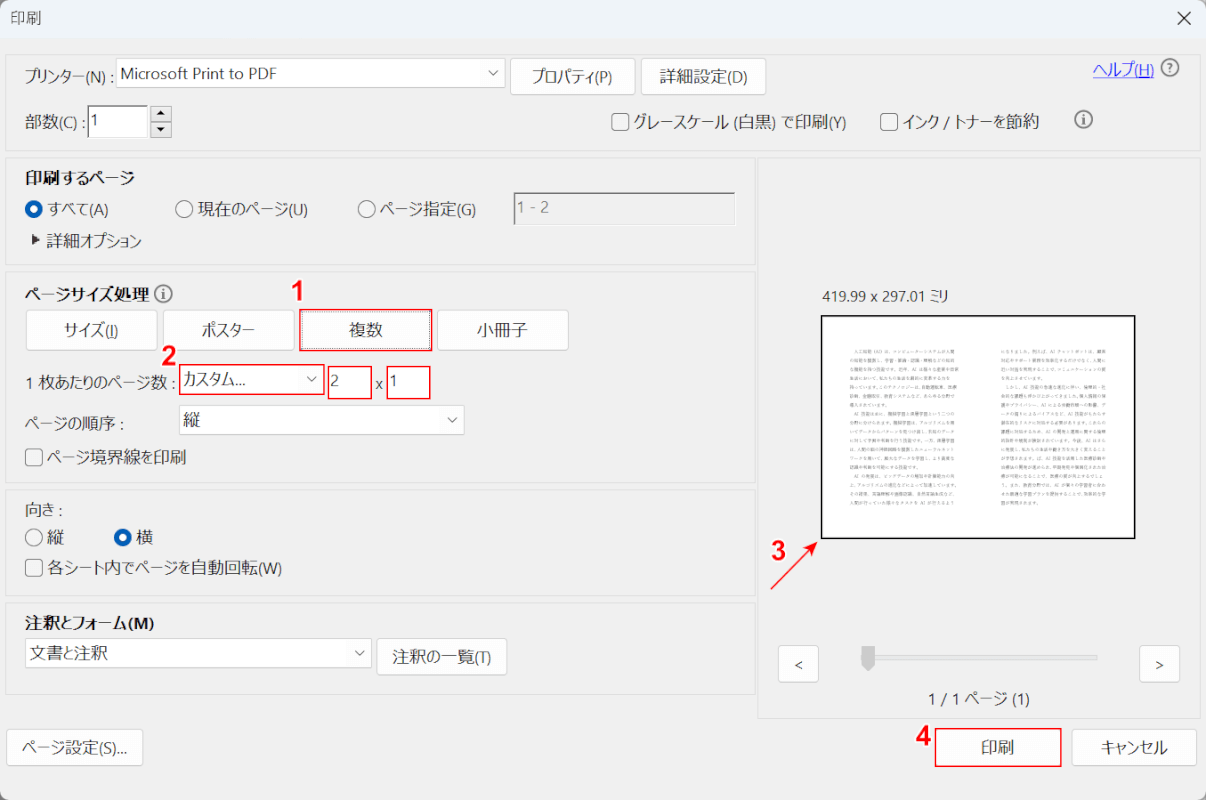
①「ページサイズ処理」の複数を選択し、②「1枚あたりのページ数」をカスタム、2×1に設定します。③プレビューで2ページが1ページになったことを確認し、④印刷ボタンを押します。
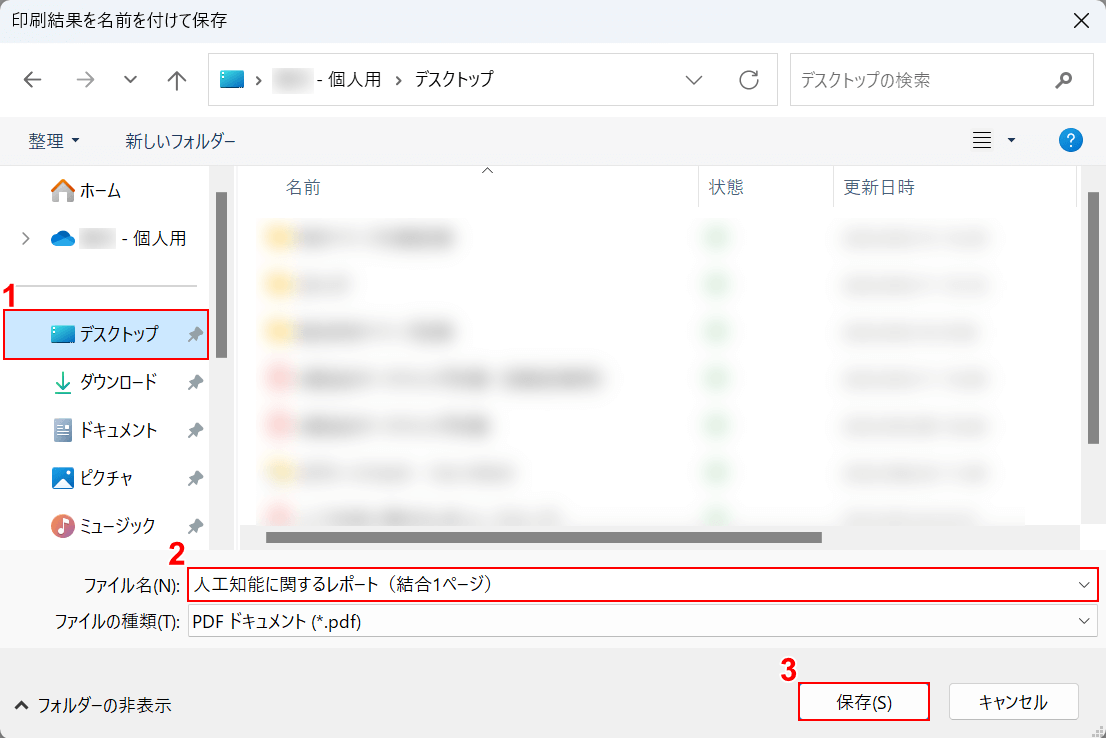
「印刷結果を名前を付けて保存」ダイアログボックスが表示されました。①保存したいフォルダー(例: デスクトップ)を選択し、②ファイル名(例: 人工知能に関するレポート(結合1ページ))を入力し、③保存ボタンを押します。

結合されたPDFファイルが保存されました。内容を確認するためにこのPDFファイルを開きます。
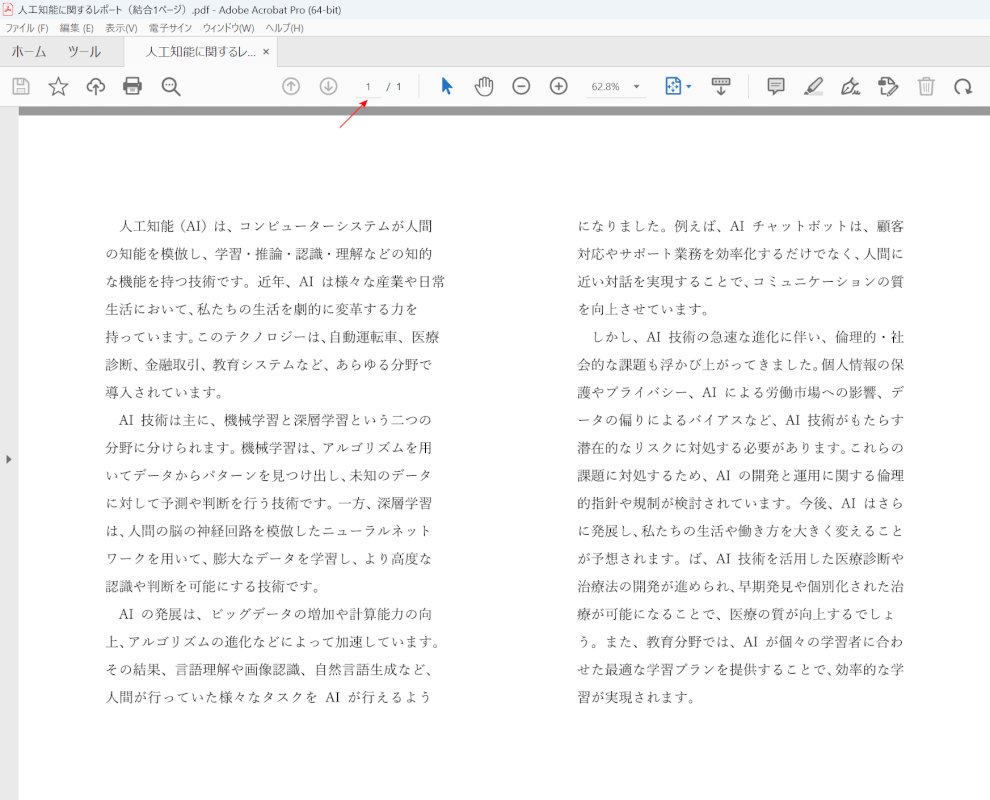
開いたPDFファイルの上部に「1/1」が確認できたので、2ページが1ページに結合して保存されたことがわかりました。