- 公開日:
PDFを分割して複数の用紙に印刷する方法(2分割/4分割)
ポスターなど大きいサイズのPDFを印刷したいとき、プリンターがA4サイズまでしか対応していないと原寸の大きさで印刷できません。
PDFを複数のページに分割して印刷する方法をご紹介します。例えばA3サイズのPDFファイルをA4サイズ2枚で印刷できます。
印刷してから貼り合わせる必要がありますが、印刷内容が見やすくなります。
PDFを分割して印刷する方法
2分割と4分割の印刷方法を説明します。
2分割で印刷する
A3サイズのPDFを2ページに分割して印刷する方法を紹介します。Adobe Acrobat Pro DCを使用しています。
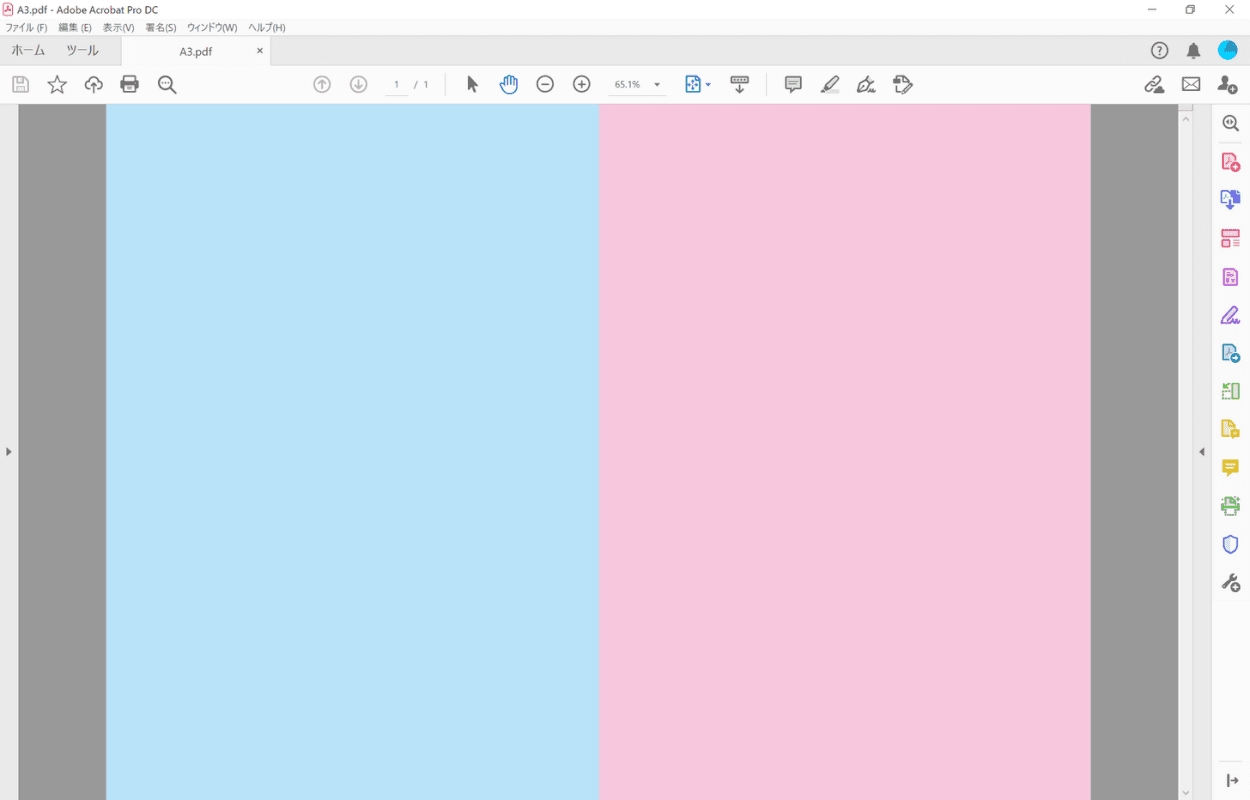
Acrobatで分割して印刷したいPDFを開きます。A3サイズのPDFを開きました。
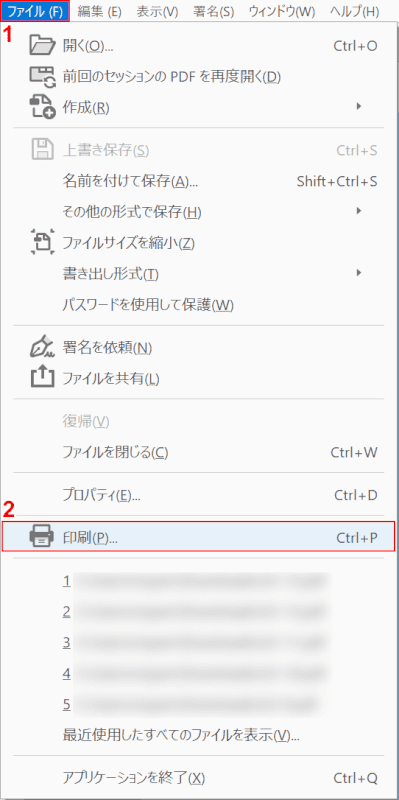
①【ファイル】タブ、②【印刷】の順に選択します。Ctrl+Pでも同じです。
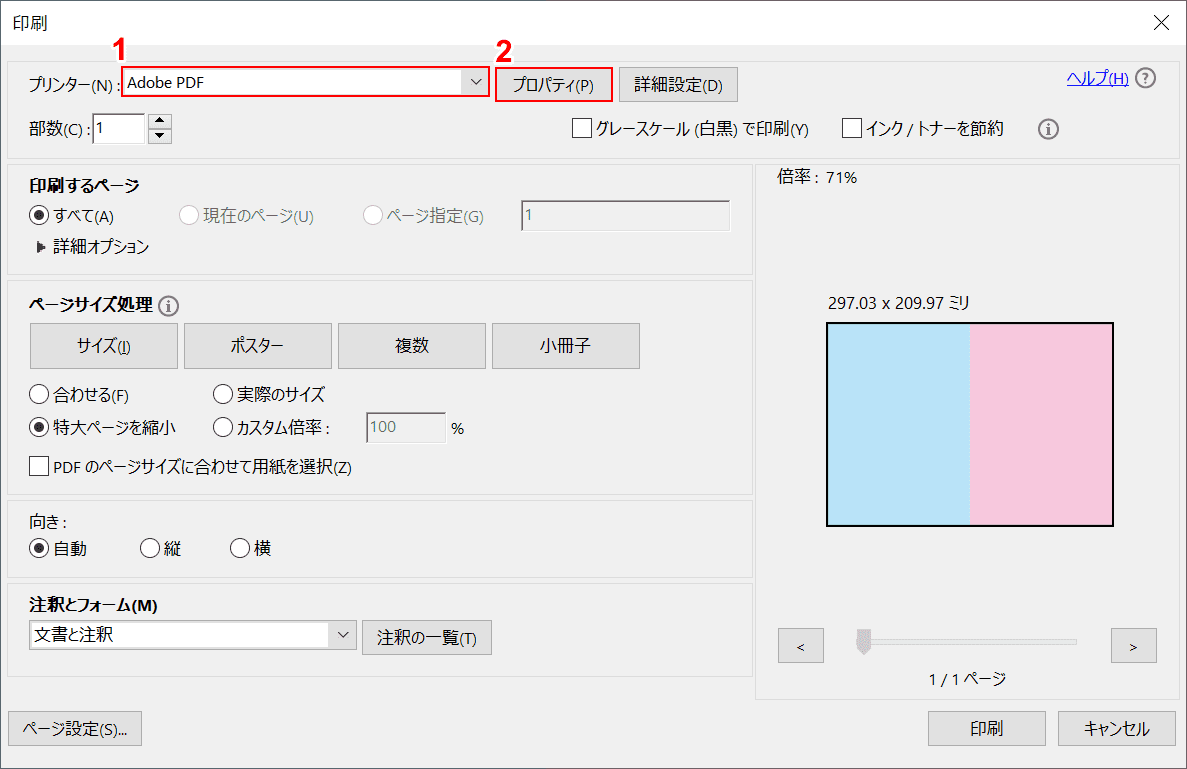
「印刷」ダイアログボックスが表示されます。①【印刷したいプリンター】を選択し、②【プロパティ】ボタンを押します。
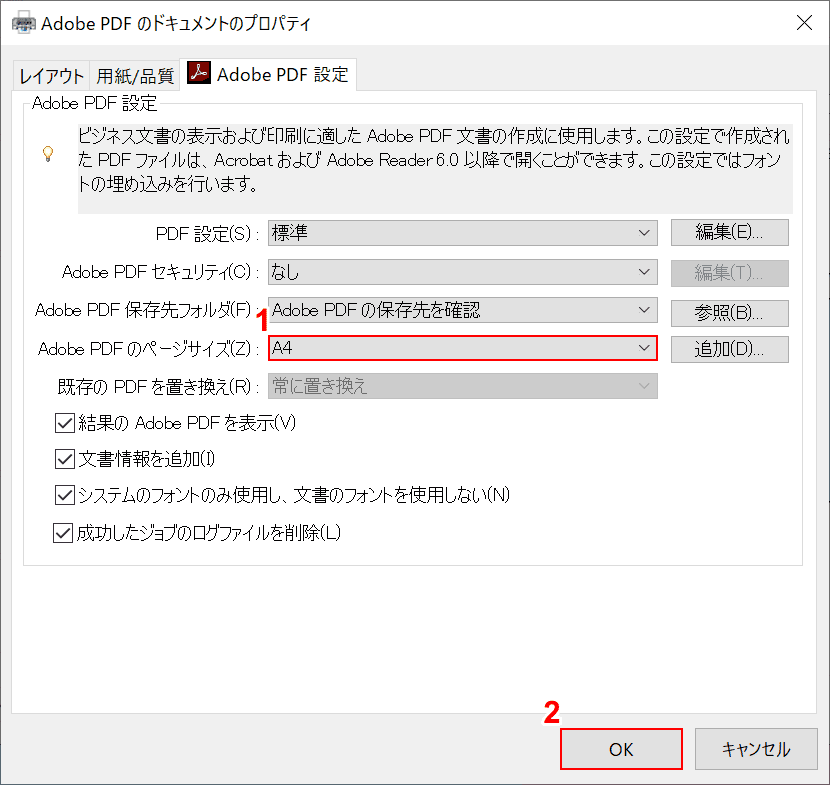
「Adobe PDFのドキュメントのプロパティ」ダイアログボックスが表示されます。①【印刷したいPDFのページサイズ(例:A4)】を選択し、②【OK】ボタンを押します。
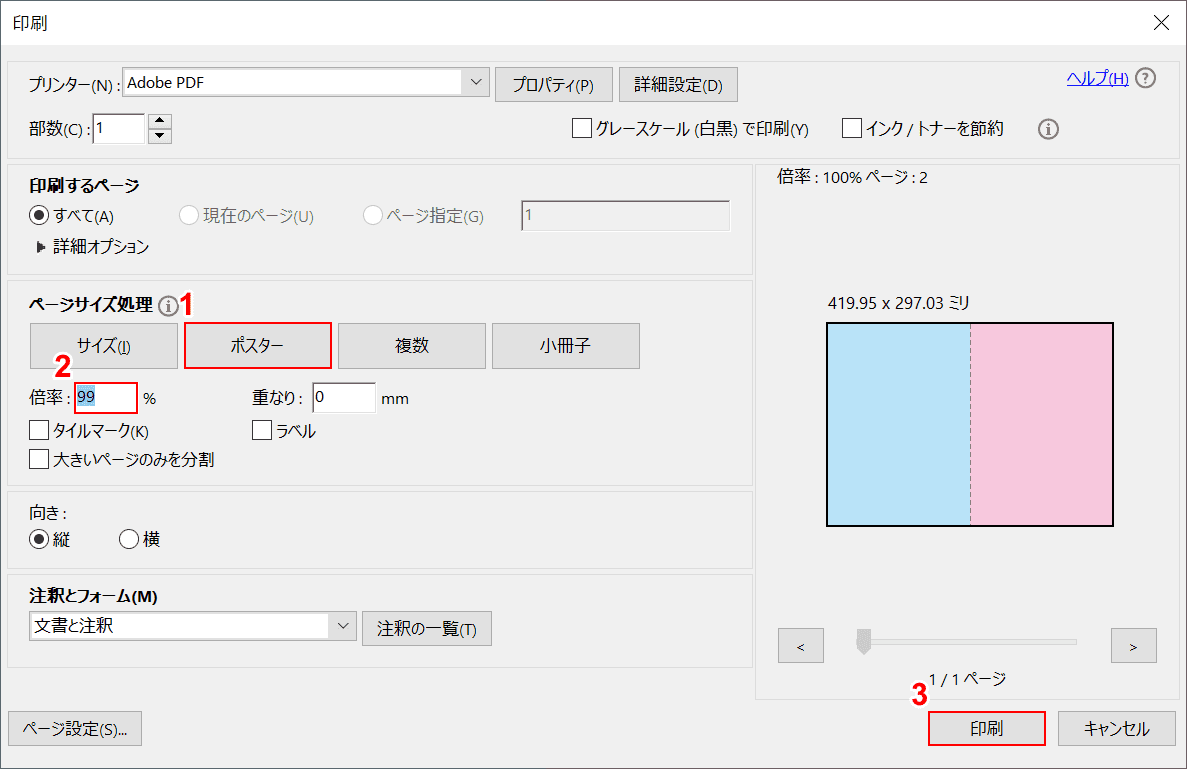
①ページサイズ処理で【ポスター】を選択し、②倍率に『99』を入力します。PDFの大きさによっては倍率を調整する必要があります。③【印刷】ボタンを押します。
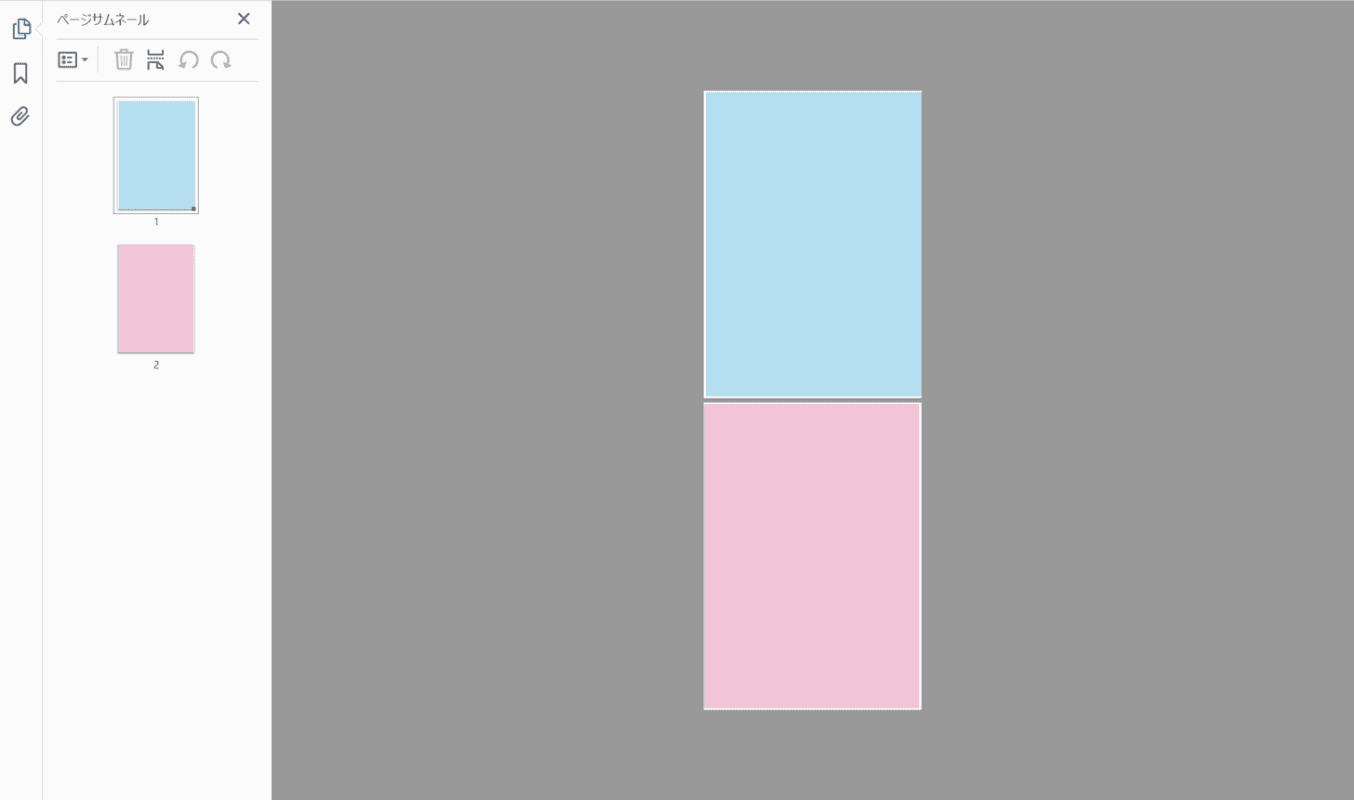
1枚のA3が2ページのA4に分割されて印刷されました。
4分割で印刷する
A2サイズのPDFを4ページに分割して印刷する方法を紹介します。Adobe Acrobat Pro DCを使用しています。
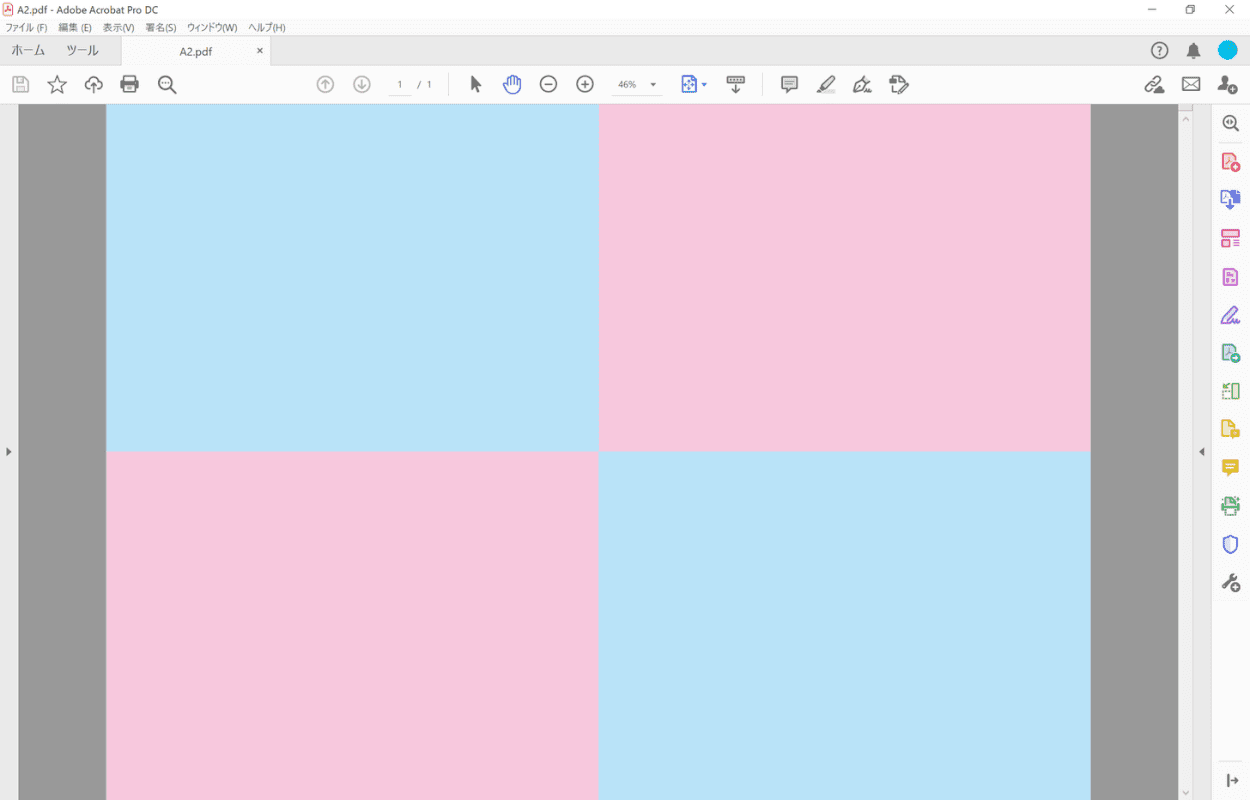
Acrobatで分割して印刷したいPDFを開きます。A2サイズのPDFを開きました。
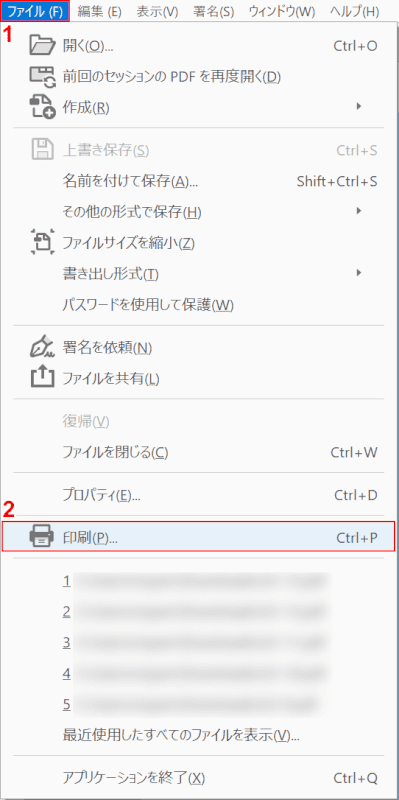
①【ファイル】タブ、②【印刷】の順に選択します。Ctrl+Pでも同じです。
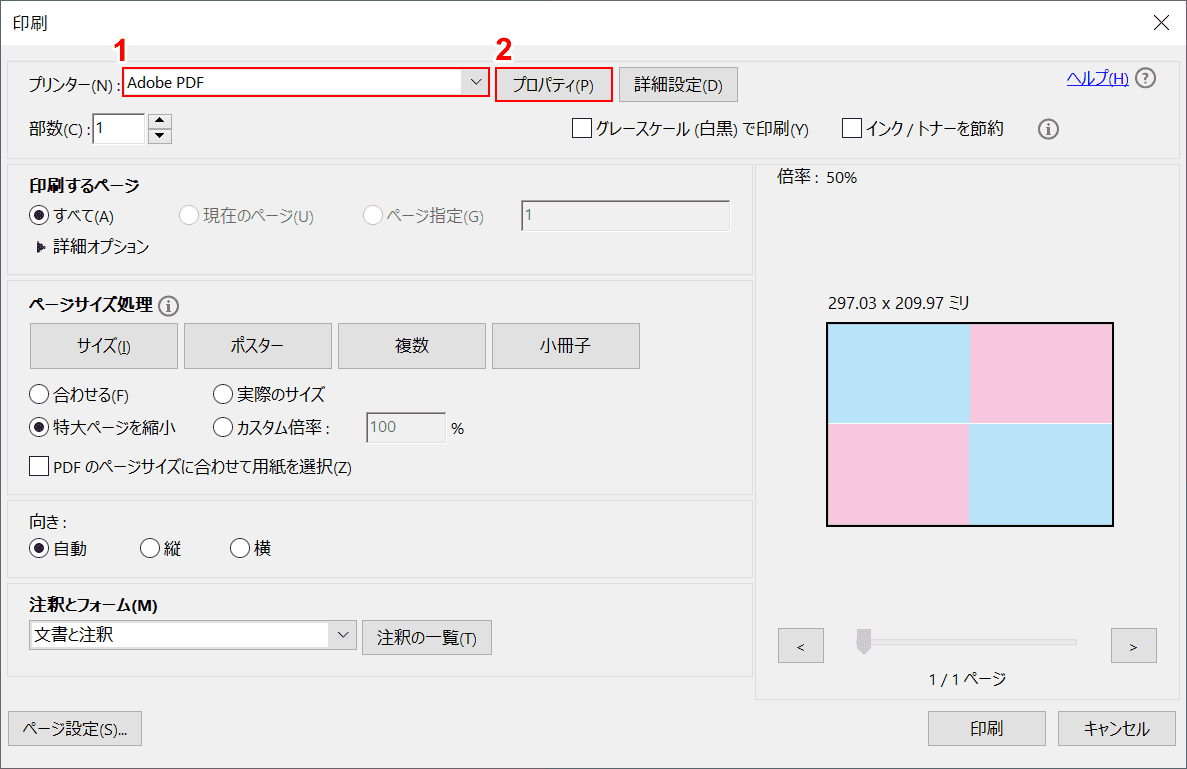
「印刷」ダイアログボックスが表示されます。①【印刷したいプリンター】を選択し、②【プロパティ】ボタンを押します。
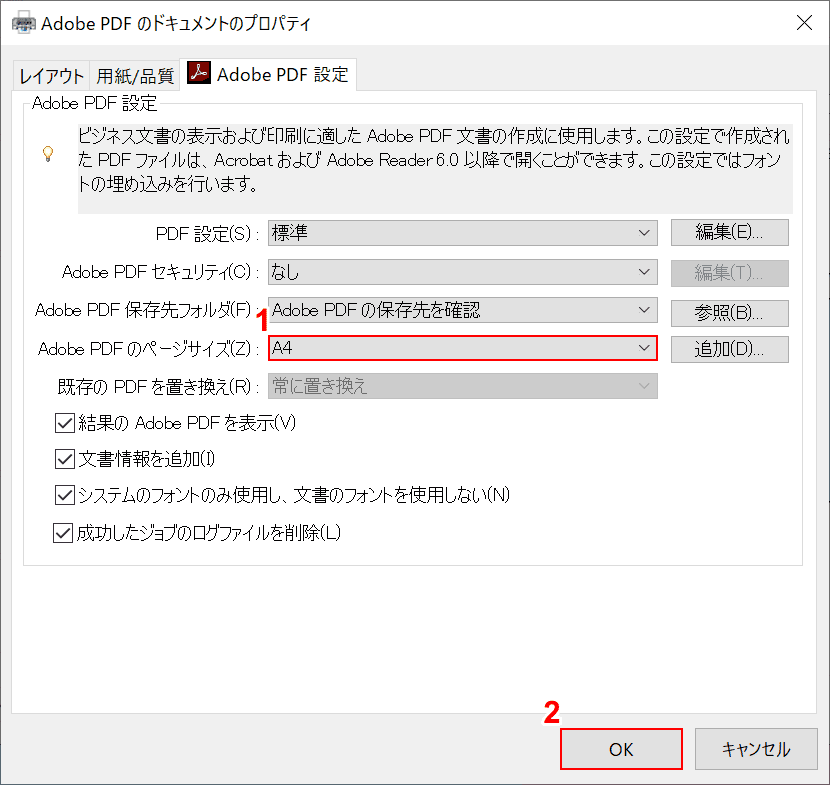
「Adobe PDFのドキュメントのプロパティ」ダイアログボックスが表示されます。①【印刷したいPDFのページサイズ(例:A4)】を選択し、②【OK】ボタンを押します。
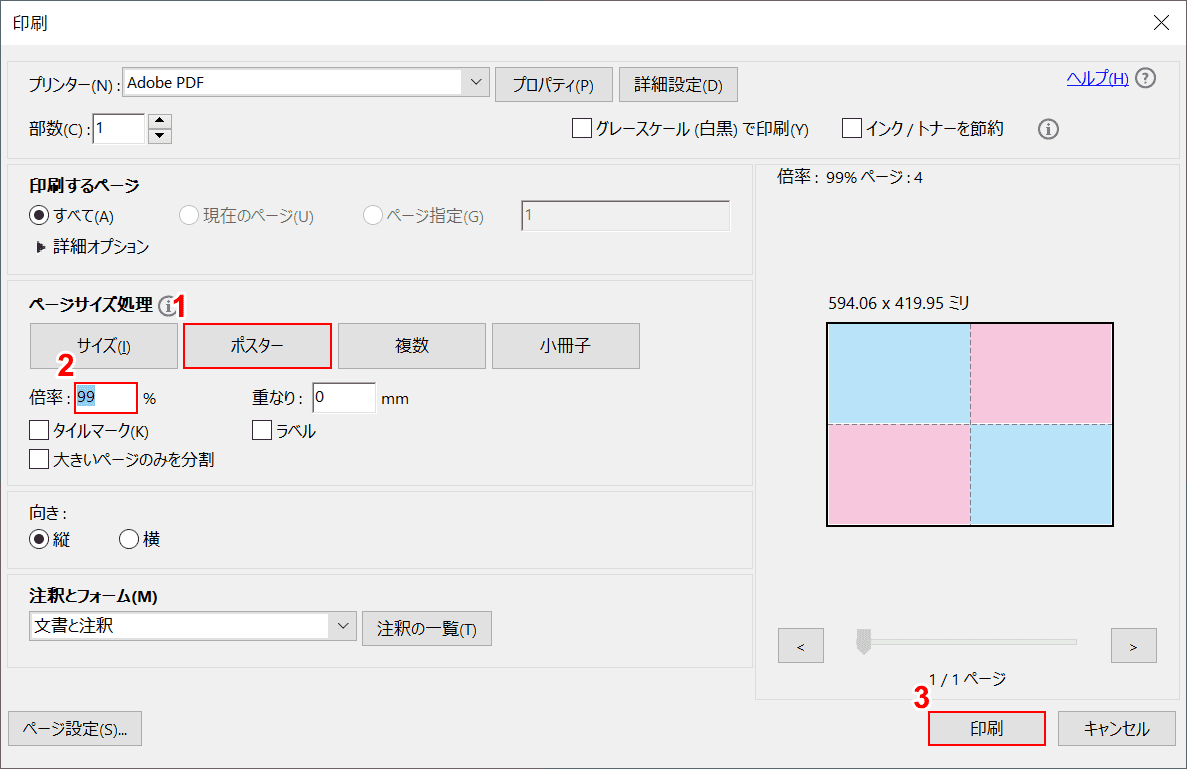
①ページサイズ処理で【ポスター】を選択し、②倍率に『99』を入力します。PDFの大きさによっては倍率を調整する必要があります。③【印刷】ボタンを押します。
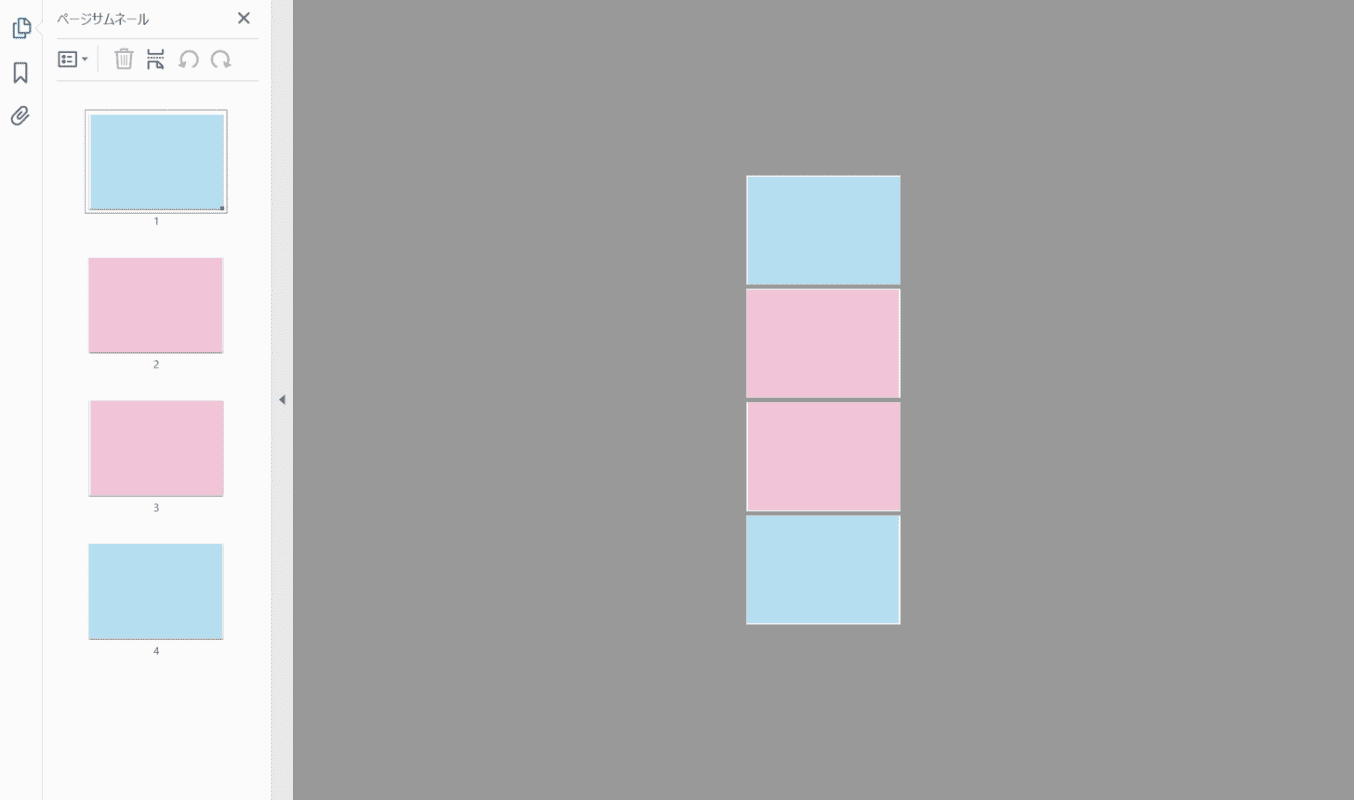
1枚のA2が4ページのA4に分割されて印刷されました。
PDFの分割印刷についてよくあるご質問
PDFを分割して印刷する際に疑問に思うことなどを中心にまとめました。お困りの際にご活用ください。
Acrobat Reader DCでも分割して印刷できる?
本記事ではAdobe Acrobat Pro DCを使用していますが、Adobe Acrobat Reader DCではPDFファイルを分割して印刷することはできません。
分割して印刷できるフリーソフトはある?
PDFファイルを分割して印刷できるフリーソフト(オンライン)は以下の3つがおすすめです。
- PDF 24
- DeftPDF
- Adobe Acrobat
この3つのフリーソフトでPDFファイルを分割する方法については、以下の記事で詳しく説明しています。
横長に印刷するには?
分割したページを横向きに印刷するには、向きを「横」に設定して印刷します。
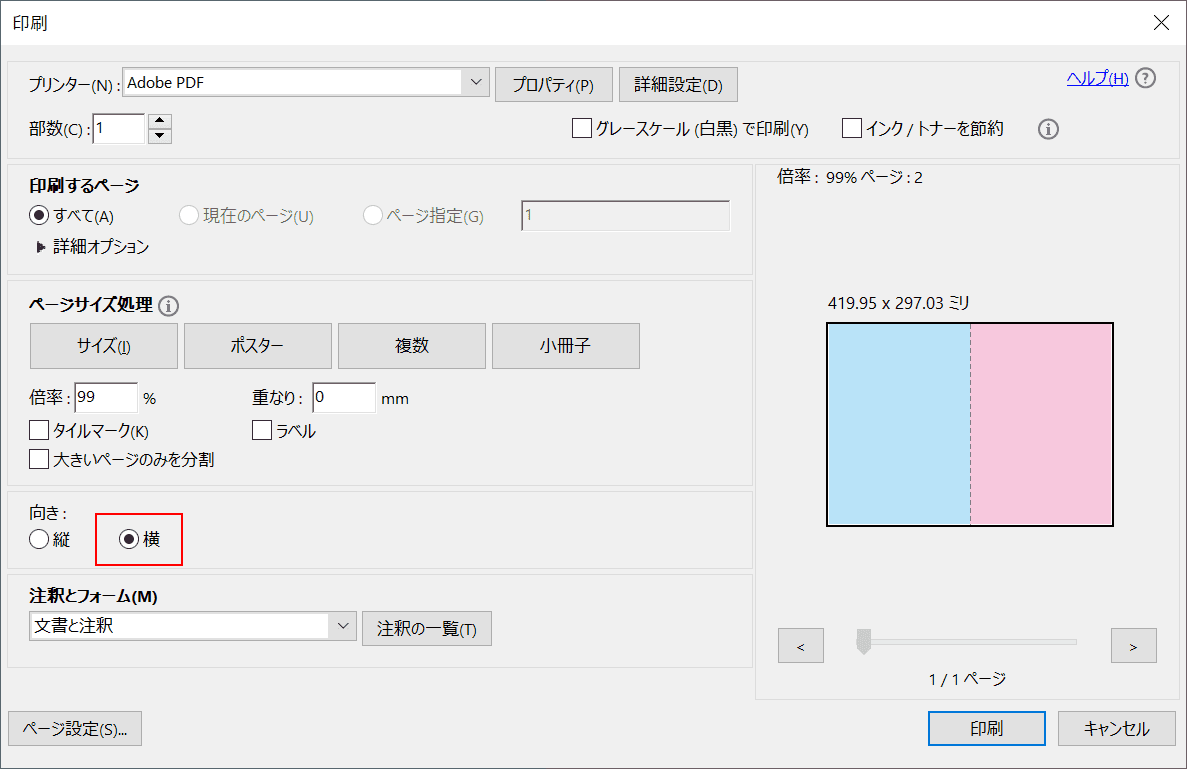
「印刷」ダイアログボックス内で【横】を選択します。
縦長に印刷するには?
分割したページを縦向きに印刷するには、向きを「縦」に設定して印刷します。
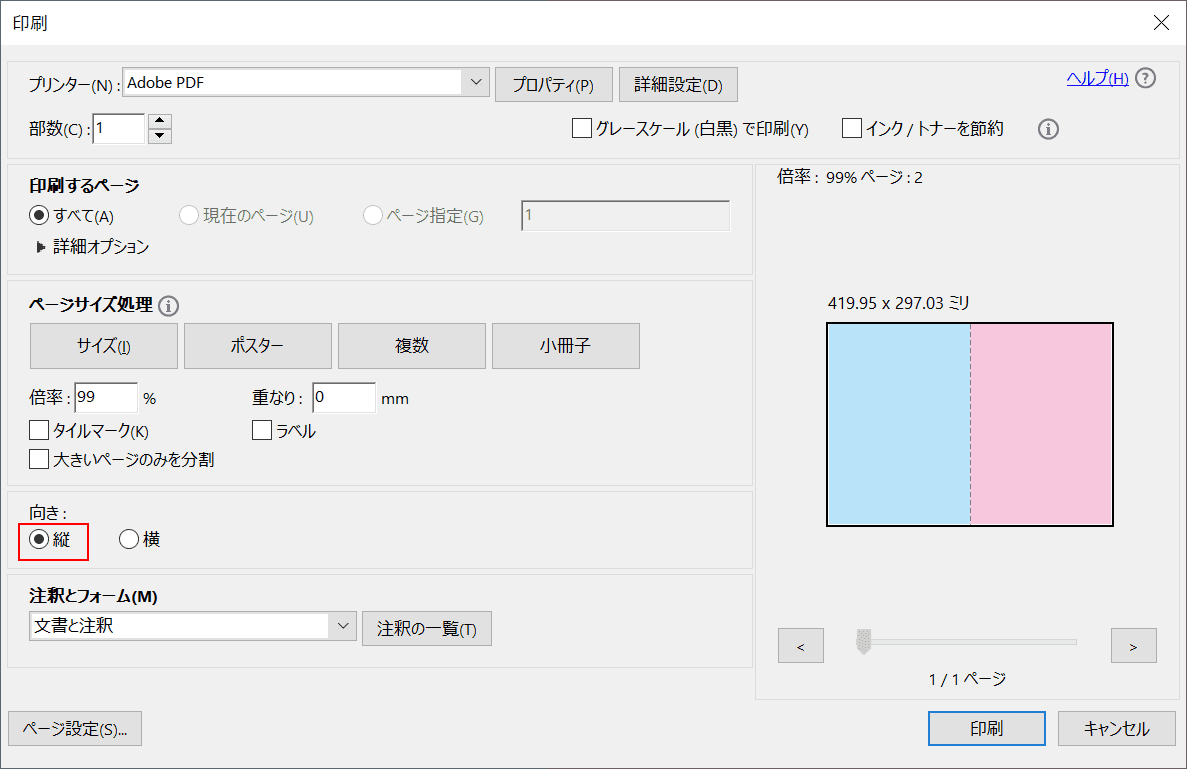
「印刷」ダイアログボックス内で【縦】を選択します。
Macでも分割して印刷できる?
MacでもAdobe Acrobatを使用することで分割して印刷することが可能です。
コンビニで分割印刷できる?
コンビニのマルチコピー機で直接PDFを分割して印刷することはできませんが、あらかじめ分割して保存したPDFファイルをネットプリントなどにアップロードすれば印刷できます。
PDFを分割して印刷できない場合の対処方法
2分割/4分割にできない
分割して印刷できない場合、倍率を変更してみましょう。本記事では99%にしていますが、元のPDFの大きさによっては調整する必要があります。
プレビューを見ながら2分割/4分割になるように倍率を変更ください。
うまく貼り合わせられない
ポスターなど大きいサイズのPDFを分割して印刷する際、貼り合わせがうまくいかない場合は「重なり」を設定してみましょう。
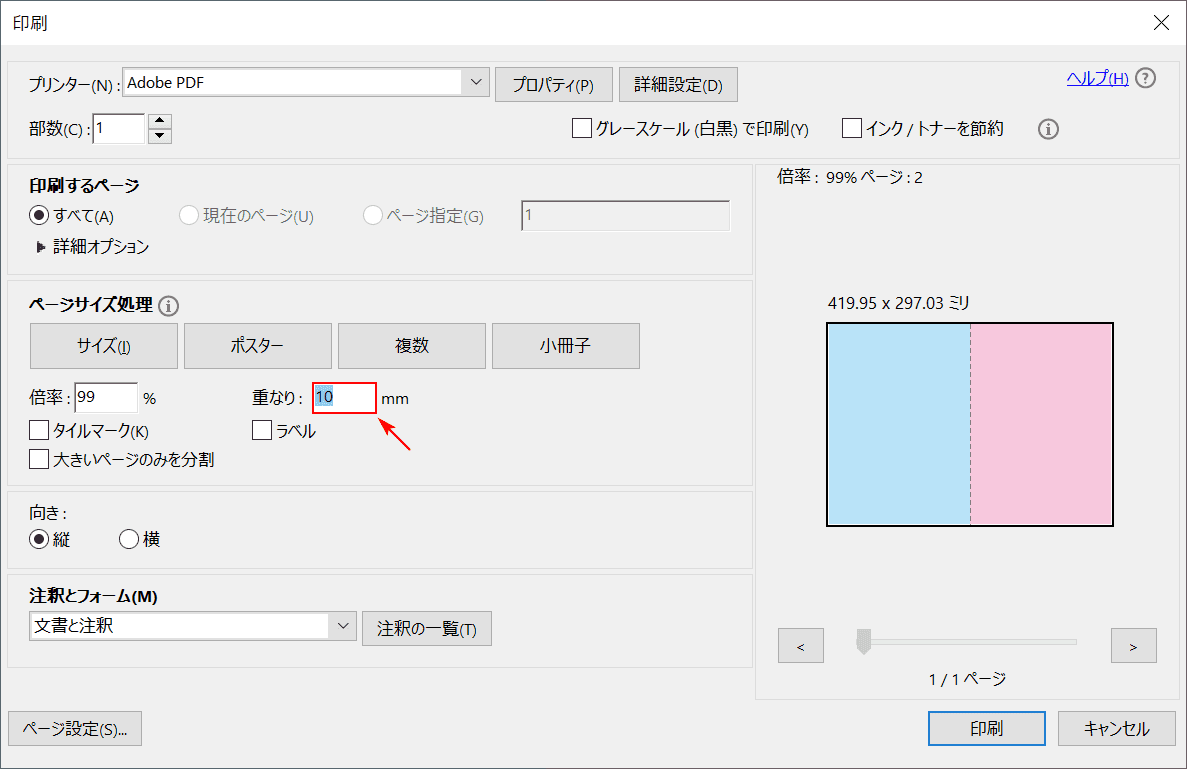
「印刷」ダイアログボックス内で「重なり」を指定します。任意の重なりを入力して調整します。