- 公開日:
PrimoPDFとは?機能/ダウンロード/使い方などのまとめ
「PrimoPDFって何?」、「機能はどうなの?」と多くの人が疑問に思っています。本記事ではPrimoPDFの価格/機能、ダウンロード/インストールの方法、使い方について説明します。
PrimoPDFの仮想プリンター機能でPDFを作成してみましょう。
PrimoPDFとは?
PrimoPDFは、オーストラリアのメルボルンに設立されたNitro PDF Softwareが提供する仮想プリンター用のPDF作成ソフトウェアです。
日本語版については、エクセルソフト株式会社が提供しています。機能/ダウンロード/使い方などの詳細については、下記をご覧ください。
PrimoPDFの価格/機能
PrimoPDFの価格/機能については、以下の表をご覧ください。
| 価格/機能 | PrimoPDF |
|---|---|
| 価格 | 無料 |
| インストール | 〇 |
| オンライン | × |
| 圧縮機能 | × |
| 変換機能 | 〇 |
| 閲覧機能 | × |
| 結合機能 | × |
| 分割機能 | × |
| 書き込み機能 | × |
| Windows | 〇 |
| Mac | × |
PrimoPDFのダウンロード/インストール方法
このセクションでは、最新のPrimoPDF(日本語版)フリーソフトをダウンロード/インストールする方法について説明します(OSはWindows 10を使用)。
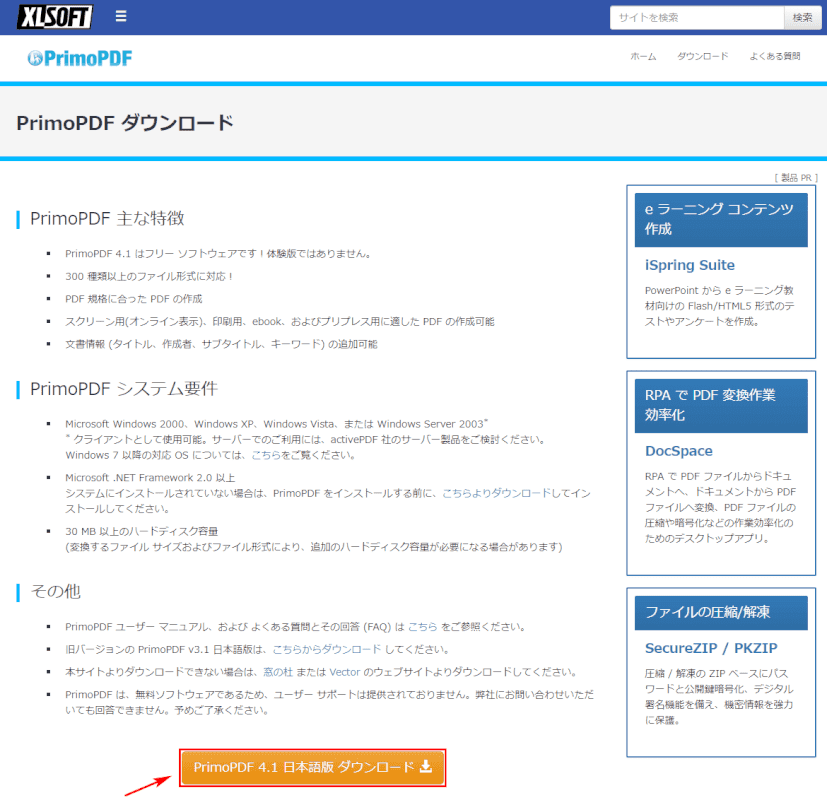
PrimoPDF ダウンロードにアクセスします。英語版をご利用されたい方は、primopdf.comのリンクにアクセスしましょう。
【PrimoPDF 4.1 日本語版 ダウンロード】ボタンを押します。
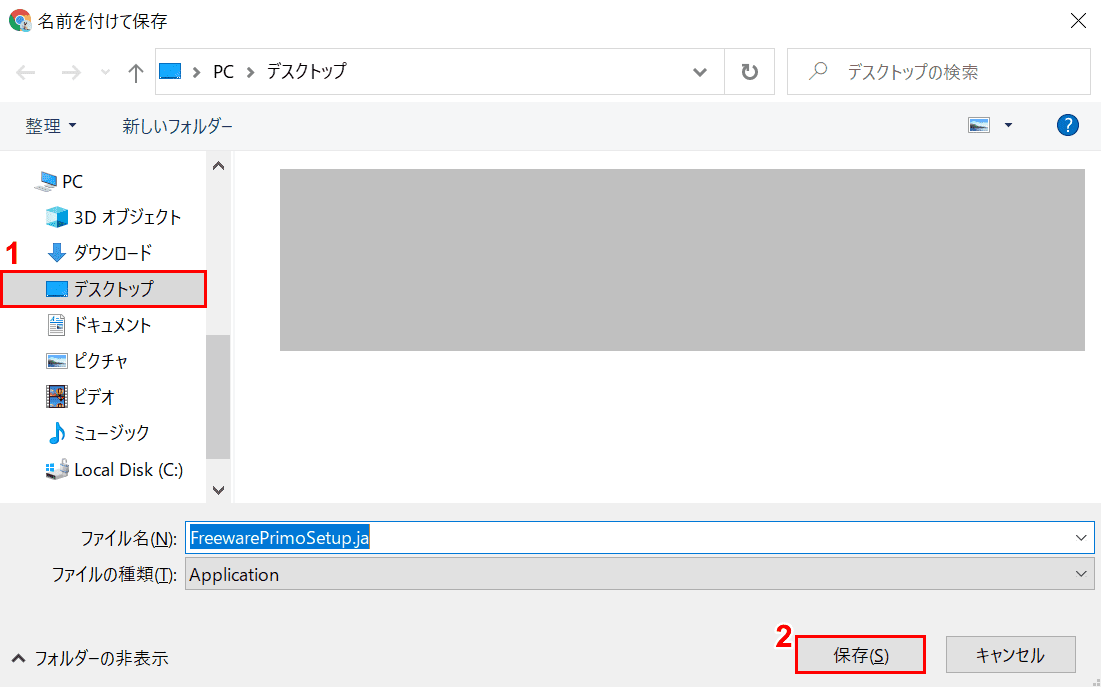
「名前を付けて保存」ウィンドウが表示されました。
①【保存したい場所(例:デスクトップ)】を選択し、②【保存】ボタンを押します。
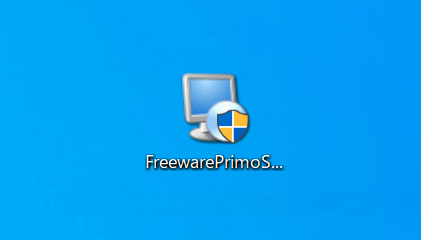
インストーラーが保存されたので、これを【ダブルクリック】します。
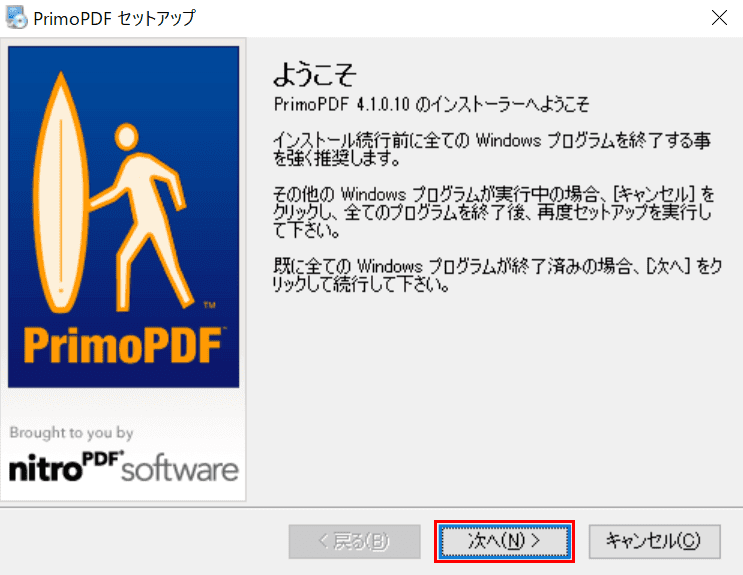
「PrimoPDF セットアップ」ダイアログボックスが表示されました。
【次へ】ボタンを押します。
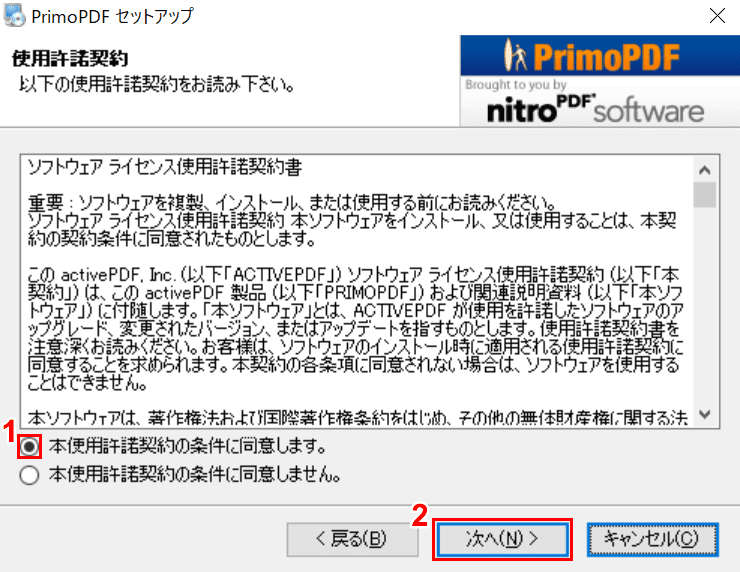
使用許諾契約が表示されました。
①【本使用許諾の条件に同意します。】を選択し、②【次へ】ボタンを押します。
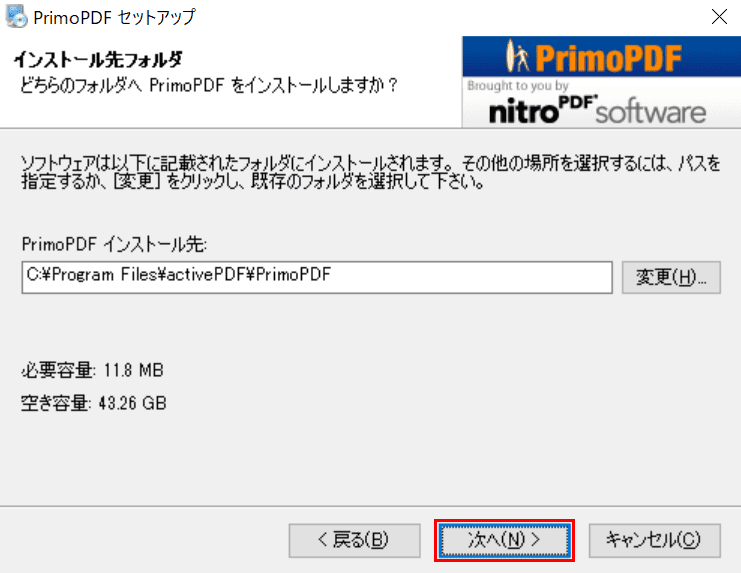
PrimoPDFのインストール先を確認し、【次へ】ボタンを押します。
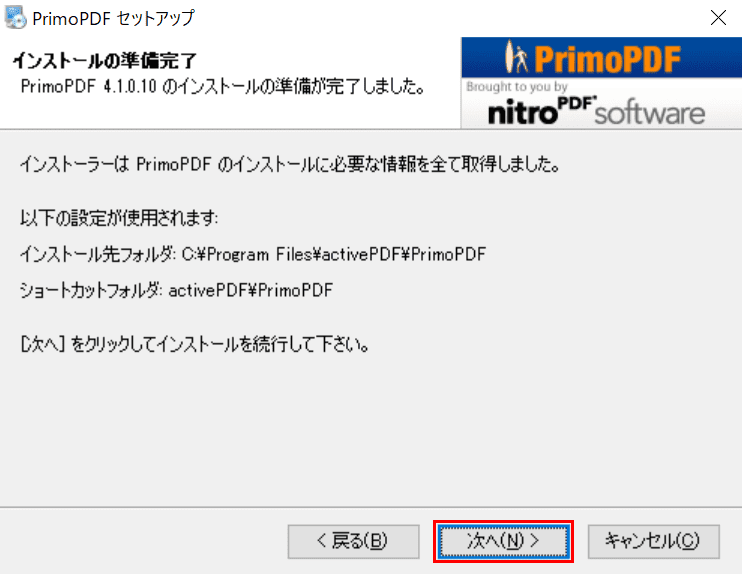
「インストールの準備完了」が表示されました。
【次へ】ボタンを押します。
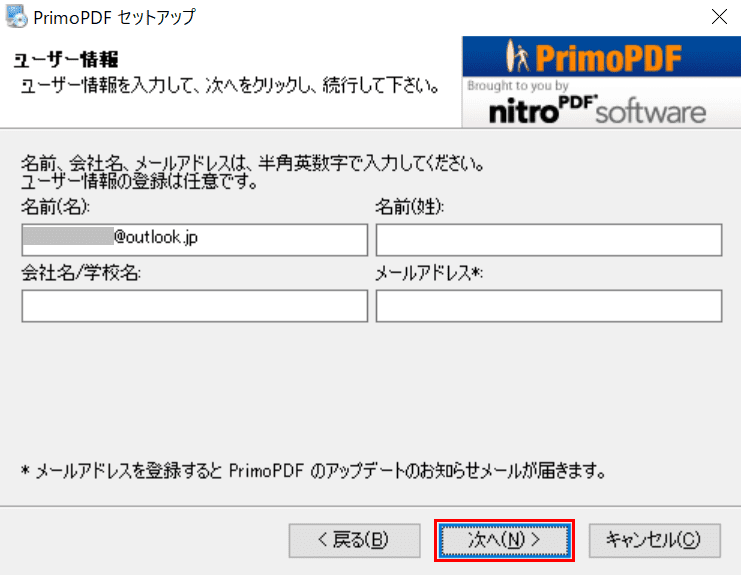
ユーザー情報の入力画面が表示されました。入力は任意です。
【次へ】ボタンを押します。
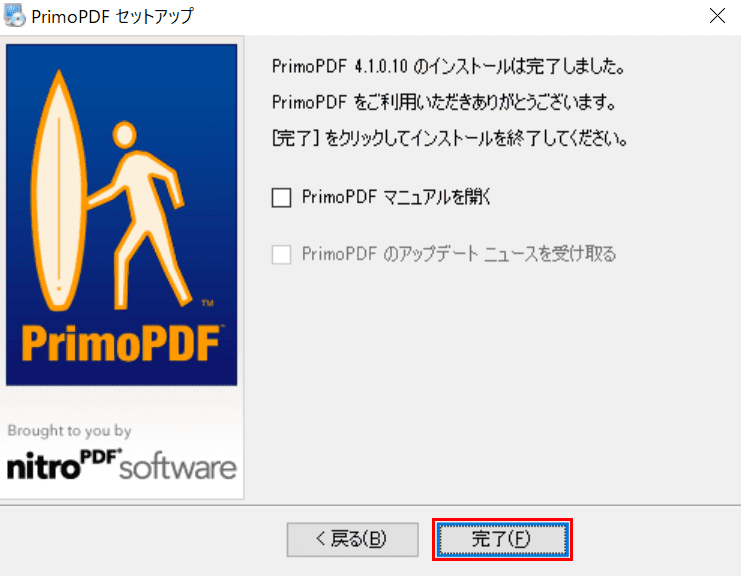
【完了】ボタンを押して終了です。
PrimoPDFの使い方
以下のセクションでは、PrimoPDFの使い方について説明します。
起動する
このセクションでは、PrimoPDFを起動する方法について説明します。
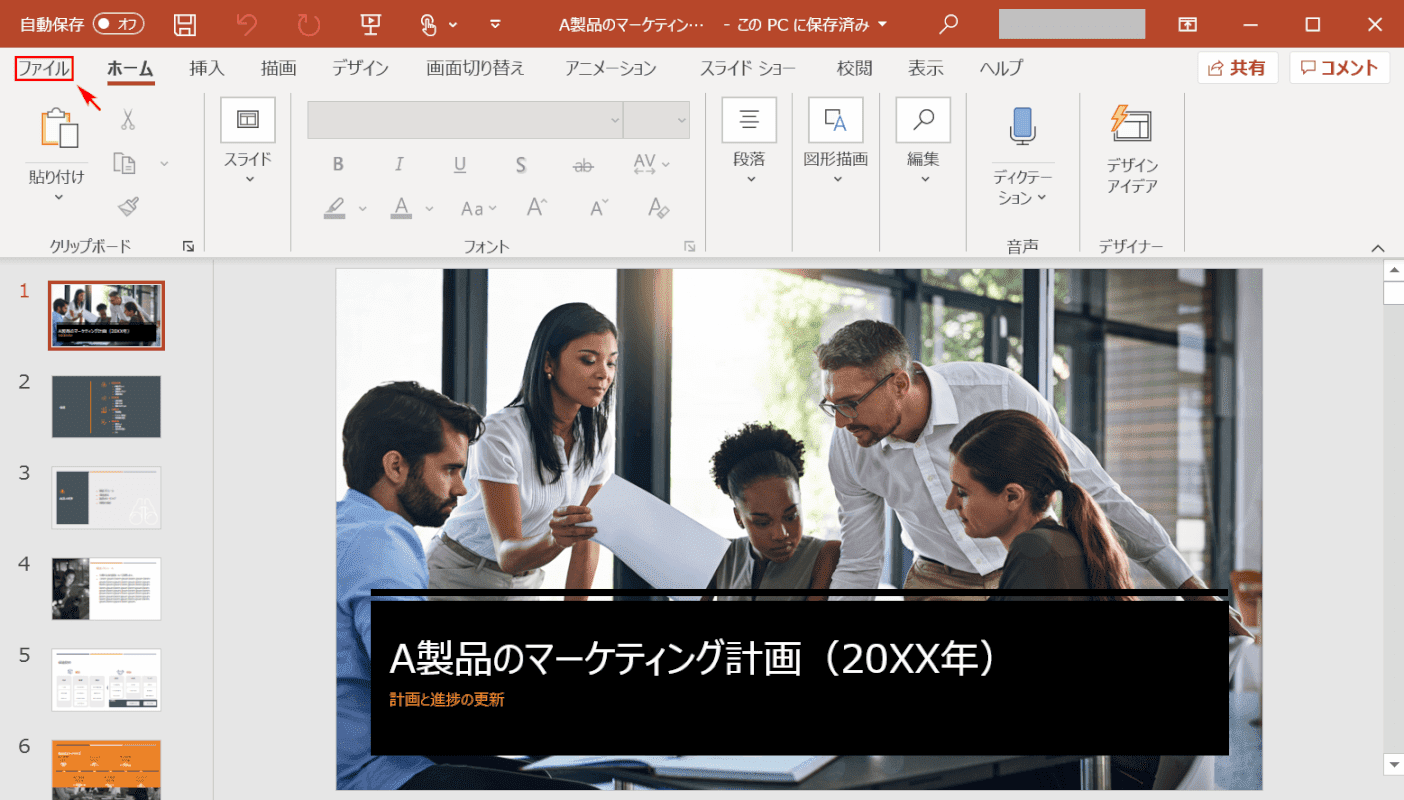
印刷を行うためのアプリ(例:PowerPoint)を開きます。
【ファイル】タブを選択します。
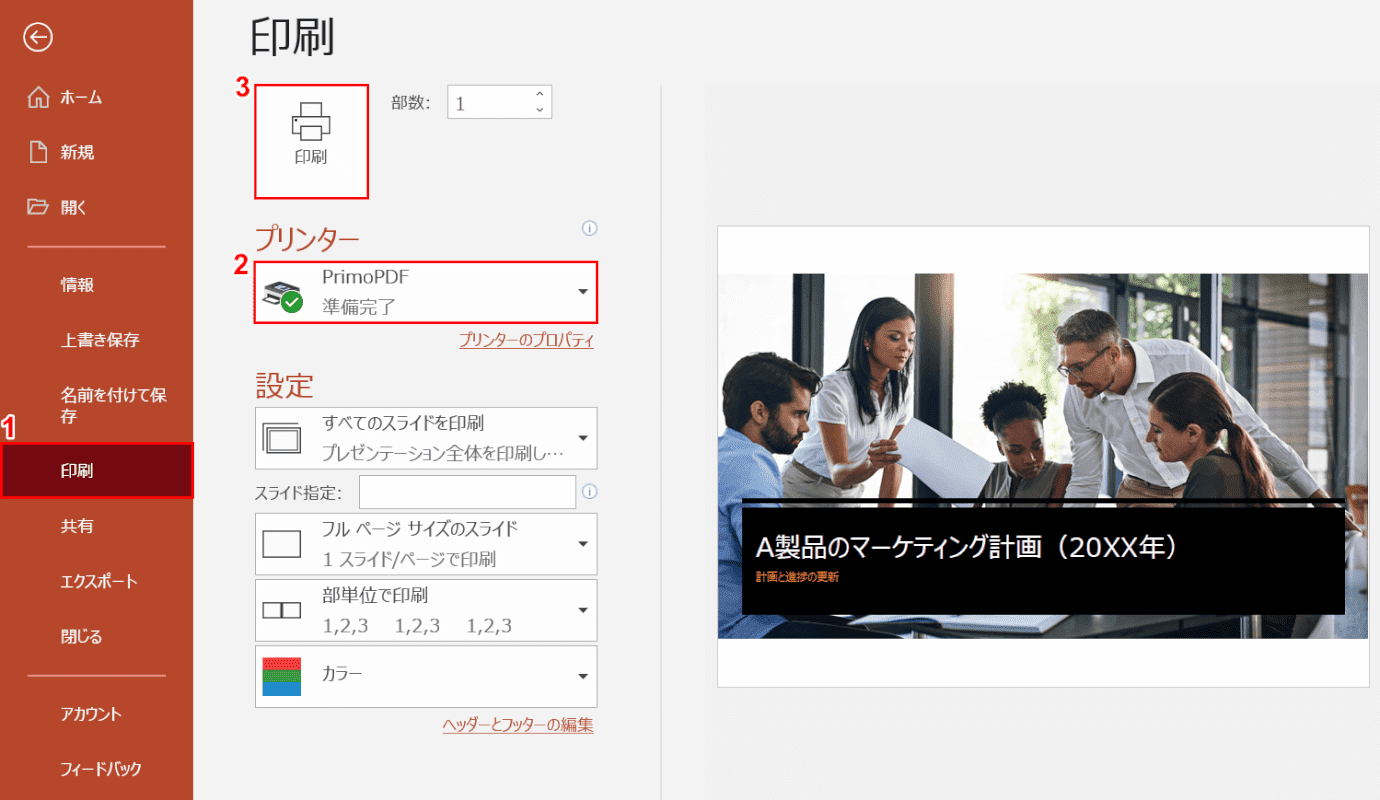
①【印刷】タブを選択します。
②【「プリンター」を「PrimoPDF」】に設定し、③【印刷】ボタンを押します。
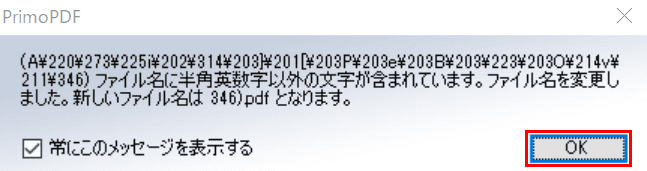
ダイアログボックスが表示されました。【OK】ボタンを押します。
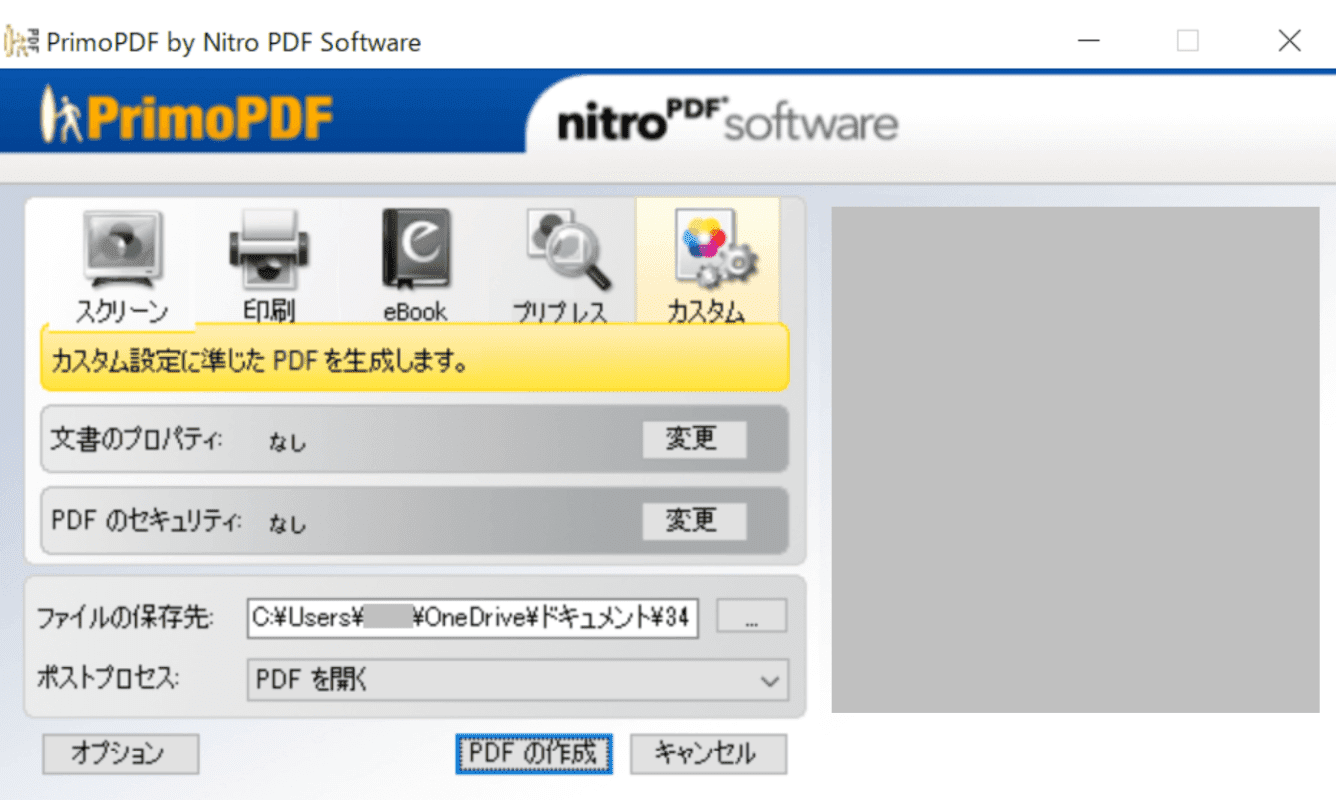
PrimoPDFが起動しました。
保存先を指定する
このセクションでは、PrimoPDFでPDFの保存先を指定する方法について説明します。
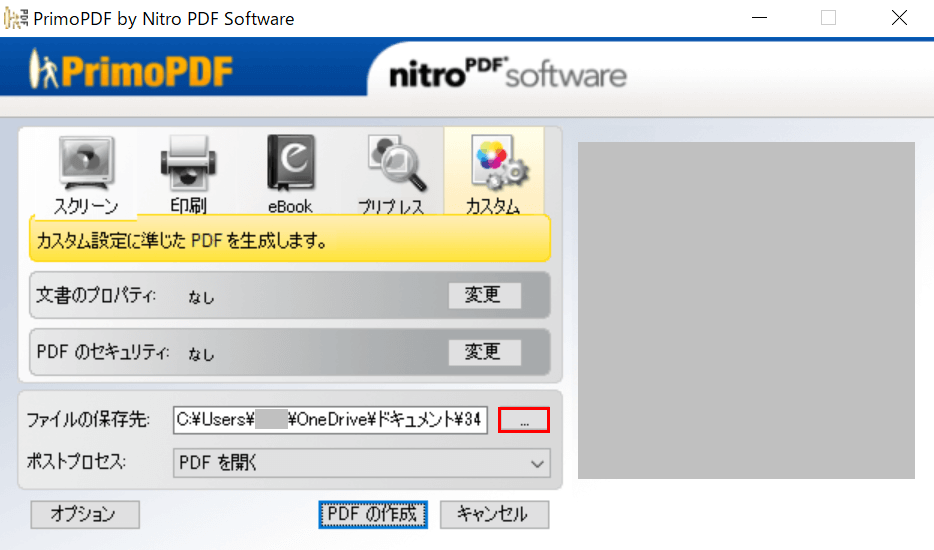
PrimoPDFを起動します。
【「ファイルの保存先」の「...」】を選択します。
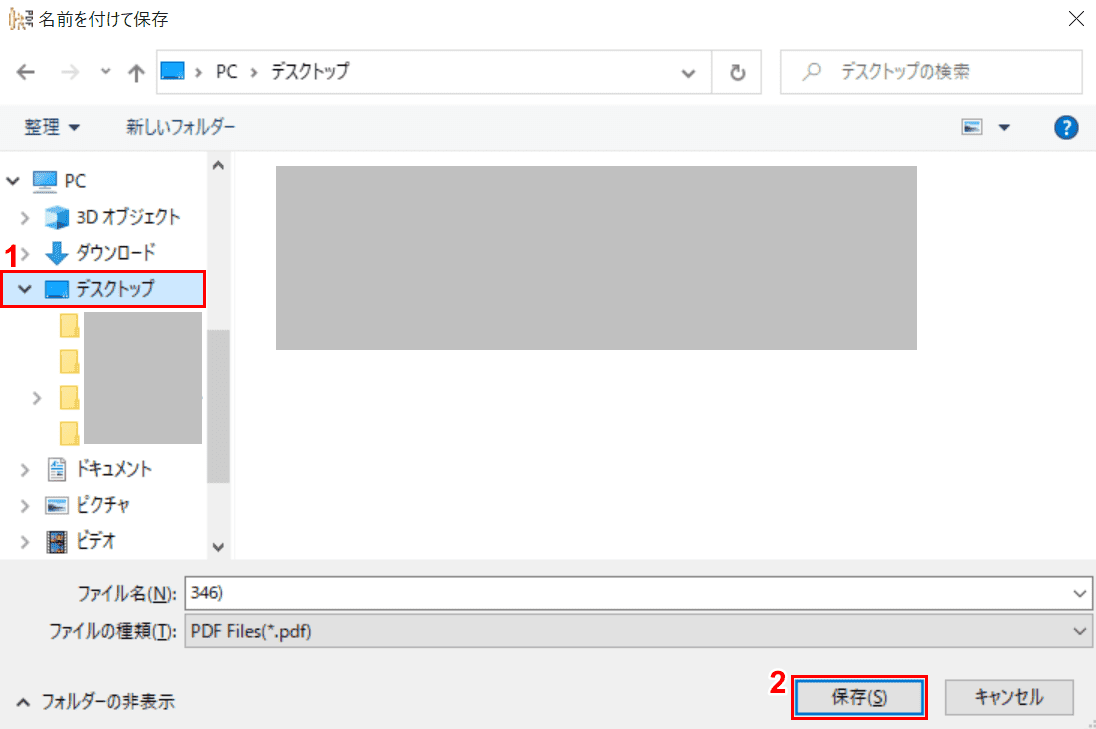
「名前を付けて保存」ウィンドウが表示されました。
①【PDFを保存したい場所(例:デスクトップ)】を選択し、②【保存】ボタンを押します。
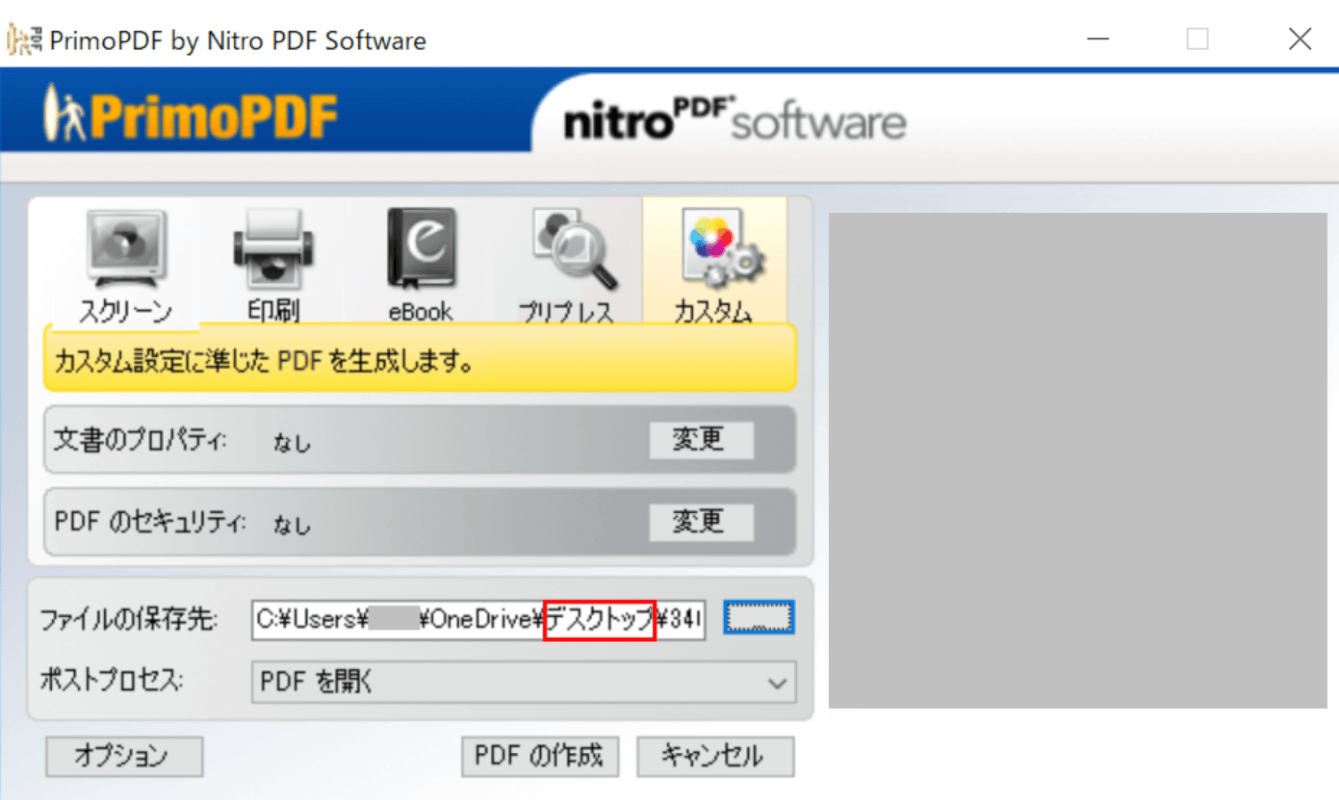
ファイルの保存先がデスクトップに変更されました。
変換(作成)する
このセクションでは、PrimoPDFでMicrosoftのアプリケーションのドキュメントをPDFに変換(作成)する方法について説明します。
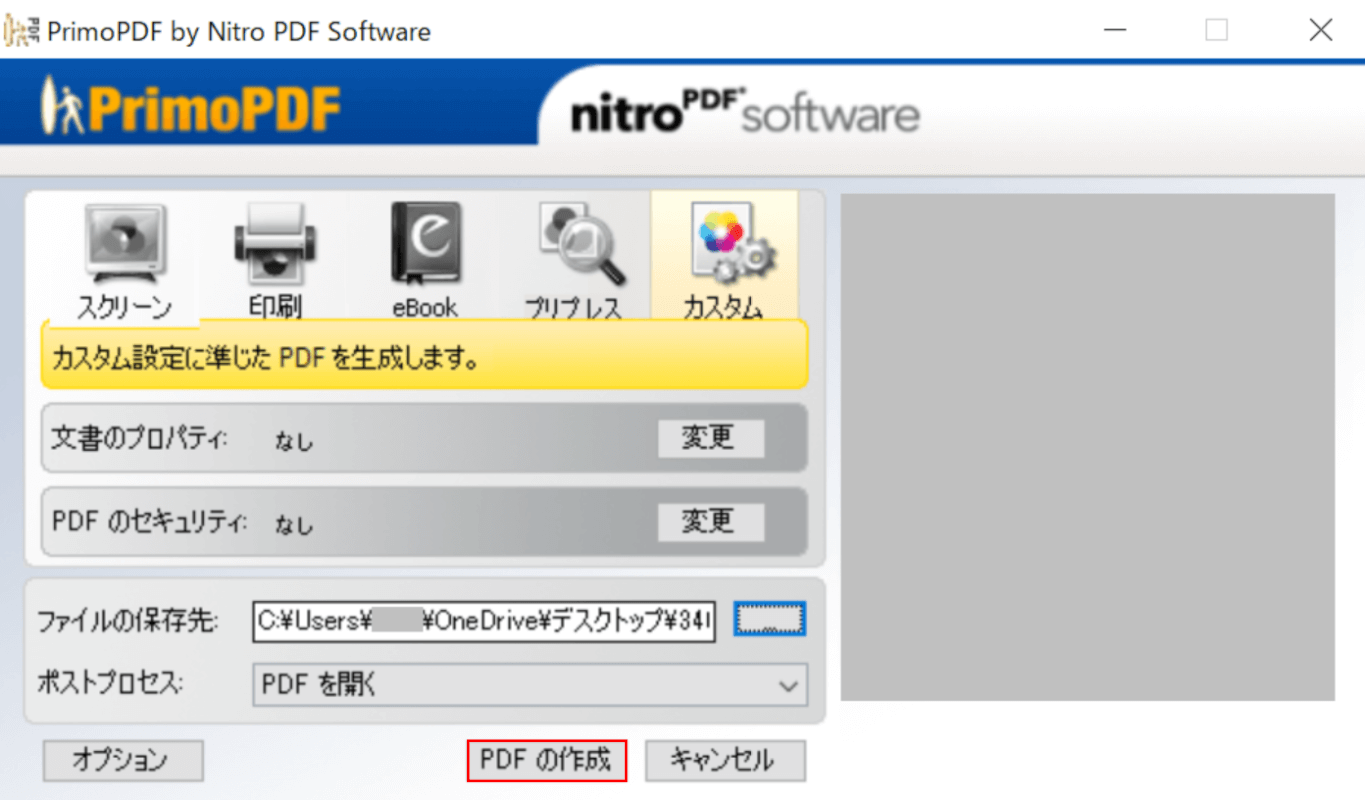
上記の「起動する」の方法で、Microsoftのアプリケーション(例:PowerPoint)からPrimoPDFを起動します。
【PDFの作成】ボタンを押します。
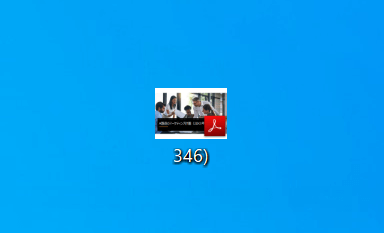
PowerPointのドキュメントがPDFファイルに変換(作成)されました。
トラブル対処法
PrimoPDFでトラブルが発生した場合は、以下の対処法をご覧ください。
スクリプトエラーが表示される
PrimoPDFをお使いの際にスクリプトエラーが表示される場合、以下の方法をお試しください。
- PDFの保存先を変更してみる(フォルダーからデスクトップなど)
- ファイル名を半角英数のみに限定してみる
- 一度アンインストールし再インストールしてみる
- 違うソフトに変更することを検討する
その他トラブルが解消されない場合
その他「文字化けする」、「印刷できない」、「インストールできない」などの不具合が発生している方もいらっしゃるかと思います。
様々な対処法を試して解決策が見当たらない場合は、エクセルソフトへのお問い合わせにアクセスしてお問い合わせください。
他のおすすめPDFソフトウェア一覧
PrimoPDF以外にも多くのPDFソフトウェアがあります。
当サイトおすすめのPDFソフトウェア一覧をご覧になりたい場合は、以下の記事をご覧ください。