- 公開日:
PDFファイルが開かない(見れない)場合の対処法
本記事では、さまざまな場面でPDFファイルが開かない場合の対処法をご紹介しています。
破損したPDFの修復方法についてや、PDF内のハイパーリンクが開かない場合の対処法についても記載しておりますので、必要の際にお役立てください。
Windows 10でPDFファイルが開かない(見れない)場合
Windows 10でPDFファイルが開かない(見れない)場合の対処法をご紹介します。
Google ChromeでPDFが開けない
Google ChromeでPDFが開けない場合の対処法をご紹介します。
ネットワークの接続状況を確認する
以下の手順で、ネットワークの接続状況を確認することができます。
接続が不安定な場合は、お使いのPCやルーターの再起動をお試しください。
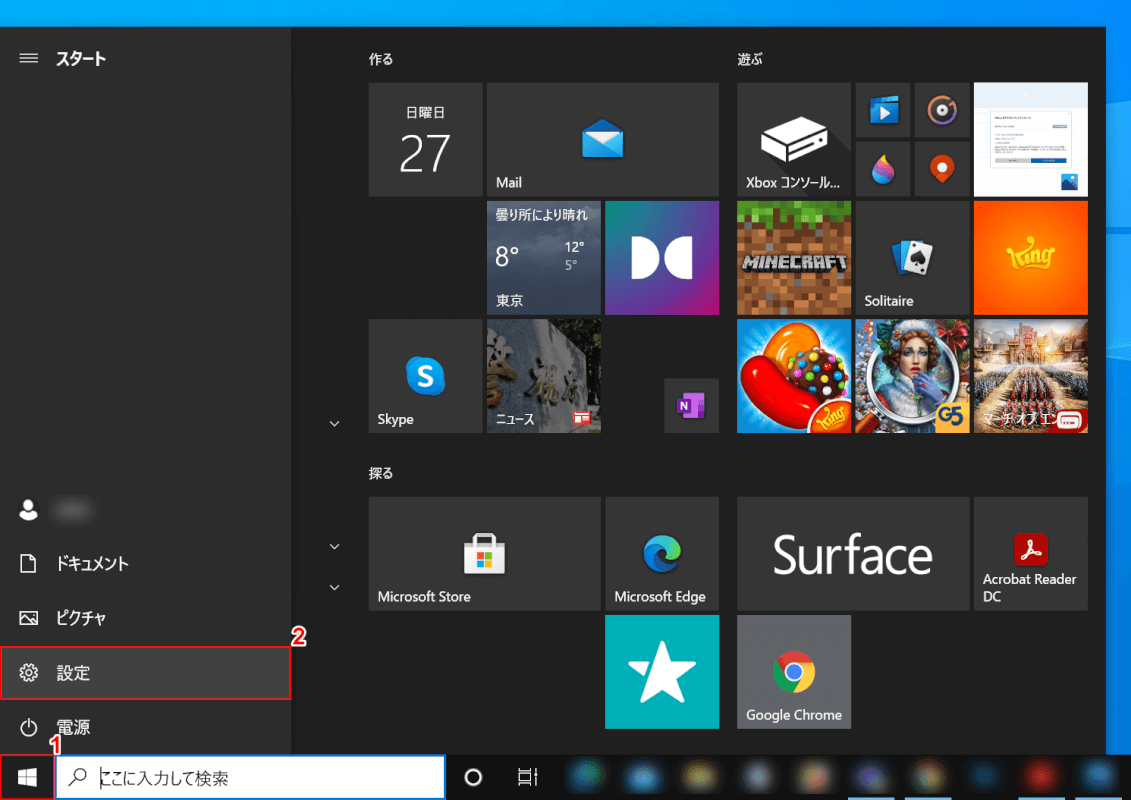
①デスクトップ画面左下の【スタート】、②【設定】の順に選択します。
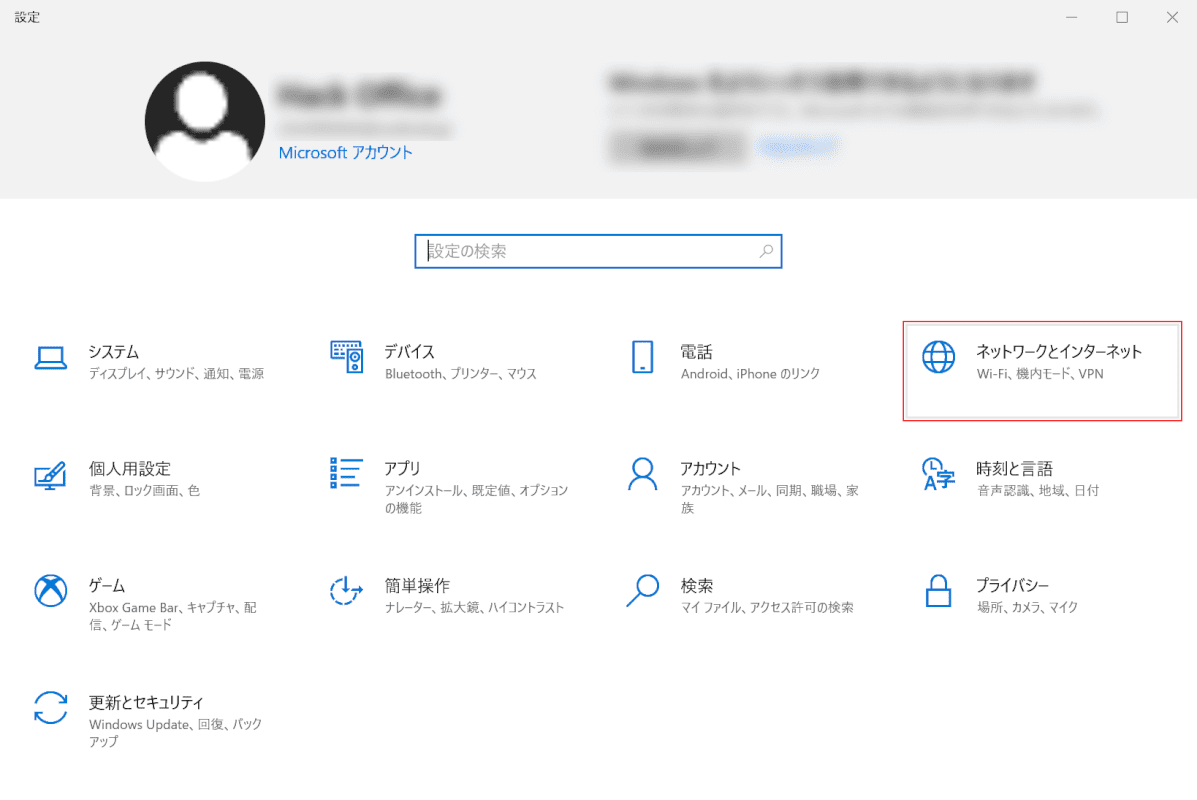
「設定」ダイアログボックスが表示されました。
【ネットワークとインターネット】を選択します。
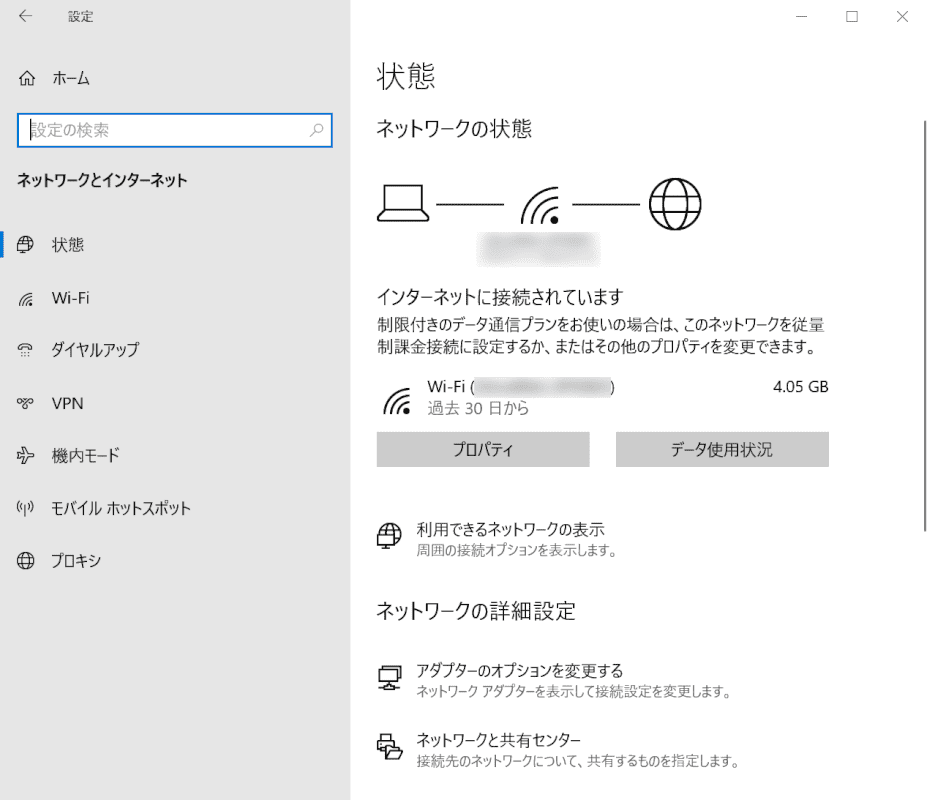
表示された画面より、ネットワークの接続状況が確認できます。
キャッシュを削除する
Google Chromeでは、Webページを閲覧したときの情報を一時的にパソコンに保存しています。
キャッシュはそのデータや仕組みのことで、溜まってしまうとPDFが正常に表示されないことがあります。
以下の手順で、溜まったキャッシュを削除することができます。
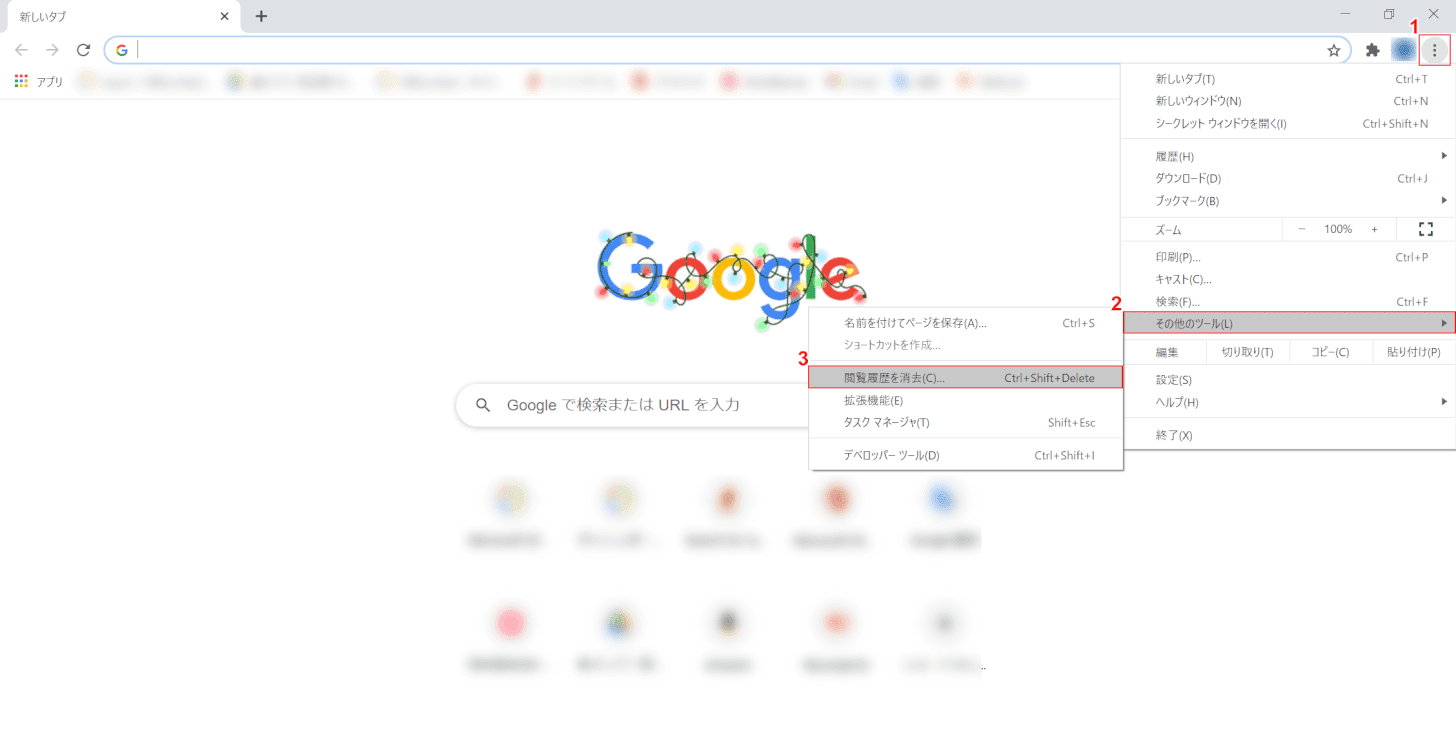
Google Chromeを開きます。
①画面右上の【Google Chrome の設定】を選択します。
②【その他のツール】、③【閲覧履歴を消去】の順に選択します。
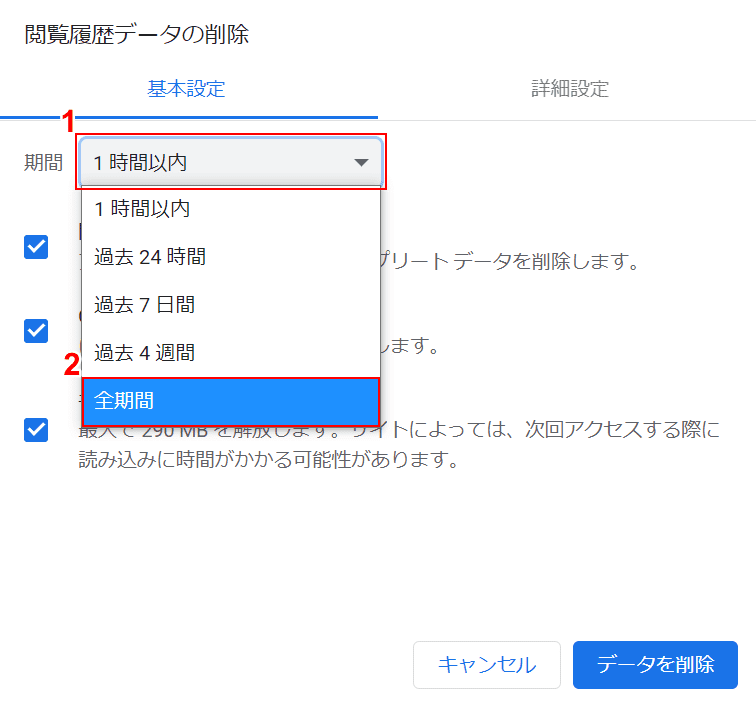
「閲覧履歴データの削除」ダイアログボックスが表示されました。
①【期間】、②【全期間】の順に選択します。
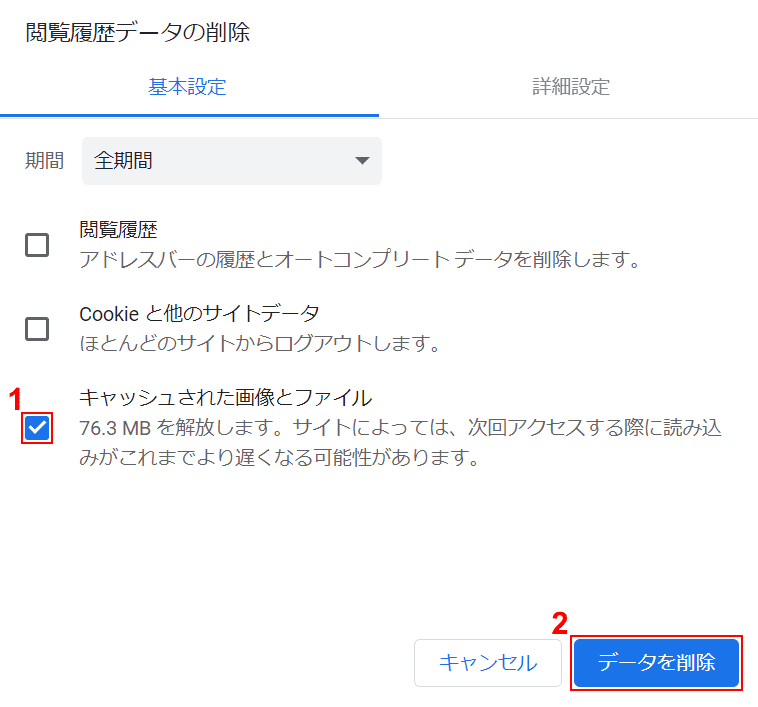
①【キャッシュされた画像とファイル】の項目にチェックマークを入れます。
③【データを削除】ボタンを押して完了です。
PDF ドキュメントの設定を変える
PDF ドキュメントの設定が有効になっていると、PDFが表示されずに直接ダウンロードされてしまいます。
以下の手順で、PDF ドキュメントの設定を無効化することができます。
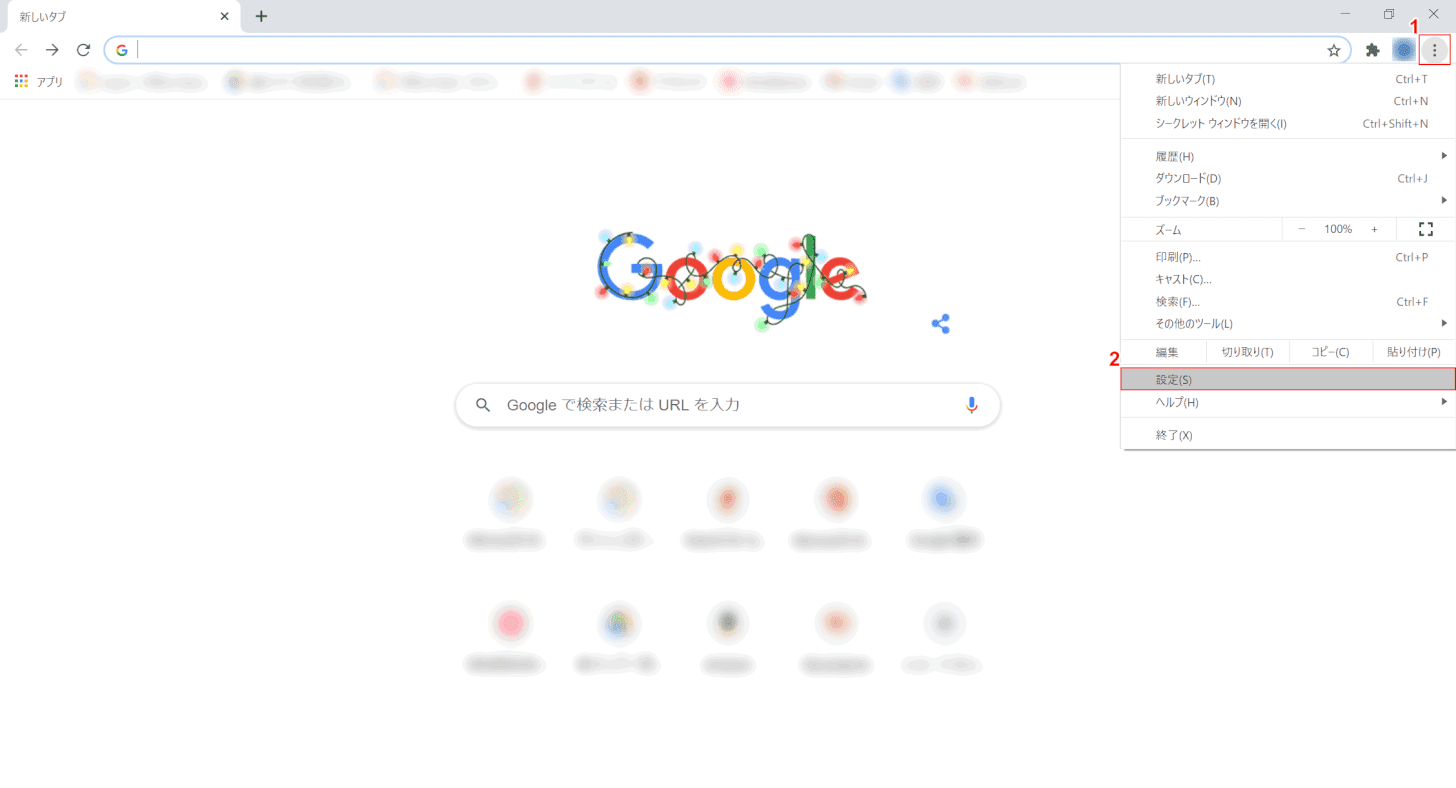
Google Chromeを開きます。
①画面右上の【Google Chrome の設定】、②【設定】の順に選択します。
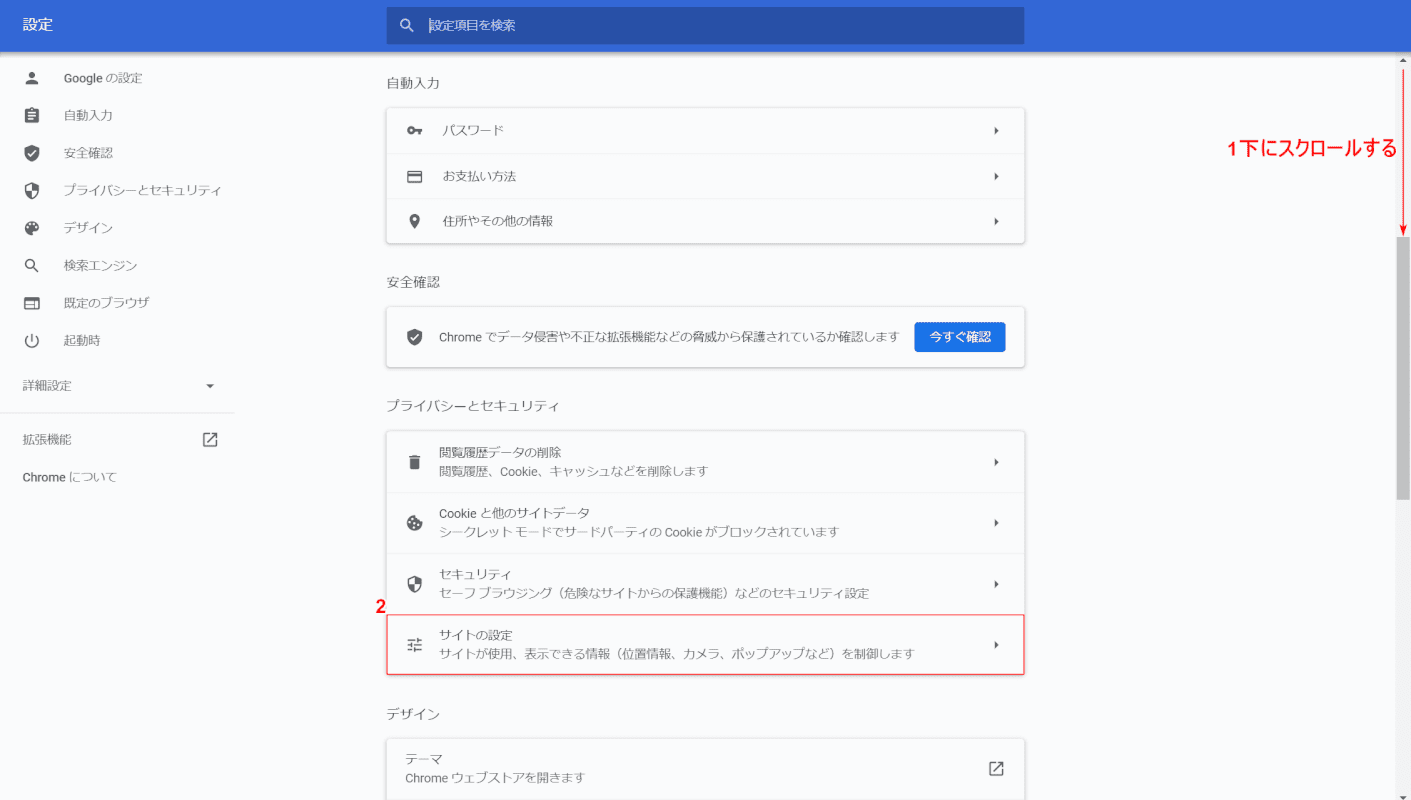
①【「スクロールバー」を「下へスクロール」】し、②【サイトの設定】を選択します。
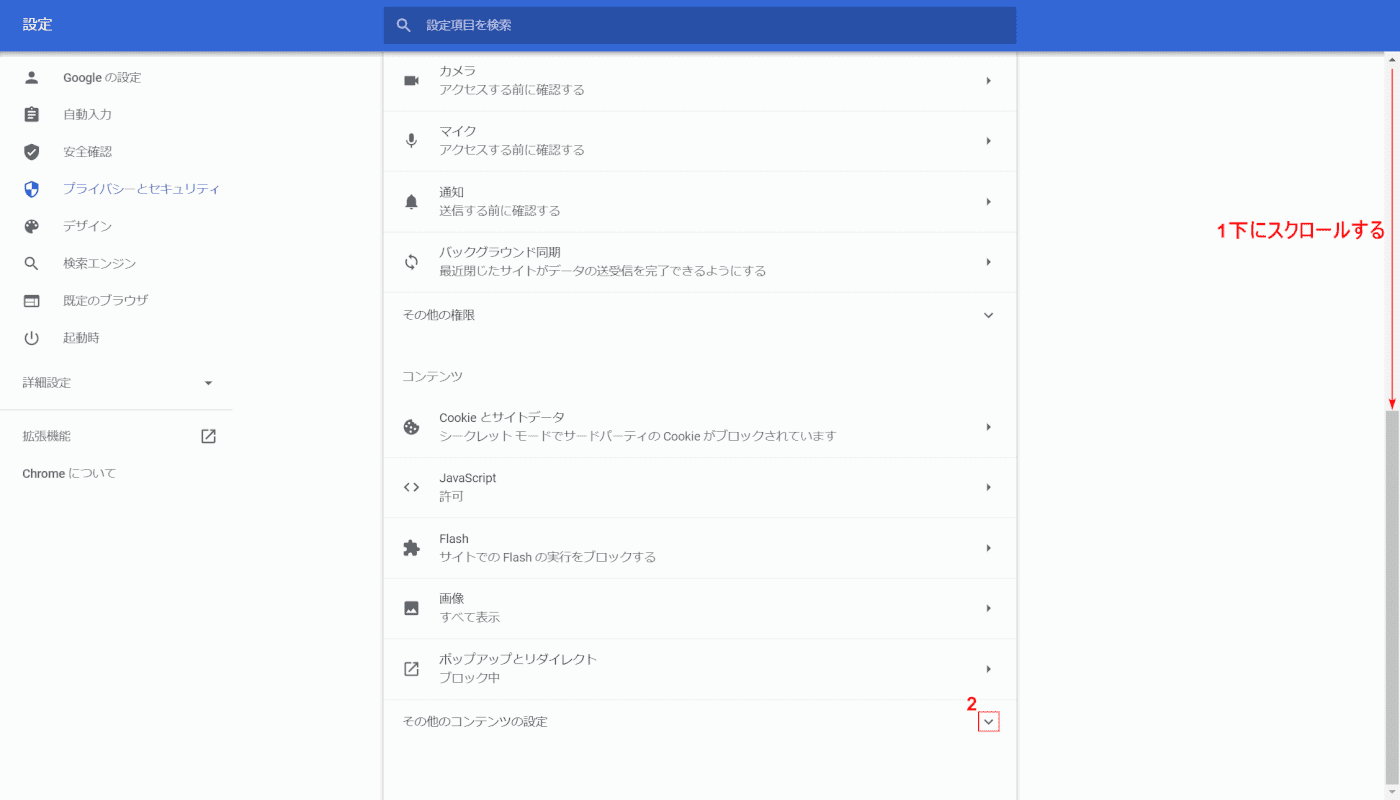
①【「スクロールバー」を「下へスクロール」】し、②「その他のコンテンツの設定」横の【v】を押します。
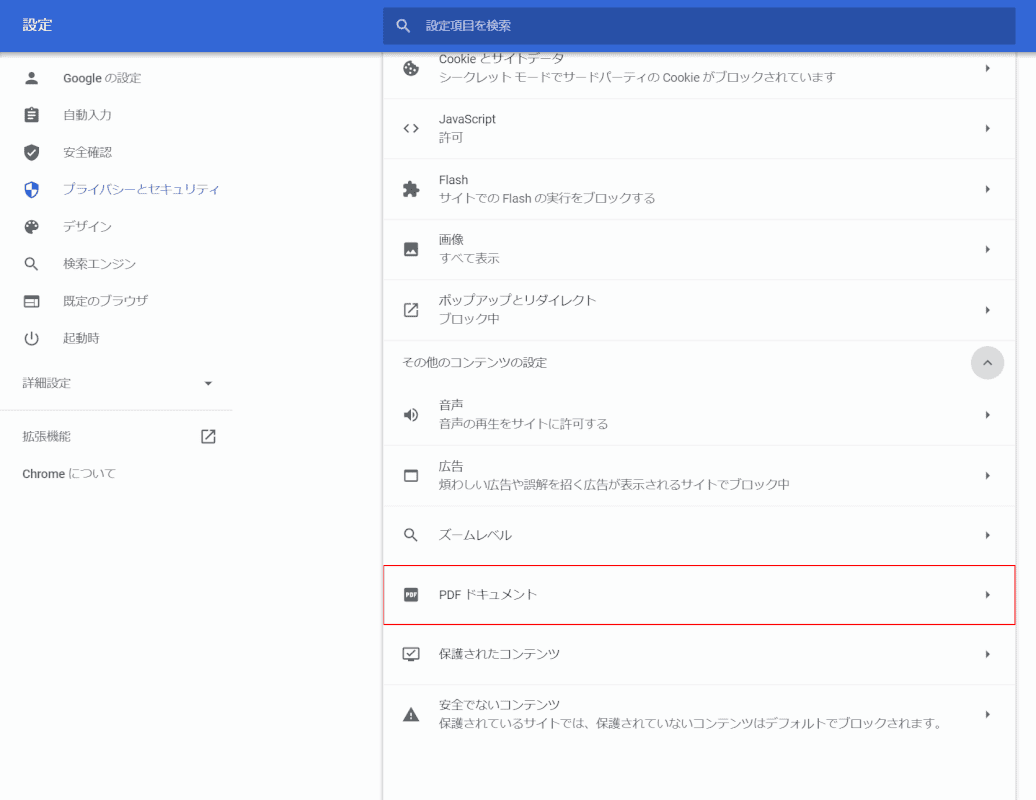
【PDF ドキュメント】を選択します。
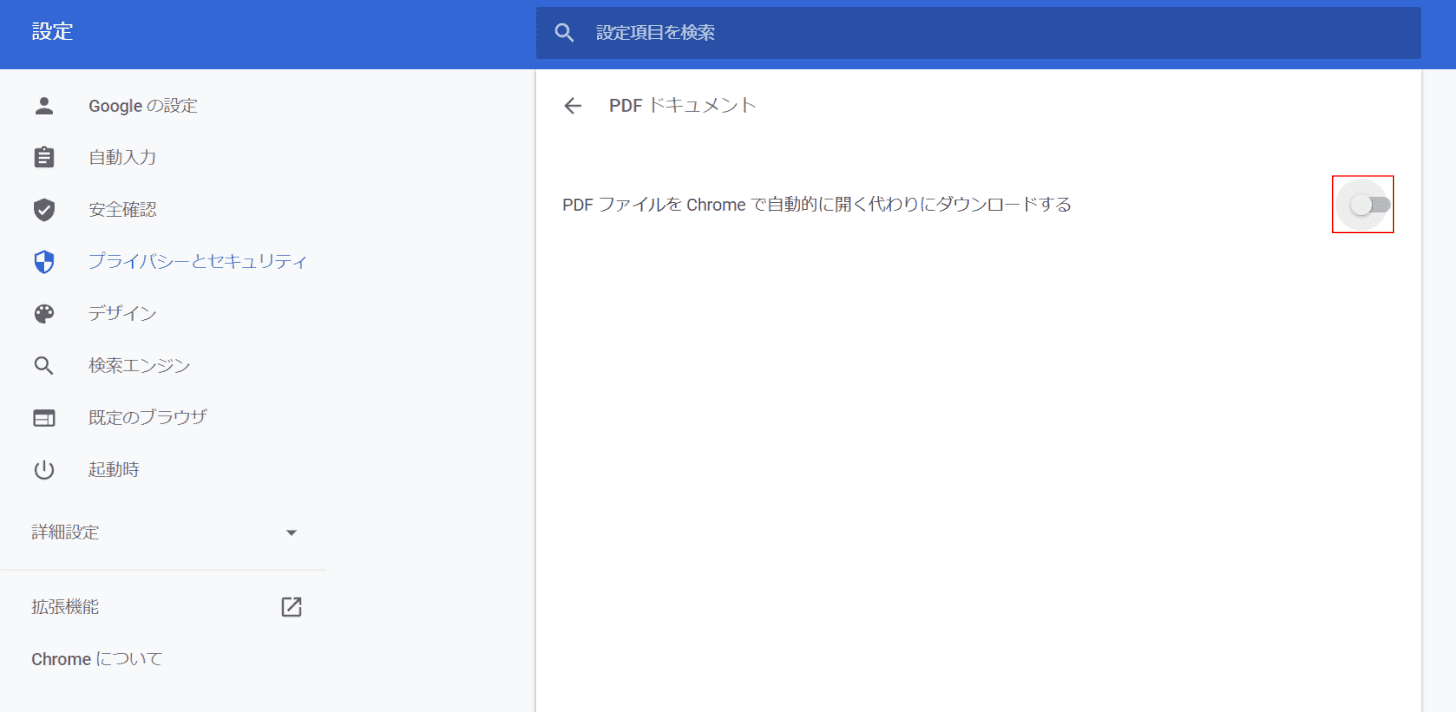
【PDF ファイルを Chrome で自動的に開く代わりにダウンロードする】をオフにして完了です。
ポップアップとリダイレクトの許可
ポップアップとリダイレクトを許可する方法については、以下の記事「ポップアップとリダイレクトの許可」のセクションをご参照ください。
検索とブラウジングの設定を変える
検索とブラウジングの改善についての設定が有効になっていると、PDFが悪質なデータと判断され、開けないことがあります。
以下の手順で、設定を変更することができます。
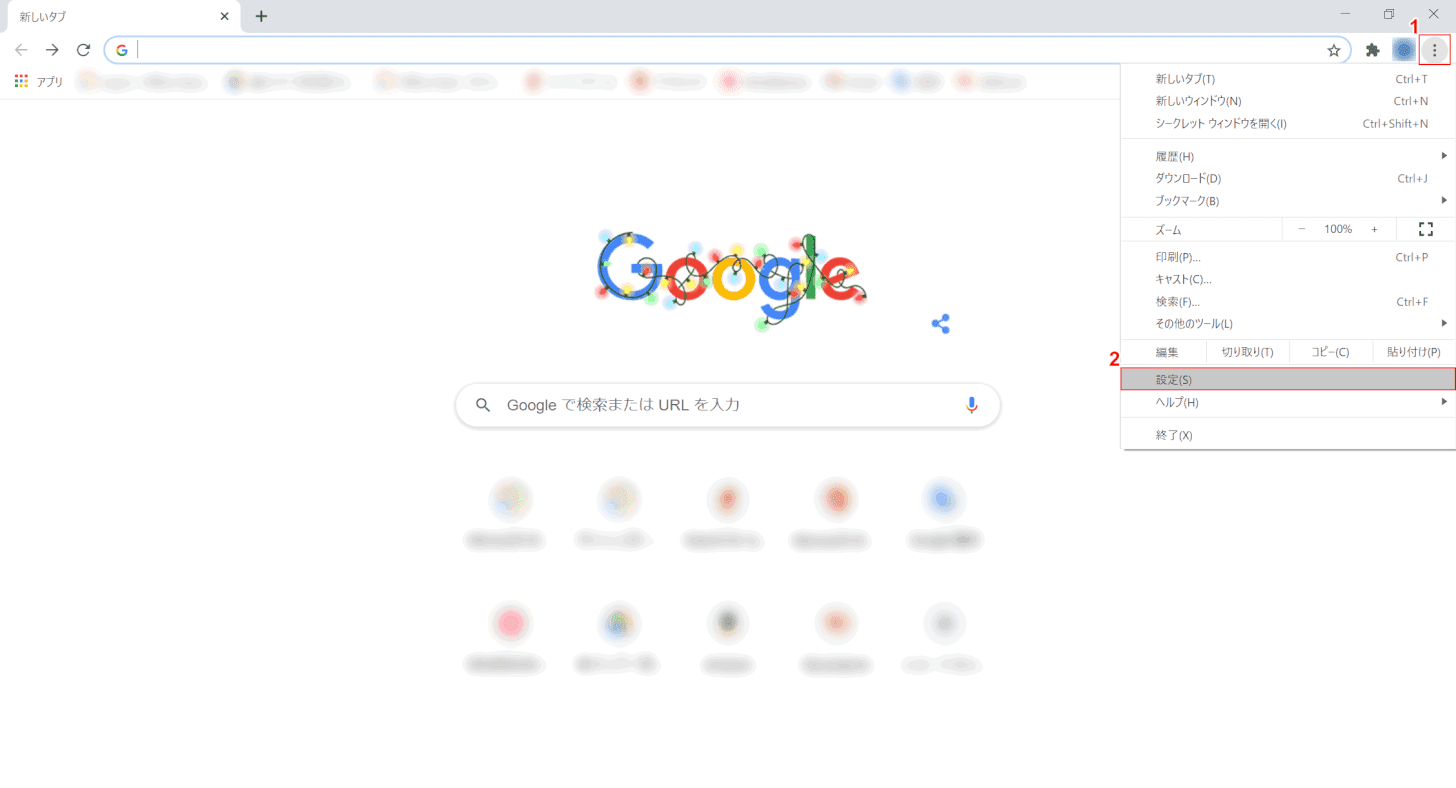
Google Chromeを開きます。
①画面右上の【Google Chrome の設定】、②【設定】の順に選択します。
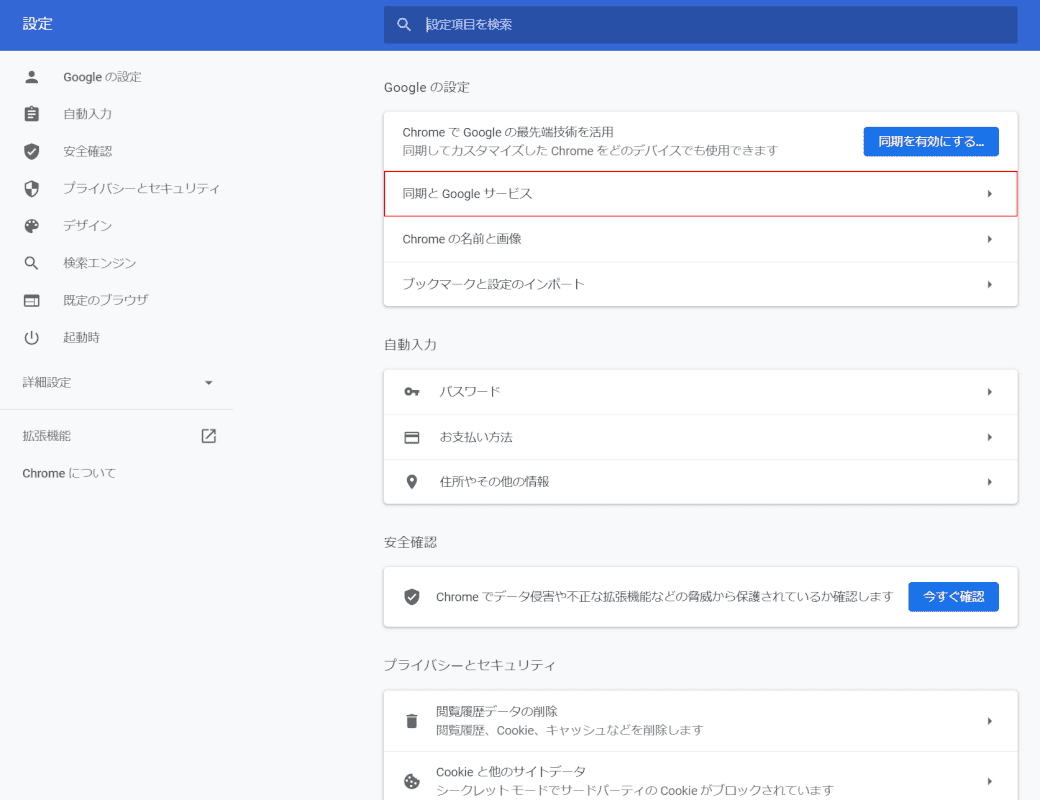
【同期と Google サービス】を選択します。
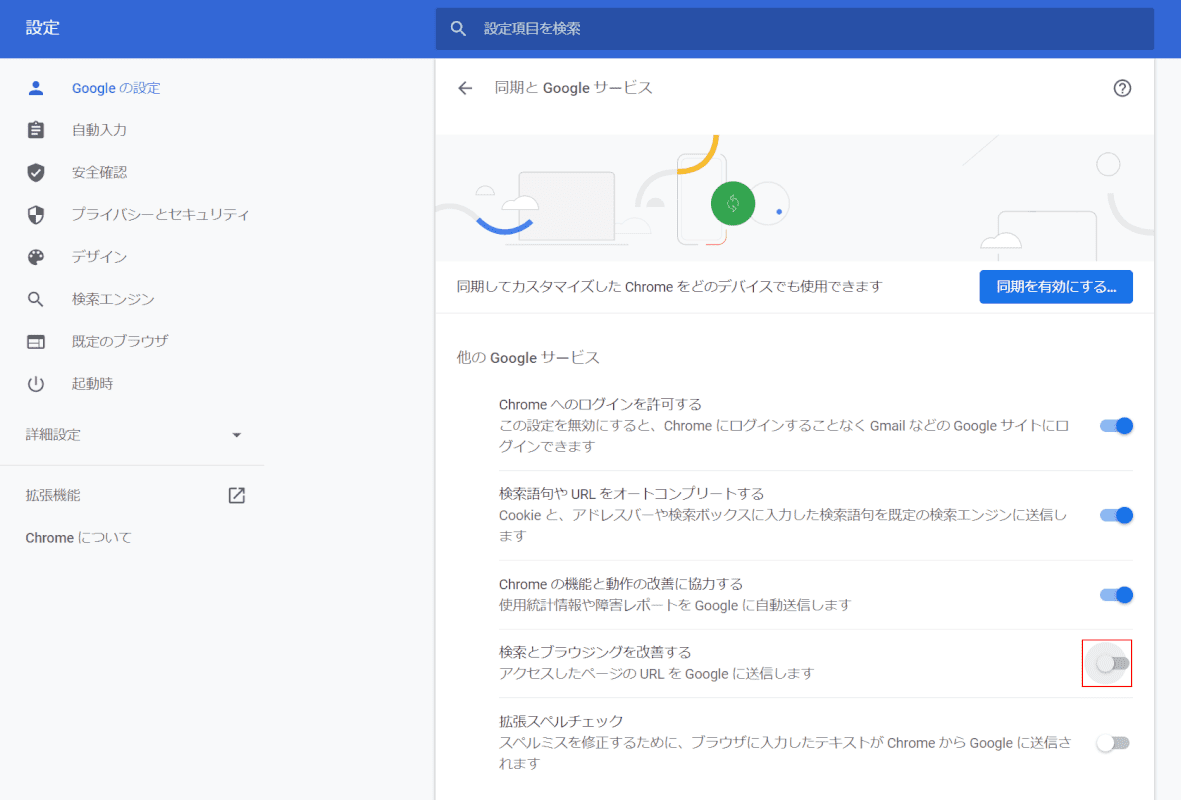
【検索とブラウジングを改善する】をオフにして完了です。
シークレット ウィンドウで閲覧する
ブラウザからPDFのリンクにアクセスする形でPDFを閲覧する場合、シークレット ウィンドウで開くと正常に表示される可能性があります。
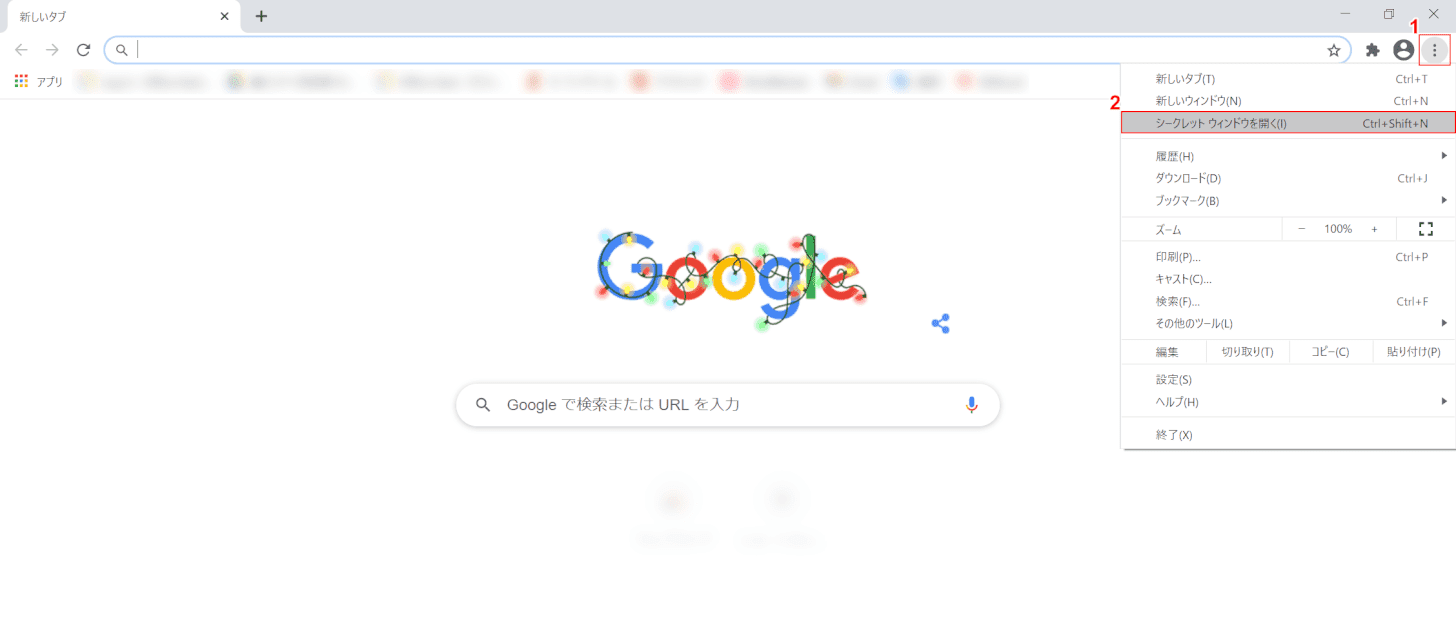
Google Chromeを開きます。
①画面右上の【Google Chrome の設定】、②【シークレット ウィンドウを開く】の順に選択します。
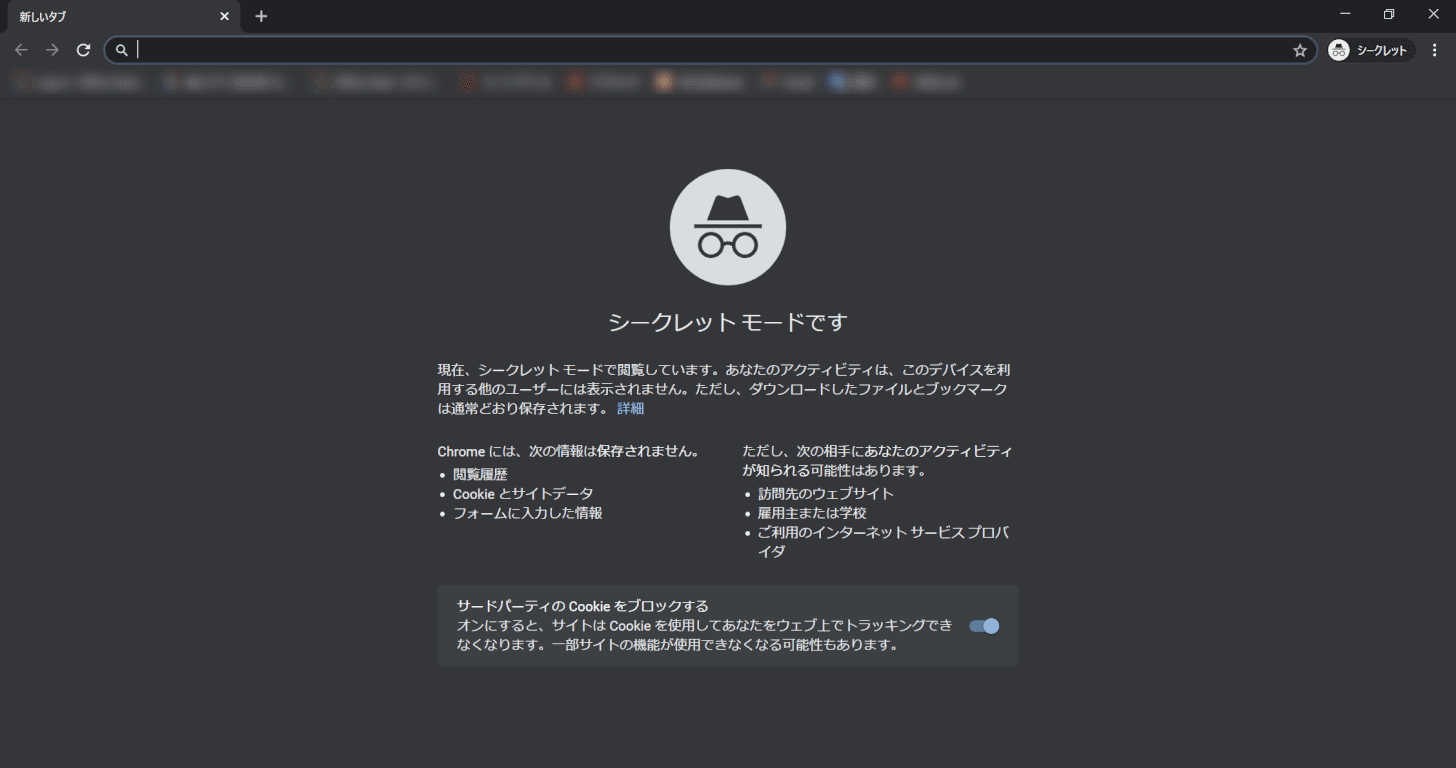
シークレット ウィンドウが開かれました。
この画面から、PDFファイルへのアクセスを再度お試しください。
拡張機能を無効にする
シークレット ウィンドウを使用すればPDFの閲覧ができる場合、拡張機能がPDFの表示を阻害している可能性があります。
拡張機能の無効化については、以下の記事「拡張機能を無効にする」のセクションをご参照ください。
Microsoft EdgeでPDFが開けない
Microsoft EdgeでPDFが開けない場合の対処法をご紹介します。
ネットワークの接続状況を確認する
以下の手順で、ネットワークの接続状況を確認することができます。
接続が不安定な場合は、お使いのPCやルーターの再起動をお試しください。
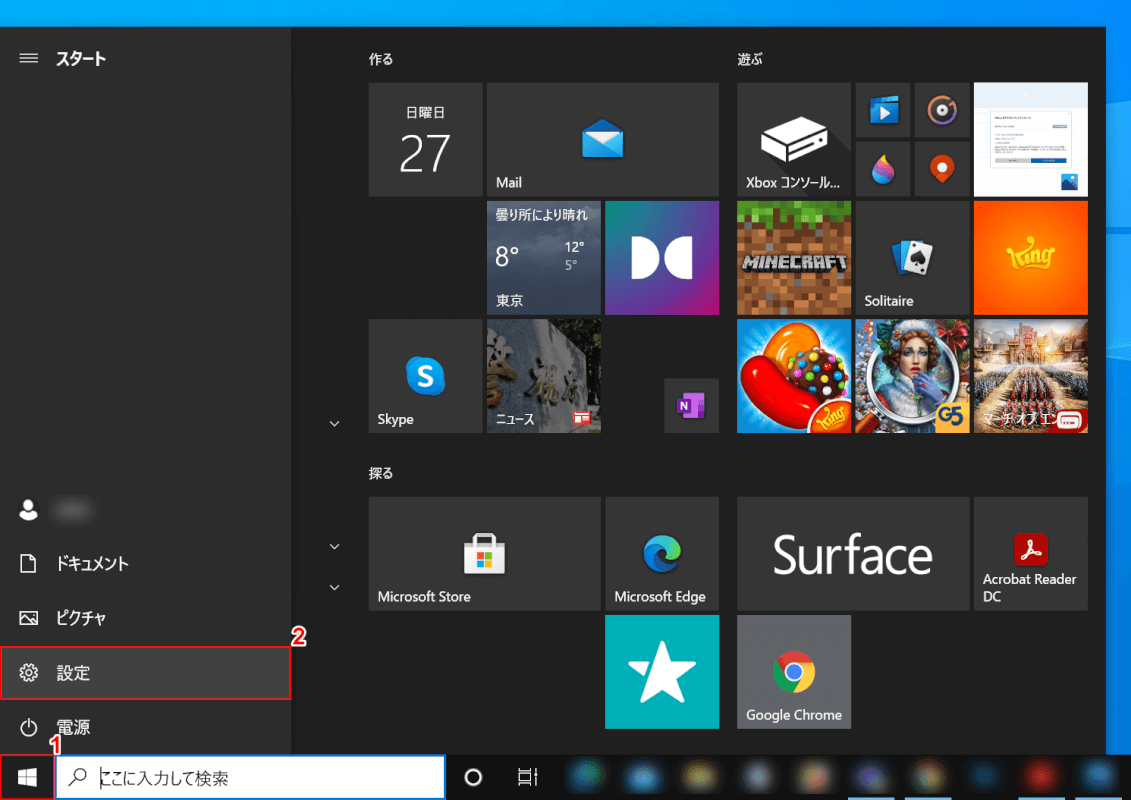
①デスクトップ画面左下の【スタート】、②【設定】の順に選択します。
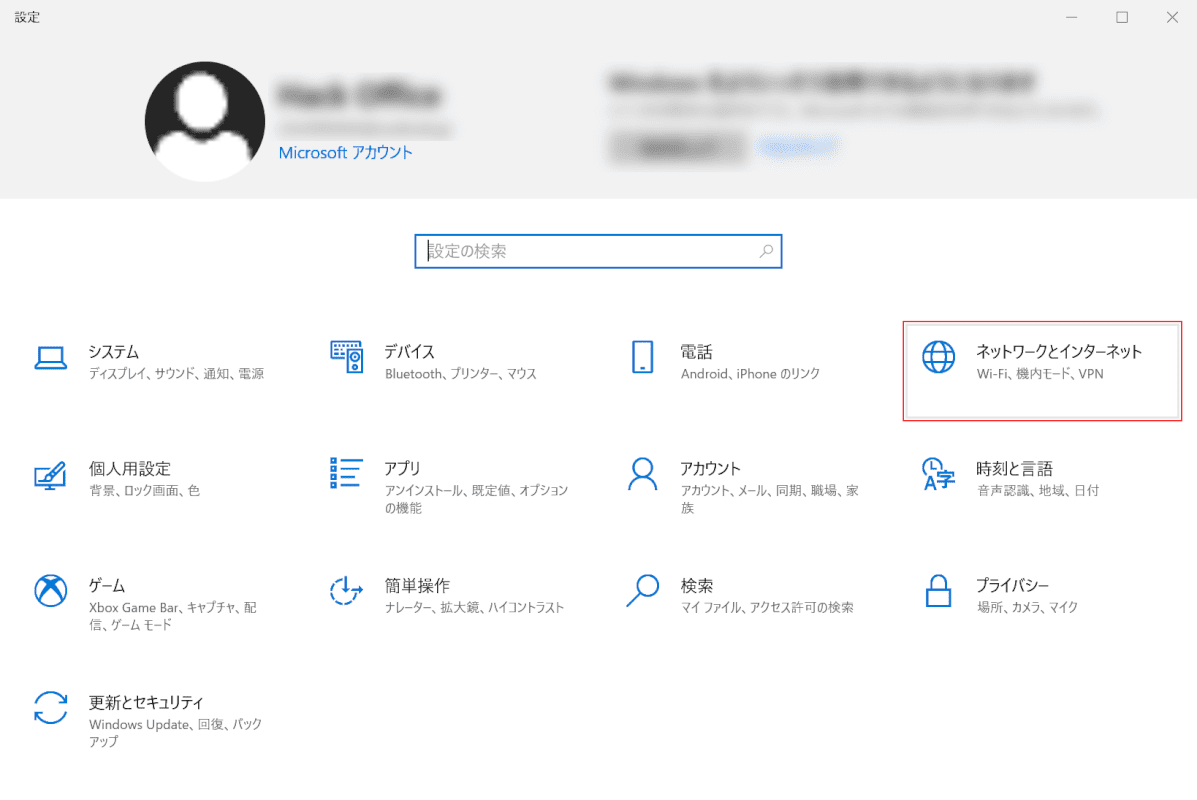
「設定」ダイアログボックスが表示されました。
【ネットワークとインターネット】を選択します。
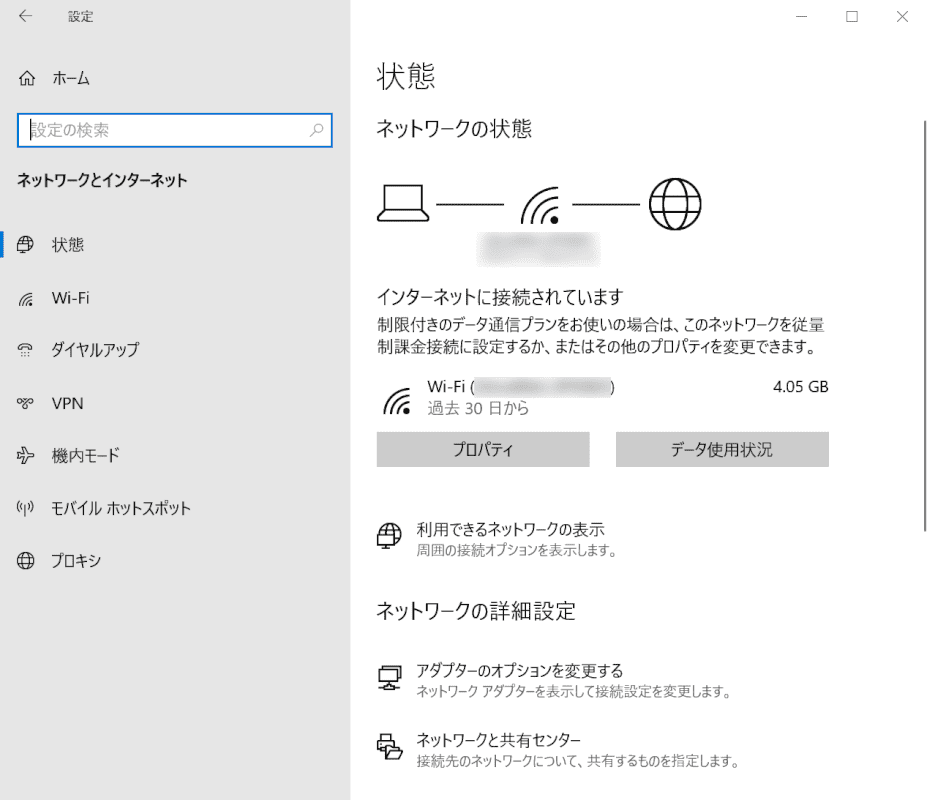
表示された画面より、ネットワークの接続状況が確認できます。
キャッシュを削除する
Microsoft Edgeでキャッシュを削除する方法については、以下の記事「キャッシュとCookieを削除する」のセクションをご参照ください。
共有フォルダにあるPDFが開けない
NASを使用してデータの共有を行っている場合、PDFをMicrsoft Edgeで開く設定になっていると、ファイルが閲覧できないケースがあるようです。
そういった場合には、以下の手順でPDFをAdobe Acrobat Reader DCで開くよう設定を変更します。
Adobe Acrobat Reader DCのインストール方法については、以下の記事をご参照ください。
Adobe Acrobat Reader DCのダウンロード/インストール方法
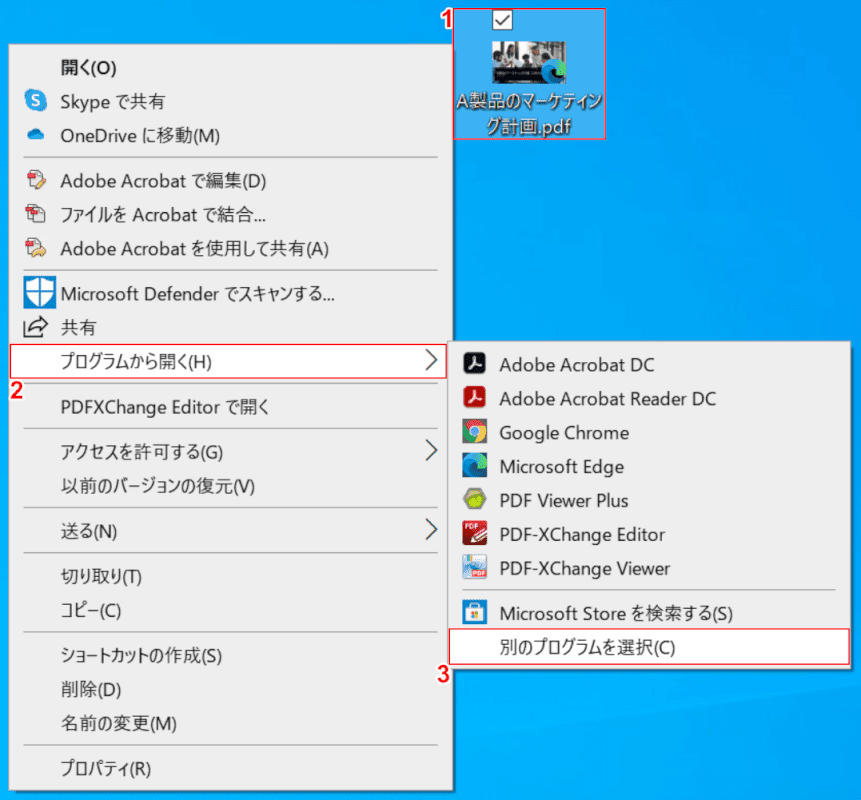
①【開きたいPDF】を右クリックします。
②【プログラムから開く】、③【別のプログラムを選択】の順に選択します。
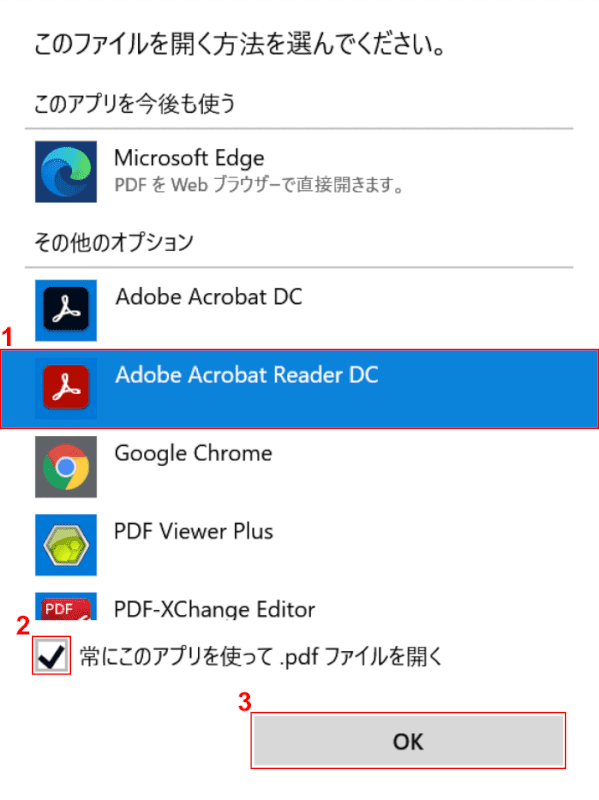
「このファイルを開く方法を選んでください。」ダイアログボックスが表示されました。
①【Adobe Acrobat Reader DC】を選択し、②【常にこのアプリを使って .pdf ファイルを開く】の項目にチェックマークを入れます。
③【OK】ボタンを押します。
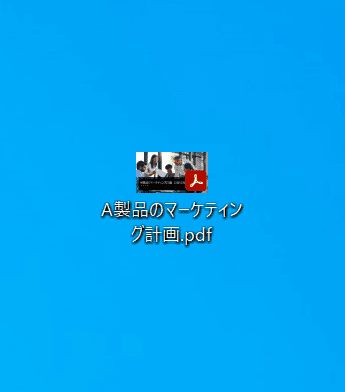
PDFを開くデフォルトのアプリがAdobe Acrobat Reader DCに変更されました。
メールに添付されたPDFが開けない
OutlookやWindows 10のメール機能で添付されたPDFファイルが開けない場合の対処法については、以下の記事「添付ファイルが開けない」のセクションをご参照ください。
PDFが破損して開かなくなった
Adobe Acrobat Reader DCなどでPDFを開こうとした時、「ファイルが壊れています。」というエラーメッセージが表示されてファイルが開けないことがあります。
そういった場合、原因はソフトウェアの不具合か、PDFファイルの不具合のどちらかになります。
それぞれの場合に有効な対処法について解説いたします。
他のソフトで開いてみる
他のソフトでの閲覧が可能な場合、PDFファイルが破損しているわけではありません。
PDFを開けないソフトウェアの再インストールやアップデート、修復をお試しください。
以下の方法で、PDFを他のソフトで開くことができます。
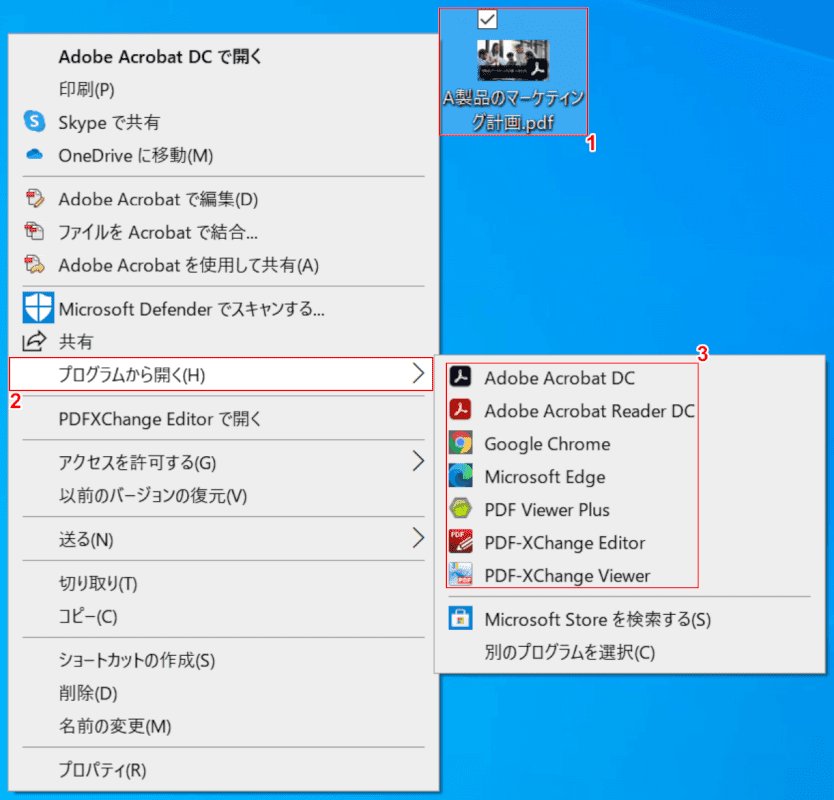
①【開きたいPDF】を右クリックし、②【プログラムから開く】を選択します。
③【赤枠内】より、他のプログラムを選択できます。
ソフトウェアを最新バージョンにする
ソフトウェアに不具合がある場合、お使いのソフトを最新のバージョンにアップデートすると、正常にPDFを開けるようになる可能性があります。
Adobe Acrobat Reader DCの最新バージョンは、Adobe公式サイトからダウンロードできます。
ソフトウェアを再インストールする時は、事前にアンインストールを行っておきましょう。
Adobe Acrobat Reader DCのアンインストール方法は、以下の記事「Adobe Acrobat Reader DCをアンインストールする方法」のセクションをご参照ください。
他のセクションでは、Adobe Acrobat Reader DCのインストール方法や、アップデート方法についても記載しています。
Adobe Acrobat Reader DCに関する情報まとめ
PDFファイルの不具合
上記の方法で開けなかった場合、PDFファイル側に不具合があることになります。
送信時のエラーや保存しているハードディスクのエラーによる破損、または特定のリーダーでしか読み込めないファイル形式で保存されている、などといった原因が考えられます。
方法を見直して再度PDFを共有してもらうか、こちらで修復を試みる必要があります。
以下の手順では、オンライン型フリーソフトのiLovePDFを使用したPDFの修復方法をご紹介します。
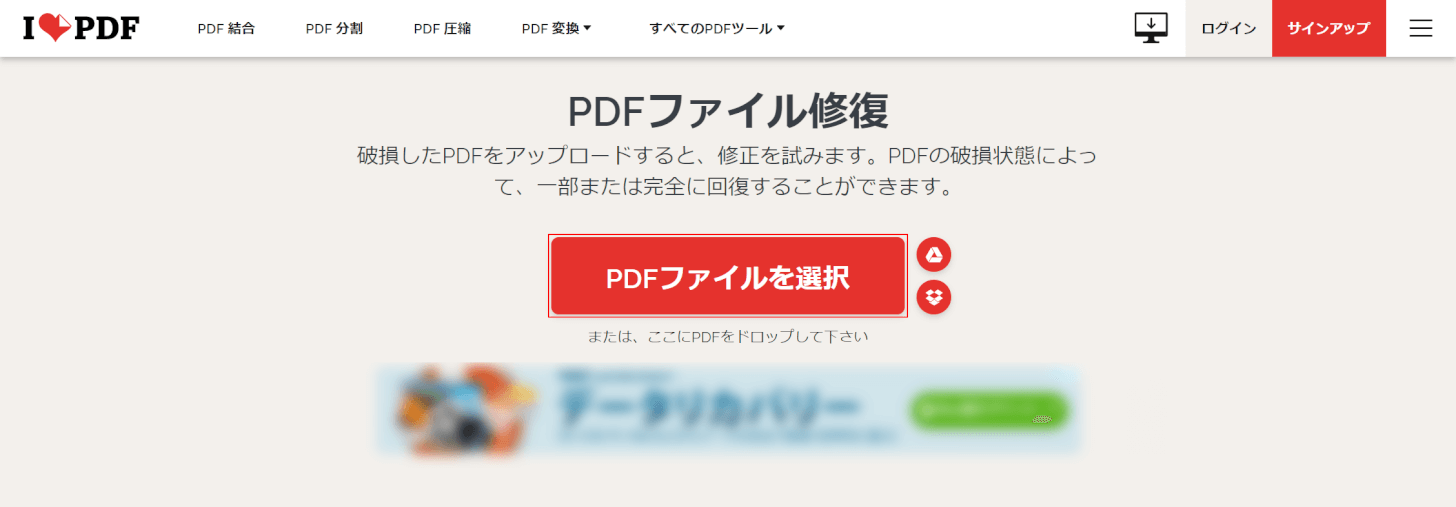
iLovePDF「PDFファイル修復」にアクセスし、【PDFファイルを選択】ボタンを押します。
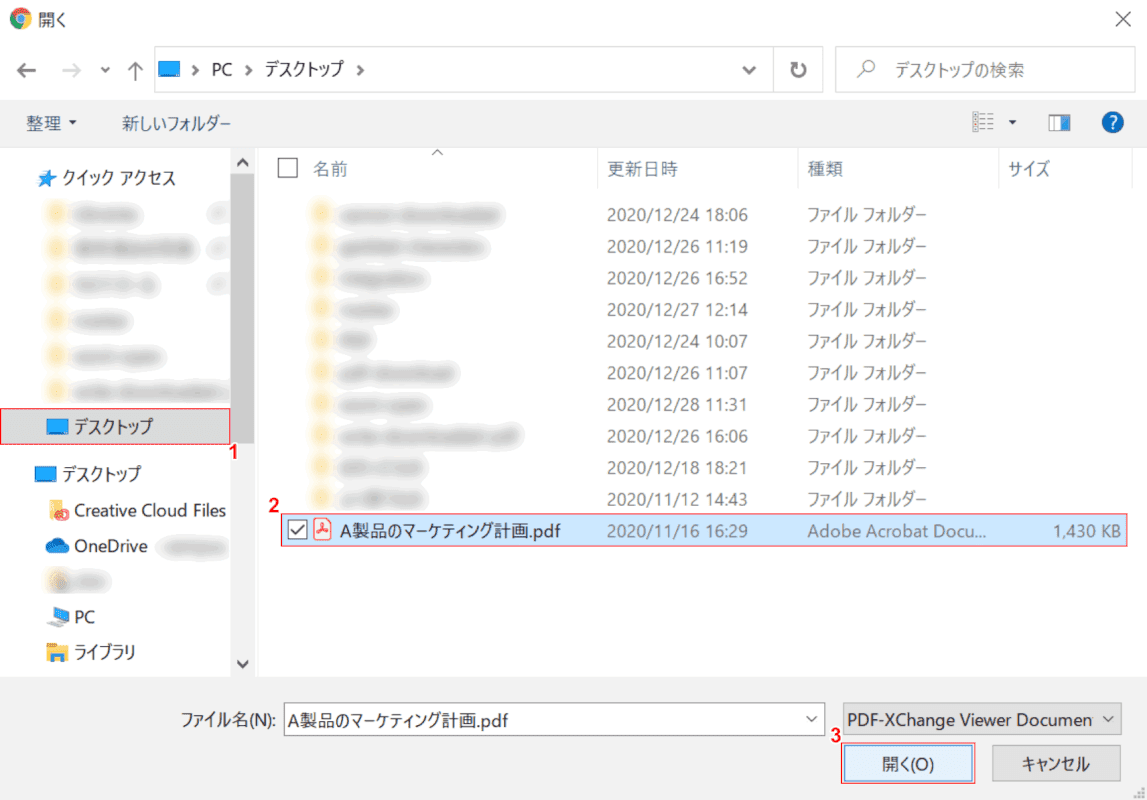
「開く」ダイアログボックスが表示されました。
①【PDFの保存場所(例:デスクトップ)】、②【任意のPDF(例:A製品のマーケティング計画.pdf)】の順に選択します。
③【開く】ボタンを押します。
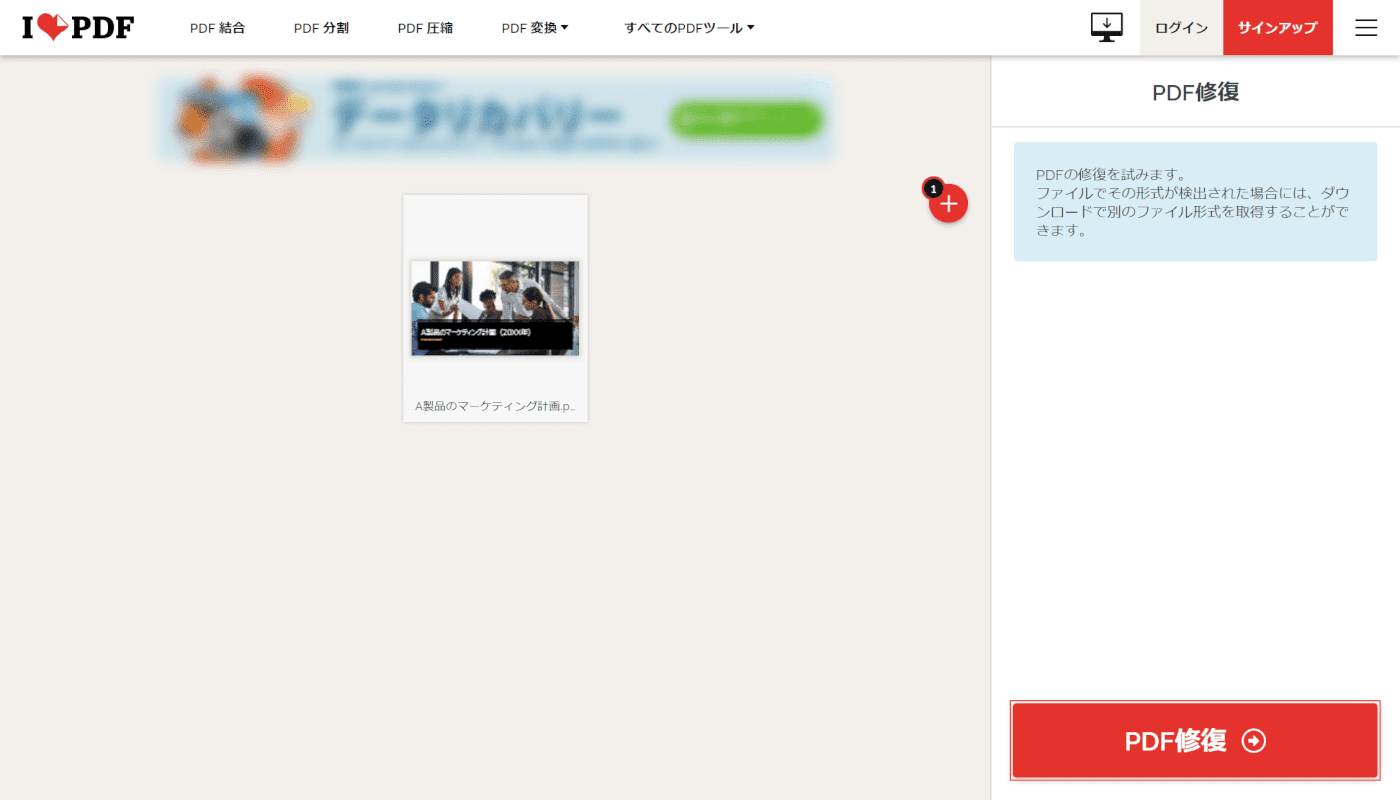
アップロードされたPDFを確認し、【PDF修復】ボタンを押します。
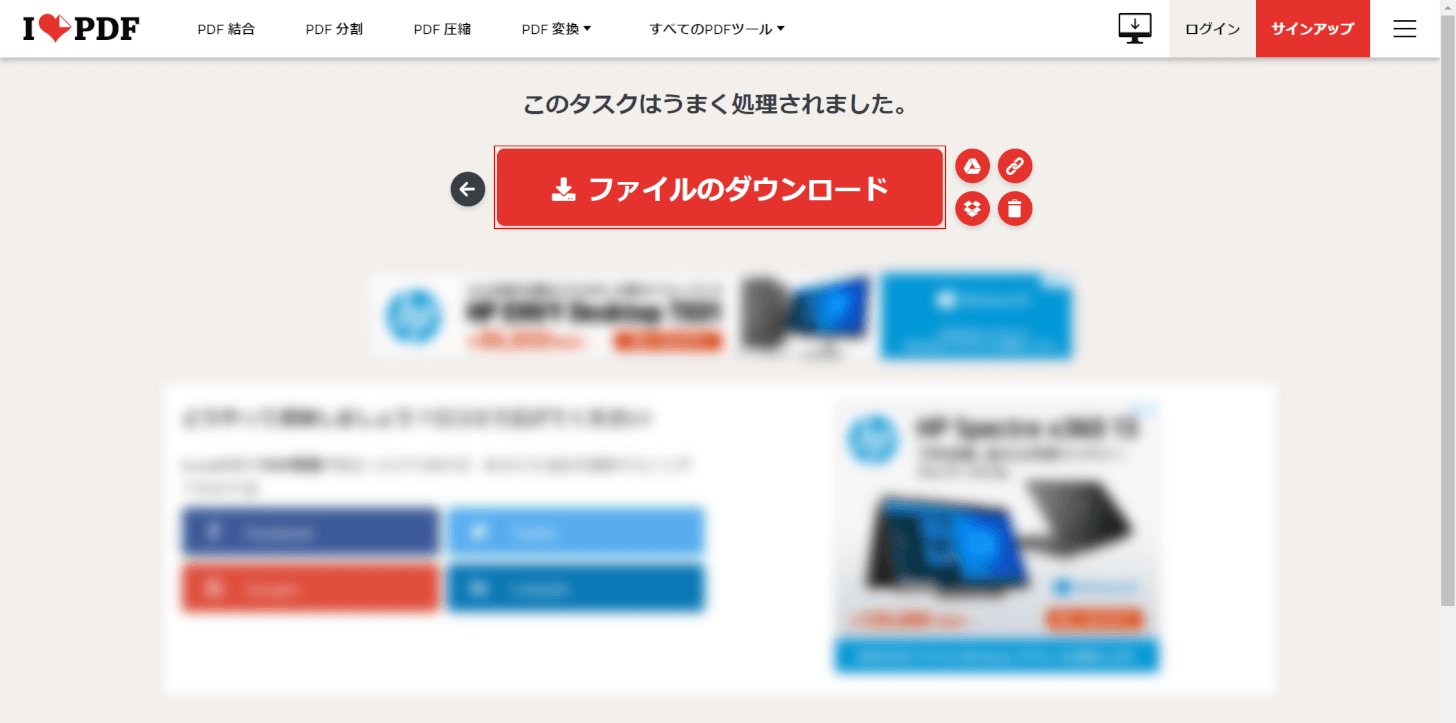
【ファイルのダウンロード】ボタンを押します。
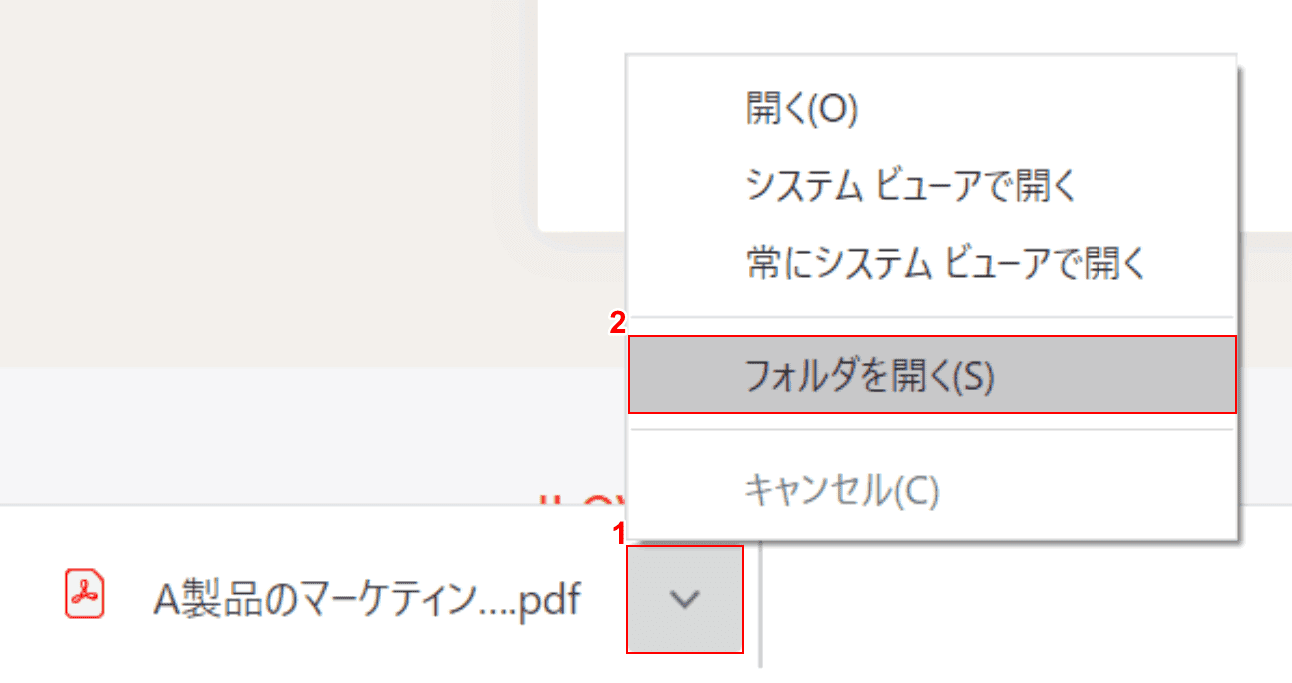
①画面左下の【v】ボタンを押し、②【フォルダを開く】を選択します。
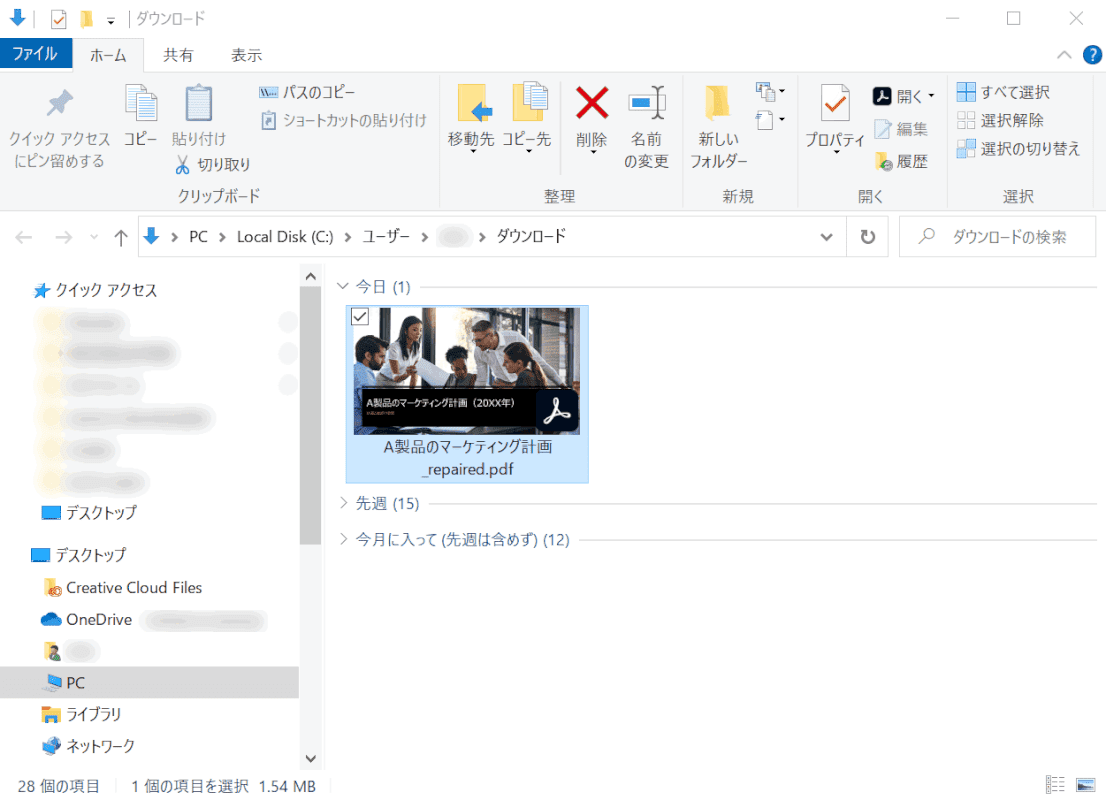
「ダウンロード」ダイアログボックスが表示されました。
修復されたPDFが保存されました。
PDF内のハイパーリンクが開かない
Wordで作成したファイルをPDF形式で保存した場合に、ハイパーリンクが開けなくなるといったトラブルが多く発生しているようです。
そういった場合には、以下の手順でWordの設定を二箇所変更します。
「保存する時にリンクを更新する」の設定
オプションから、「保存する時にリンクを更新する」の設定を変更します。
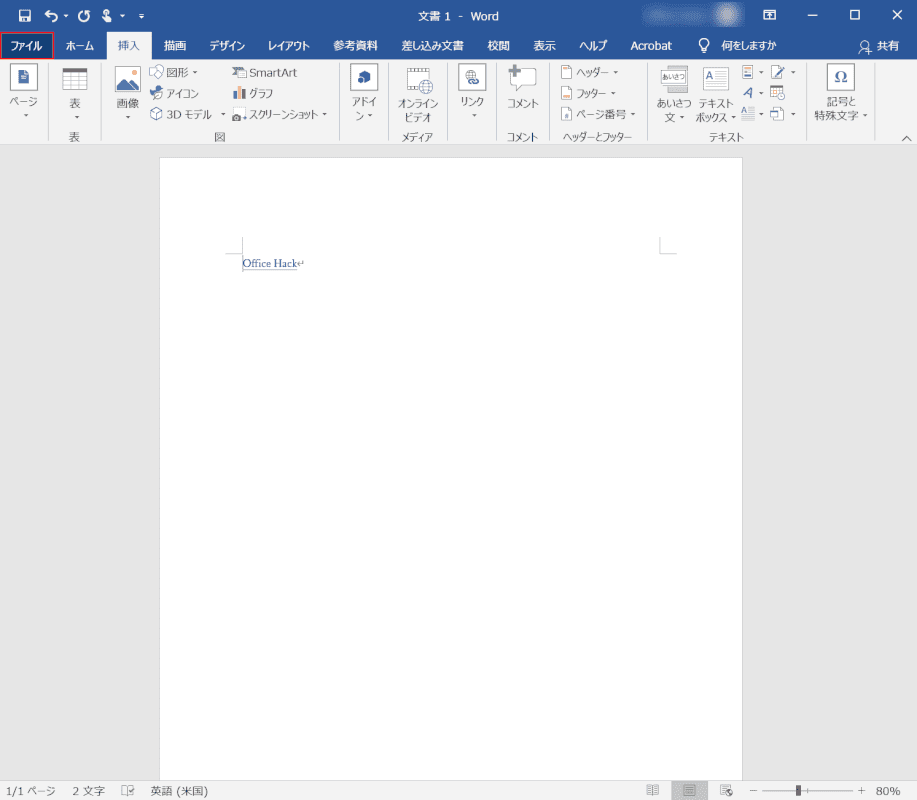
PDF形式で保存したいWordファイルを開きます。
画面左上の【ファイル】タブを選択します。
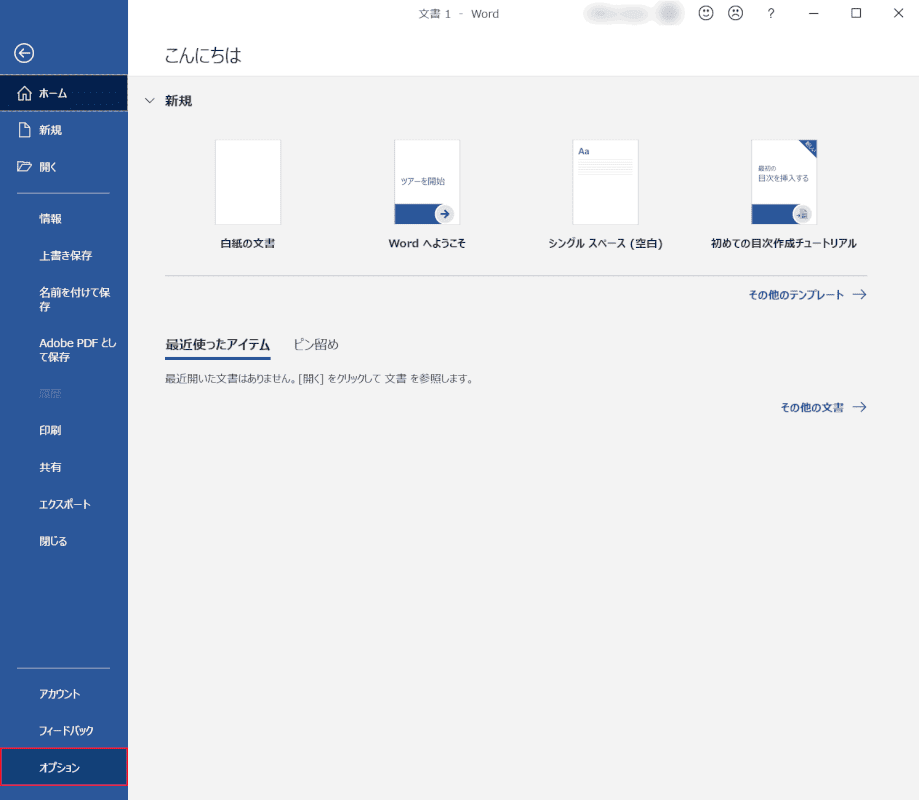
画面左下の【オプション】を選択します。
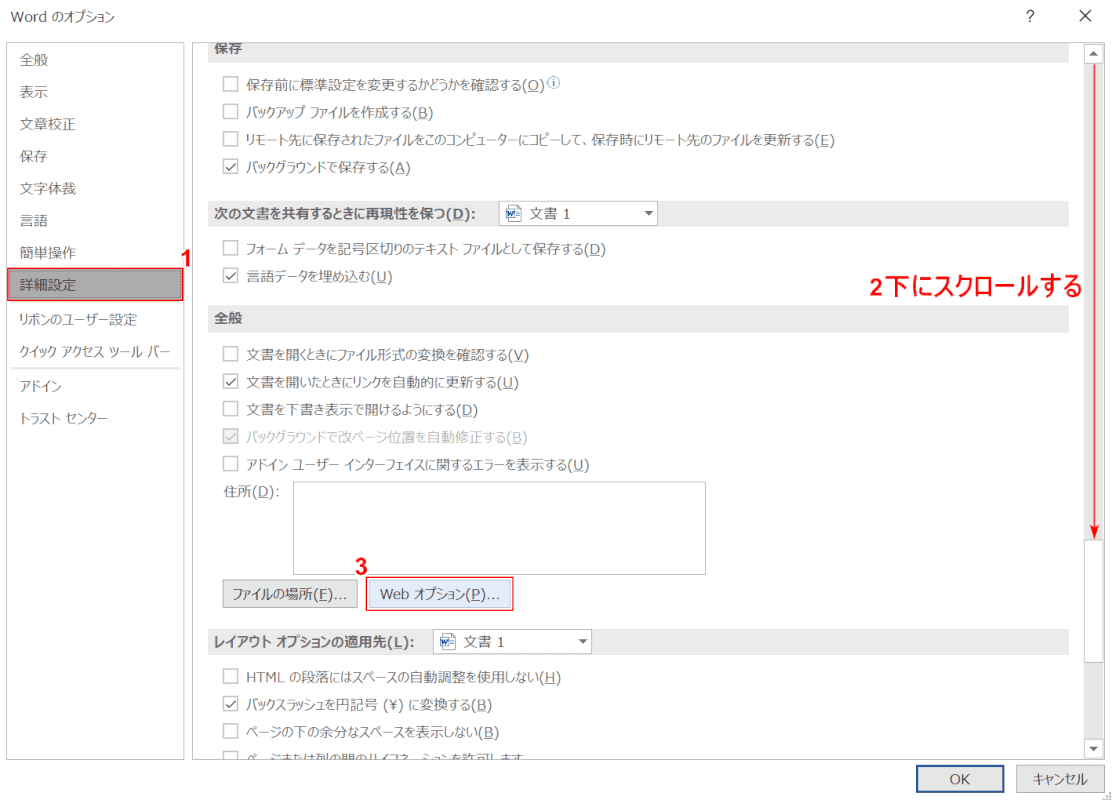
「Word のオプション」ダイアログボックスが表示されました。
①【詳細設定】タブを選択し、②【「スクロールバー」を「下へスクロール」】します。
③【Web オプション】ボタンを押します。
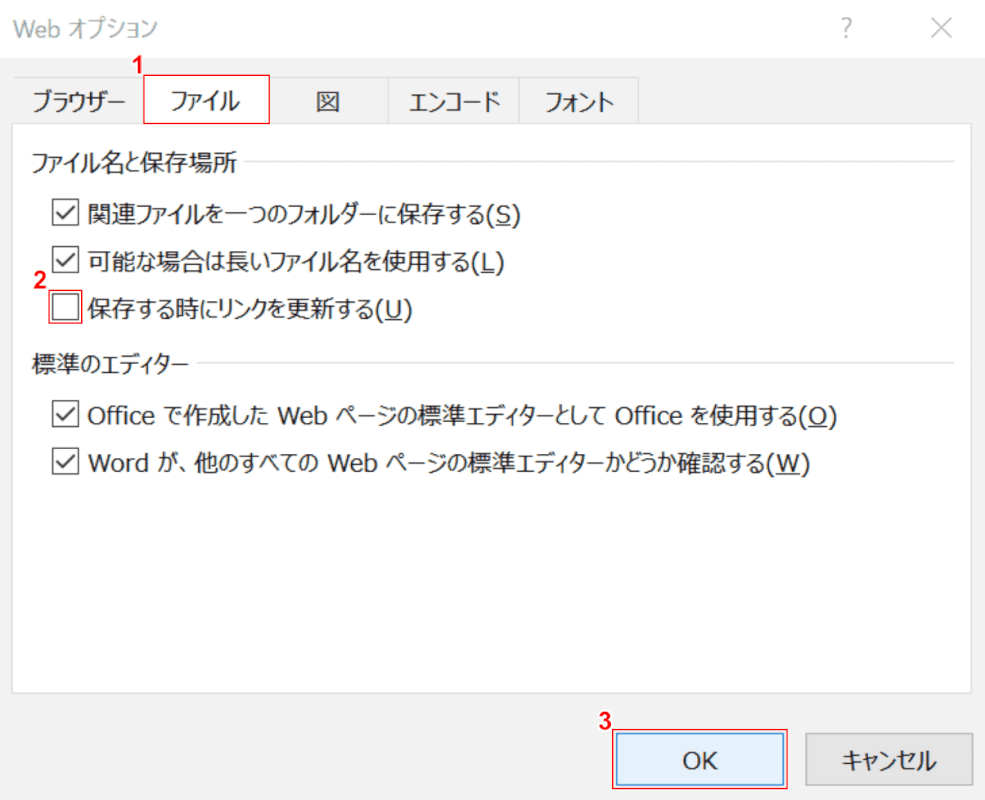
「Web オプション」ダイアログボックスが表示されました。
①【ファイル】タブを選択し、②「保存する時にリンクを更新する」の項目のチェックマークを外します。
③【OK】ボタンを押します。
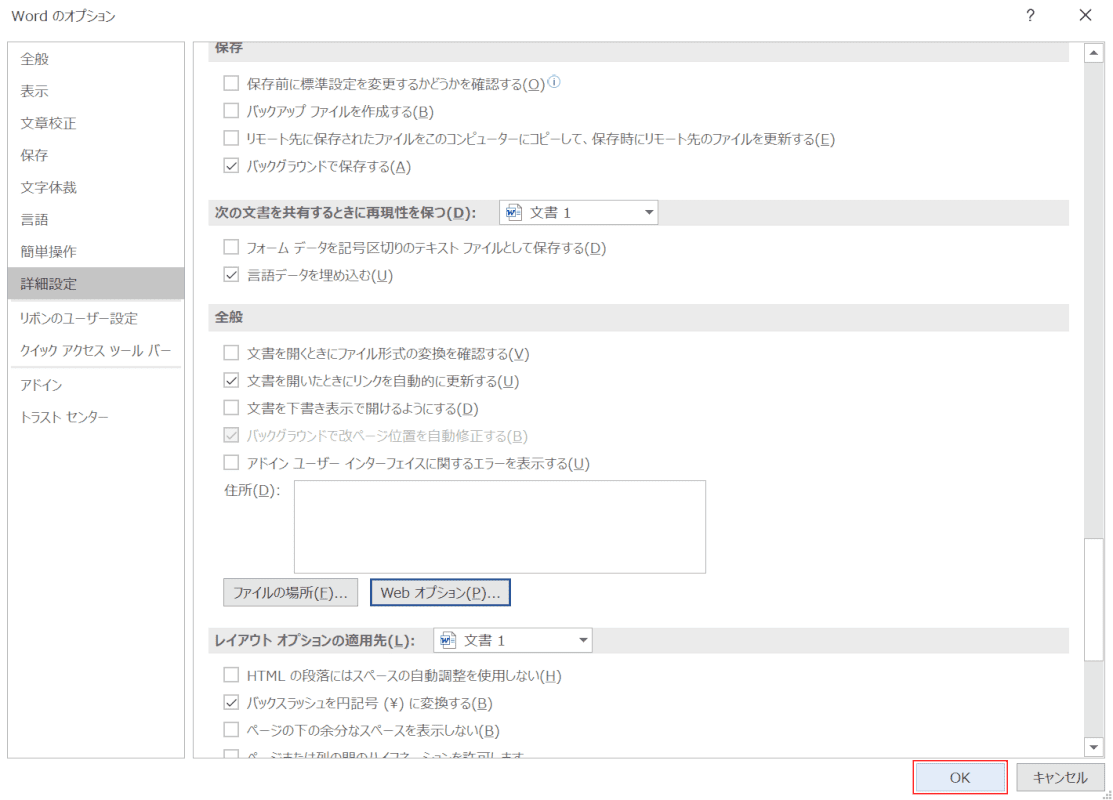
「Word のオプション」ダイアログボックスに戻りました。
【OK】ボタンを押します。
「ハイパーリンクの基点」の設定
次に、「ハイパーリンクの基点」の設定を行います。
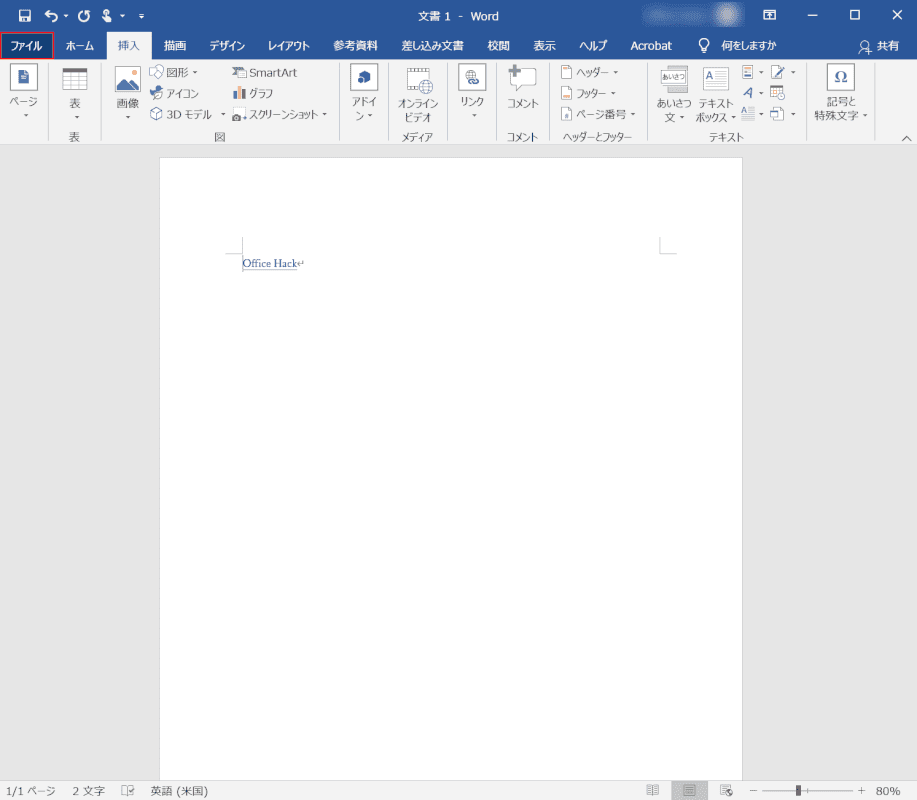
画面左上の【ファイル】タブを選択します。
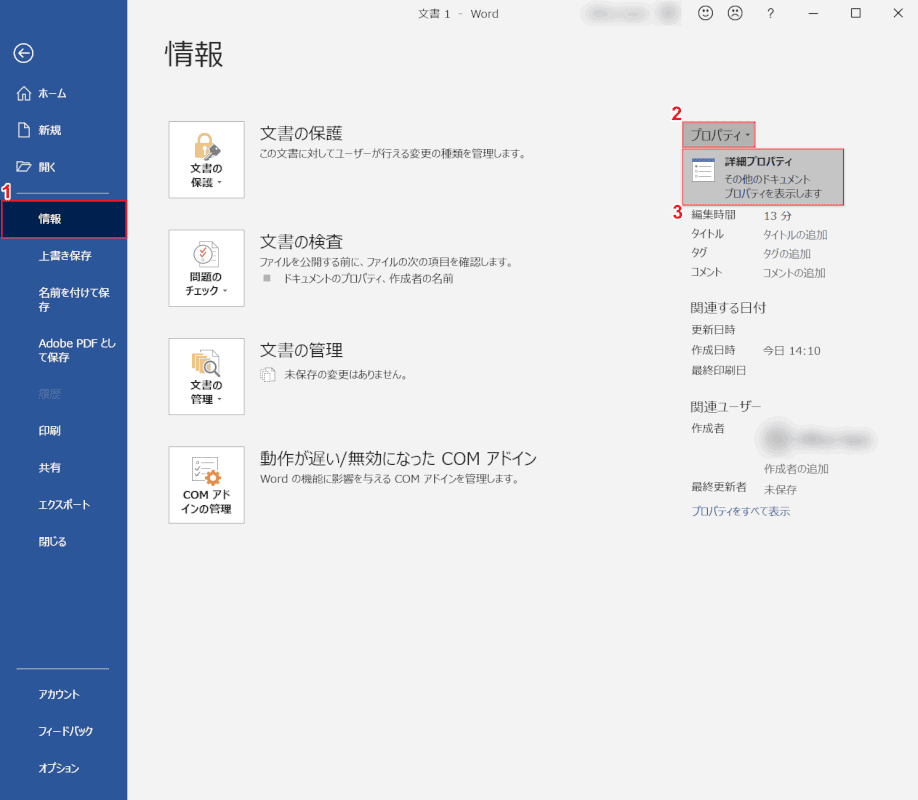
画面左側のメニューから、【情報】タブを選択します。
②【プロパティ】、③【詳細プロパティ】の順に押します。
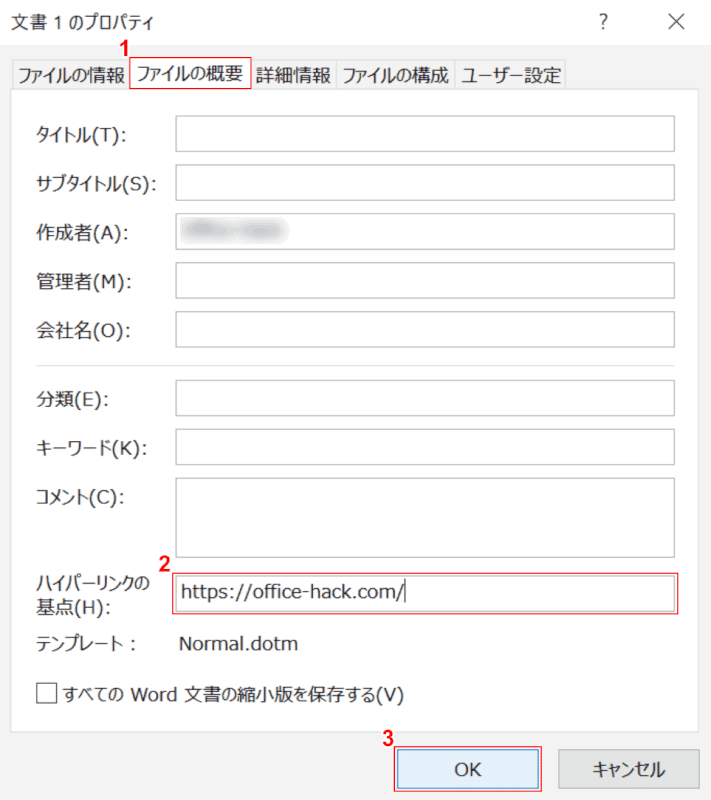
「文書 1 のプロパティ」ダイアログボックスが表示されました。
①【ファイルの概要】タブを選択し、②「ハイパーリンクの基点」の項目に『リンク先のURL』を入力します。
③【OK】ボタンを押して完了です。
スマホでPDFファイルが開かない場合
スマホでPDFファイルが開かない場合の対処法をご紹介します。
iPhone
Yahoo!メールなどのメールソフト内でPDFファイルを開こうとすると、正常に表示されない場合があります。
SafariやChromeなどのアプリを使用して、再度PDFの閲覧をお試しください。
また、OSのバージョンが古いと、PDFの表示がうまくいかない場合があります。
iPhoneを最新バージョンへアップデートする方法については、Apple サポート「iPhoneのiOSをアップデートする」をご参照ください。
Android
OSのバージョンが古いと、PDFの表示がうまくいかない場合があります。
Androidを最新バージョンへアップデートする方法については、Android ヘルプ「Android のバージョンを確認して更新する」をご参照ください。
MacでPDFファイルが開かない場合
MacでPDFファイルをダブルクリックしても開かない場合、以下の手順でPDFファイルを閲覧できるアプリを探すことができます。
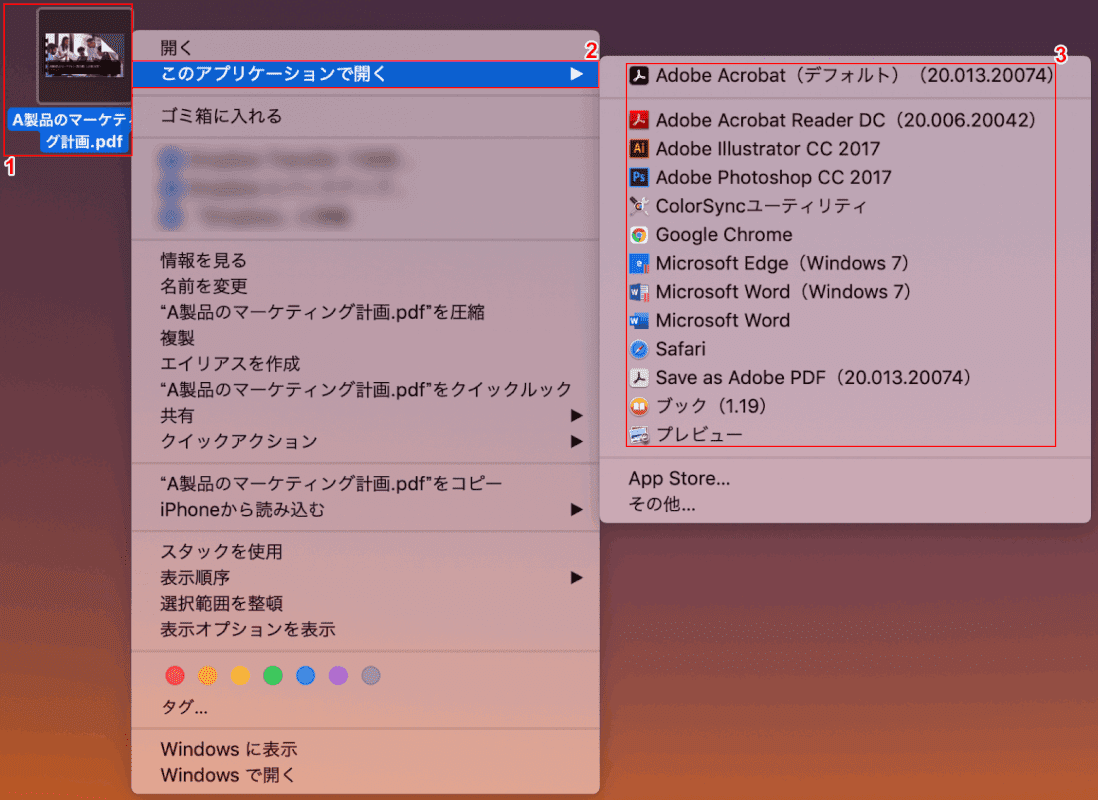
①【開きたいPDF】を右クリックし、②【このアプリケーションで開く】を選択します。
③【赤枠内】に、PDFを閲覧できる可能性のあるアプリが一覧で表示されます。