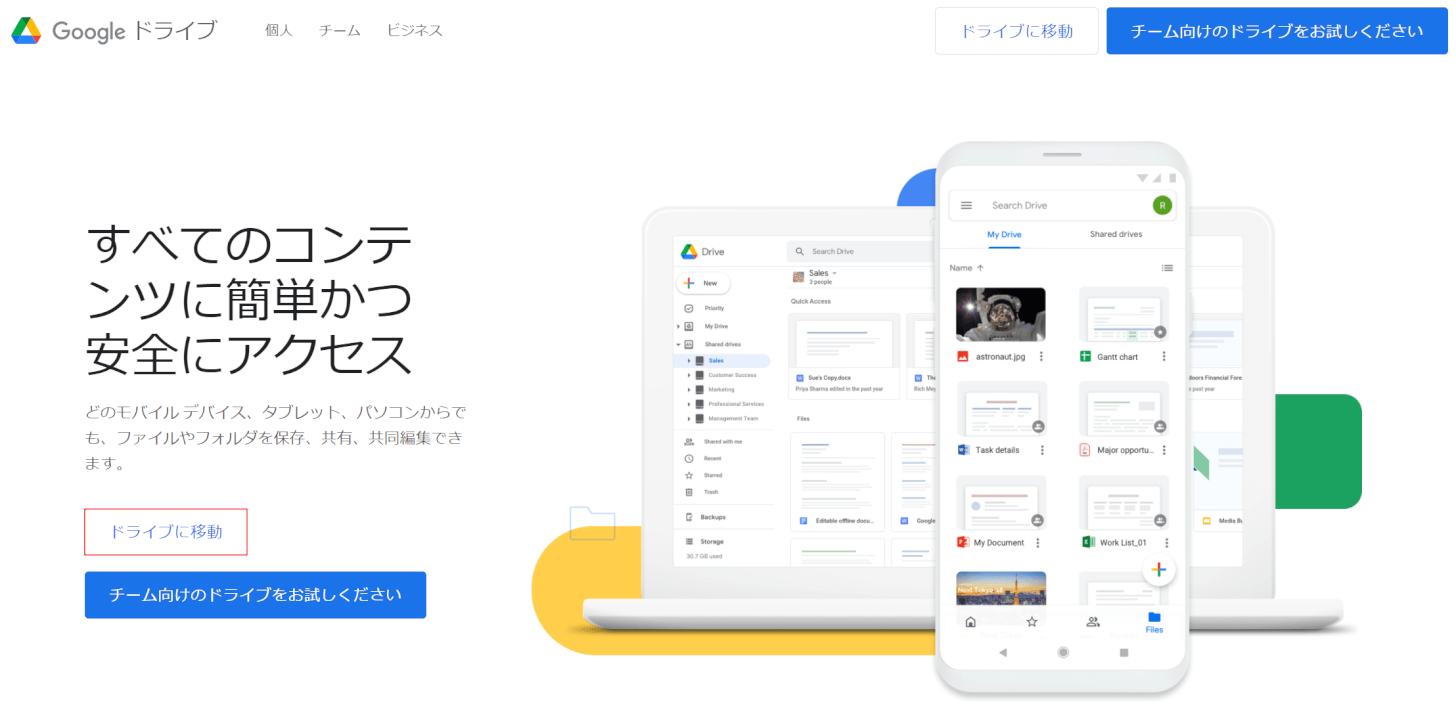- 公開日:
- 更新日:
エクセルのファイルが開かない場合の対処法
エクセルのファイルが開かなくて困っている方は多いでしょう。
本記事では、エクセルのファイルが開かない場合の対処法について説明します。
「Excelファイル拡張子が正しくありません」の表示が出た場合、エクセルファイルがグレーに覆われて開かない場合、エクセルのハイパーリンクが開かない場合の3つに分けて説明します。
エクセルのファイルが開かない場合の対処法
エクセルのファイルが開かない場合の対処法については、以下の対処法をお試しください。
Excelファイル拡張子が正しくありません
「Excelファイル拡張子が正しくありません」と表示された場合は、以下の対処法をお試しください。
拡張子を.xlsに変更する
エクセルファイルの拡張子を.xlsxから.xlsに変更することで、症状が改善する場合があります。
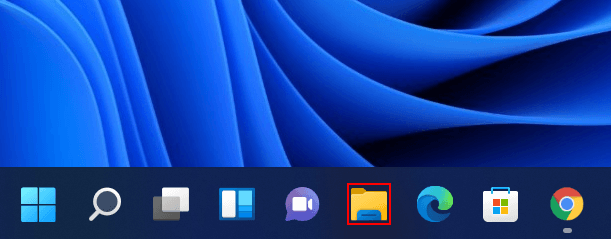
最初に、Windowsのエクスプローラーでエクセルファイルの名前に拡張子を表示させる方法について説明します。
Windowsを開き、【エクスプローラー】を選択します。
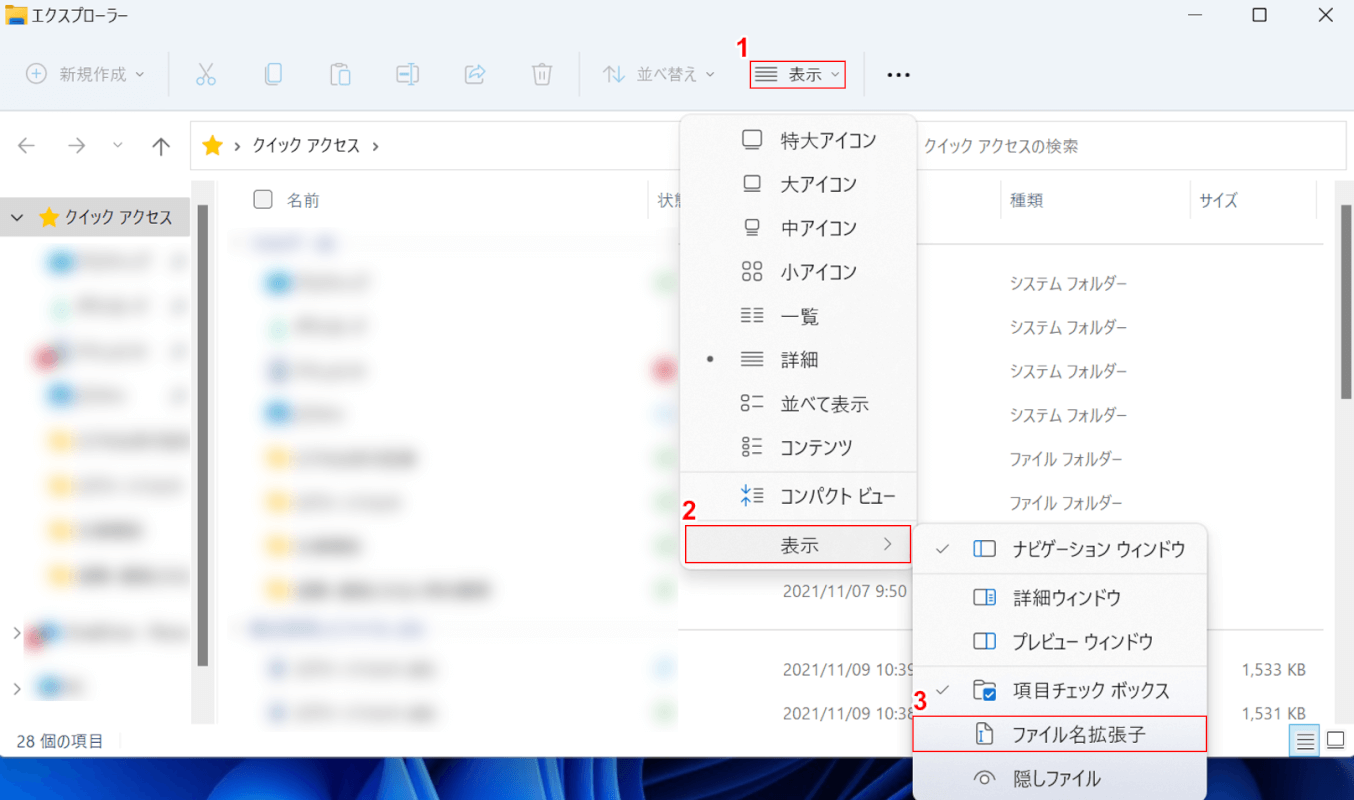
「エクスプローラー」ダイアログボックスが表示されました。
①【表示】タブ、②【表示】、③【ファイル名拡張子】の順に選択します。
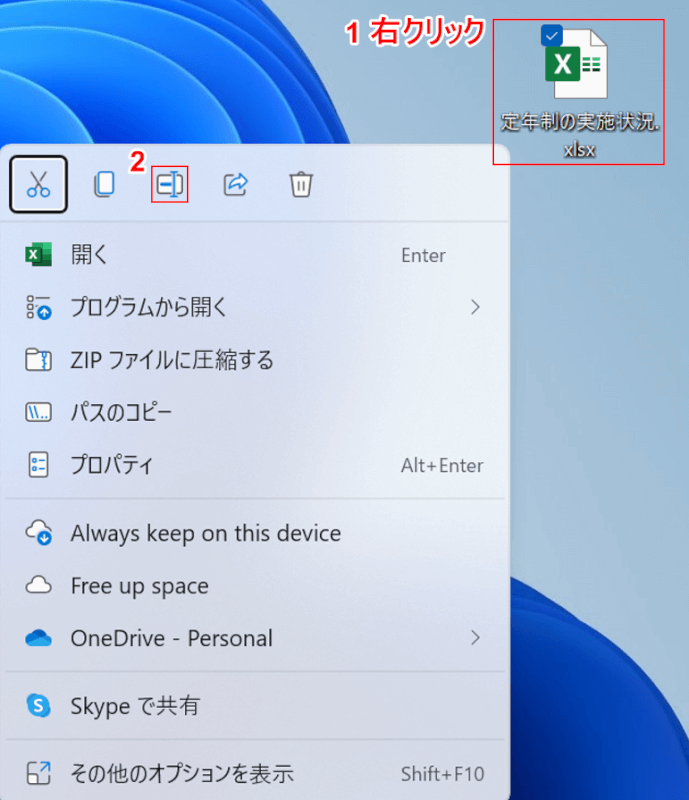
エクセルファイルの名前に拡張子が表示されたので、この拡張子を「.xls」に変更する手順を下記で説明します。
Windowsの画面(デスクトップ)に戻り、①エクセルファイル(例:定年制の実施状況)を【右クリック】し、②【名前の変更】を選択します。
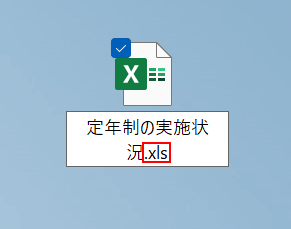
拡張子を『.xls』に変更/入力します。
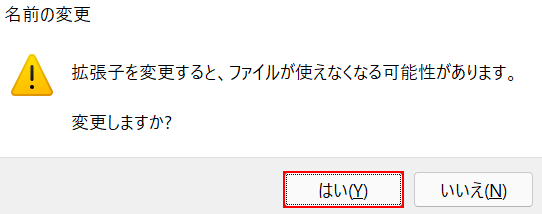
「名前の変更」ダイアログボックスが表示されました。
【はい】ボタンを押します。

エクセルファイルの拡張子が「.xls」に変更されました。
セーフモードで開く
セーフモードとは、パソコンに何らかの不具合が発生したときの診断用起動モードのことで、診断に必要な最小限のドライバーや機能以外は無効になっています。
エクセルファイルが開かない時、Windowsのセーフモードで起動を試してみたいと思う方は、以下の記事をご参照ください。
Windows 10でセーフモードを起動する方法や解除する方法
他のプログラムから開く
エクセル以外のプログラムで開くと、ファイルが開けない症状が改善されたという事例があります。
下記では、Google スプレッドシートでエクセルファイルを開く方法について説明します。
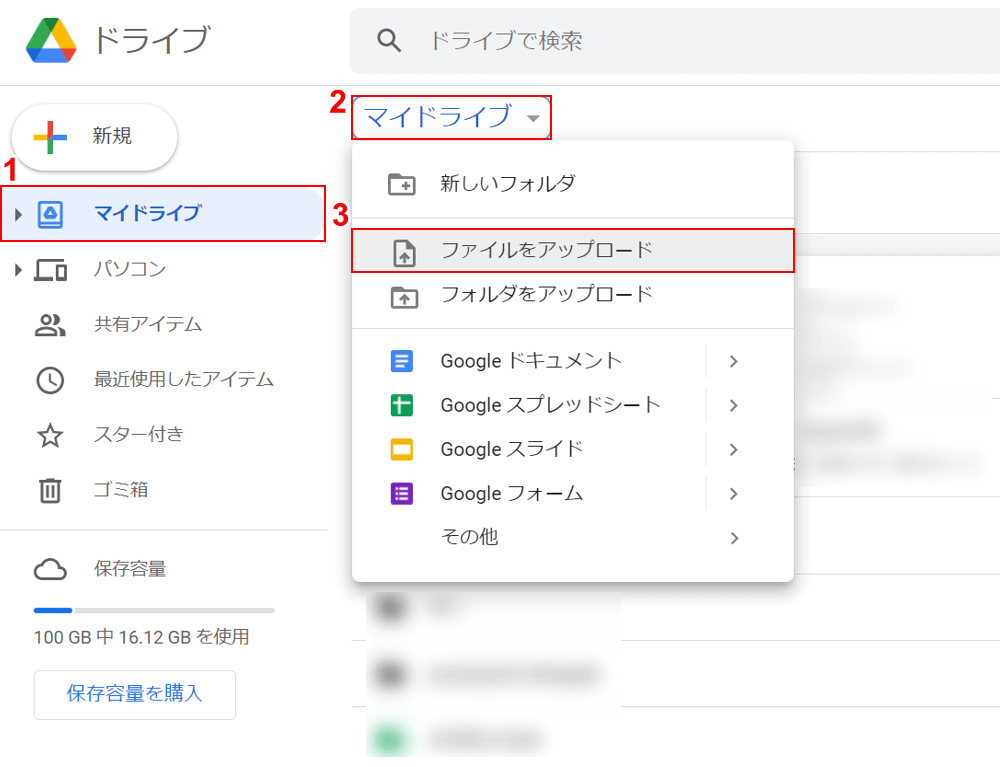
Google Driveが自分のアカウントで開きました。
ここでは、「マイドライブ」にエクセルファイルをアップロードして、スプレッドシートで開く方法について説明します。
①【マイドライブ】タブ、②【マイドライブ】、③【ファイルをアップロード】の順に選択します。
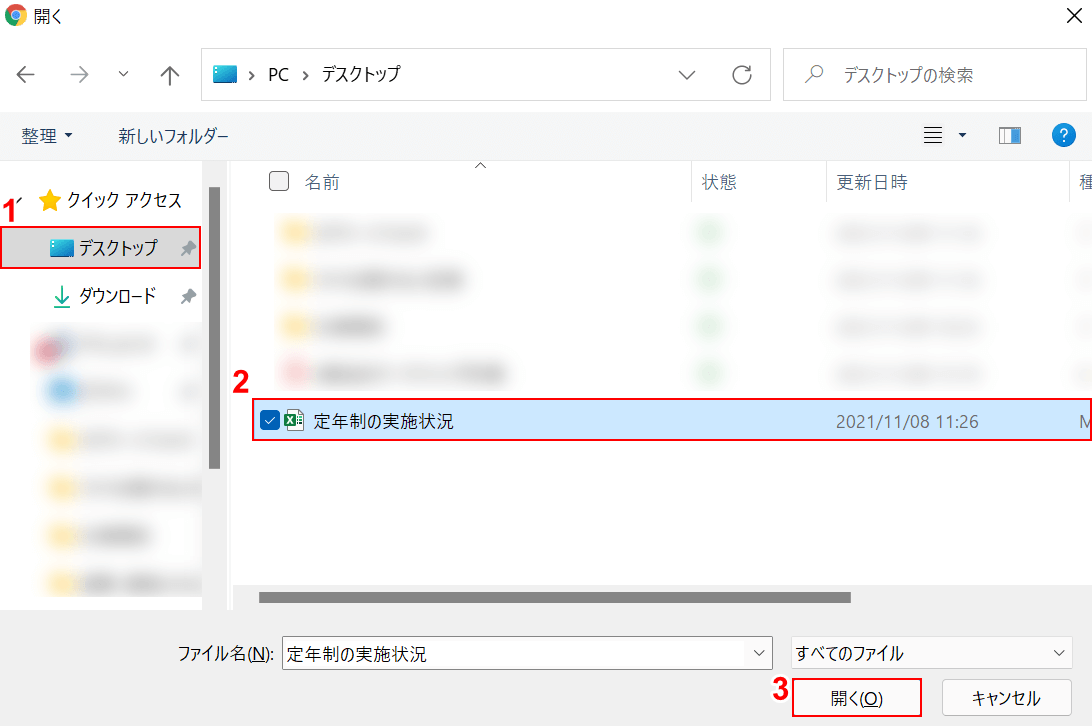
「開く」ダイアログボックスが表示されました。
①【保存したいフォルダー(例:デスクトップ)】、②【エクセルファイル(例:定年制の実施状況)】の順に選択し、③【開く】ボタンを押します。
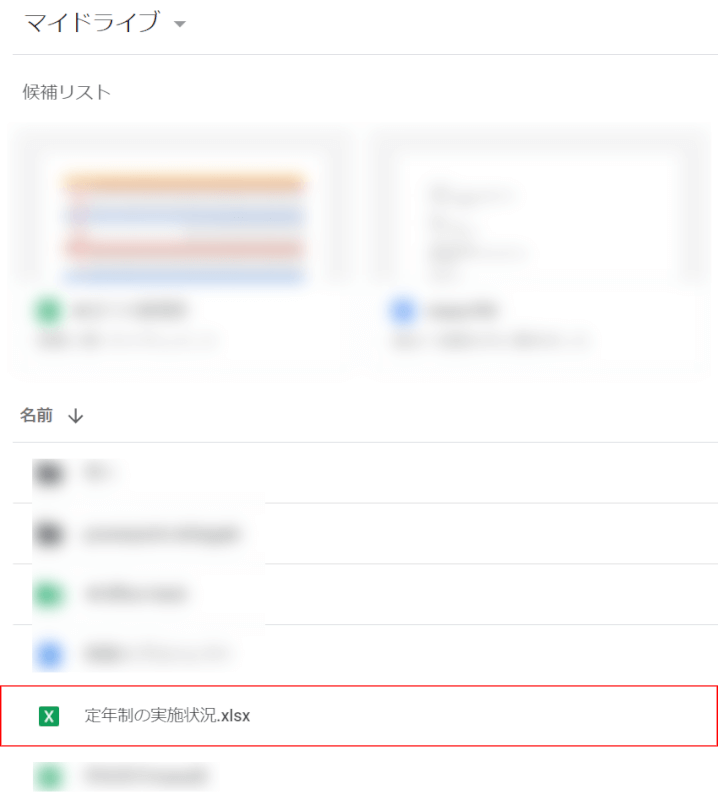
エクセルファイル(例:定年制の実施状況)がGoole ドライブにアップロードされました。
【エクセルファイル(例:定年制の実施状況)】を開きます。
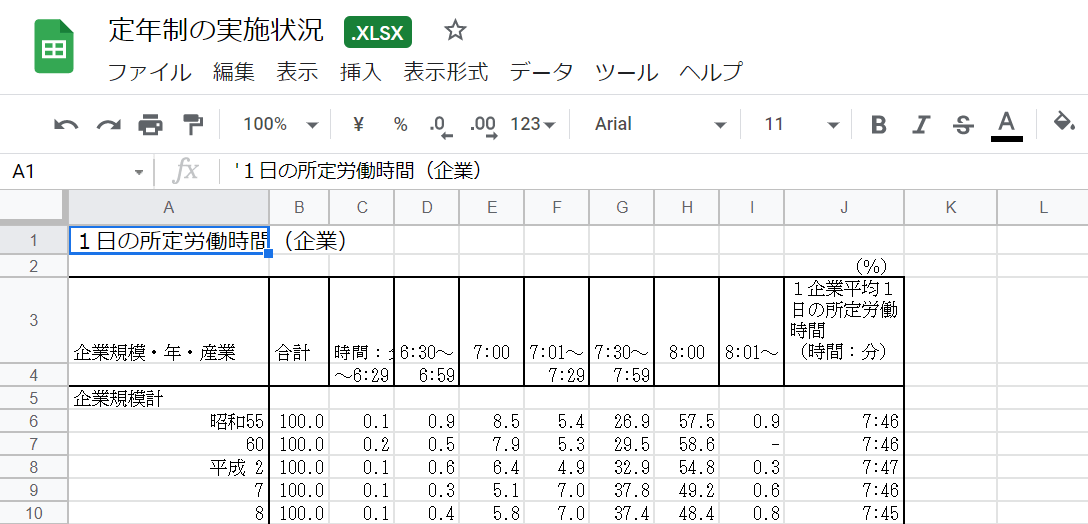
スプレッドシートでエクセルファイル(例:定年制の実施状況)が開きました。
Google スプレッドシートでうまくいかない場合は、他の表計算アプリケーションで開くことも試してみるといいでしょう。
エクセルファイルがグレーで開かない
Excelの画面がグレーになって開かない場合は、以下のセクションの手順をお試しください。
改ページプレビューを解除する
改ページプレビューは、印刷時の改ページ位置を確認しながら文書を編集できる表示モードです。
この改ページプレビューを空白のブックで行うと、エクセルのシート全体がグレーで覆われてしまいます。
この改ページプレビューの状態から「標準」に切り替えることにより、グレーになっている状態が改善できる可能性があります。
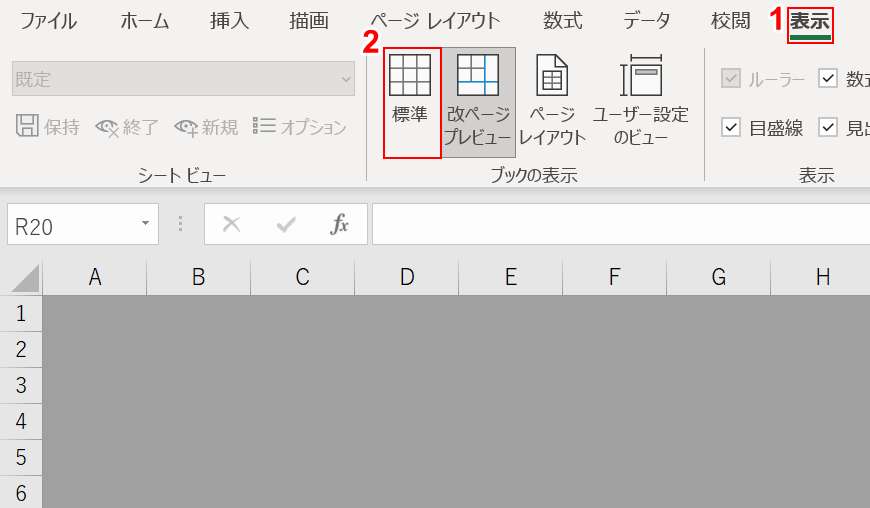
①【表示】タブ、②【標準】の順に選択します。
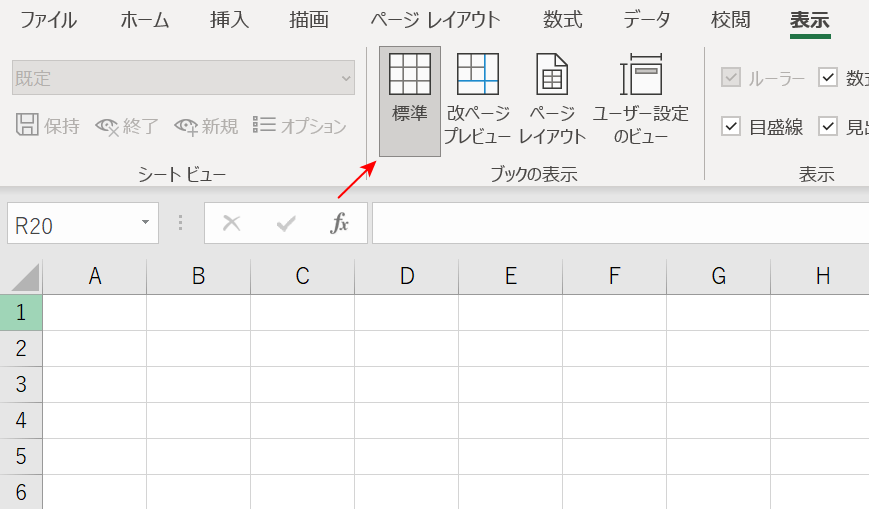
「標準」の背景が濃いグレーに変更されました。
シートのグレーが消えて、セルが表示されました。
再表示を選択する
エクセルで「表示」タブの「表示しない」を選択すると、ウィンドウがグレーで覆われる現象が出ます。
その場合は、以下の手順でウィンドウ内のセルを再表示させてください。
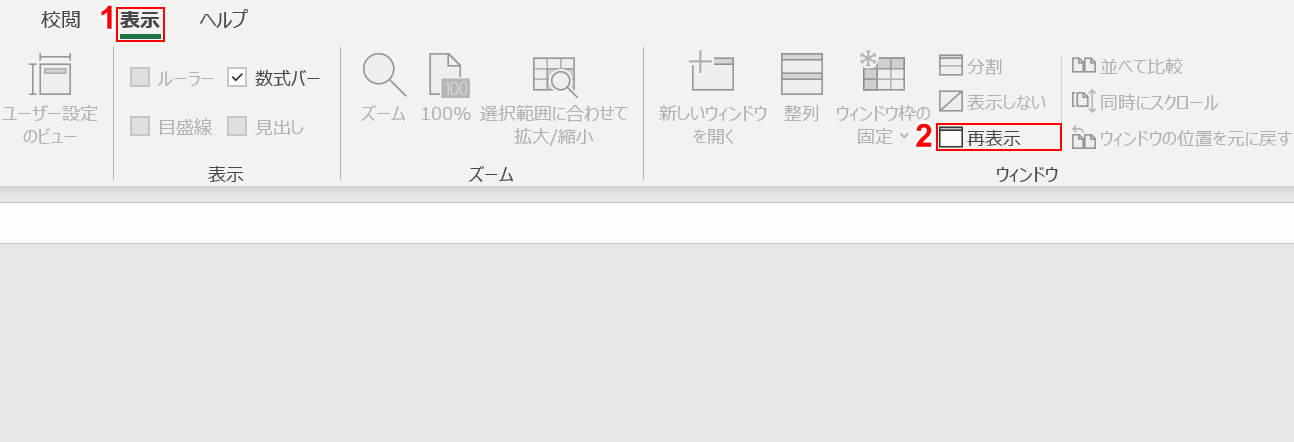
①【表示】タブ、②【再表示】の順に選択します。
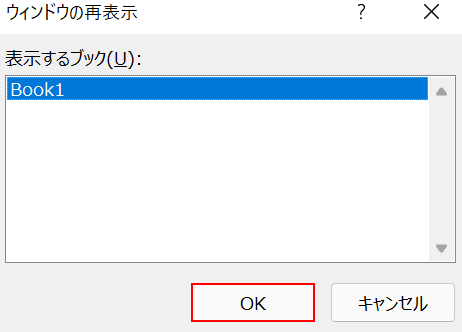
「ウィンドウの再表示」ダイアログボックスが表示されました。
表示するブックを確認し、【OK】ボタンを押します。
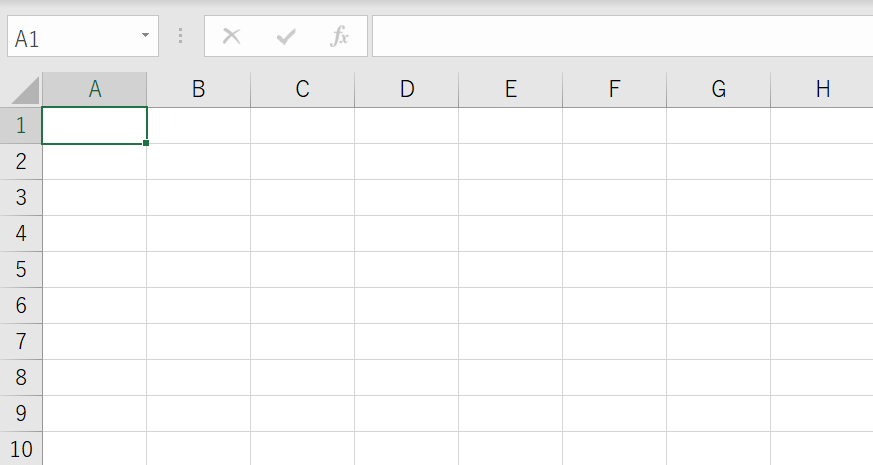
エクセルのウィンドウが再表示されました。
タスクマネージャーで再起動する
タスクマネージャーで再起動する方法については、以下のとおりです。
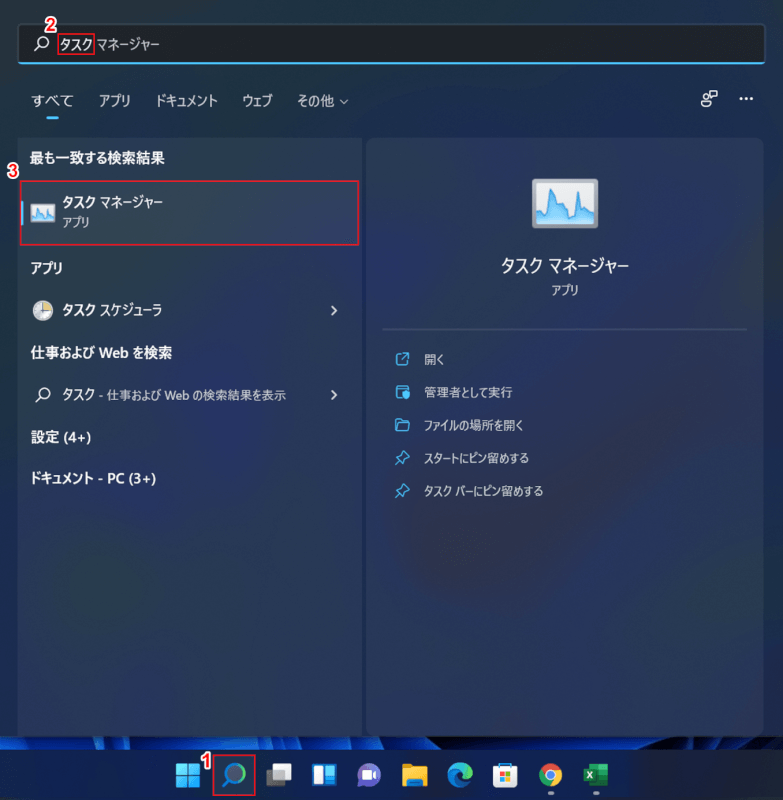
Windowsを開き、①【ここを選択して検索】を選択し、②『タスク』を入力し、③【タスク マネージャー】を選択します。
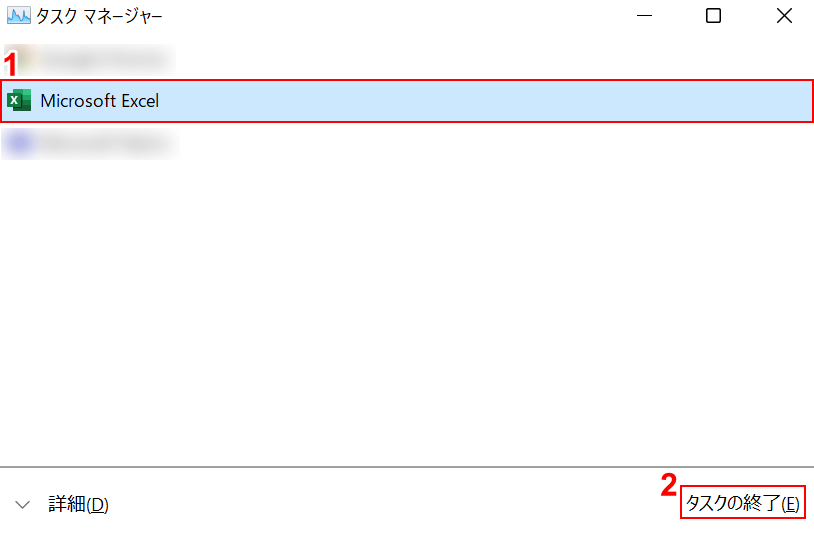
「タスク マネージャー」ダイアログボックスが表示されました。
①【Microsoft Excel】を選択し、②【タスクの終了】ボタンを押します。
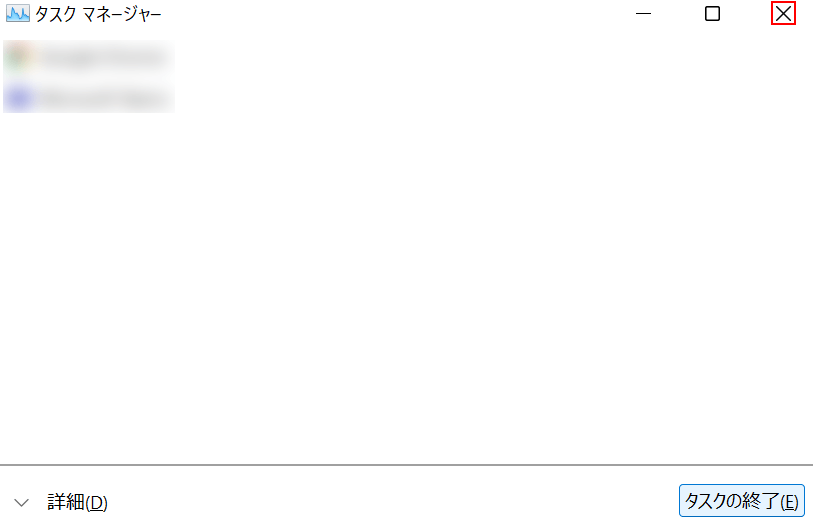
【×】ボタンを押します。
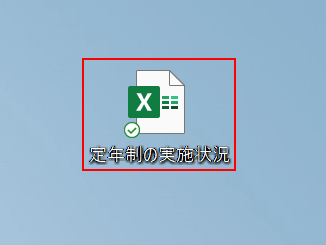
エクセルファイルを再び開いてみてください。
Officeのアプリケーションを修復する
Officeのアプリケーションを修復することで、エクセルファイルがグレーで開かない症状が改善される可能性があります。
以下の記事では、Officeのアプリケーションを修復する方法(クイック修復)について説明していますので、どうぞご覧ください。
エクセルのハイパーリンクが開かない(指定されたファイルを開くことができません)
「指定されたファイルを開くことができません」と、エクセルのハイパーリンクは開かなかったトラブルに遭ったことはありますか?
エクセルのハイパーリンクが開かない時の原因と対処法については、以下の記事の「ハイパーリンクが開かない場合」セクションをご覧ください。