- 公開日:
ダウンロードしたPDFファイルに書き込む方法
本記事では、PDF-XChange Editorを使用して、ダウンロードしたPDFファイルにテキストを書き込む方法をご紹介しています。
テキストのフォントやフォントサイズ、位置などを変更する方法についても記載しておりますので、必要の際にお役立てください。
ダウンロードしたPDFファイルに書き込む方法
PDF-XChange Editorを使用して、ダウンロードしたPDFファイルにテキストを書き込む方法をご紹介します。
PDF-XChange Editorに関しての情報と基本的な使用方法については、以下の記事をご参照ください。
PDF-XChange Editorとは?機能/インストール/使い方などのまとめ
ダウンロードしたPDFにテキストを書き込む方法
PDF-XChange Editorを使用して、PDFファイルにテキストを書き込む方法をご紹介します。
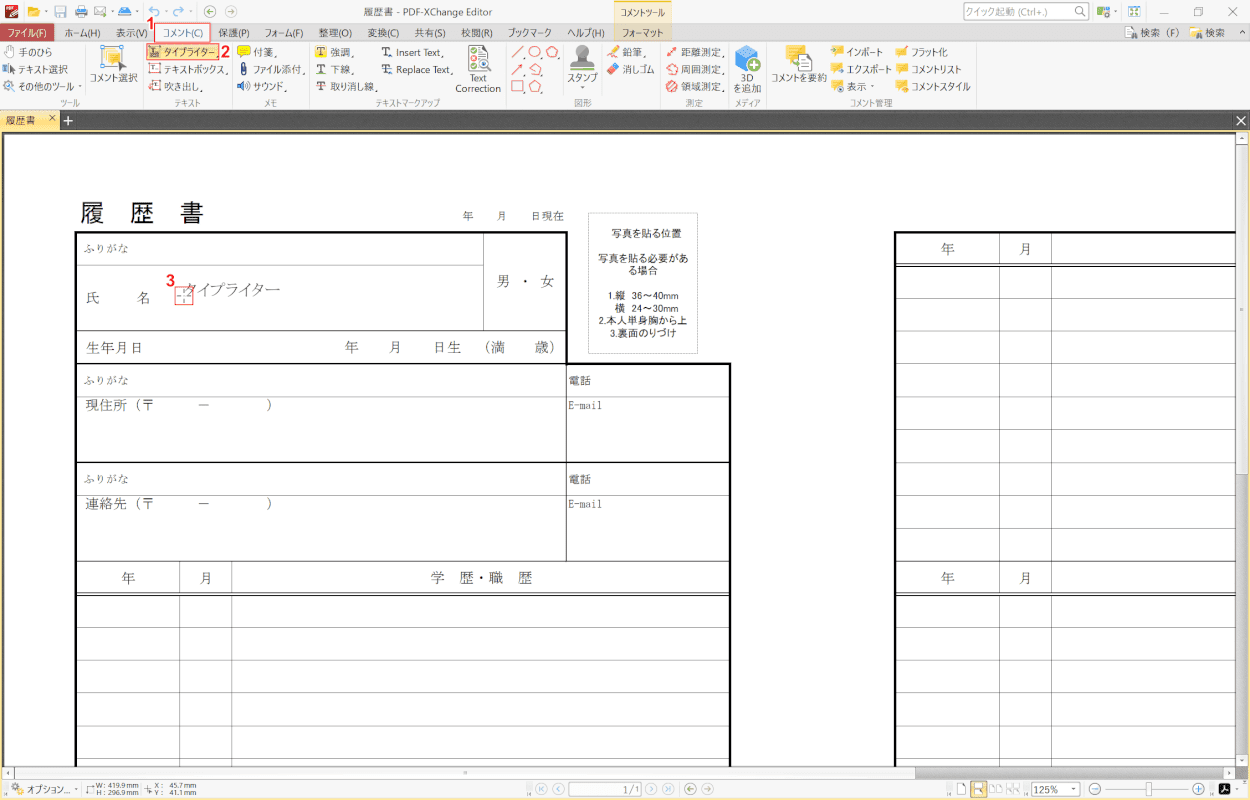
書き込みしたいPDFをPDF-XChange Editorで開きます。①【コメント】タブ、②【タイプライター】の順に選択します。③【書き込みしたい場所】を押します。
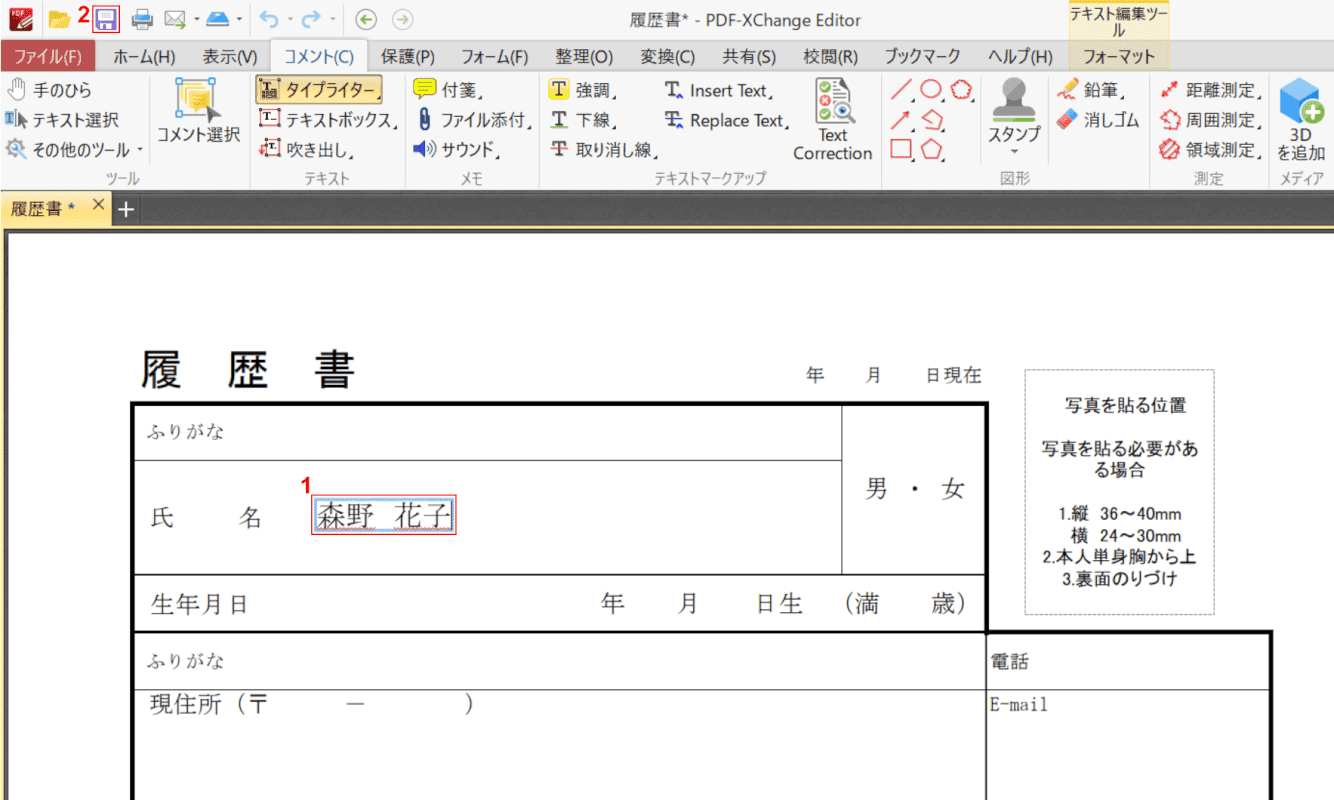
①表示された青枠内に、『任意のテキスト(例:森野 花子)』を入力します。②画面左上の【保存】を選択します。
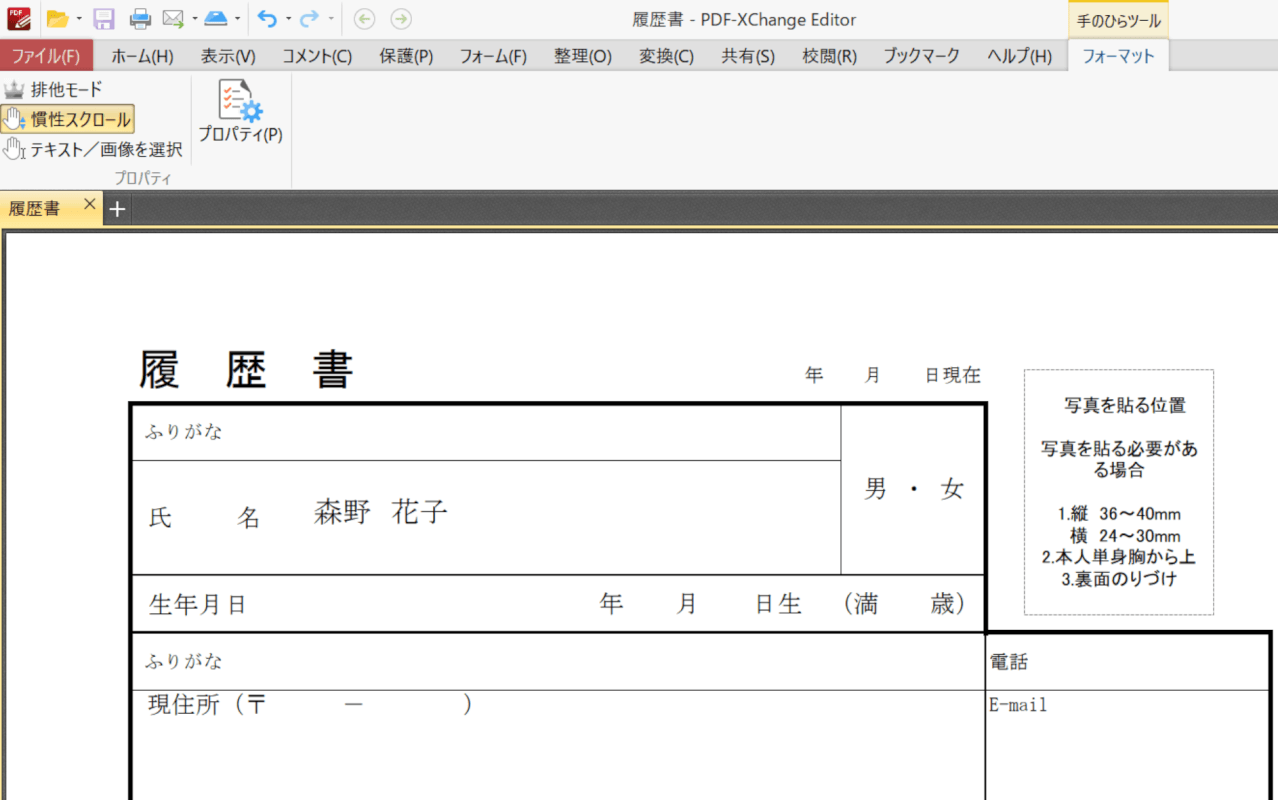
テキストが書き込まれた状態でPDFが保存されました。
テキストのフォントとフォントサイズを変更する方法
入力したテキストのフォントとフォントサイズを変更する方法をご紹介します。
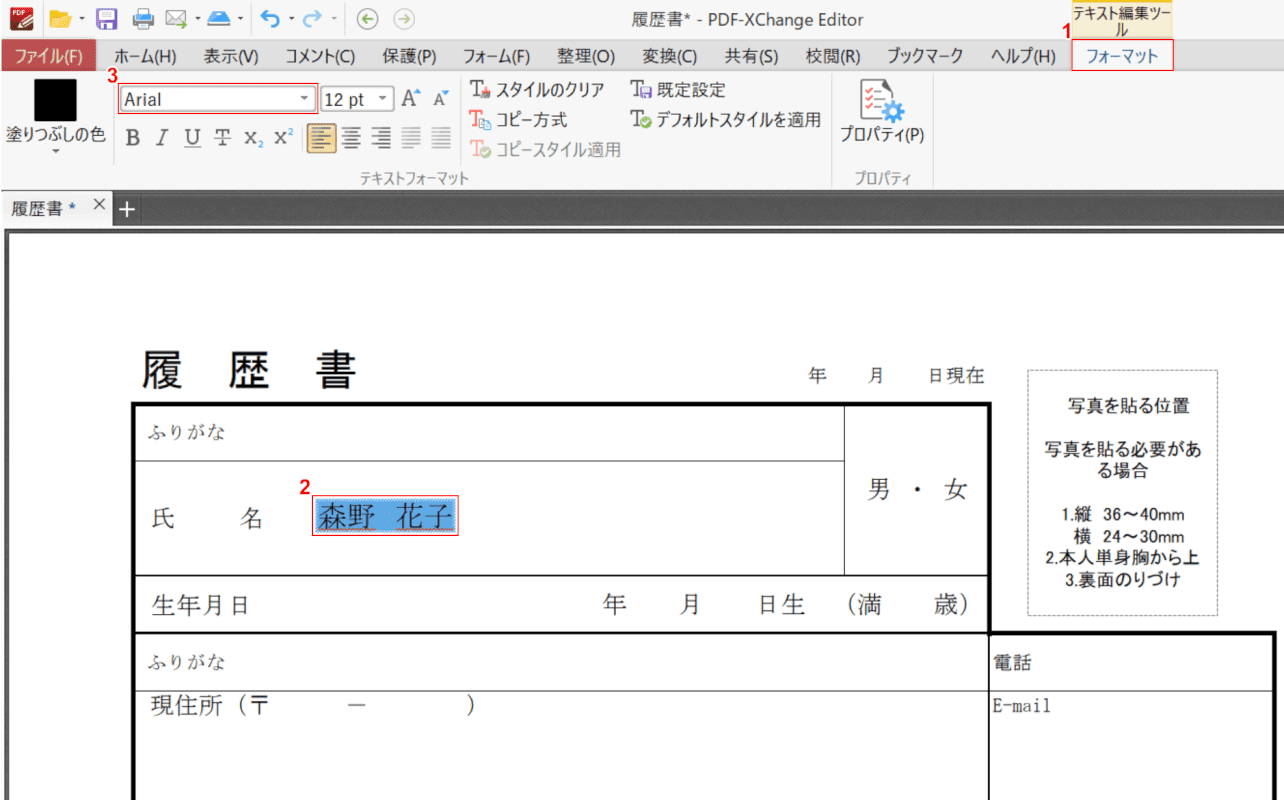
①【フォーマット】タブ、②【フォントを変更したいテキスト】の順に選択します。
③【フォント】を選択します。
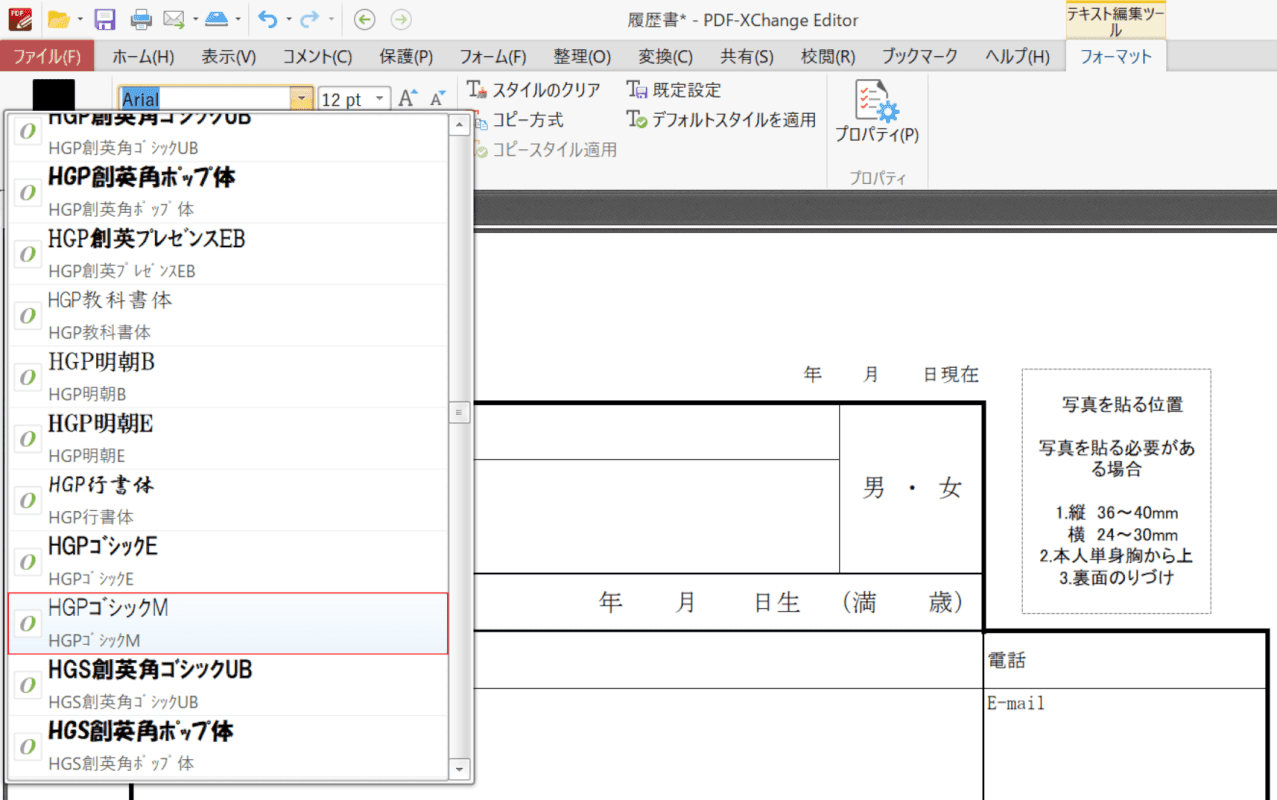
【任意のフォント(例:HGPゴシックM)】を選択します。
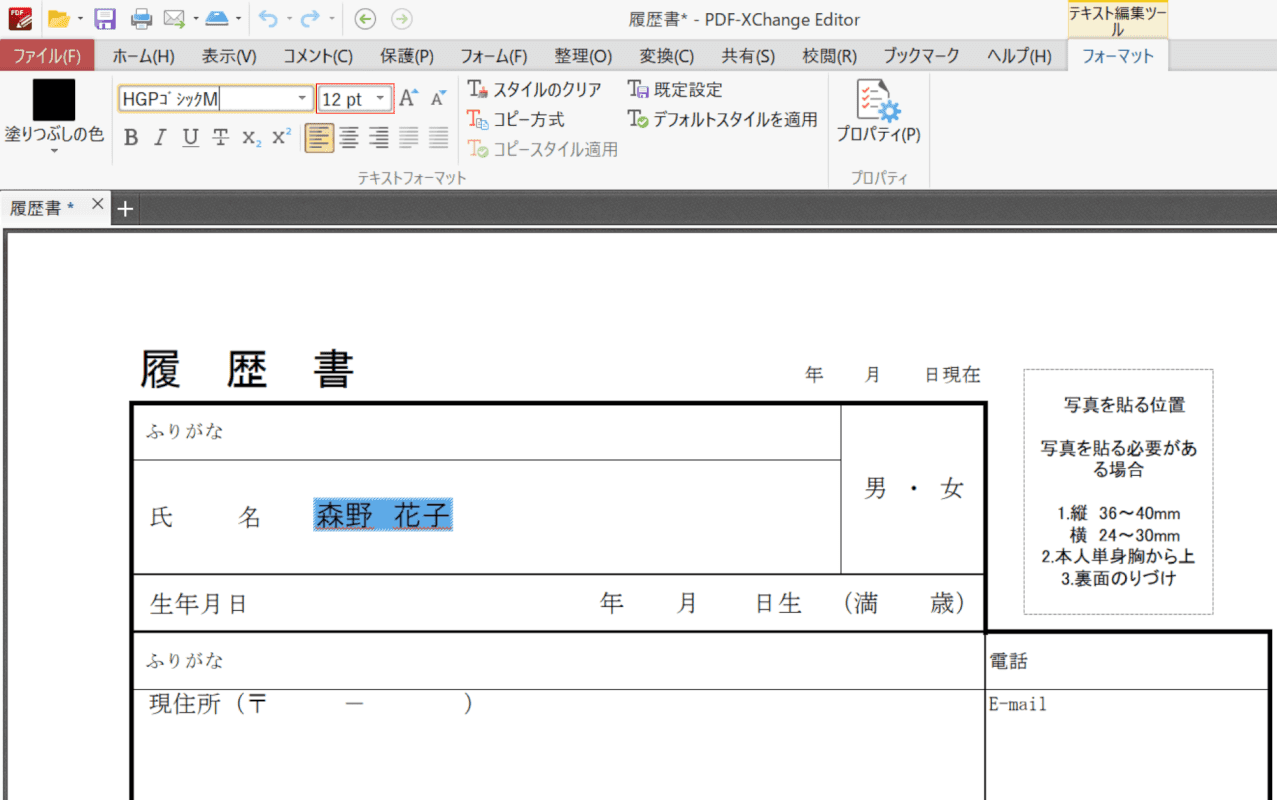
テキストのフォントが変更されました。
次に【フォントサイズ】を選択します。
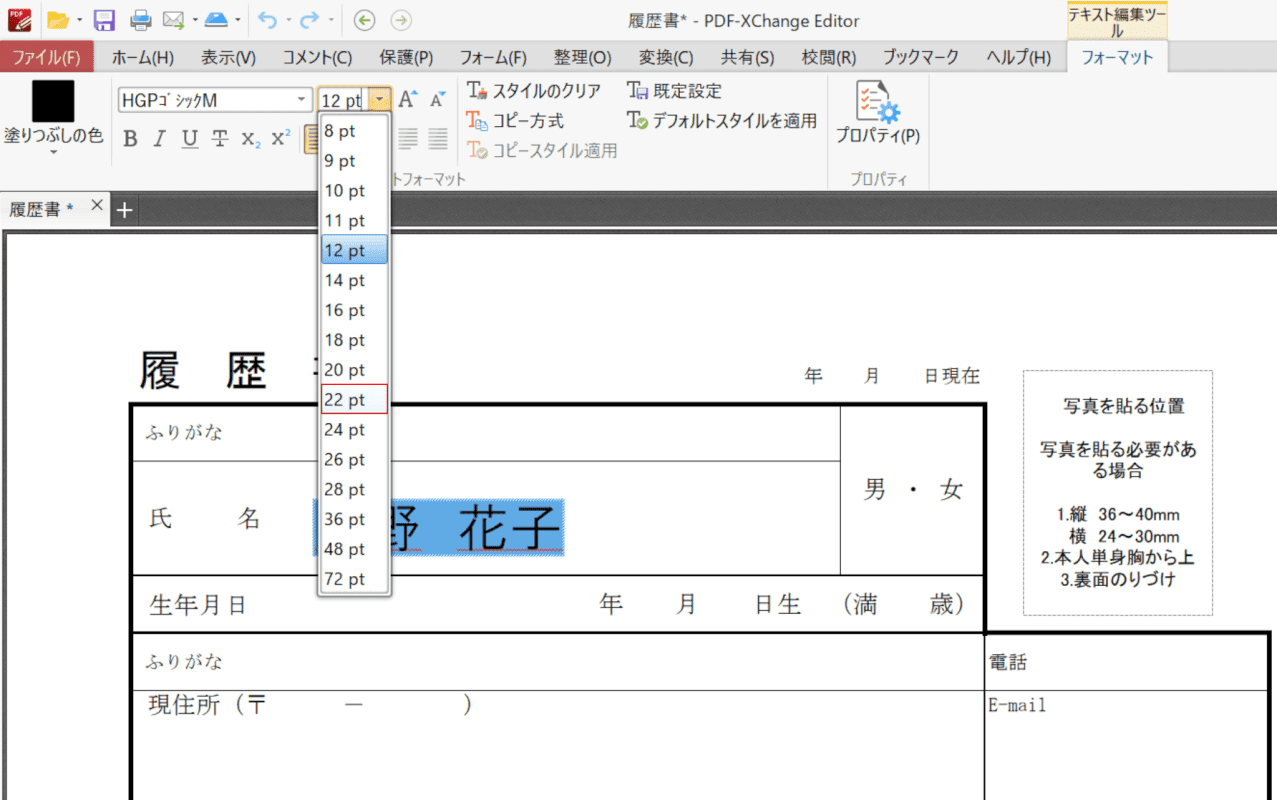
【任意のフォントサイズ(例:22 pt)】を選択します。
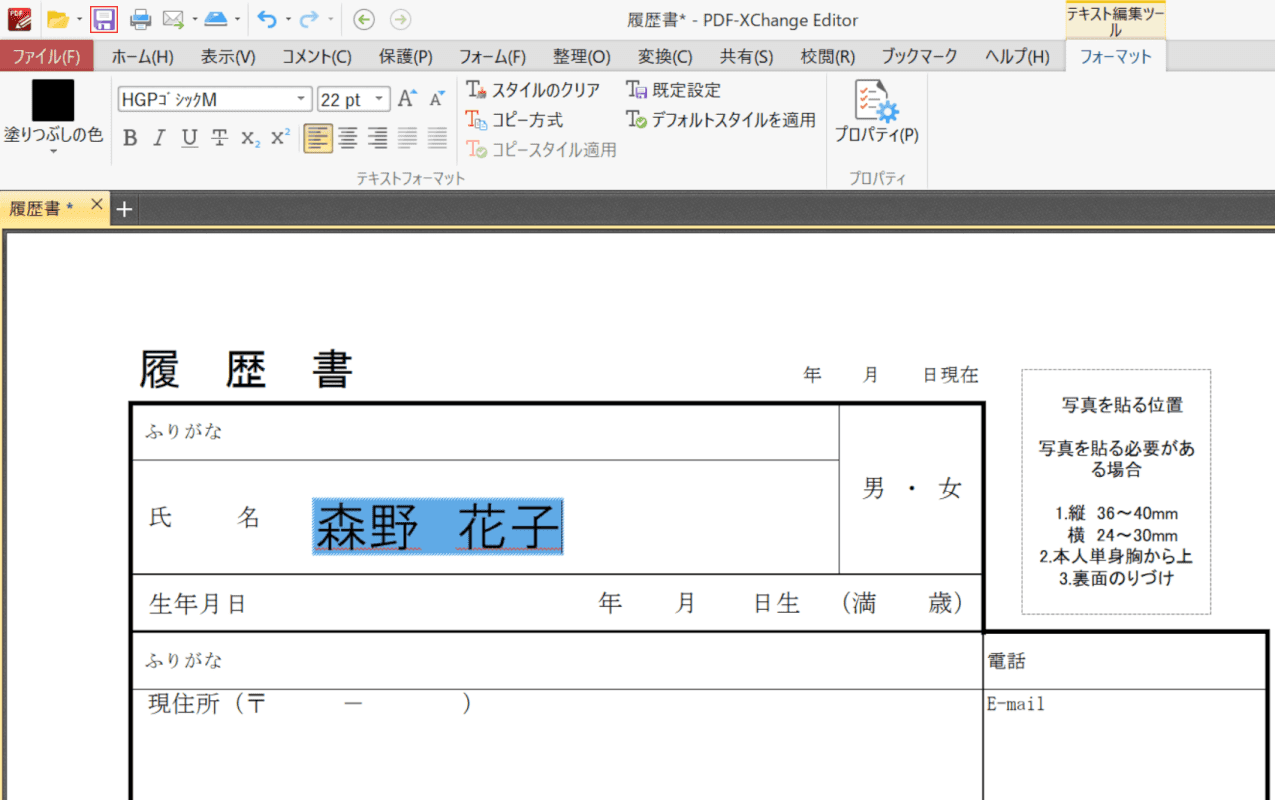
フォントサイズが変更されました。
画面左上の【保存】を選択すると、変更が保存されます。
テキストの位置を変更する方法
入力したテキストの位置を変更する方法をご紹介します。
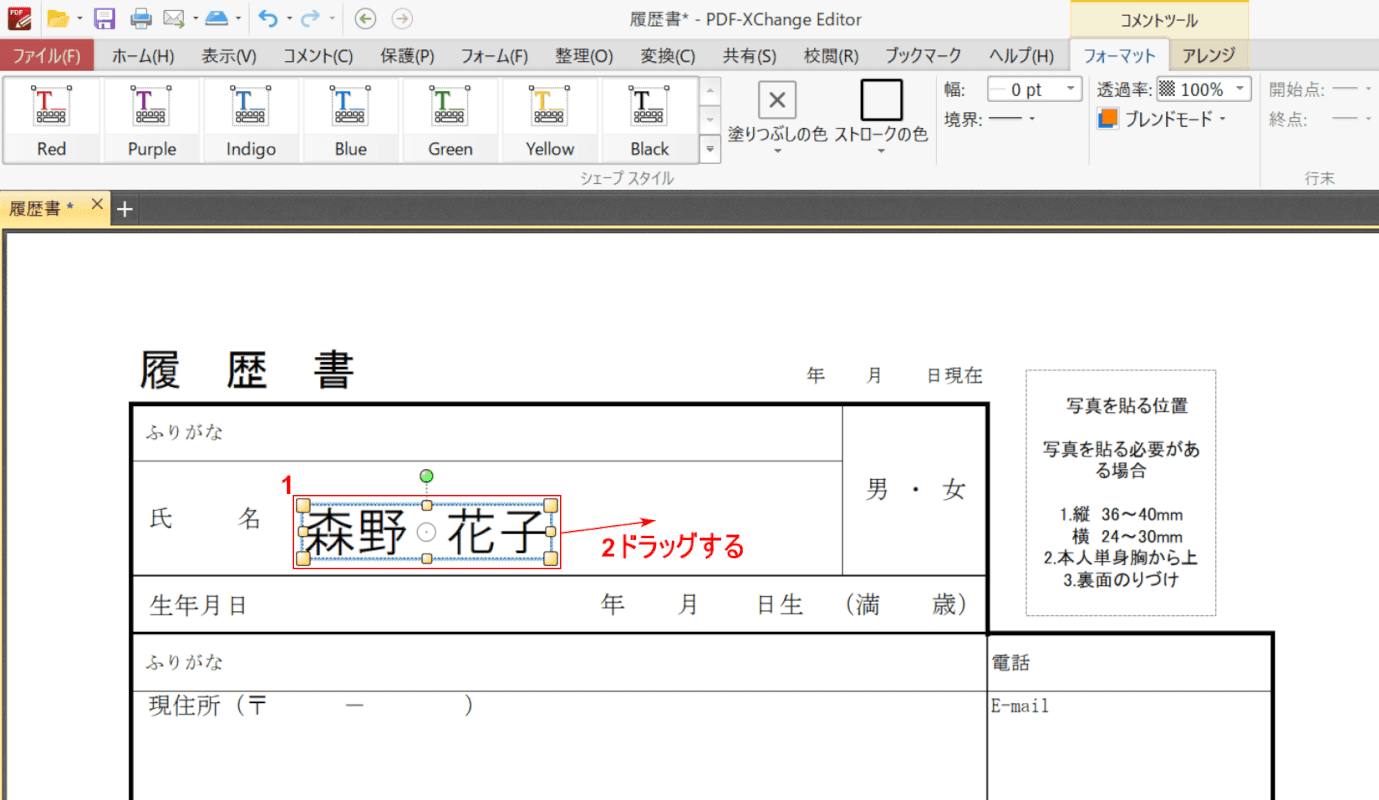
①【位置を変更したいテキスト】を押すと、テキストの周りに青枠が表示されます。
②青枠が表示されたままの状態で、【「位置を変更したいテキスト」を「任意の位置にドラッグ」】します。
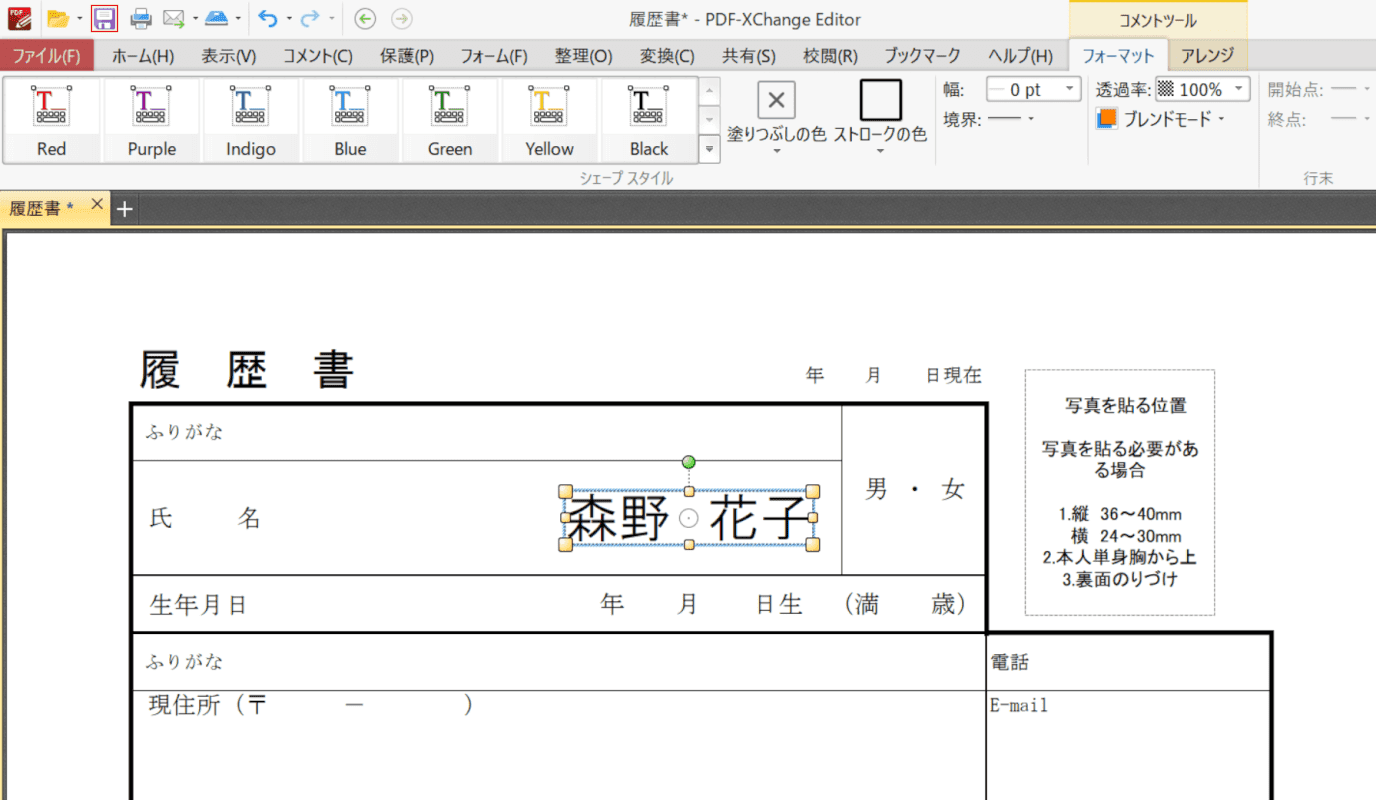
テキストの位置が変更されました。
画面左上の【保存】を選択すると、変更が保存されます。