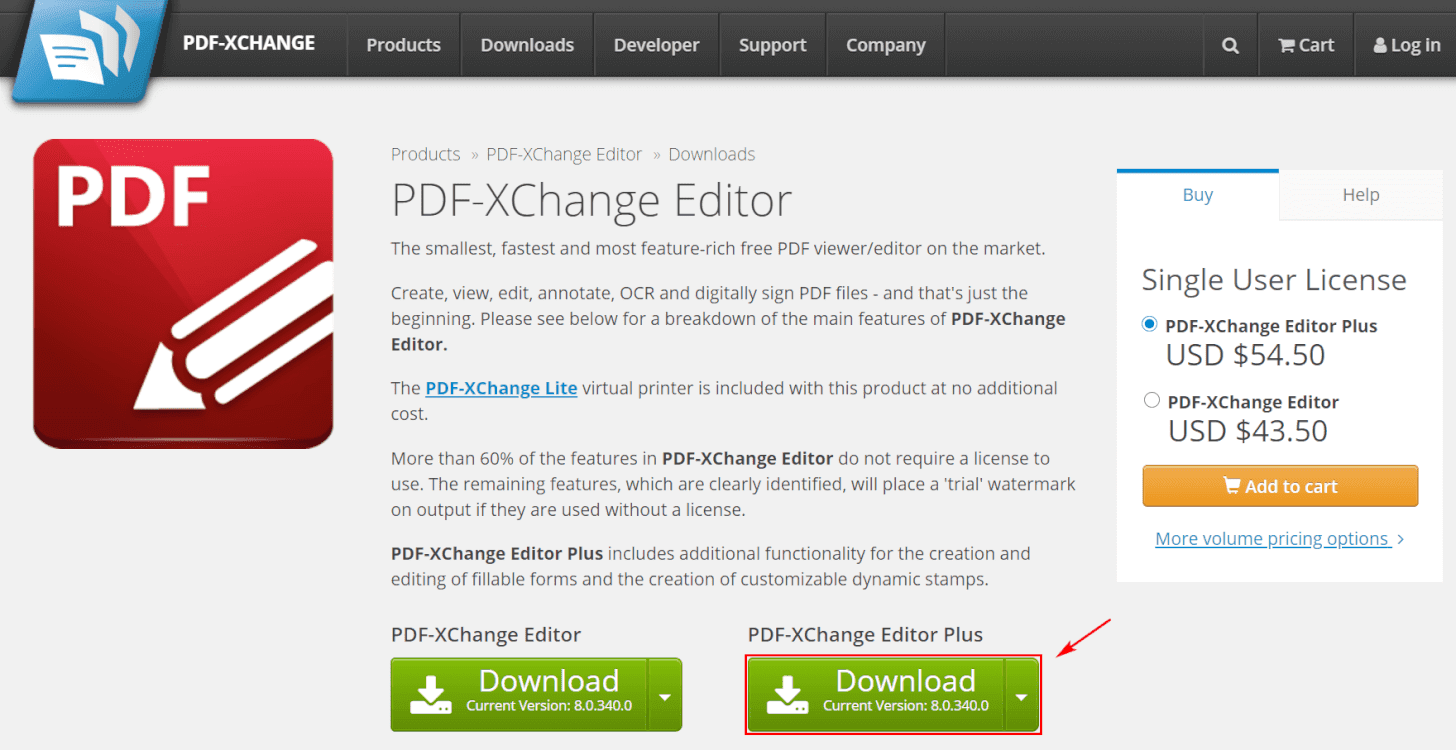- 公開日:
- 更新日:
PDF-XChange Editorとは?機能/インストール/使い方などのまとめ
「PDF-XChange Editorって何?」、「価格や機能はどうなの?」と思う方は多いでしょう。本記事ではPDF-XChange Editorの機能/インストール/使い方などについて説明します。
PDF-XChange Editorは多機能と評判で、精度の高いPDFファイルの作成が可能です。
PDF-XChange Editorとは?
PDF-XChange Editorは、カナダのTracker Software Products Ltd.によって開発されたPDF作成/編集ソフトウェアで、PDFファイルの作成、編集、処理、表示を行うことができます。
PDF-XChange Editorには「PDF-XChange Editor」と「PDF-XChange Editor Plus」の2種類のライセンスがあります。どちらにも無料の試用版があるので、購入する前に試すことをお勧めします。
PDF-XChange Editorの種類
以下のセクションでは、「PDF-XChange Editor」と「PDF-XChange Editor Plus」の2種類のライセンスについて解説します。
PDF-XChange Editor
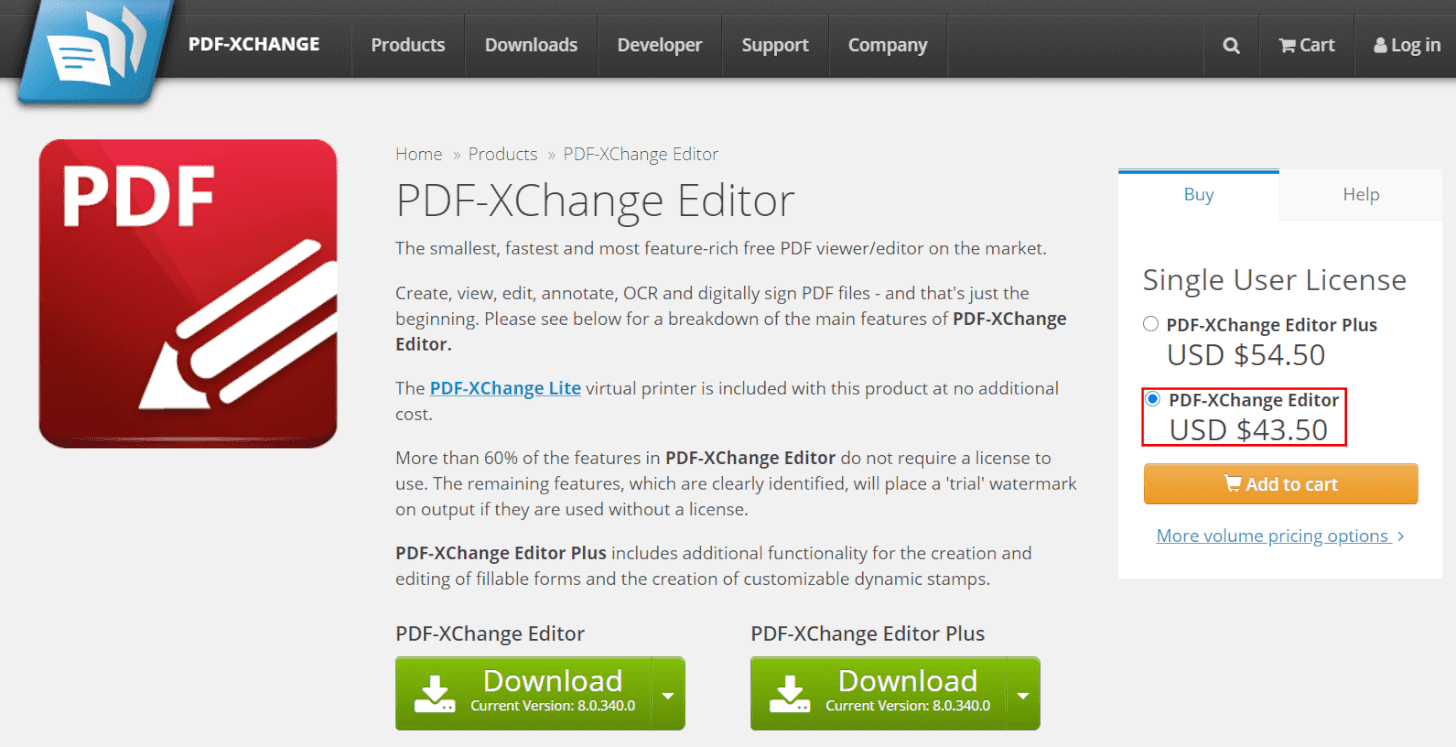
PDF-XChange Editorは多機能なPDF編集ソフトとして評判のPDF作成/編集ソフトウェアです。
PDF作成、直接編集、ページ編集などの操作を実行できます。
PDF-XChange Editor Plus
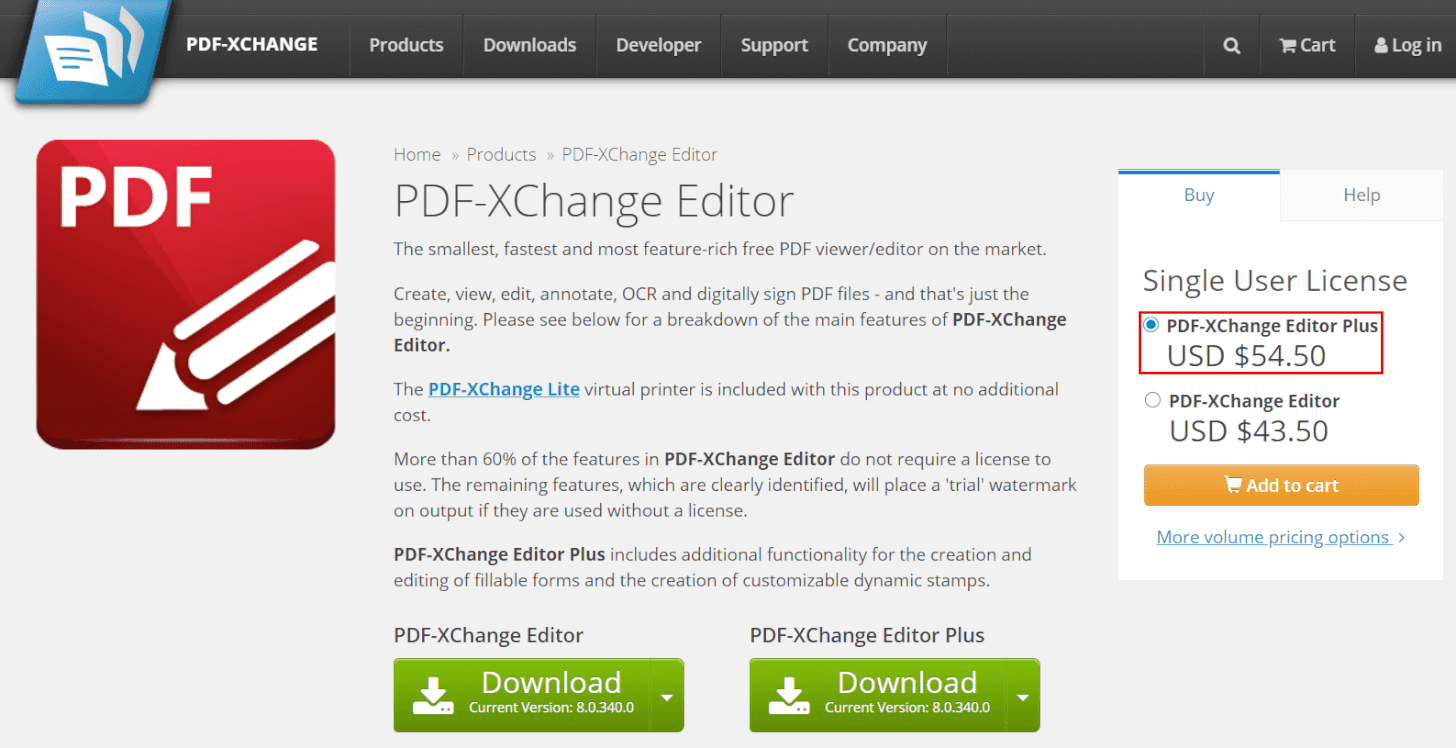
PDF-XChange Editorの機能に加え、カスタムスタンプの作成 、PDFフォームの作成・編集が行えます。
PDF-XChange Editorの価格/機能の比較
PDF-XChange Editorの価格/機能の比較については、下記をご覧ください、。
| 価格/機能 | PDF-XChange Editor | PDF-XChange Editor Plus |
|---|---|---|
| 価格 | 43.50(USD) | 54.50(USD) |
| インストール | 〇 | 〇 |
| オンライン | × | × |
| 圧縮機能 | 〇 | 〇 |
| 変換機能 | 〇 | 〇 |
| 閲覧機能 | 〇 | 〇 |
| 結合機能 | 〇 | 〇 |
| 分割機能 | 〇 | 〇 |
| 書き込み機能 | 〇 | 〇 |
| カスタムスタンプの作成 | × | 〇 |
| PDFフォームの作成・編集 | × | 〇 |
| Windows | 〇 | 〇 |
| Mac | × | × |
無料の試用版も含めて各種機能を詳しく知りたい方は、PDF-XChange Editor 機能比較表をご覧ください。
各モールで「PDF-XChange Editor」の価格を見る

ジャングル PDF-XChange Editor(最新版)|PDF作成・編集・変換ソフト
\Yahoo!プレミアム会員限定 最大50%OFFクーポン/Yahoo!ショッピングで価格を見る
PDF-XChange Editorをダウンロード/インストールする方法
このセクションでは、PDF-XChange Editor(無料版)をダウンロード/インストールする方法について説明します。
無料版は有料版の多くの機能を利用できますが、保存時にPDFファイルにスタンプが自動的に押印されるなどの制限がありますのでご注意ください。
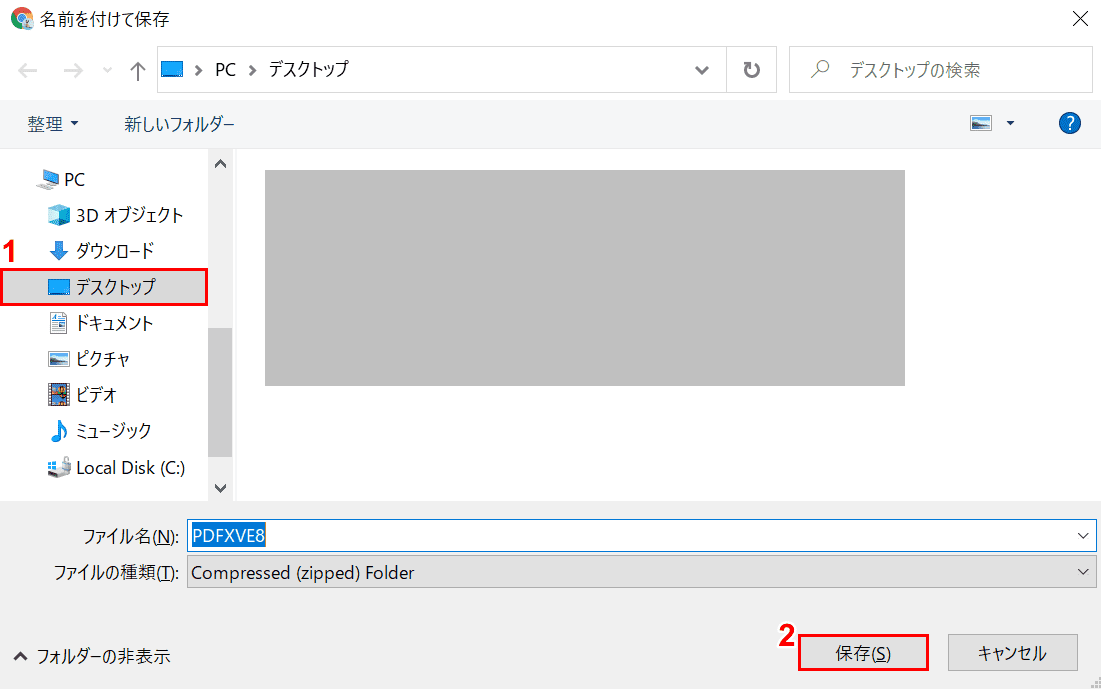
「名前を付けて保存」ウィンドウが表示されました。
①【インストーラーを保存したい場所(例:デスクトップ)】を選択し、②【保存】ボタンを押します。
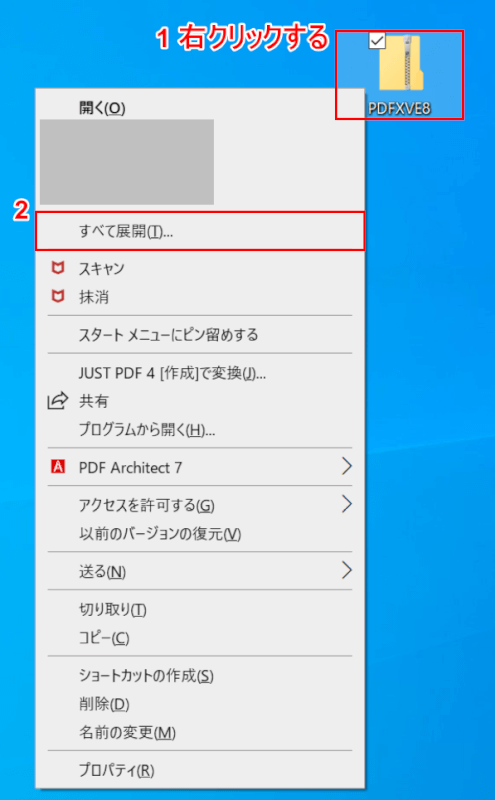
デスクトップにインストーラーのZIPファイルがダウンロードされました。
このZIPファイルを展開したいので、①【「インストーラーのZIPファイル」を「右クリック」】し、②【すべて展開】を選択します。
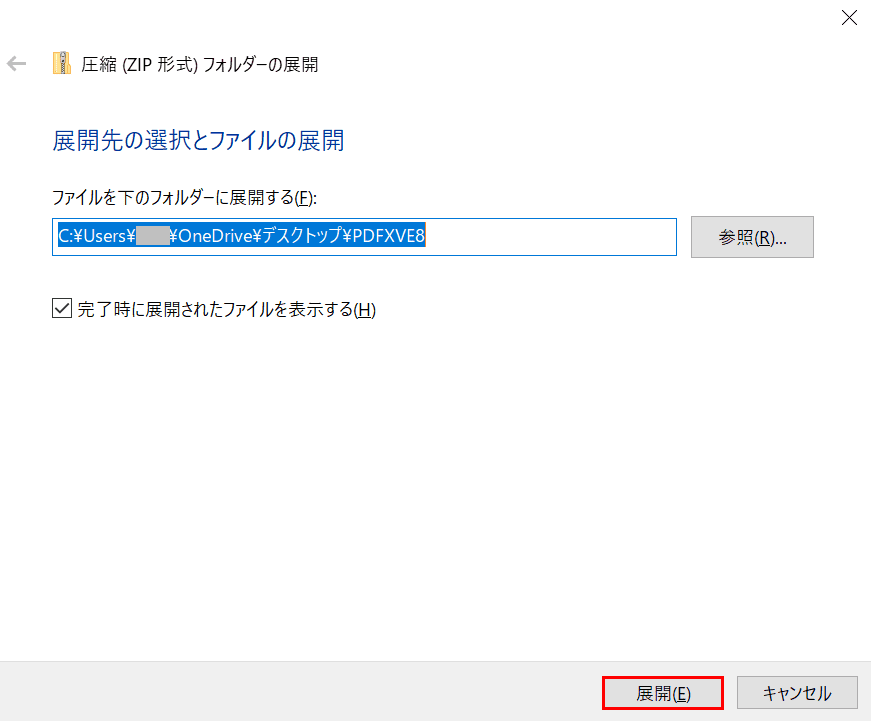
「圧縮(ZIP形式)フォルダーの展開」ダイアログボックスが表示されました。
【展開】ボタンを押します。
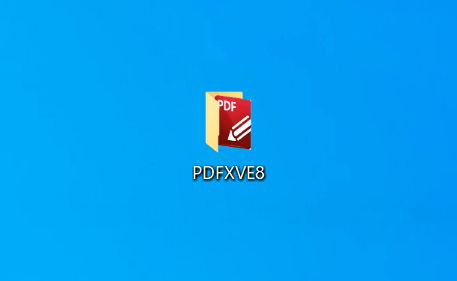
圧縮(ZIP形式)フォルダーが展開されましたので、これを【ダブルクリック】で開きます。
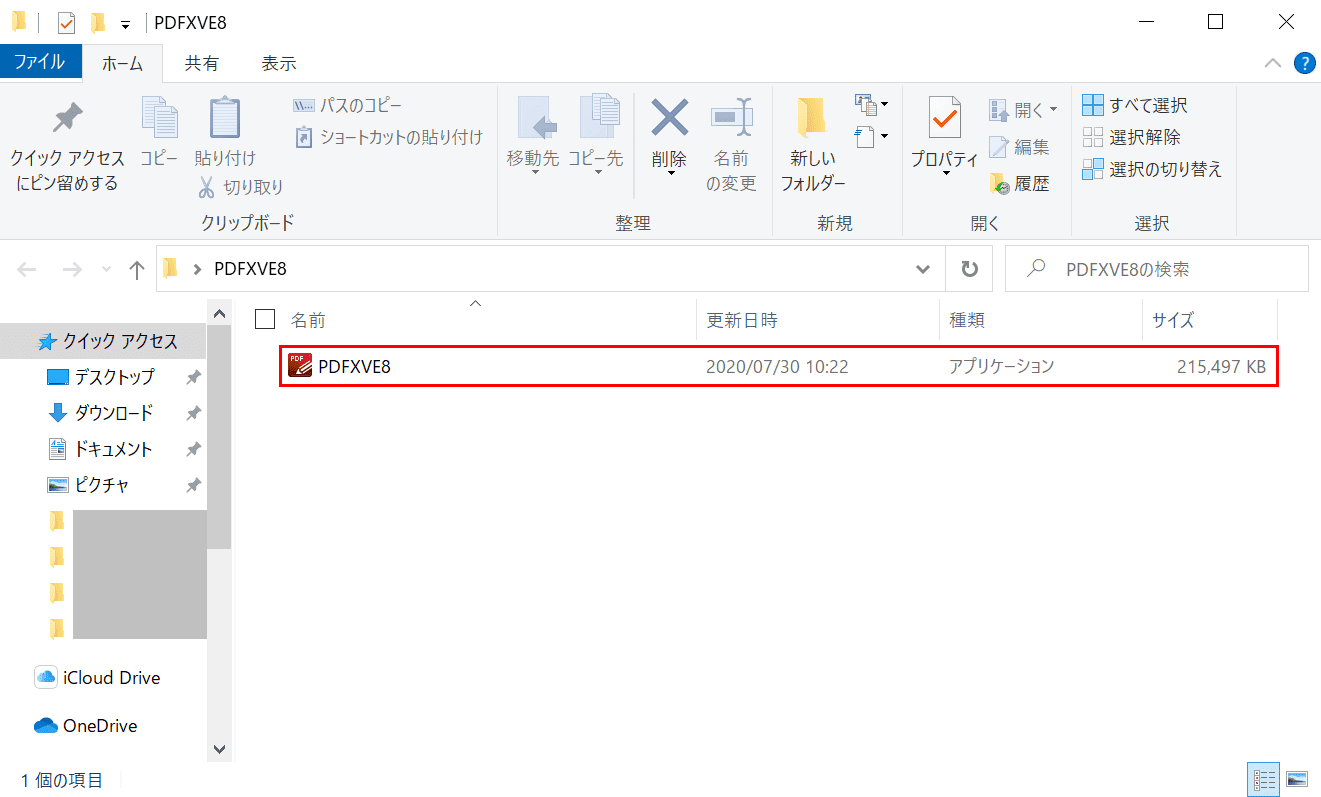
エクスプローラーが表示されました。【インストーラー(例:PDFXVE8)】を選択してインストーラーを起動します。
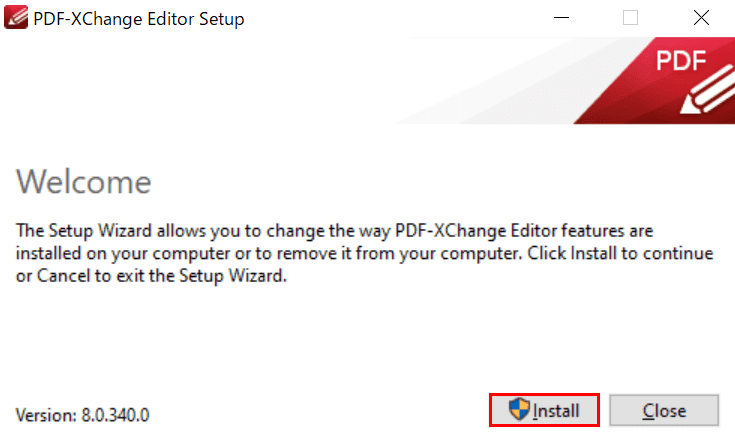
「PDF-XChange Editor Setup」ダイアログボックスが表示されました。
【Install】ボタンを押します。
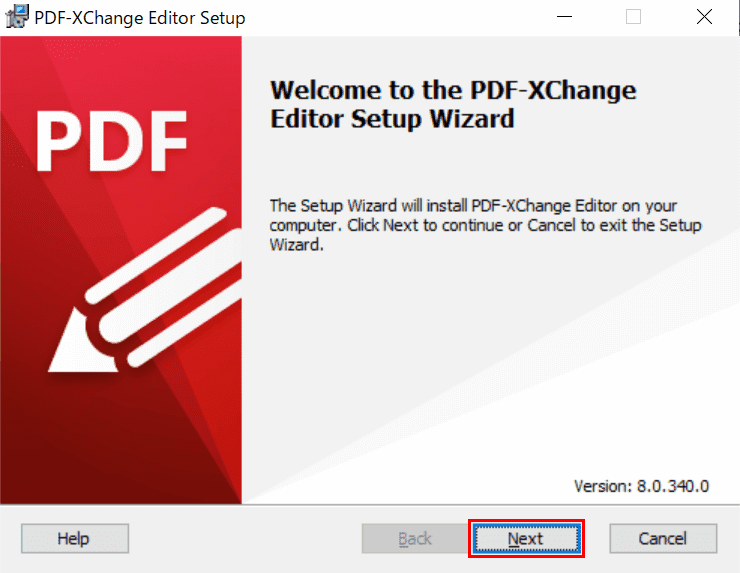
【Next】ボタンを押します。
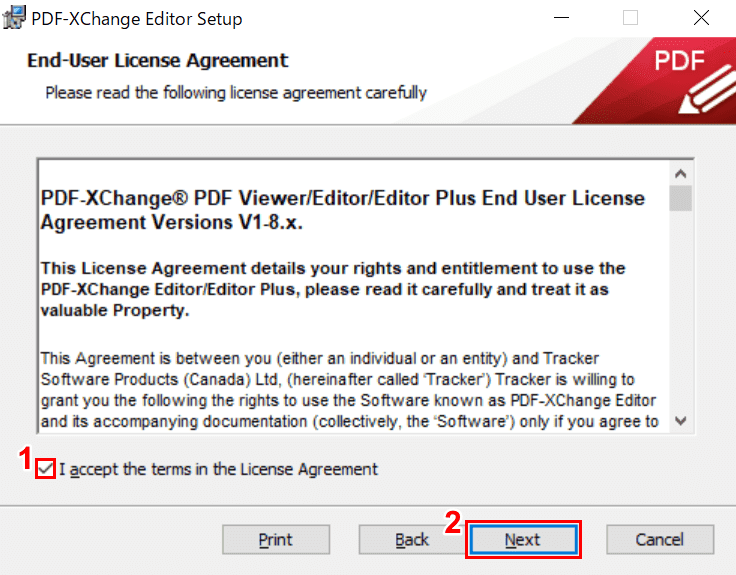
使用許諾契約が表示されました。
使用許諾契約の内容(英文)に同意できれば、①【I accept the terms in the License Agreement】を選択し、②【Next】ボタンを押します。
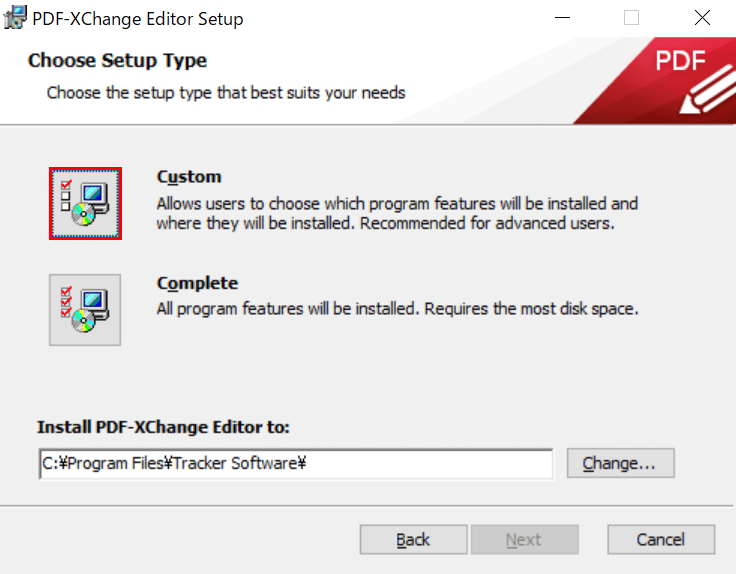
セットアップするアプリケーションをカスタムで任意に選んでインストールするか、すべてインストールするかを選択できます。
ここでは、【Custom】を選択します。
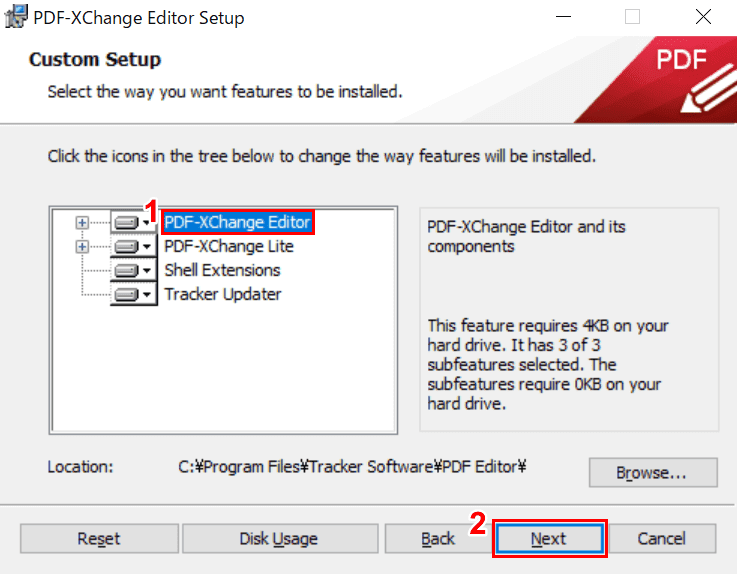
ここでは、①【PDF-XChange Editor】を選択し、②【Next】ボタンを押します。
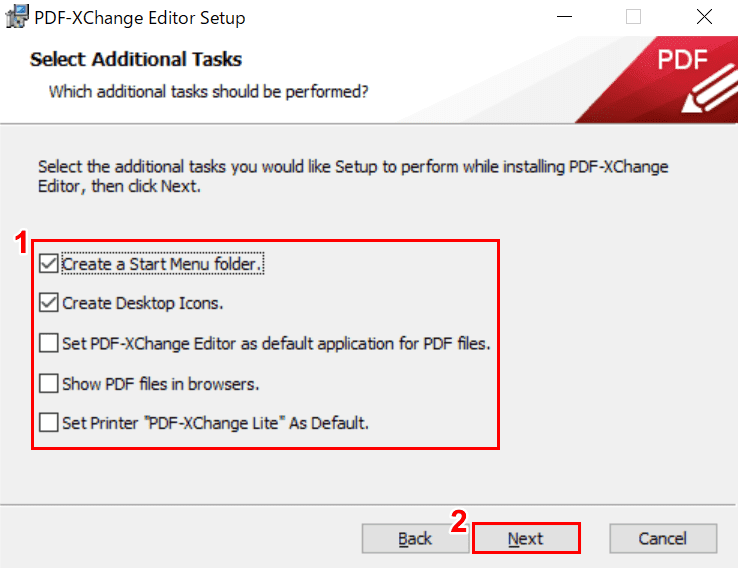
このコーナーでは、追加のタスクを選択できます。
ここでは、①【「スタートメニューのフォルダーの作成」と「デスクトップアイコンの作成」】を選択し、②【Next】ボタンを押します。
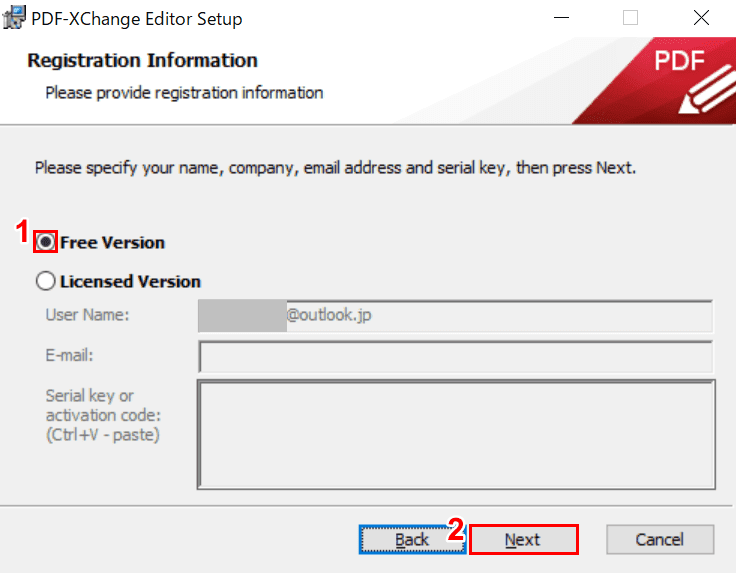
ここでも無料版か有料版を選択できます。
ここでは①【Free Version】を選択し、②【Next】ボタンを押します。
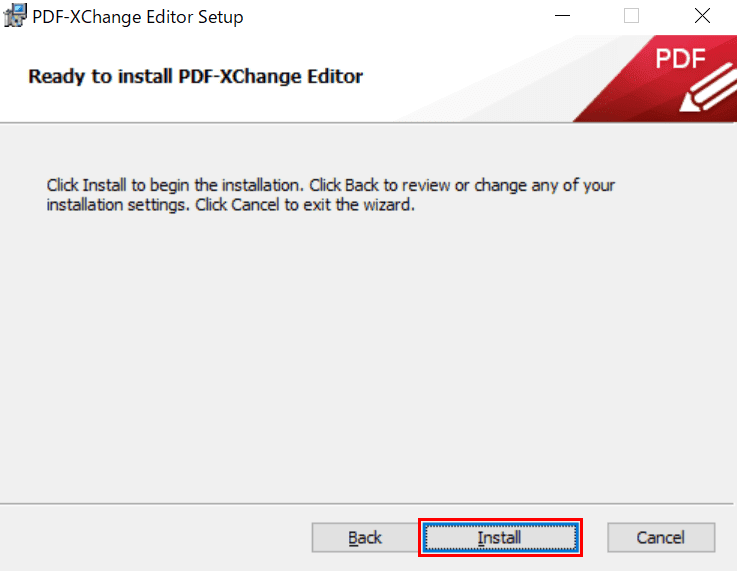
【Install】ボタンを押してインストールを開始します。
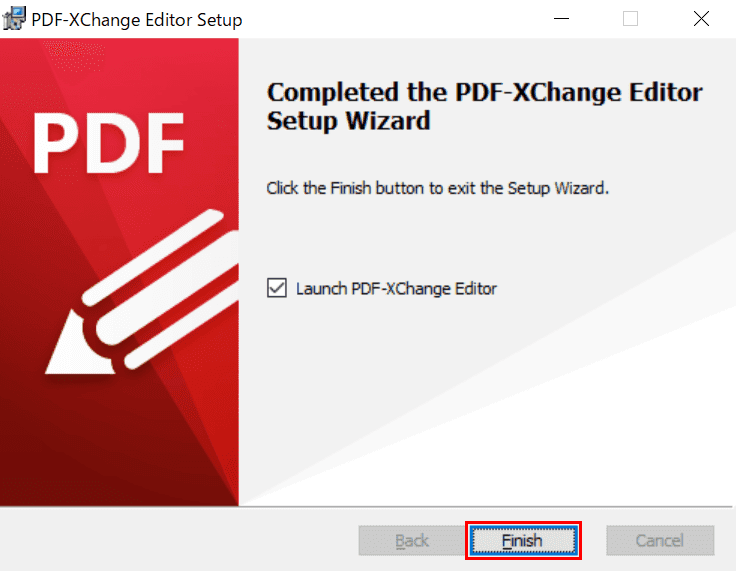
PDF-XChange Editor(Plus/無料版)のインストールが終わりました。
PDF-XChange Editorの使い方
以下のセクションでは、PDF-XChange Editorの使い方について説明します。
起動する
このセクションでは、PDF-XChange Editorを起動する方法について説明します。
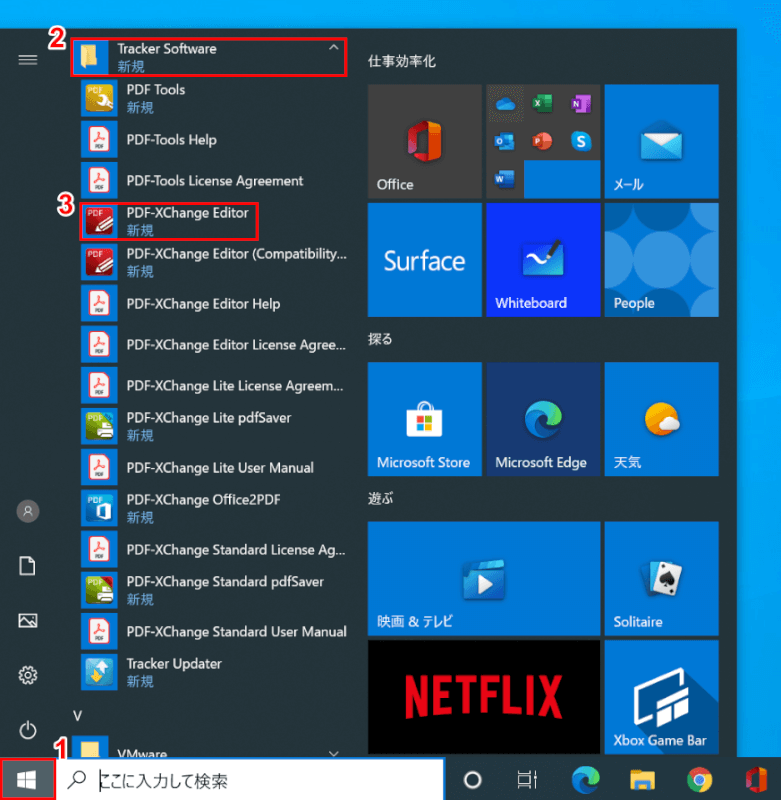
Windows 10を開きます。
①【スタート】、②【Tracker Software】、③【PDF-XChange Editor】の順に選択します。
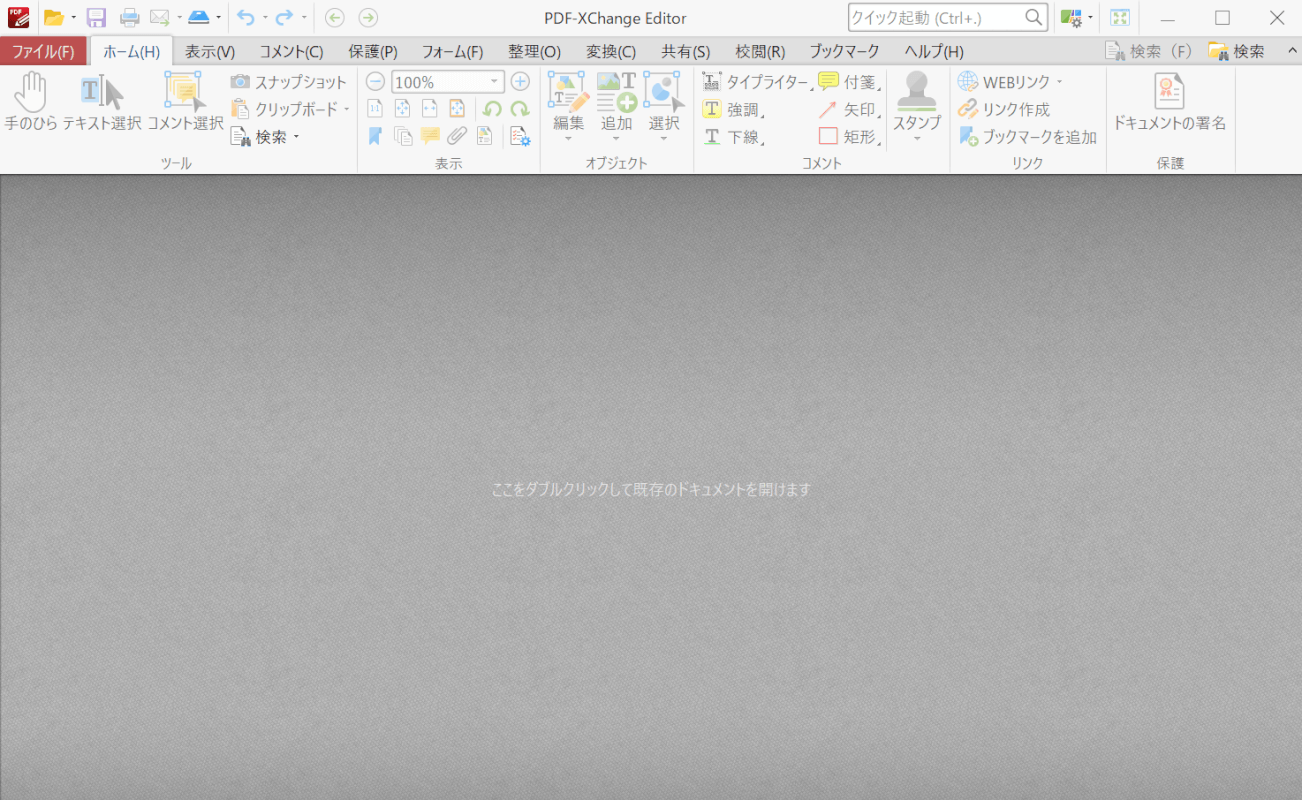
PDF-XChange Editorが起動しました。
読み込み/追加する
このセクションでは、PDF-XChange EditorでPDFファイルを読み込み/追加する方法について説明します。
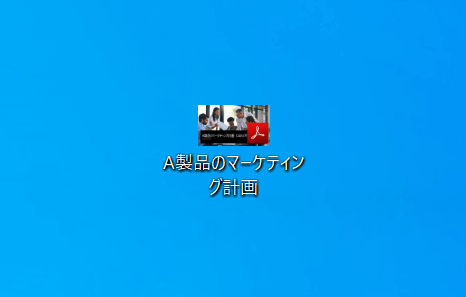
PDFファイルをデスクトップに用意します。
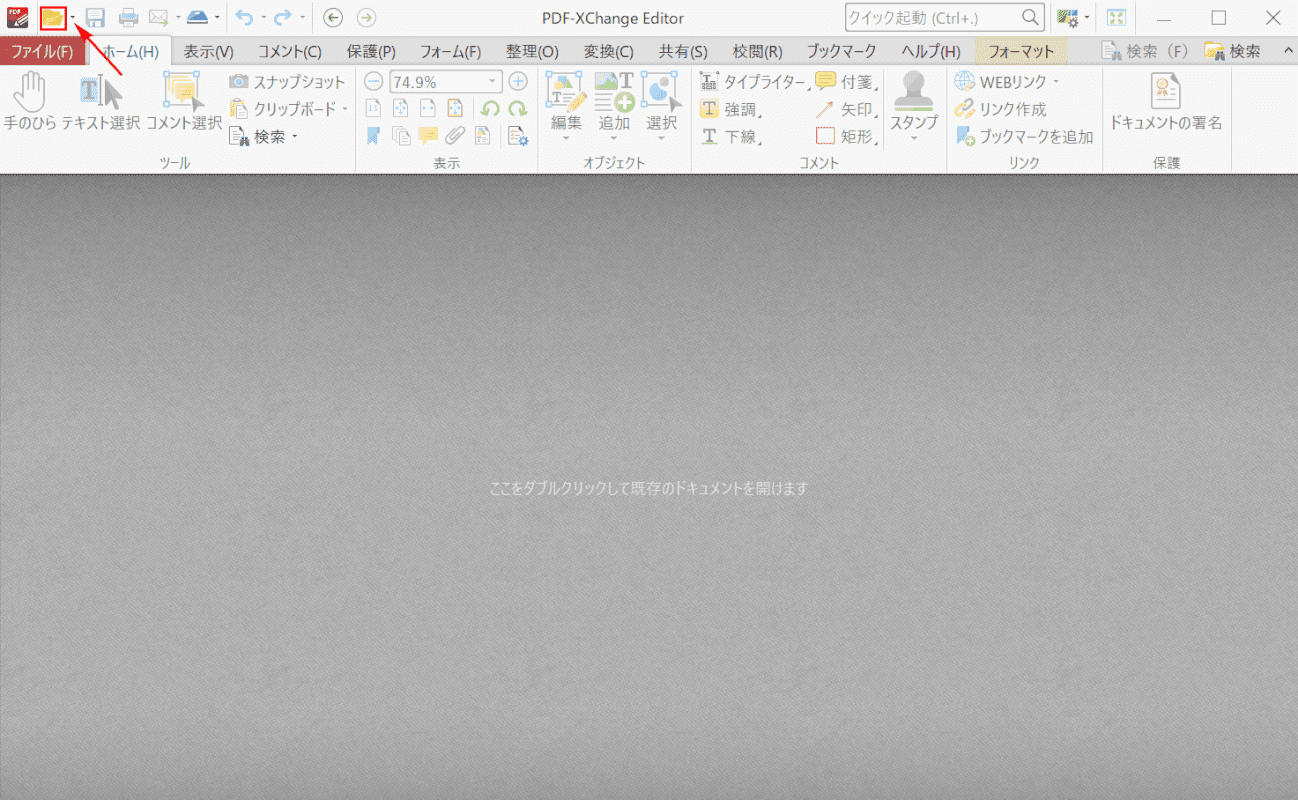
PDF-XChange Editorを起動し、【開く】を選択します。
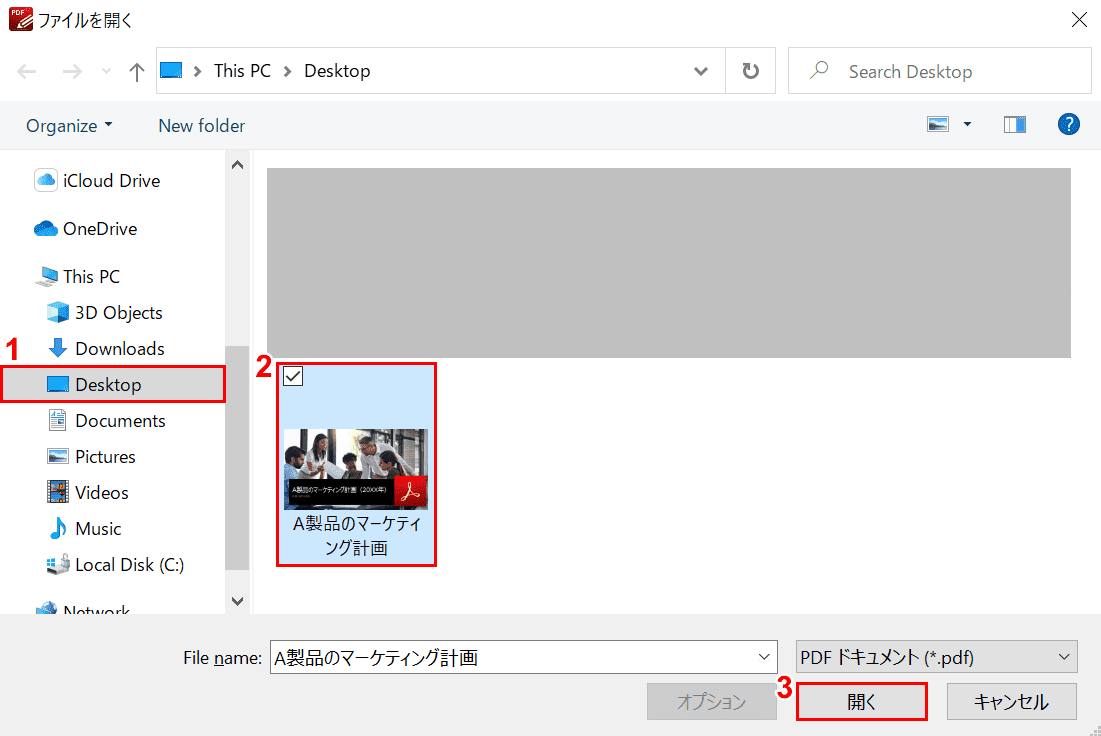
「ファイルを開く」ウィンドウが表示されました。
ここでは、①【PDFファイルがある場所(例:Desktop)】、②【PDFファイル(例:A製品のマーケティング計画)】の順に選択し、③【開く】ボタンを押します。
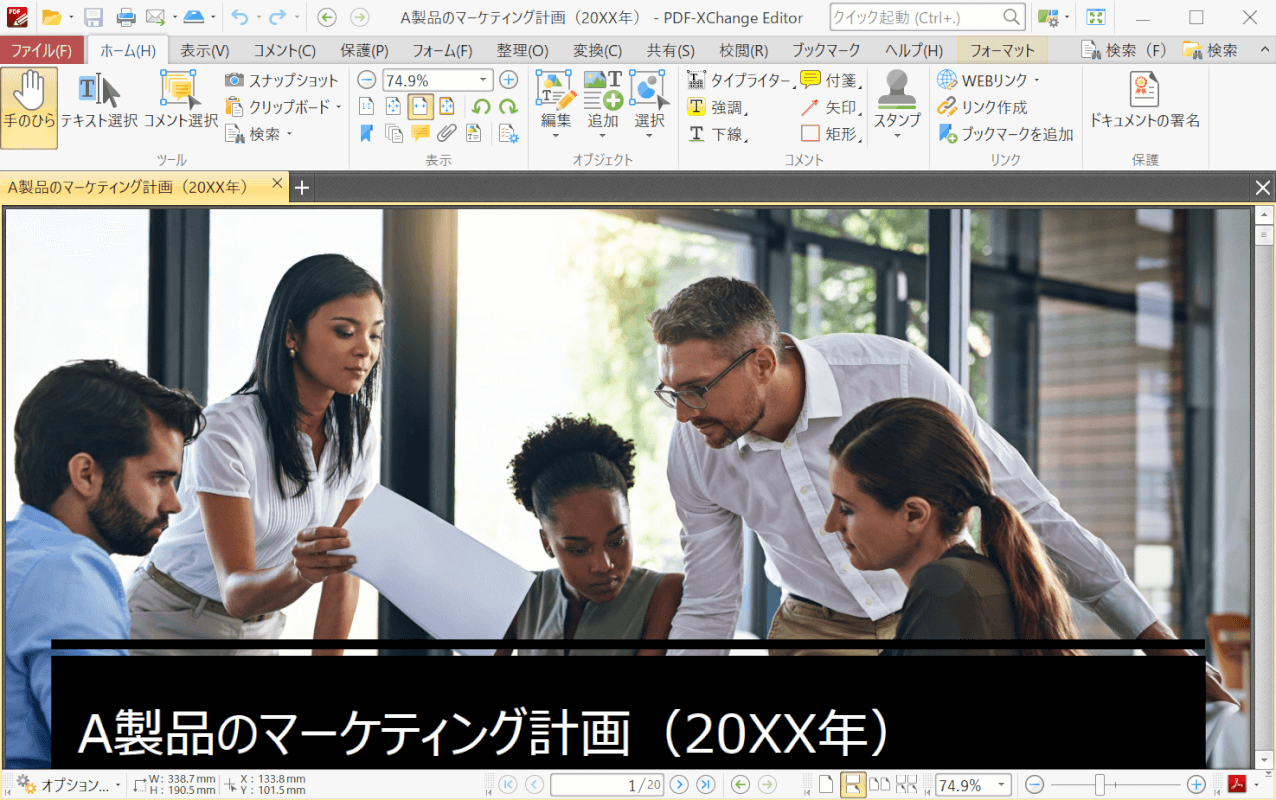
PDFファイルが読み込み/追加されました。
圧縮する
このセクションでは、PDF-XChange EditorでPDFファイルを圧縮する方法について説明します。
無料版では、保存後のPDFファイルにスタンプが入ってしまうのでご注意ください。
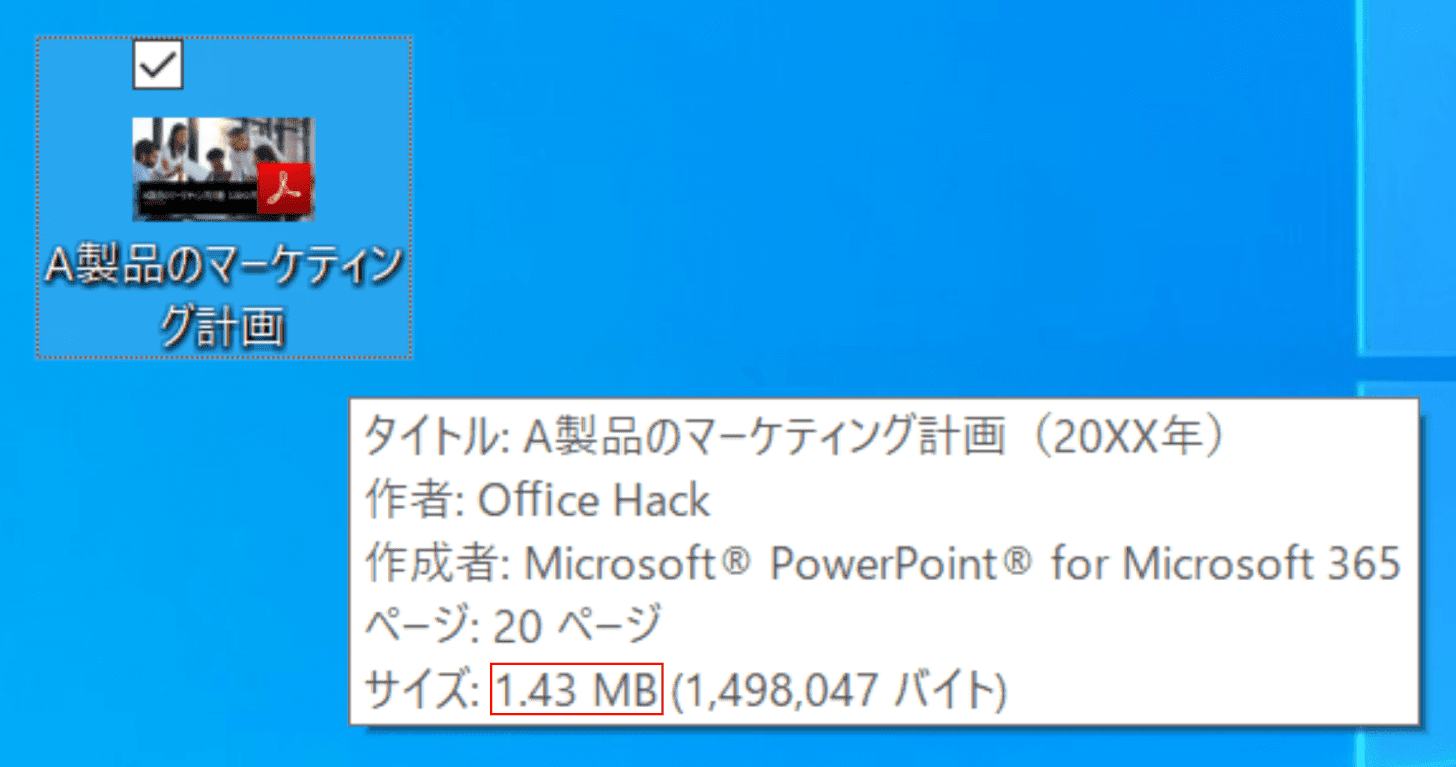
PDFファイル(1.43MB)をデスクトップに用意します。
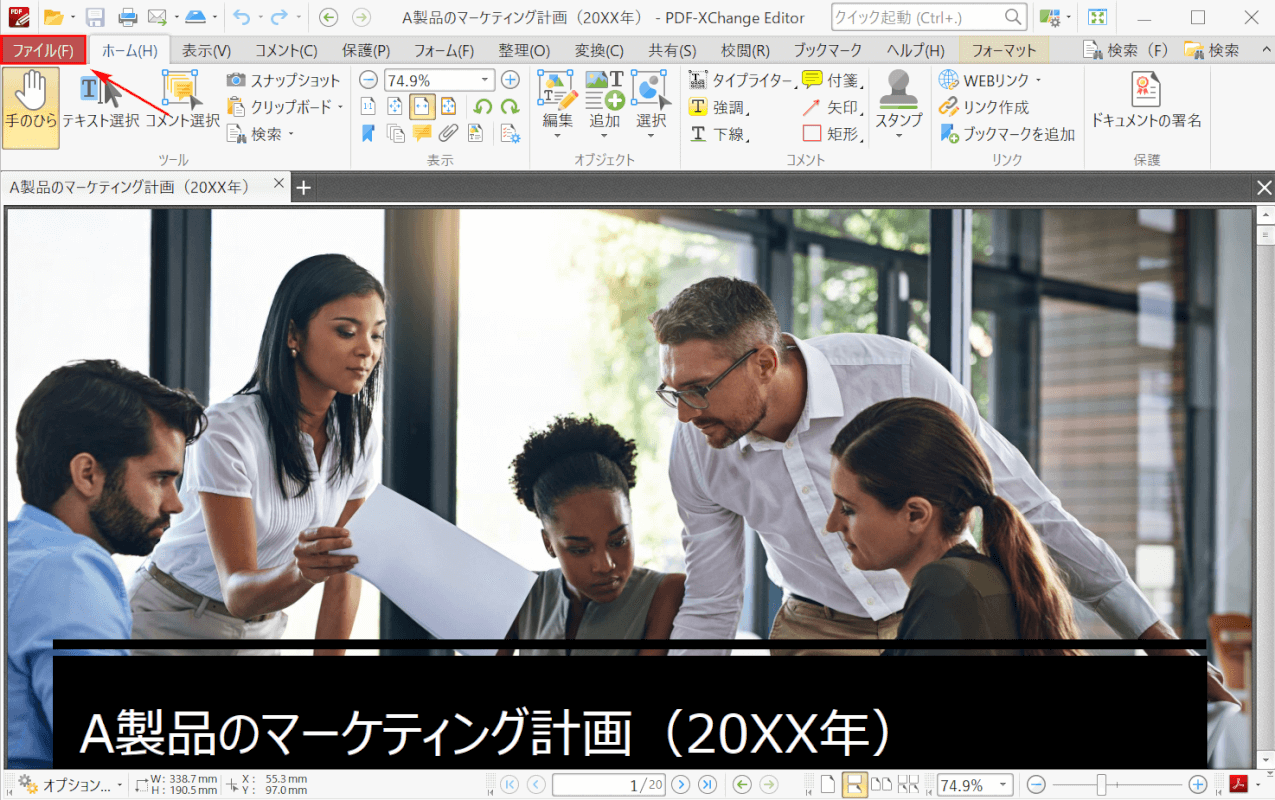
PDF-XChange Editorを起動し、【ファイル】タブを選択します。
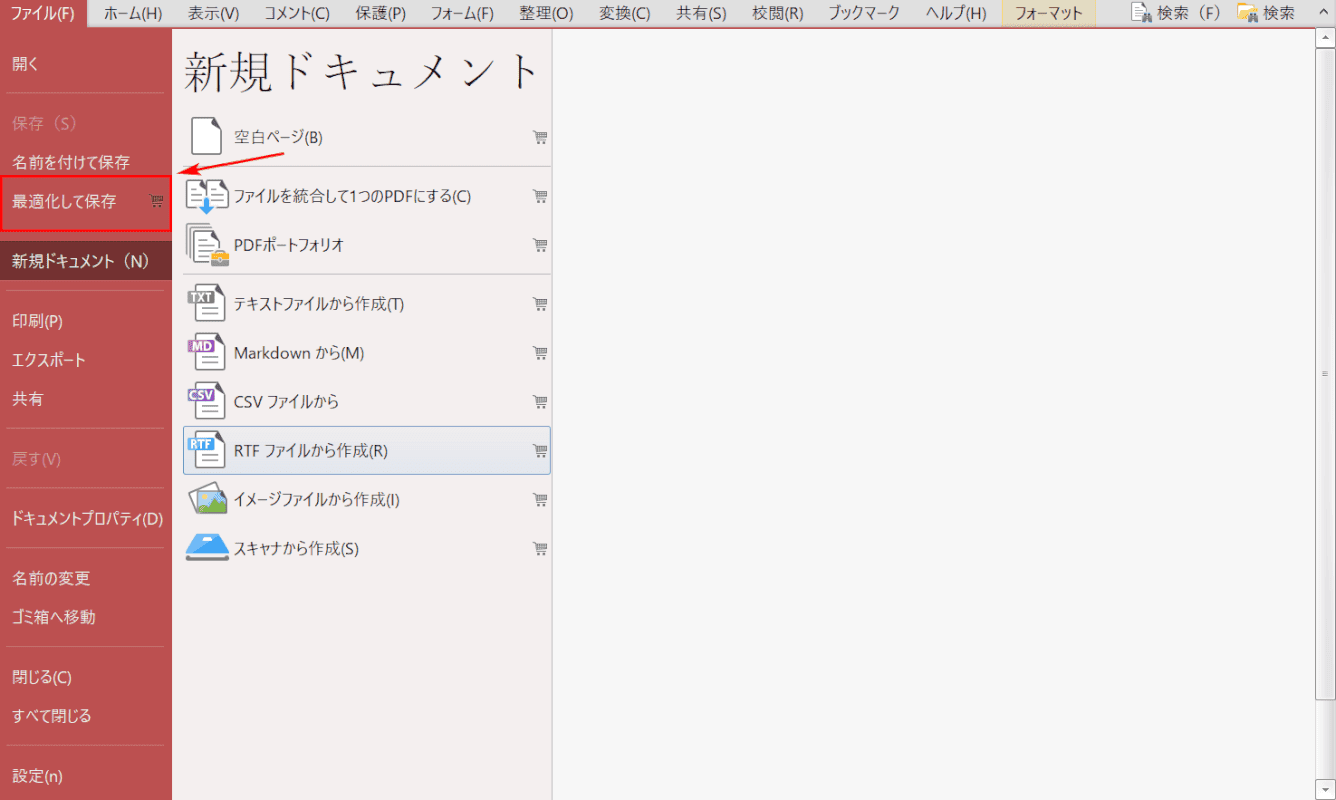
【最適化して保存】タブを選択します。
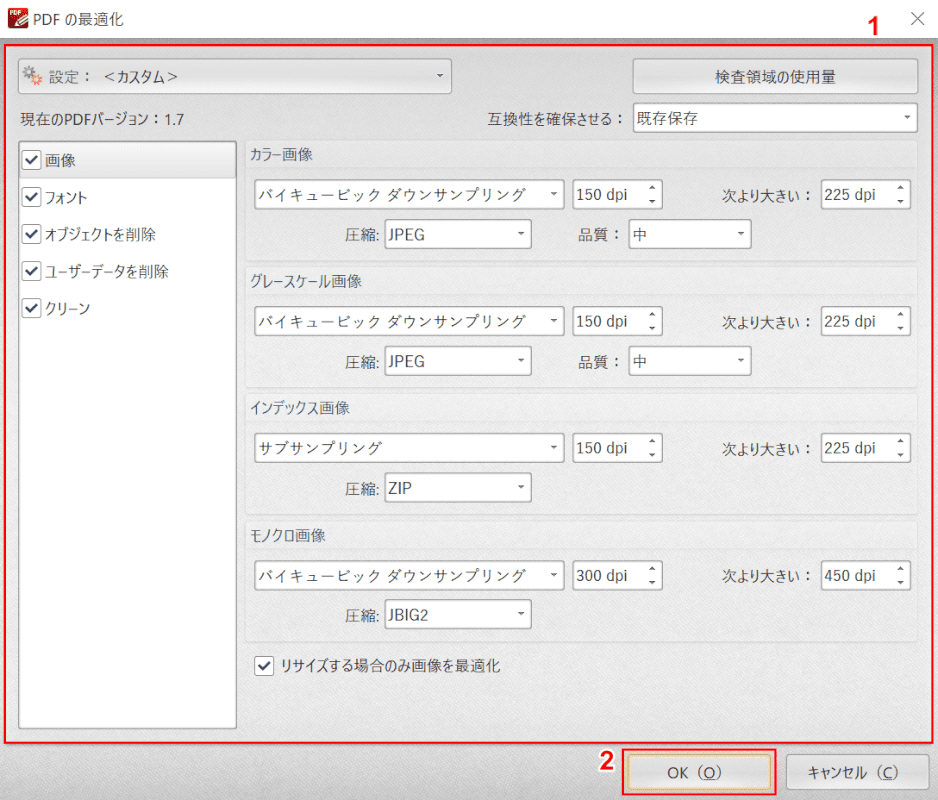
「PDFの最適化」ダイアログボックスが表示されました。
①最適化の各種設定を行い、②【OK】ボタンを押します。
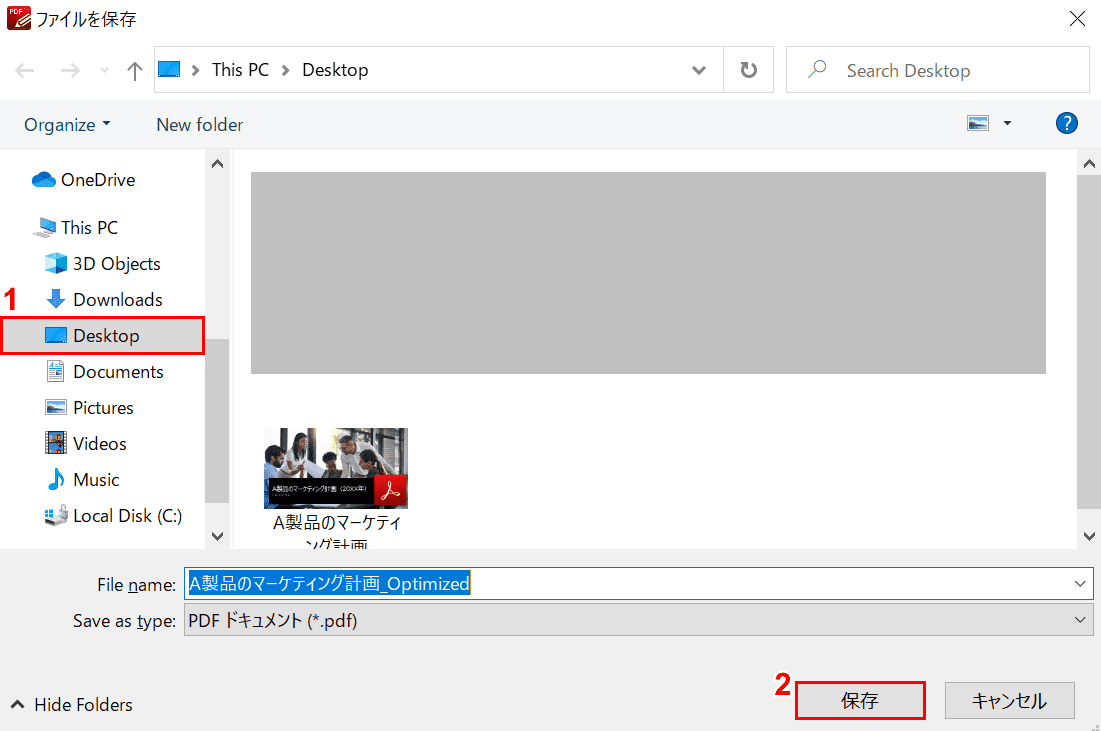
「ファイルを保存」ウィンドウが表示されました。
①【Desktop】、②【保存】の順に選択します。
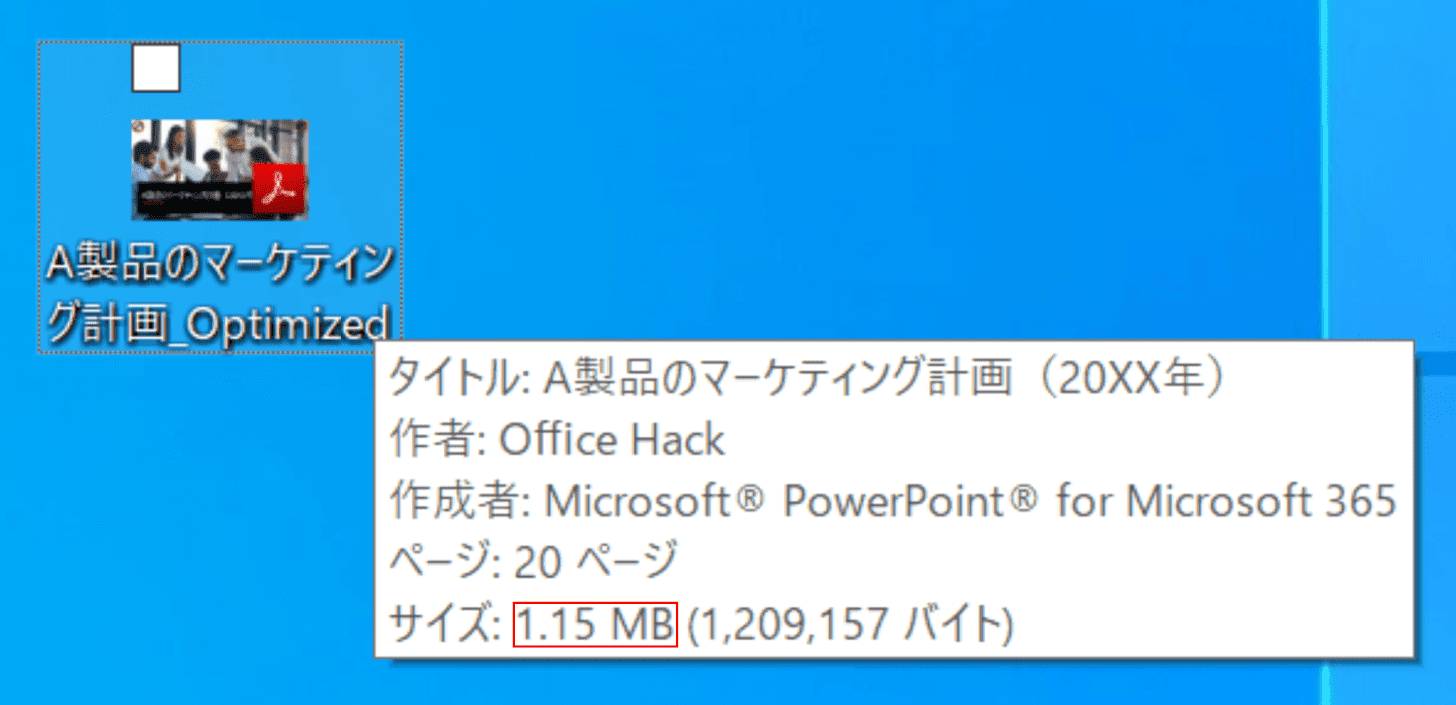
PDFファイルのサイズが1.43MBから1.15MBに圧縮されました。
変換する
このセクションでは、画像ファイルからPDFファイルに変換する方法について説明します。
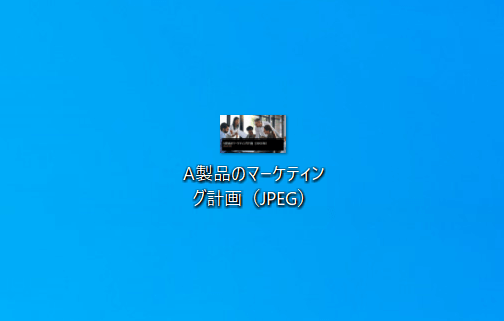
画像ファイル(JPEG)をデスクトップに用意します。
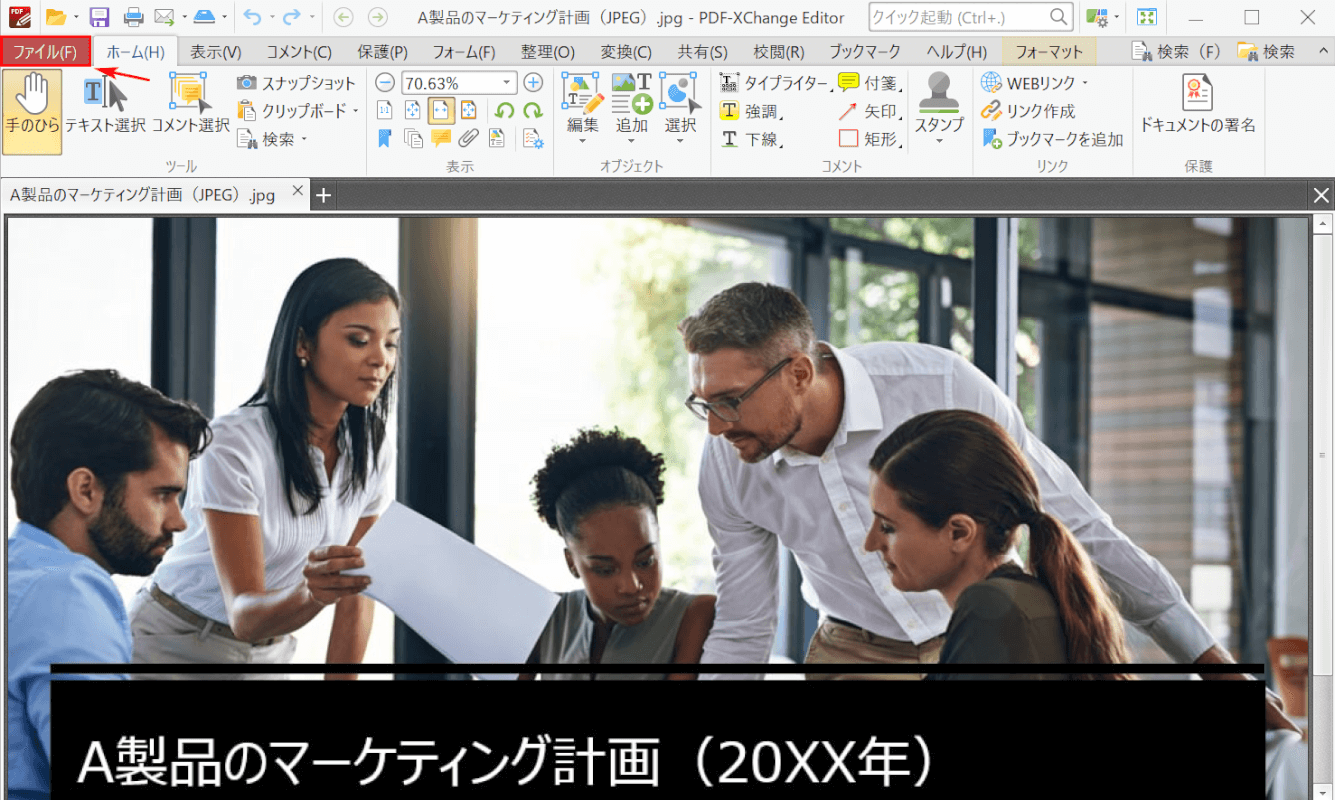
PDF-XChange Editorを起動し、画像ファイル(JPEG)を読み込みます。読み込む方法については、上記「読み込み/追加する」のセクションをご参考ください。
【ファイル】タブを選択します。
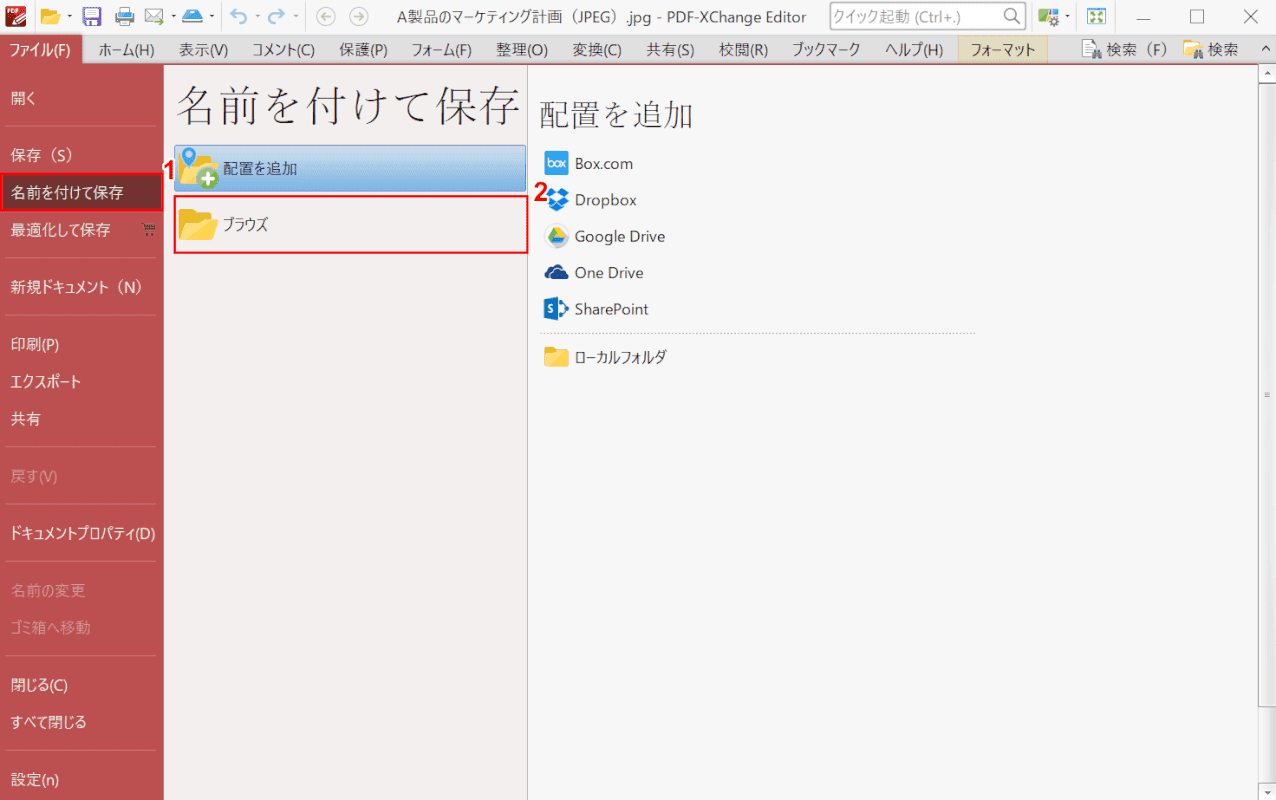
①【名前を付けて保存】タブ、②【ブラウズ】の順に選択します。
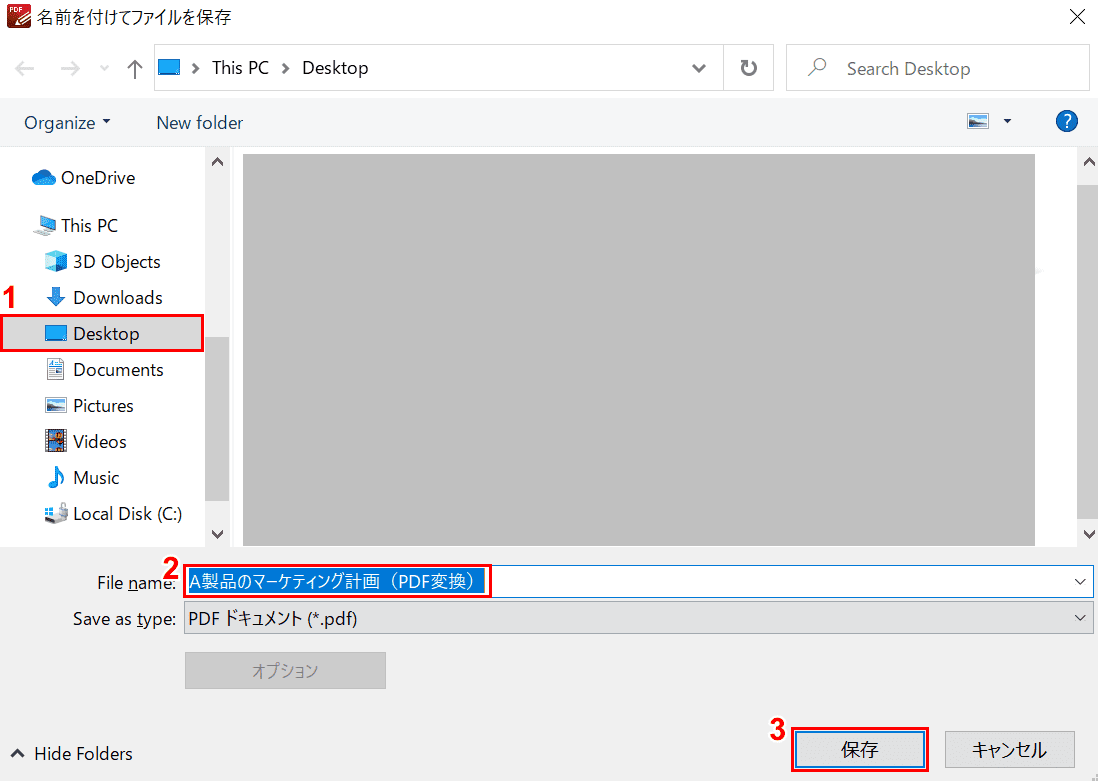
「名前を付けてファイルを保存」ウィンドウが表示されました。
①【PDFの保存場所(例:Desktop)】を選択し、②『お好きなファイル名(例:A製品のマーケティング計画(PDF変換))』を入力し、③【保存】ボタンを押します。
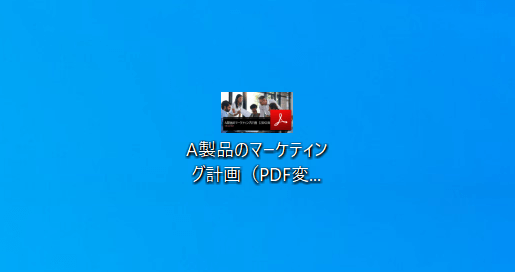
画像ファイル(JPEG)がPDFファイルに変換されました。
閲覧する
PDF-XChange Editorでは、PDFファイルの内容の閲覧が可能です。
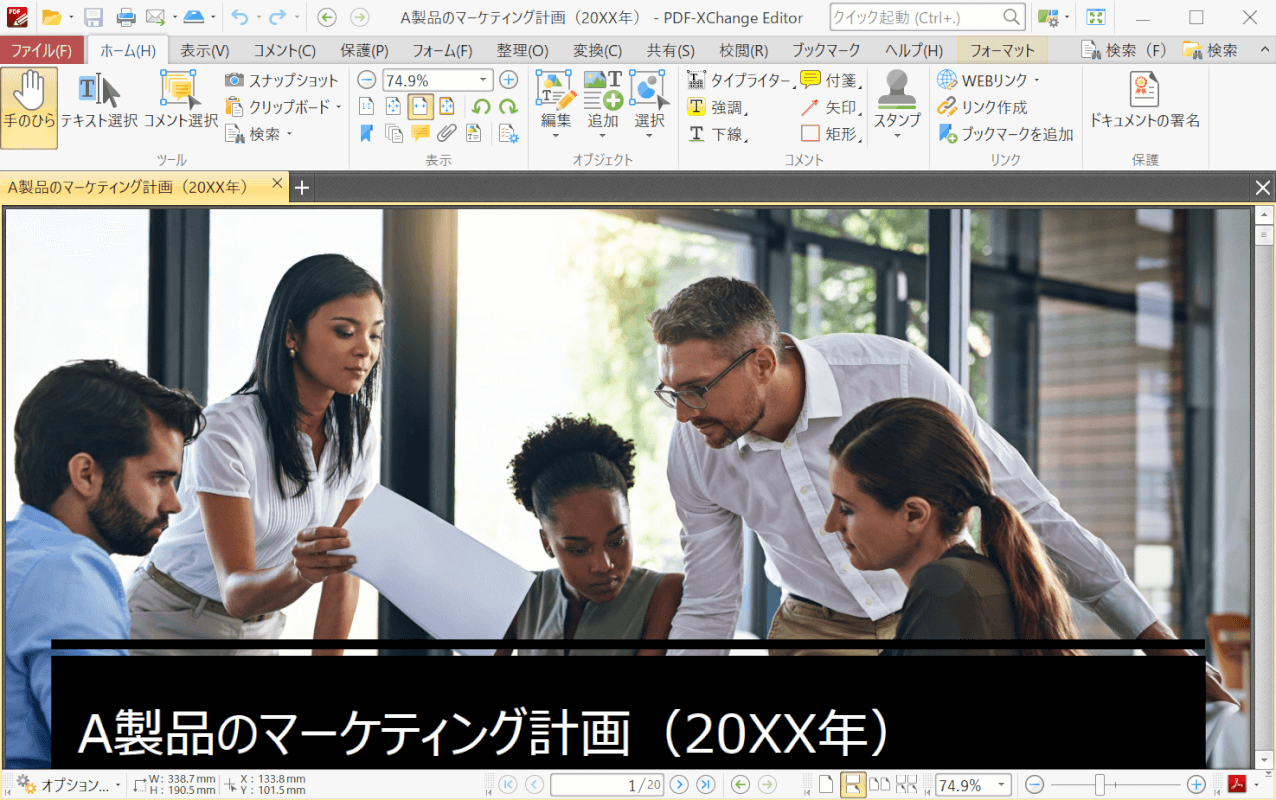
PDF-XChange Editorでファイルを読み込んだ状態です。

【「スクロールバー」を下に「スクロール」】すると、先のページを閲覧できます。
結合する
このセクションでは、PDFファイルを結合する方法について説明します。
無料版では、保存後のPDFファイルにスタンプが入ってしまうのでご注意ください。
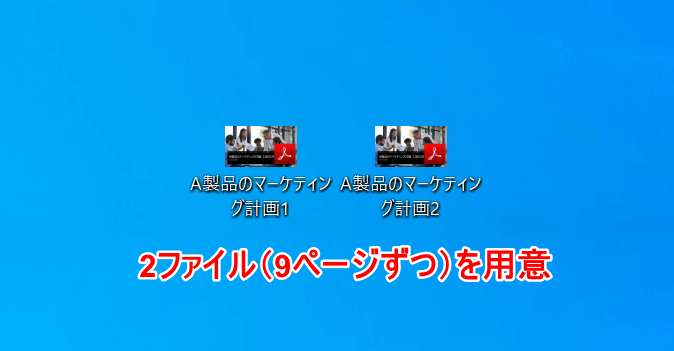
9ページずつのPDFファイルを2つ用意します。
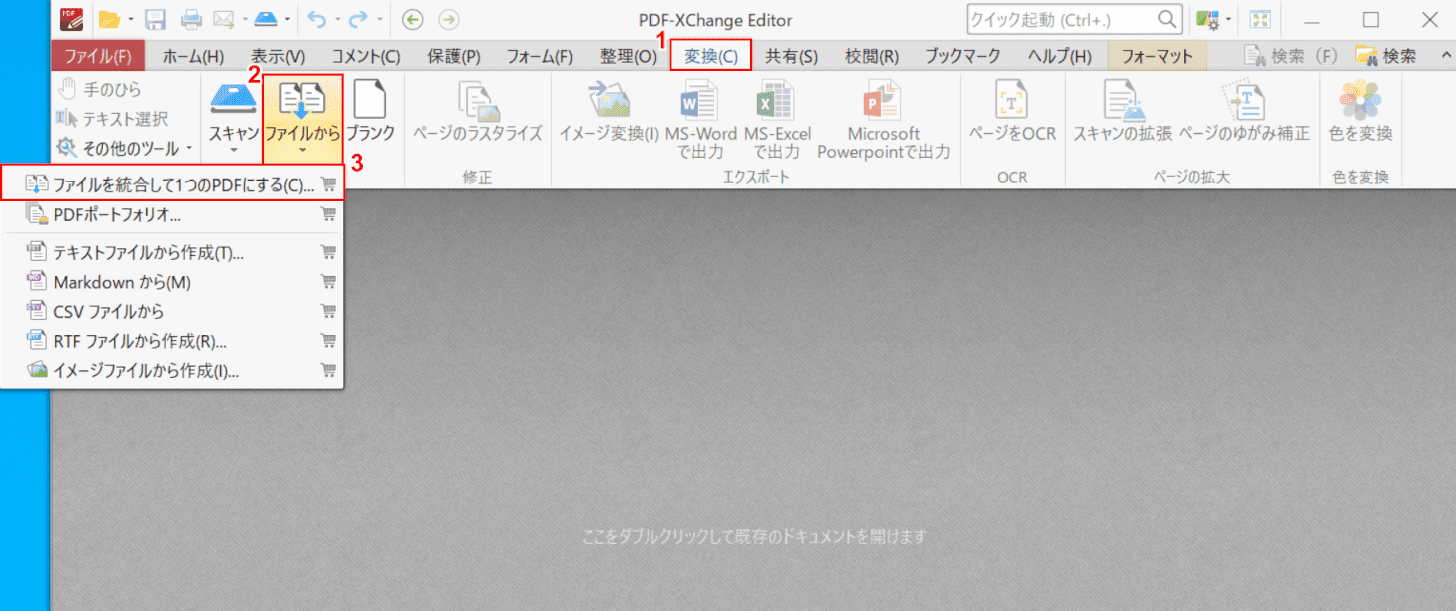
PDF-XChange Editorを起動します。
①【変換】タブ、②【ファイルから】、③【ファイルを統合して1つのPDFにする】の順に選択します。
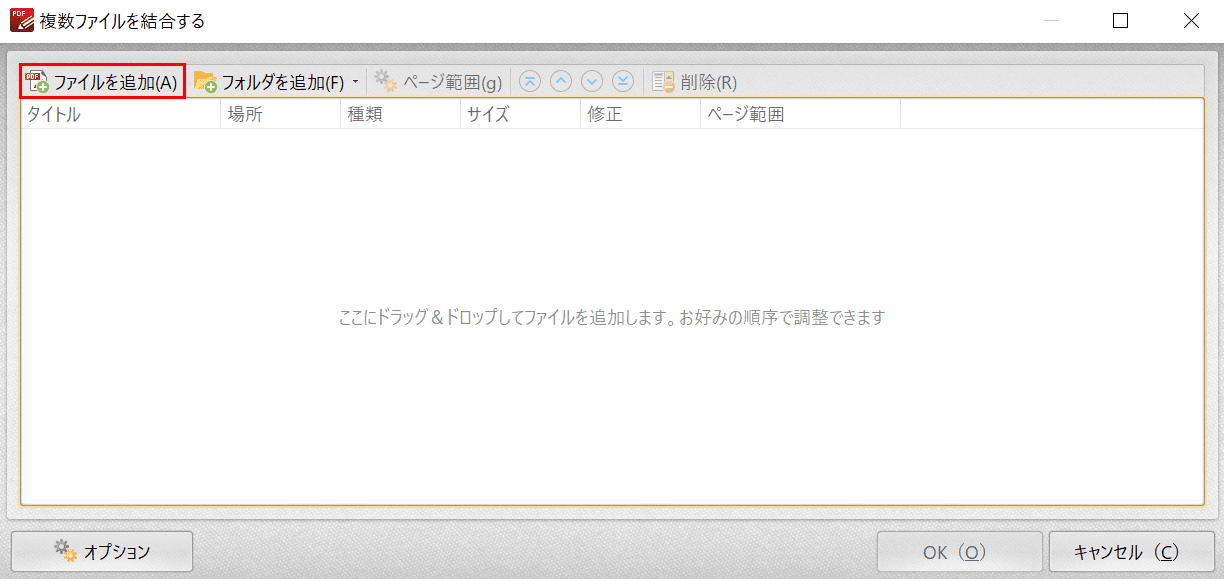
「複数ファイルを結合する」ダイアログボックスが表示されました。
【ファイルを追加】タブを選択します。
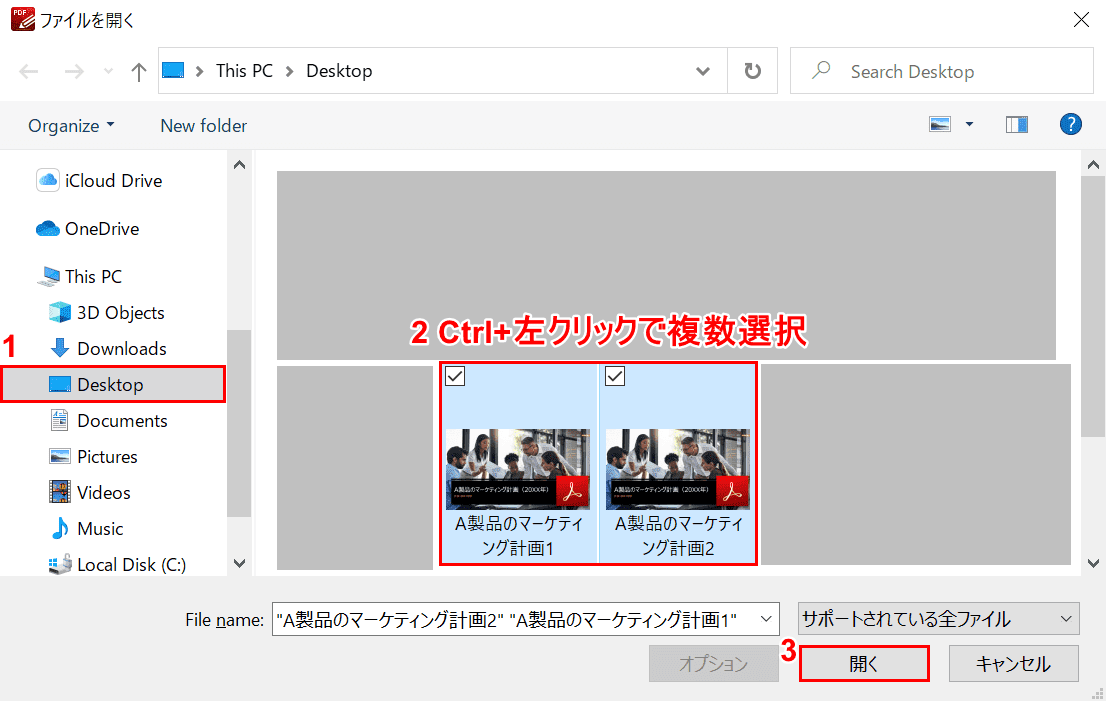
「ファイルを開く」ウィンドウが表示されました。
①【複数のファイルの保存場所(例:デスクトップ)】を選択し、②Ctrl+左クリックで【複数のPDFファイル】を選択し、③【開く】ボタンを押します。
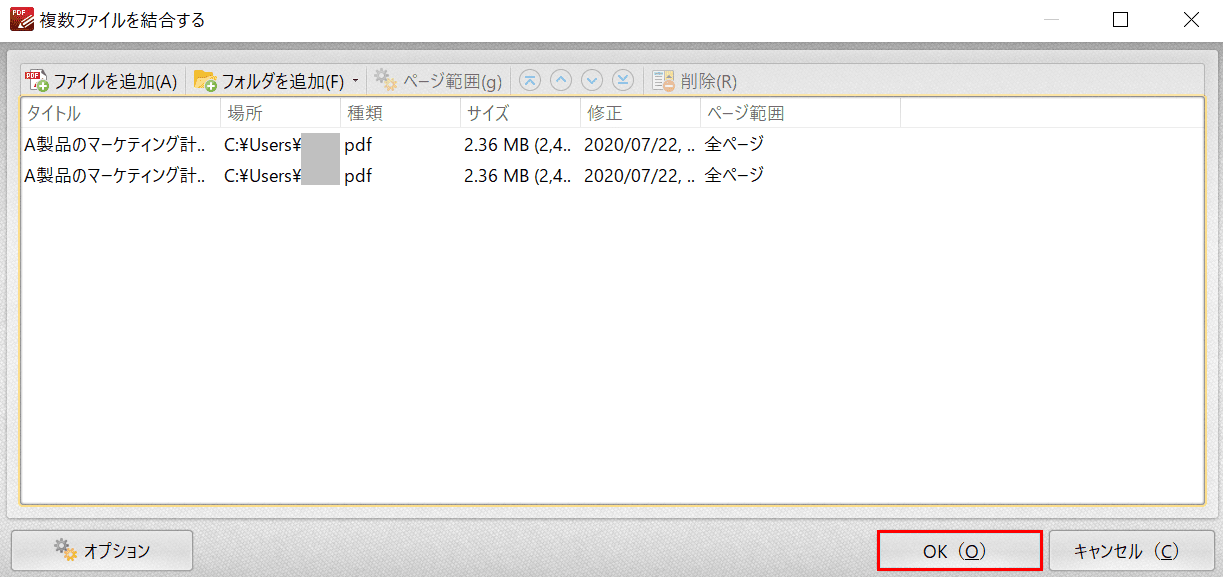
「複数ファイルを結合する」ダイアログボックスが表示されました。
【OK】ボタンを押します。

複数ファイルの結合が完了しました。全18ページ(9ページ+9ページ)のPDFファイルになりました。
分割する
このセクションでは、PDFファイルを分割する方法について説明します。
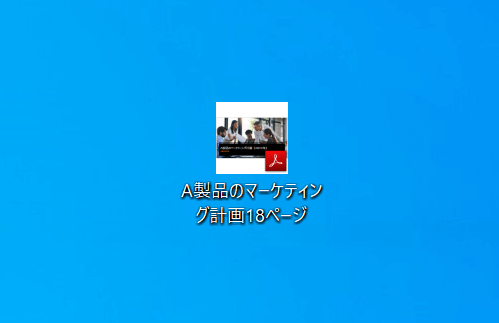
全18ページのPDFファイルを用意します。
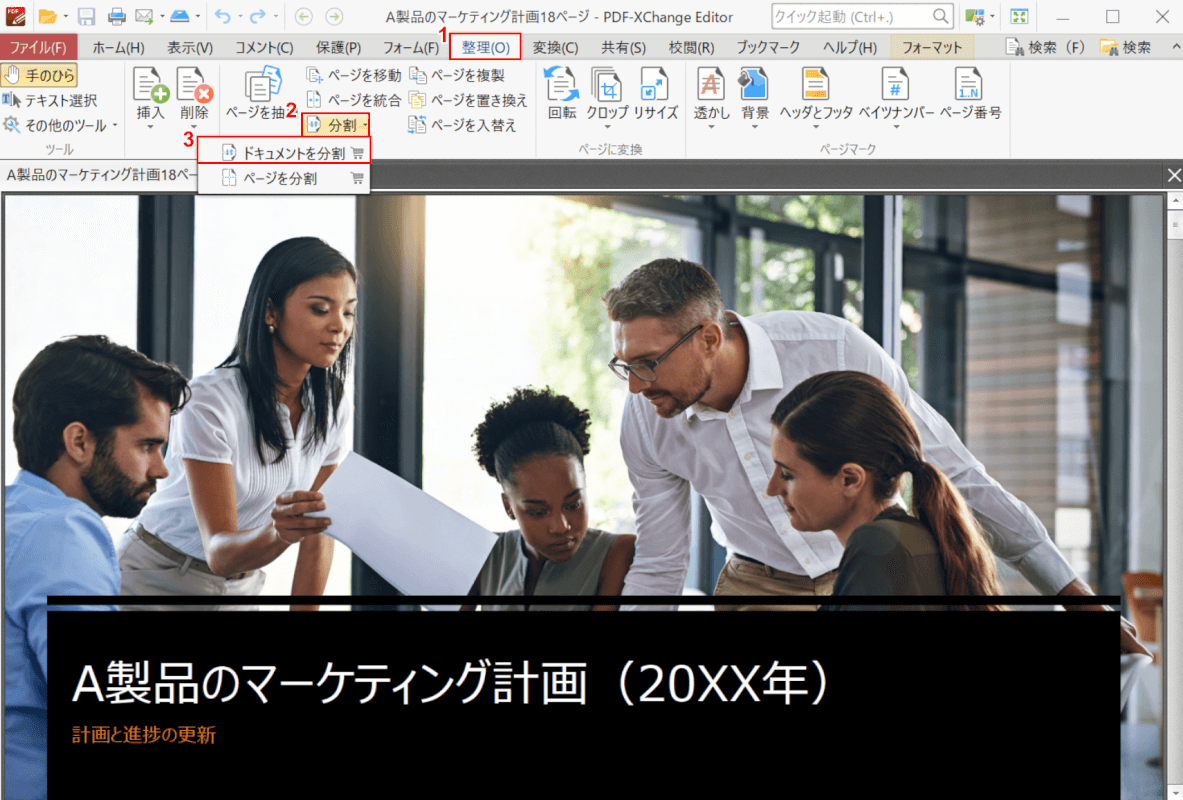
PDF-XChange Editorを起動し、全18ページのPDFファイルを読み込みます。
①【整理】タブ、②【分割】、③【ドキュメントを分割】の順に選択します。
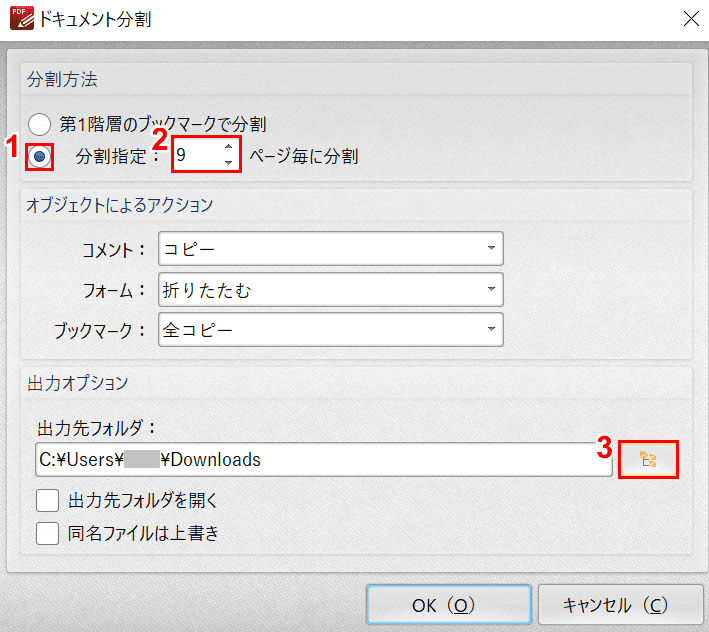
「ドキュメントを分割」ダイアログボックスが表示されました。このコーナーでは分割に関する設定が可能です。
ここでは①【分割指定】を選択し、②【9】ページ毎に分割するよう設定し、③【参照】ボタンを押します。
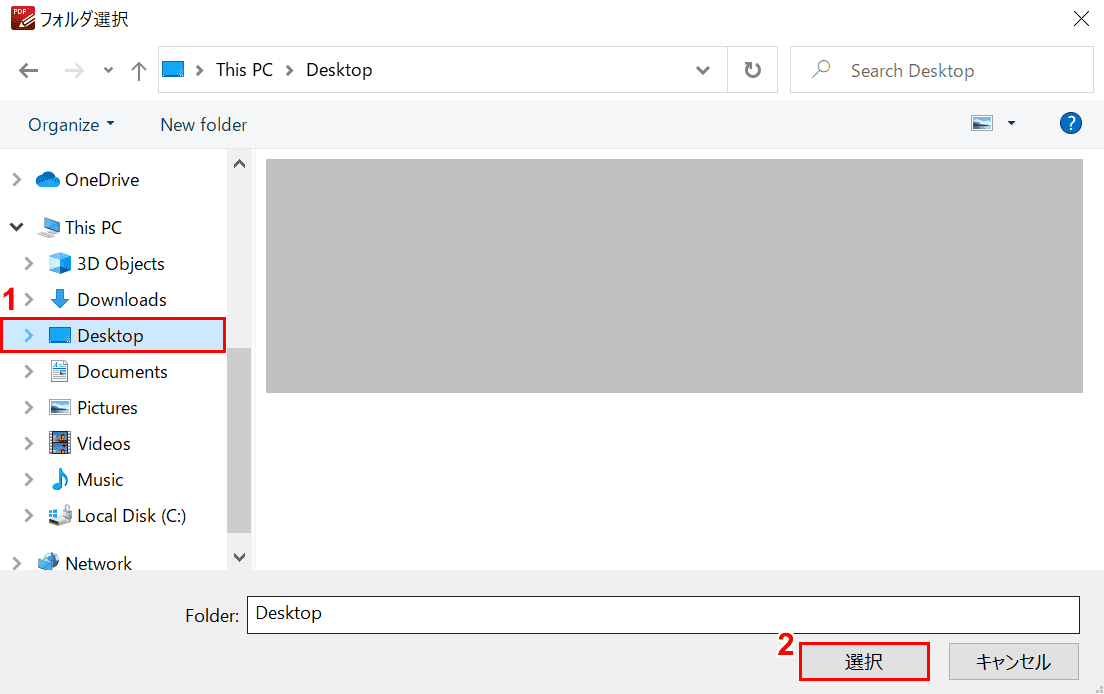
「フォルダを選択」ウィンドウが表示されました。
①【保存したい場所(例:Desktop)】を選択し、②【選択】ボタンを押します。
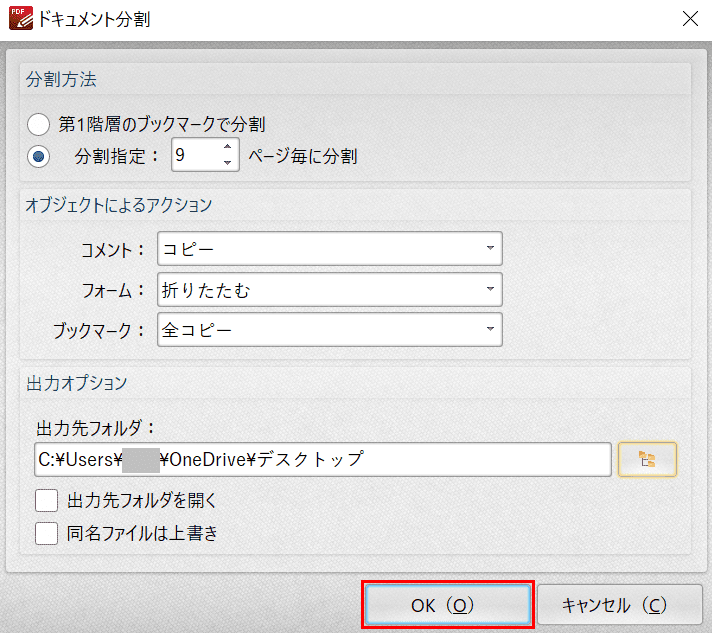
「ドキュメント分割」ダイアログボックスに戻りました。出力先フォルダが変更されたことを確認します。
【OK】ボタンを押します。
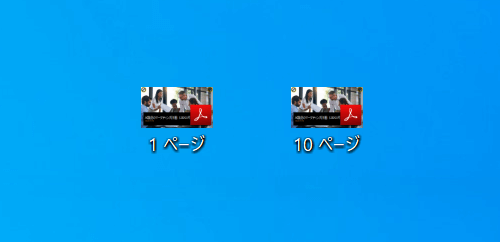
PDFファイルが9ページずつに分割されました。
ファイル名がファイルの先頭のページ番号「1ページ(目)」と「10ページ(目)」になっています。
書き込みする
このセクションでは、PDF-XChange EditorでPDFファイルに書き込みする方法について説明します。
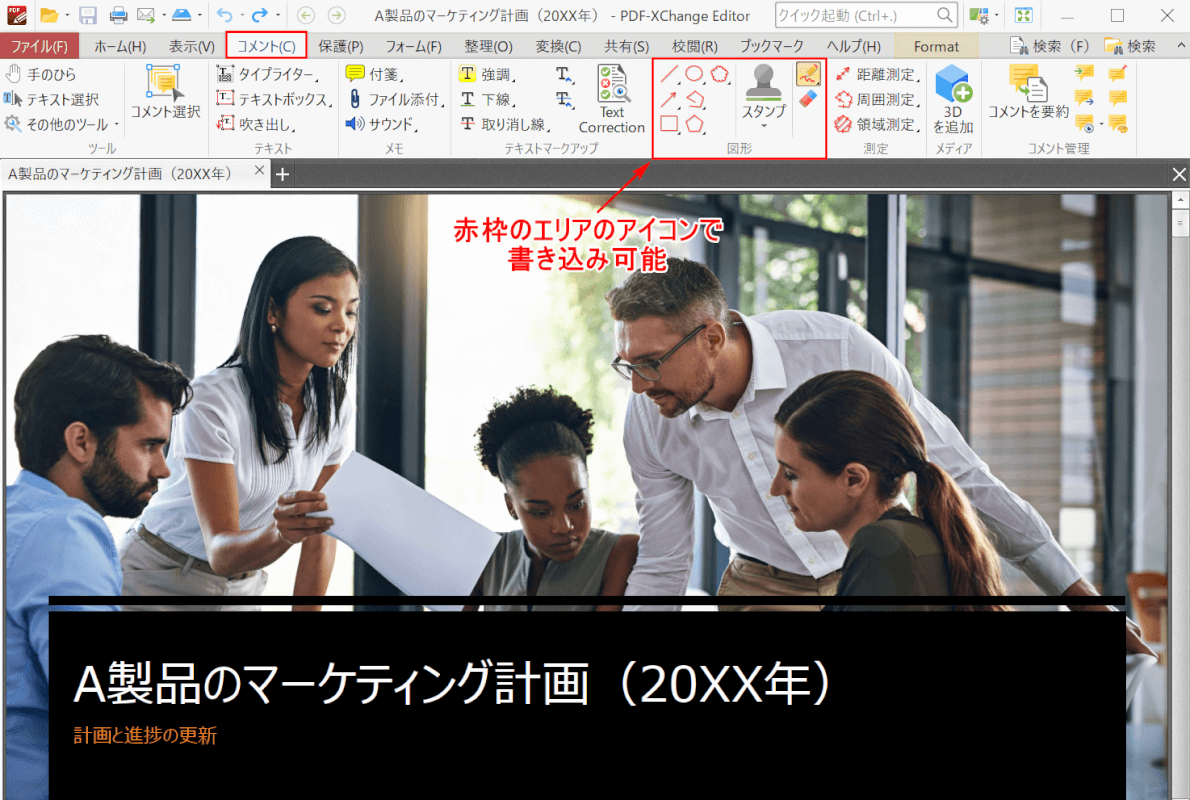
PDF-XChange Editorを起動します。【コメント】タブを選択します。
赤枠のエリアのアイコンを使うことで書き込みができます。
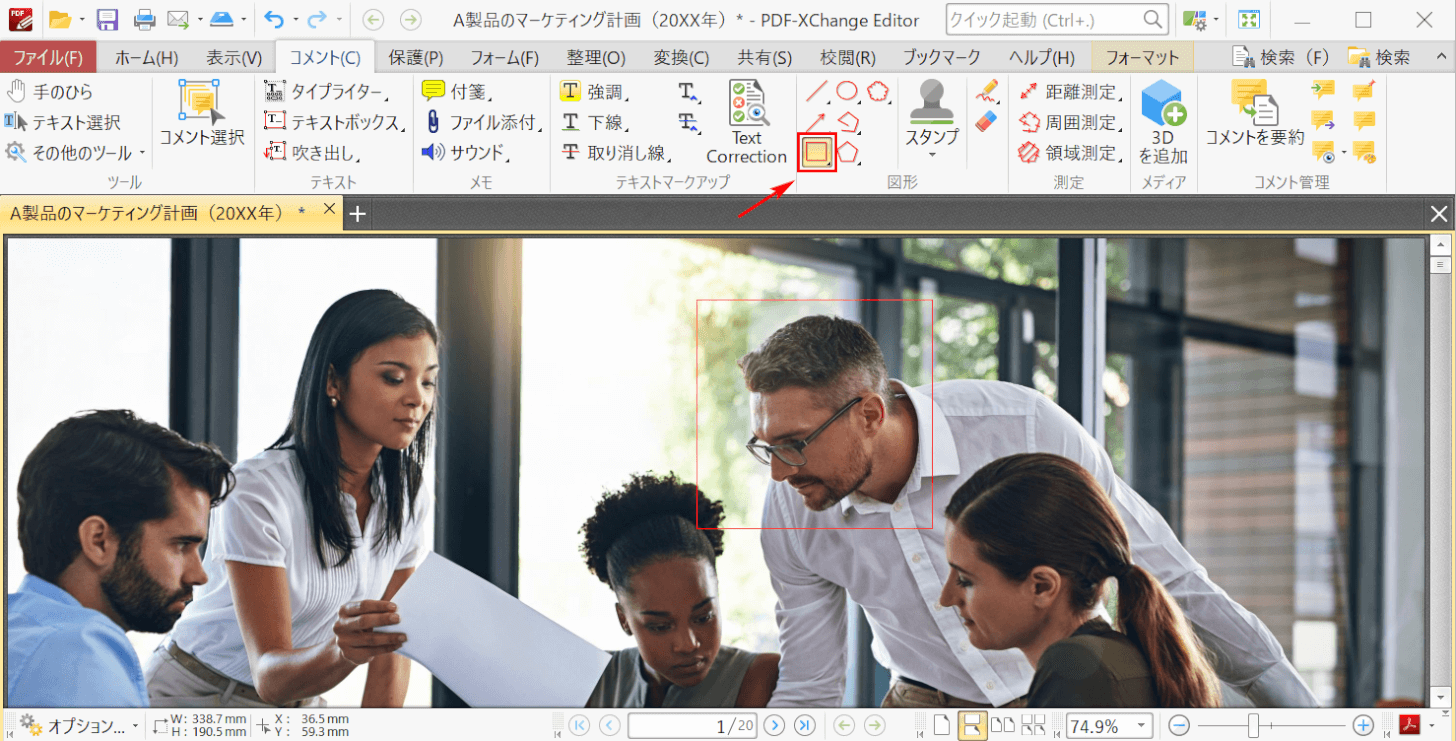
「矩形ツール」を使うと、四角の書き込みができます。
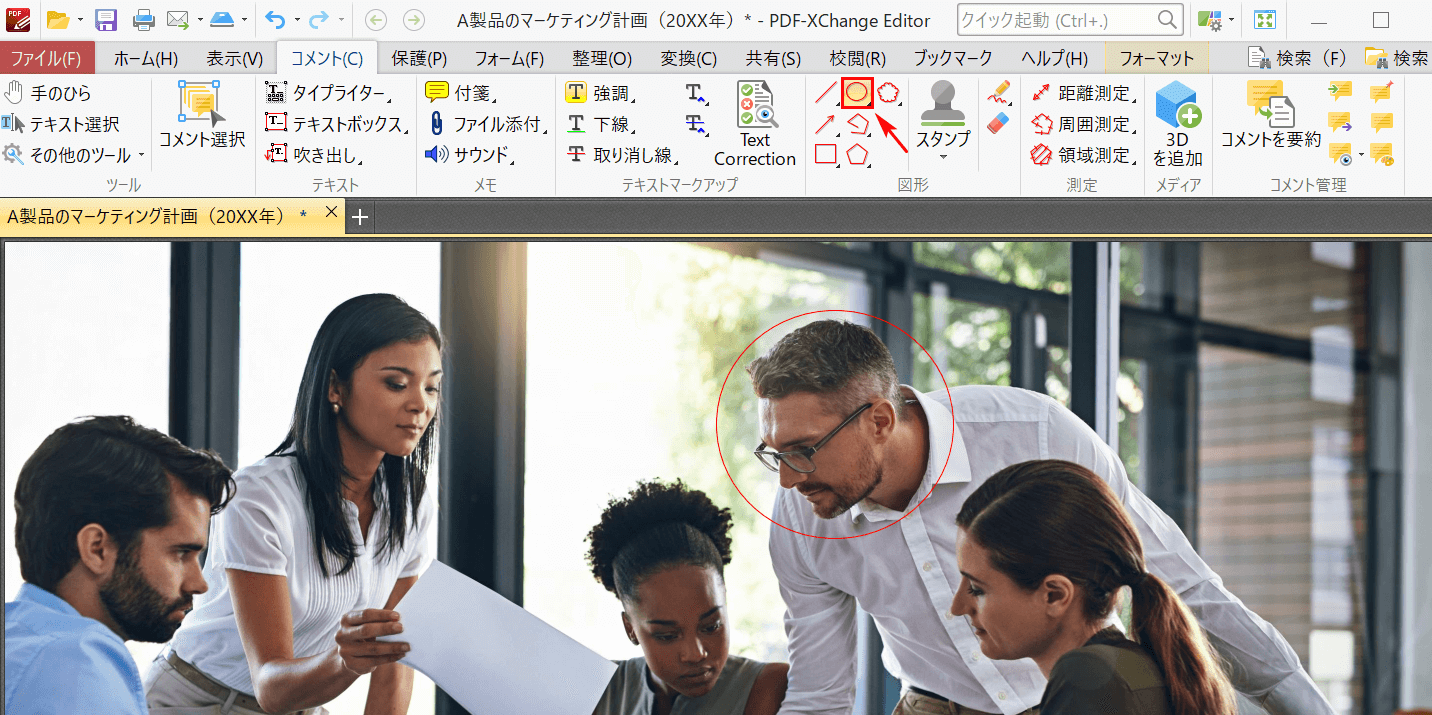
「楕円形ツール」を使うと、円の書き込みができます。
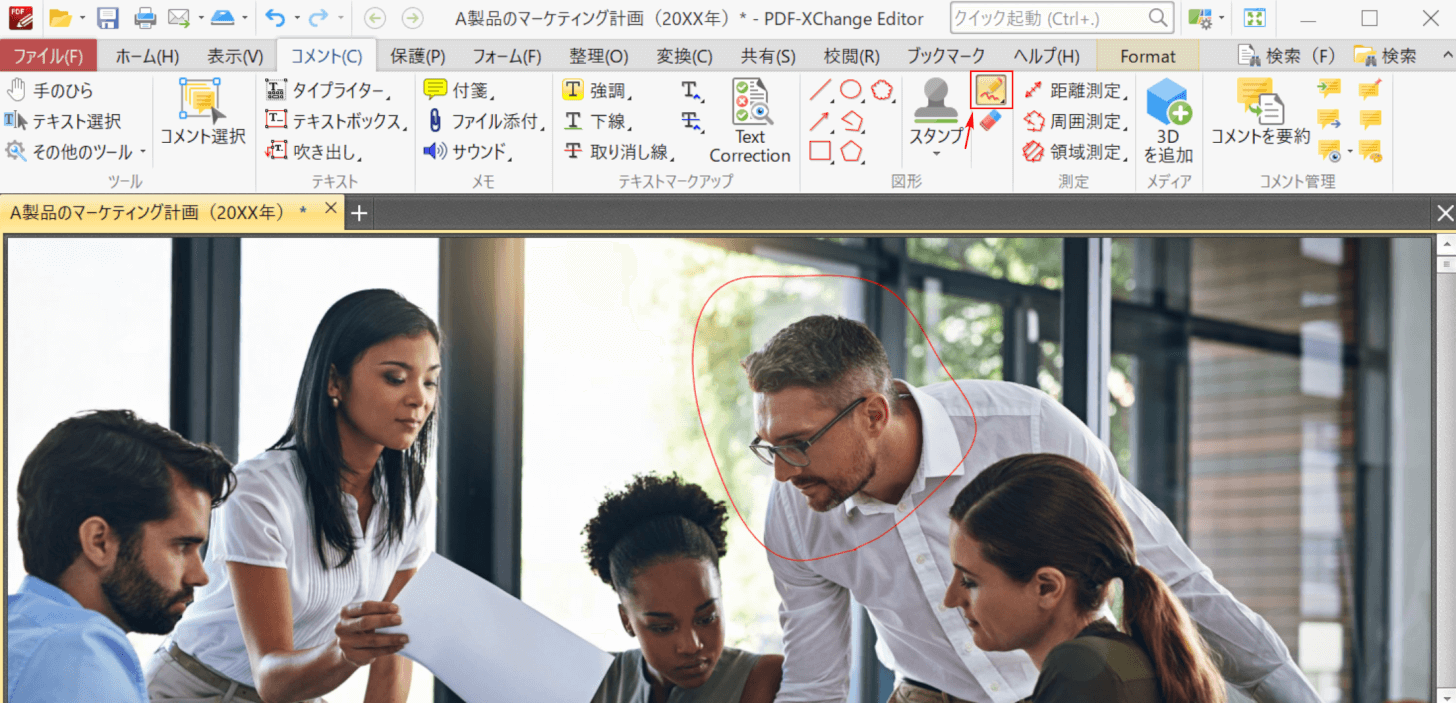
「鉛筆」を使うと、フリーハンドでの書き込みができます。
回転する
このセクションでは、PDF-XChange EditorでPDFファイルを回転する方法について説明します。
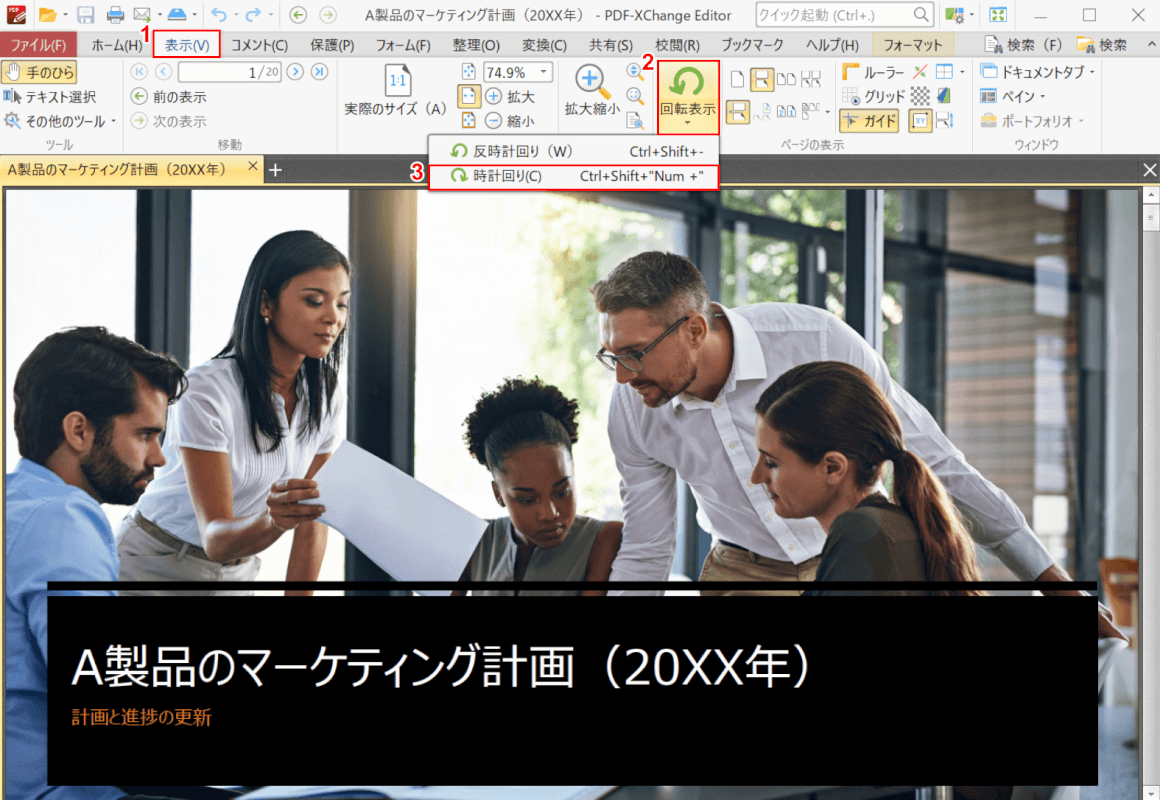
PDF-XChange Editorを起動し、PDFファイルを読み込んだ状態にしておきます。
①【表示】タブ、②【回転表示】の順に選択します。③ここでは、【時計回り】を選択します。
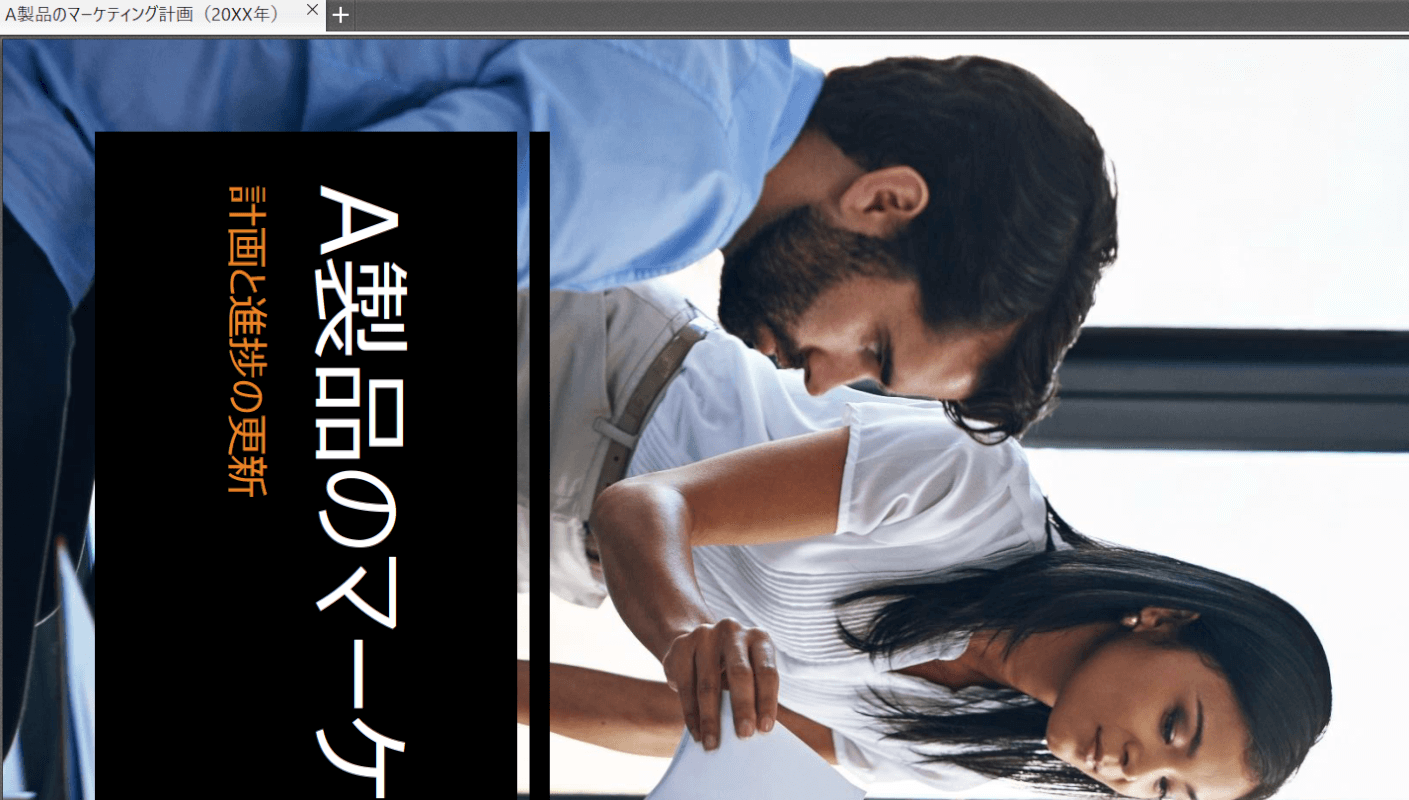
PDFファイルが回転しました。
フォント(文字サイズ)を変更する
このセクションでは、フォント(文字サイズ)を変更する方法について説明します。
無料版では、保存後のPDFファイルにスタンプが入ってしまうのでご注意ください。
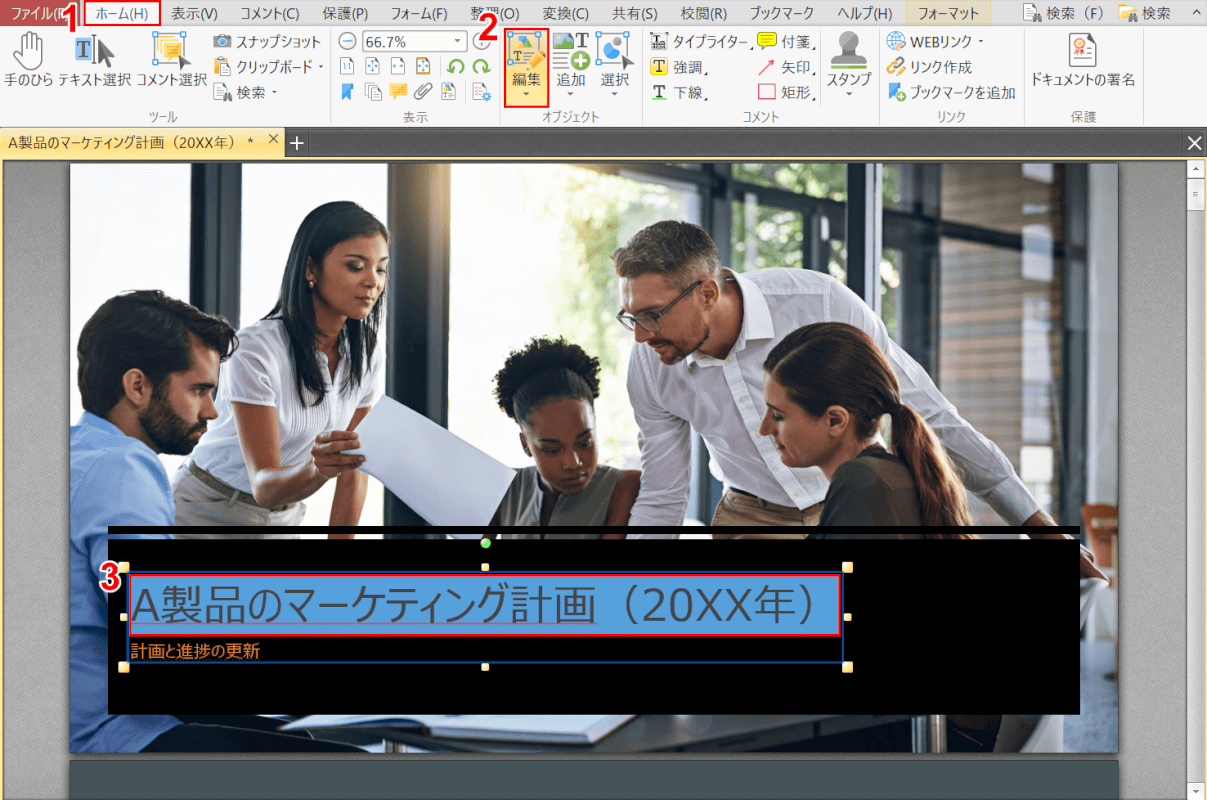
PDF-XChange Editorを開き、PDFファイルを読み込んだ状態にします。
①【ホーム】タブ、②【編集】の順に選択します。③【文字列(例:A製品のマーケティング計画(20XX年))】を選択した状態にします。
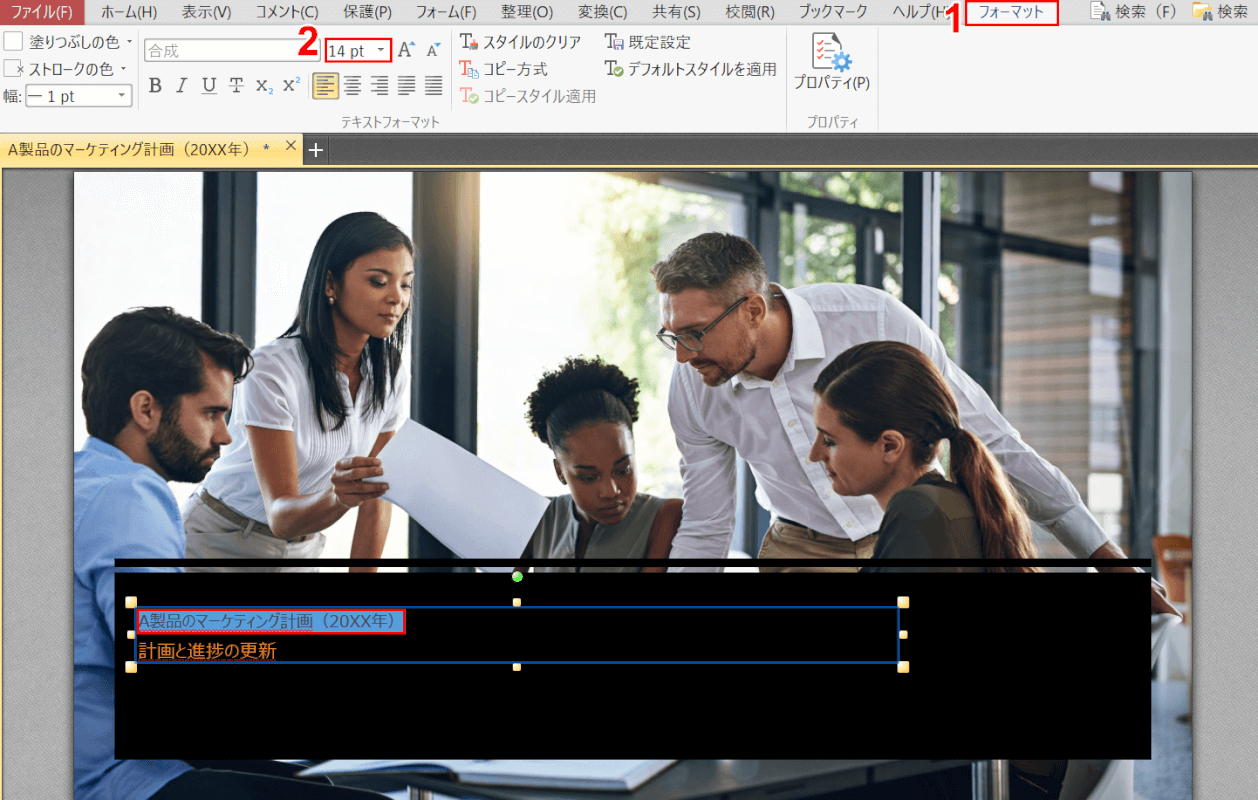
①【フォーマット】タブを選択し、②【お好きなフォントサイズ(例:14pt)】に設定すると文字サイズが変更されます。
ページ番号を追加する
このセクションでは、PDF-XChange EditorでPDFファイルのページ番号を追加する方法について説明します。
無料版では、保存後のPDFファイルにスタンプが入ってしまうのでご注意ください。
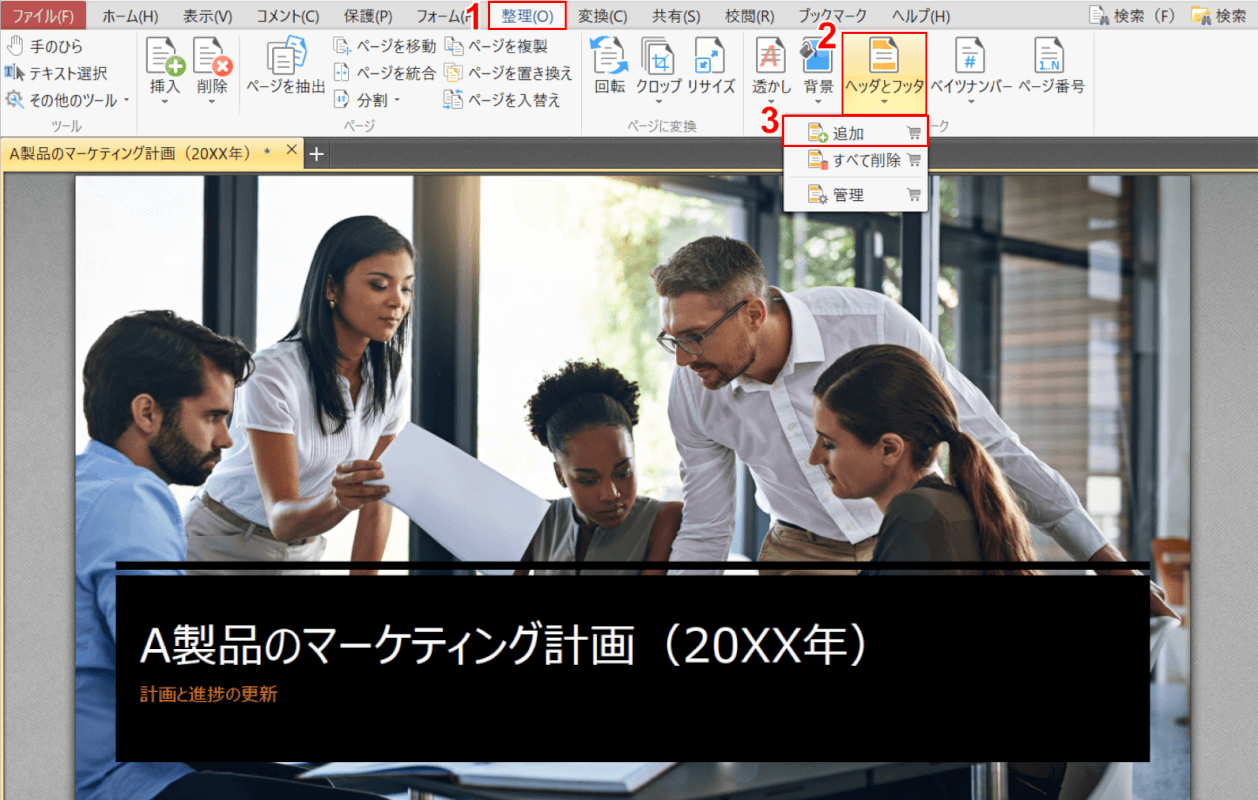
PDF-XChange Editorを開き、PDFファイルを読み込んだ状態にします。
①【整理】タブ、②【ヘッダとフッタ】、③【追加】の順に選択します。
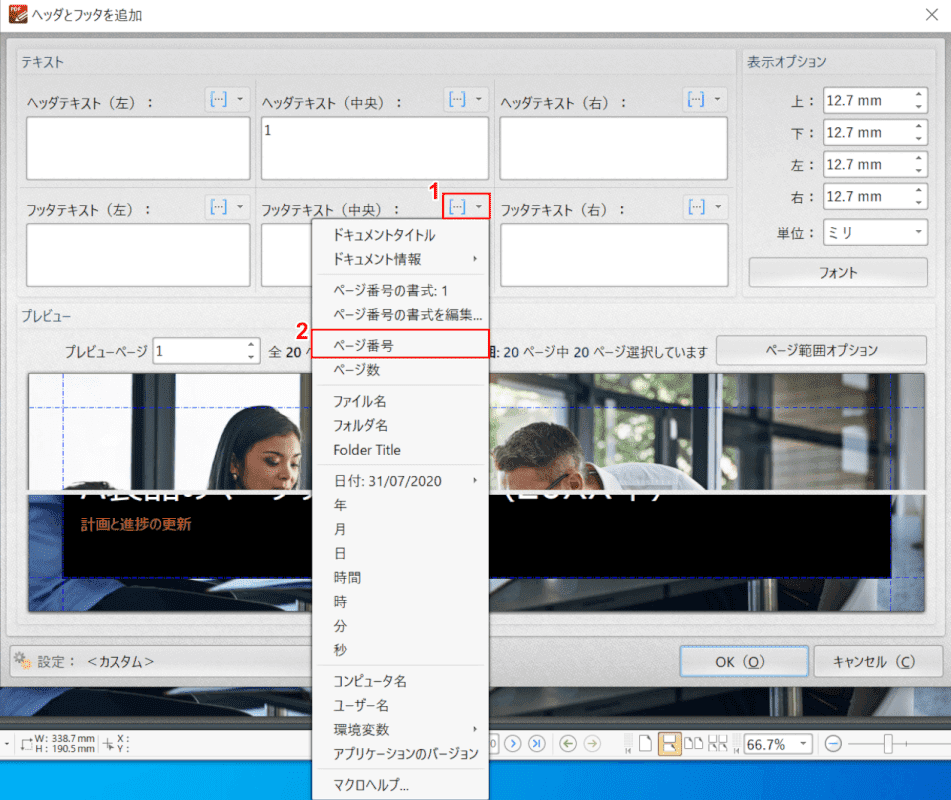
「ヘッダとフッタを追加」ダイアログボックスが表示されました。
①【「フッタテキスト(中央)の「[...]」】、②【ページ番号】の順に選択します。
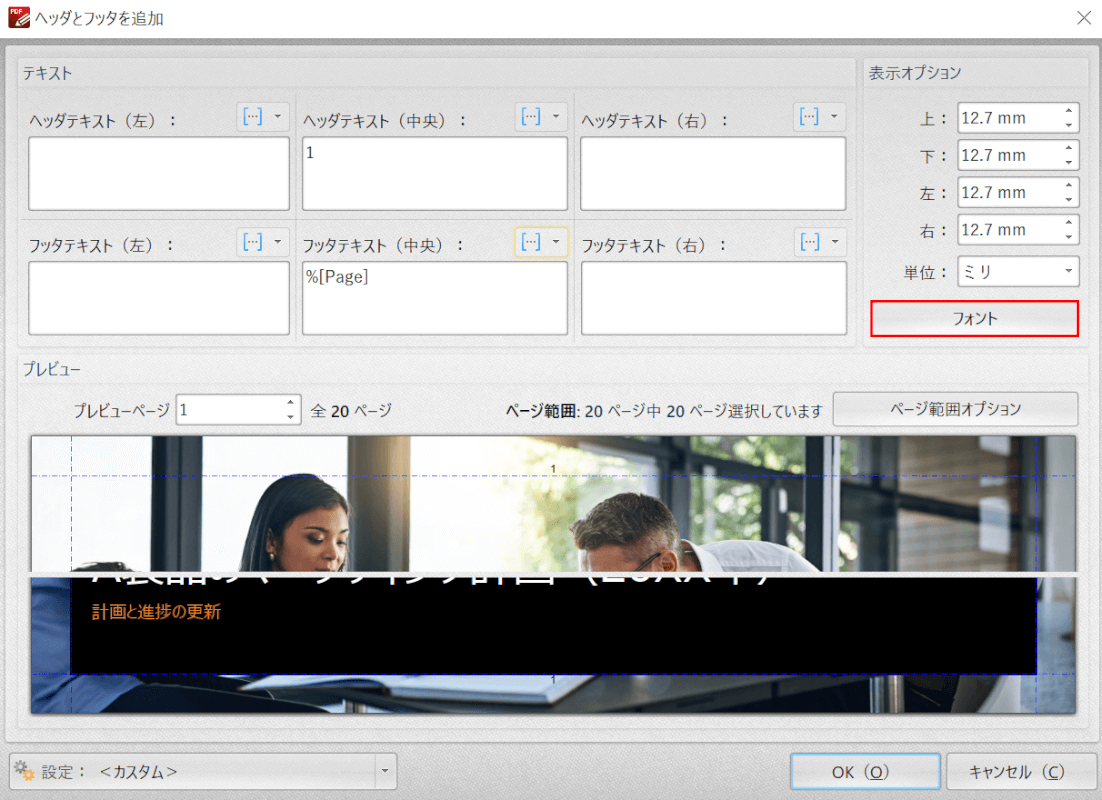
【フォント】ボタンを押します。
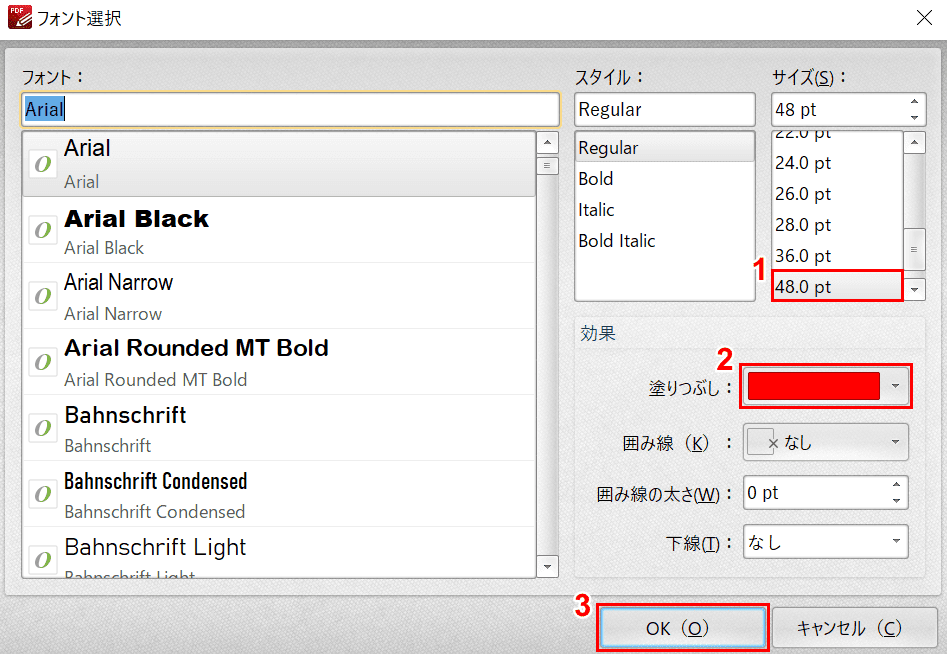
「フォント選択」ダイアログボックスが表示されました。ここでは、ページ番号のフォントサイズと色を変更してみます。
①【お好きなフォントサイズ(例:48.0)】、②【「塗りつぶし」を「赤」】に設定し、③【OK】ボタンを押します。
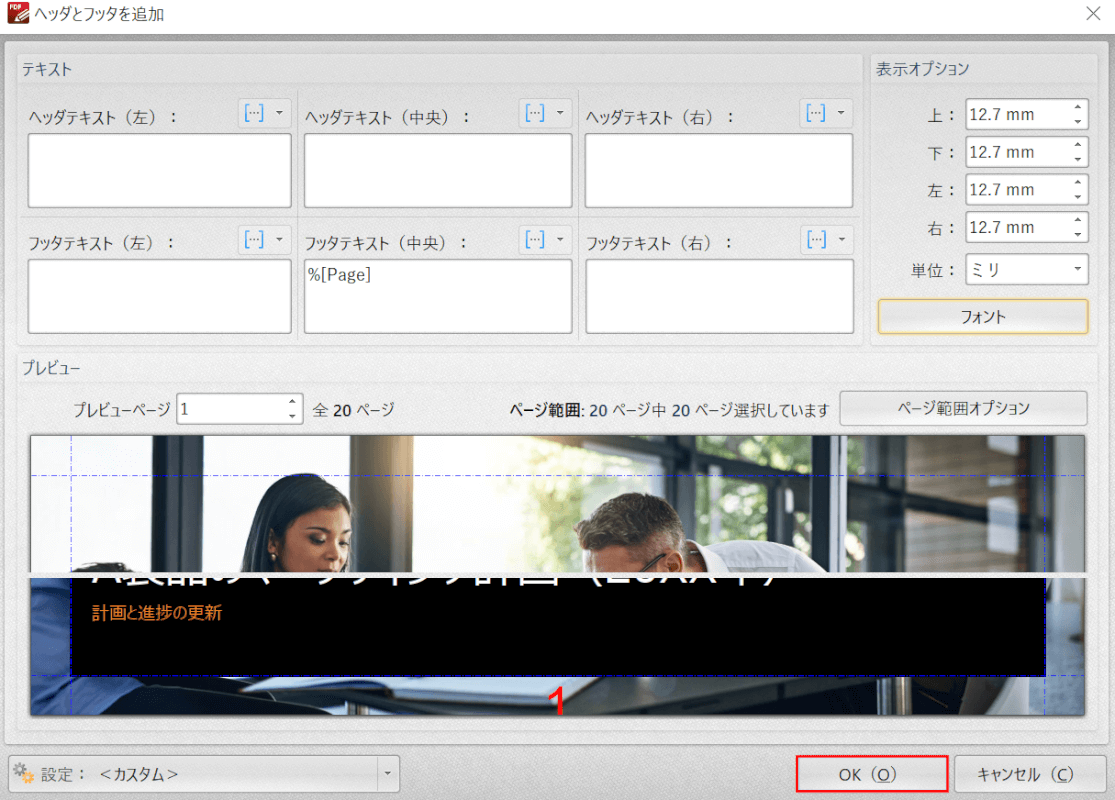
【OK】ボタンを押します。

フォントを編集したページ番号が追加されました。
トリミングする
このセクションでは、PDF-XChange Editorでトリミングを行う方法について説明します。
無料版では、保存後のPDFファイルにスタンプが入ってしまうのでご注意ください。
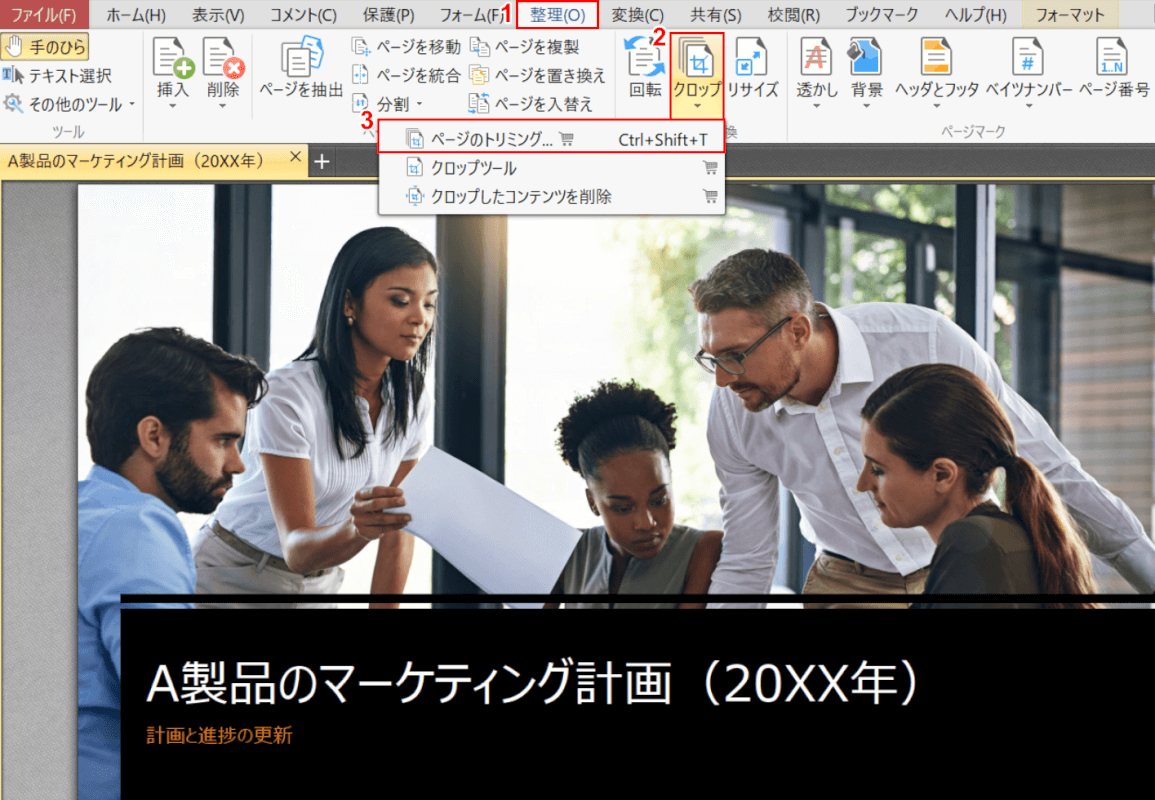
PDF-XChange Editorを起動し、PDFファイルを読み込んだ状態にしておきます。
①【整理】タブ、②【クロップ】、③【ページのトリミング】の順に選択します。
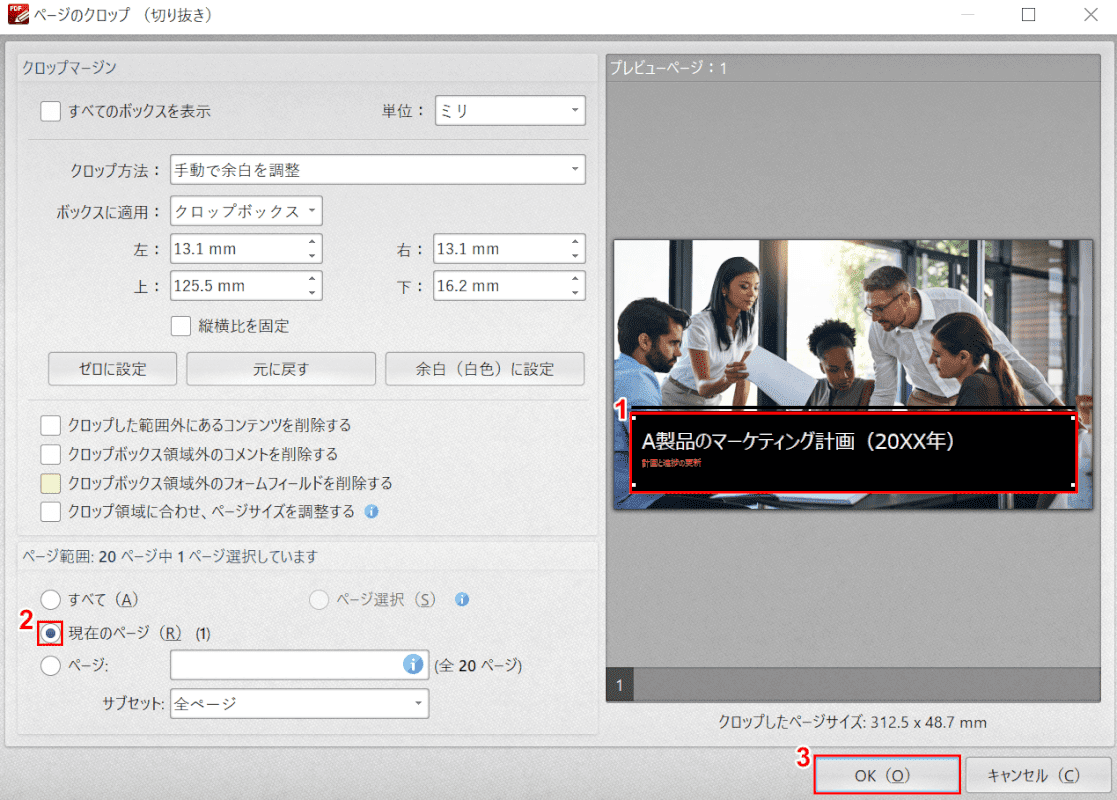
「ページのクロップ(切り抜き)」ダイアログボックスが表示されました。①【「自分のお好きな範囲」に「上下左右をドラッグ」】してトリミングを実行します。
②ここでは【「ページ範囲」を「現在のページ」】にし、③【OK】ボタンを押します。
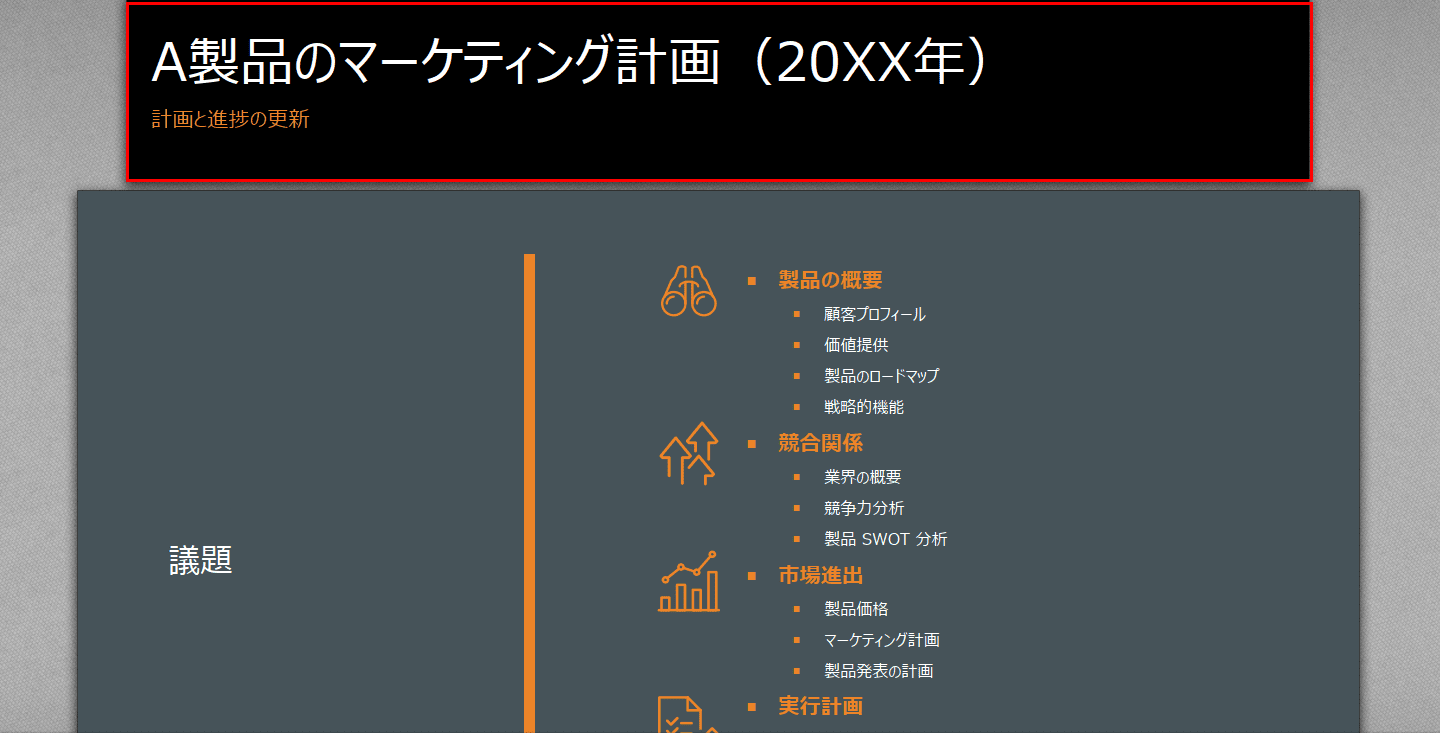
現在のページのみ、指定した範囲のトリミングが実行されました。
ドキュメントをサムネイルで表示する
このセクションでは、ドキュメントをサムネイル表示する方法について説明します。
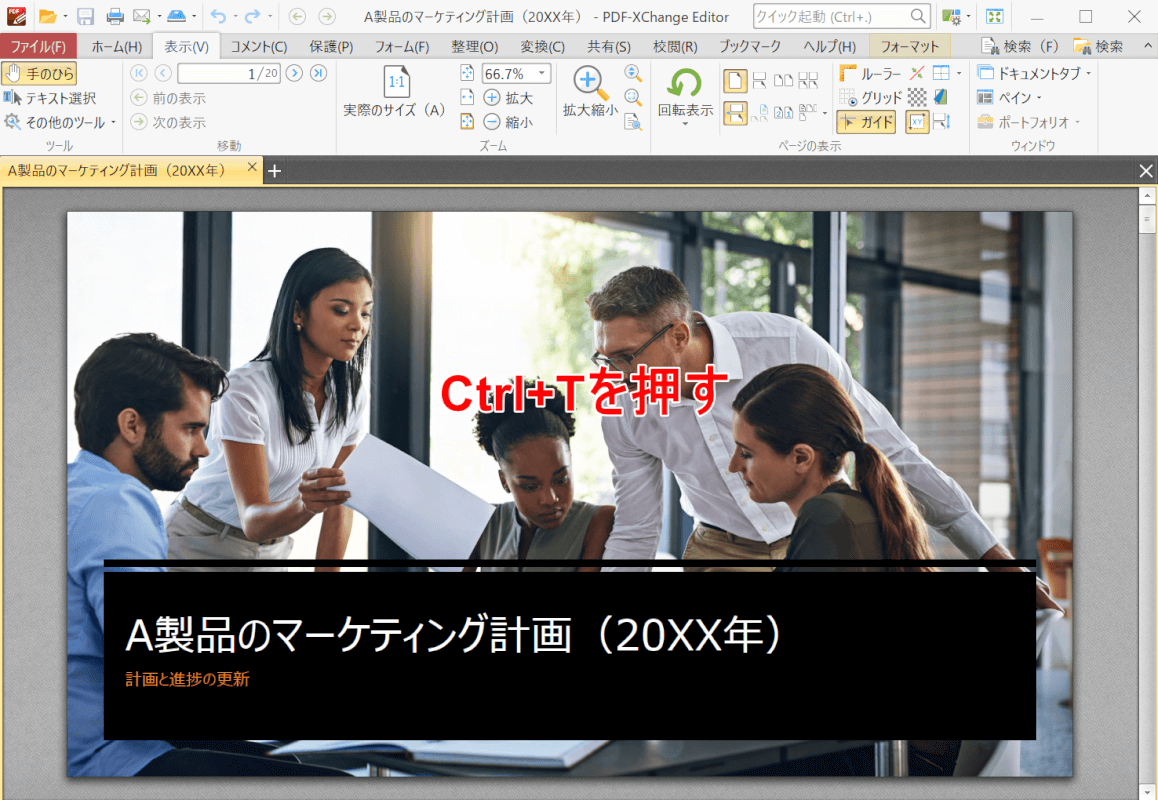
PDF-XChange Editorを起動し、PDFファイルを読み込んだ状態にしておきます。
Ctrl+Tを押します。

画面左にページがサムネイル形式で表示されました。
しおりを入れる
このセクションでは、PDF-XChange Editorでしおりを入れる方法について説明します。
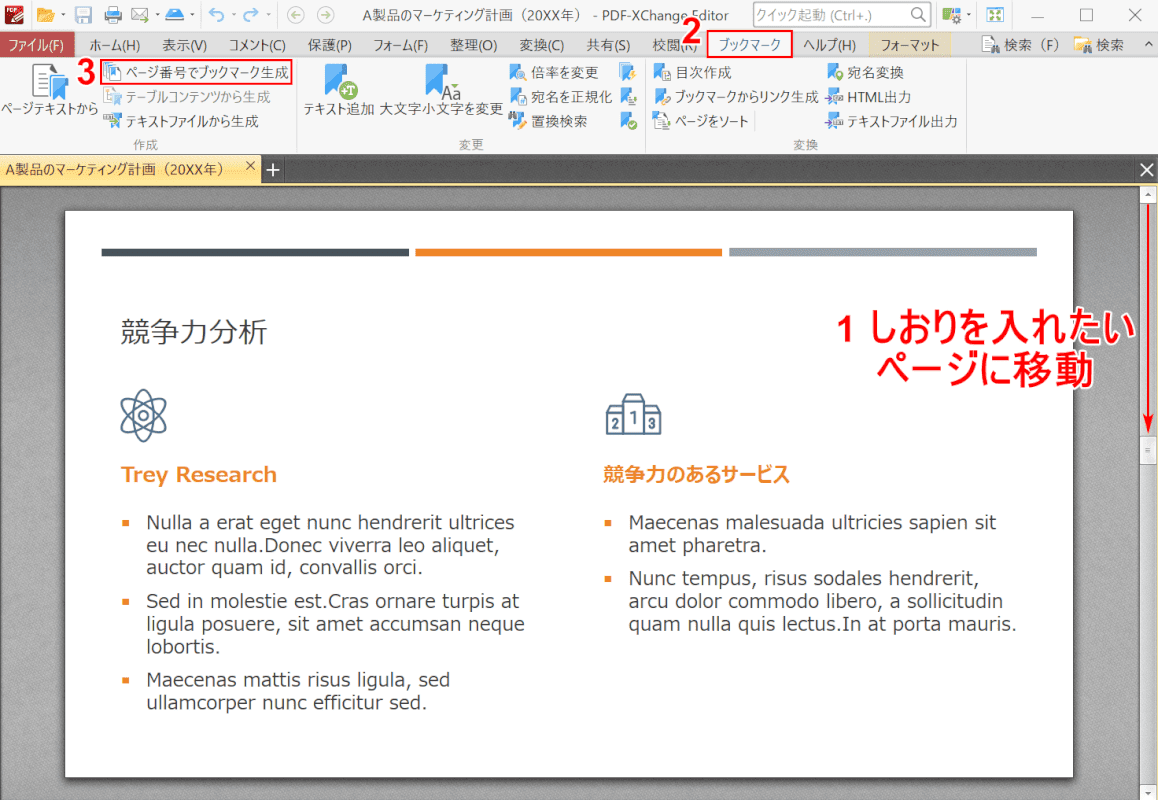
PDF-XChange Editorを起動し、PDFファイルを読み込んだ状態にしておきます。
①【「しおりを入れたいページ」にページを移動】し、②【ブックマーク】タブ、③【ページ番号でブックマーク生成】を選択します。ページ番号は振っていなくても構いません。
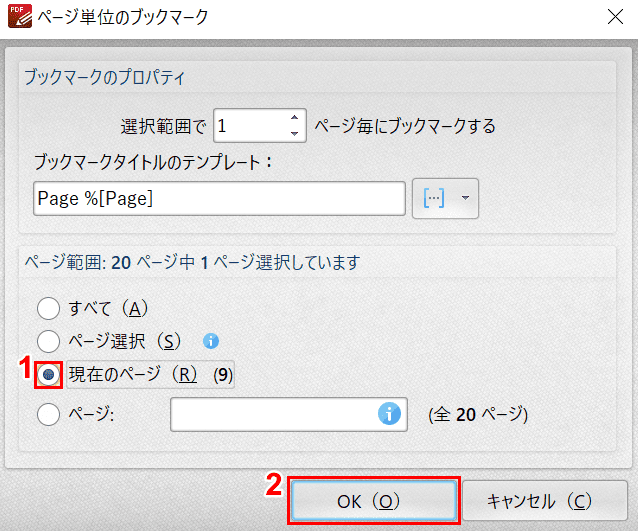
「ページ単位のブックマーク」ダイアログボックスが表示されました。
①【現在のページ】を選択し、②【OK】ボタンを押します。
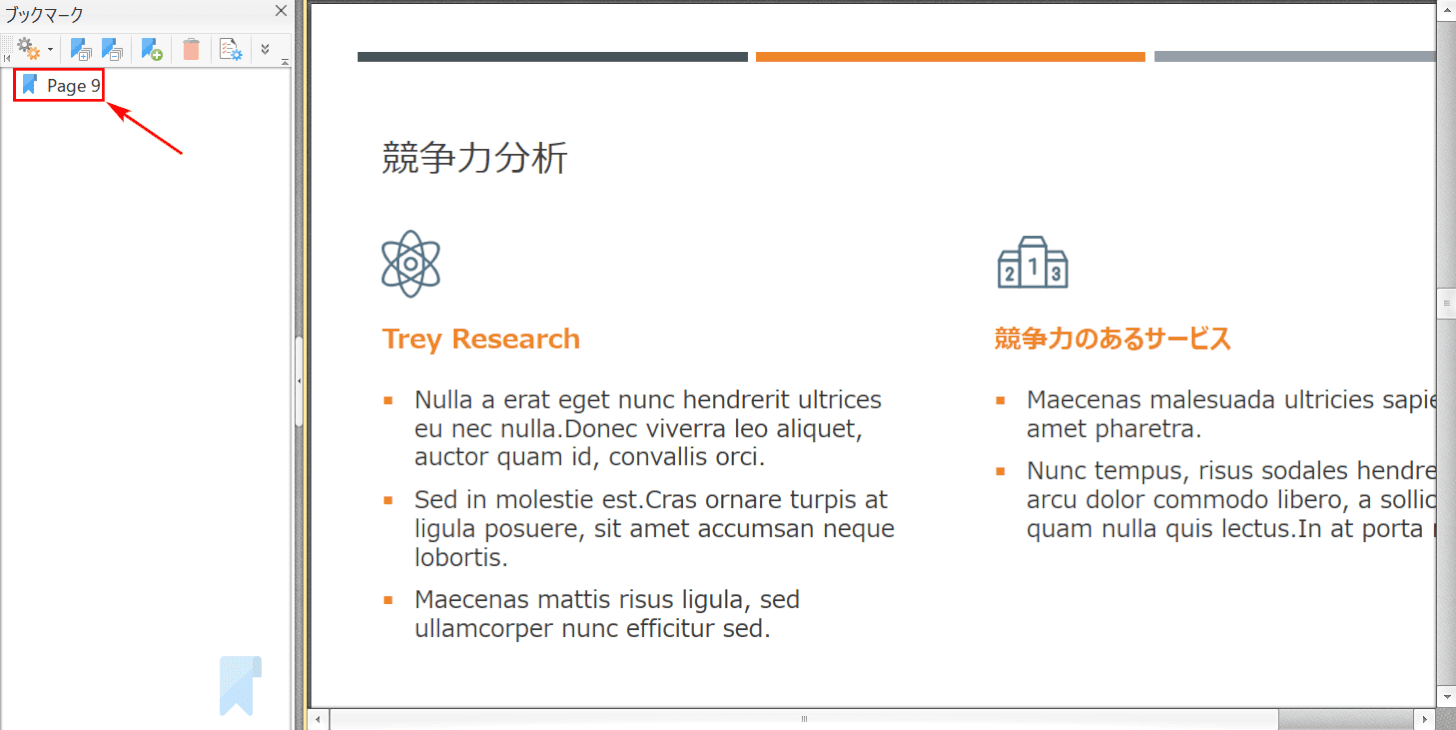
「Page9」が表示されました。
無料版の機能制限としてのスタンプ

無料のPDF作成/編集ソフトウェアでPDFファイルを保存すると、透かしが入るケースがよくあります。
PDF-XChange Editorの無料版には、ページの左上と右上に自動的にスタンプが入りますのでご注意ください。
他のおすすめPDFソフトウェア一覧
PDF-XChange以外にも多くのPDFソフトウェアがあります。
当サイトおすすめのPDFソフトウェア一覧をご覧になりたい場合は、以下の記事をご覧ください。