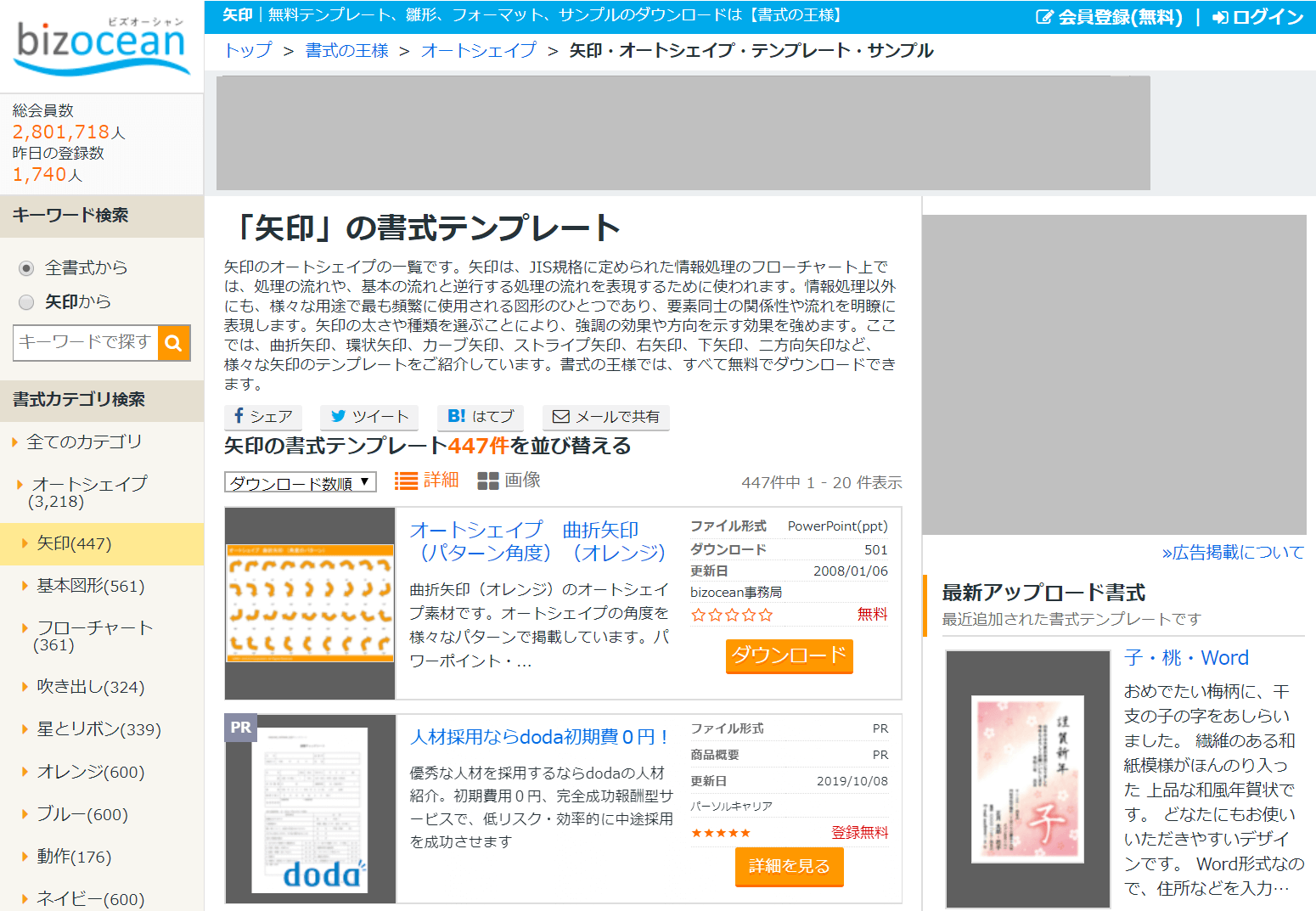- 公開日:
パワーポイントで矢印を挿入する方法と編集方法
パワーポイントで聴衆に注目させたい図や文字列がある場合、矢印を使う方が多いです。パワーポイントの矢印は曲げたり、分岐させたり、反転させたり、伸縮させたりすることなどができますので、様々な効果を使って図や文字列を際立たせることが可能です。
本記事では、まっすぐ矢印を引く方法と矢印の様々な編集方法について解説します。また、フリー素材のおしゃれな矢印を提供しているサイトもご紹介します。
まっすぐ矢印を引く方法
ここでは、まっすぐ水平に矢印を引く方法について説明します。
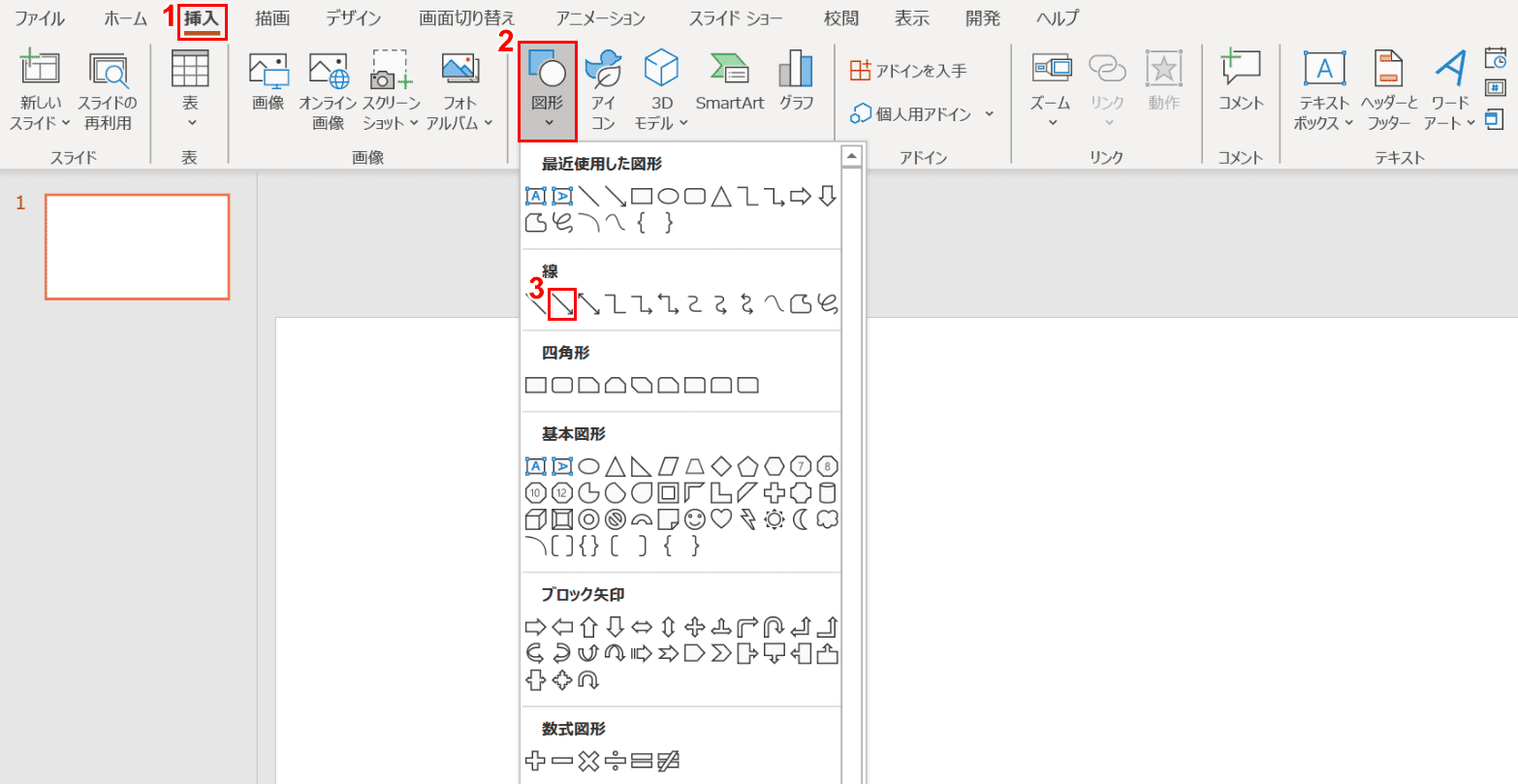
①【挿入】タブ、②【図形】、③【線矢印】の順に選択します。
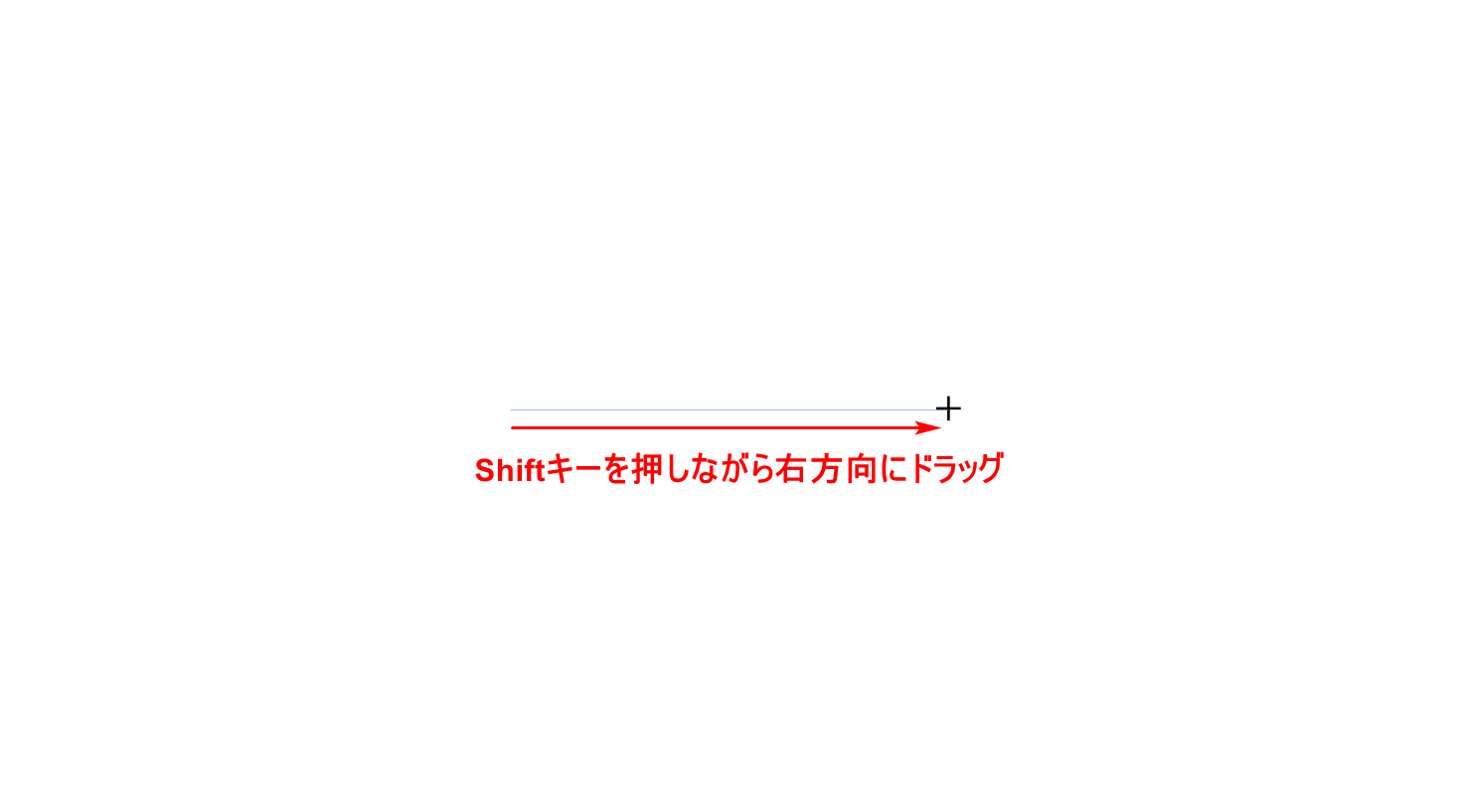
【Shift】キーを押しながら右方向にドラッグします。
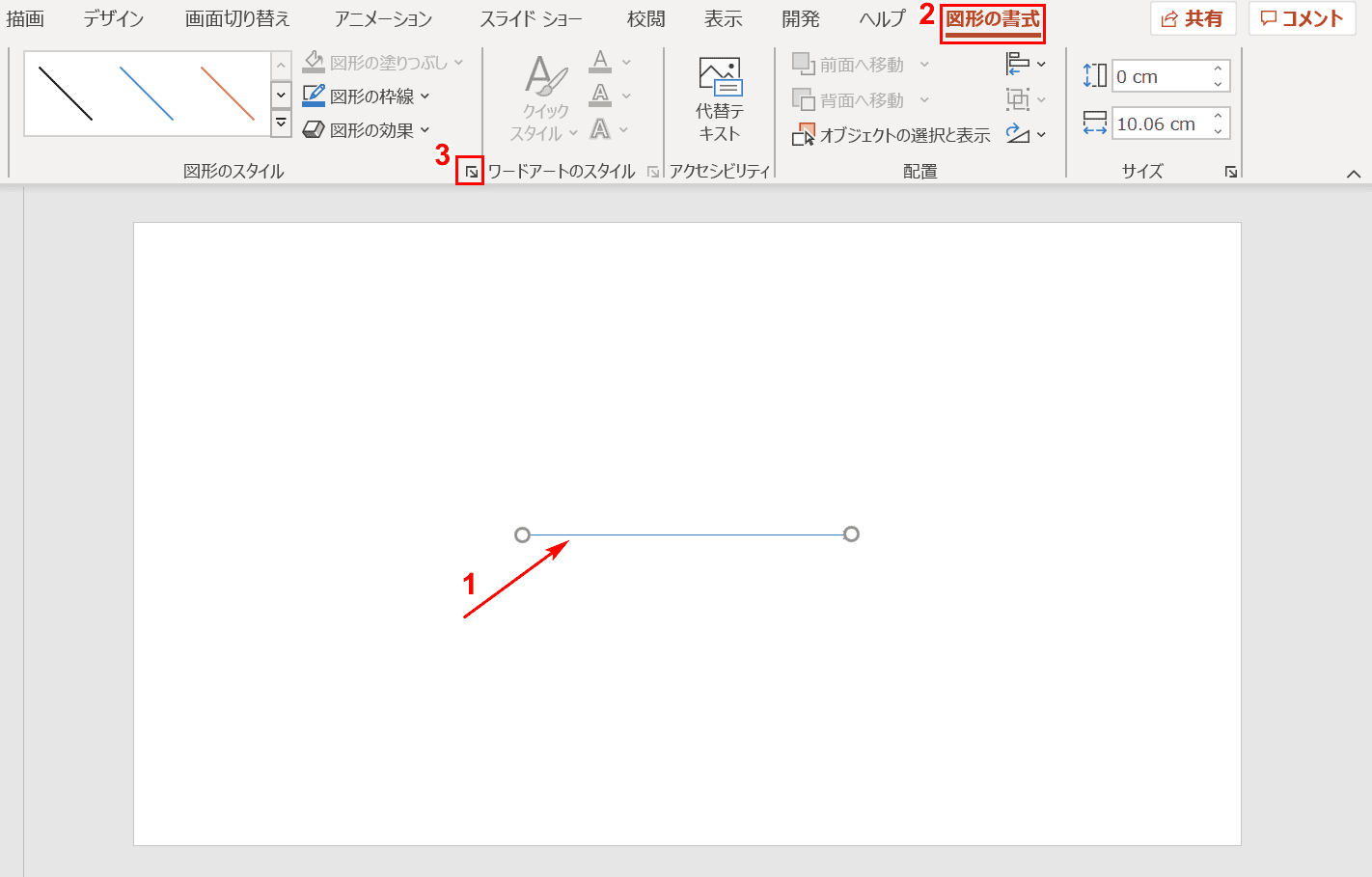
矢印が細いので太くしていきます。①【矢印の先の線】を選択します。②【図形の書式】タブ、③【図形の書式設定】の順に選択します。
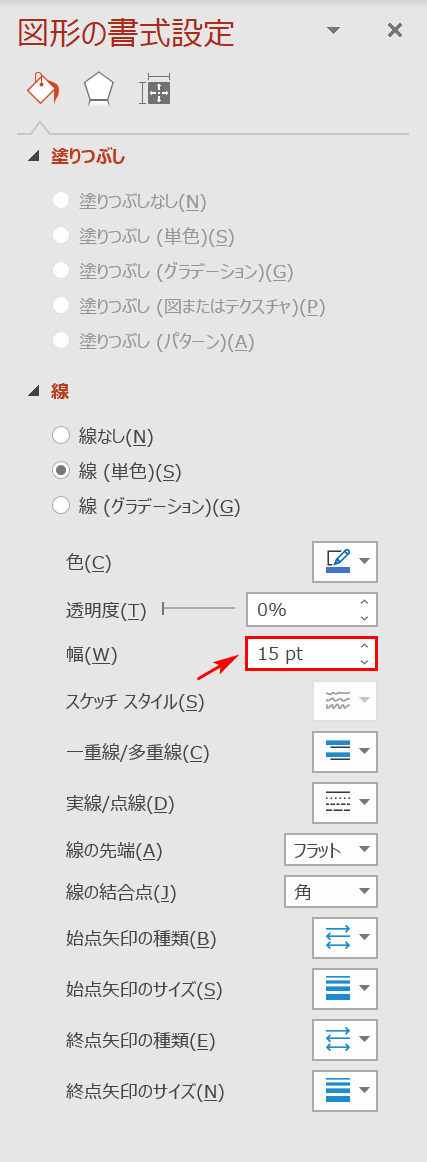
様々な図形の書式設定ができる右ナビゲーションが表示されます。ここでは「幅」を【15pt】にします。
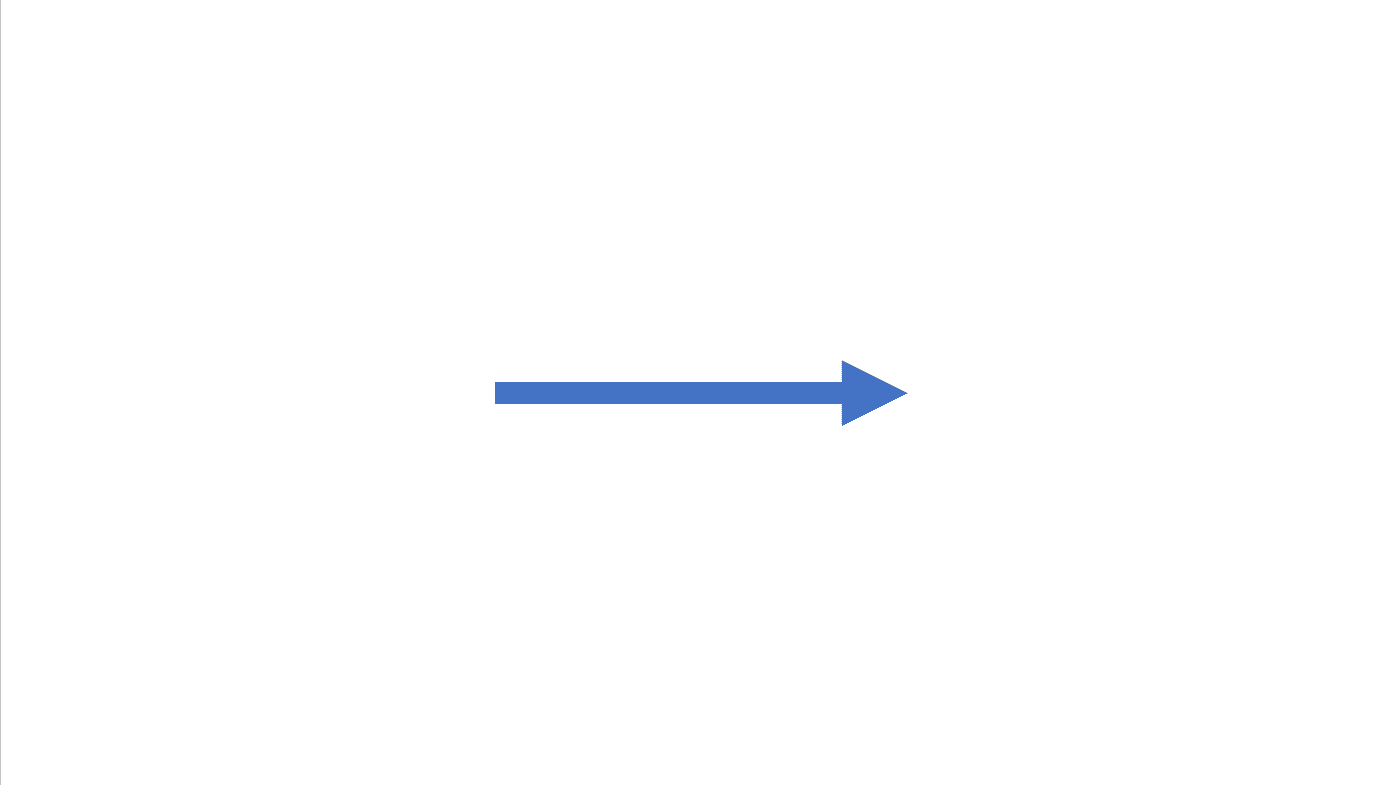
幅が15ptの矢印が完成しました。
矢印の様々な編集
曲線にする
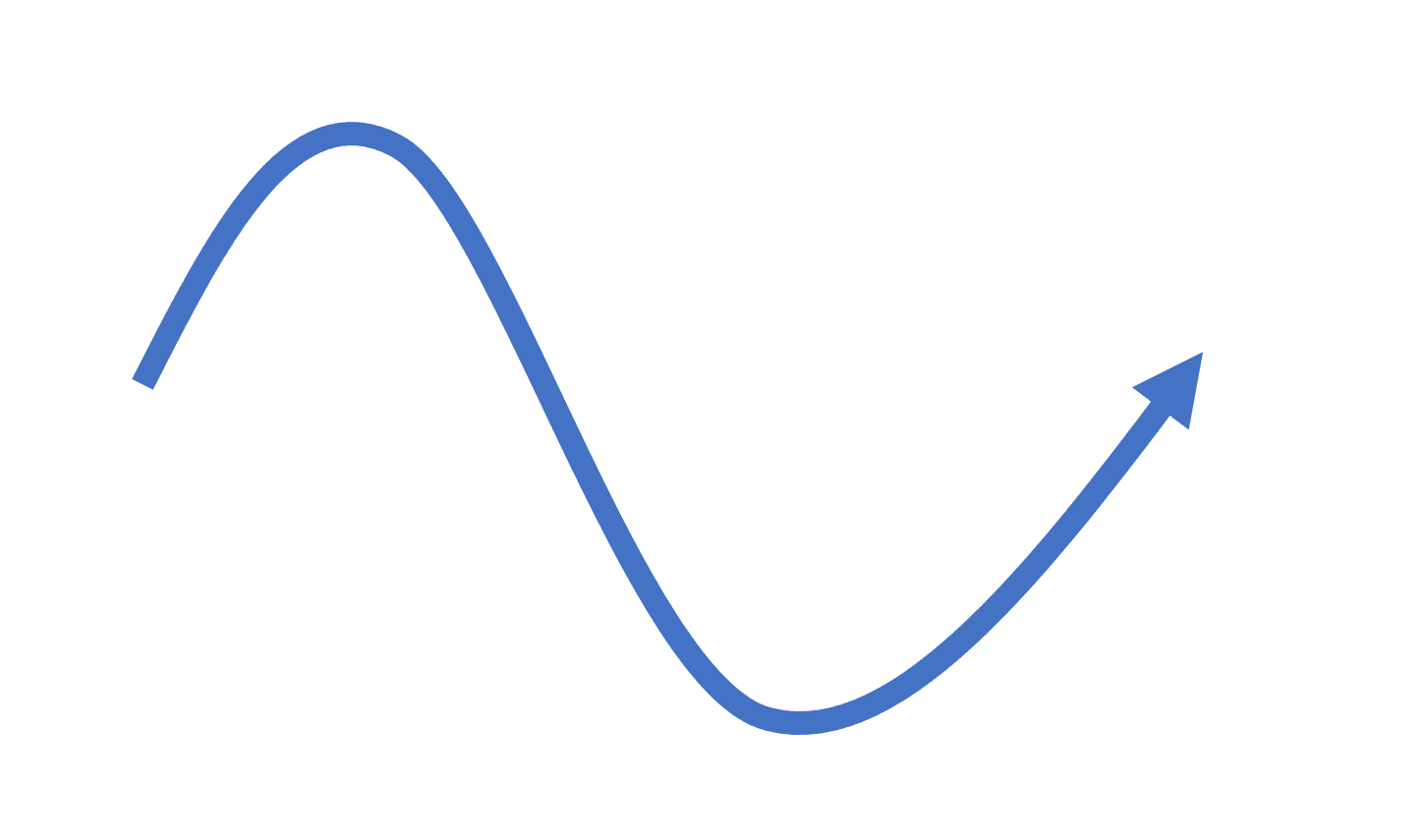
上の図は曲線の矢印の完成図です。下記では、曲線の矢印の作成方法について説明します。
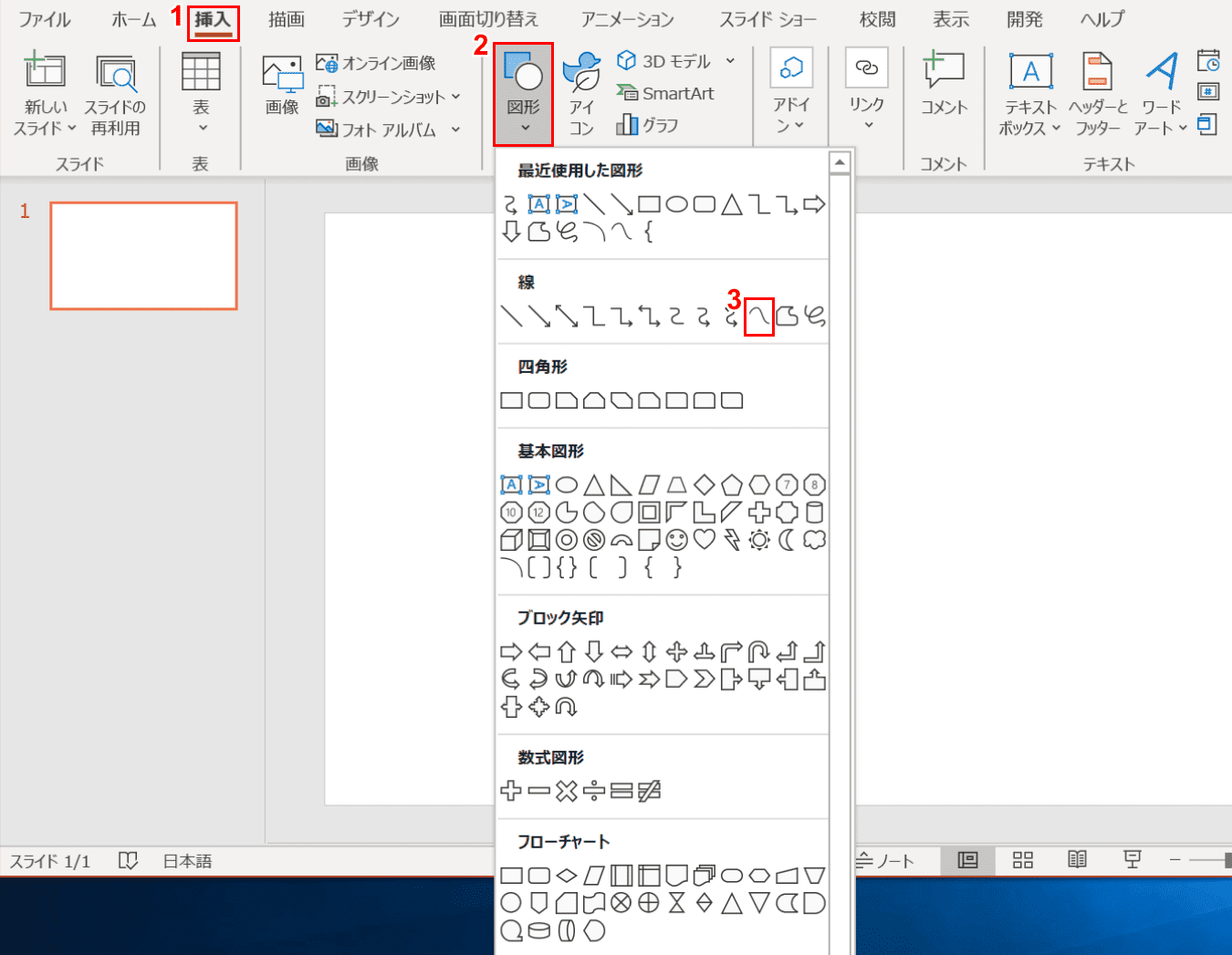
①【挿入】タブ、②【図形】、③【曲線】の順に選択します。
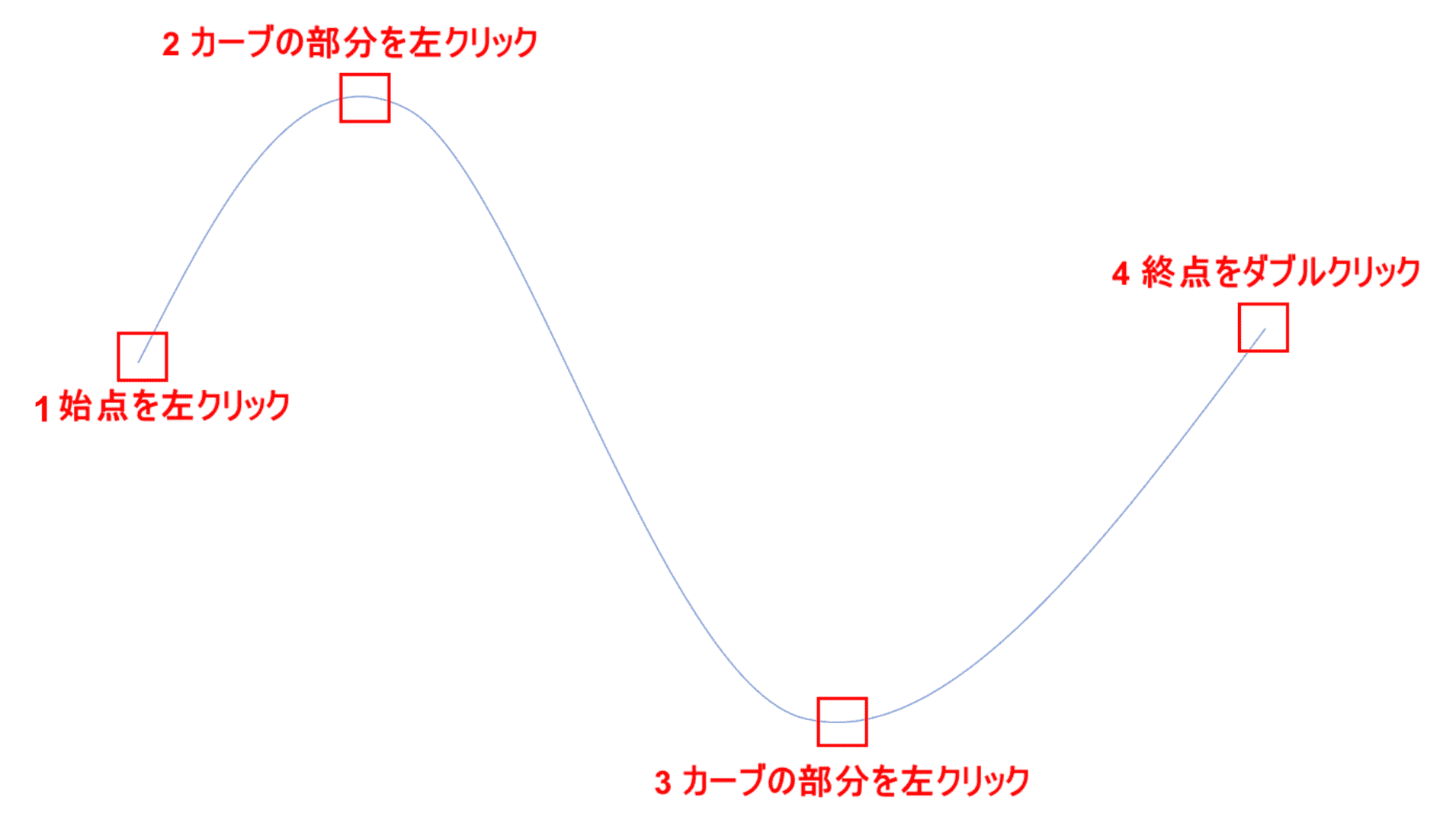
①【始点を「左クリック」】し、②【カーブの部分を「左クリック」】します。
③さらにその先の【カーブの部分を「左クリック」】し、④【終点を「ダブルクリック」】します。
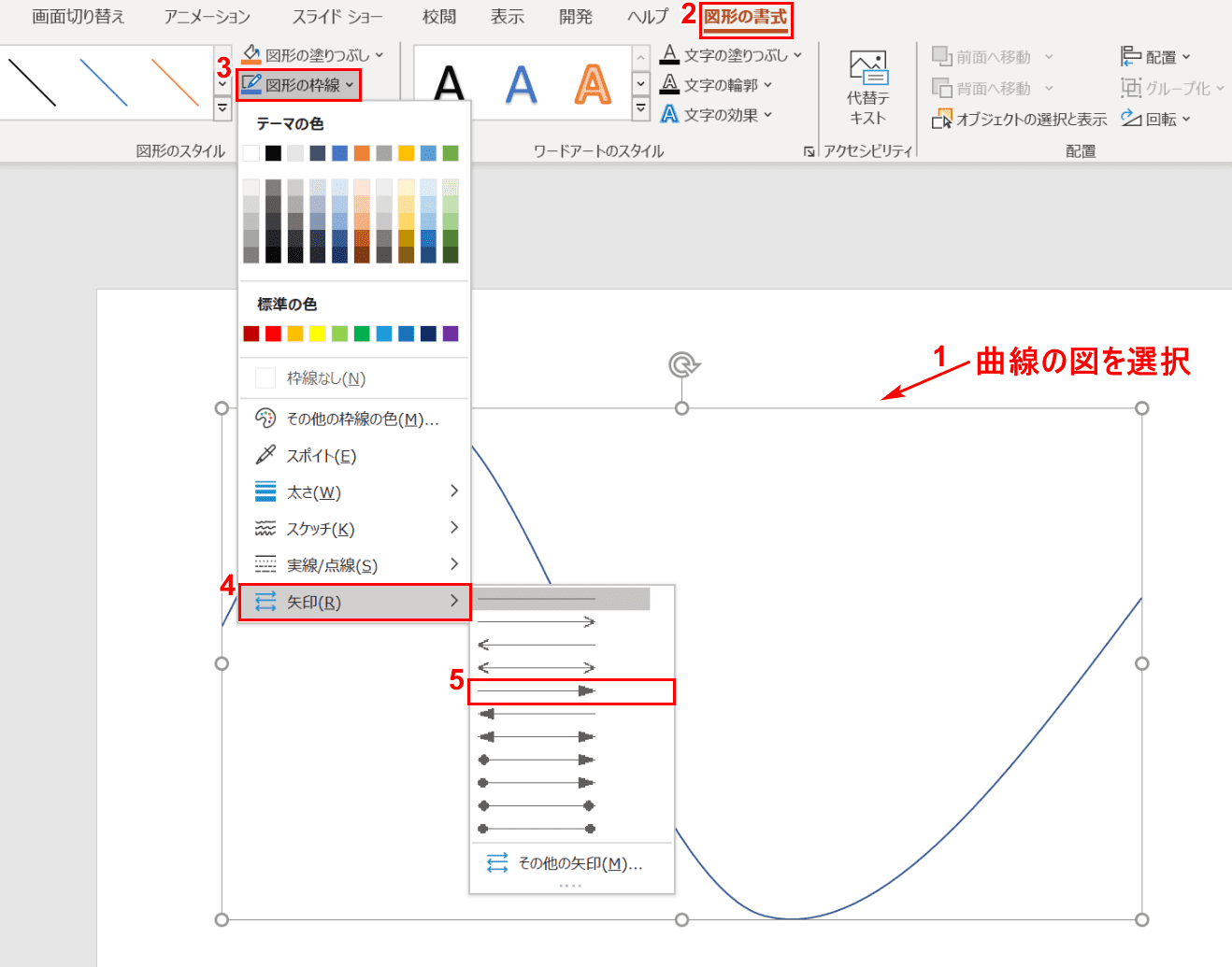
ここでは曲線の先端に矢印をつける操作を行います。①【曲線の図】を選択します。
②【図形の書式】タブ、③【図形の枠線】、④【矢印】、⑤【お好きな矢印スタイル(例:矢印スタイル5)】の順に選択します。
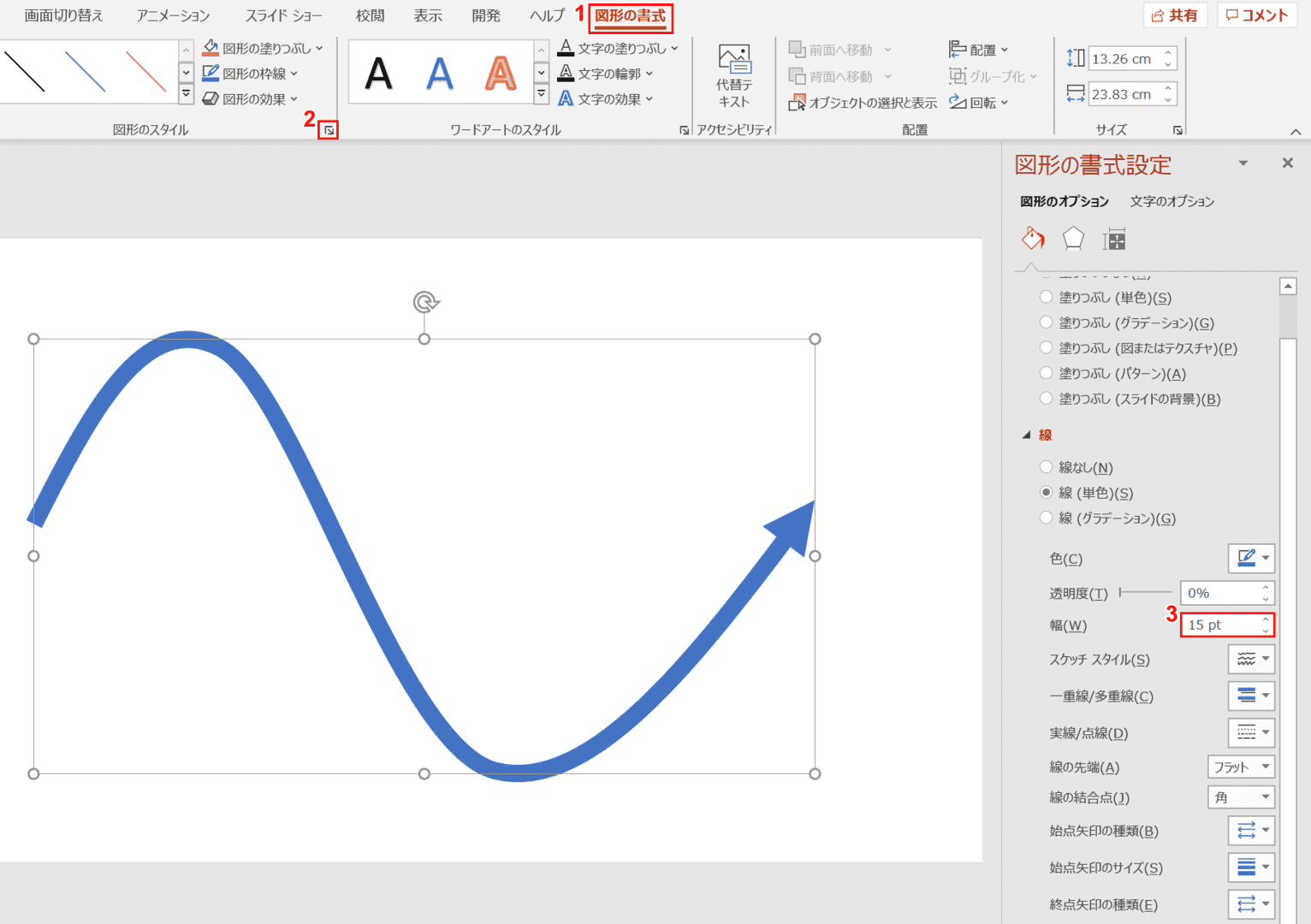
ここでは曲線の矢印を太くする操作を行います。曲線の図は選択されたままの状態にしておきます。
①【図形の書式】タブ、②【図形の書式設定】の順に選択し、③【幅を「15pt」】にすると、矢印の曲線の完成図ができ上がります。
分岐させる
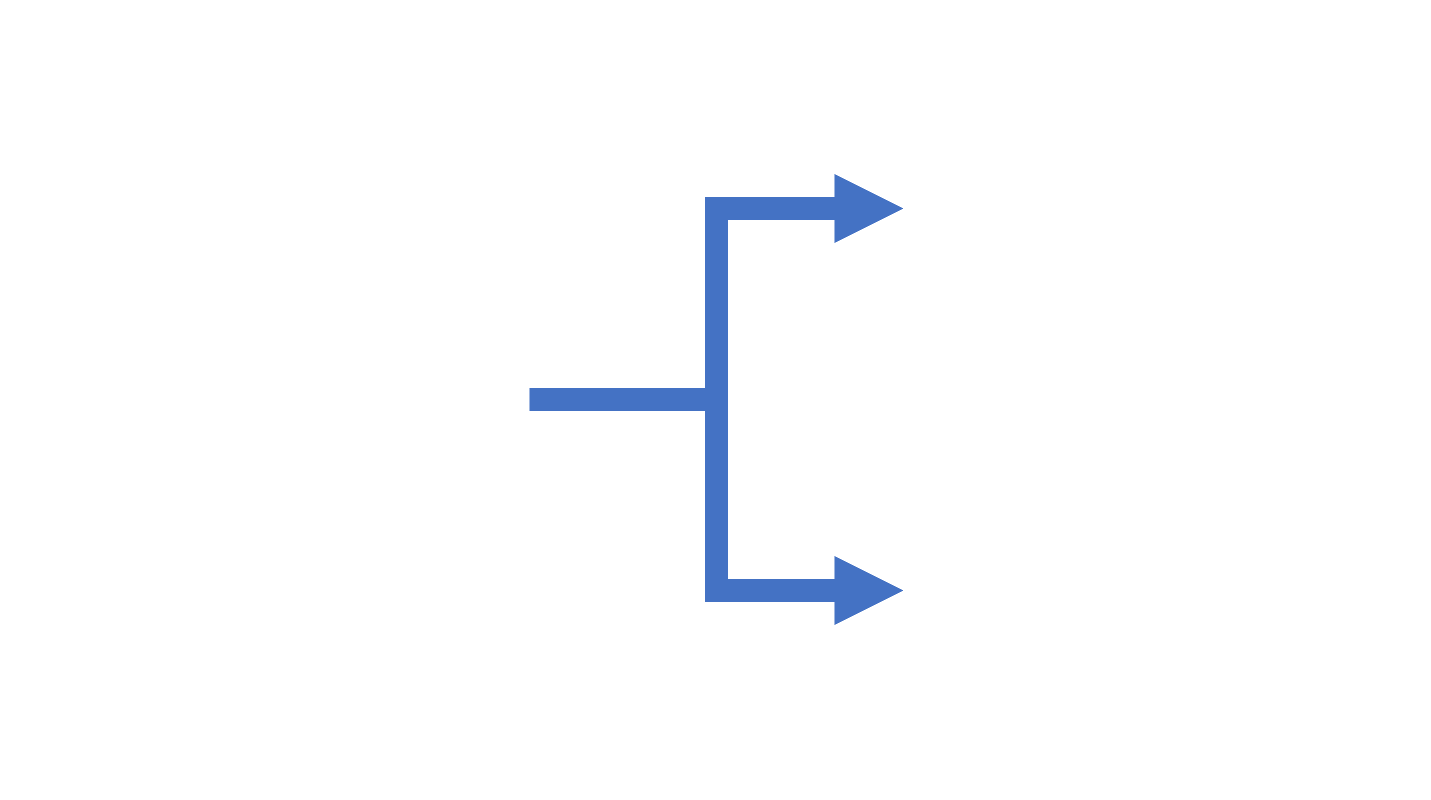
上の図は分岐した矢印の完成図です。下記では、分岐した矢印の作成方法について説明します。
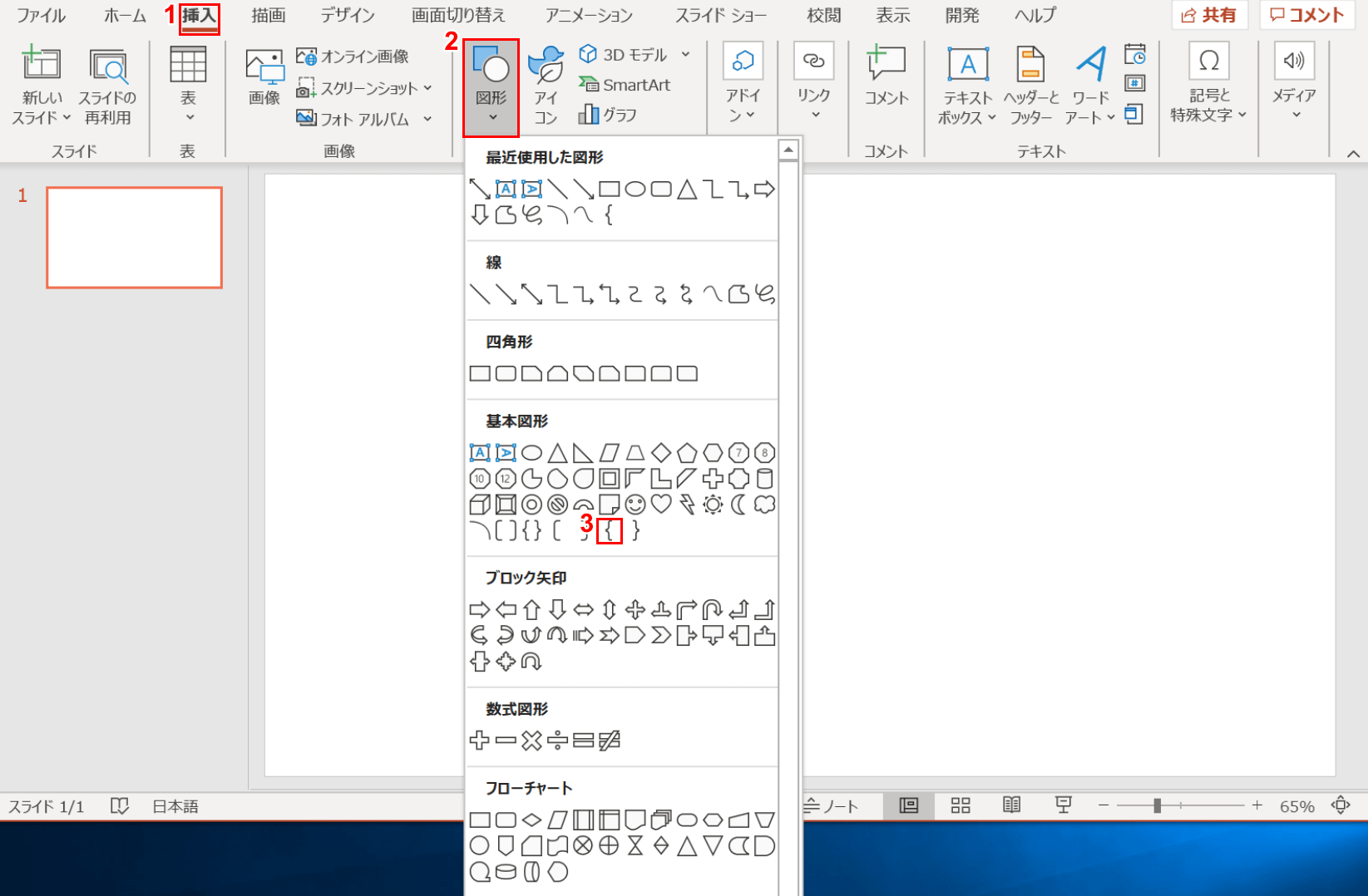
①【挿入】タブ、②【図形】、③【左中かっこ】の順に選択します。
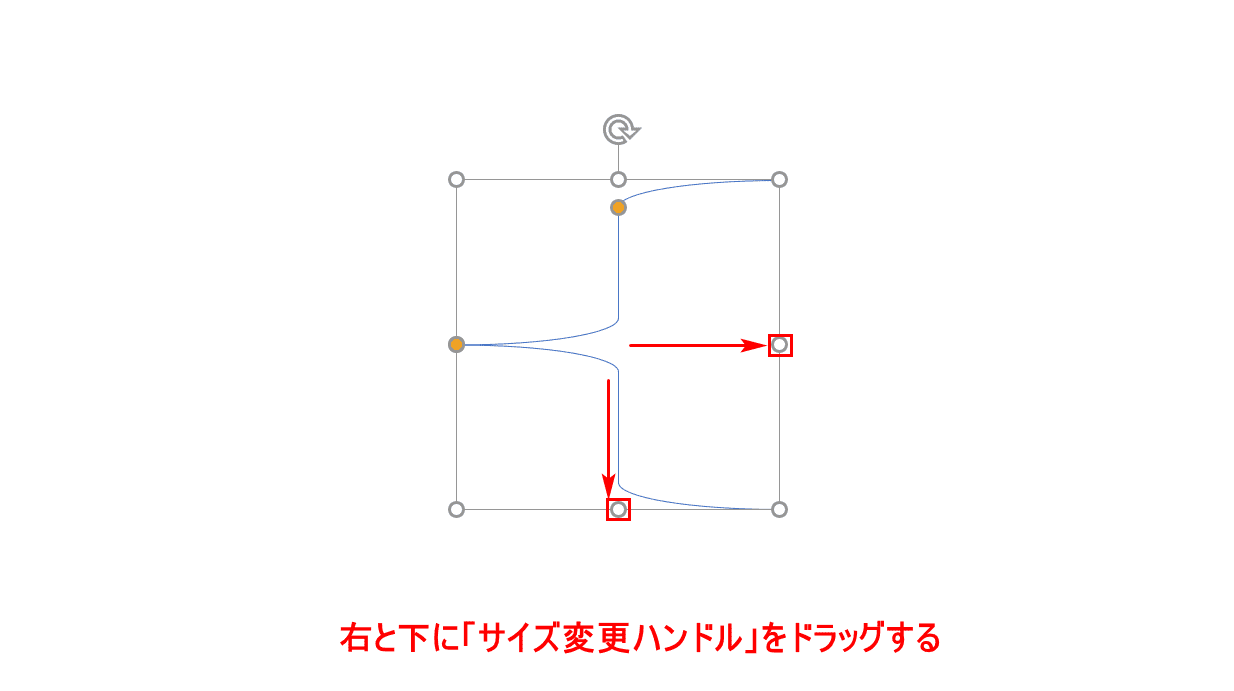
【右と下に「サイズ変更ハンドル」をそれぞれドラッグ】して「左中かっこ」のサイズを調節します。
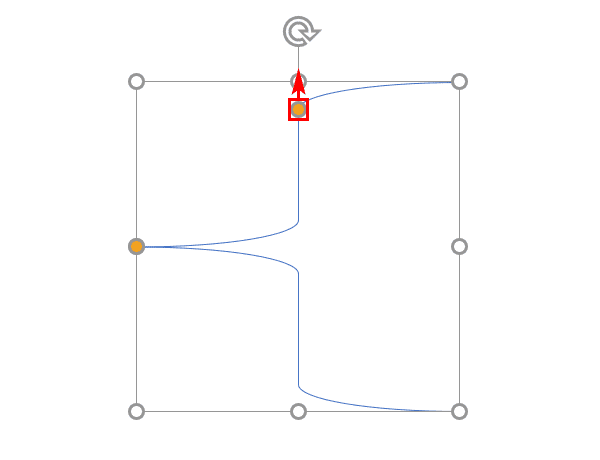
【「赤枠の黄色のハンドル」を上にドラッグ】します。黄色のハンドルと白のハンドルが交差する地点までドラッグすると、「左中かっこ」は直線が分岐した形に変更されます。
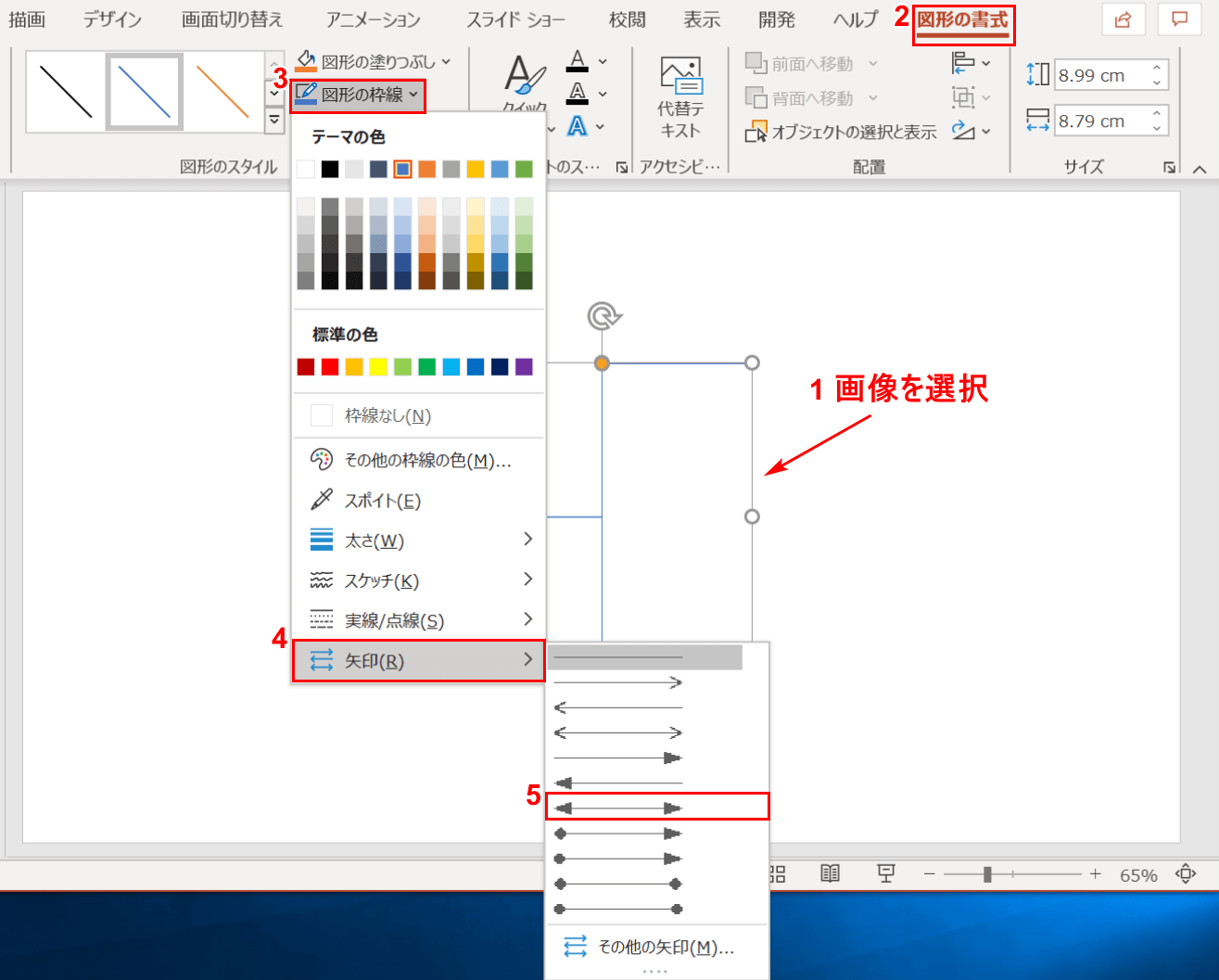
ここでは分岐の線の先端に矢印をつける操作を行います。①【曲線の図】を選択します。
②【図形の書式】タブ、③【図形の枠線】、④【矢印】、⑤【矢印スタイル7】の順に選択します。
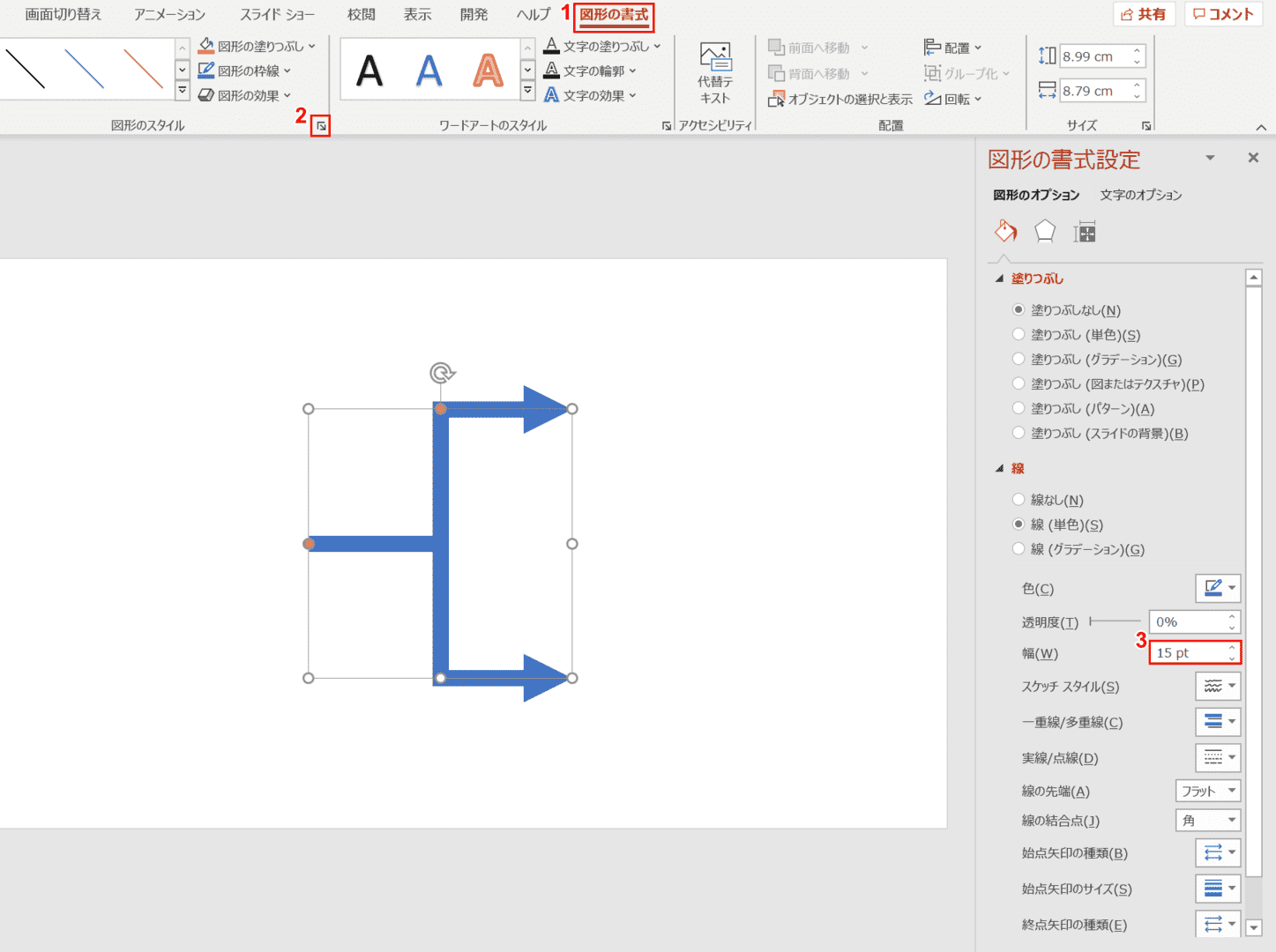
ここでは分岐の矢印を太くする操作を行います。分岐の矢印の図は選択されたままの状態にしておきます。
①【図形の書式】タブ、②【図形の書式設定】の順に選択し、③【幅を「15pt」】にすると、分岐の矢印の完成図ができ上がります。
円弧にする
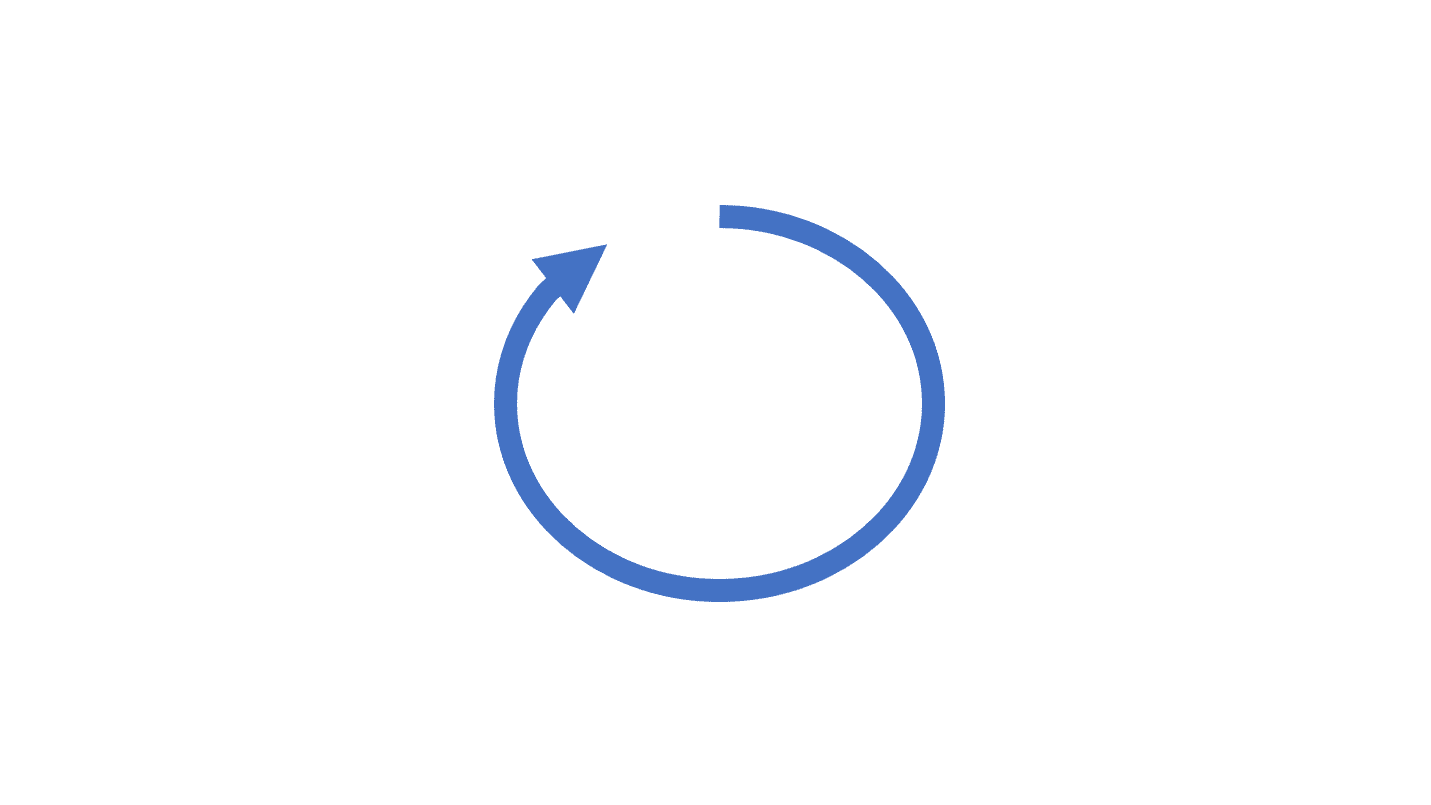
上の図は円弧の矢印の完成図です。下記では、円弧の矢印の作成方法について説明します。
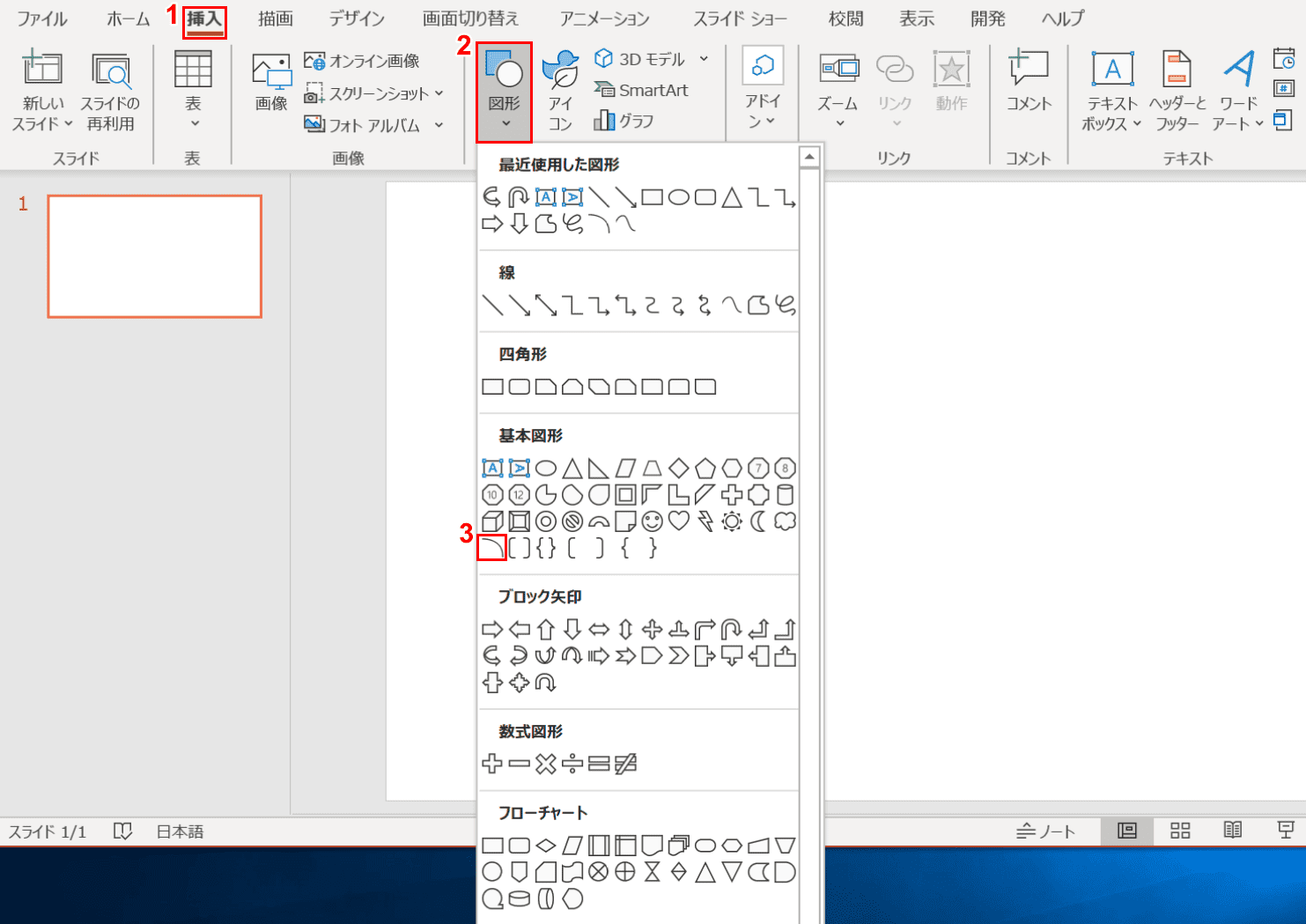
①【挿入】タブ、②【図形】、③【円弧】の順に選択します。
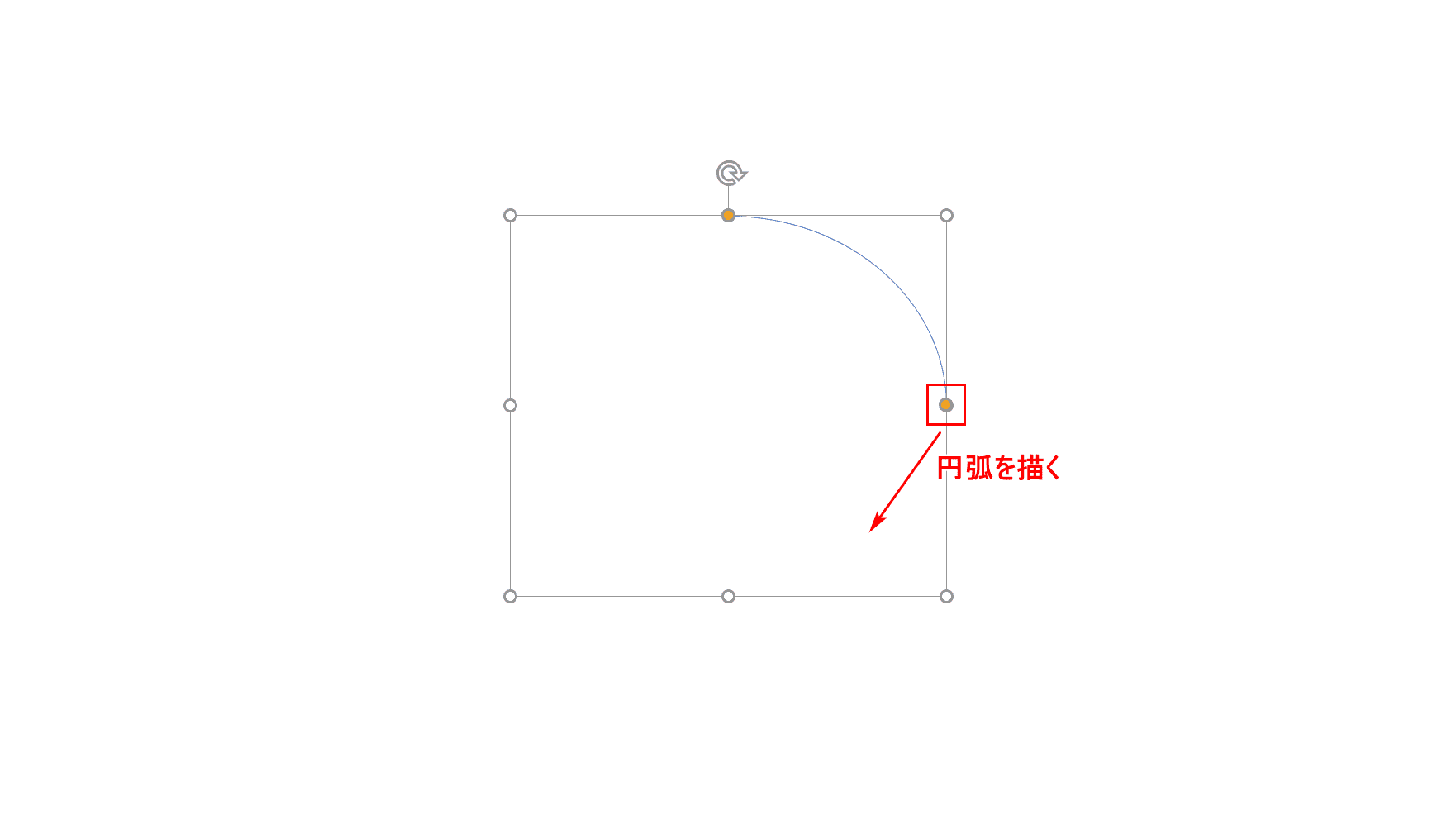
円弧が入力されました。【「黄色のハンドル」をドラッグ】して自分の好きな長さに円弧を描いていきます。
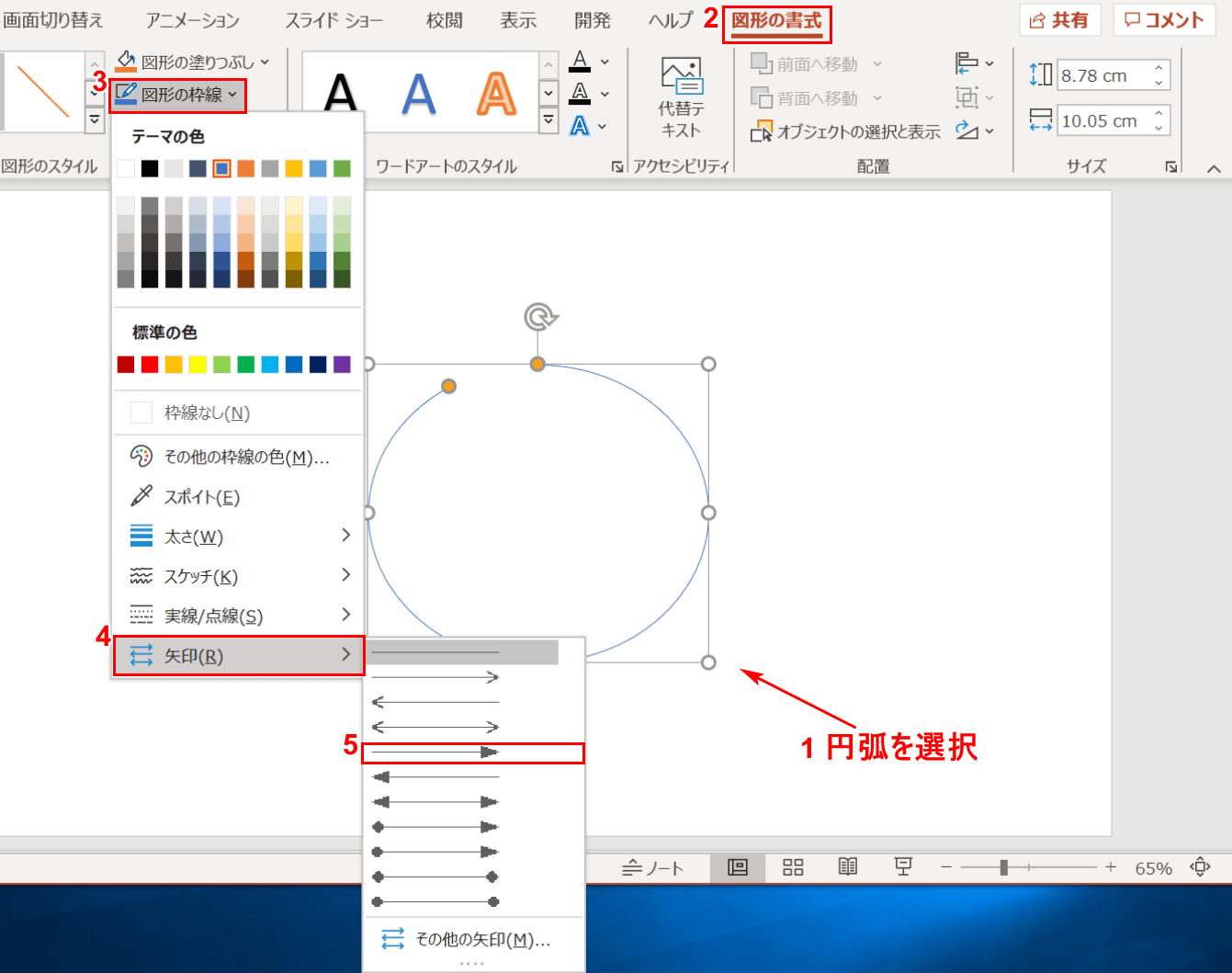
ここでは円弧の線の先端に矢印をつける操作を行います。①【円弧の図】を選択します。
②【図形の書式】タブ、③【図形の枠線】、④【矢印】、⑤【矢印スタイル5】の順に選択します。
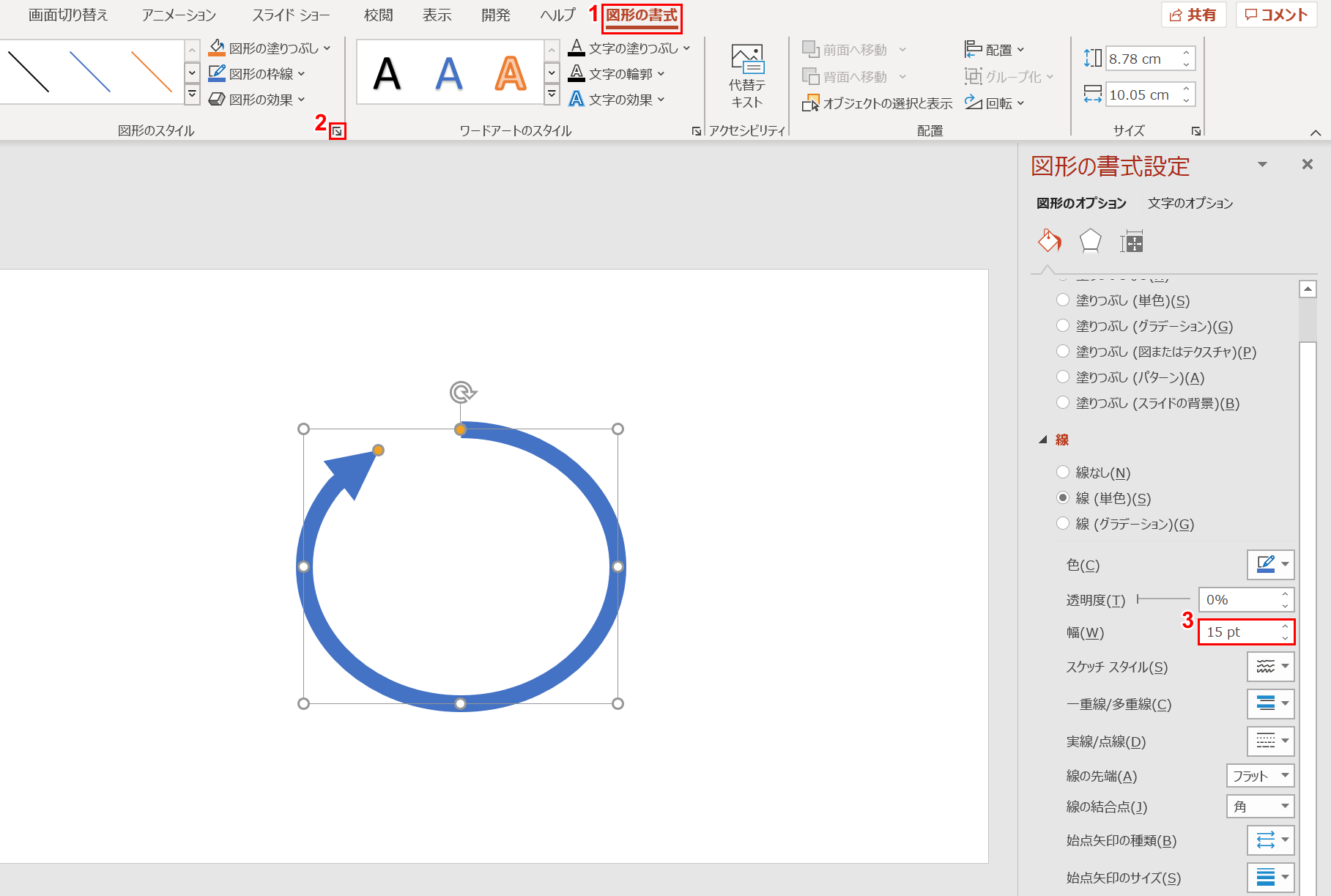
ここでは円弧の矢印を太くする操作を行います。円弧の矢印の図は選択されたままの状態にしておきます。
①【図形の書式】タブ、②【図形の書式設定】の順に選択し、③【幅を「15pt」】にすると、円弧の矢印の完成図ができ上がります。
直角にする
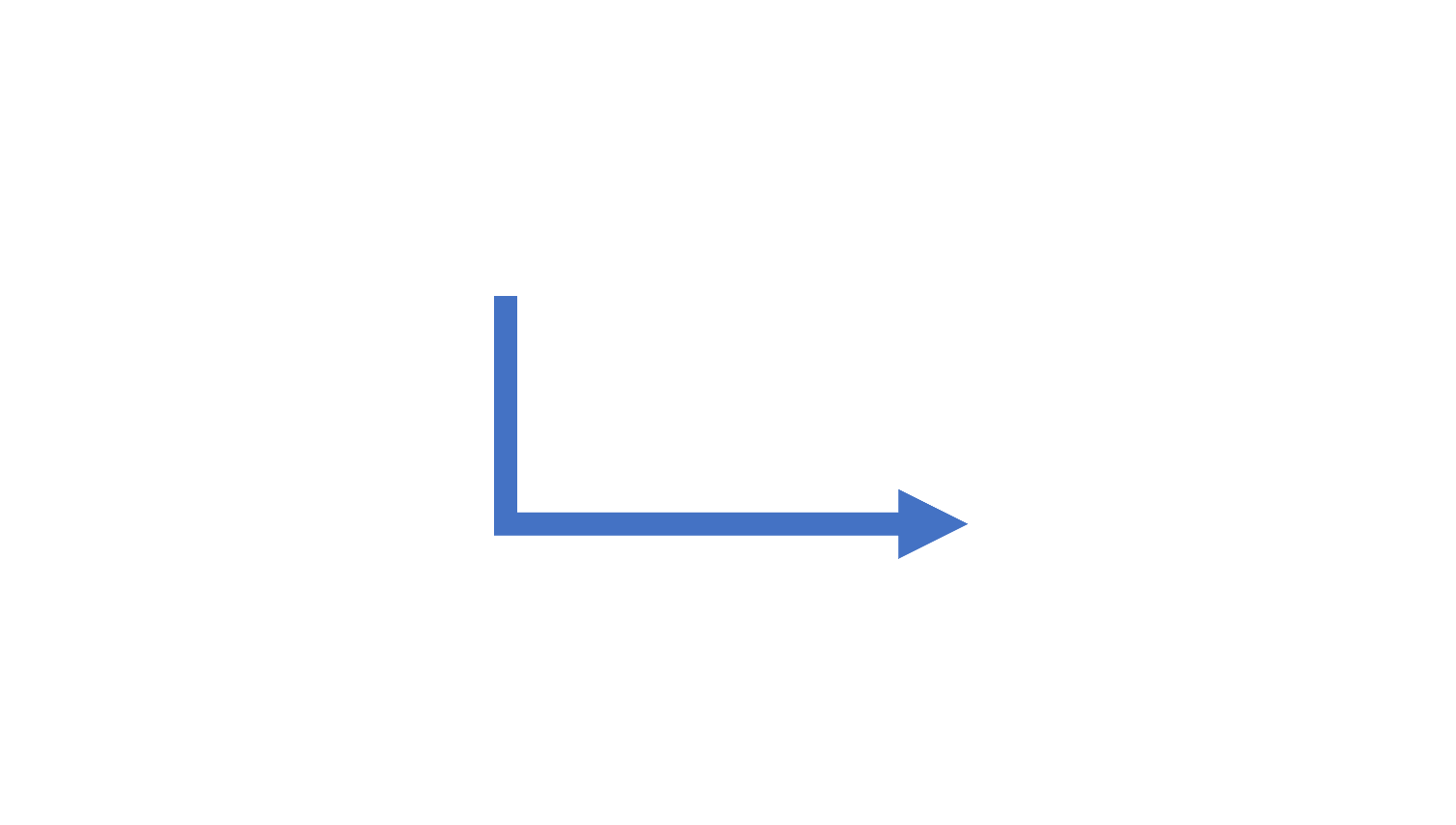
上の図は直角の矢印の完成図です。下記では、直角の矢印の作成方法について説明します。
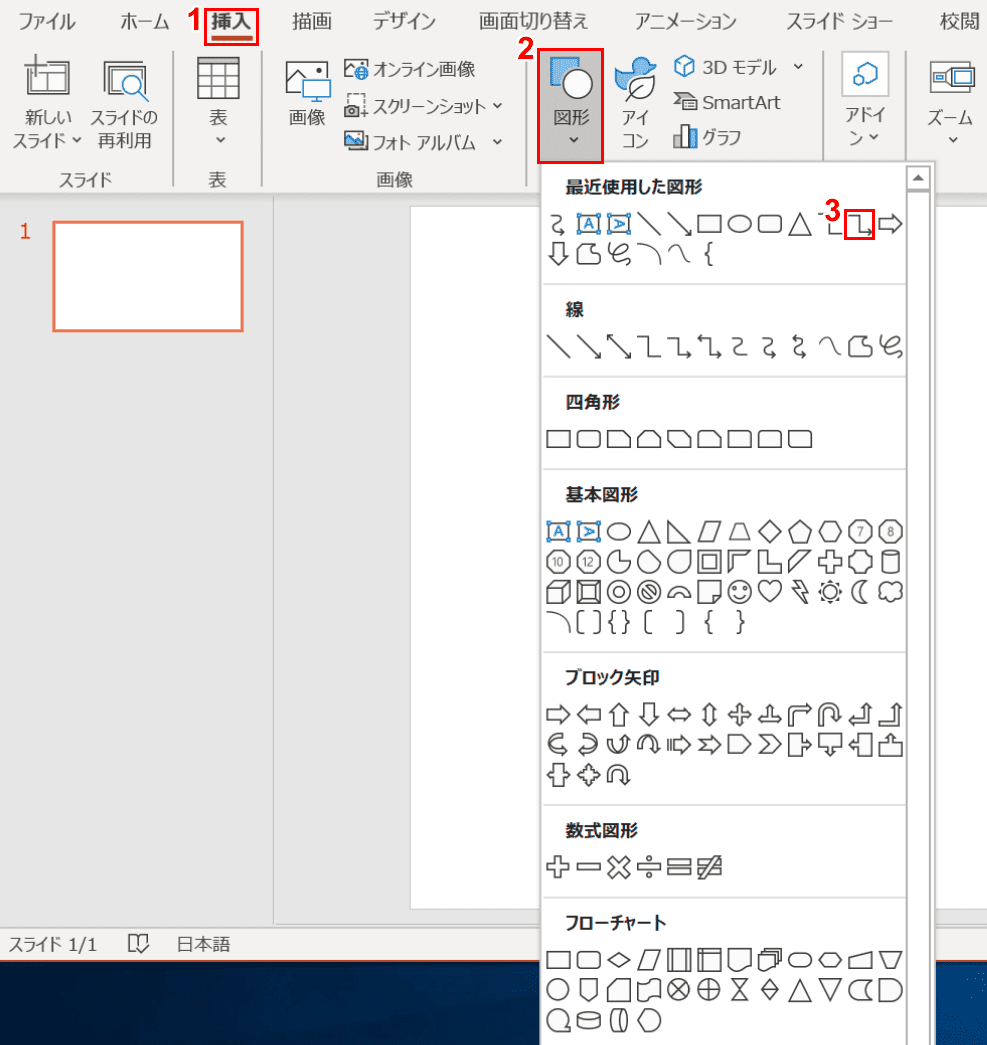
①【挿入】タブ、②【図形】、③【カギ線矢印】の順に選択します。
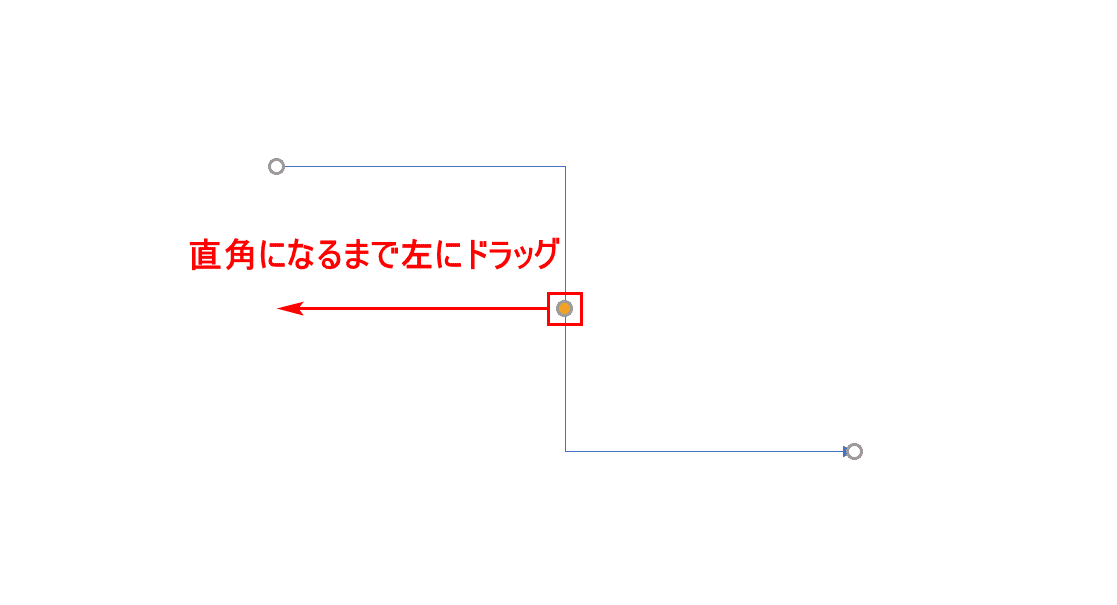
カギ線矢印が入力されました。【「黄色のハンドル」を直角になるまで「左にドラッグ」】します。
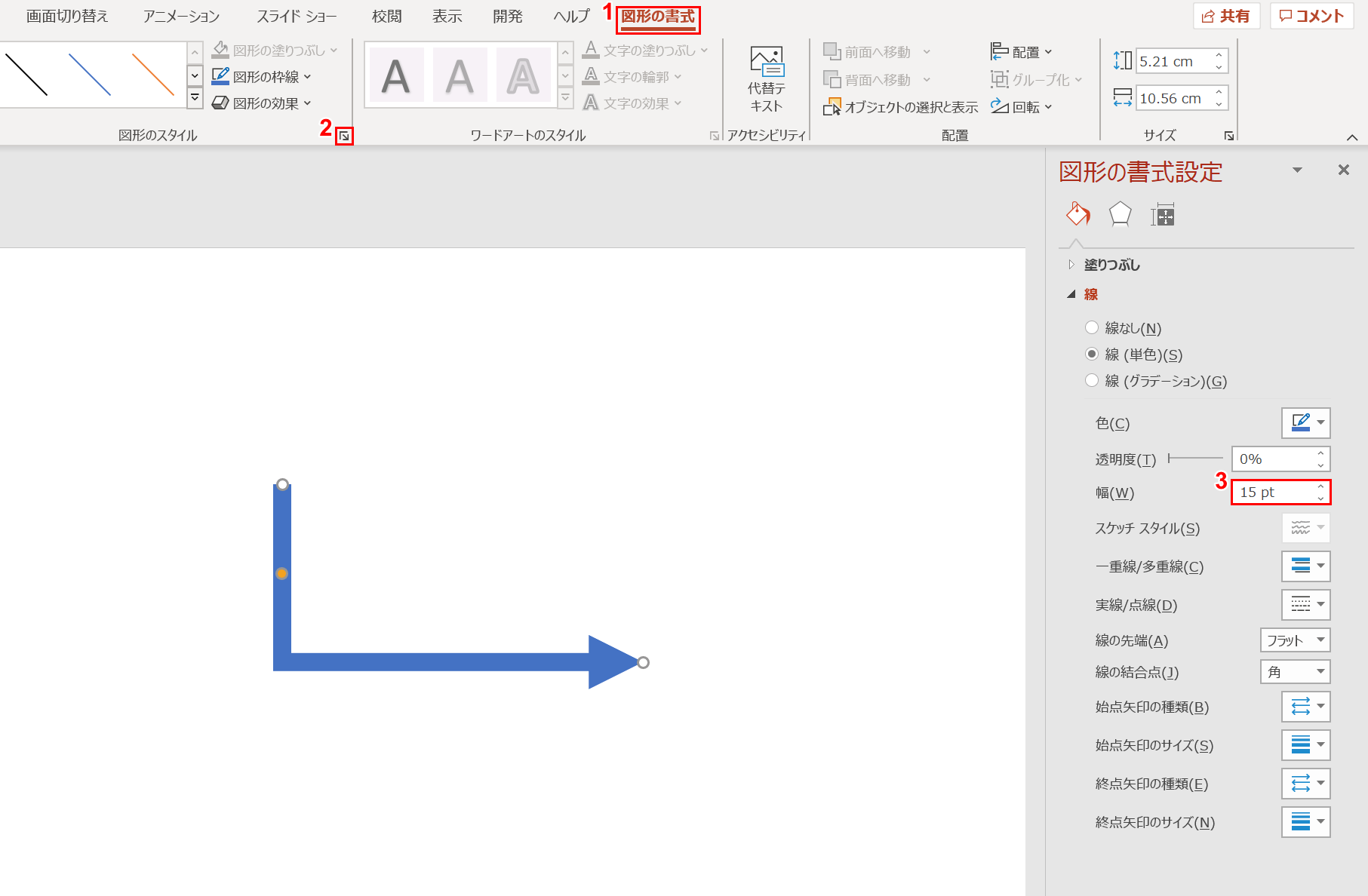
ここでは直角の矢印を太くする操作を行います。直角の矢印の図は選択されたままの状態にしておきます。
①【図形の書式】タブ、②【図形の書式設定】の順に選択し、③【幅を「15pt」】にすると、直角の矢印の完成図ができ上がります。
反転させる
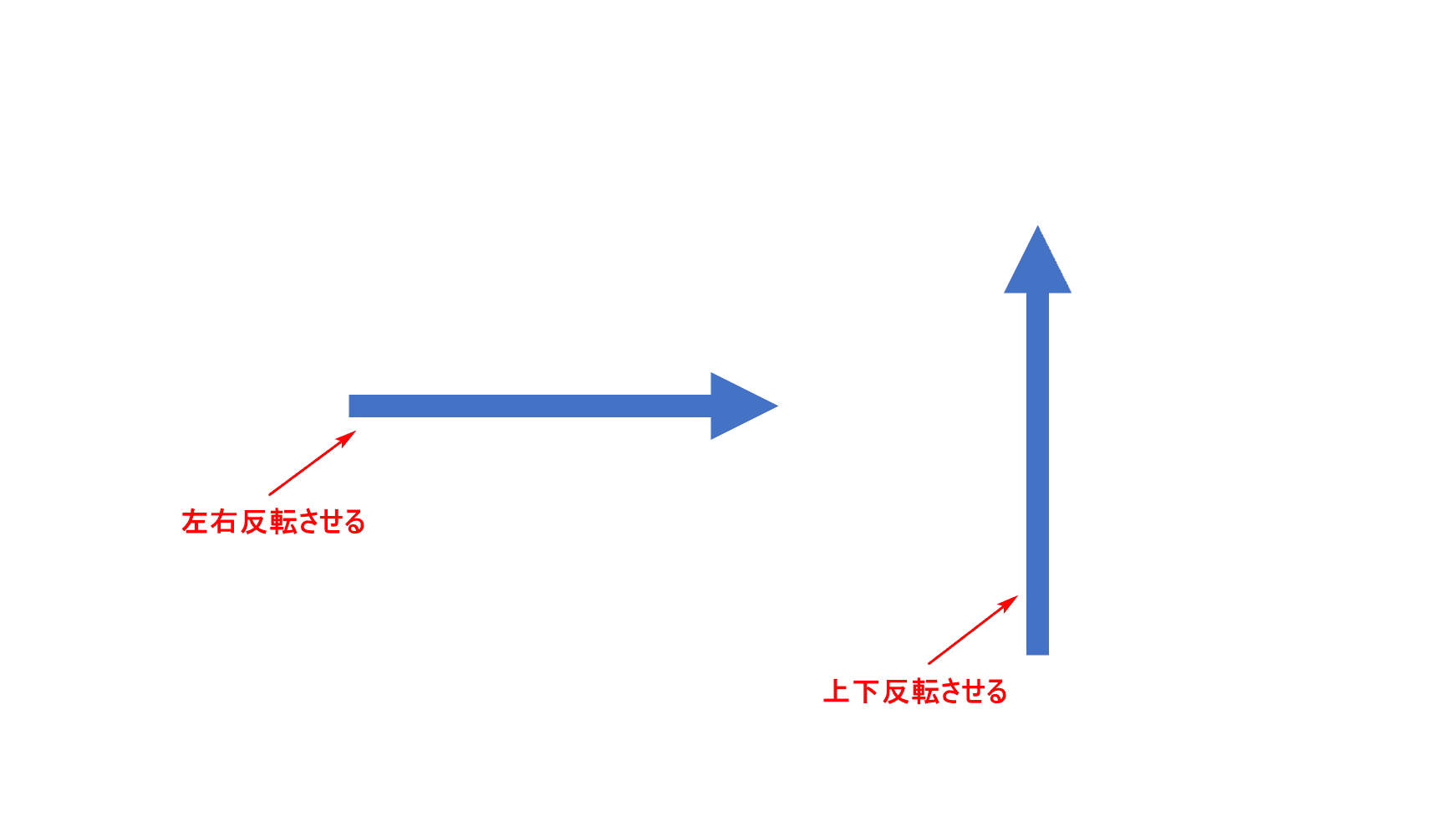
右向きの矢印と上向きの矢印が入力されているスライドを用意します。
ここでは右向きの矢印を左向きに、上向きの矢印を下向きに反転させる方法をご紹介します。
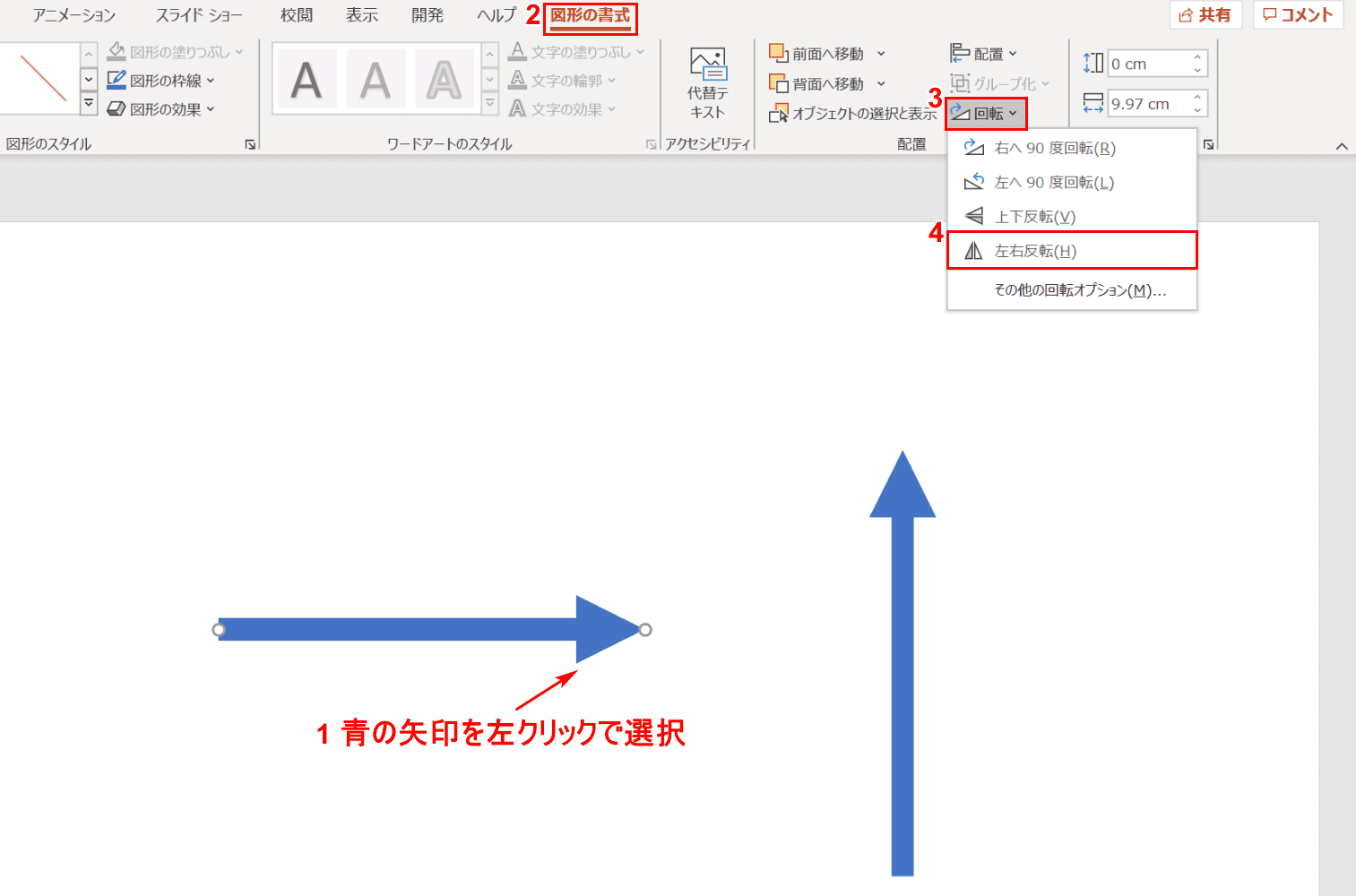
右向きの矢印を反転させます。①【「青の矢印」を左クリック】して選択します。
②【図形の書式】タブ、③【回転】、④【左右反転】の順に選択します。
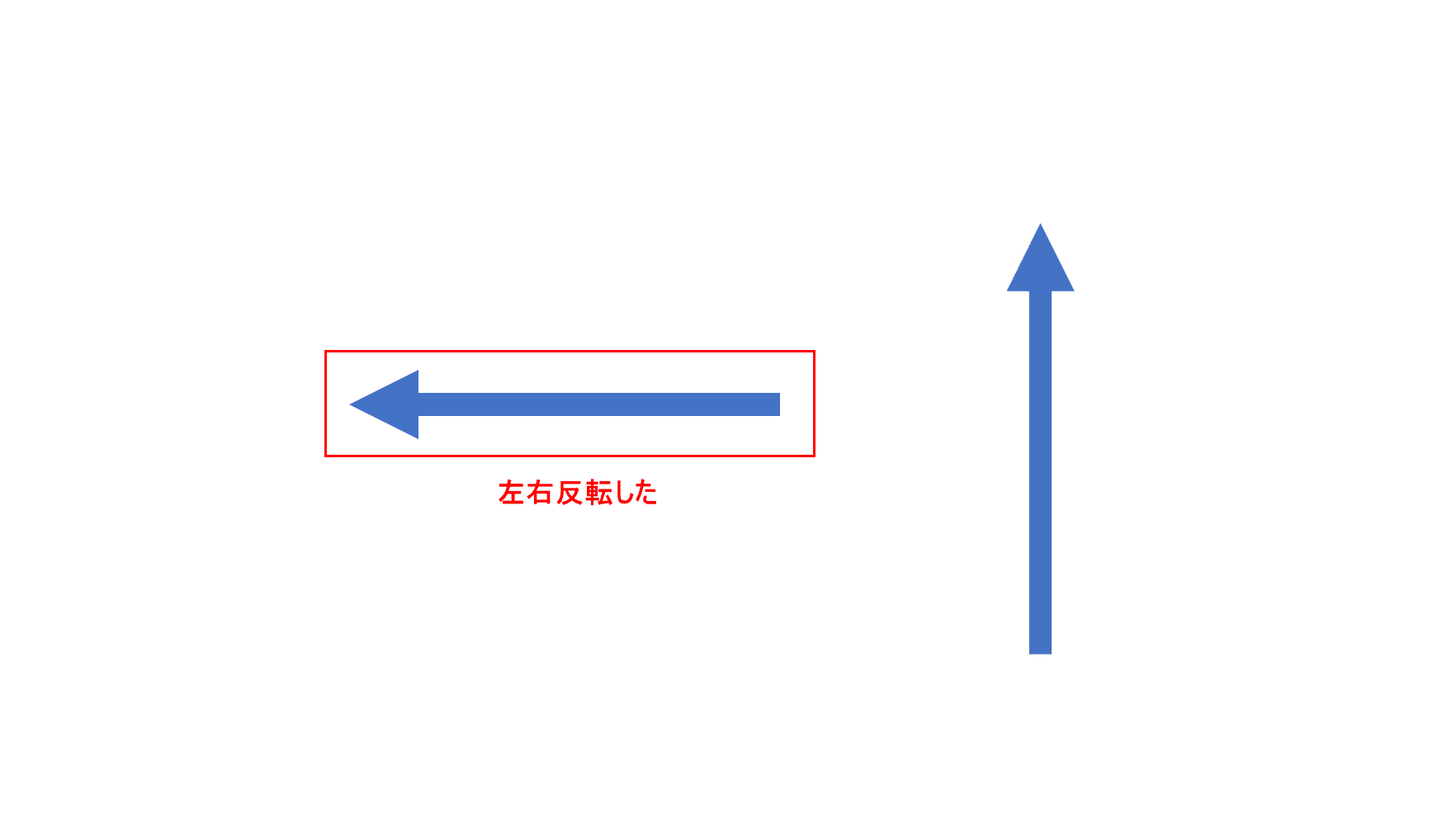
右向きの矢印が左向きに反転しました。
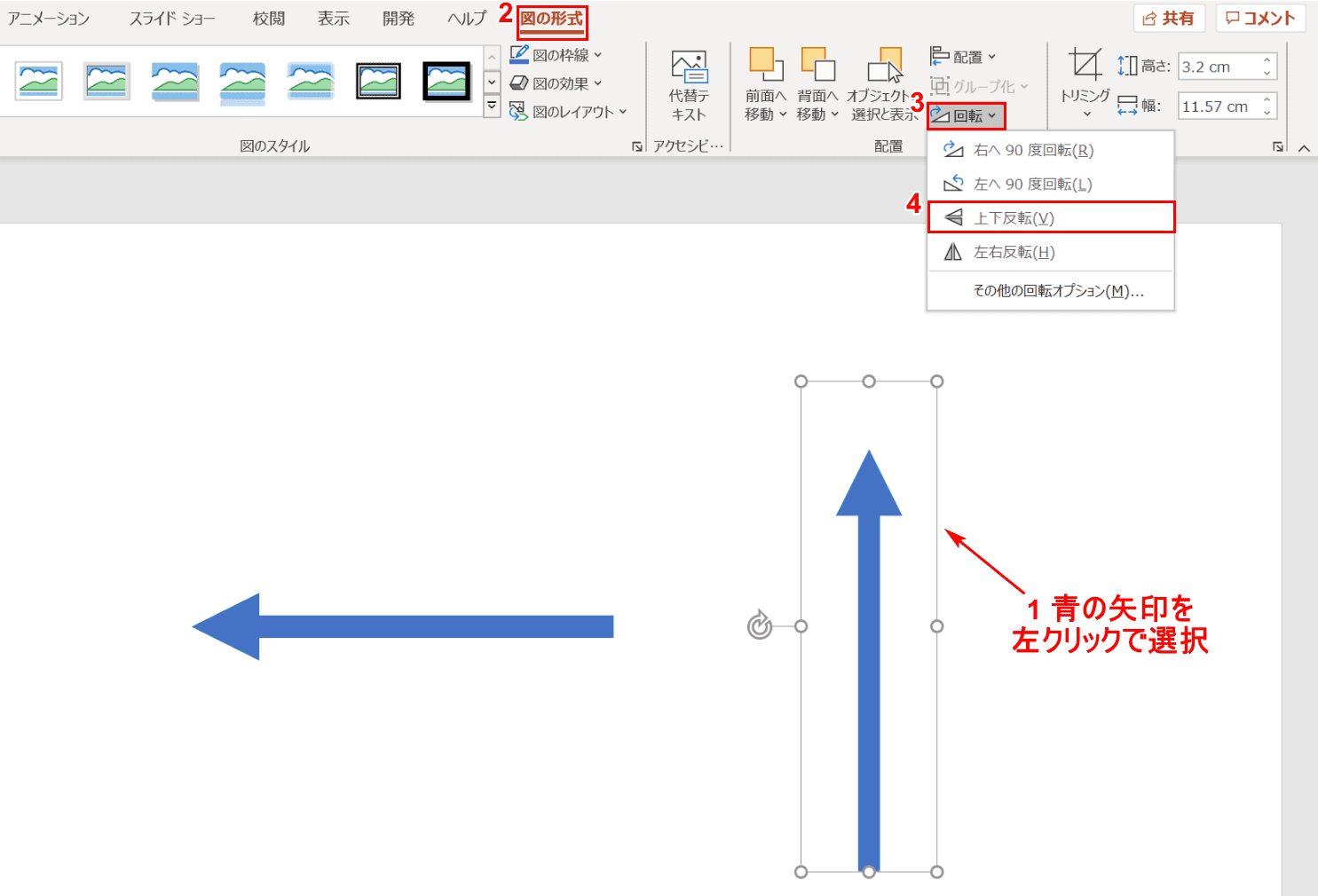
上向きの矢印を反転させます。①【「青の矢印」を左クリック】して選択します。
②【図形の書式】タブ、③【回転】、④【上下反転】の順に選択します。
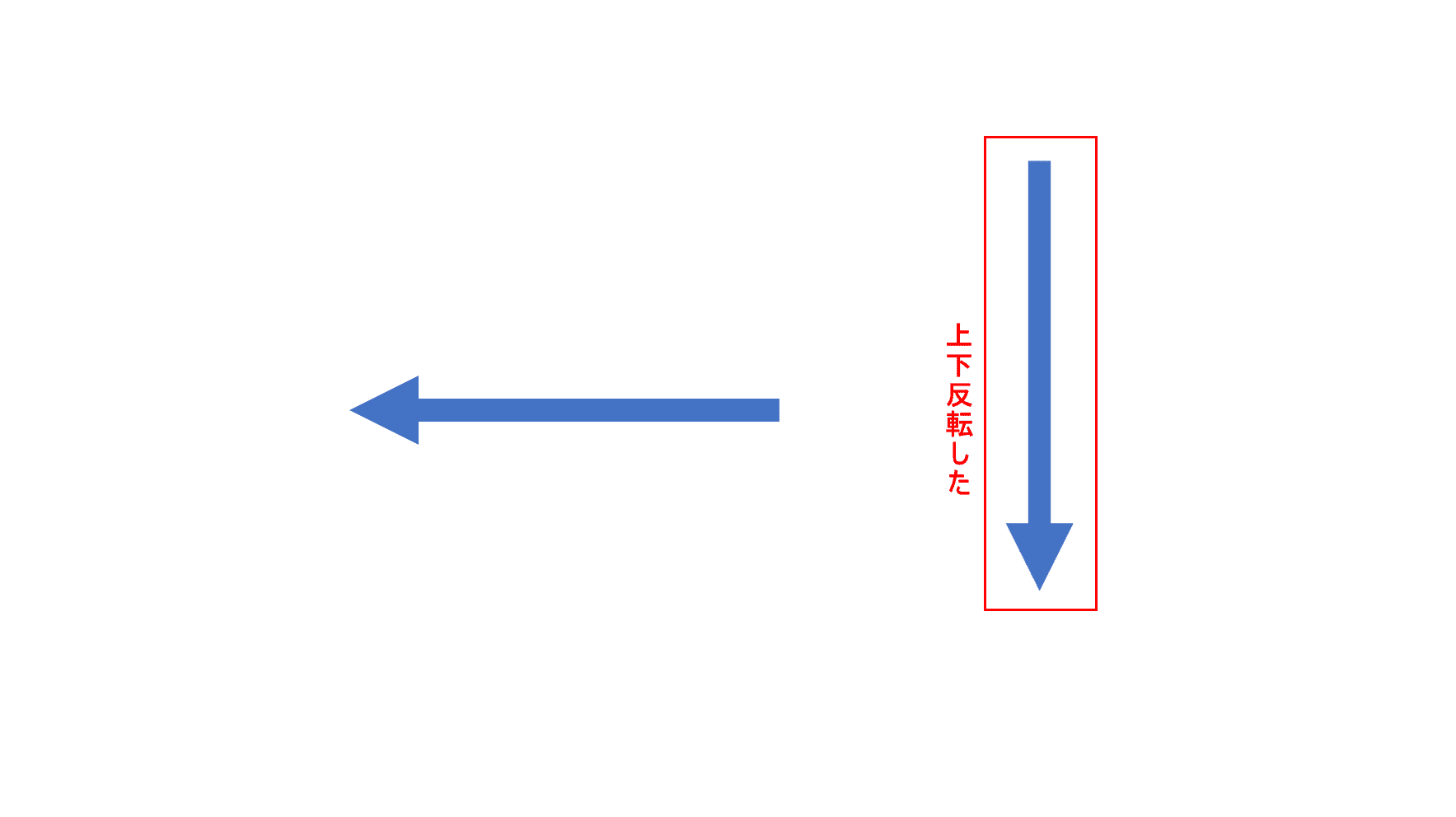
上向きの矢印が下向きに反転しました。
斜めに回転させる
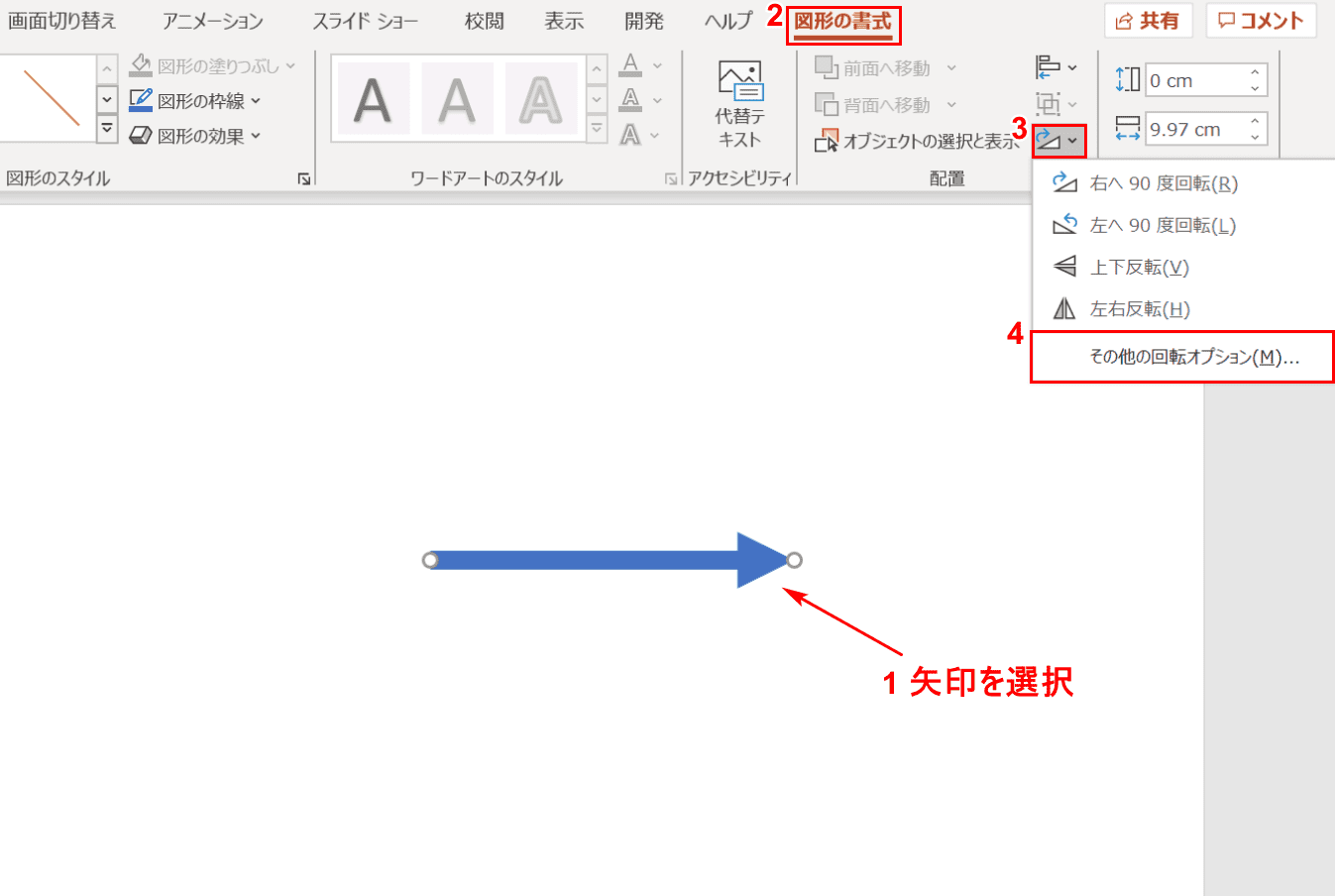
ここでは、矢印を斜めの向きに回転させる方法について説明します。①【「矢印」を選択】します。
②【図形の書式】タブ、③【オブジェクトの回転】、④【その他の回転オプション】の順に選択します。
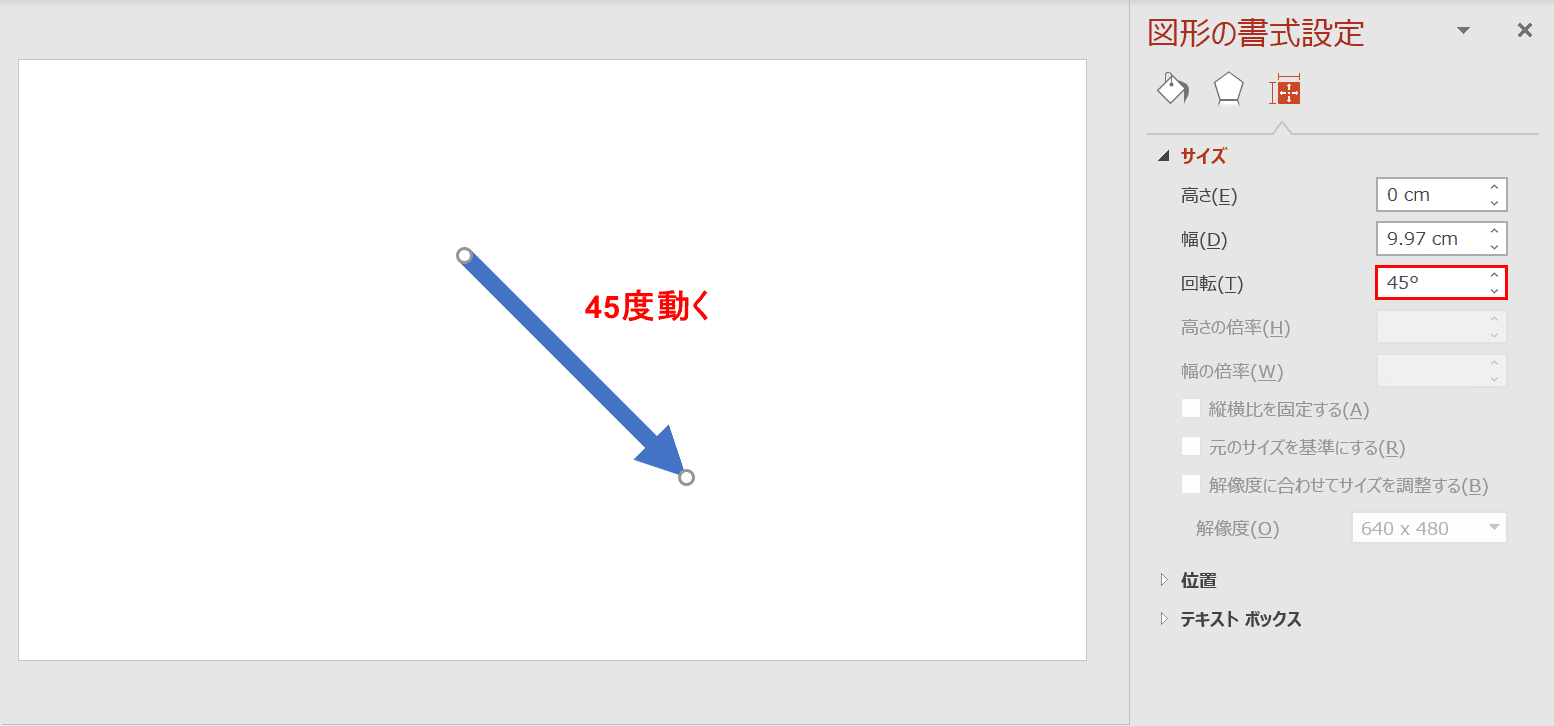
「図形の書式設定」の右ナビゲーションが表示されました。
「回転」を【45°】に設定すると矢印が45度斜めに回転します。
アニメーションで矢印を伸ばす
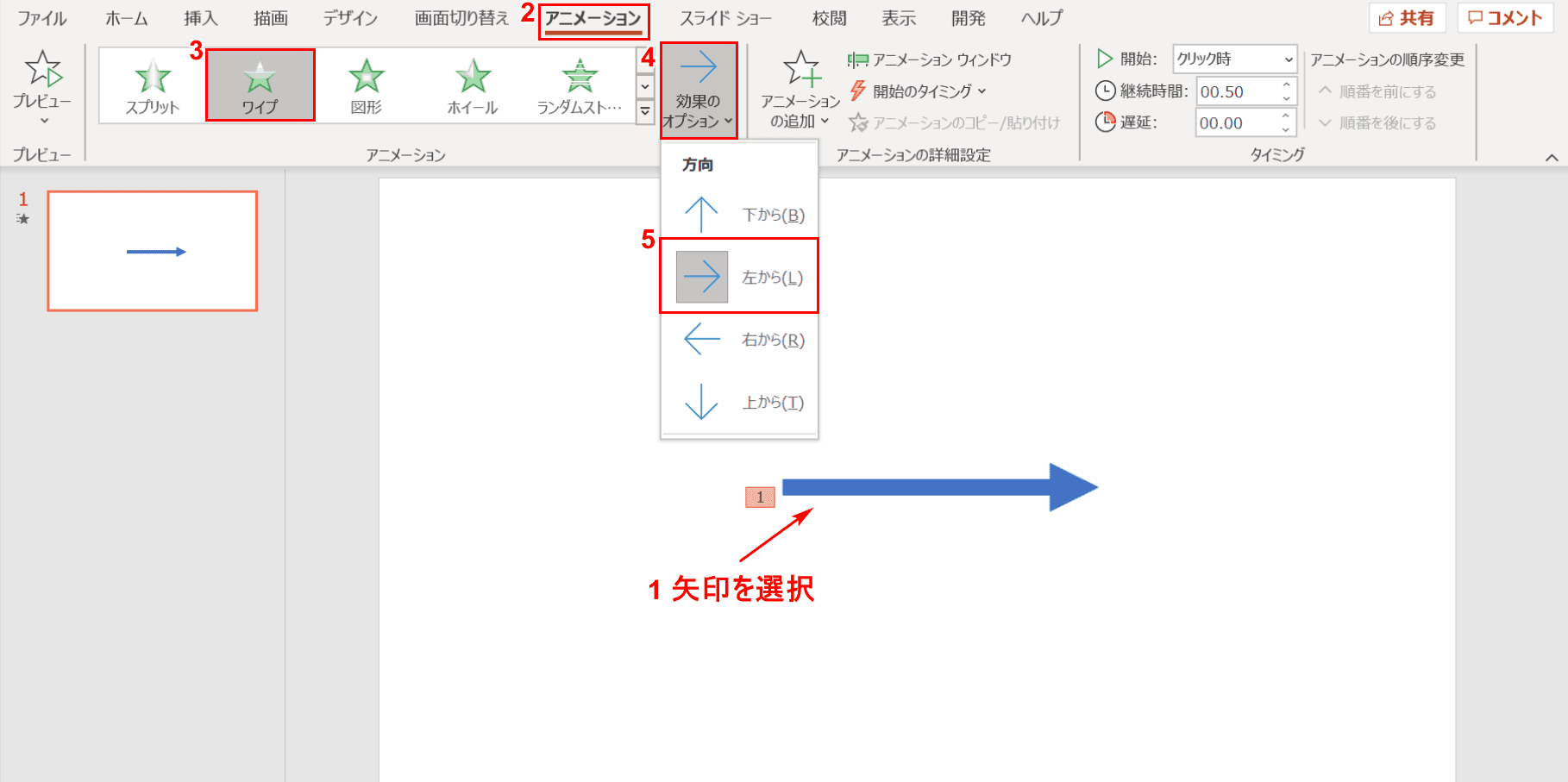
ここでは、アニメーションを使って左から右に矢印を伸ばす演出をするための手順を説明します。①【「矢印」を選択】します。
②【アニメーション】タブ、③【ワイプ】、④【効果のオプション】、⑤【左から】の順に選択します。
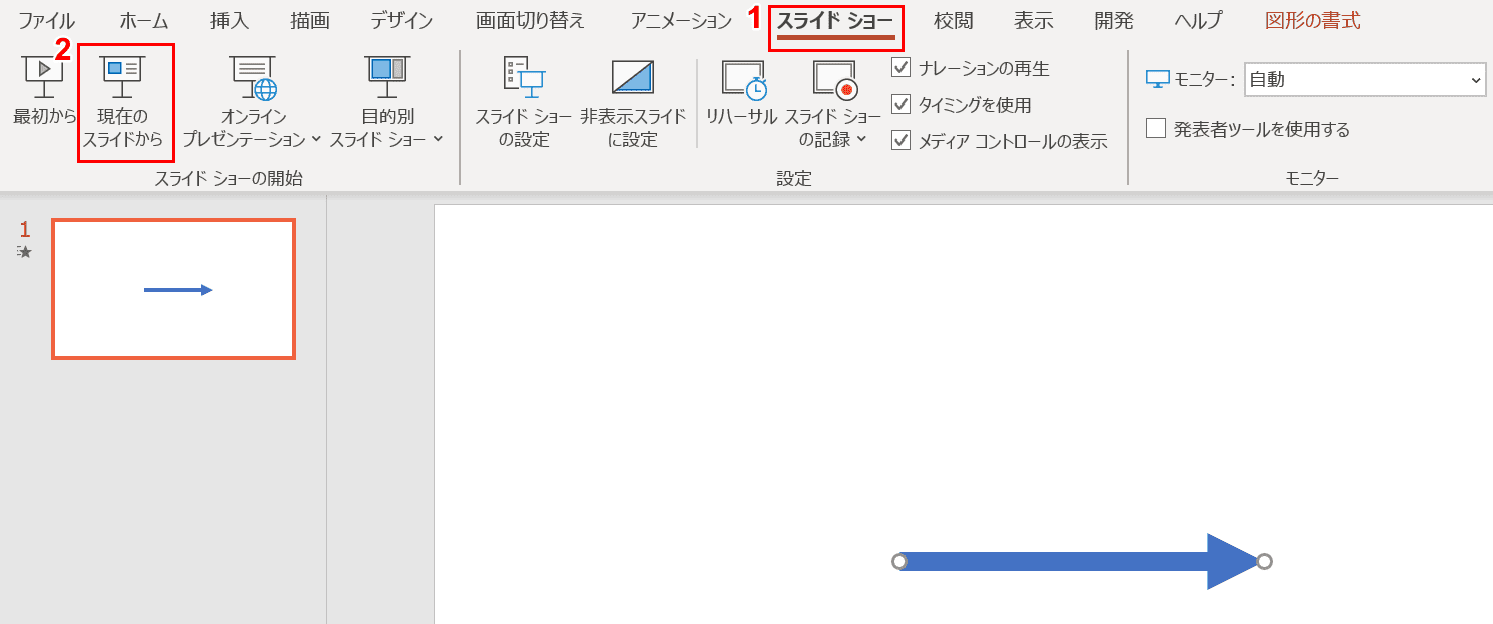
アニメーションを設定しましたので、今度はスライドショーを実行して効果を確認してみましょう。
①【スライドショー】タブ、②【現在のスライドから】の順に選択します。
※複数のスライドがある場合は、アニメーションの効果を設定したスライドを選択した状態にします。
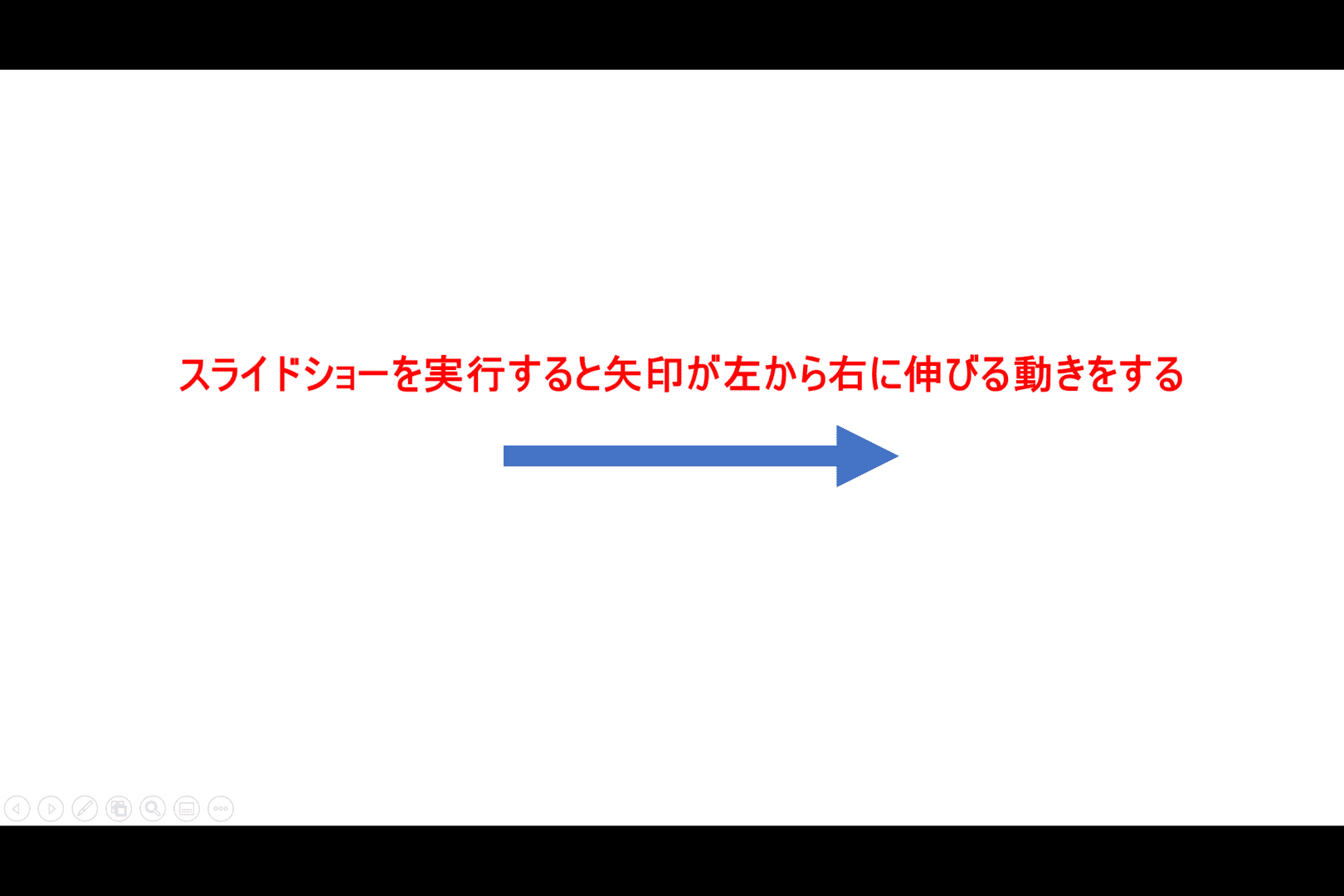
スライドショーが実行されました。矢印が左から右に伸びる効果が演出されます。