- 公開日:
- 更新日:
パワーポイントに音楽を挿入する方法
「パワーポイントの音楽の入れ方を知りたい」と思う方はいらっしゃいませんか?本記事では、パワーポイントのスライドに音楽の埋め込みを行う方法や様々な編集方法について説明します。
音楽を挿入すると、聴き手に印象が残るプレゼンを行うことができます。
パワーポイントで音楽を挿入する
ここでは、パワーポイントに音楽を挿入する方法について説明します。
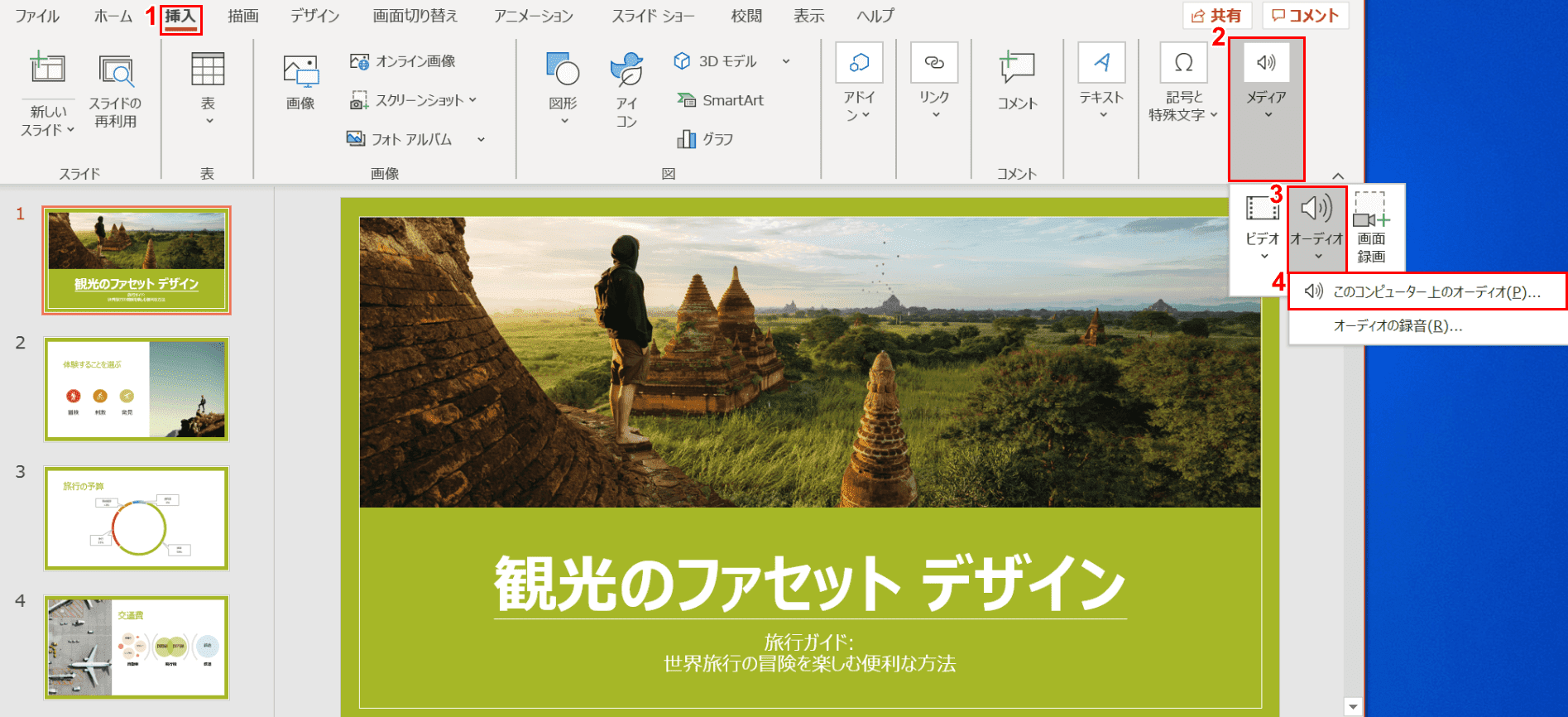
①【挿入】タブ、②【メディア】、③【オーディオ】、④【このコンピューター上のオーディオ】の順に選択します。
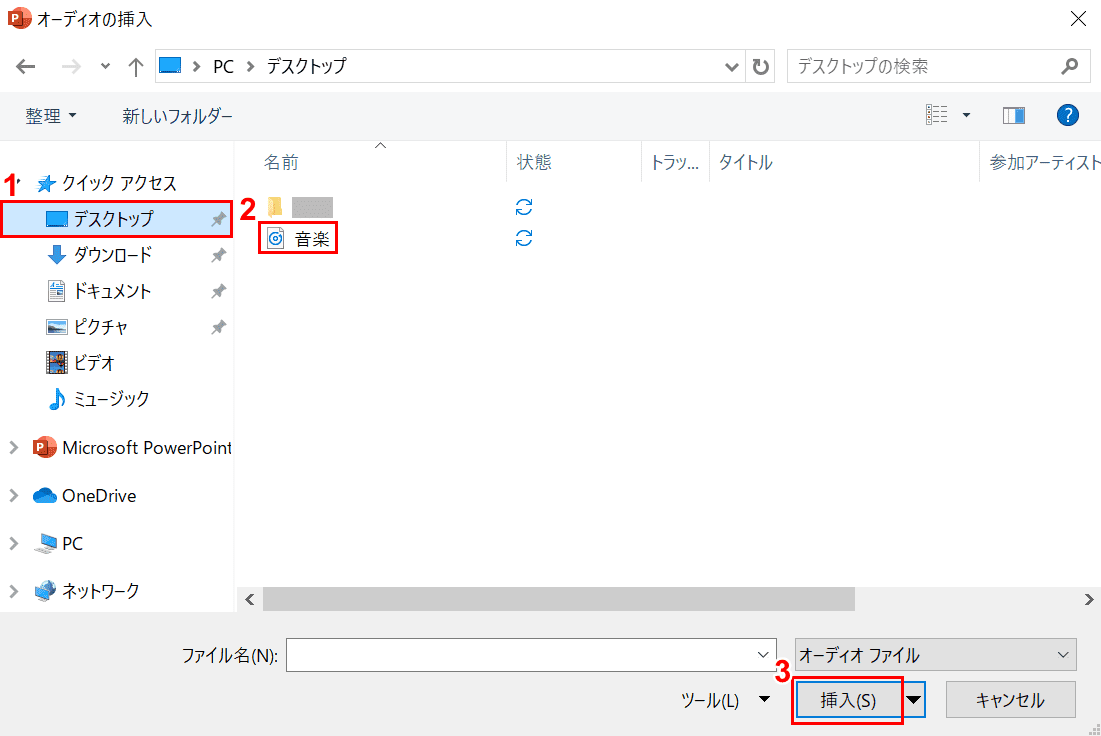
「オーディオの挿入」ダイアログボックスが表示されました。①【音楽が保存されている場所(例:デスクトップ)】、②【音楽ファイル】、③【挿入】ボタンの順に選択します。
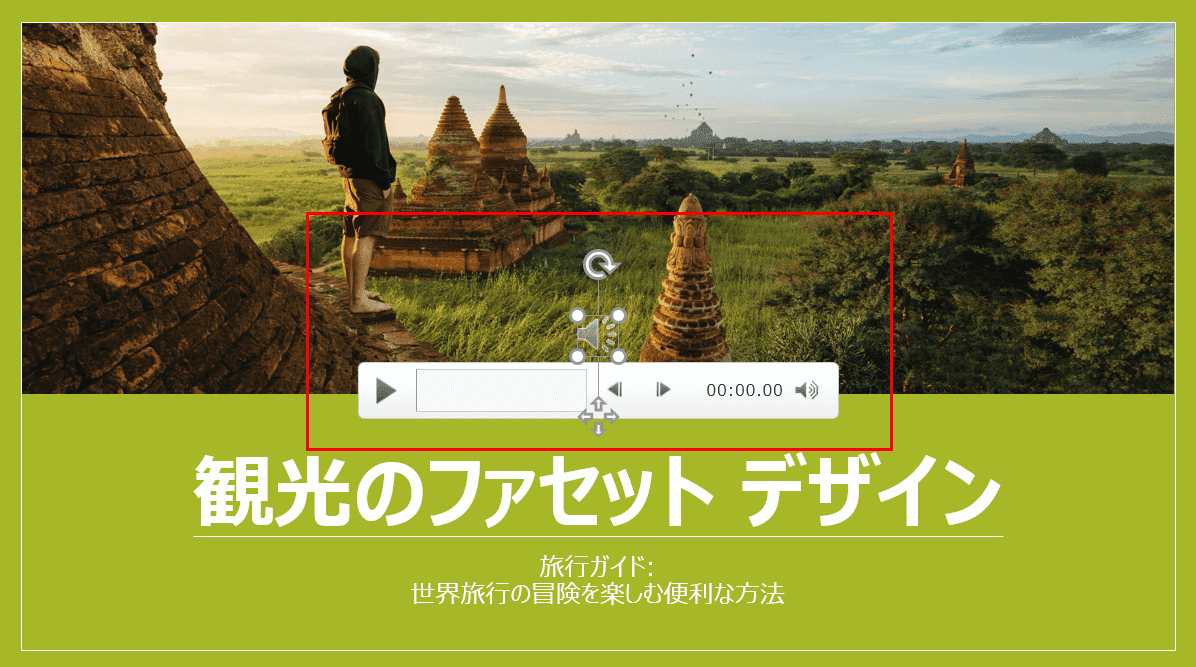
パワーポイントで音楽が挿入されました。
YouTubeの音楽を挿入する
YouTubeの音源だけをダウンロードして挿入する方法については、他サイトで海外のフリーソフトを使う方法が紹介されています。しかし、セキュリティの面で危険なものが含まれています。
YouTubeをスライドにリンクさせて再生する方法については以下の記事に掲載されていますので、こちらをご覧ください。
音楽の編集
音楽をトリミングする
ここでは、パワーポイントに挿入された音楽をトリミングする方法について説明します。
トリミングの機能を使うと、挿入した曲を自分の好きなタイミングで開始・終了させることができるようになります。
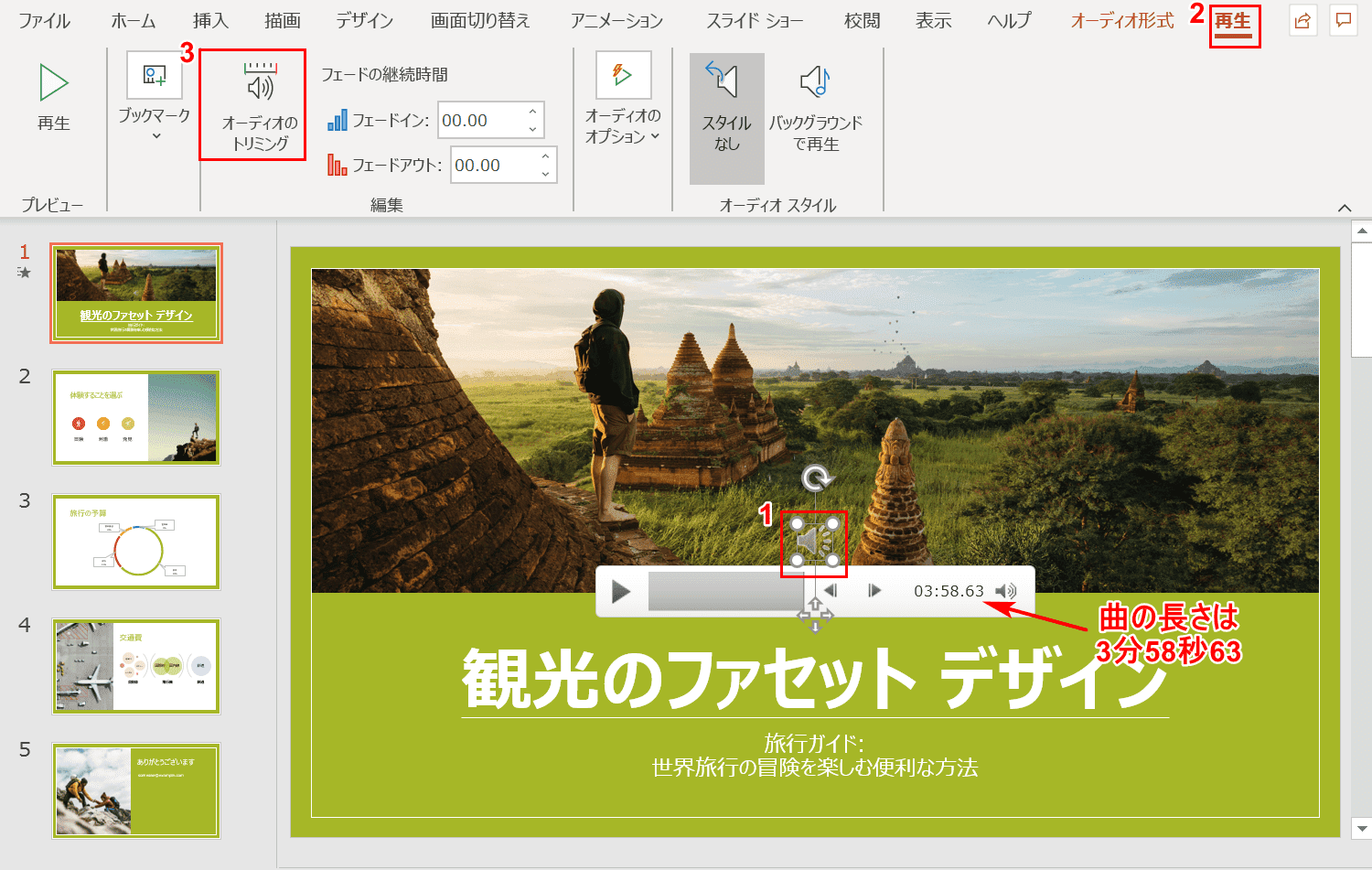
全体の長さが「3分58秒63」の曲が挿入された状態のスライドを用意します。
①赤枠の【オーディオアイコン】を選択します。②【再生】タブ、③【オーディオのトリミング】の順に選択します。
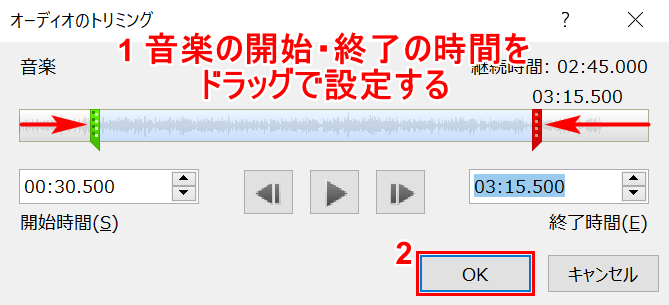
「オーディオのトリミング」ダイアログボックスが表示されました。①【「音楽の開始・終了の時刻」をドラッグ】で設定します。その下の再生ボタンを押すと音楽が流れますので、曲を聴きながら開始・終了のタイミングの確認をしてみてください。
ここでは、曲を「2分45秒」の長さに調節することとします。②【OK】ボタンを押します。
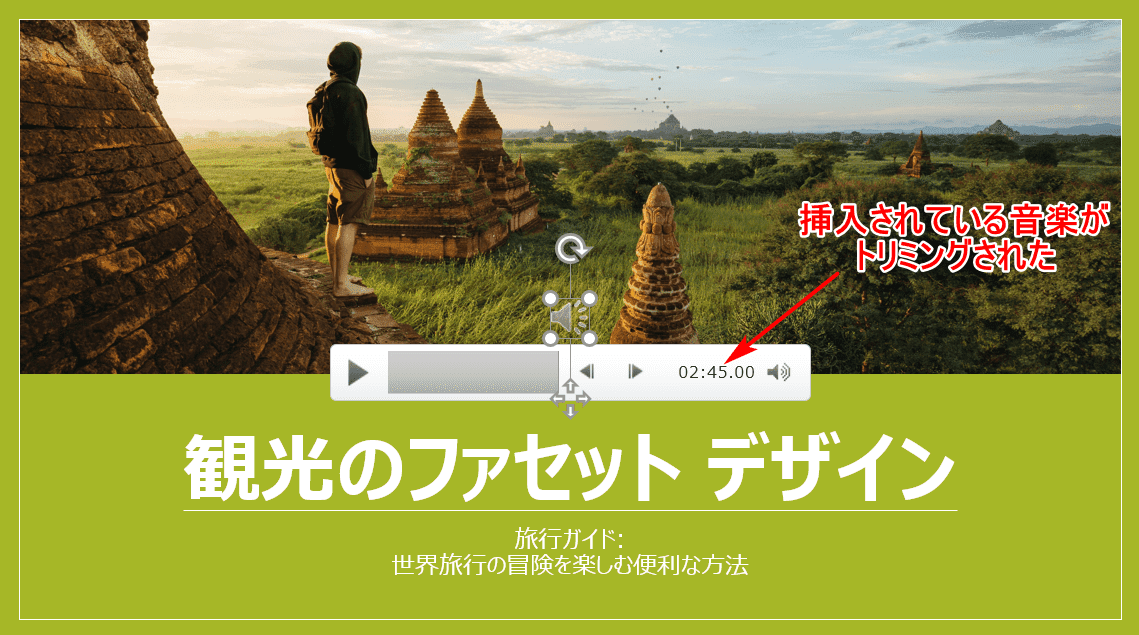
挿入されている音楽の曲の長さにご注目ください。「02:45:00」の長さになりました。トリミングが成功しました。
音楽をフェードアウトさせる
ここでは、パワーポイントで音楽をフェードアウトさせる方法について説明します。ここでのフェードアウトの意味は、音が次第に消えていくような効果のことを指します。
フェードアウトについては、Microsoftの公式サイトに動画付きで掲載されています。
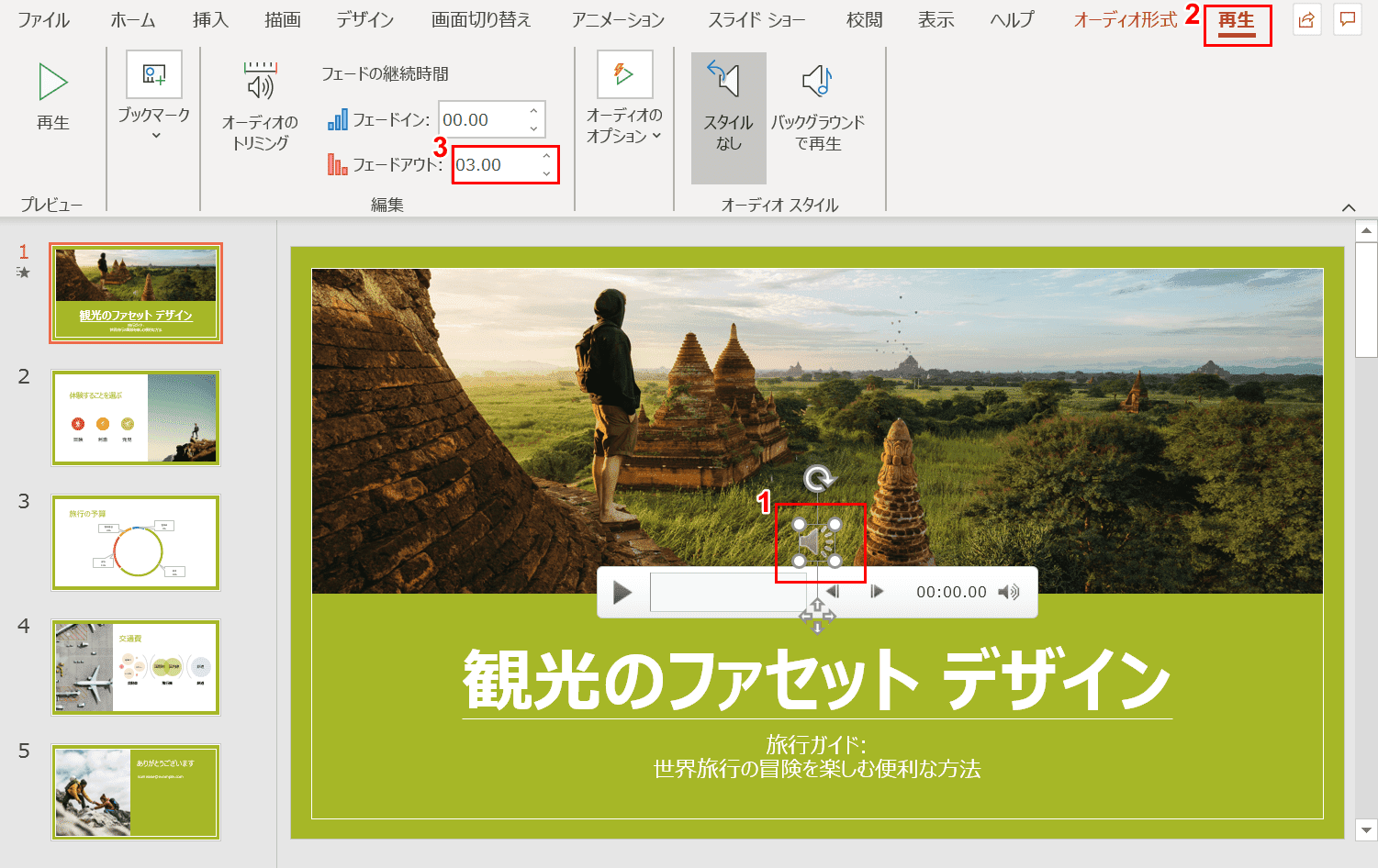
①赤枠の【オーディオアイコン】を選択します。②【再生】タブを選択し、③『フェードアウトの長さ(例:03:00)』を設定します。
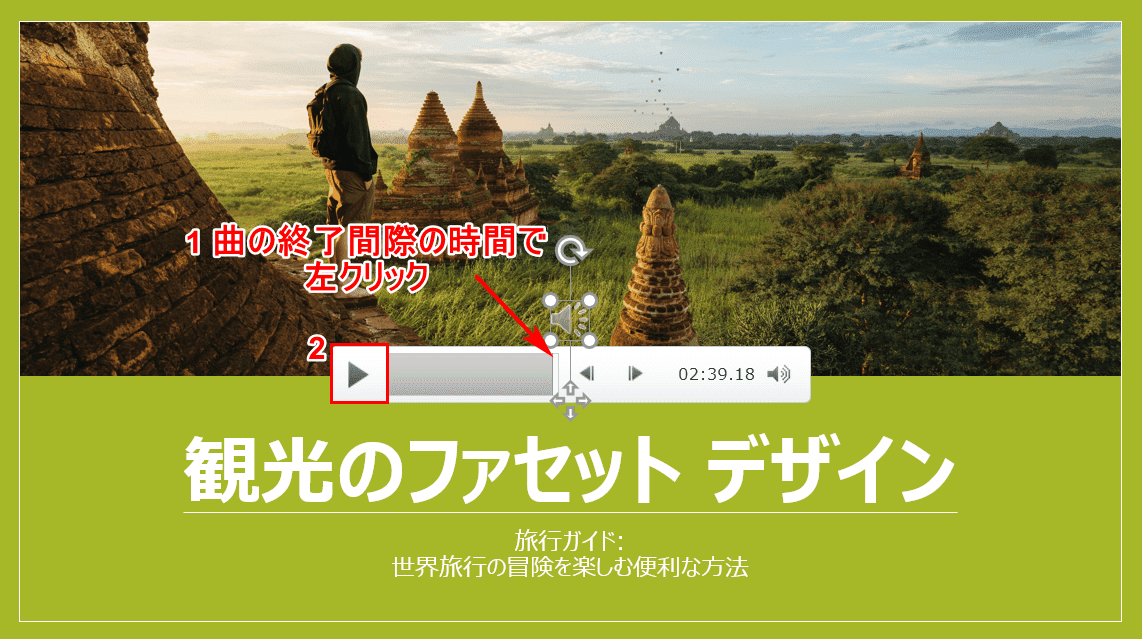
フェードアウトが設定されました。曲のフェードアウトの確認を行うには、①【「オーディオ再生バー」の再生終了の間際で左クリック】し、②【再生】ボタンを押します。
その後、徐々に音が小さくなっていく曲が流れます。
音楽を繰り返し流し続ける
ここでは、パワーポイントで音楽を繰り返し流し続ける方法について説明します。
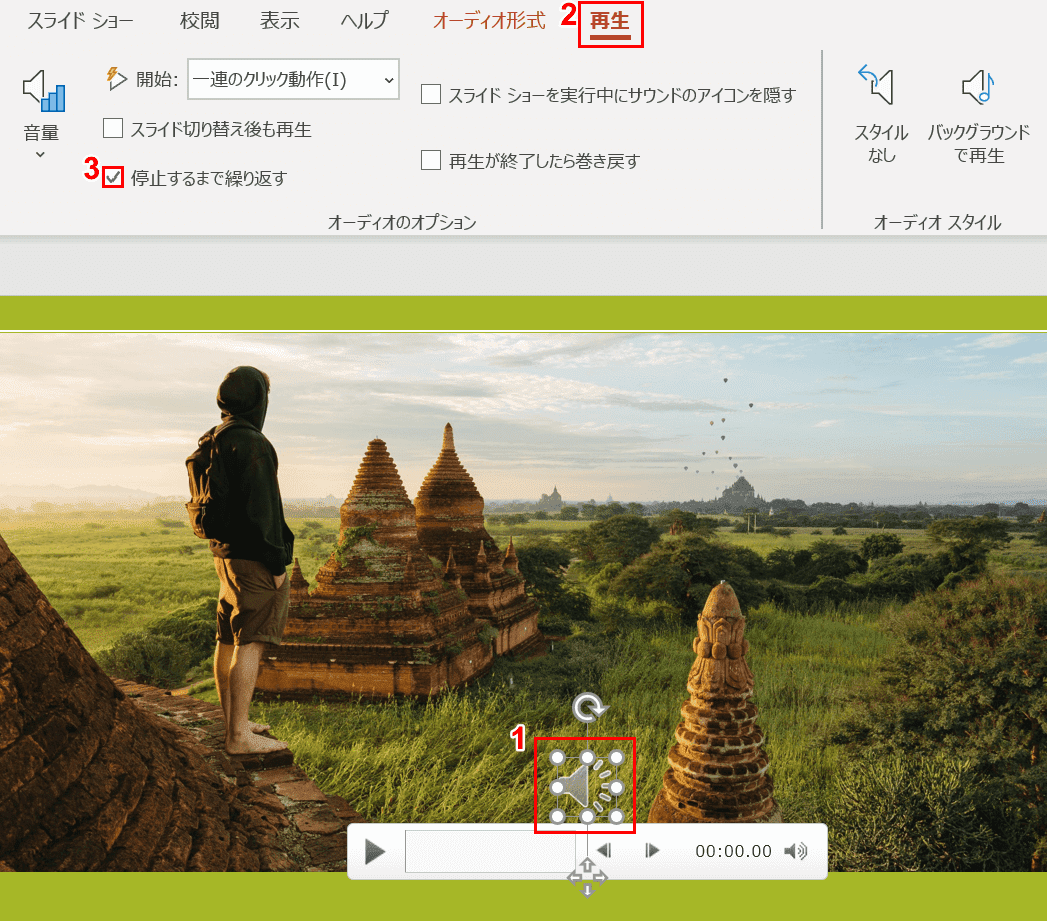
音楽を繰り返し流し続けるには、まず①赤枠の【オーディオアイコン】を選択します。
②【再生】タブを選択し、③【「停止するまで繰り返す」にチェックマーク】を入れればOKです。再生をして確認してみてください。
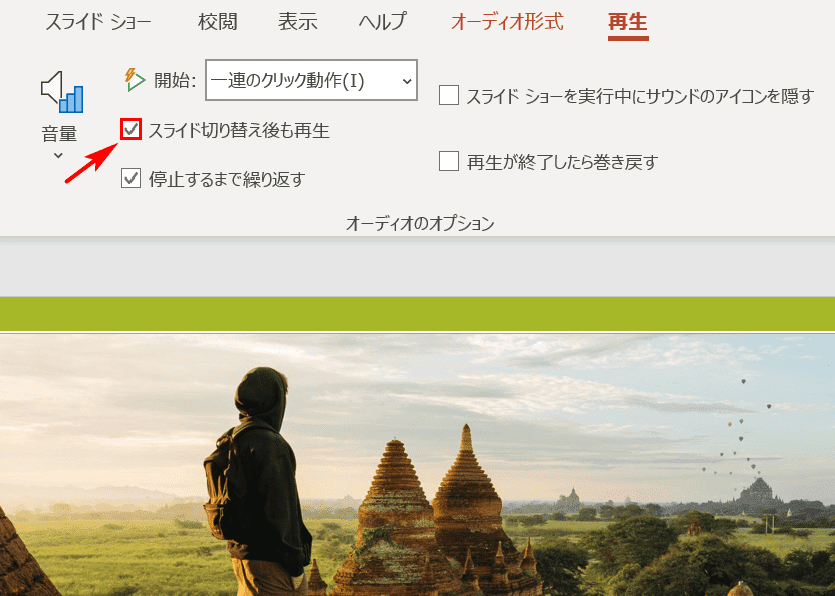
さらに【「スライド切り替え後も再生」にチェックマーク】を加えると、スライドを切り替えても音楽は繰り返し続きます。
複数曲の音楽を切り替える
複数曲をパワーポイントのスライドにそれぞれ挿入を行っても、スライドの1枚目と2枚目はA曲にし、3枚目からB曲だけに切り替えることはできません。2020年1月29日時点では、A曲を「スライド切り替え後も再生」に設定すると、後から入るB曲と曲が重なってしまいます。
しかし、スライドの1枚目のみA曲、2枚目以降はB曲で繰り返すということは可能ですので、その方法について説明します。
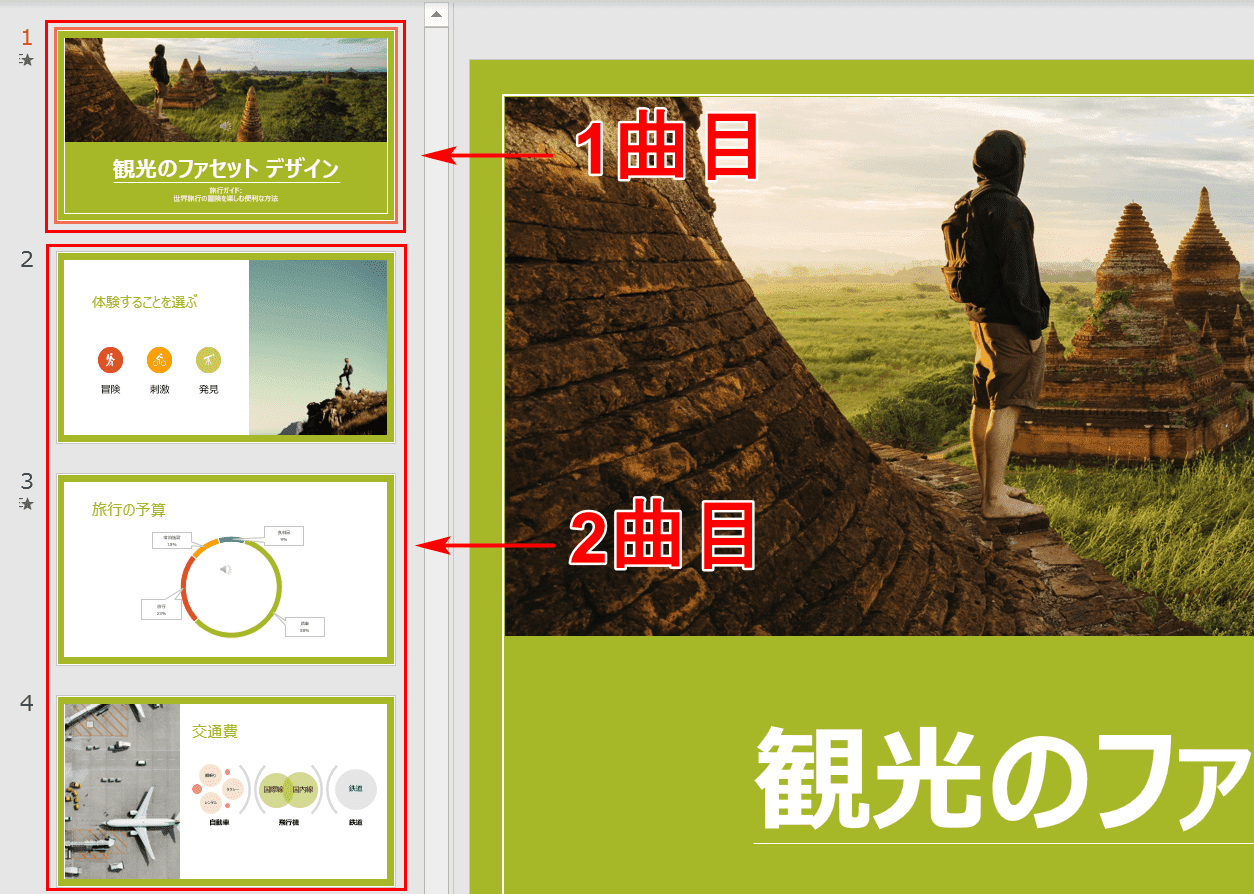
1曲目をスライドの1枚目、2曲目をスライドの2枚目以降繰り返しとします。
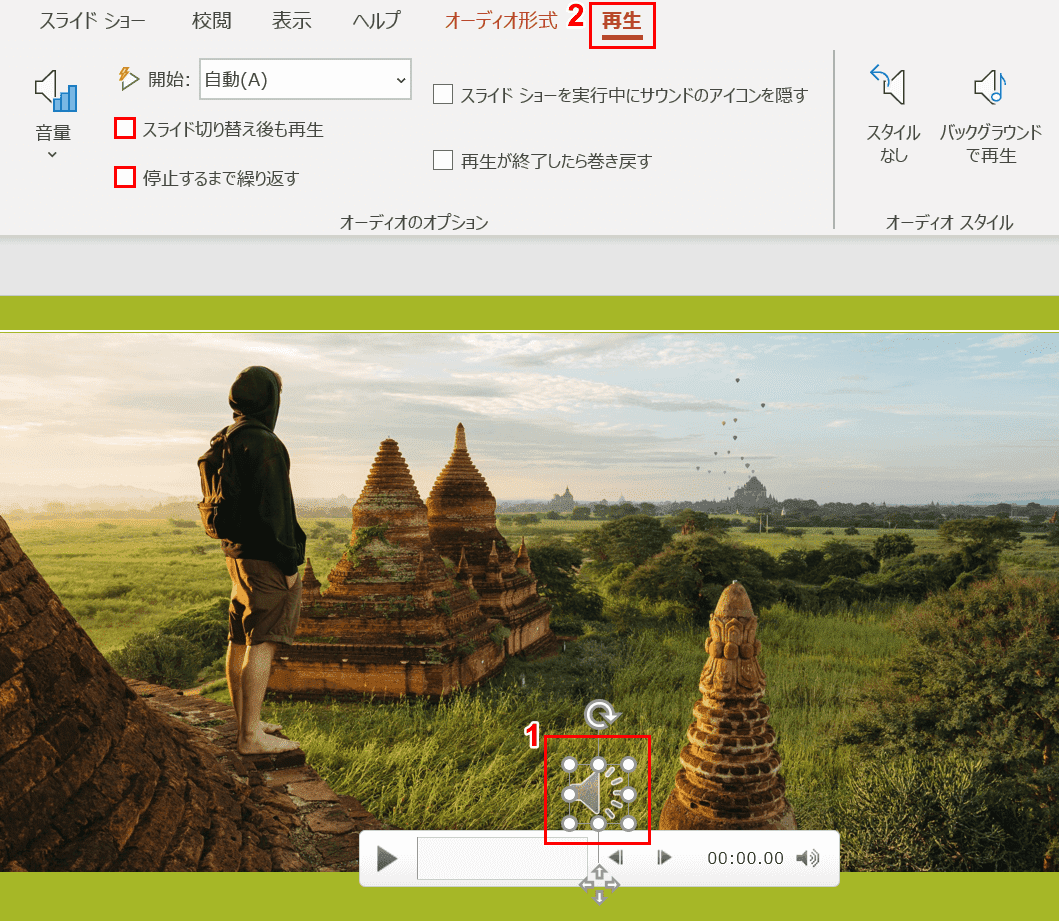
①赤枠の【オーディオアイコン】を選択します。②【再生】タブを選択し、③【スライド切り替え後も再生】と④【停止するまで繰り返す】のそれぞれのチェックマークを外します。
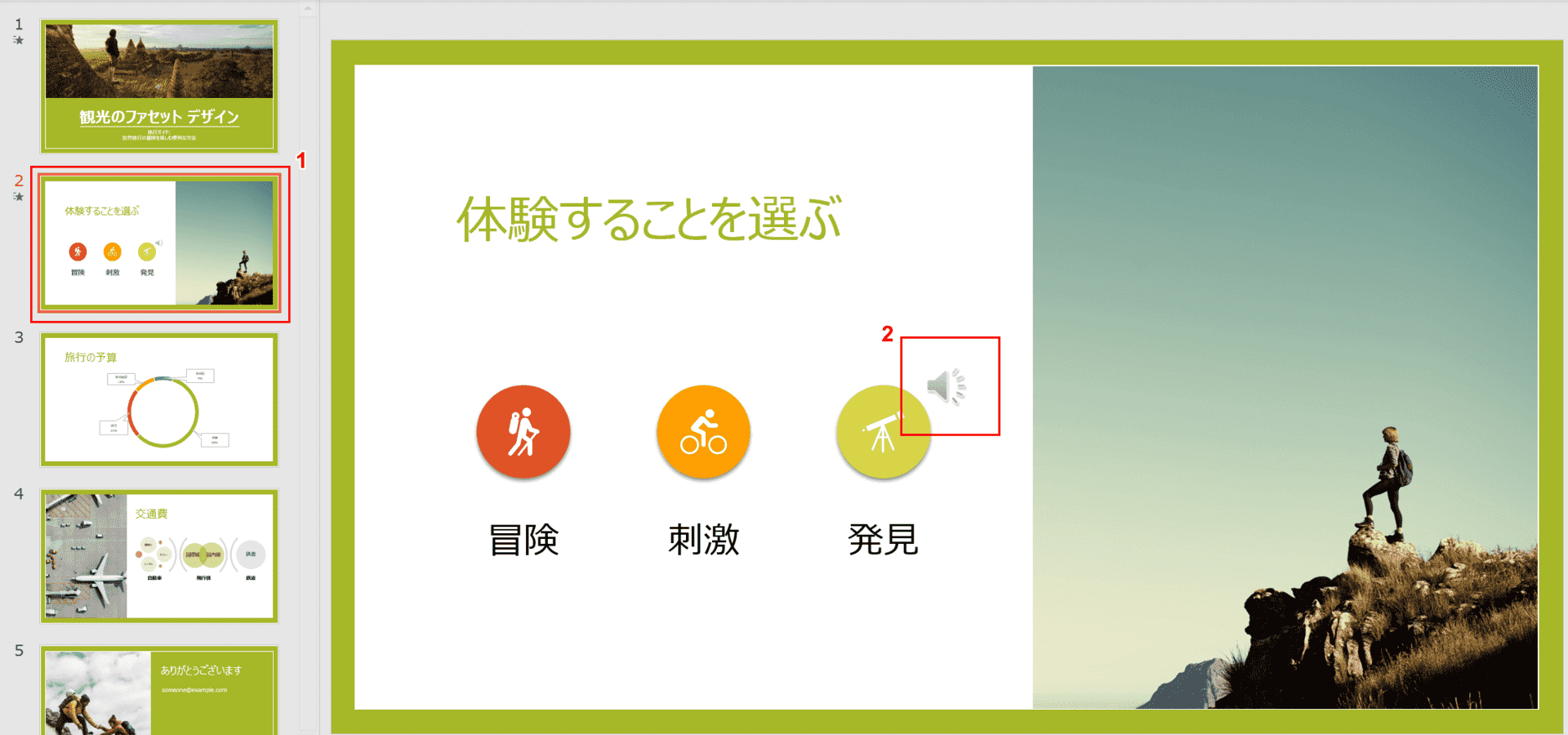
①スライドの2枚目を選択し、②上記の「パワーポイントで音楽を挿入する」の要領で2曲目をスライドに挿入します。
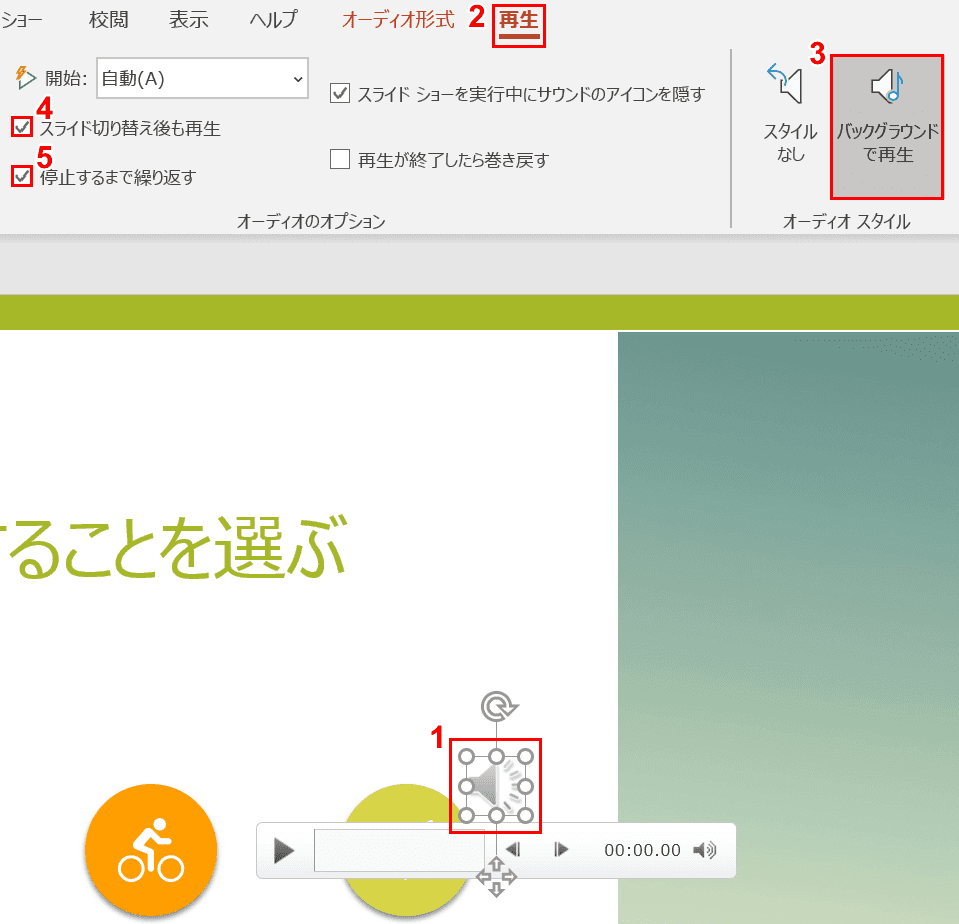
①赤枠の【オーディオアイコン】を選択します。②【再生】タブを選択し、③【スライド切り替え後も再生】と④【停止するまで繰り返す】のそれぞれにチェックマークを入れます。
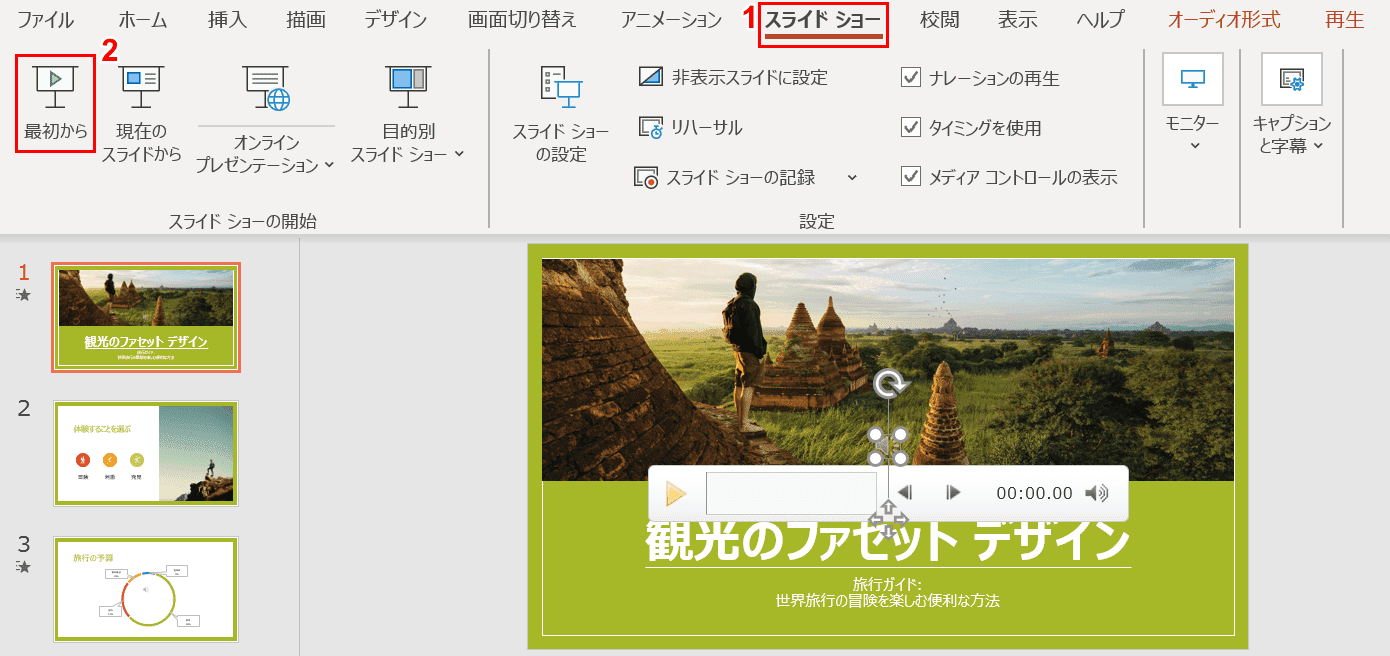
スライドショーを実行して曲の切り替えを確認します。
①【スライドショー】タブ、②【最初から】の順に選択します。
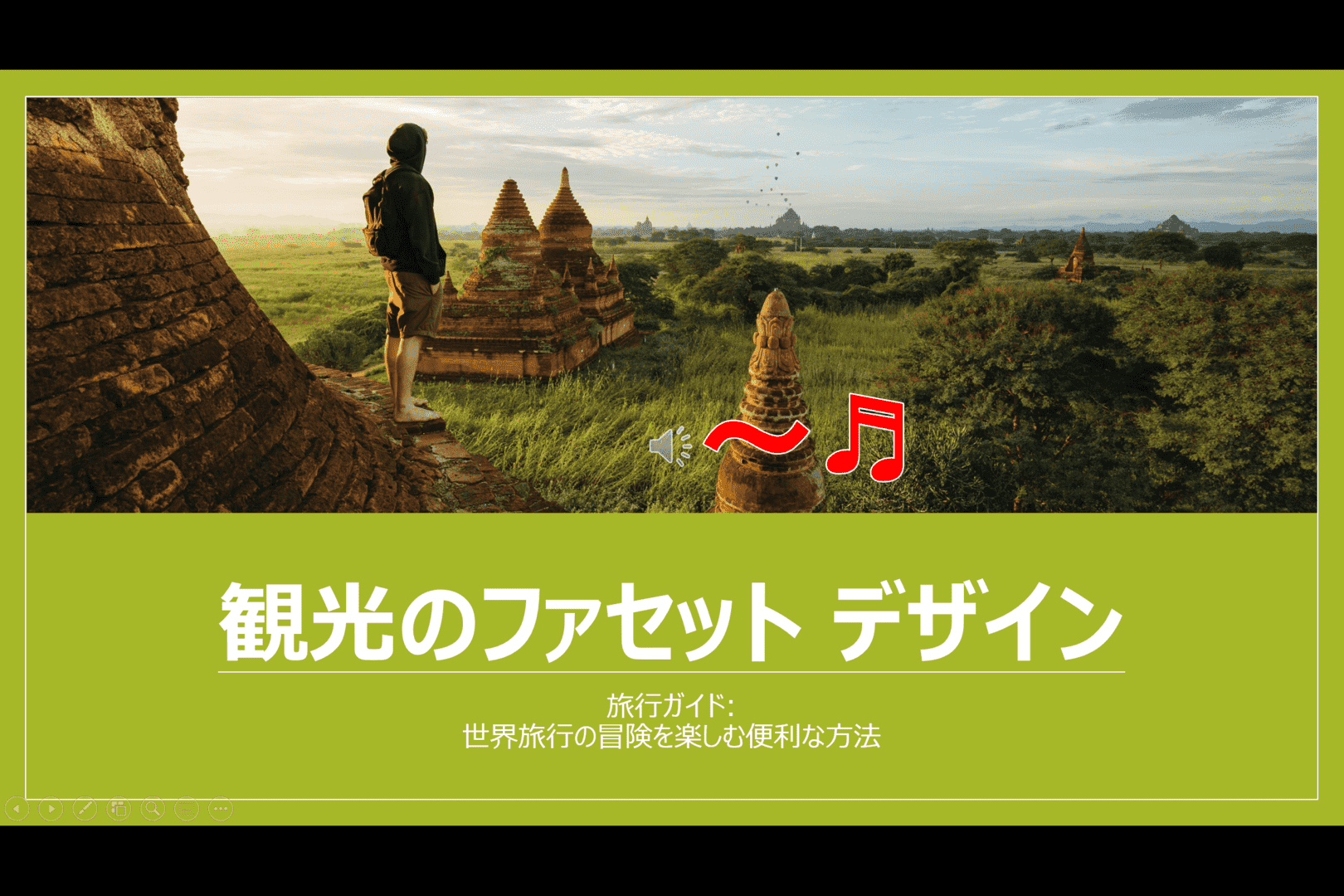
スライドショーが実行され、2枚目以降は2曲目が繰り返しで流れていきます。
音楽を挿入できない場合は?
スライドに音楽を挿入できない時は、自分が挿入したいサウンド形式を調べてみましょう。
スライドの挿入できるサウンド形式は以下の通りです。
- Windowsオーディオファイル(.wav)
- MIDIファイル(.mid)
- Windows Mediaオーディオファイル(.wma)
- AIFFオーディオファイル(.aiff)
- AUオーディオファイル(.au)
- MP3オーディオファイル(.mp3)
- Advanced Audio Coding - MPEG-4オーディオファイル(.m4a、.mp4)
