- 公開日:
パワーポイントのスライドを自動再生/繰り返し再生する方法
この記事では、パワーポイントのスライドを自動再生/繰り返し再生する方法をご紹介します。
複数の動画を同時に自動再生する方法や、自動再生できない場合の対処法についても掲載していますので参考にしてください。
自動再生とは?
パワーポイントは、クリックでスライドを再生するほかに、自動的に再生を行う機能があります。
店頭モニターに商品広告を流したり、イベント時のプロモーションムービーなど、様々なシーンに活用できる便利な機能です。
パワーポイントのスライドを自動再生/繰り返し再生する方法
パワーポイントでスライドショーを自動的に繰り返し再生するには、スライド画面を自動で切り替える設定と、スライドショーを繰り返し再生する設定を行う必要があります。設定方法は、以下のセクションでご紹介します。
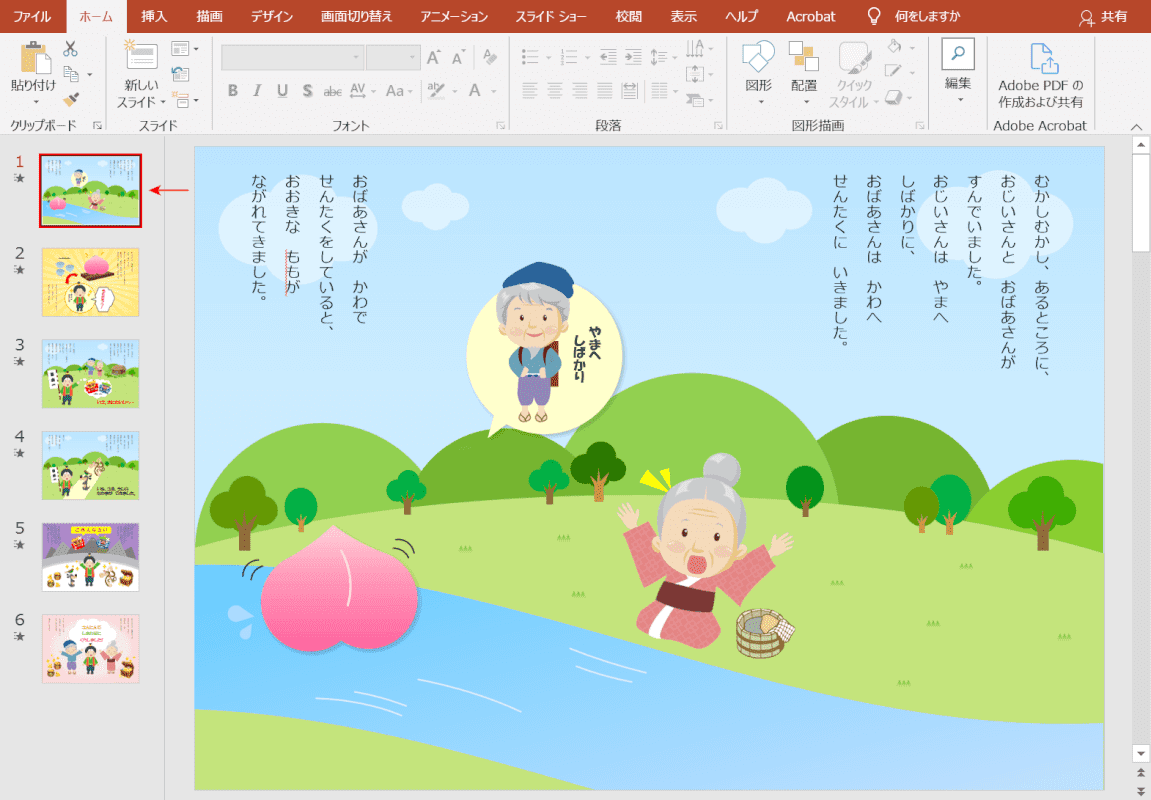
パワーポイントで任意のファイルを開きます。画面左の【1つ目のスライド】を選択し、【Ctrl】+【A】キーを押します。
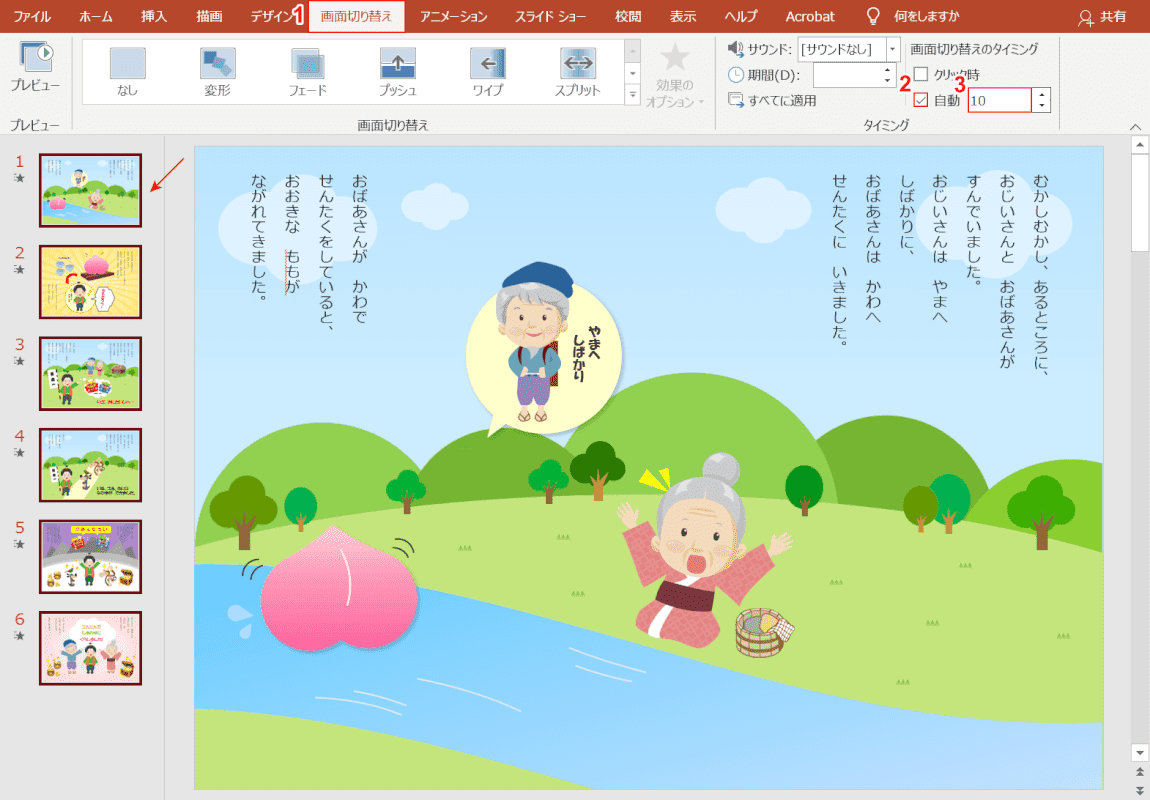
「スライドがすべて選択された状態」になったことを確認し、①【画面切り替え】タブを選択します。②「自動」に【チェックマーク】を入れ、③『画面を切り替える秒数(例:10)』を入力します。
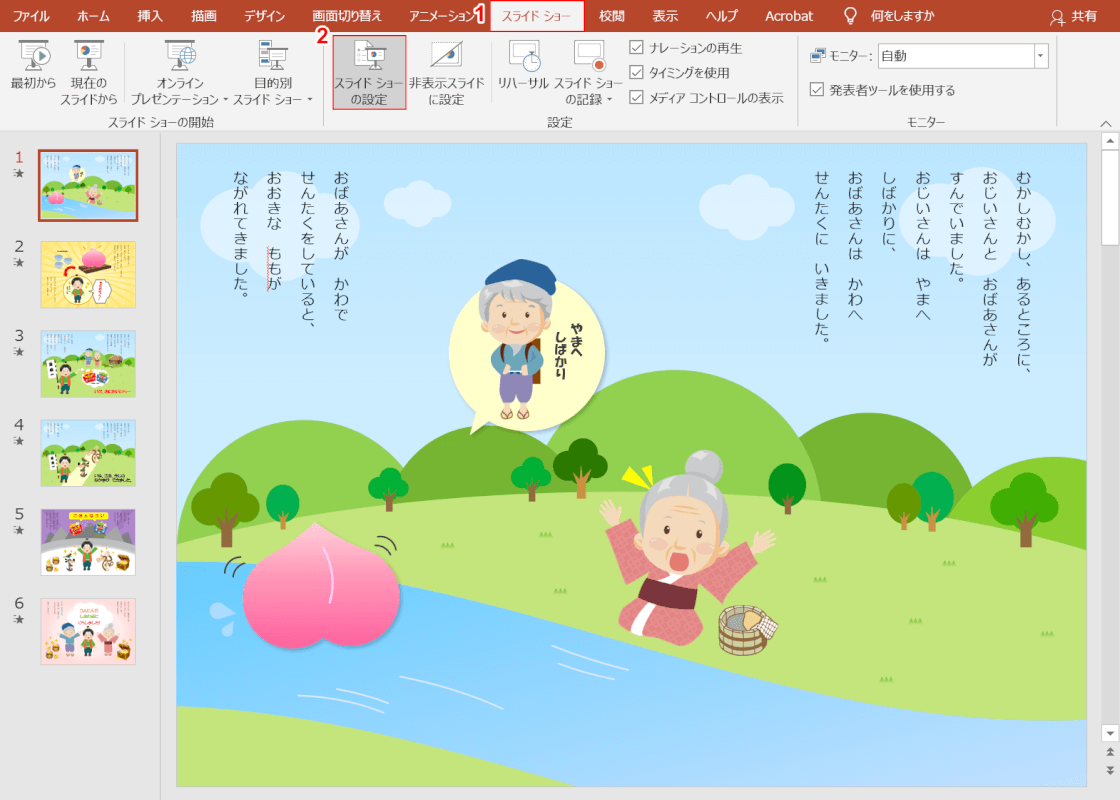
①【スライド ショー】タブ、②【スライド ショーの設定】の順に選択します。
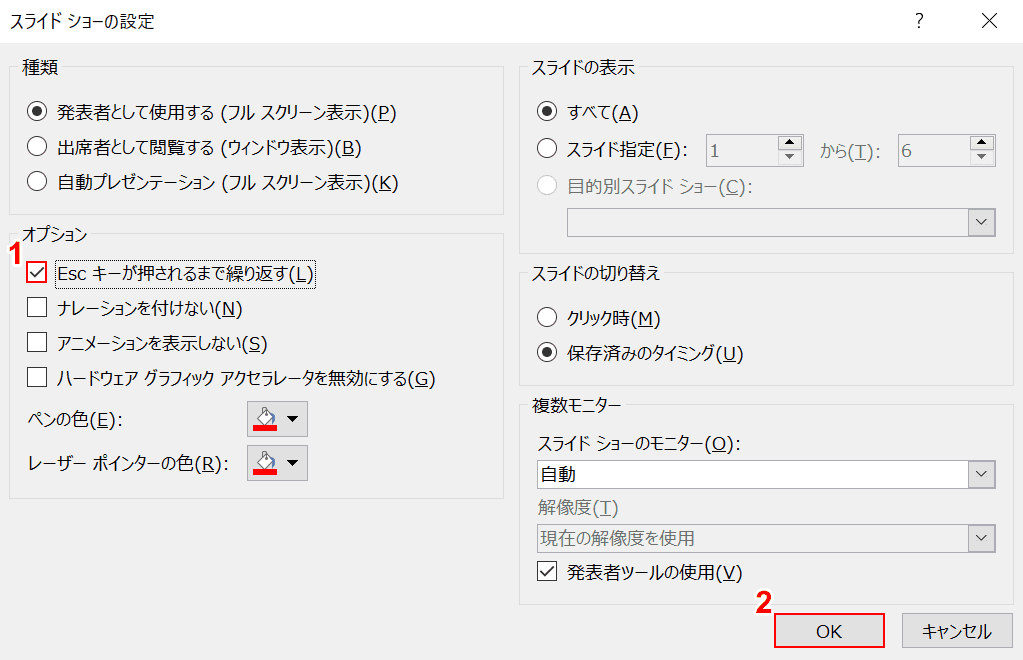
「スライド ショーの設定」ダイアログボックスが表示されます。①「Esc キーが押されるまで繰り返す」に【チェックマーク】を入れ、②【OK】ボタンを押します。

スライドショーモードに切り替えて確認します。①【スライド ショー】タブ、②【最初から】の順に選択します。

スライドショーモードに切り替わりました。スライドが自動再生/繰り返し再生されるようになりました。
動画を自動再生する方法
パワーポイントで動画を自動再生する方法をご紹介します。
埋め込みを行った動画を自動再生する
埋め込みを行った動画(YouTube含む)を自動再生する方法について知りたい方は、以下の記事「スライドショーで動画を自動再生する」セクションをご参照ください。
複数の動画を同時に自動再生する
パワーポイントで1つのスライドに複数の動画を挿入した場合、1つ目の動画は自動再生されますが、2つ目以降の動画はクリックしないと再生が開始されません。
今回は、2つの動画を同時に自動再生する方法をご紹介します。
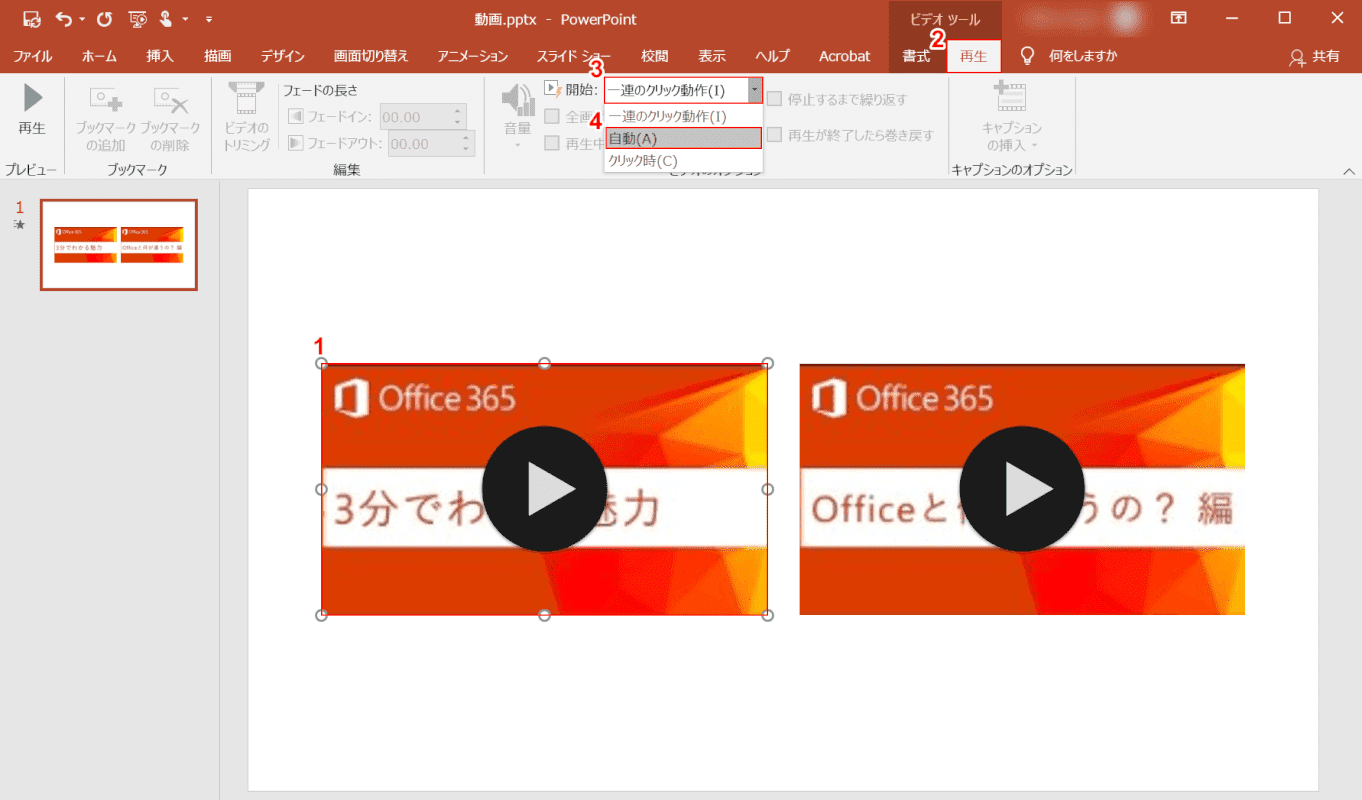
パワーポイントで複数の動画が挿入されたファイルを開きます。
①【スライド内に挿入されている1つ目の動画】、②【再生】タブ、③【開始】、④【自動】の順に選択します。
同様に、2つ目の動画にもこの設定を行ってください。
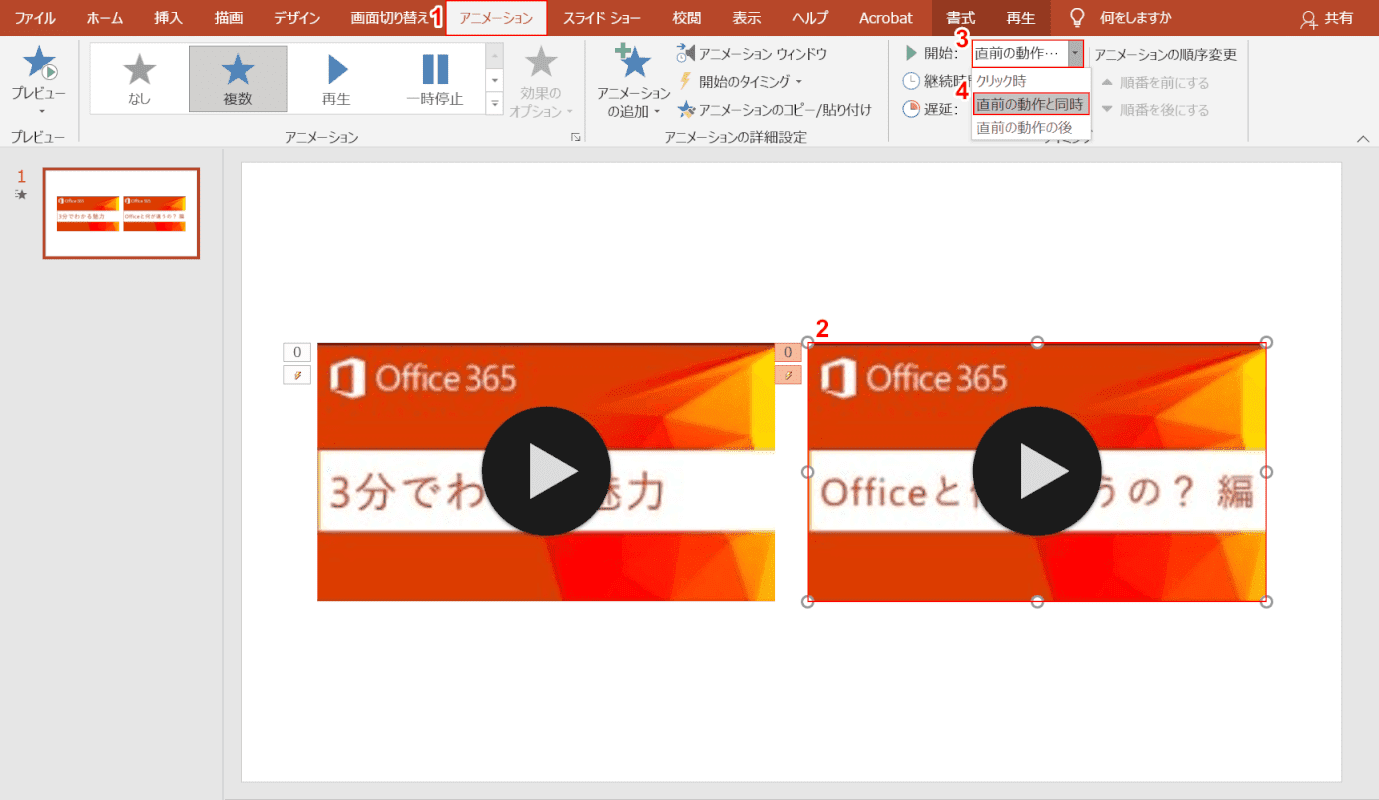
①【アニメーション】タブ、②【スライド内に挿入されている2つ目の動画】、③【アニメーションのタイミング】、④【直前の動作と同時】の順に選択します。

スライドショーモードに切り替えて確認します。①【スライド ショー】タブ、②【最初から】の順に選択します。
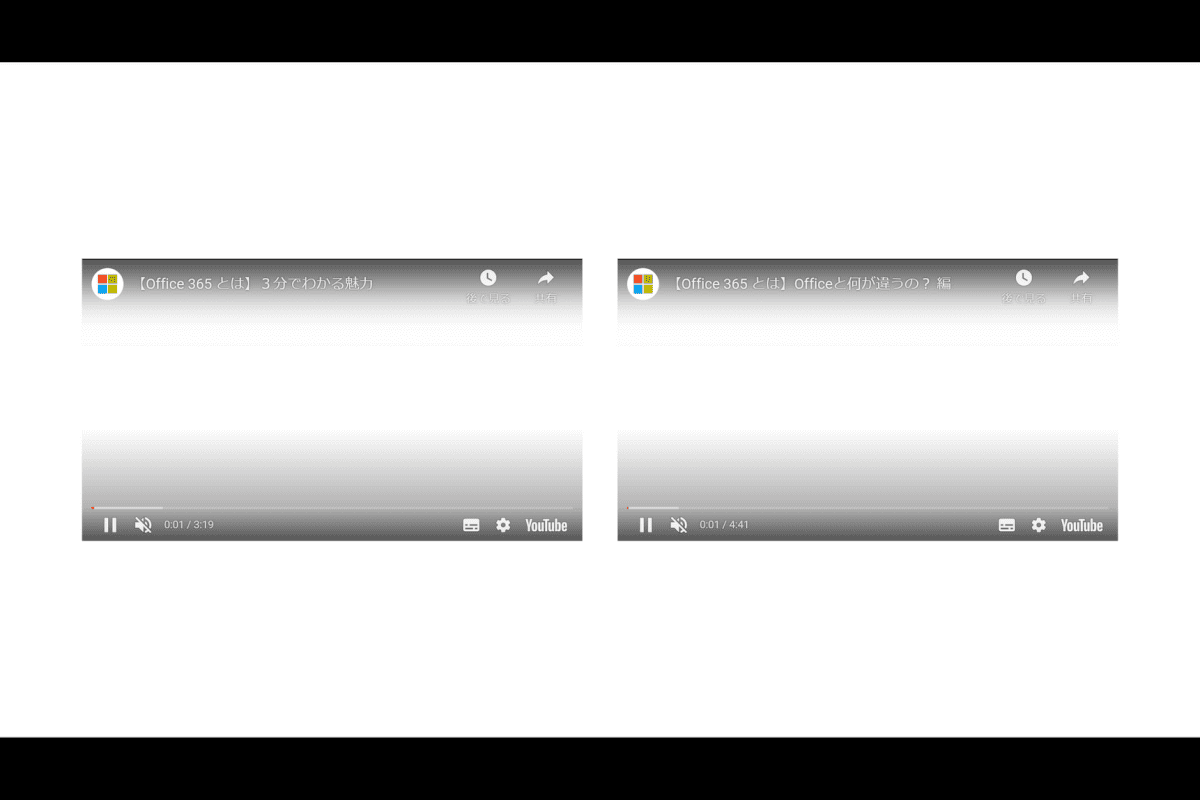
スライドショーモードに切り替わりました。
2つの動画が同時に自動再生されるようになりました。
自動再生できない場合の対処法
パワーポイントで自動再生できない場合の対処法をご紹介します。
画面切り替えの設定を確認する
画面切り替えの設定を以下の方法で確認します。
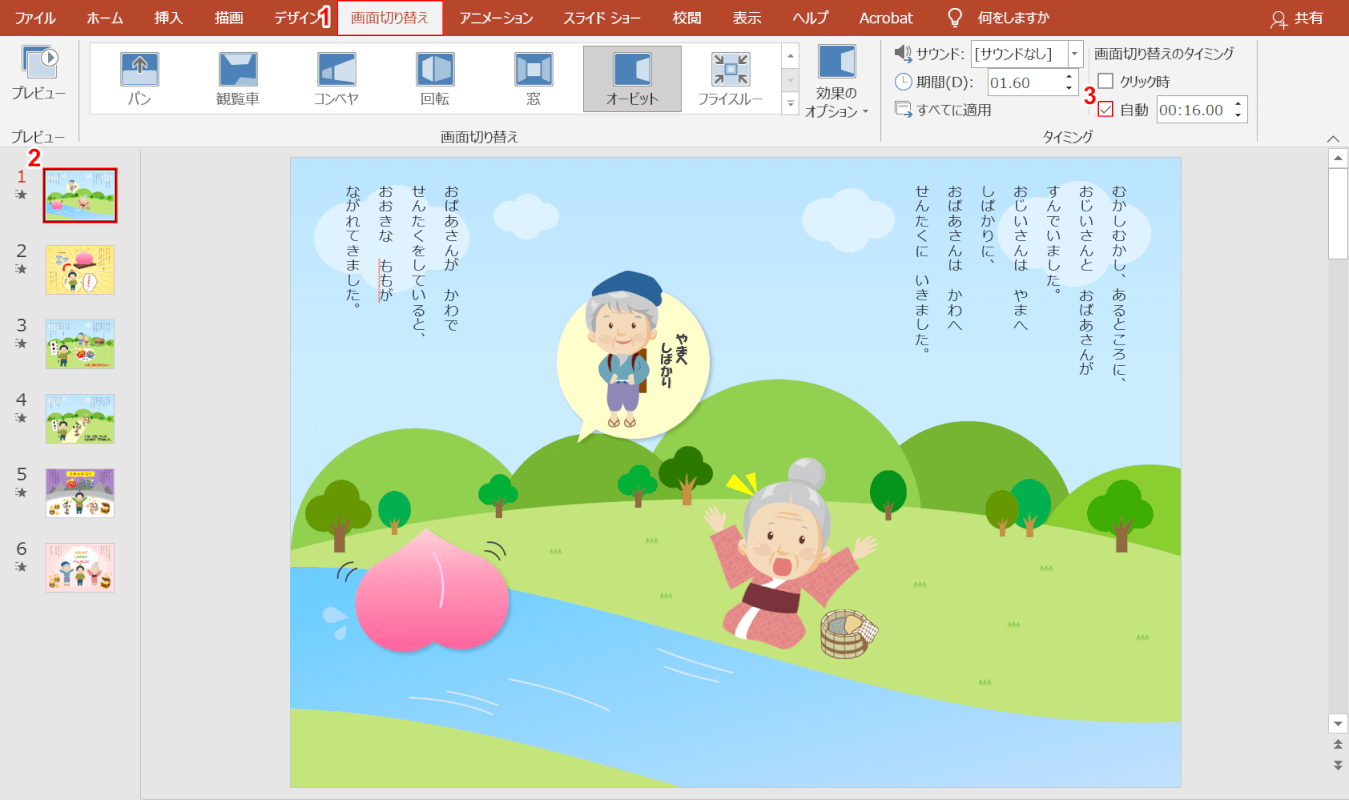
パワーポイントで任意のファイルを開きます。
①【画面切り替え】タブ、②画面左の【1つ目のスライド】の順に選択し、③「自動」に【チェックマーク】が入っているかを確認します。自動にチェックマークが入っていないと自動再生ができませんので、2つ目以降のすべてのスライドを1つずつ確認してください。
スライドショーの設定を確認する
スライドショーの設定を以下の方法で確認します。

パワーポイントで任意のファイルを開きます。
①【スライド ショー】タブ、②【スライド ショーの設定】の順に選択します。
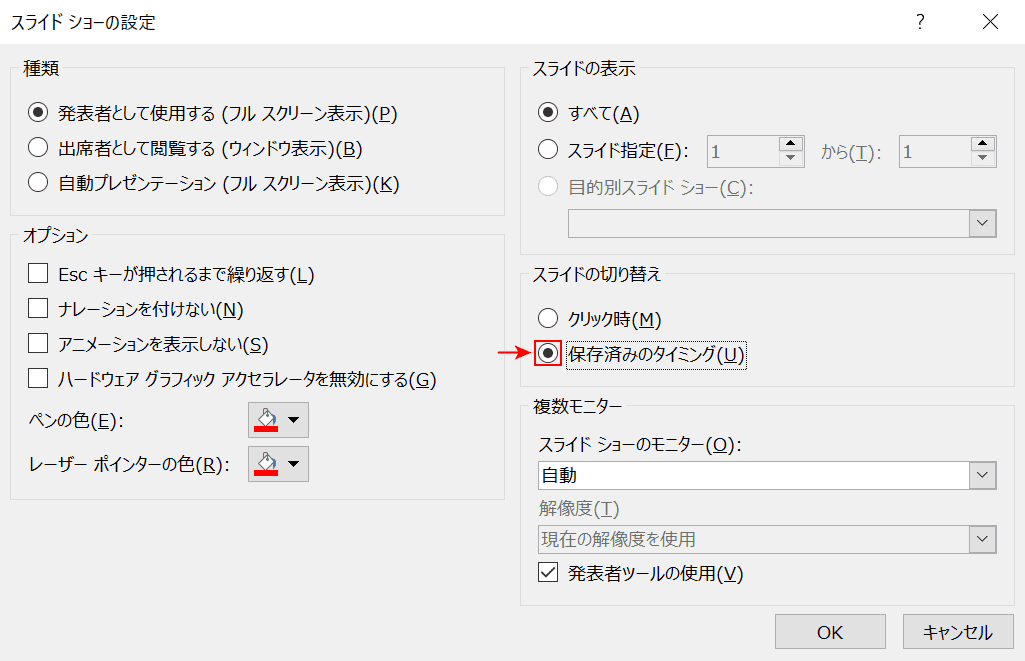
「スライド ショーの設定」ダイアログボックスが表示されます。
【保存済みのタイミング】が選択されているかを確認します。
「クリック時」に設定されていると自動再生ができませんのでご注意ください。
