- 公開日:
- 更新日:
パワーポイントの動画を埋め込み/再生/編集/保存する方法
パワーポイントでプレゼンテーションを行う際、静止画よりは動画を利用したほうがダイナミックで生き生きとした内容になるでしょう。しかし、プレゼンで動画をうまく再生して使えている人はそれほど多くありません。
この記事ではパワーポイントの動画を埋め込み、再生、編集、そして保存する方法についてご説明していきます。
動画の対応形式
パワーポイントの動画の埋め込みを行う前に、動画の対応形式を確認しておく必要があります。
Microsoft公式サイトによると、.asf、.avi、.mp4、.m4v、.mov、.mpg、.mpeg、.swf、.wmvがサポートされているビデオファイル形式になります。
ビデオ(MP4)の埋め込みを行う
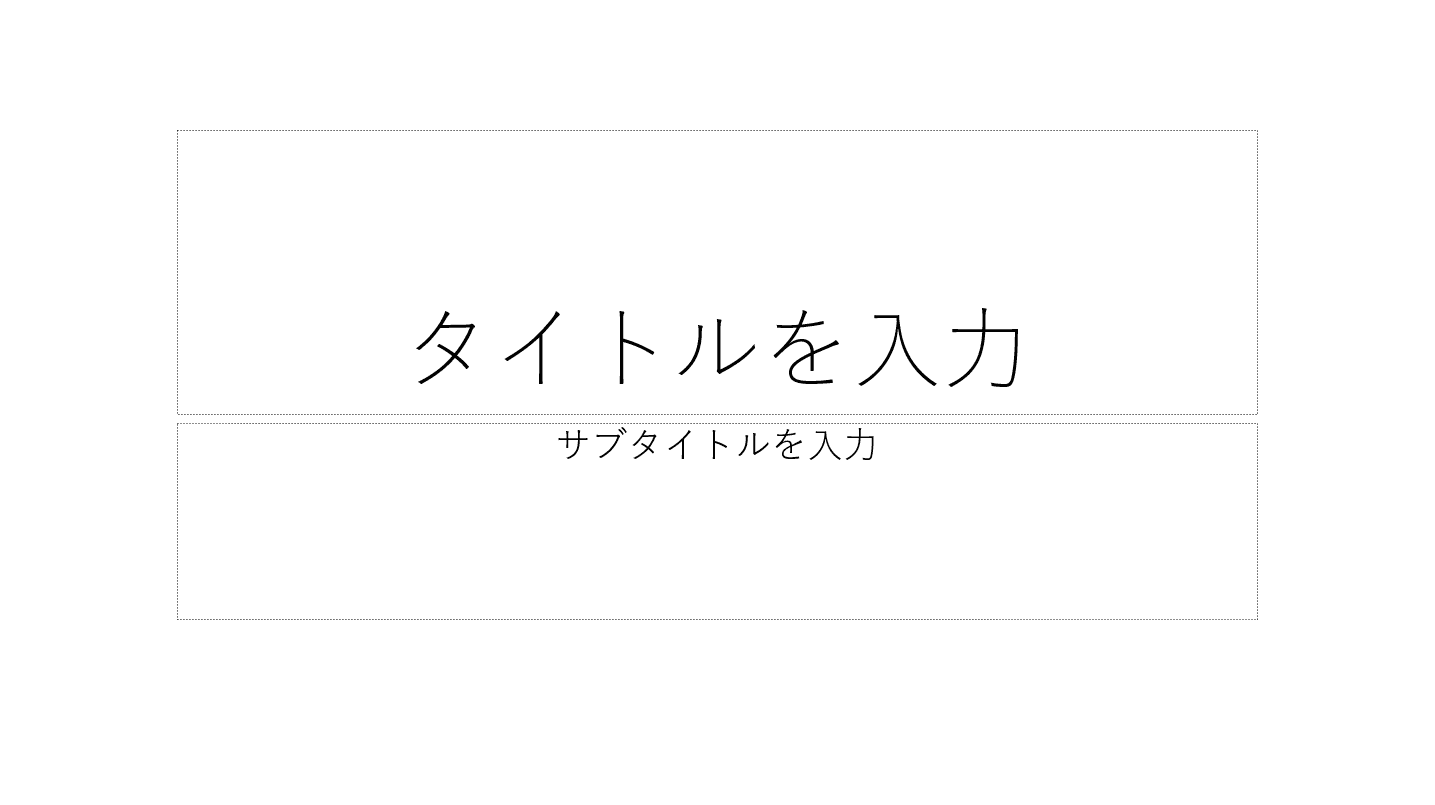
ここではビデオをスライドに埋め込む方法について説明します。最初にスライドを用意します。
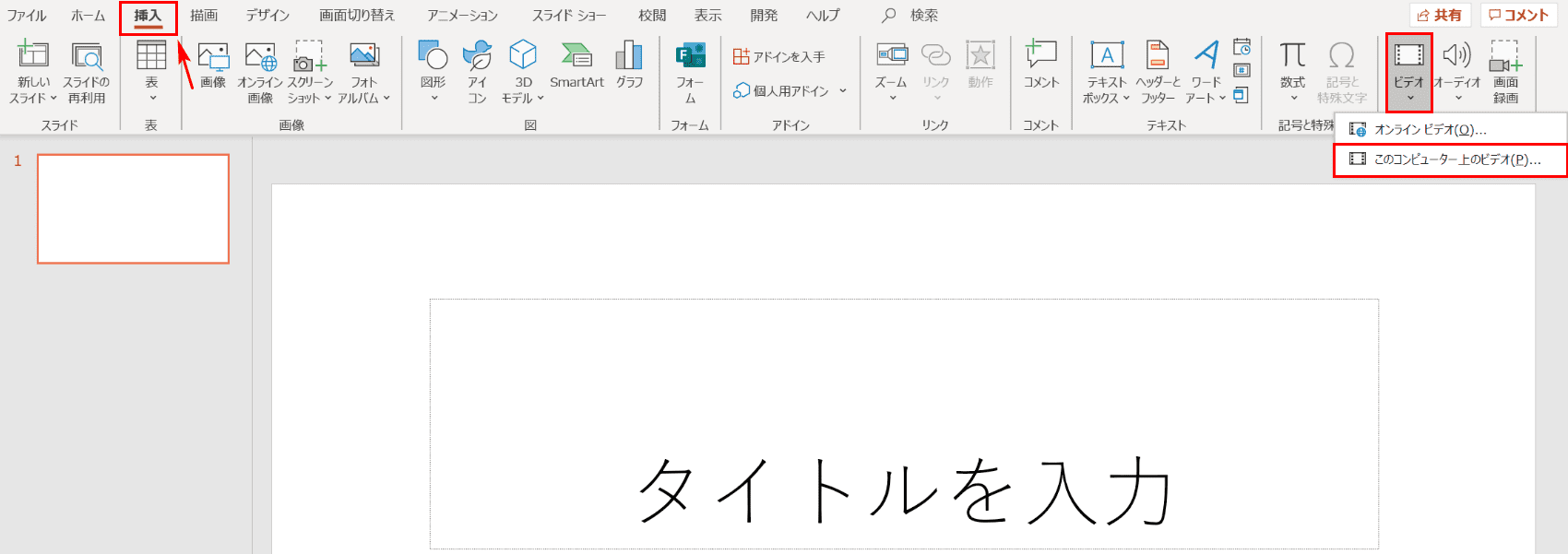
【挿入】タブ、【ビデオ】、【このコンピューター上のビデオ】の順に選択します。
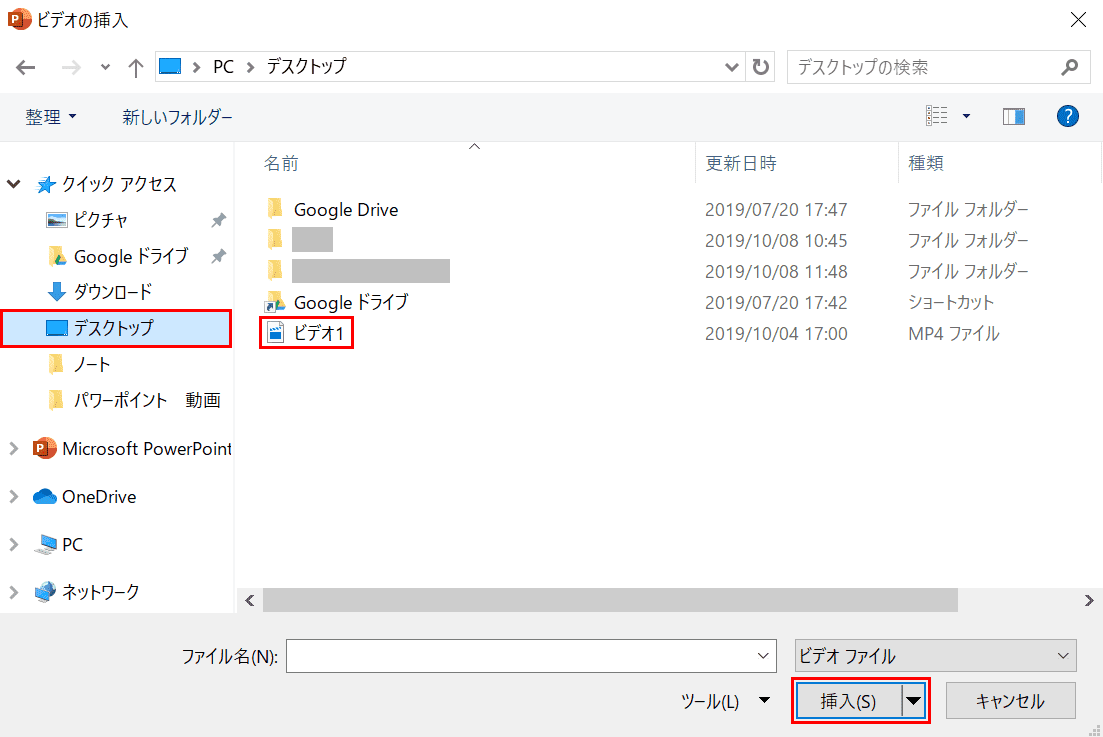
「ビデオの挿入」ダイアログボックスが表示されました。【デスクトップ】、【ビデオ1】の順に選択し、【挿入】ボタンを押します。
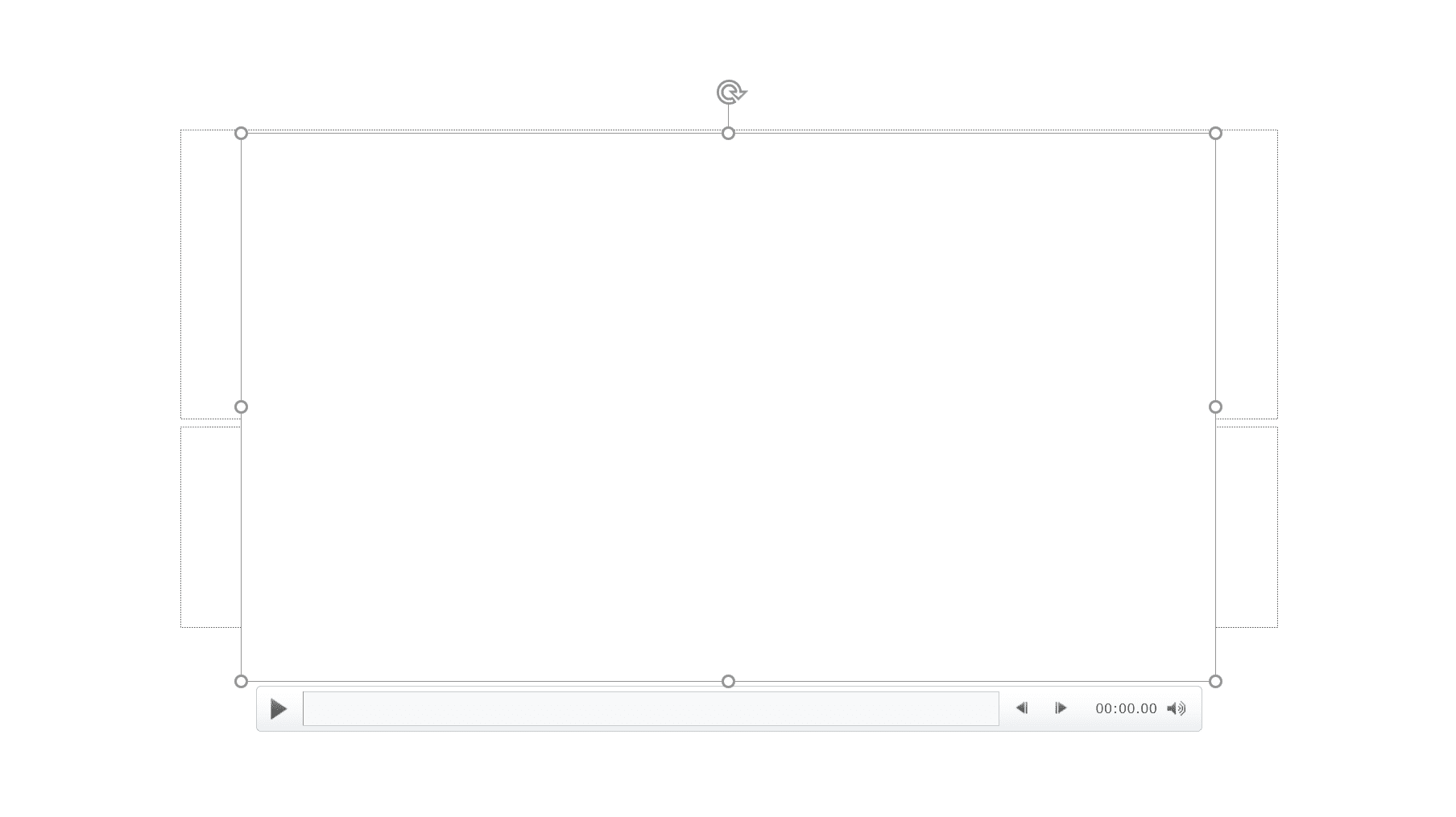
スライドにビデオが挿入されました。
YouTubeをリンクさせる
ここではYouTubeをスライドにリンクさせる方法について説明します。
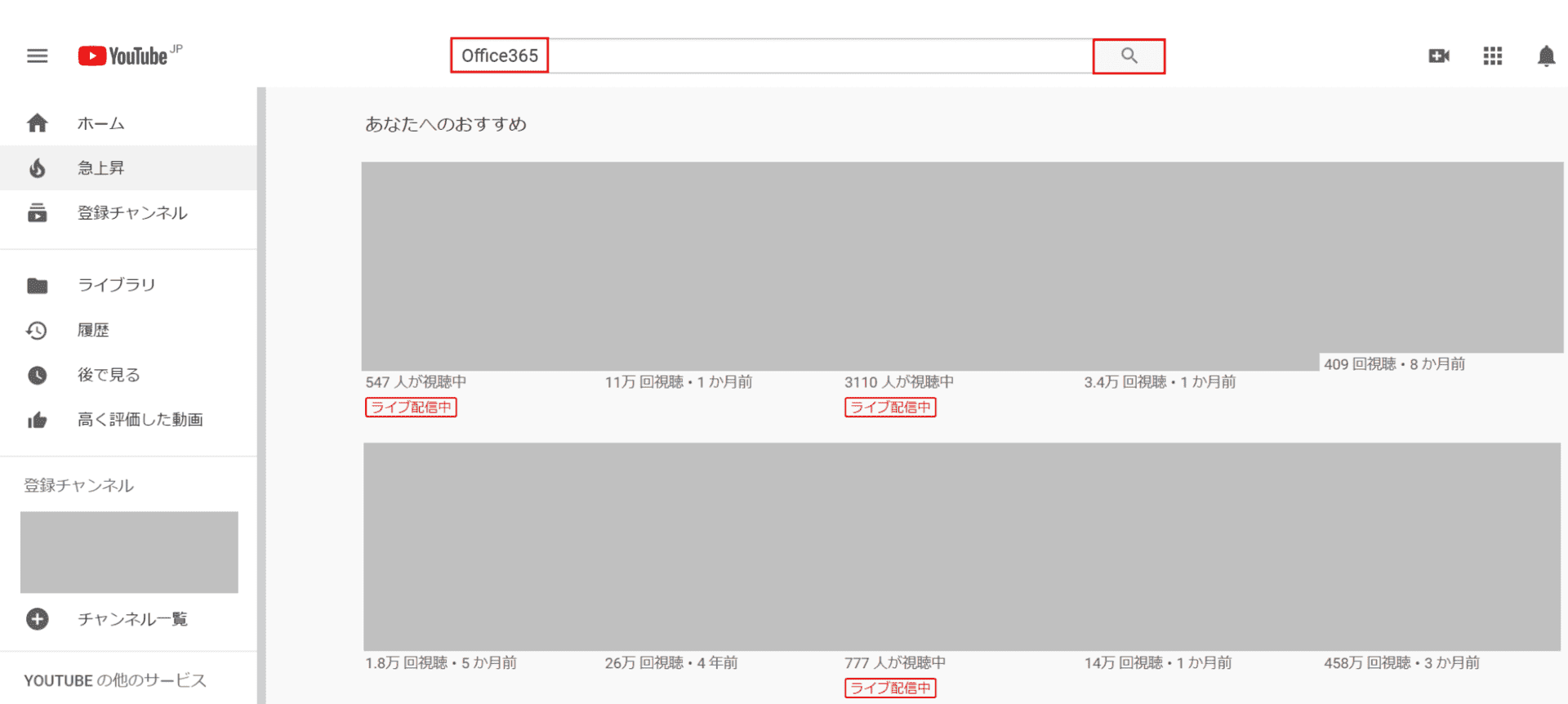
最初にインターネットに接続されていることを確認します。確認後、Internet ExplorerやGoogle Chromeなどのブラウザを使ってYouTubeを開きます。
次に、検索ボックスに自分が挿入したいと思う動画のキーワードを入力します。ここでは『Office365』と入力し、【検索】ボタンを押します。
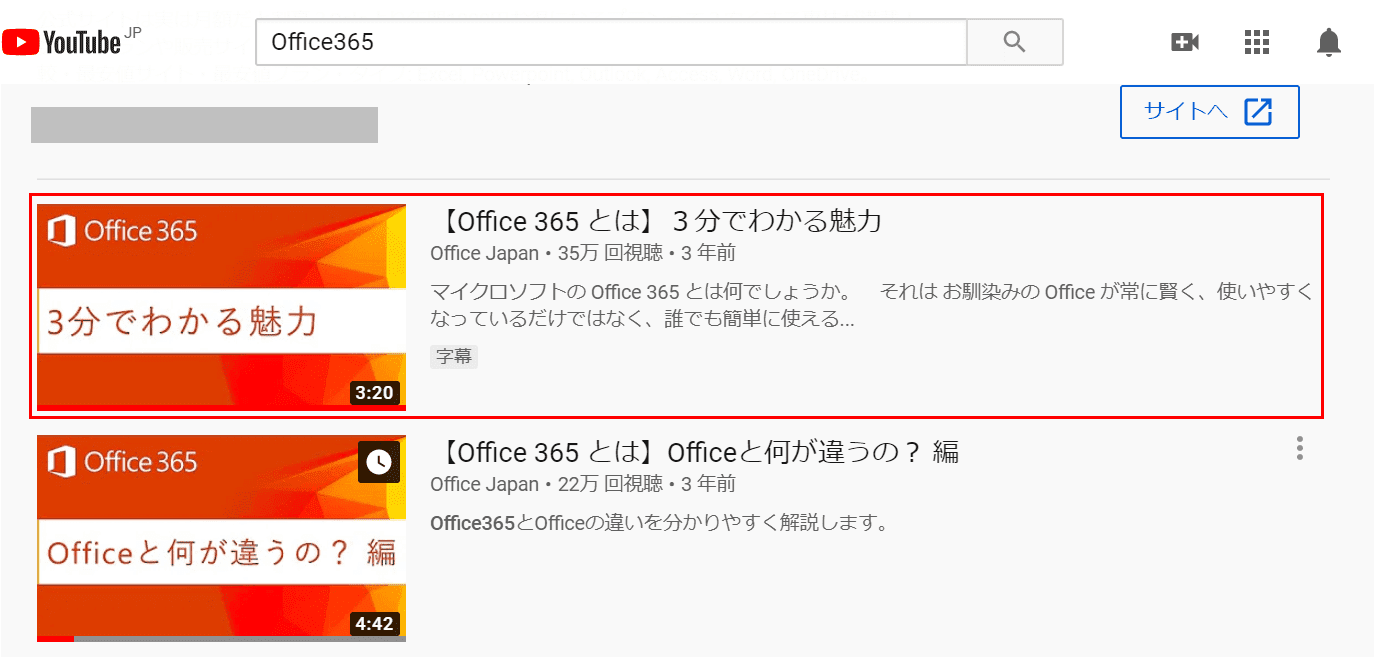
「Office365」のキーワード一覧が表示されました。ここでは【【Office 365 とは】3分でわかる魅力】を選択します。
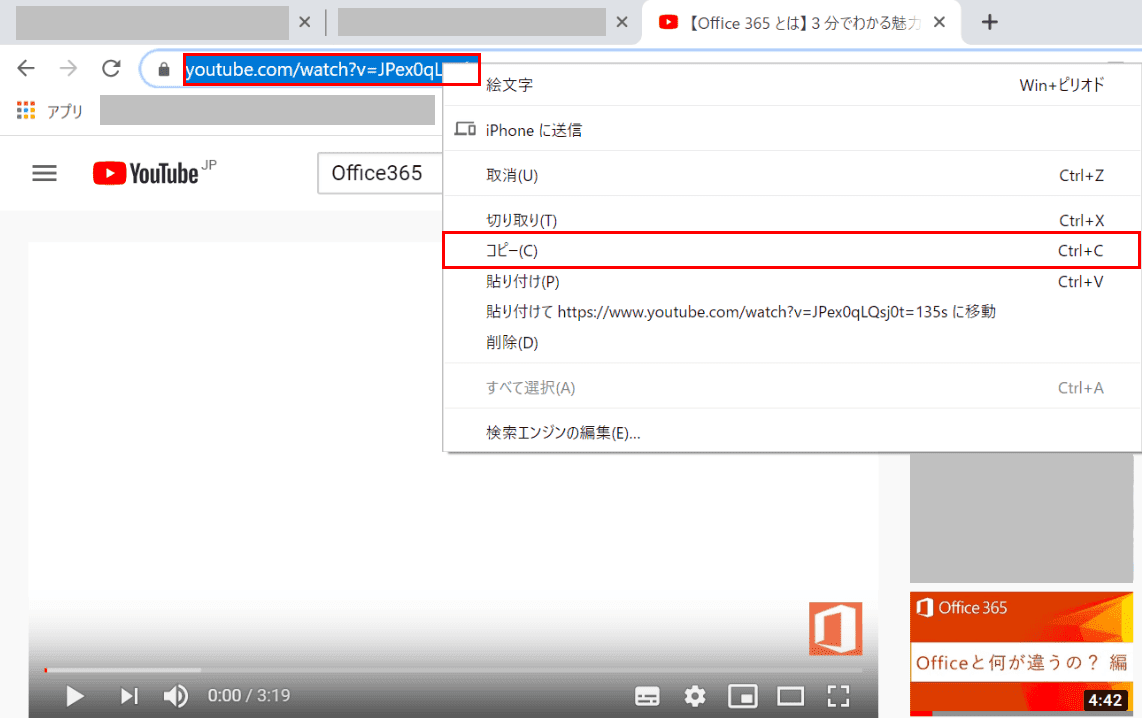
動画が表示されました。【動画のリンクを選択】します。次に【右クリック】して【コピー】を選択します。
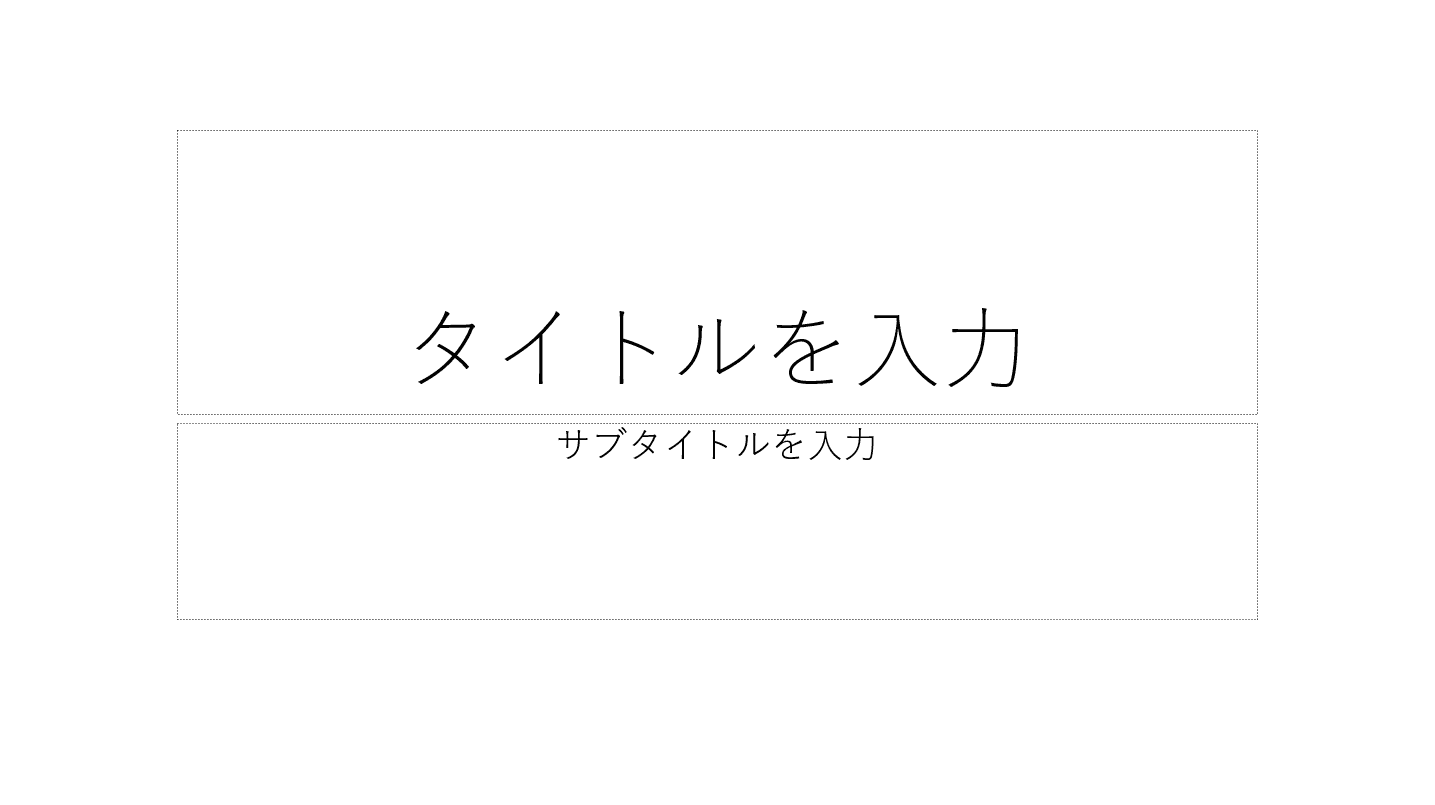
今度はパワーポイントを開きます。
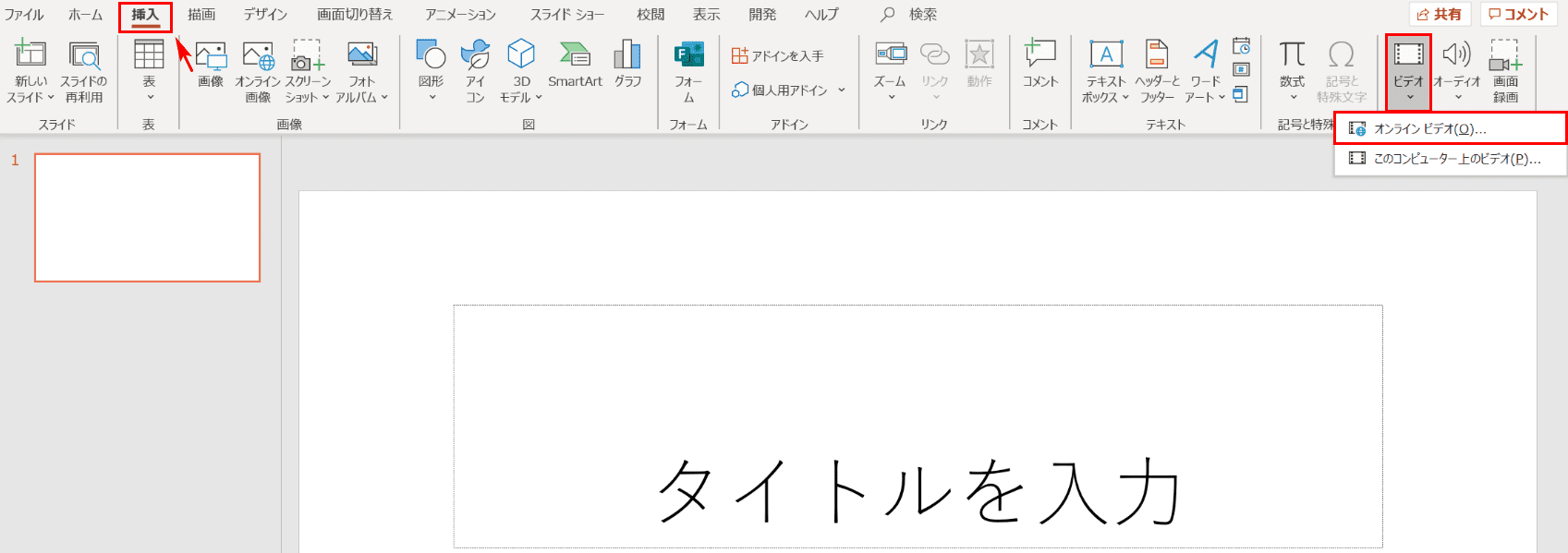
【挿入】タブ、【ビデオ】、【オンラインビデオ】の順に選択します。
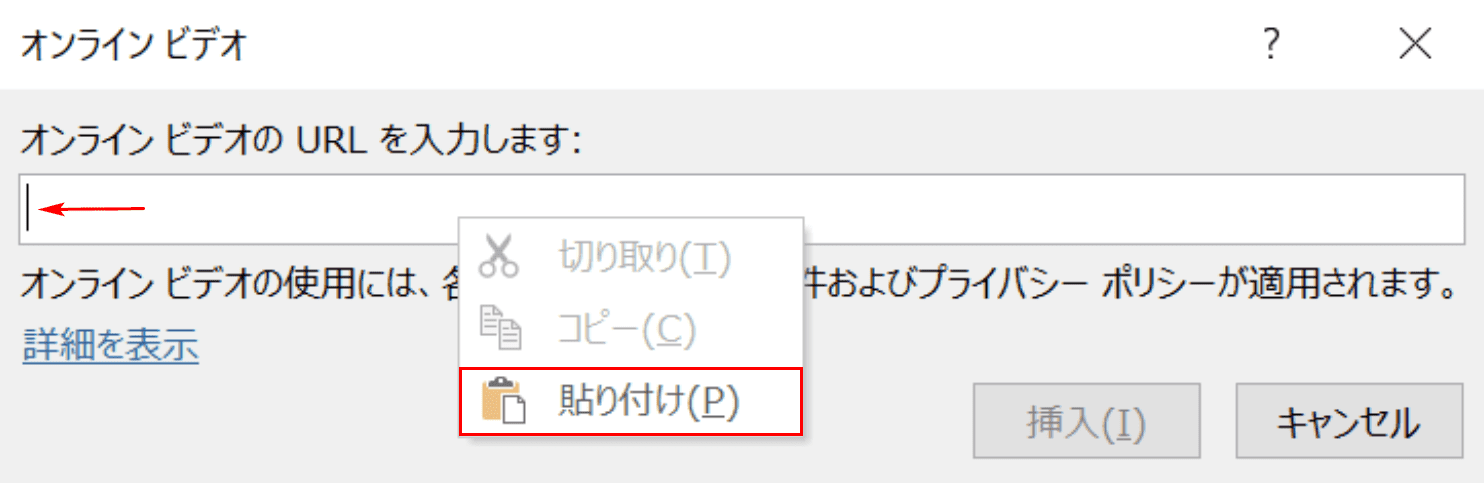
「オンラインビデオ」ダイアログボックスが表示されました。「オンラインビデオのURLを入力します:」の下の【テキストボックスにカーソル】を入れ、【右クリック】して【貼り付け】を選択します。
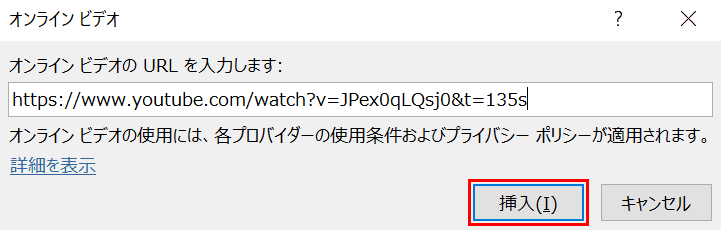
オンラインビデオのURLが入力されました。【挿入】ボタンを押します。
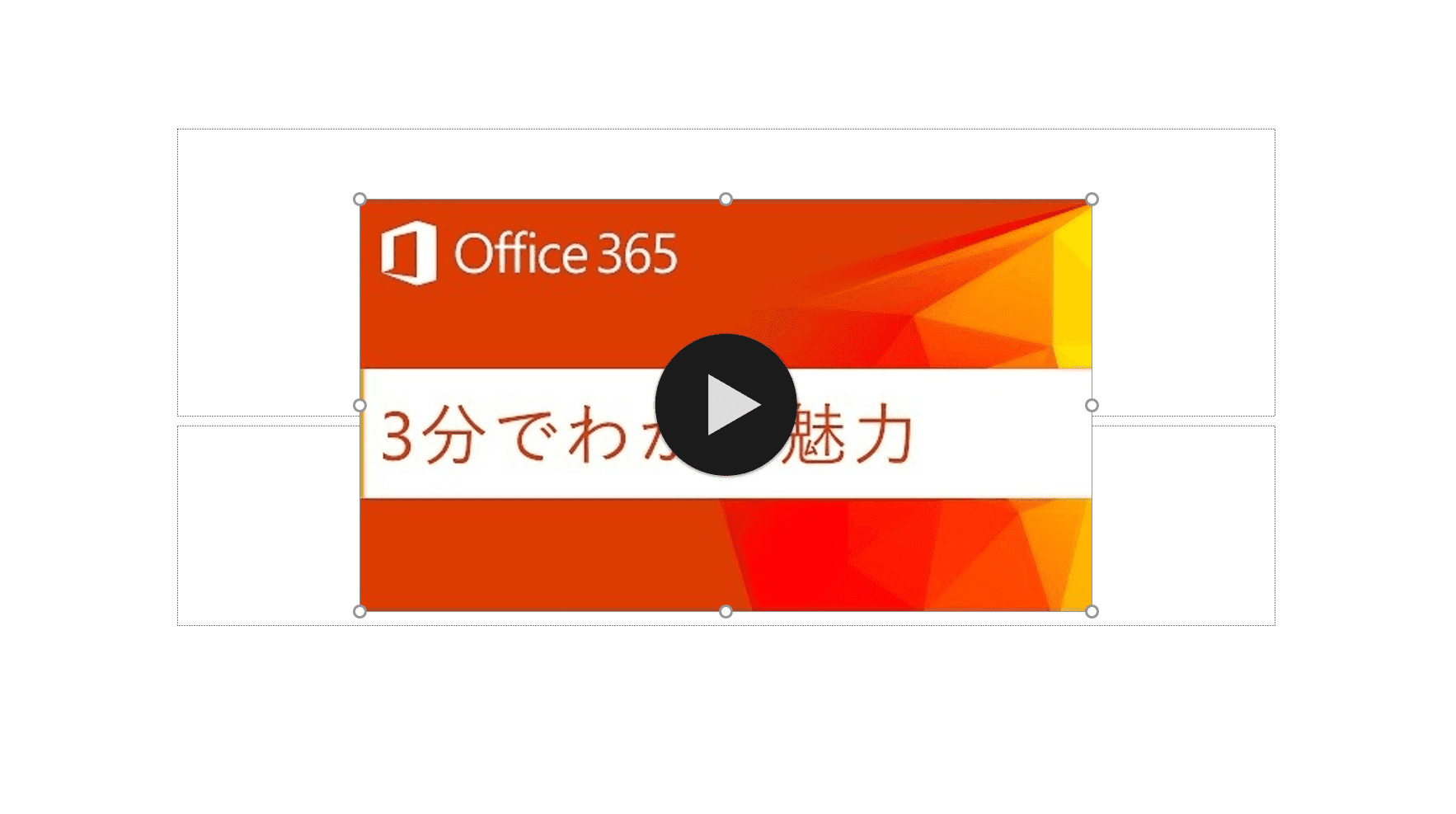
スライドにYouTubeの動画が挿入されました。
動画の再生
動画を挿入したら実際に再生をしましょう。
主によく使用する動画の再生方法を下記に挙げておきますのでご覧ください。
再生する/一時停止する
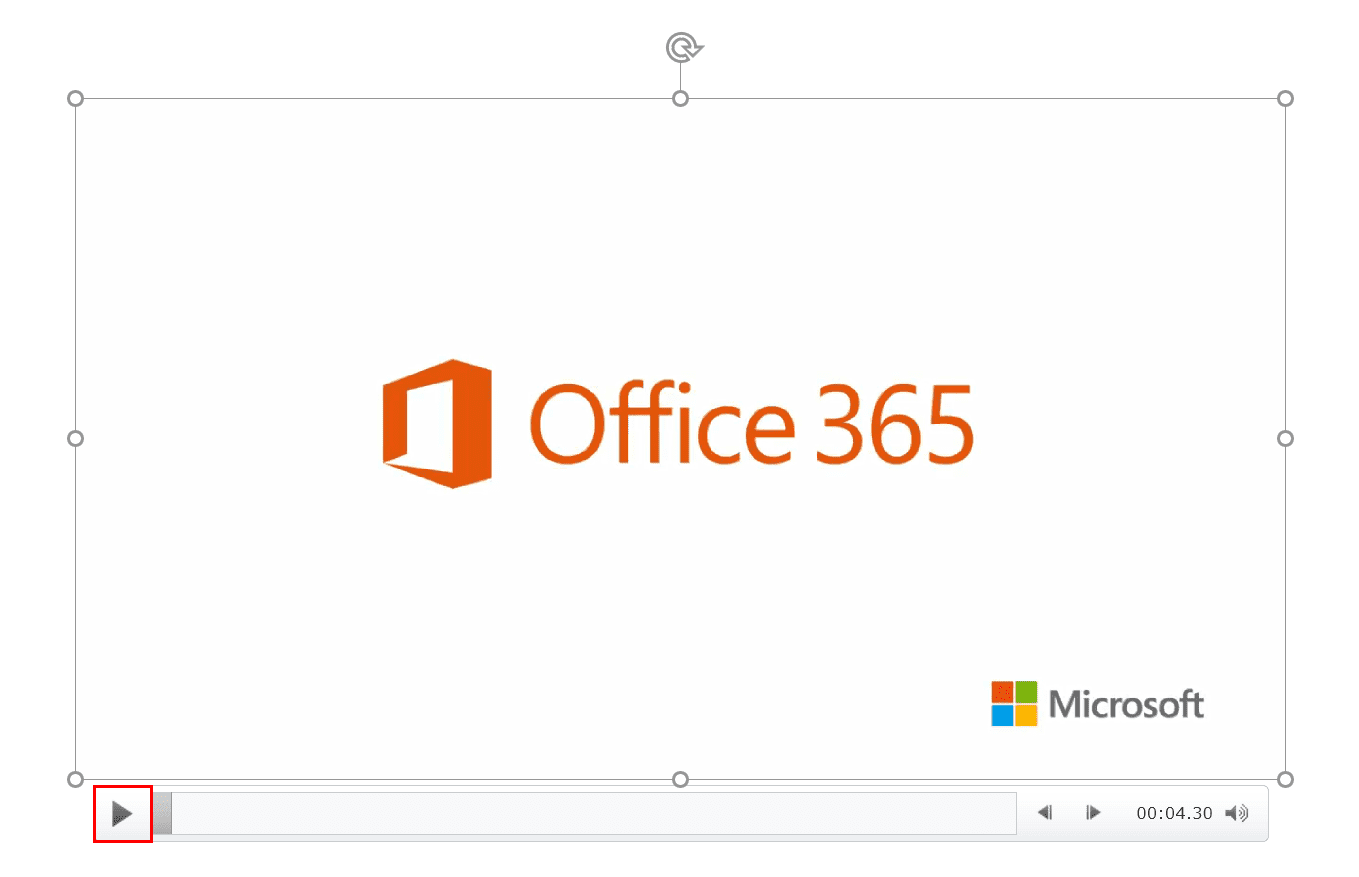
動画の再生を行うには、左下の【再生/一時停止】を選択します。
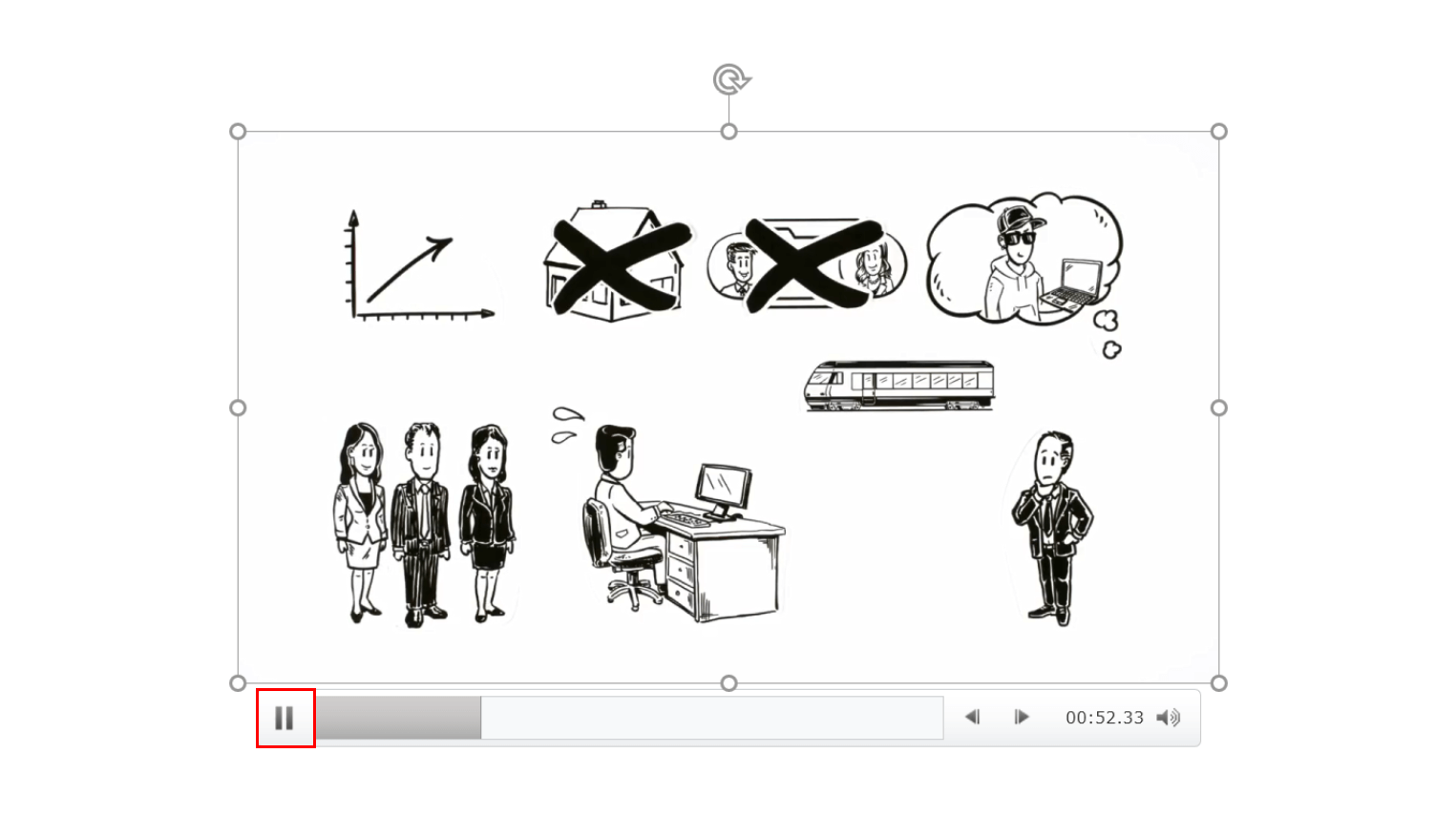
再生中に一時停止を行うには、左下の【再生/一時停止】を選択します。
早送り/巻き戻しする
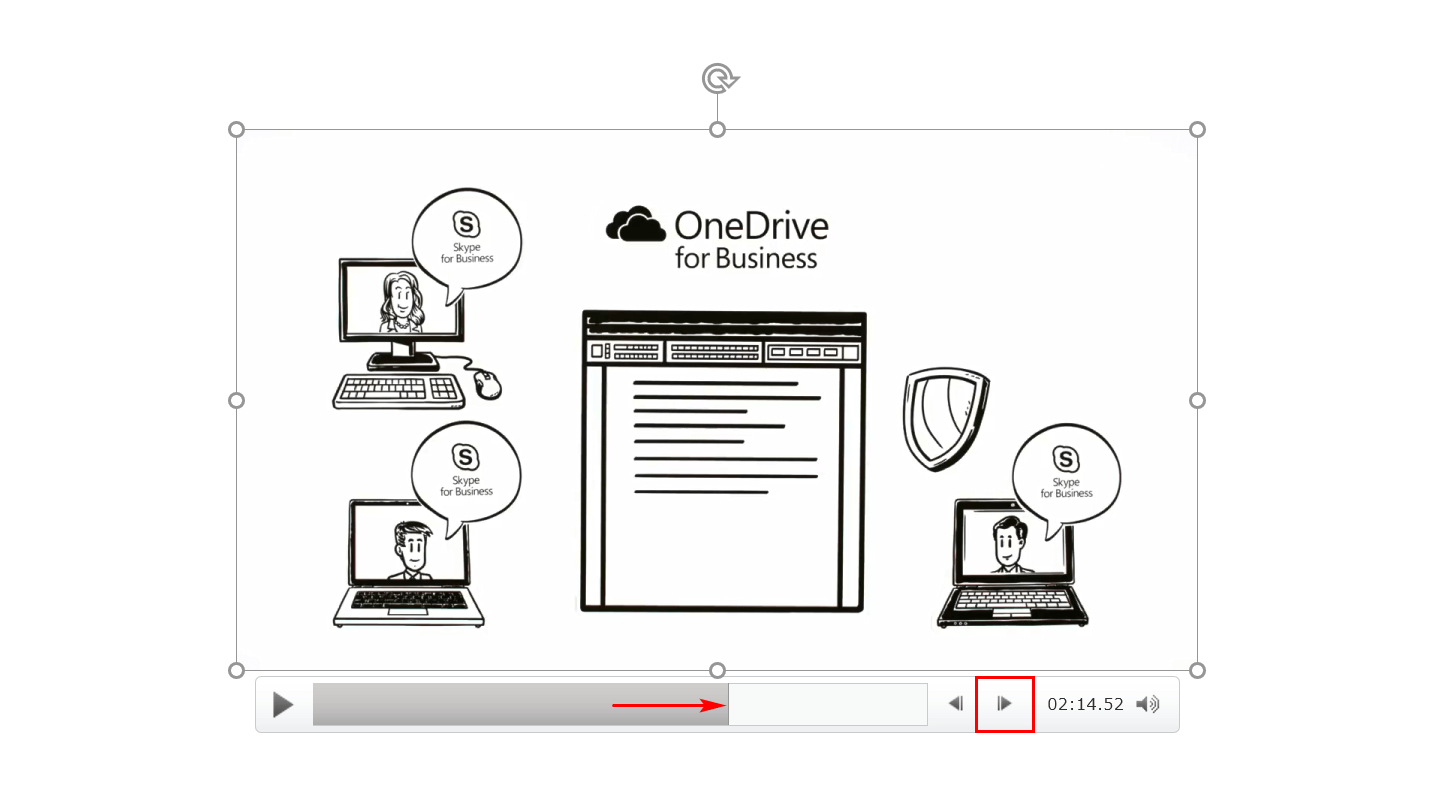
早送りをするには【0.25秒間先に進みます】ボタンを長押しします。
※「0.25秒間先に進みます」ボタンを左クリック1回で0.25秒先に進みます。
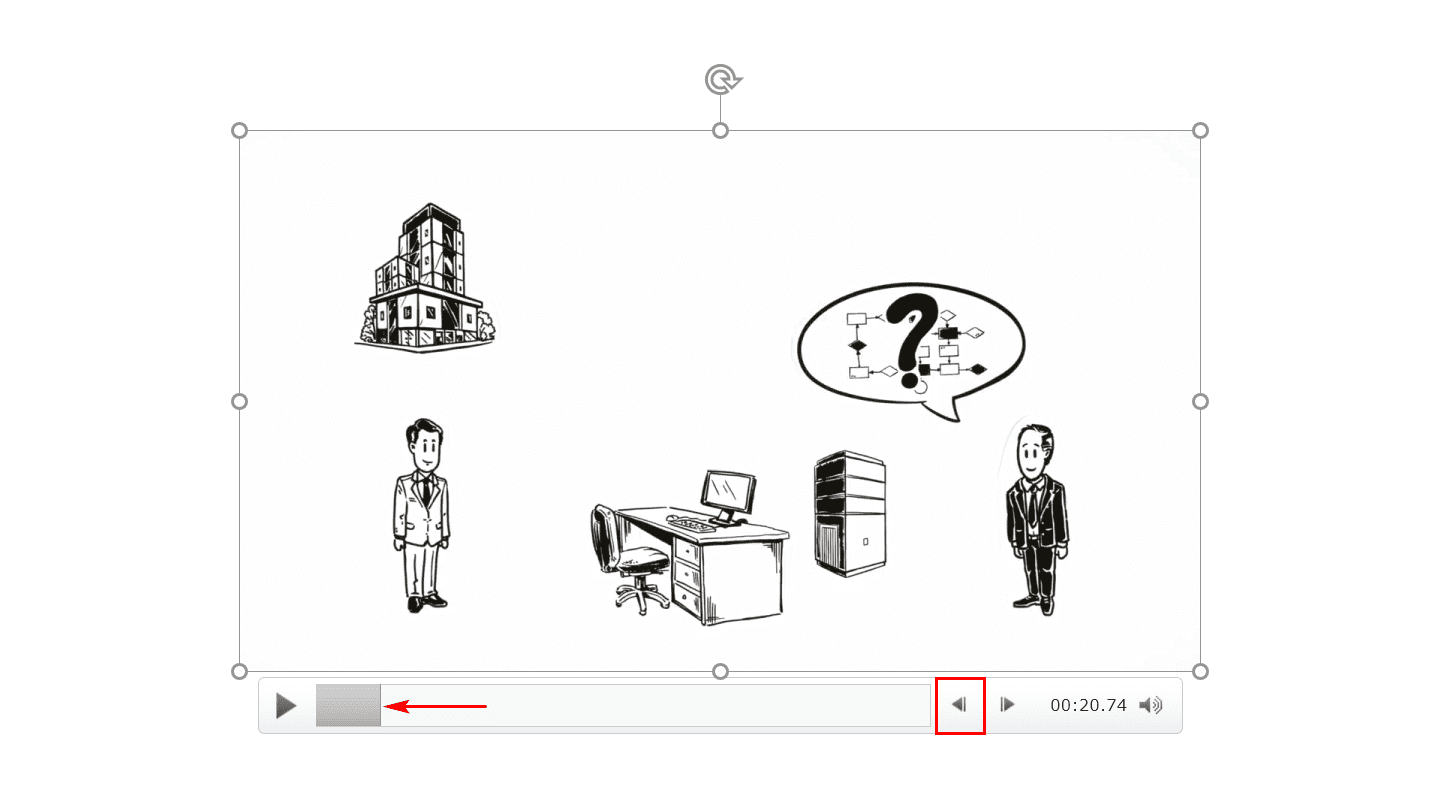
巻き戻しをするには【0.25秒間戻ります】ボタンを長押しします。
※「0.25秒間戻ります」ボタンを左クリック1回で0.25秒戻ります。
連続再生する
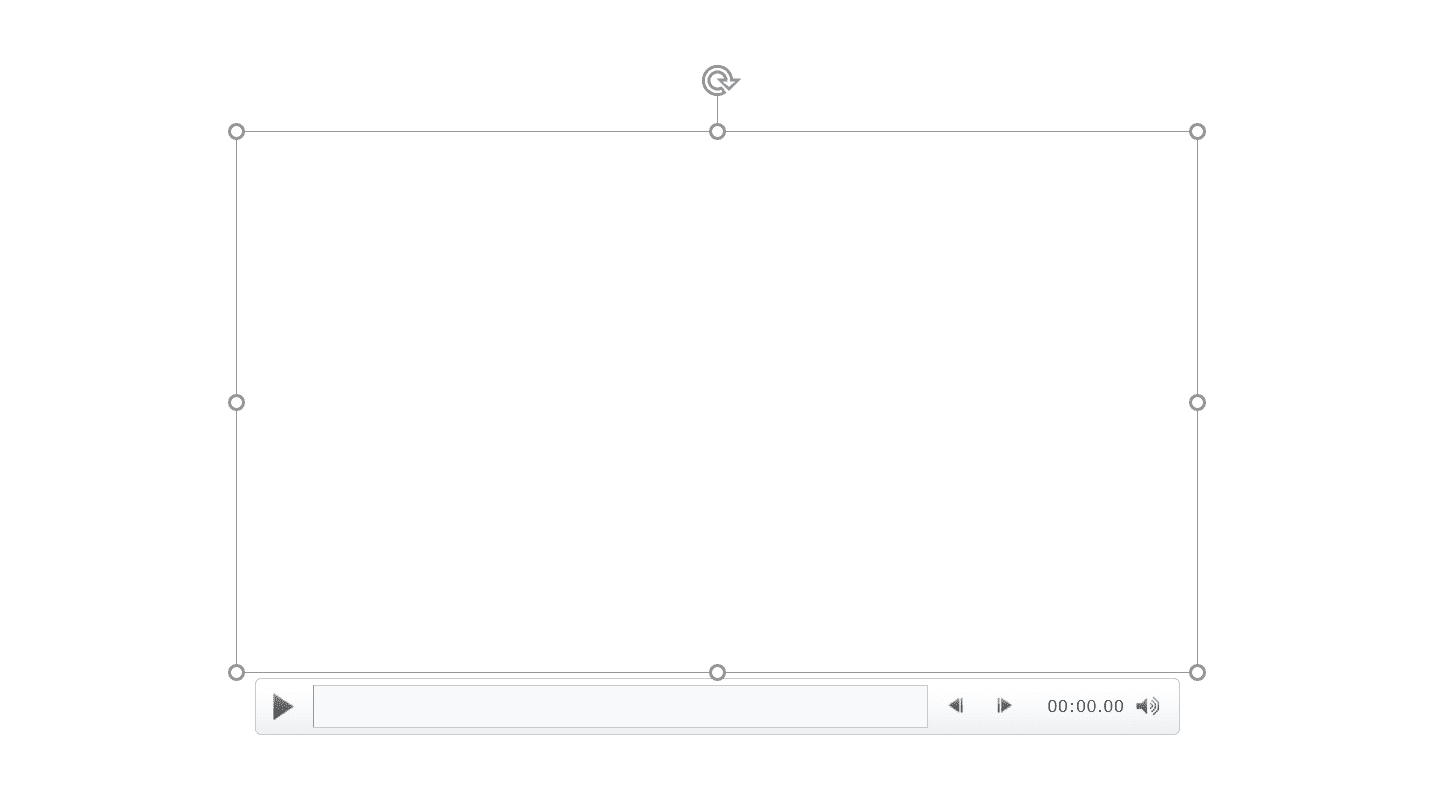
ここでは動画を連続再生する方法について説明します。最初に動画が埋め込まれたスライドを用意します。
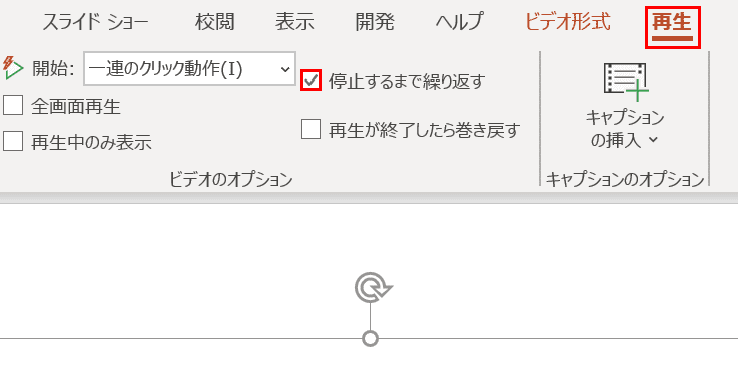
【再生】タブを選択し、【「停止するまで繰り返す」にチェックマーク】を入れます。
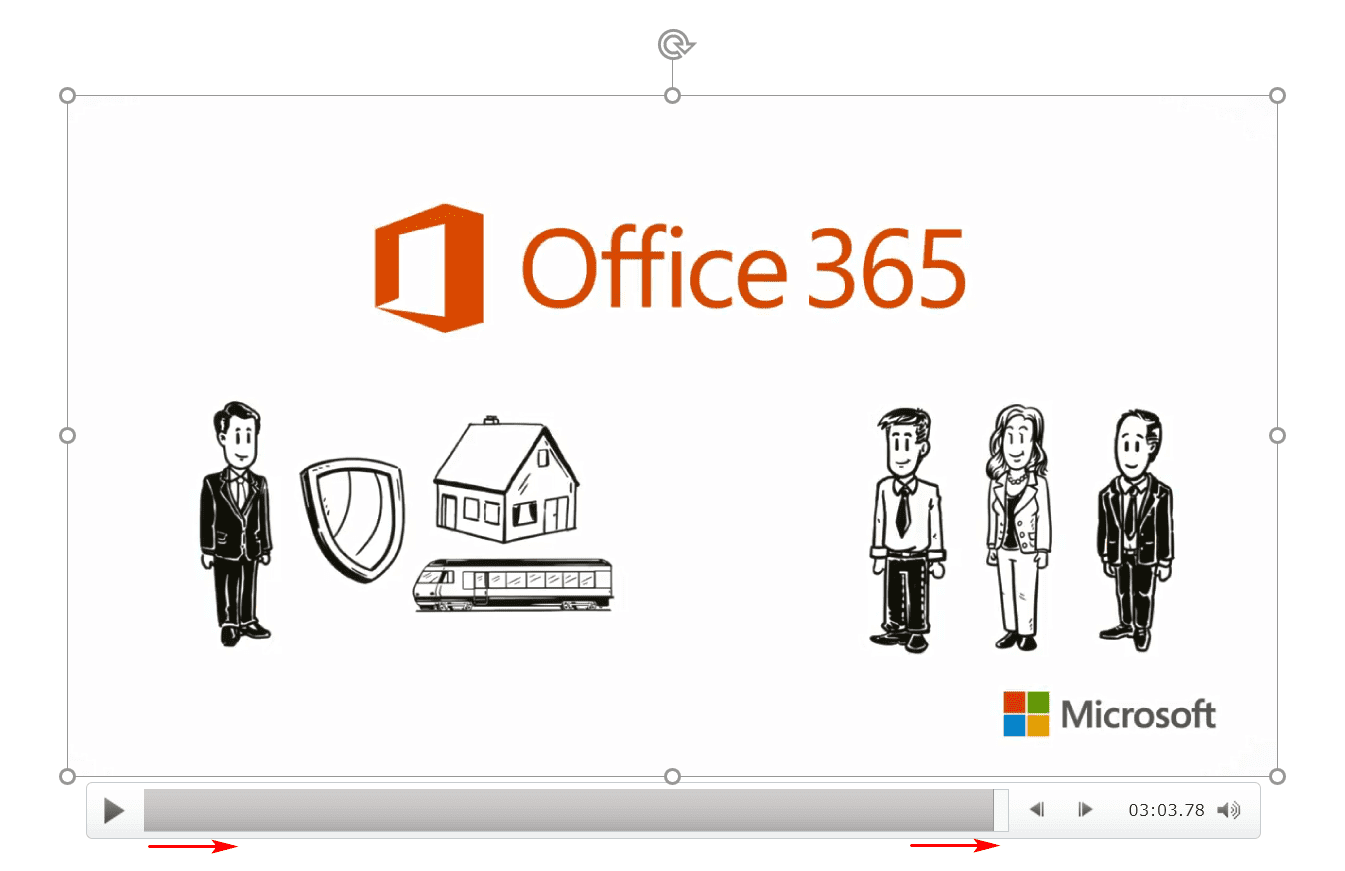
再生ボタンを押すと動画が再生されます。「一時停止」のボタンを押すまで連続再生されます。
スライドショーで動画を自動再生する
スライドショーで動画を再生する際、手動ではなく「自動」で再生したいと思う時があります。
「自動」で再生するには必要な手順がございますので下記の説明をご覧ください。
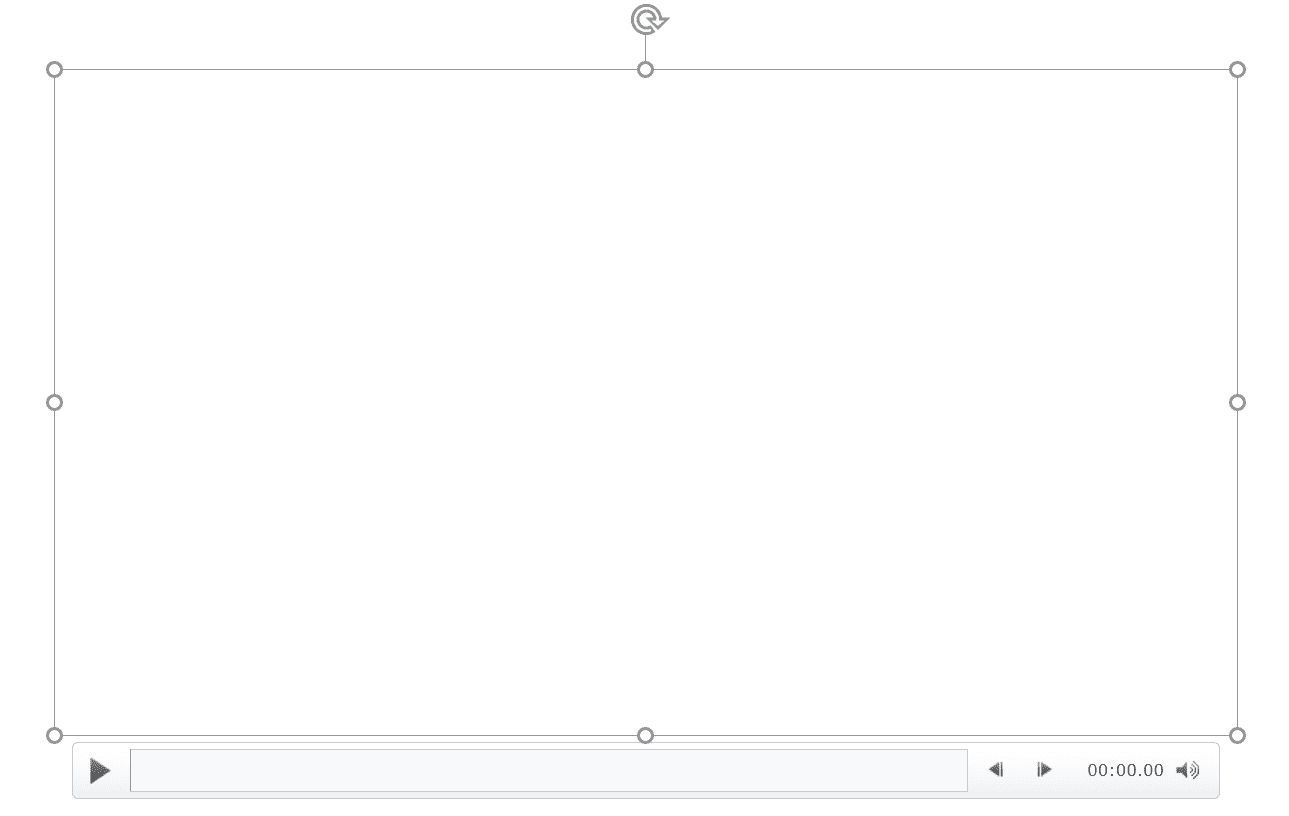
最初に動画が埋め込まれたスライドを用意します。
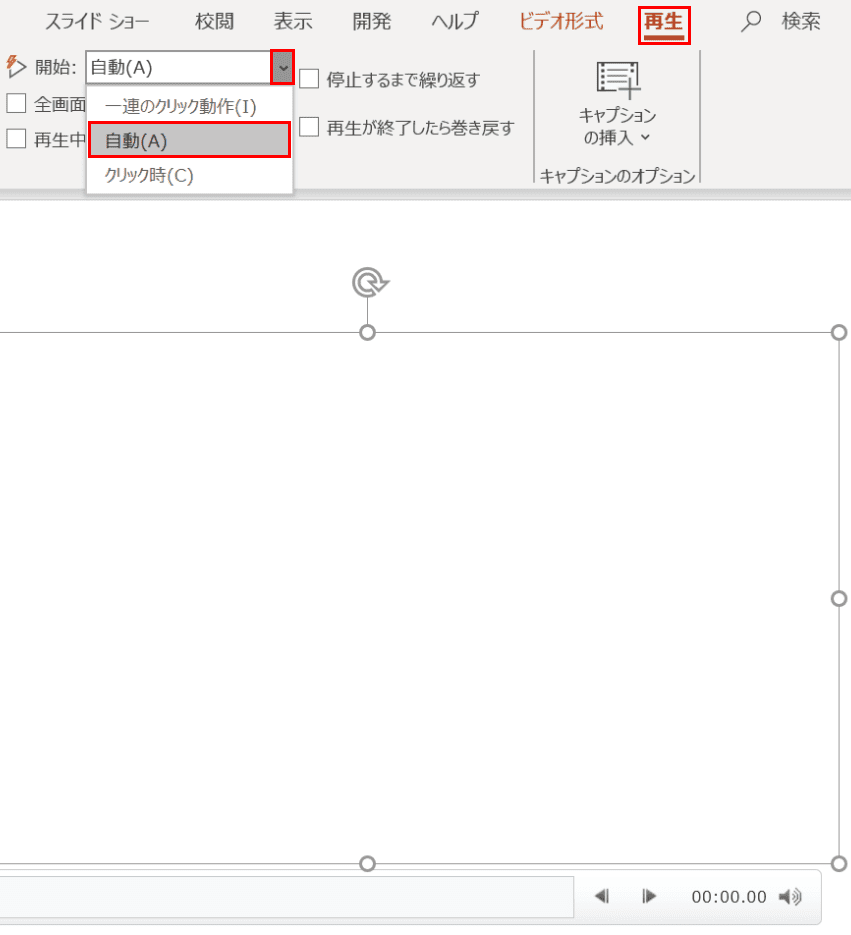
動画が選択された状態で【再生】タブ、「開始」の【v】の部分、【自動】の順に選択します。
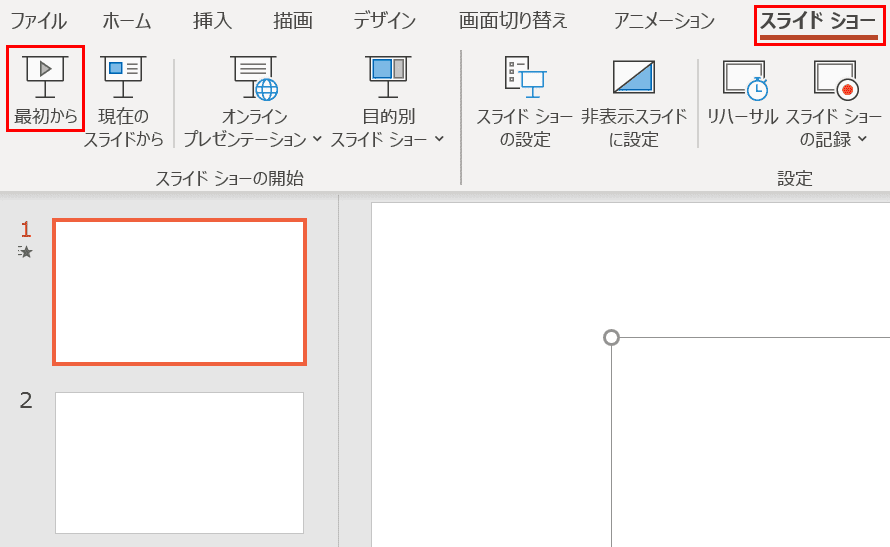
次にスライドショーを再生します。【スライドショー】タブ、【最初から】の順に選択します。
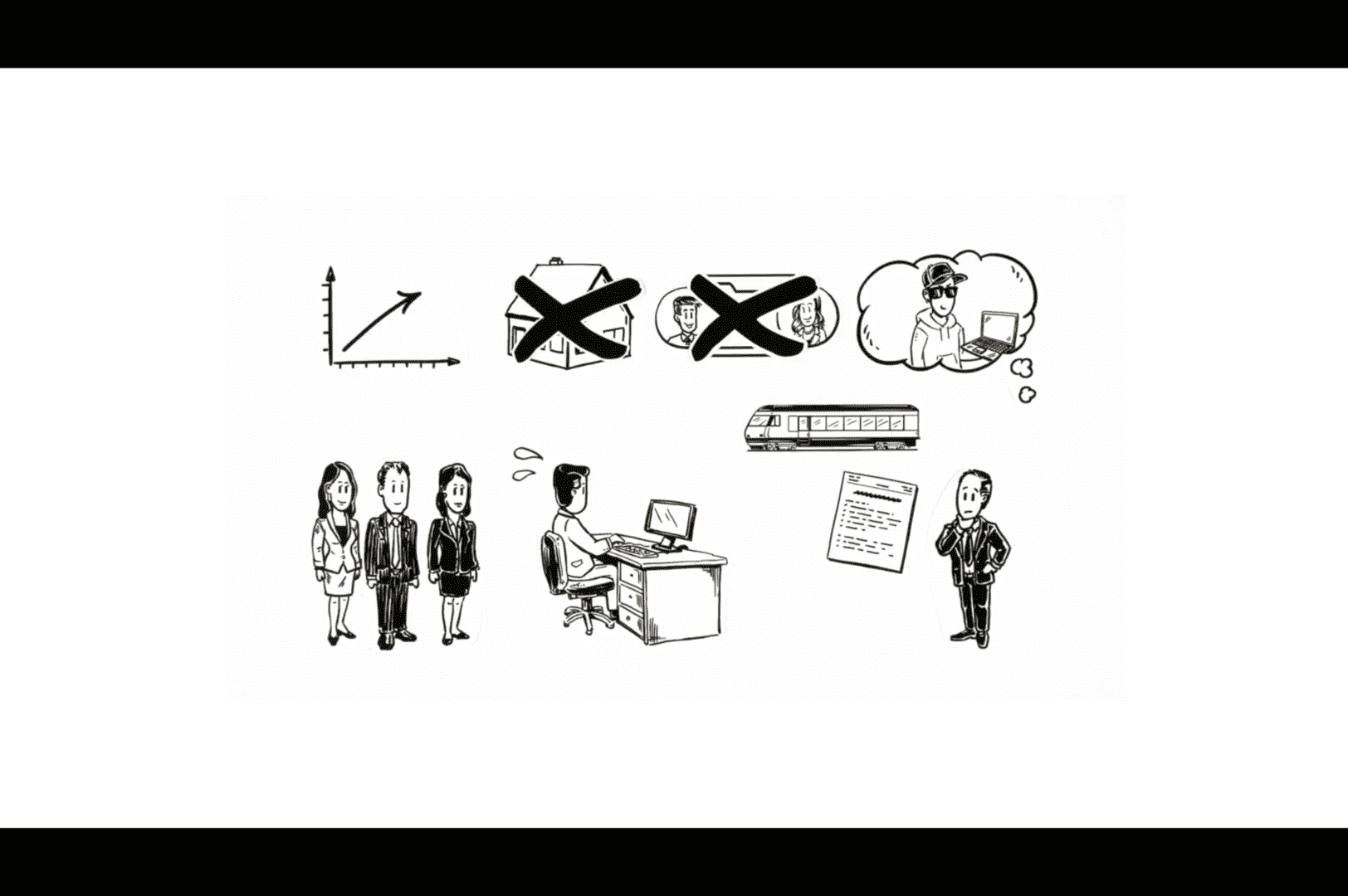
スライドショーが再生されました。
スライドショー使用時に動画を全画面再生にする
ビデオのサイズは埋め込みの際に決まってしまうため、「動画を全画面表示にしたい」と思う方は下記の設定を行う必要があります。
ここではスライドショー使用時に動画を全画面で再生にする方法について説明します。
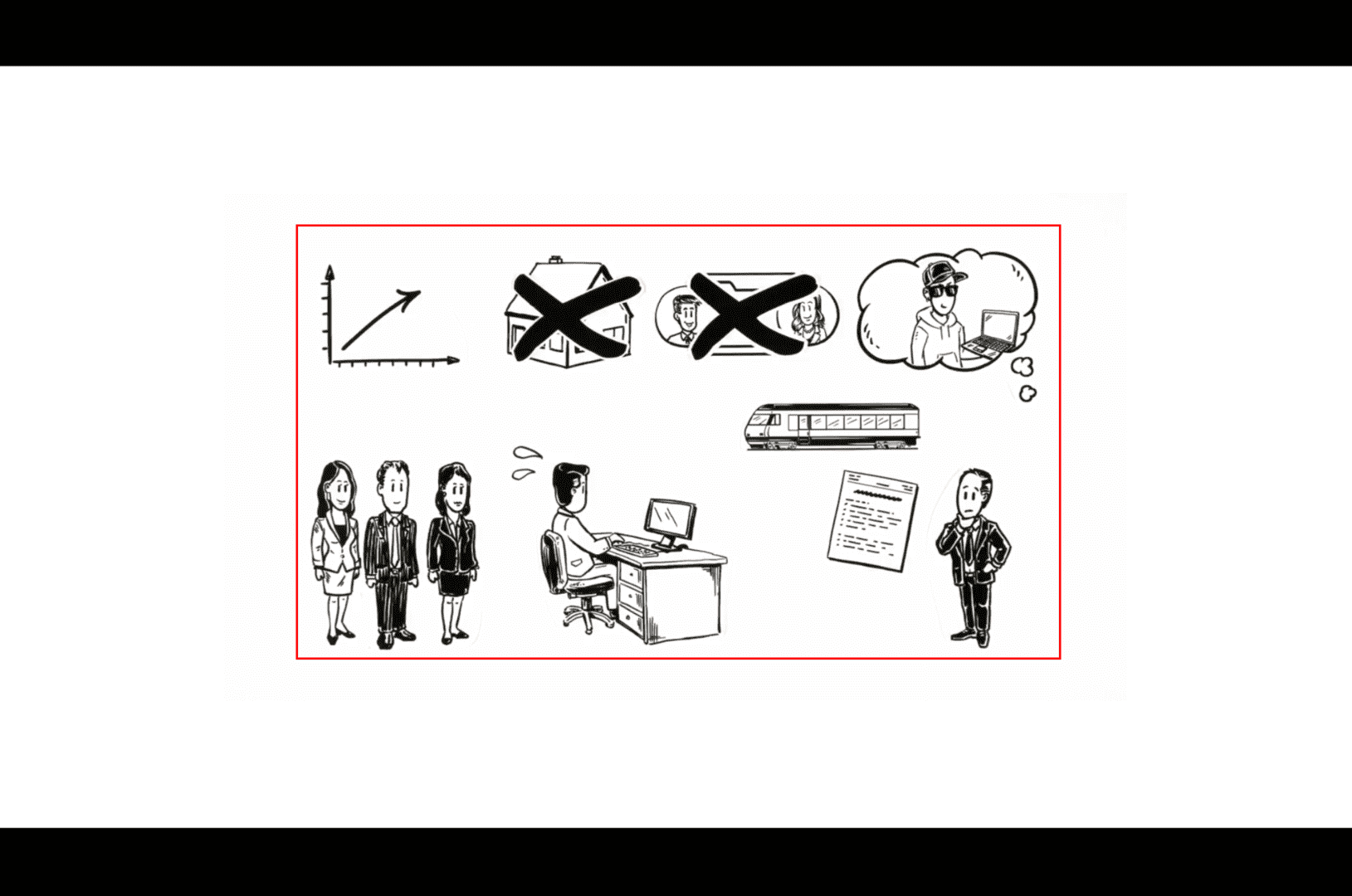
これは全画面表示の設定をしていない場合のビデオのサイズを表しています。
スライドショーで動画を全画面サイズにする方法については以下で説明していきます。
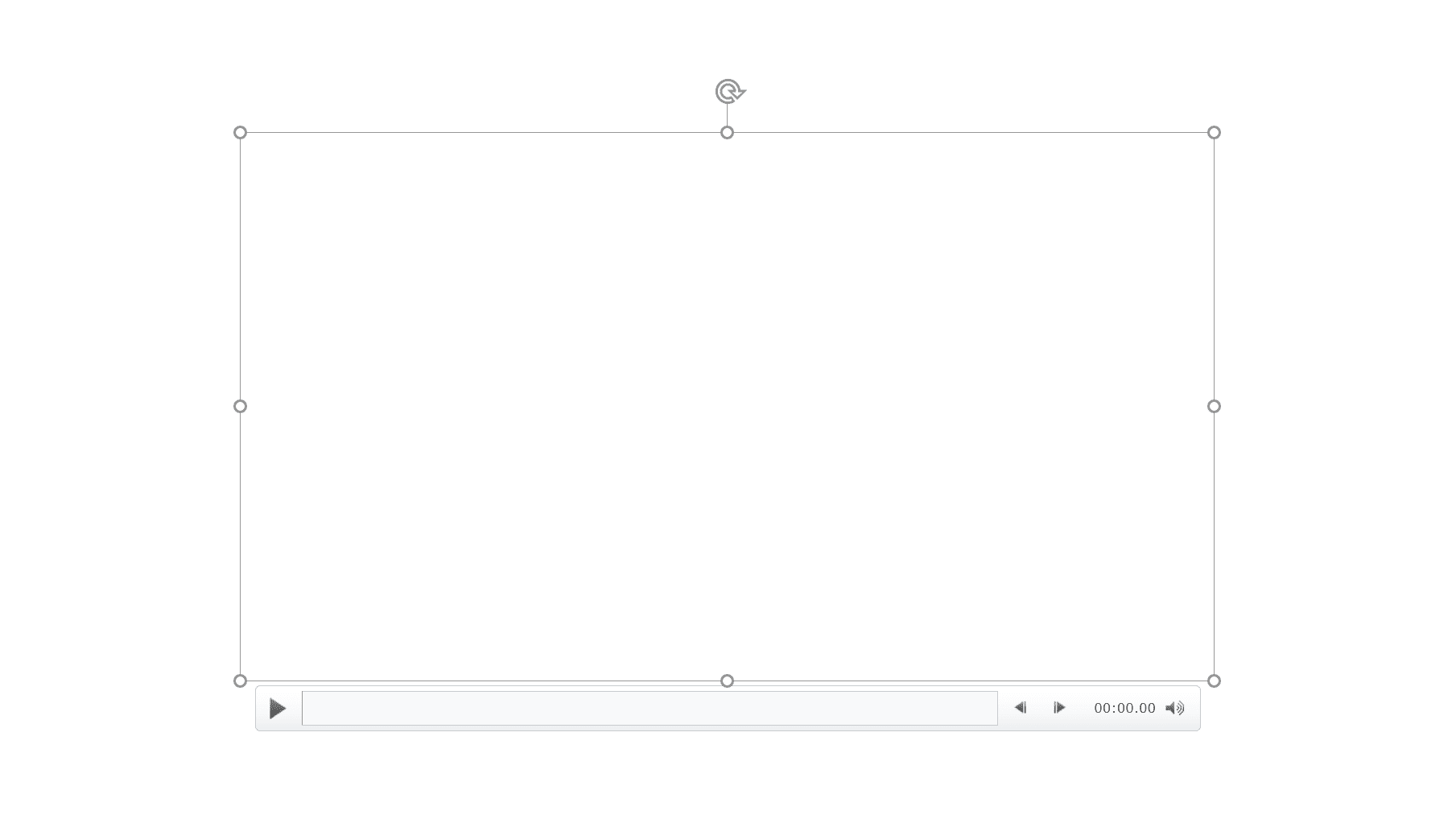
動画が埋め込まれたスライドを用意します。動画は選択された状態にしておきます。
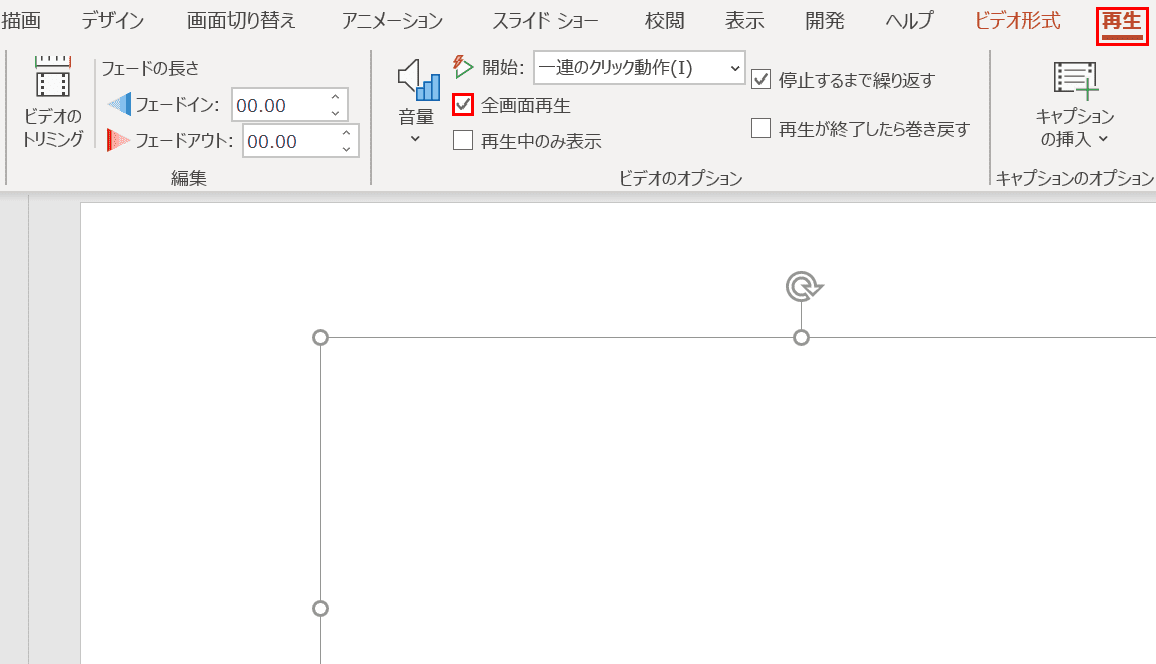
【再生】タブを選択し、【「全画面再生」にチェック】を入れます。
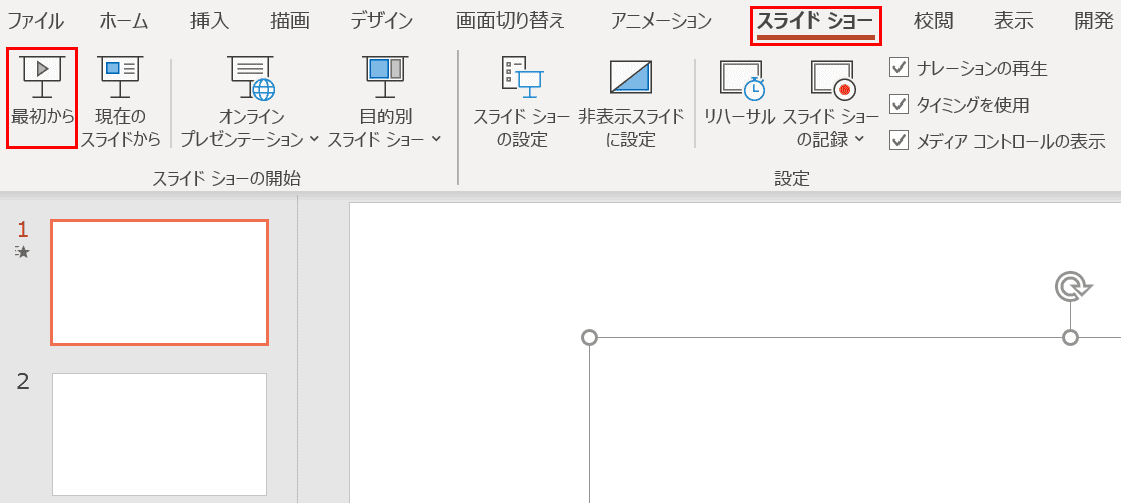
次にスライドショーを起動させます。【スライドショー】タブ、【最初から】の順に選択します。
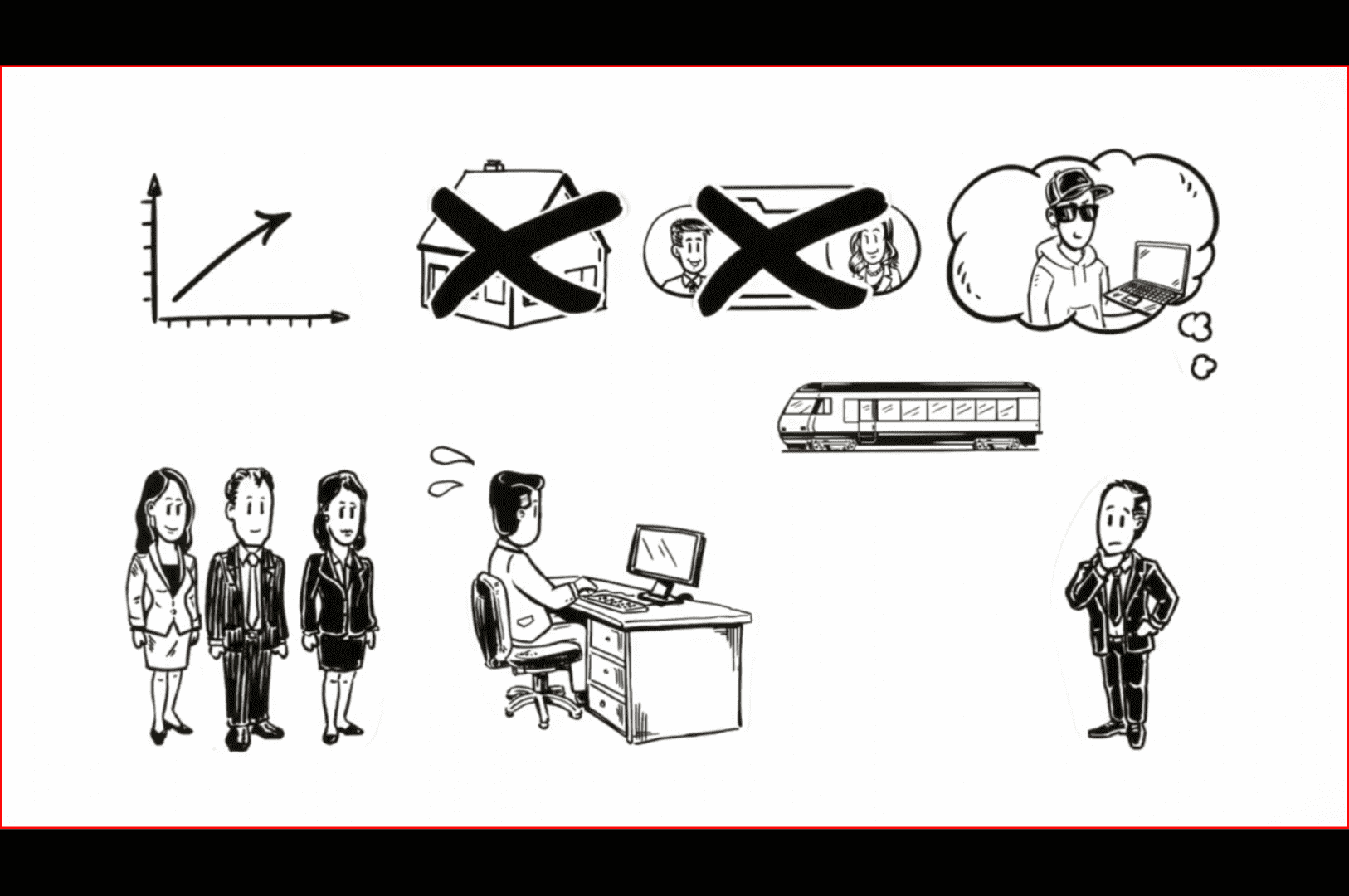
ここで動画を再生すると動画が全画面で再生されます。
動画を編集する
以下では、パワーポイントの動画を編集する方法について解説します。
表紙画像の作成、動画のトリミング、動画ファイルサイズの圧縮の方法について説明していきます。
ビデオの表紙画像を作成する
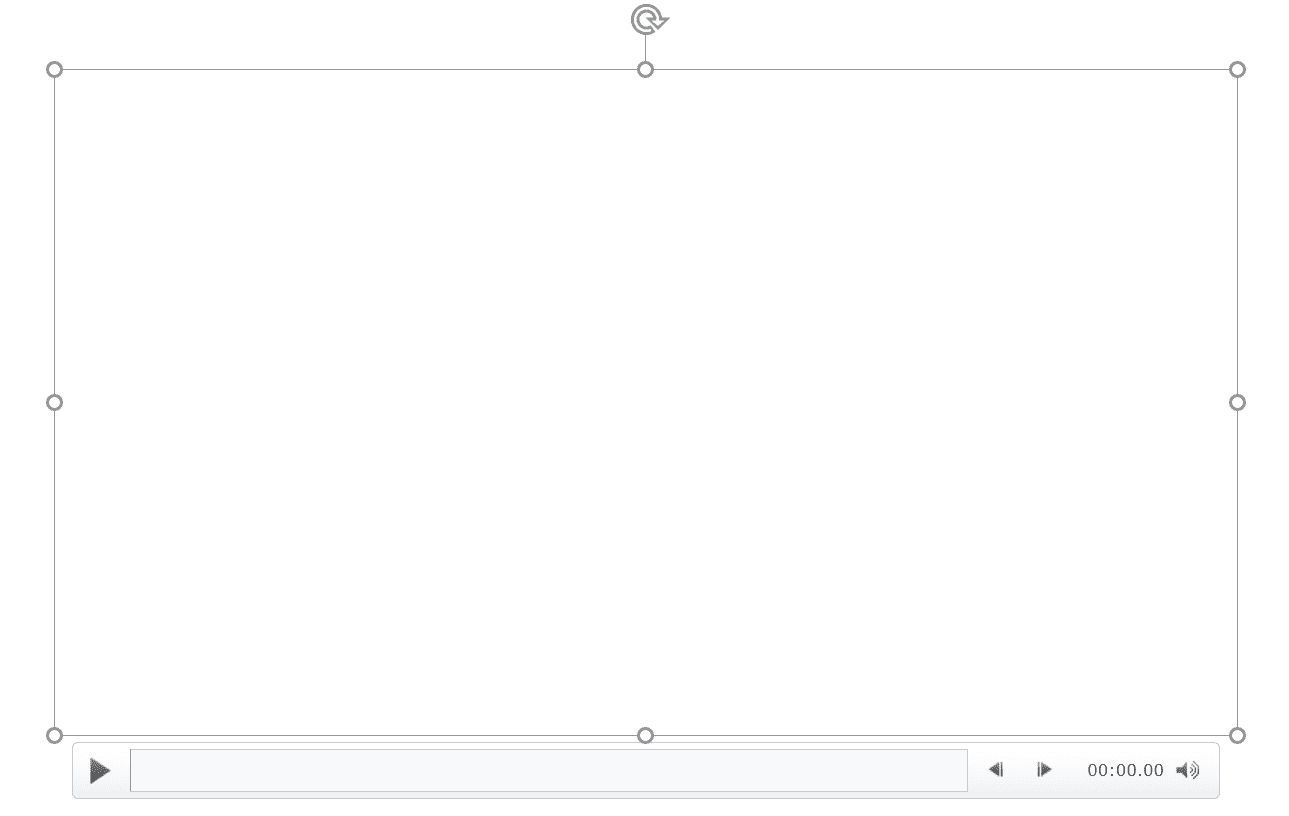
ここではビデオの最初に表示される表紙画像を挿入する方法について説明します。最初に動画が埋め込まれたスライドを用意し、動画を選択します。
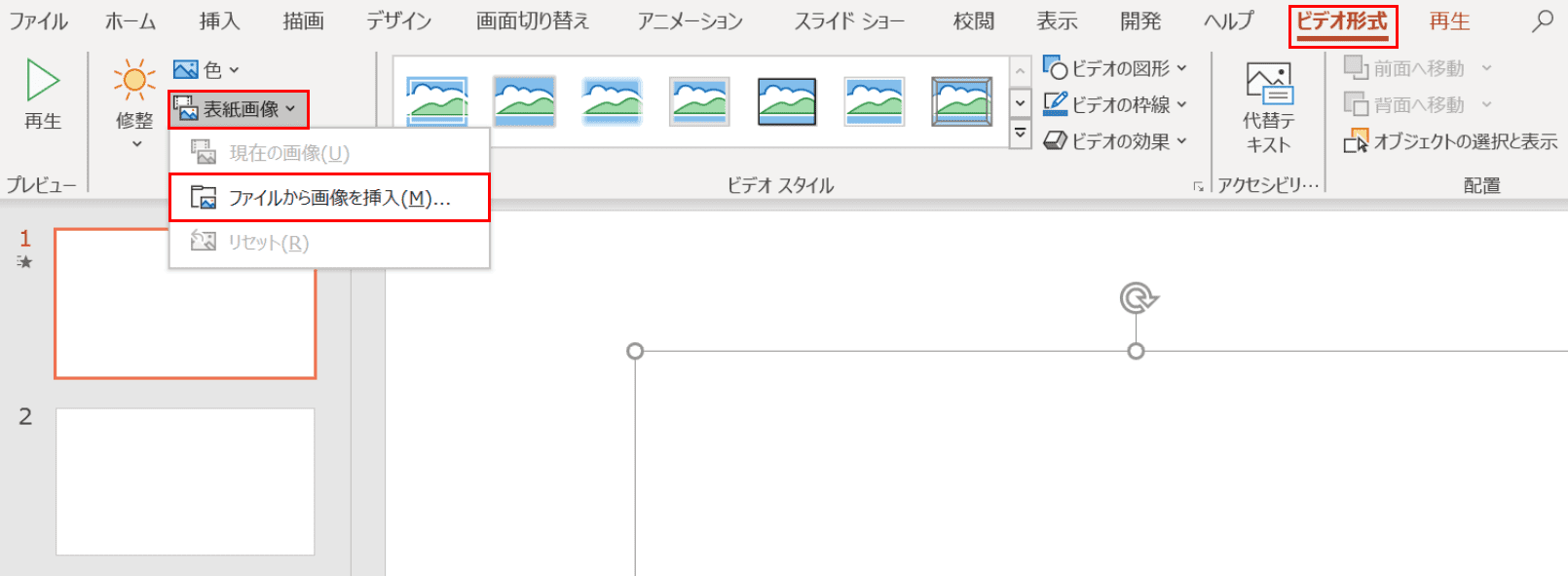
【ビデオ形式】、【表紙画像】、【ファイルから画像を挿入】の順に選択します。
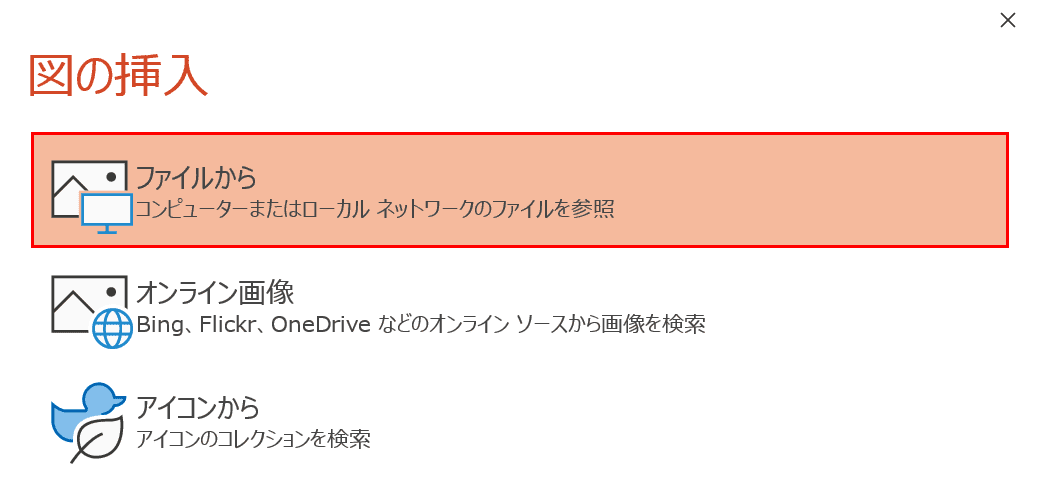
ダイアログボックスが表示されました。【ファイルから】を選択します。
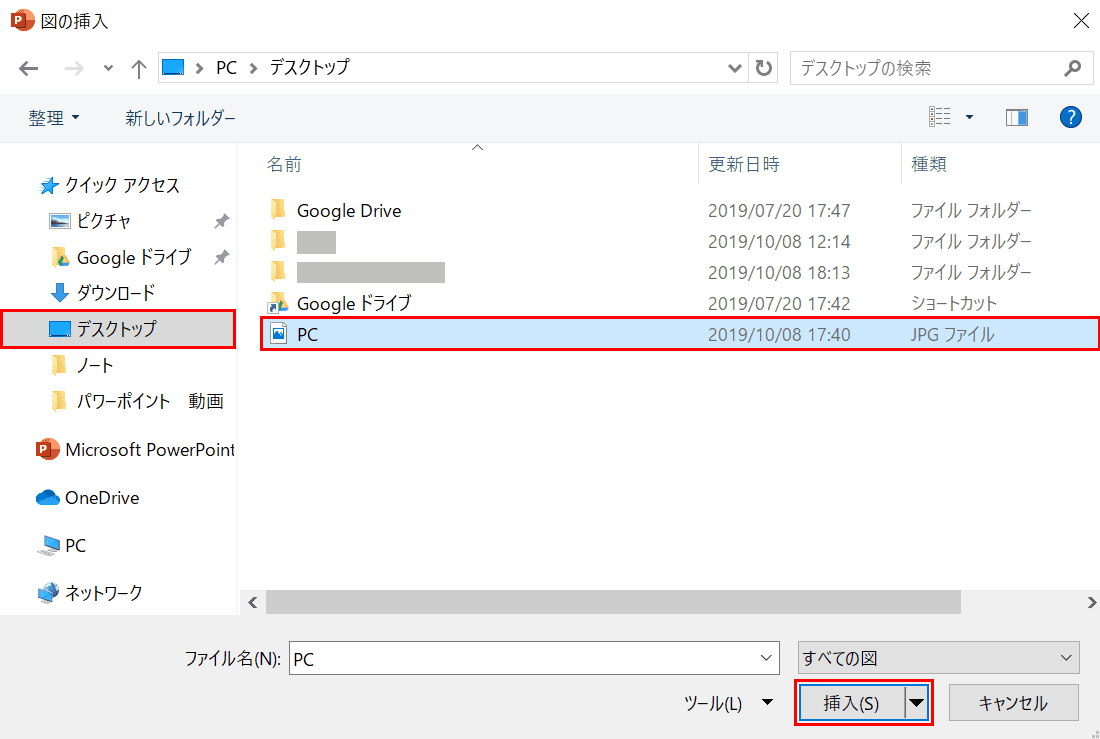
「図の挿入」ダイアログボックスが表示されました。次はデスクトップに保存されている「PC」という名前の画像ファイルを表紙画像にします。
【デスクトップ】、【PC】(JPGファイル)、【挿入】の順に選択します。
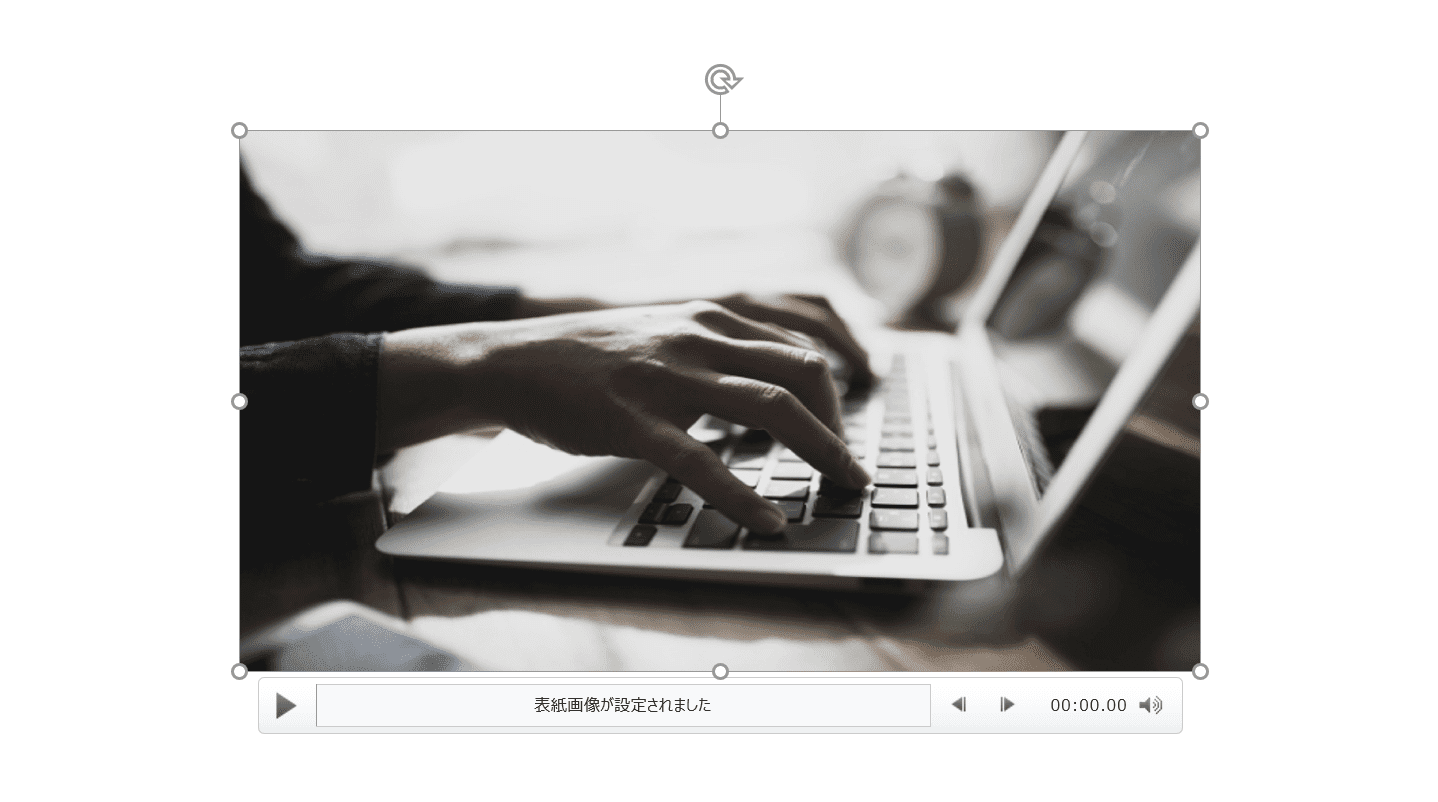
表紙画像が挿入されました。
動画をトリミングする
スライドに挿入された動画をトリミングする方法について説明します。トリミングとは、画像や動画の不要な部分を切り取って必要な部分を残すことです。
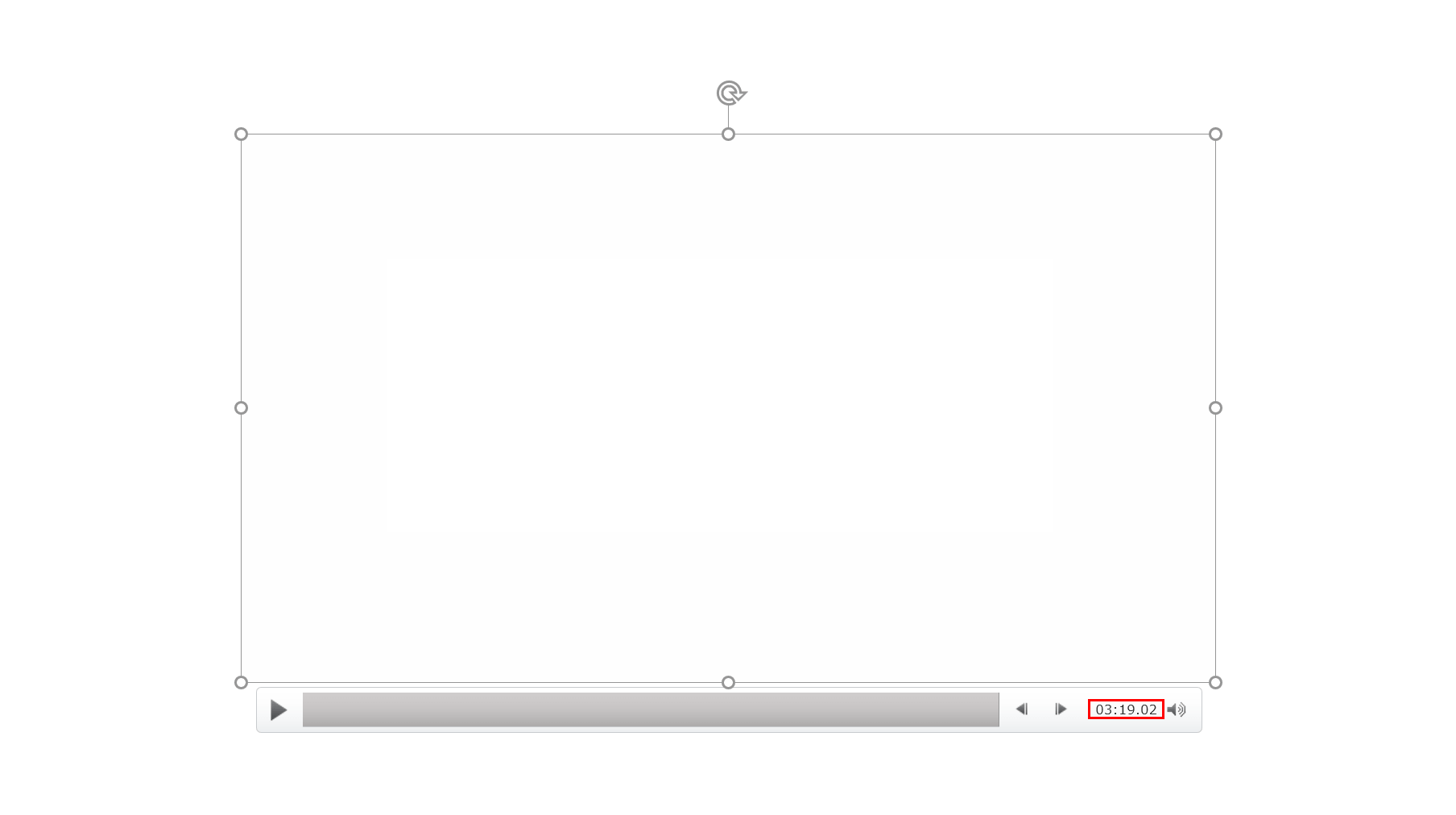
最初に動画が埋め込まれたスライドを用意し選択します。再生時間は「03:19.02」とありますが、トリミング後はこの時間が短くなっているはずなのでご注目ください。
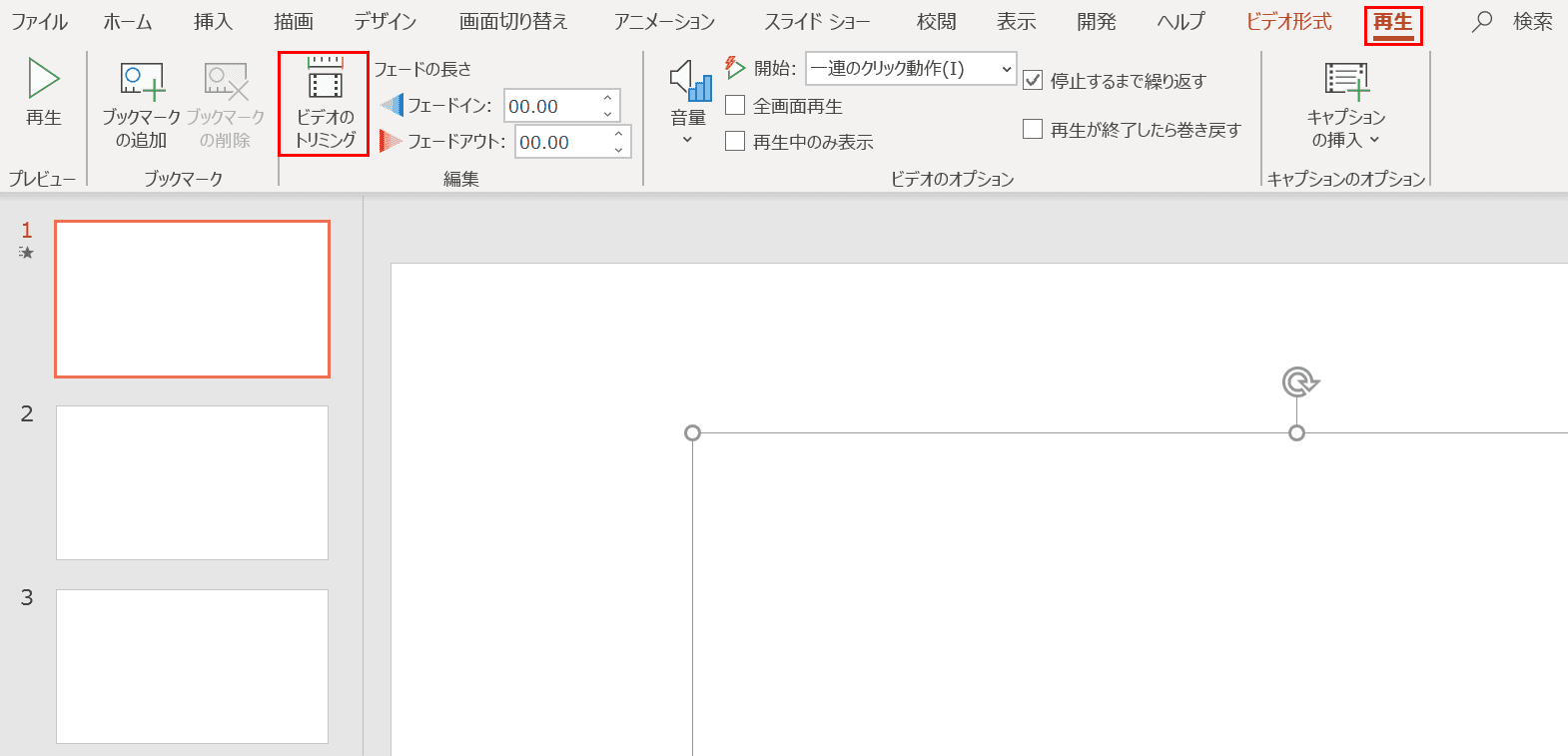
【再生】タブ、【ビデオのトリミング】の順に選択します。
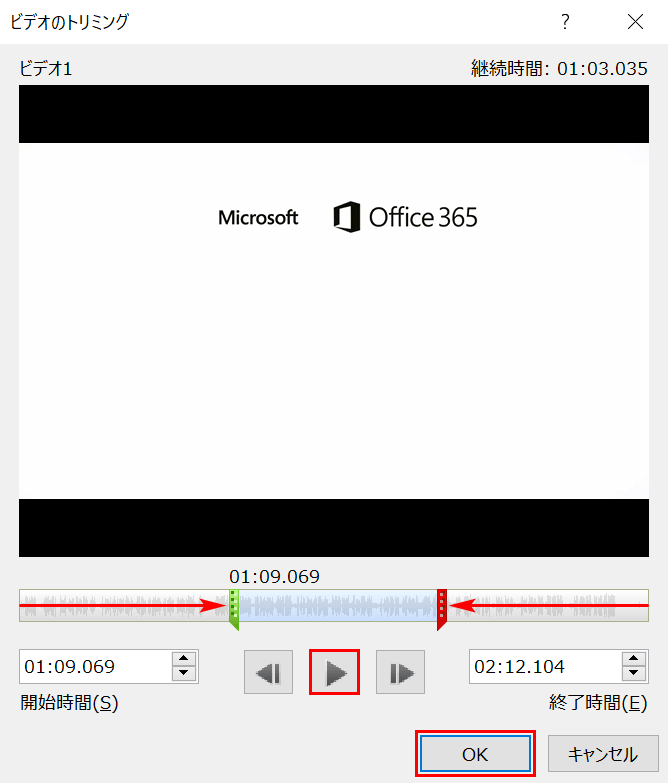
「ビデオのトリミング」ダイアログボックスが表示されました。【画面の下のズームスライダー】を左右から縮めていき、動画の必要な部分だけ残します。
トリミングが終わったら中央下の【再生】ボタンを押して動画を検証し、良ければ【OK】ボタンを押します。
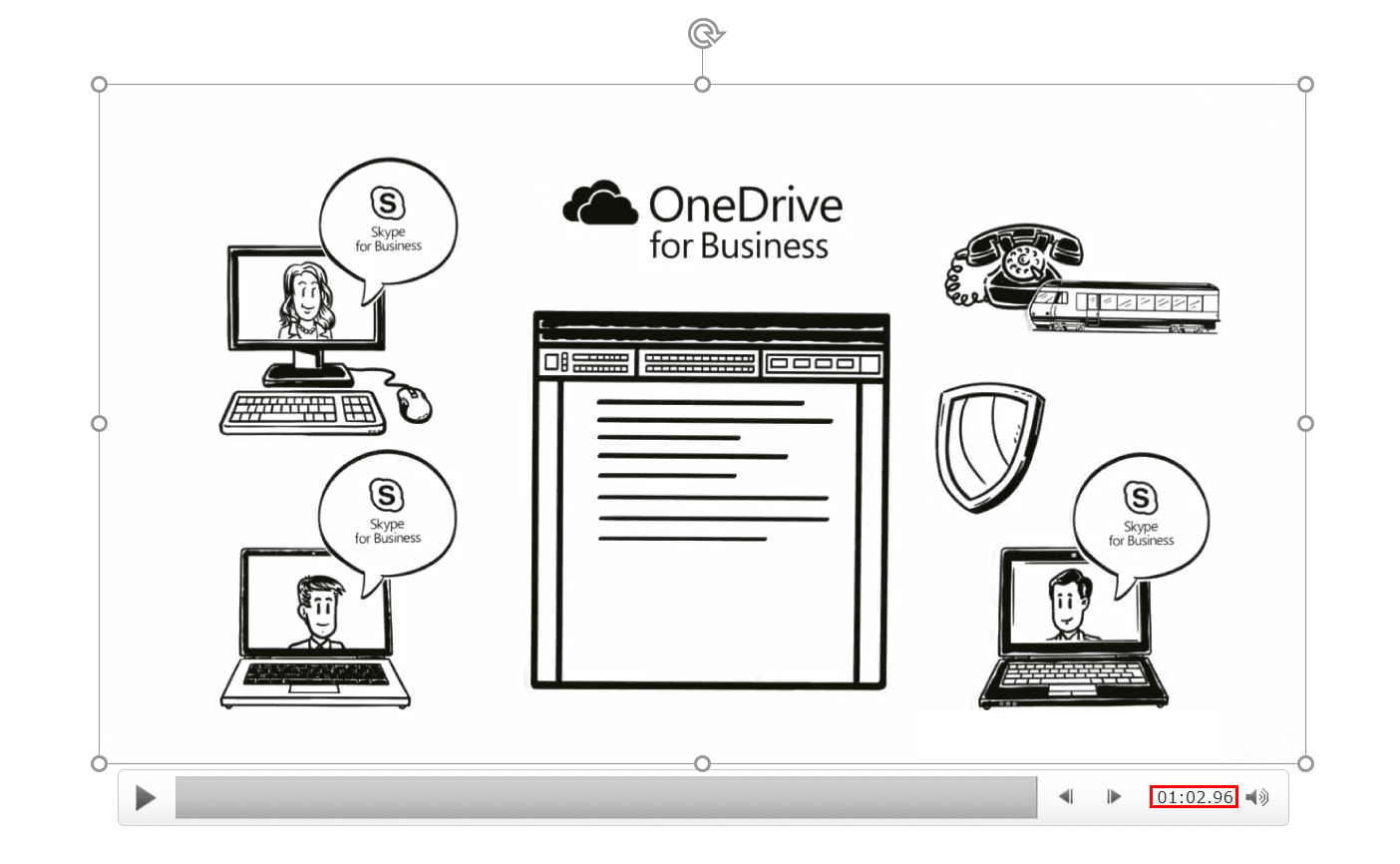
スライドと動画が表示されました。再生時間は「01:02.96」と先ほどよりも短くなっており、トリミングが成功したことがわかります。
動画ファイルサイズを圧縮する
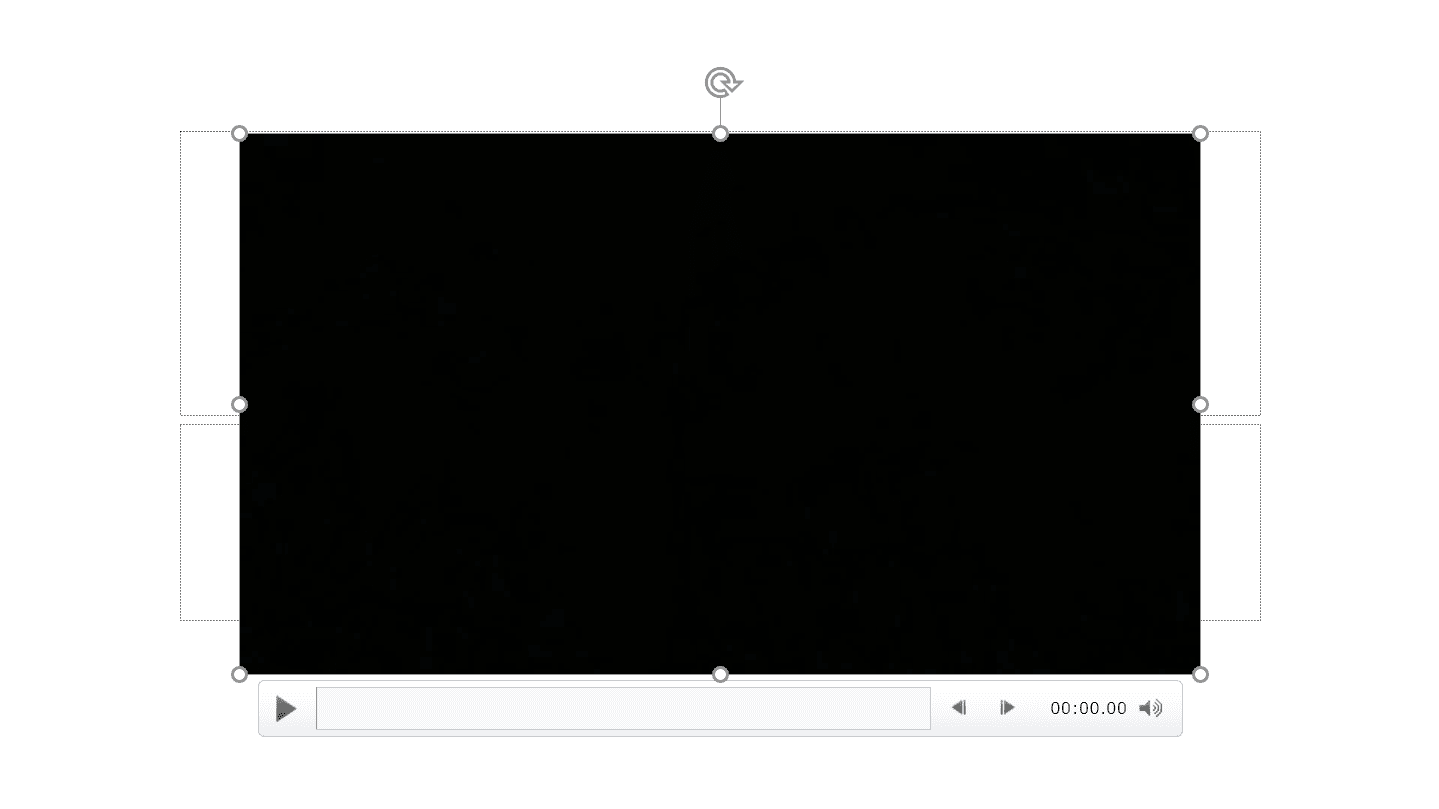
ここではビデオの音声・動画ファイルサイズを圧縮する方法について説明します。最初に動画が埋め込まれたスライドを用意します。
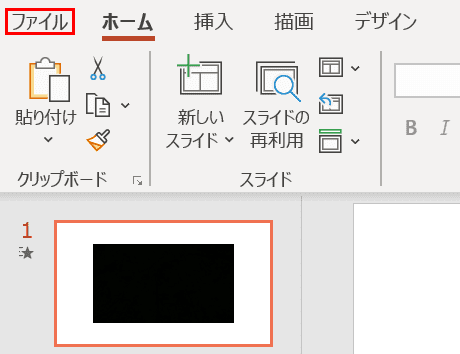
【ファイル】タブを選択します。
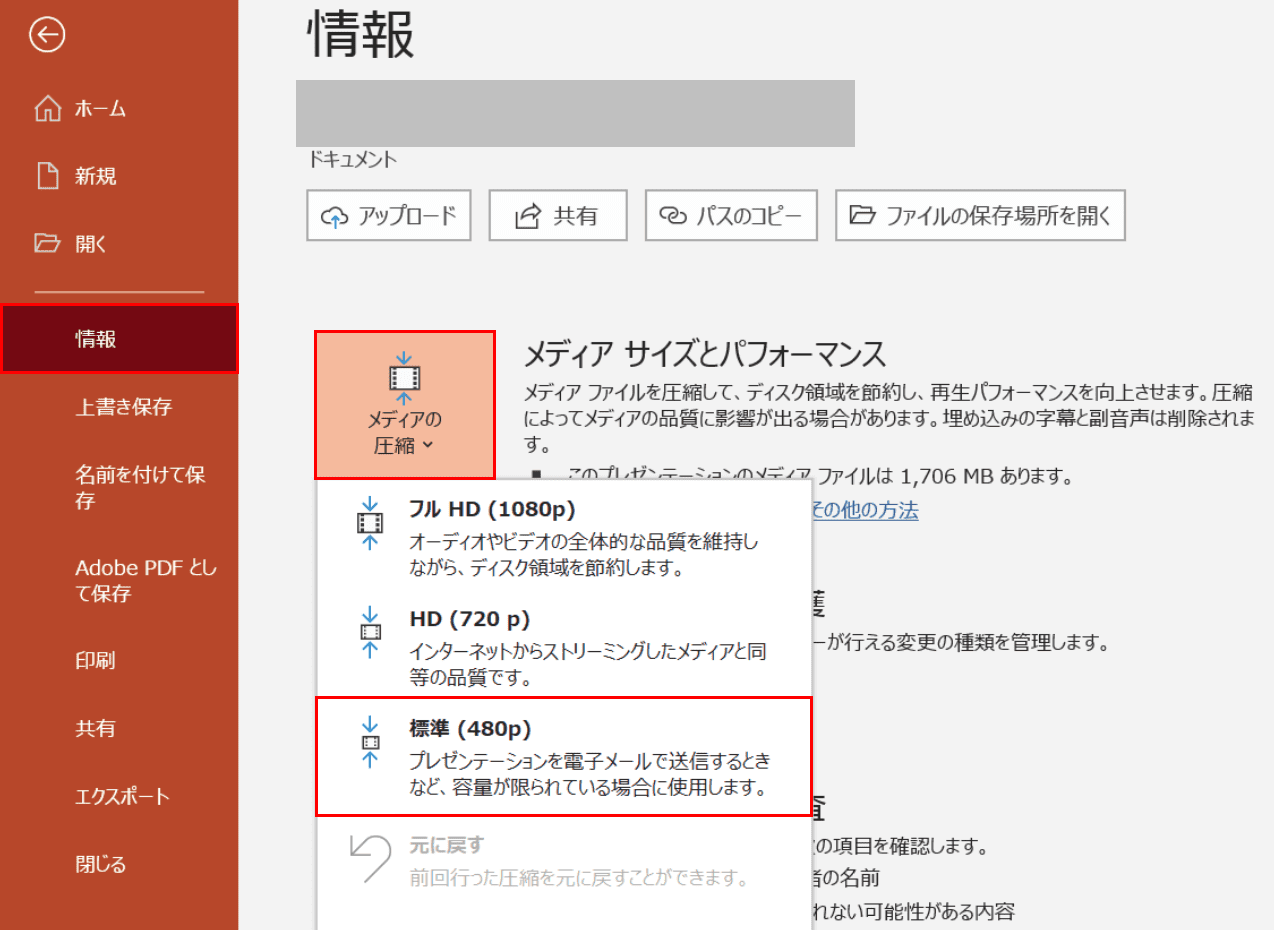
【情報】、【メディアの圧縮】、【標準】の順に選択します。
※「フルHD、HD、標準」の順に圧縮効率が高くなっていきます。
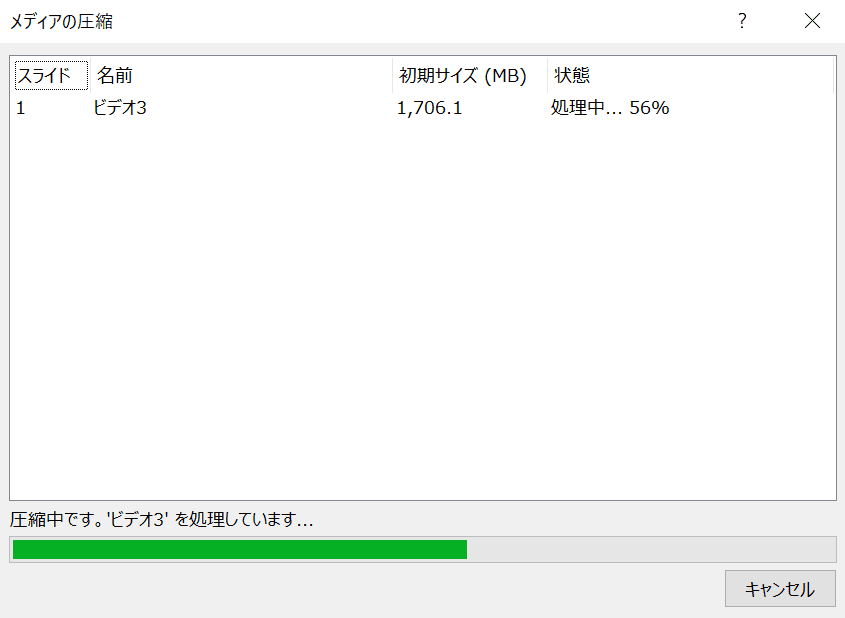
「メディアの圧縮」ダイアログボックスが表示され、自動的に圧縮が始まります。
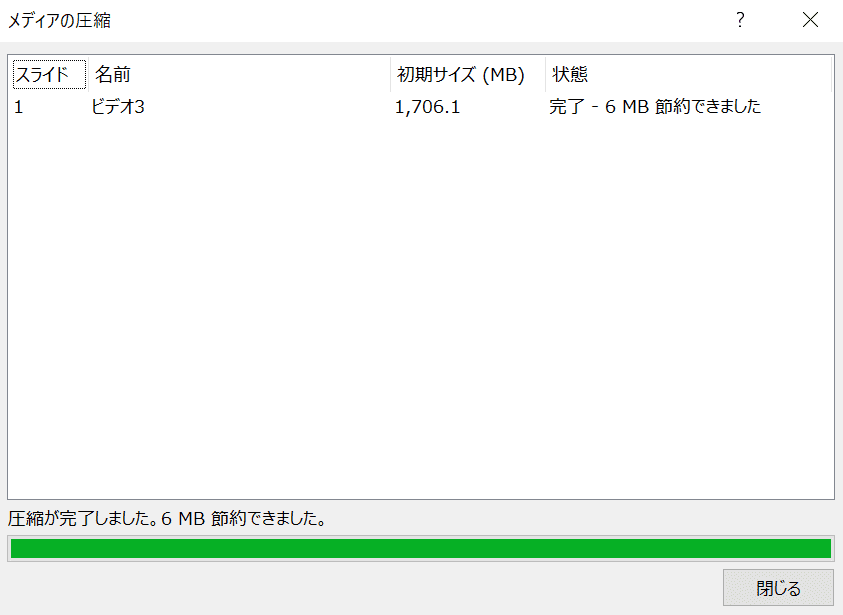
圧縮が完了しました。ここでは6MBが圧縮されました。
プレゼンテーションをビデオに変換して保存する
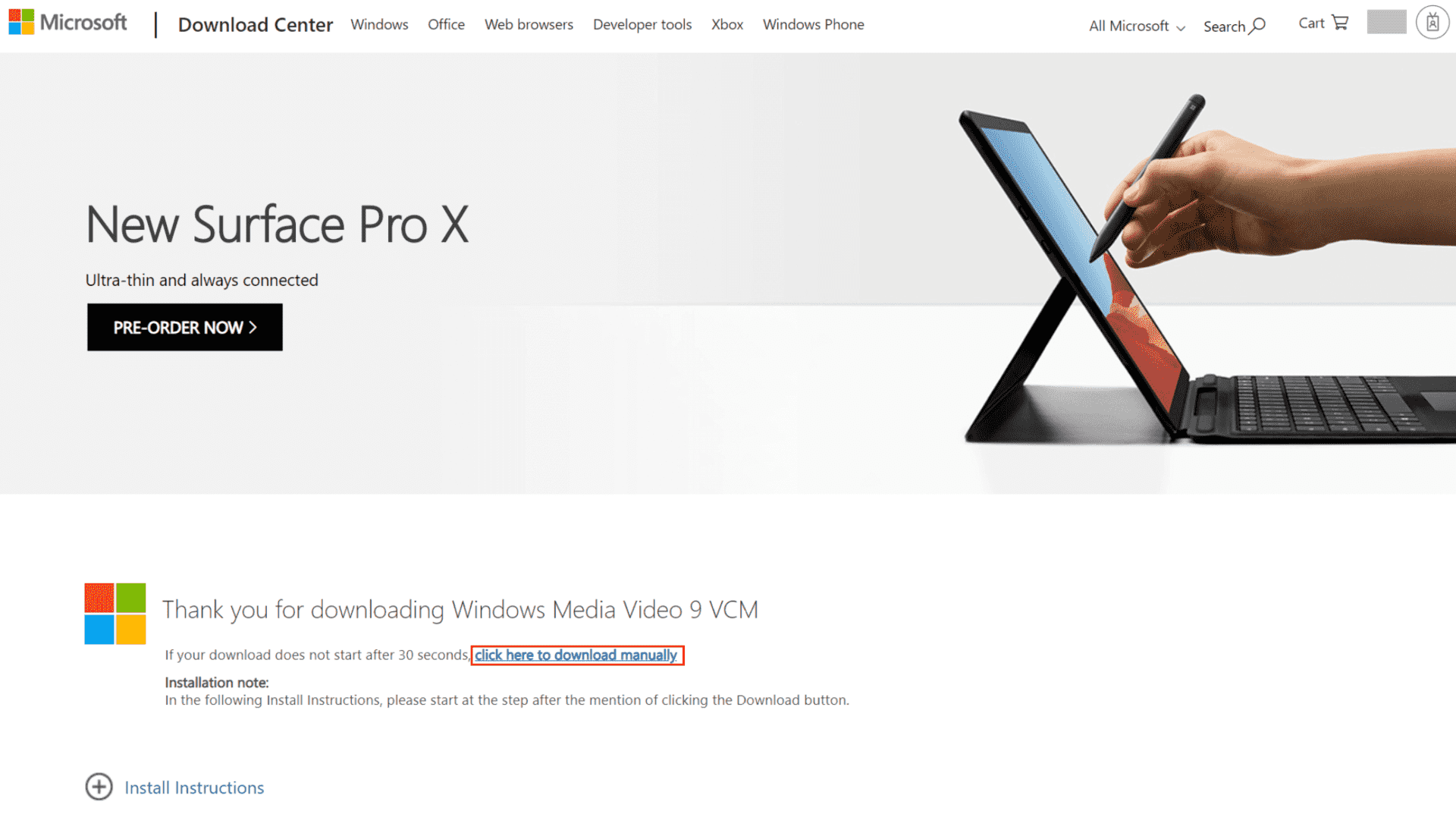
プレゼンテーションをビデオに変換して保存する方法として、Windows Media Video形式があります。スライドの作成が終わったら「Windows Media Video」の形式で保存すればOKです。保存の手順については以下で説明します。
※まだ「Windows Media Video」をダウンロードしていない方は下記のリンクから入り、赤枠の部分を押せばダウンロードできます。
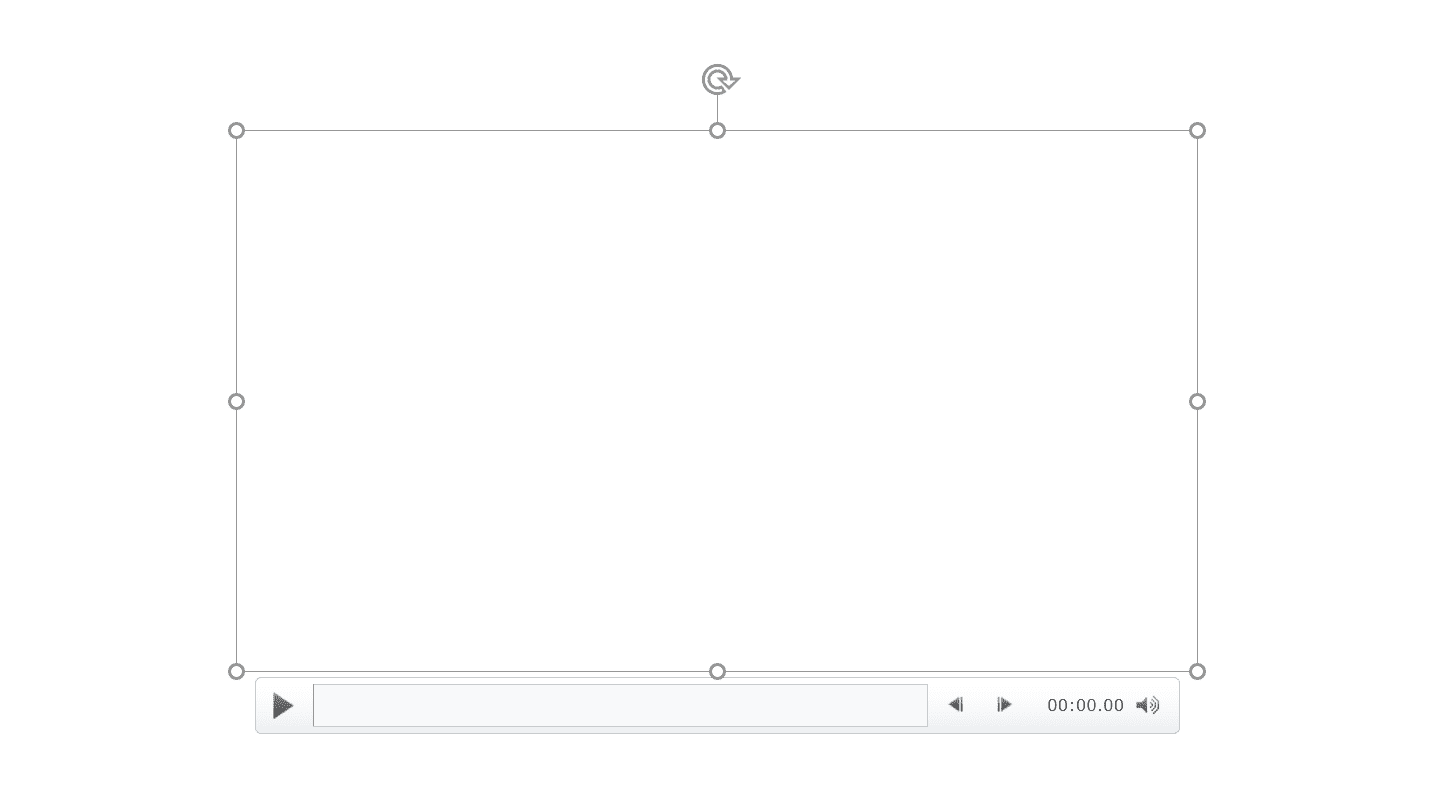
ビデオが挿入されているスライドを用意します。
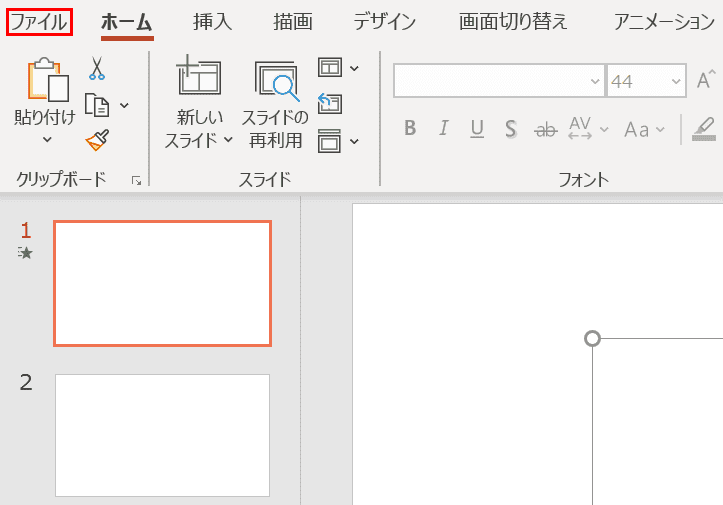
【ファイル】タブを選択します。
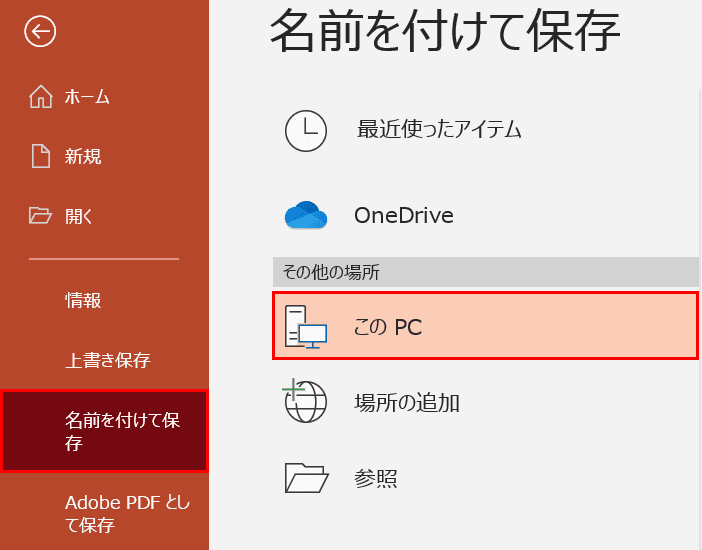
【名前を付けて保存】、【このPC】の順に選択します。
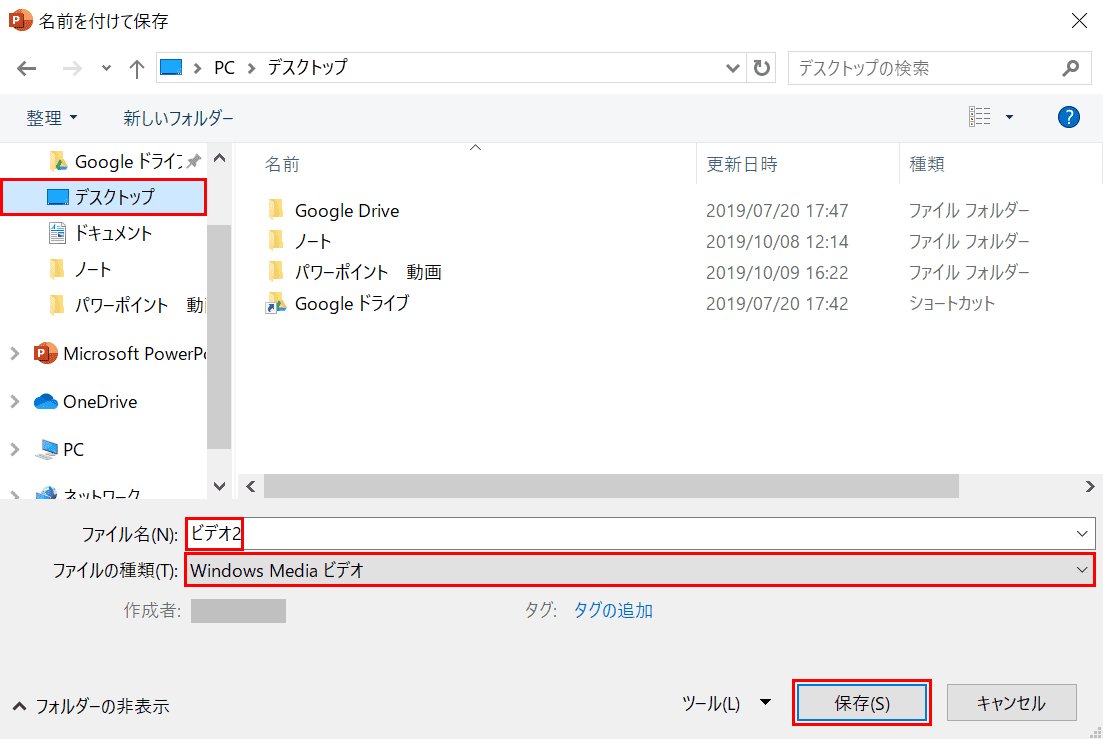
「名前を付けて保存」ダイアログボックスが表示されました。ここではデスクトップに保存したいので【デスクトップ】を選択します。
次にファイル名(ここでは『ビデオ2』)を入力し、【Windows Media ビデオ】を選択します。最後に【保存】ボタンを押せば保存が完了します。
動画をめぐるトラブル
動画が挿入できない
パワーポイントの動画が挿入できない時、動画の対応形式が合っているかをもう一度確認しておきましょう。
Microsoft公式サイトによると、.asf、.avi、.mp4、.m4v、.mov、.mpg、.mpeg、.swf、.wmvがサポートされているビデオファイル形式になりますのでご確認ください。
スライドショー実行中に自動的に再生できない
スライドショー実行中に自動的に動画が再生されないというお悩みの方は多いです。
上記の「スライドショーで動画を自動再生する」の節をご覧ください。
動画のサイズを圧縮できない
上記の「動画ファイルサイズを圧縮する」の方法で圧縮を試みても、ファイルの重さは変わらず圧縮できない場合があります。
比較的の軽いファイルの場合だと、パワーポイントの「メディアの圧縮」の機能は働かないので注意しましょう。
