- 公開日:
パワーポイントの圧縮方法まとめ
この記事では、パワーポイントの圧縮方法についてご紹介します。
パワーポイントでは、プレゼンテーションのための様々な画像や動画をスライドに挿入できるためファイルサイズが大きくなってしまうことが多いです。
この記事でパワーポイントの圧縮方法を覚えましょう。
なぜ圧縮するのか?
パワーポイントファイルは、スライドに画像ファイルや音声ファイルなど様々なファイルを添付することができるため、一つのプレゼンテーションファイルのサイズが重くなってしまうことが多いです。
ファイルが重くなってしまうと、パワーポイントファイルをメールやオンラインで送信しても容量制限で送信できない可能性があります。
また、パソコンの保存容量が少なくなってしまったり、プレゼンテーション中にスライドが正常に表示できなくなってしまったりすることも考えられるためできるだけファイルサイズは小さくしておきましょう。
パワーポイントの様々な圧縮方法
パワーポイントの様々な圧縮方法についてご紹介します。
画像(写真)の圧縮
パワーポイントを圧縮したい場合、スライドに挿入した画像を圧縮してファイルサイズを小さくするという方法があります。
以下の記事では、フリーソフトを使って画像をパワーポイントに挿入する前に圧縮する方法や、パワーポイントの機能を使って画像を圧縮する方法などについてご紹介しています。
動画の圧縮
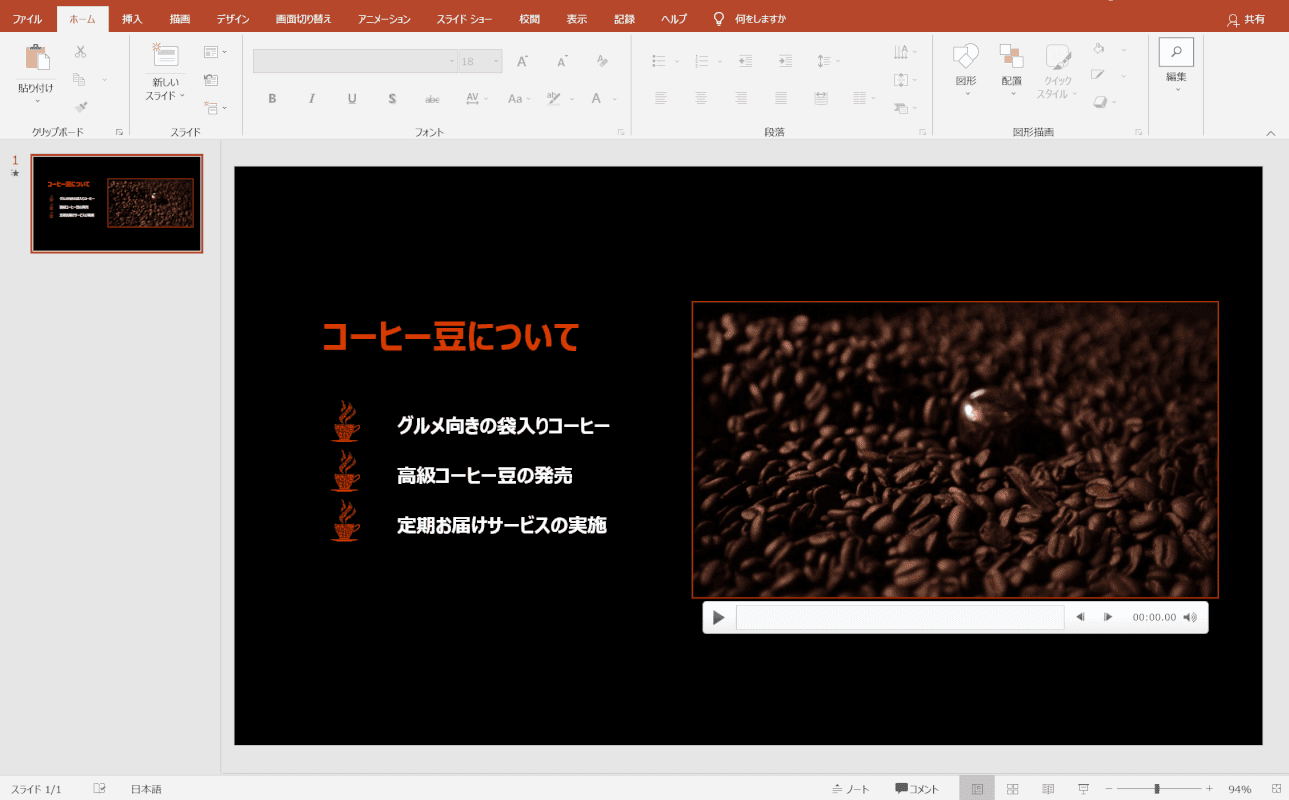
パワーポイントのスライドには動画も挿入することが出来ます。
ただし、動画ファイルは元々のファイルサイズが画像などよりも大きいので、パワーポイントのファイルサイズが大きくなる原因になります。
以下の方法で動画ファイルの圧縮を試みましょう。
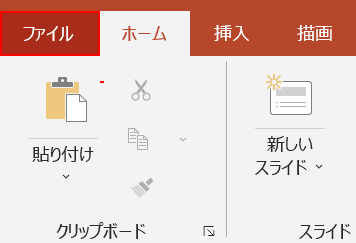
動画ファイルを挿入したパワーポイントを開き、画面左上の【ファイル】タブを選択します。
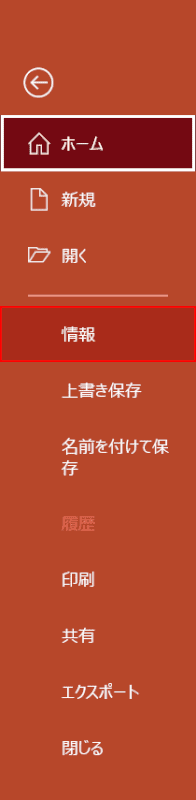
【情報】タブを選択します。
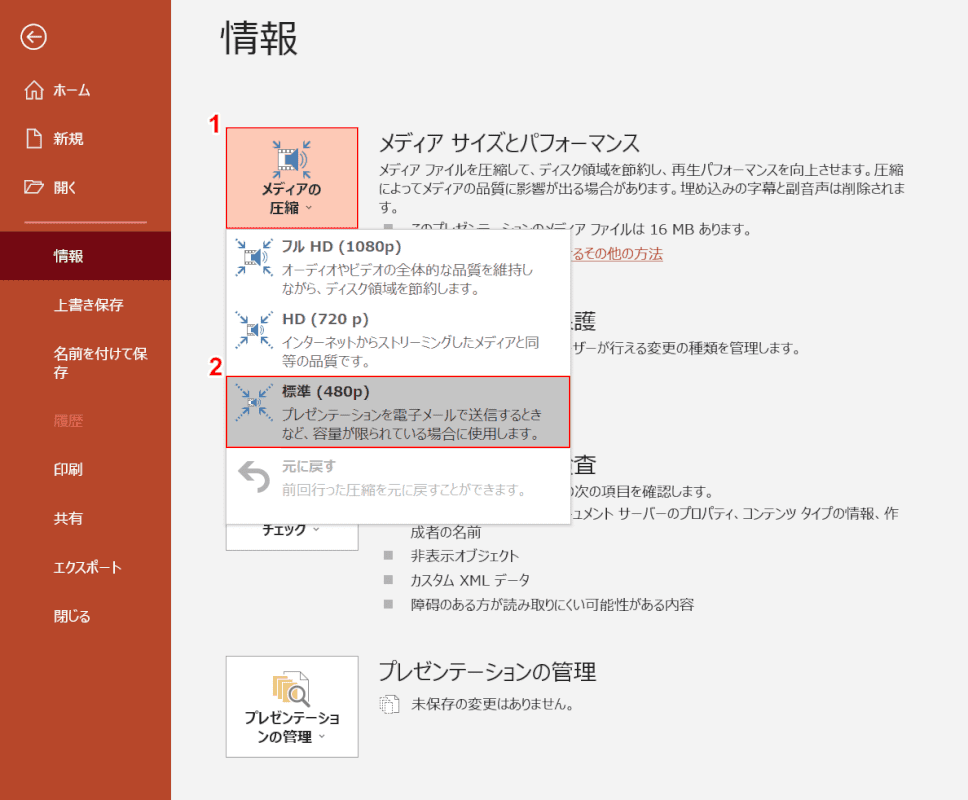
「情報」画面が開きます。
①【メディアの圧縮】、②【標準(480p)】の順に選択します。
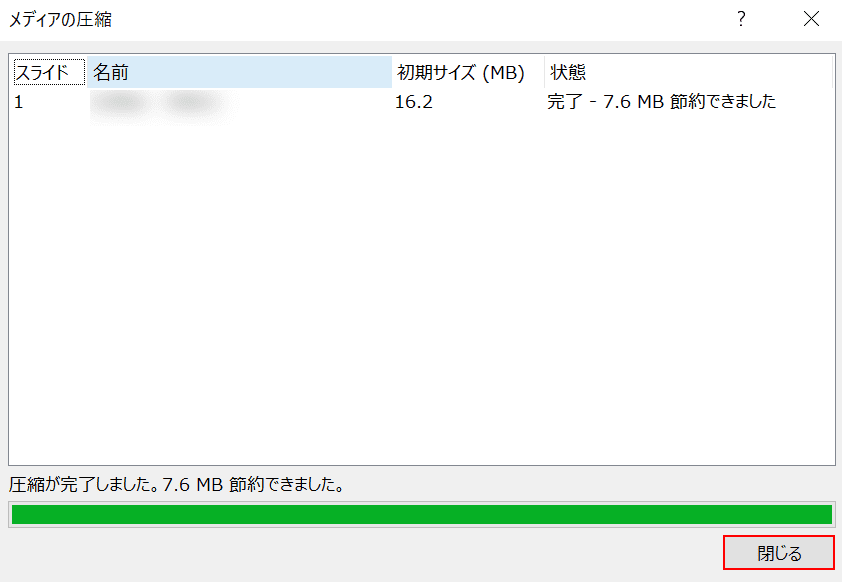
「メディアの圧縮」ダイアログボックスが表示されます。
動画ファイルの圧縮が自動的に始まるので、圧縮が終わるまで待ちます。
ダイアログボックスの画面左下に「圧縮が完了しました。」と表示されれば問題なく圧縮が完了しています。
【閉じる】ボタンを押します。
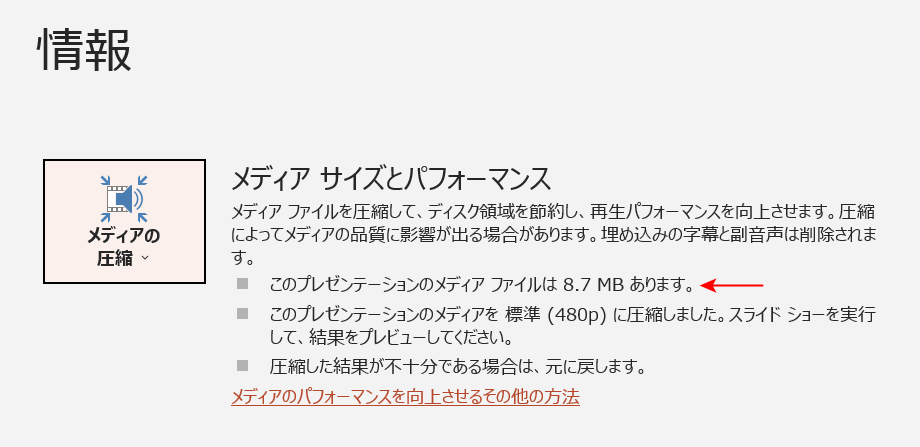
「情報」画面に戻ります。
「メディア サイズとパフォーマンス」の赤い矢印で示した部分に表示されたメディアファイルの容量が、元々の容量より小さくなっているか確認しましょう。
これで動画の圧縮は完了です。
ファイルサイズ(容量)圧縮
パワーポイントファイルを保存する際にファイルサイズを圧縮する方法についてご説明します。
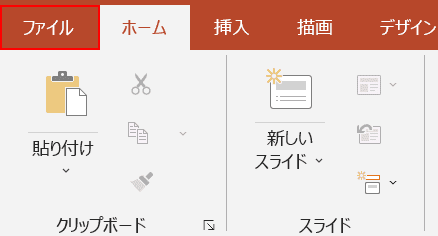
保存したいパワーポイントファイルを開き、画面左上の【ファイル】タブを選択します。
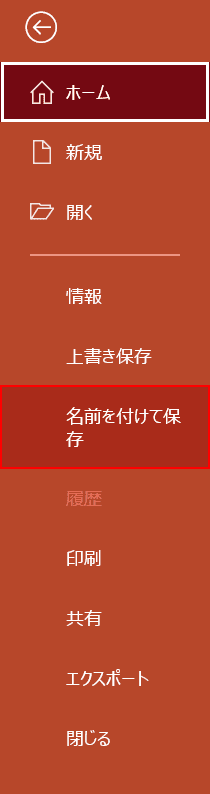
【名前を付けて保存】タブを選択します。
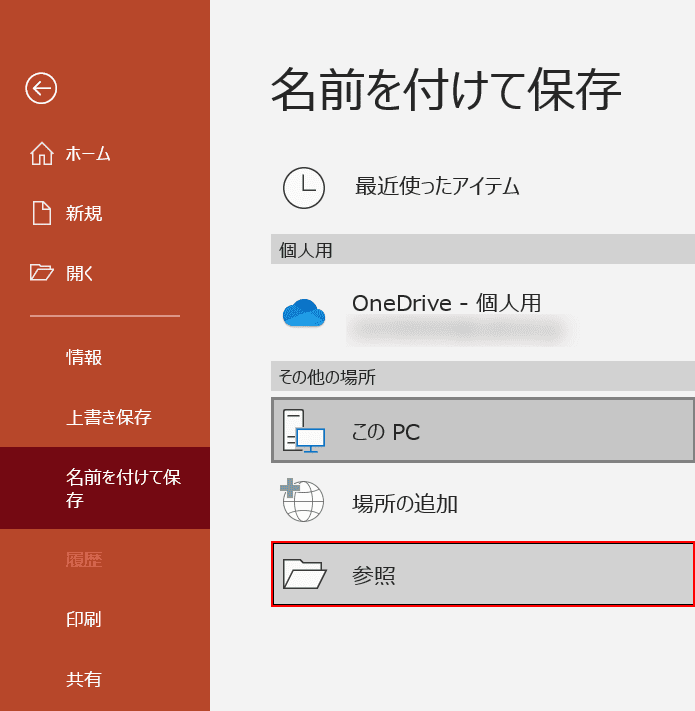
ファイルの保存場所を決めます。
【参照】を選択します。
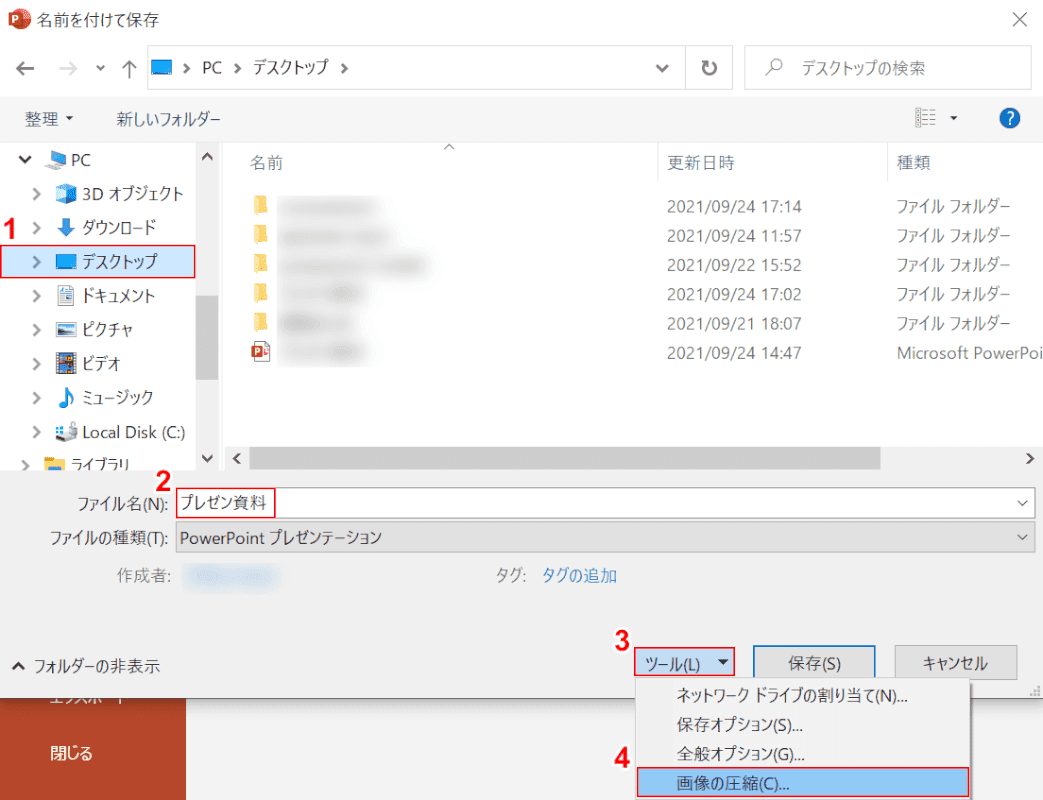
「名前を付けて保存」ダイアログボックスが表示されます。
①【ファイルの保存場所(例:デスクトップ)】選択し、②「ファイル名」に『任意のファイル名(例:プレゼン資料)』を入力します。
③【ツール】ボタンを押し、④【画像の圧縮】を選択します。
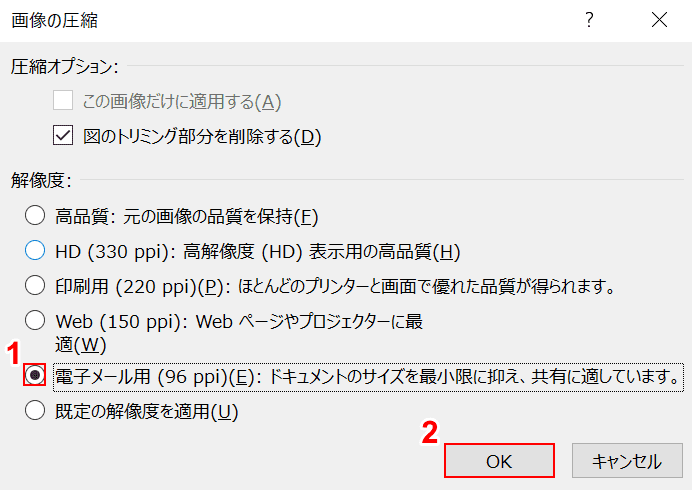
「画像の圧縮」ダイアログボックスが表示されます。
①「解像度」で【任意の解像度(例:電子メール用)】を選択し、②【OK】ボタンを押します。
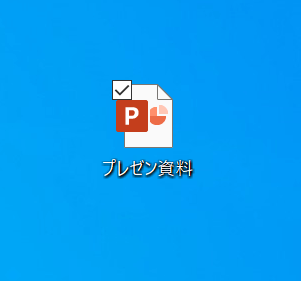
これで、パワーポイントファイルを保存する際にファイルサイズを圧縮することが出来ました。
オンラインフリーソフトで圧縮
オンラインフリーソフトでパワーポイントを圧縮する方法は、セキュリティ面での不安があるため控えましょう。
パワーポイントのファイルサイズが大きくなってしまうのは、ほとんどの場合スライドに添付された画像や動画のファイルサイズが大きいことが原因です。
上記「画像(写真)の圧縮」セクションや「動画の圧縮」セクションを参考に、ファイルの圧縮を試みてください。
Zip形式でファイルサイズを圧縮
Zip形式でパワーポイントのファイルサイズを圧縮する方法についてご説明します。
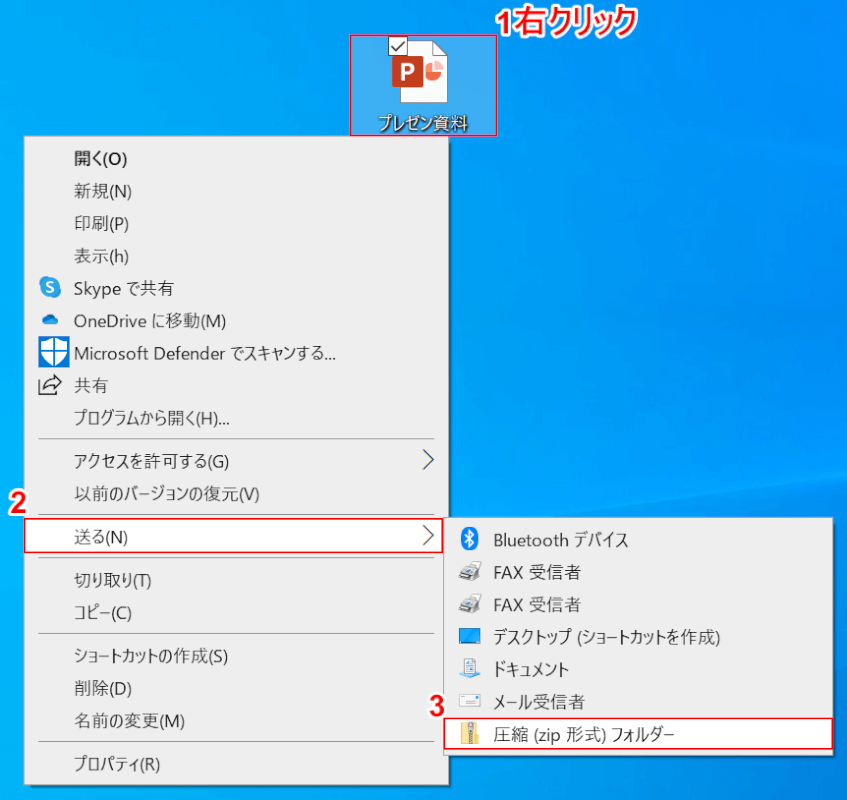
①「パワーポイントファイル(例:プレゼン資料)」を【右クリック】します。
②「送る」に【マウスオーバー】し、③【圧縮(zip 形式)フォルダー】を選択します。
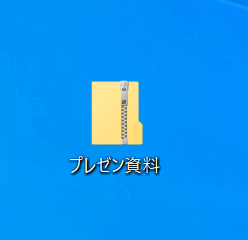
これで、Zip形式でパワーポイントファイルを圧縮することが出来ました。
圧縮できない場合
パワーポイントを圧縮したい場合、すでに対象のパワーポイントファイルで「画像の圧縮」や「動画の圧縮」を行っている場合はさらに圧縮をかけてもファイルサイズは小さくなりません。
また、「どれくらい圧縮できるか」という圧縮の割合も挿入されている画像や動画の元々のファイルサイズで決まるため、「必ずこの大きさまでは圧縮できる」といった基準がありません。
圧縮できない場合は、ひとつひとつの画像や動画ファイルの大きさを再度見直しましょう。
