- 公開日:
PowerPointの数式に関するショートカット
この記事では、PowerPointで数式を挿入するショートカットや、数式で使えるさまざまなコマンドを紹介しています。
ショートカットやコマンドを覚えることで、マウスで操作するよりも素早く数式を入力できるようになります。
数式で上付き/下付き文字を入力する方法や、×と÷を入力する方法など、覚えておくと役立つ数式のショートカットを紹介します。
ショートカットキー一覧表を無料でダウンロード!
パワーポイントの全ショートカットキーの一覧表を印刷できるようにPDFにしました。「登録なし」で「無料ダウンロード」できます。ファイルがWindows版とMac版に分かれていますが両方ダウンロードできます。
PowerPointで数式を挿入するショートカット
ショートカットキーを使って、PowerPointのスライドに数式のプレースホルダーを挿入する方法を紹介します。
なお、以下でご紹介するショートカットはWindowsでのみ使用できます。Macでは使用できません。
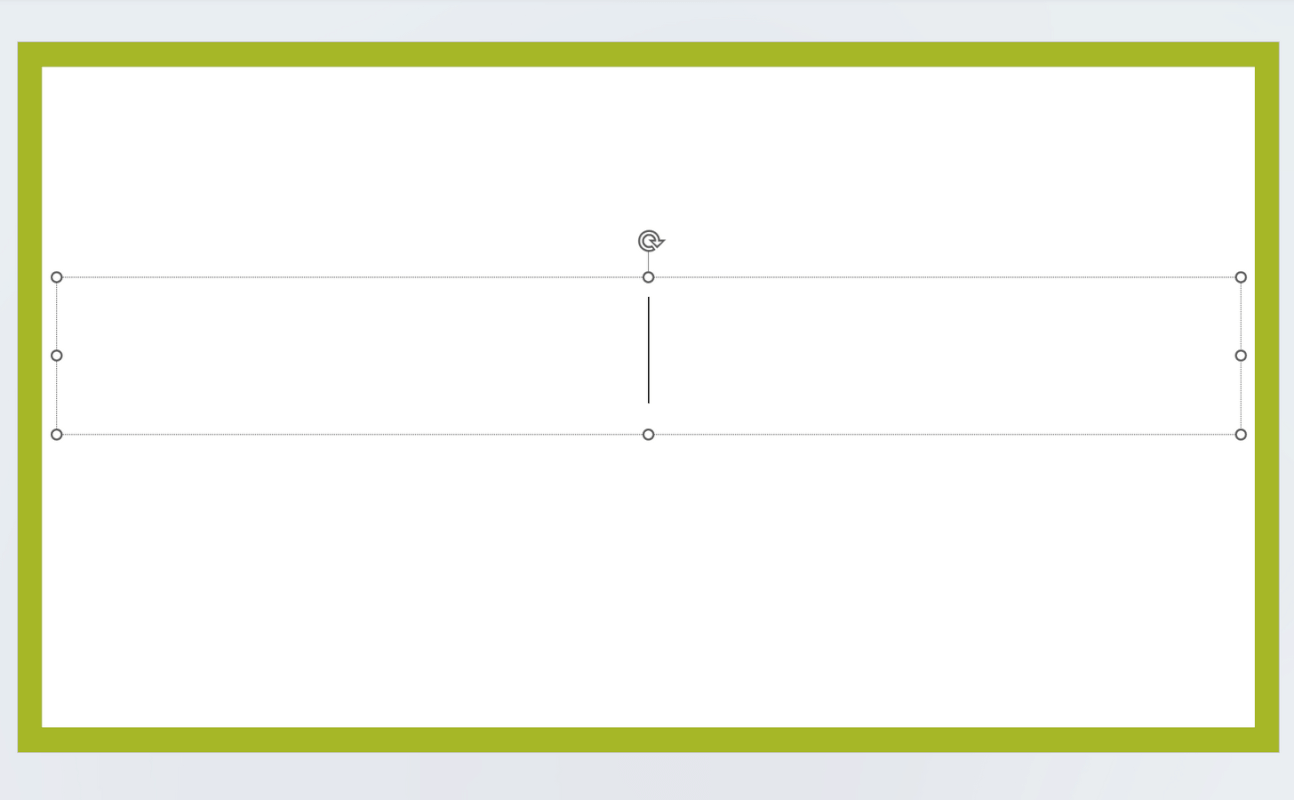
数式プレースホルダーを挿入したいテキストボックスを選択し、Enterキーを押します。
上記画像のようにカーソルが表示されていれば、数式を挿入する準備は完了です。あとは以下のショートカットキーを押しましょう。
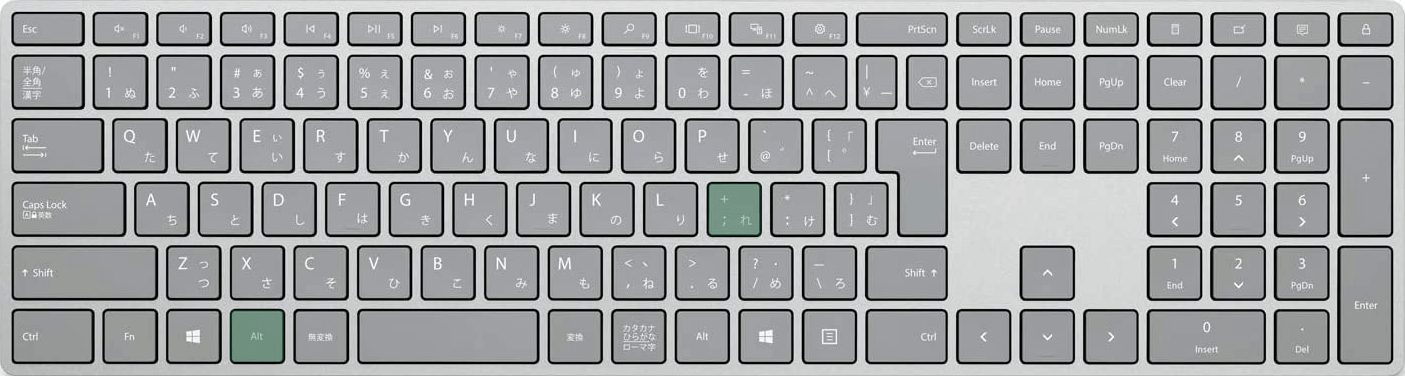
PowerPointで数式プレースホルダーを挿入するショートカットは、Alt + ;(セミコロン)です。
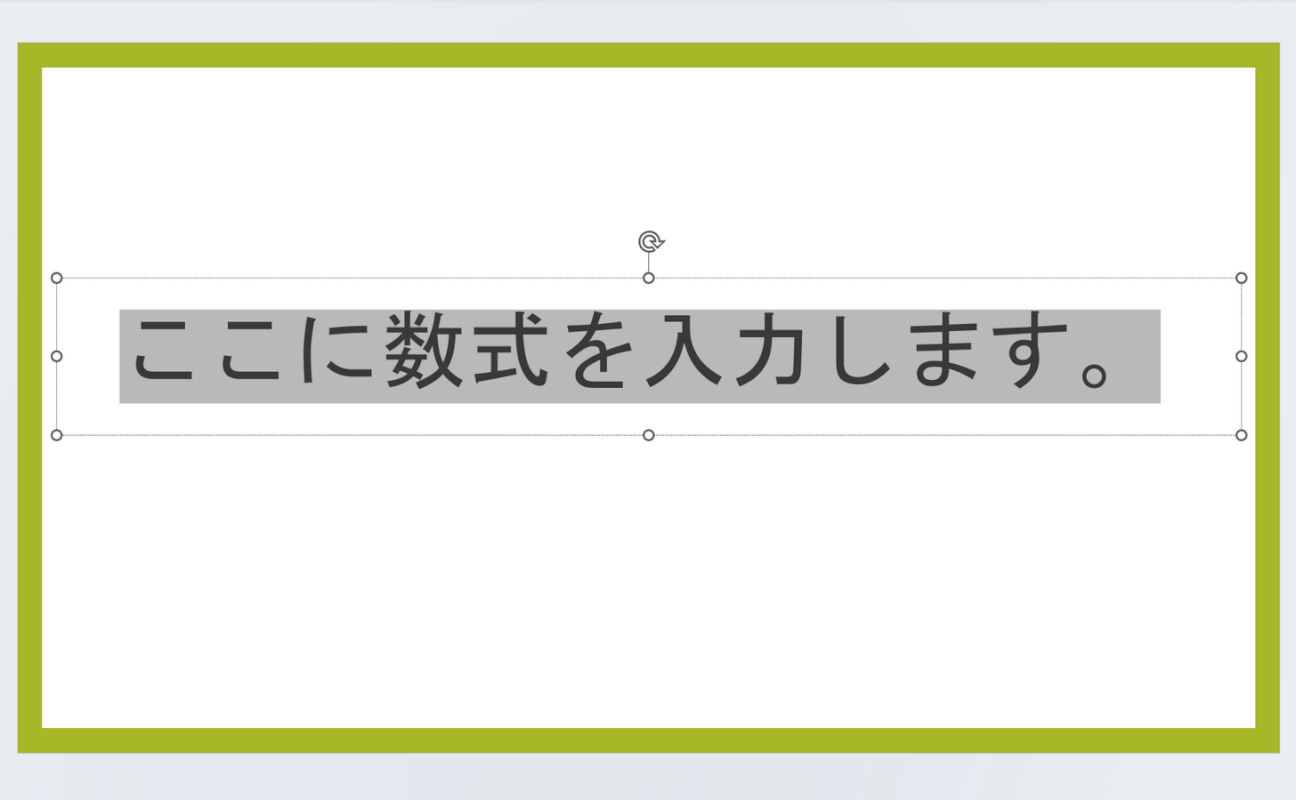
ショートカットキーを押すと、数式プレースホルダーを挿入できます。数式プレースホルダーを挿入した後はそのまま数式を入力できます。
数式で上付き・下付き文字を入力するショートカット
数式で上付き文字を入力するショートカット
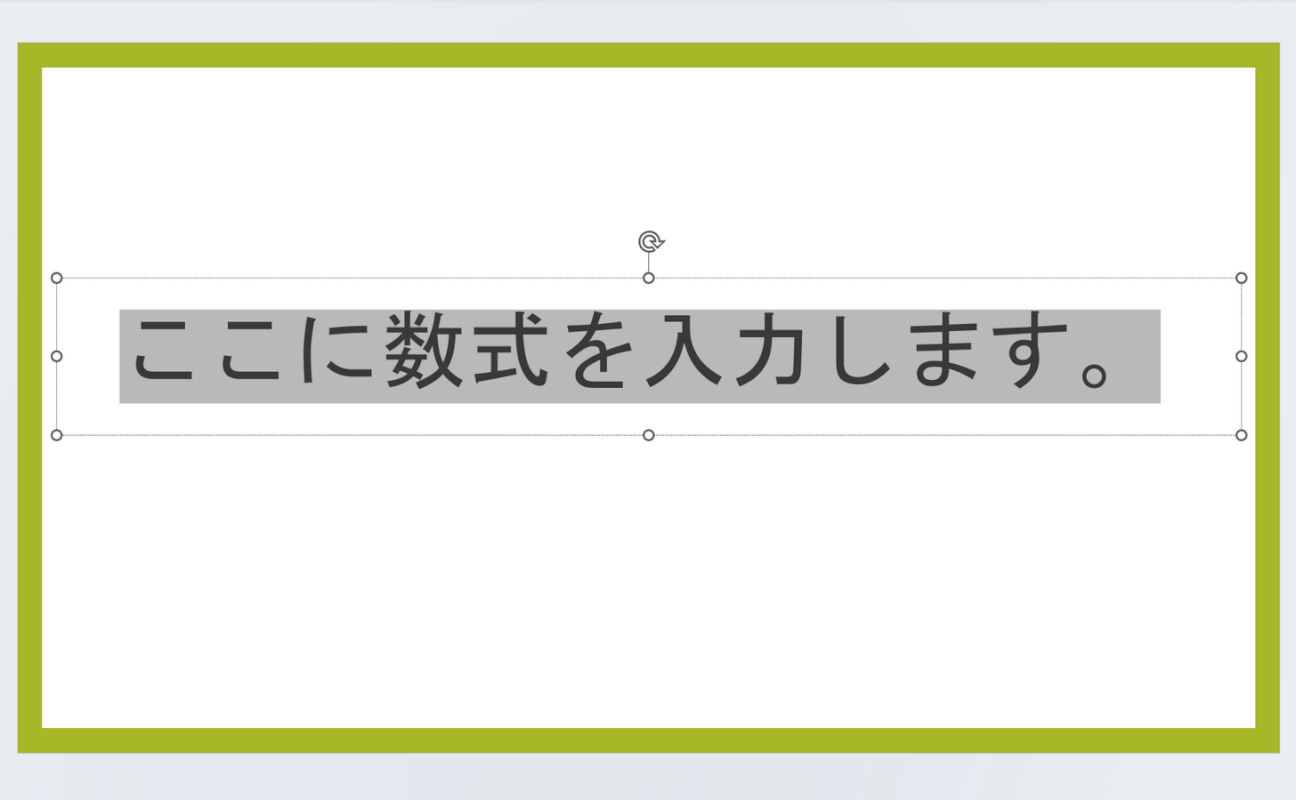
まずは数式プレースホルダーを挿入します。
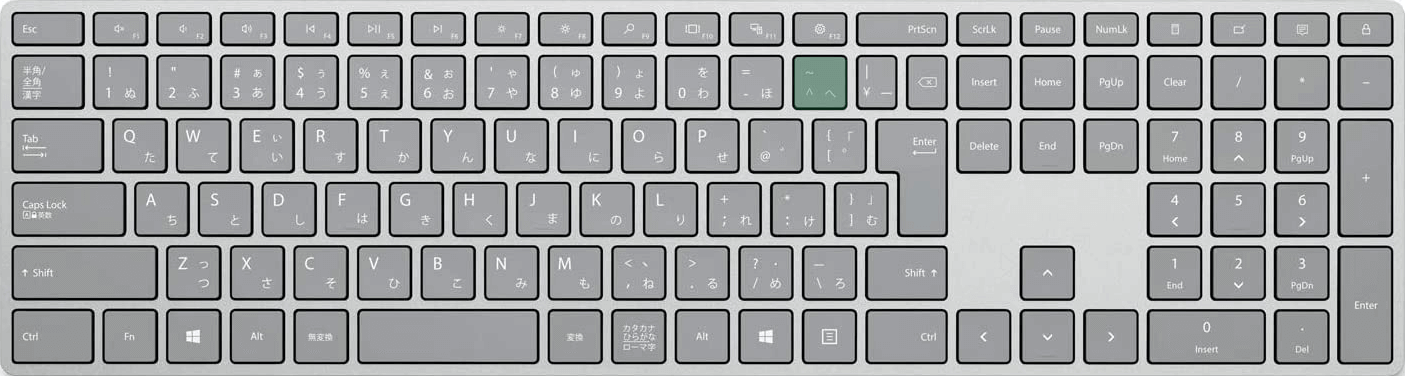
数式で上付き文字を入力するショートカットは、^(キャレット)です。
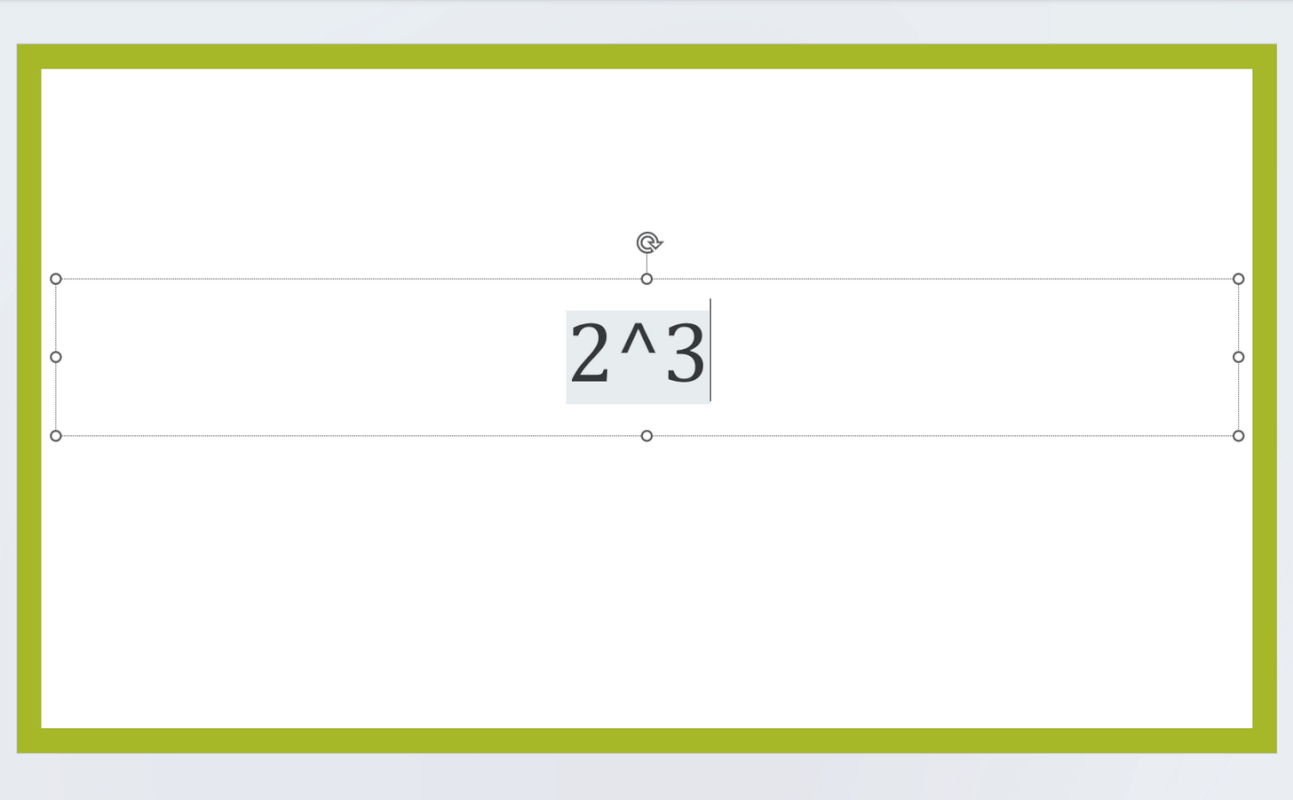
任意の数字(例:2)を入力したあと、上付き文字にしたい文字(例:3)の前に^(キャレット)を入力します。
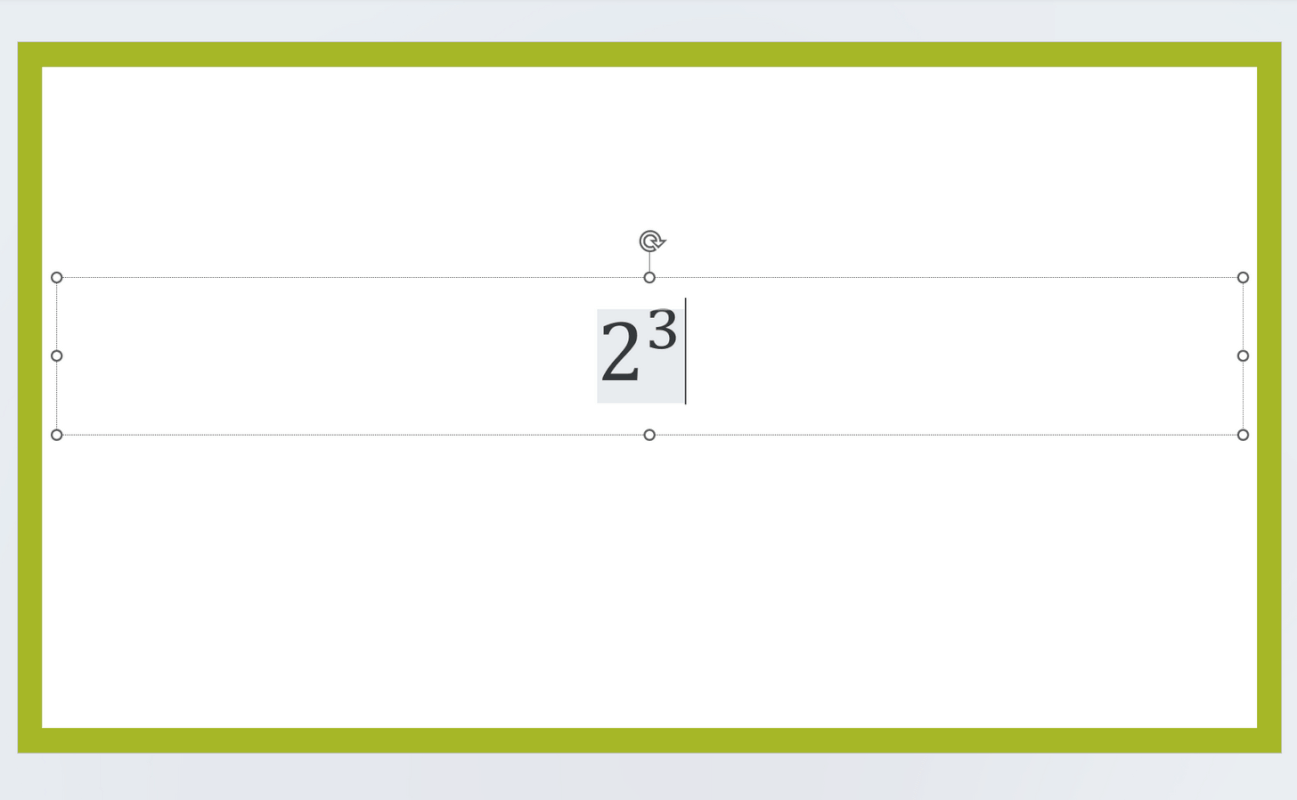
Spaceキーを押すと、先ほど入力した^(キャレット)の後に続く文字が上付き文字になります。
数式で下付き文字を入力するショートカット
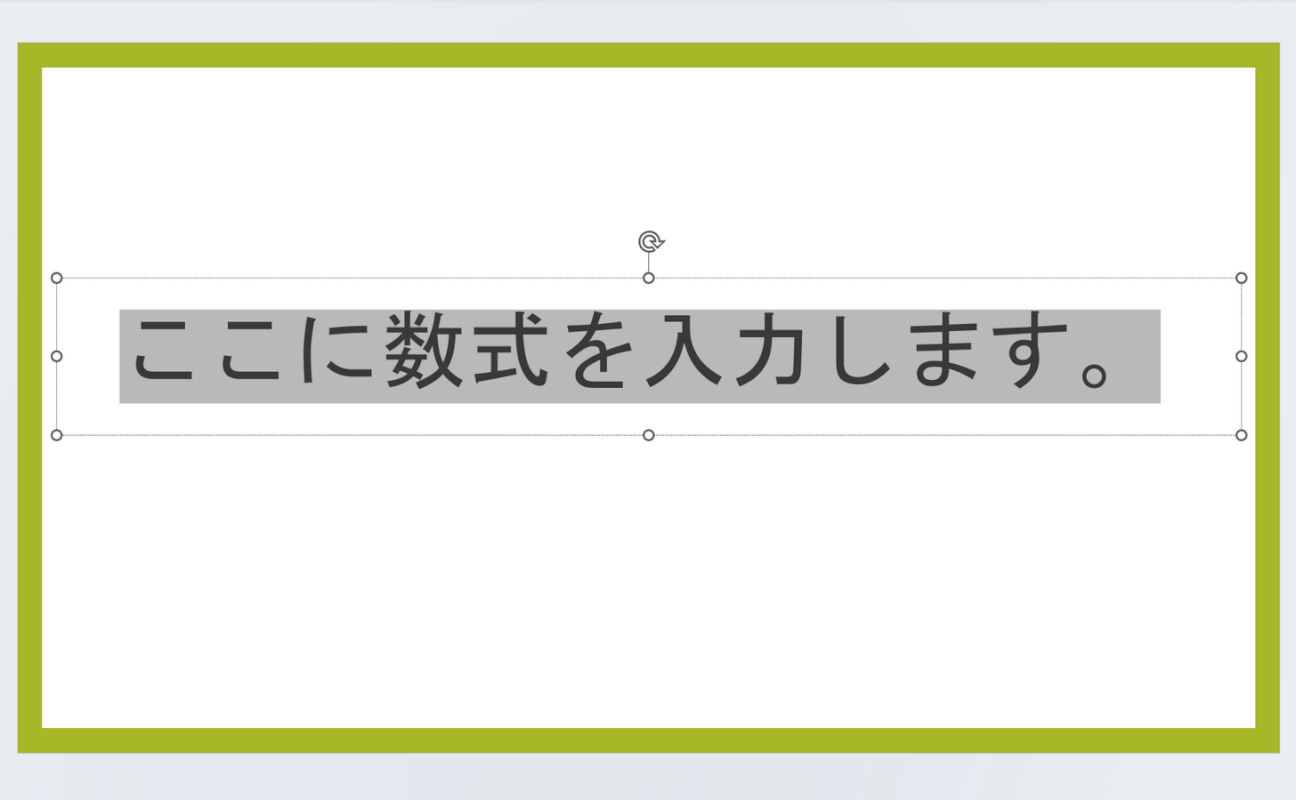
まずはPowerPointのスライドに数式プレースホルダーを挿入します。
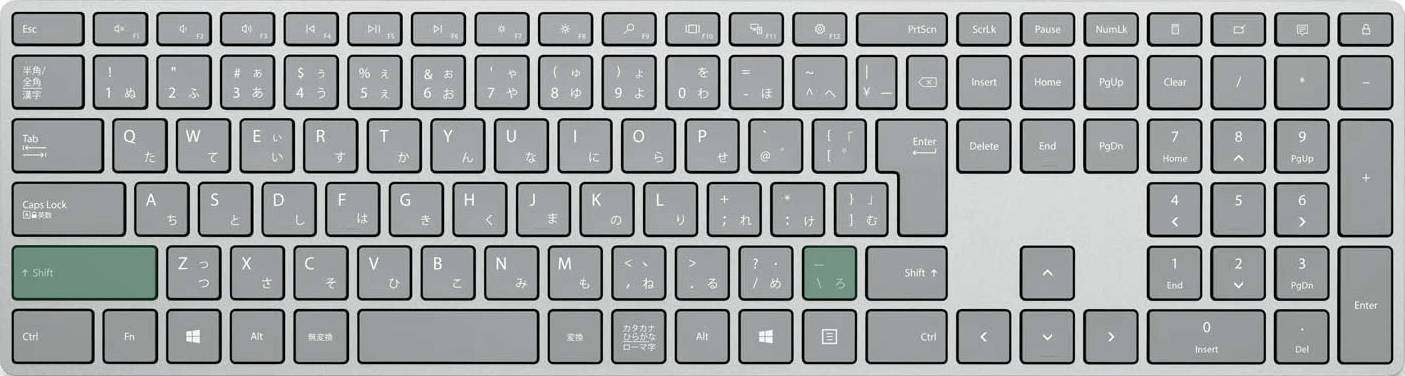
数式で下付き文字を入力するショートカットは、Shift + _(アンダーバー)です。
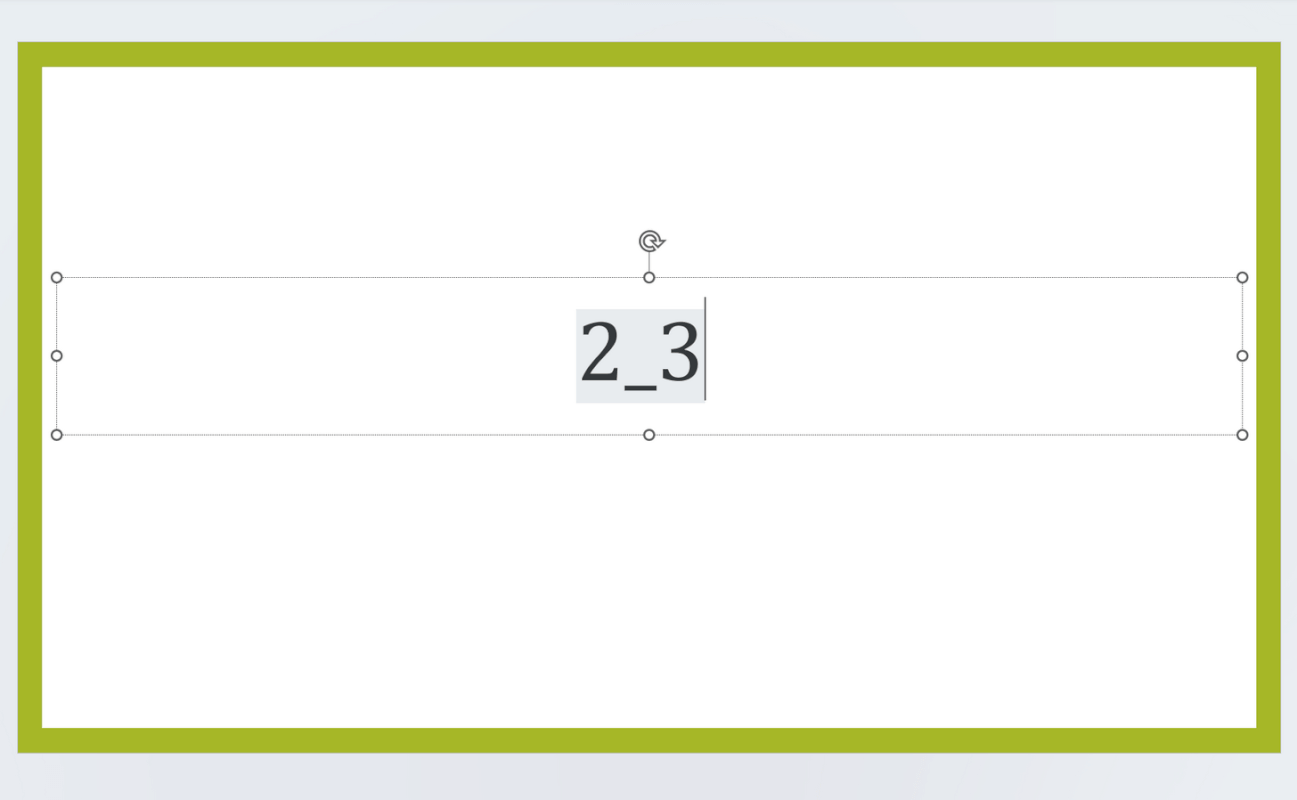
任意の数字(例:2)を入力したあと、下付き文字にしたい文字(例:3)の前に_(アンダーバー)を入力します。
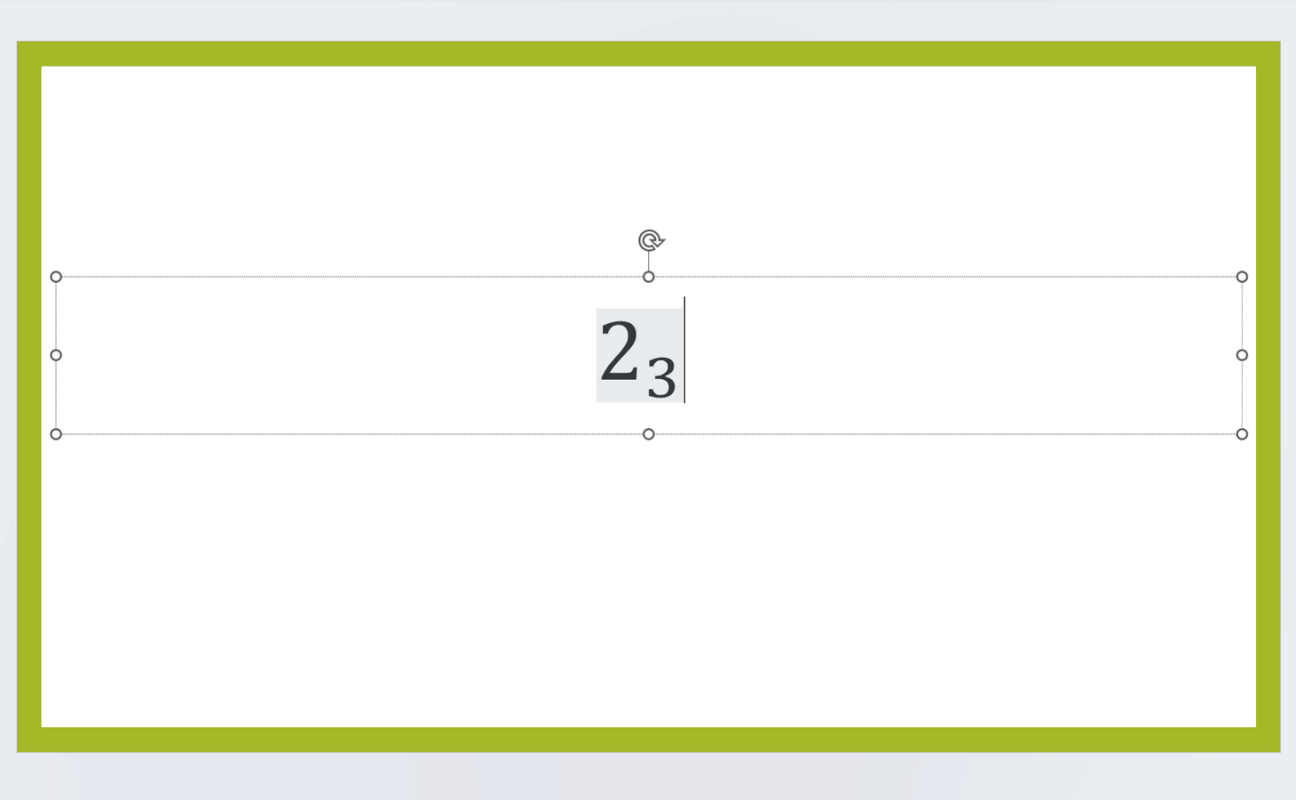
Spaceキーを押します。すると、_(アンダーバー)の後に続く文字が下付き文字になります。
数式で×と÷を入力するショートカット
数式で×(掛ける)を入力するショートカット
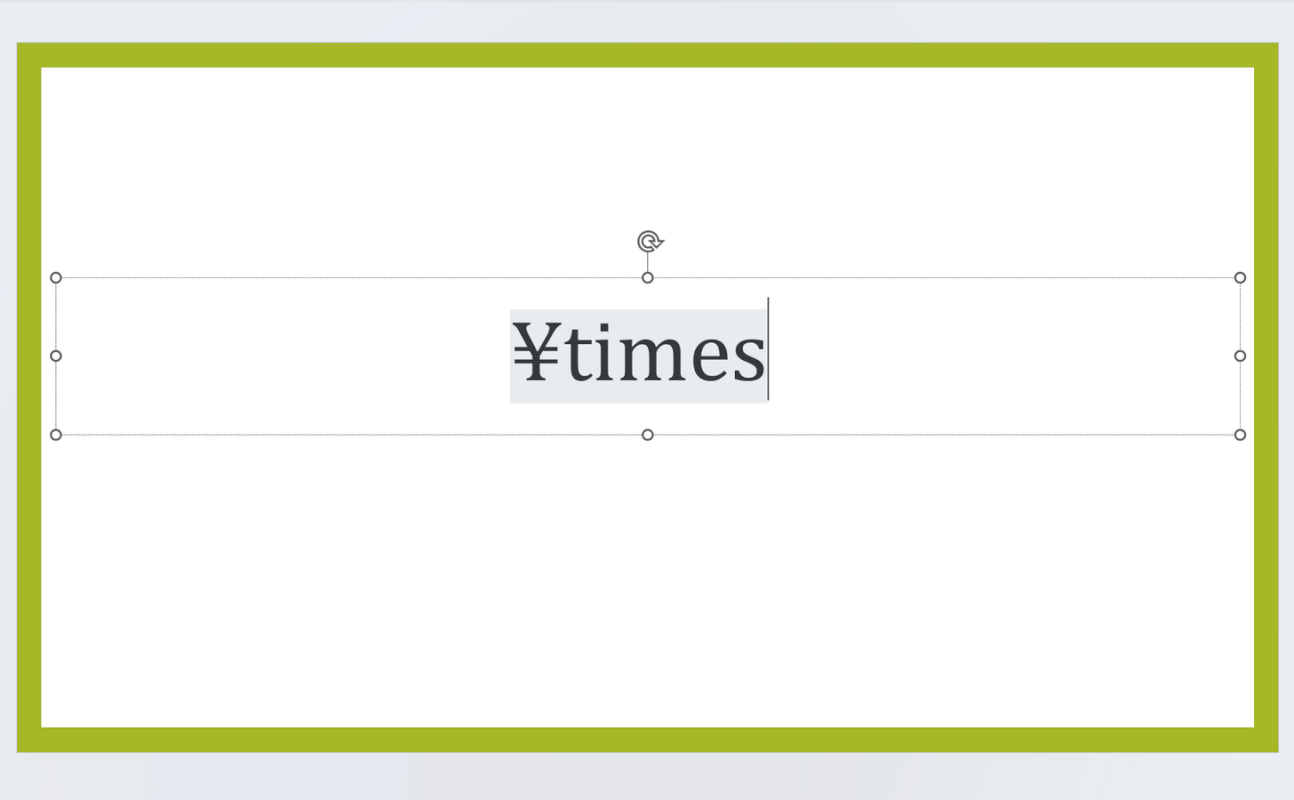
数式で×(掛ける)を入力するには、数式プレースホルダー内に「\times」と入力します。
バックスラッシュのあとに続けて、timesと入力してください。
バックスラッシュを入力すると上記画像のように¥(円記号)が表示されることがありますが、このままで問題ありません。
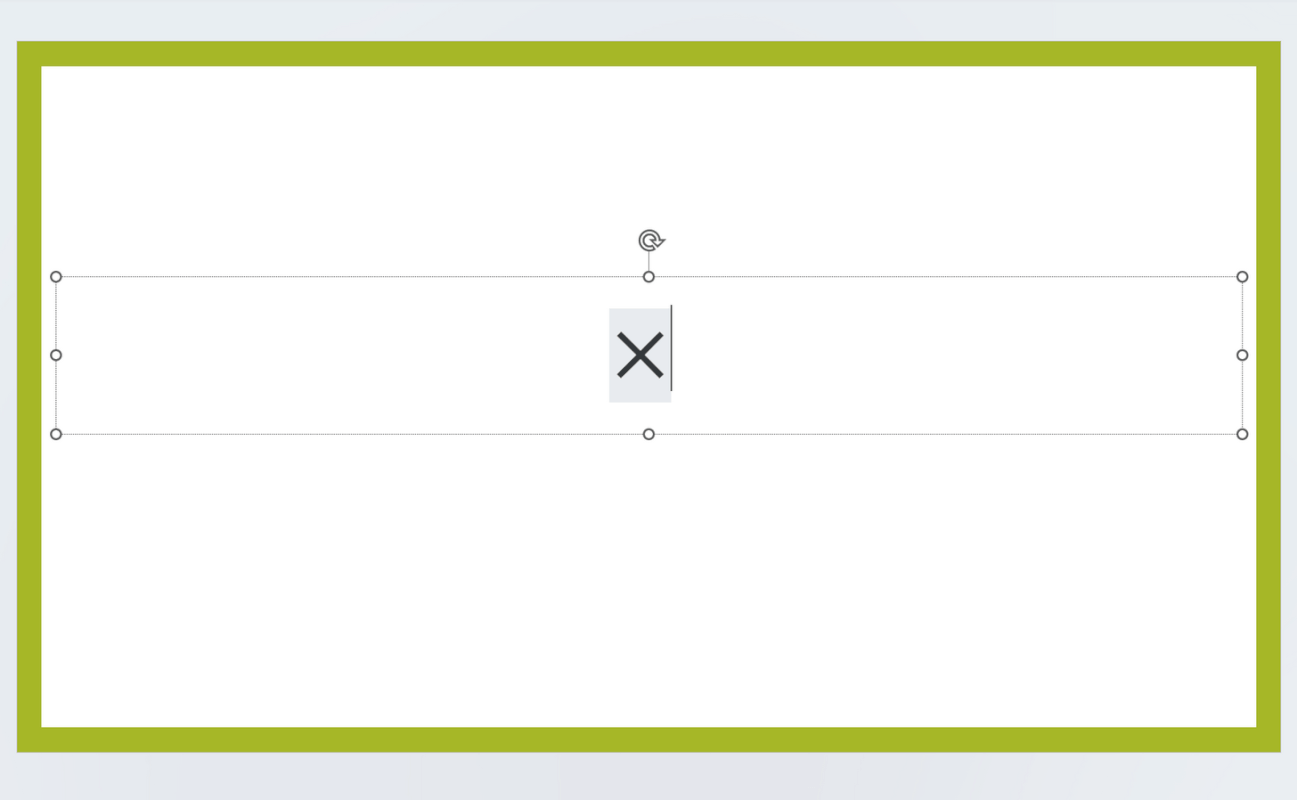
Spaceキーを押します。すると、×(掛ける)の記号を入力できます。
数式で÷(割る)を入力するショートカット
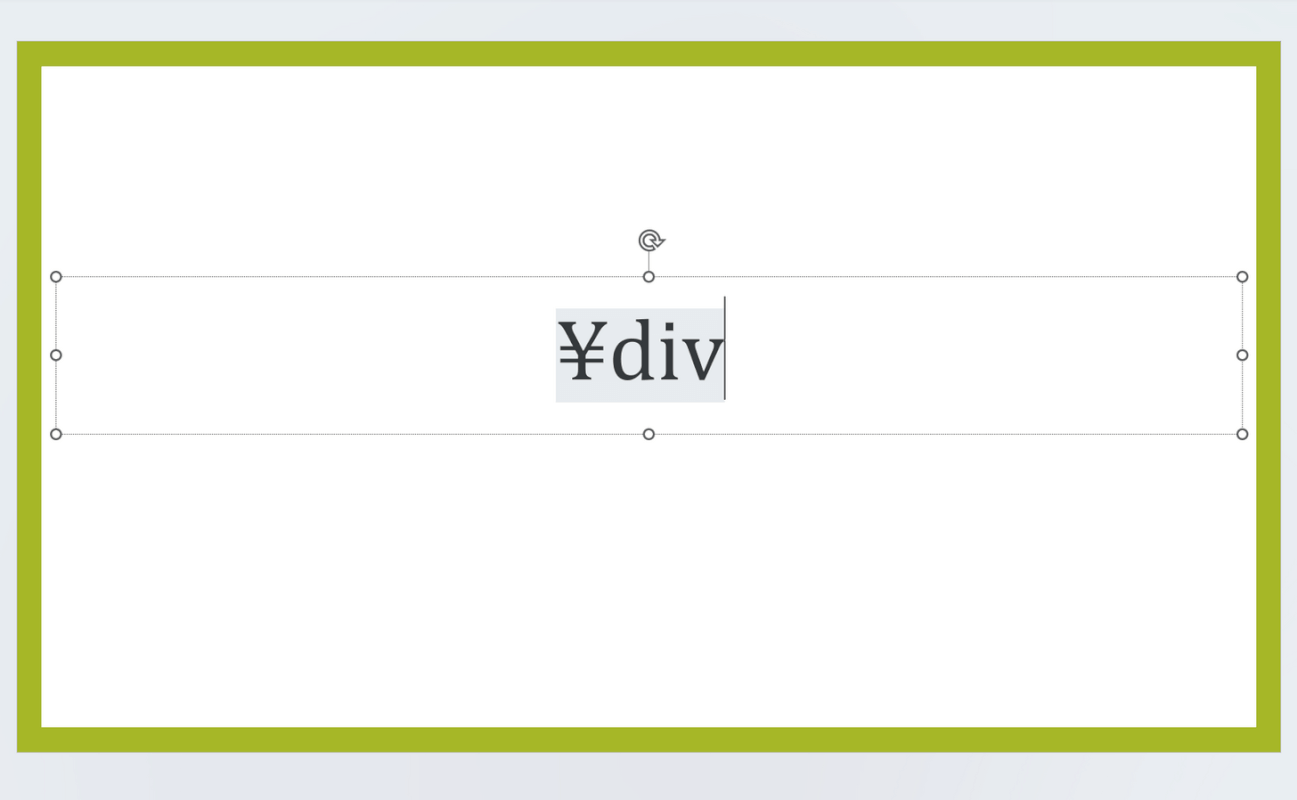
数式で×(掛ける)を入力するには、数式プレースホルダー内に「\div」と入力します。
バックスラッシュのあとにdivと入力してください。
バックスラッシュを入力すると¥(円記号)が表示されることがありますが、問題ありません。
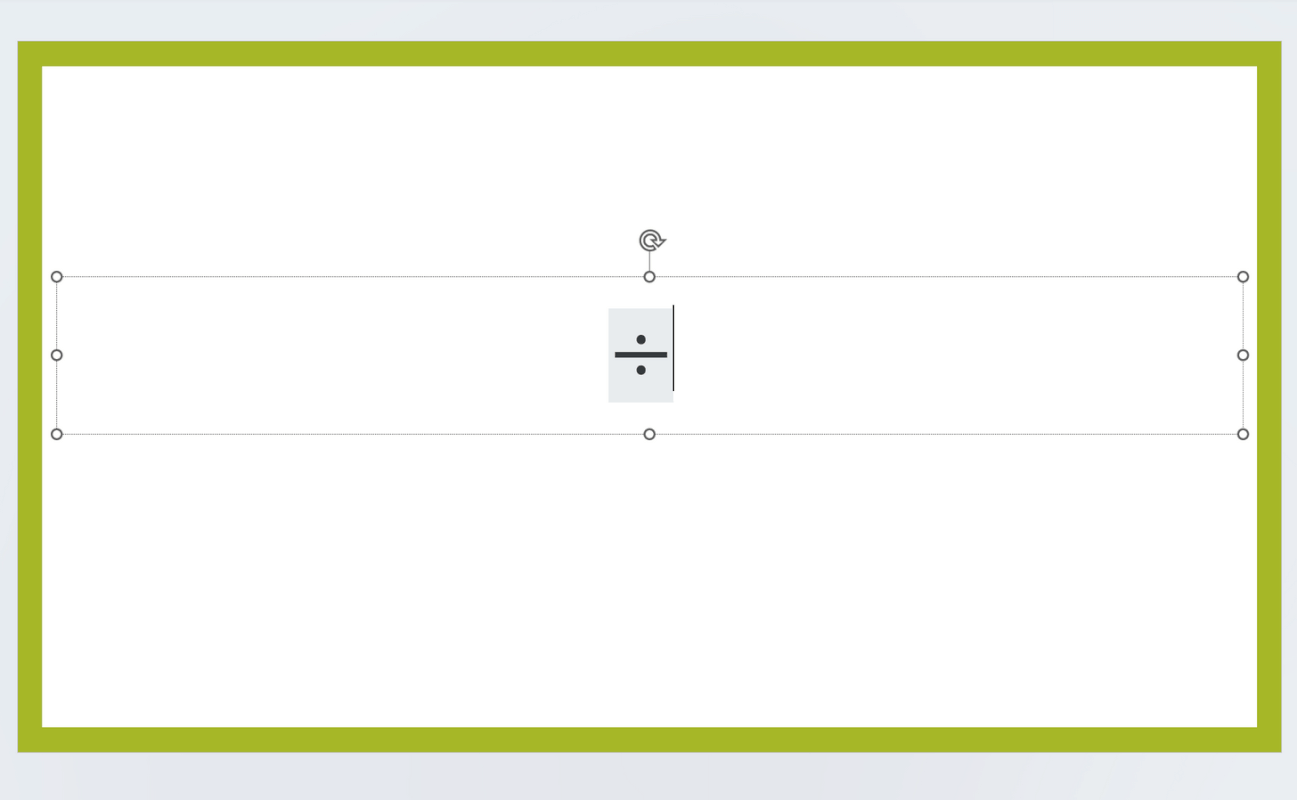
Spaceキーを押すと、÷(割る)記号が入力されます。
数式で分数を入力するショートカット
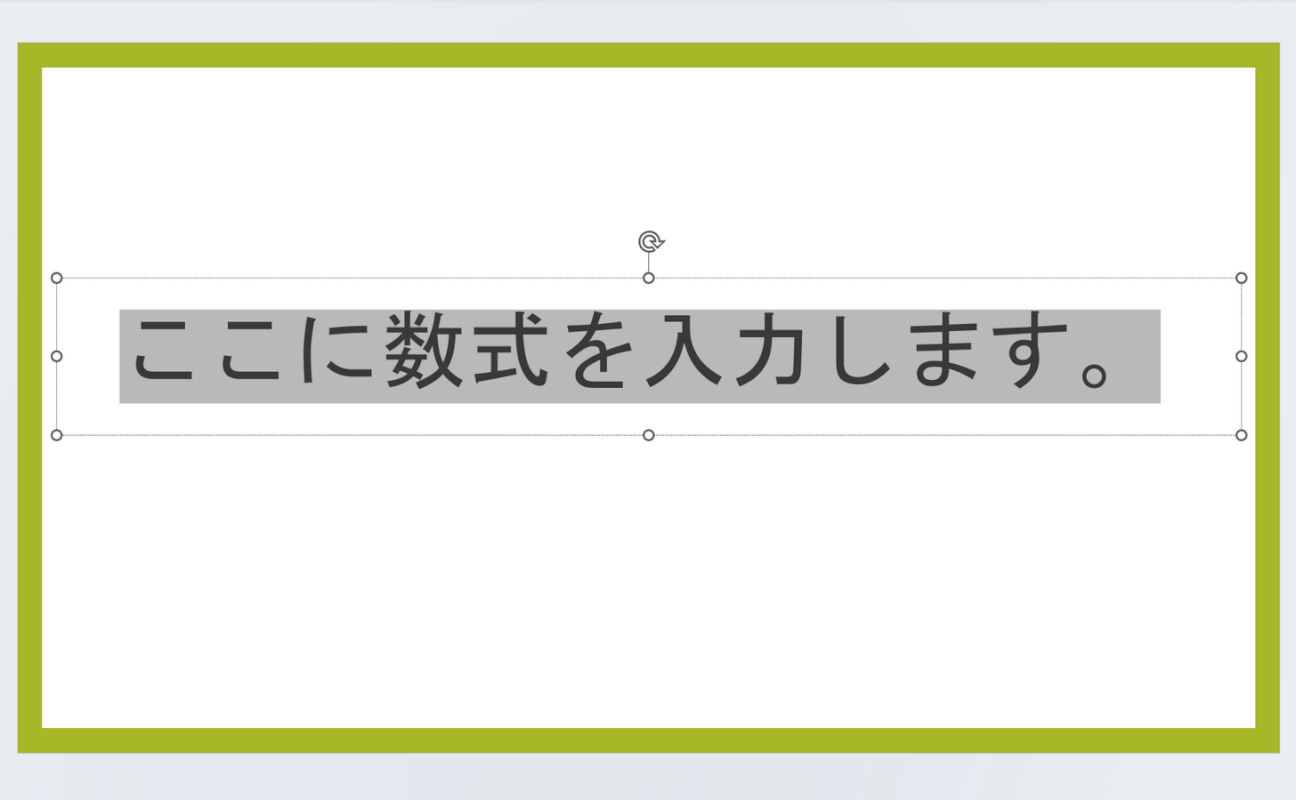
PowerPointの数式内で分数を入力するには、まず数式プレースホルダーを挿入します。
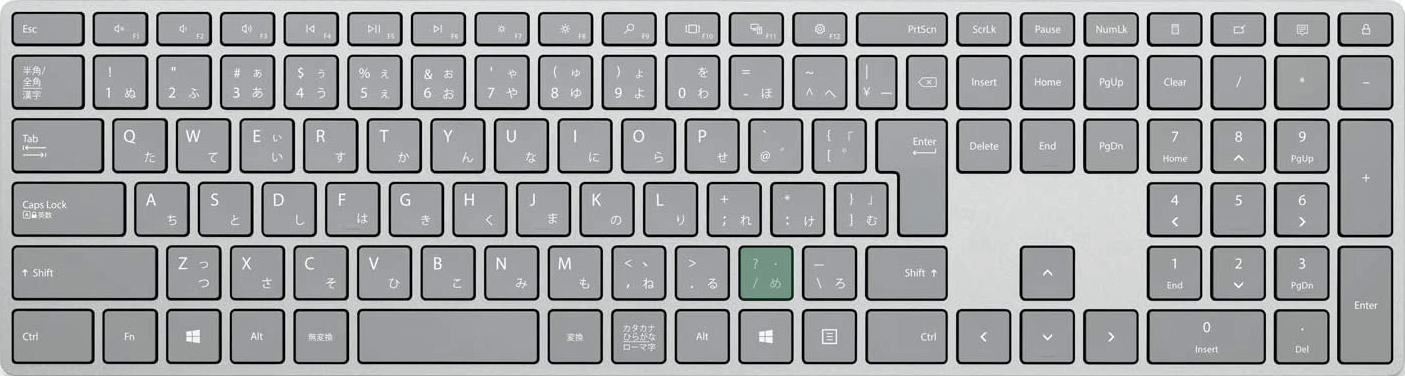
数式で分数を入力するショートカットは、/(スラッシュ)です。
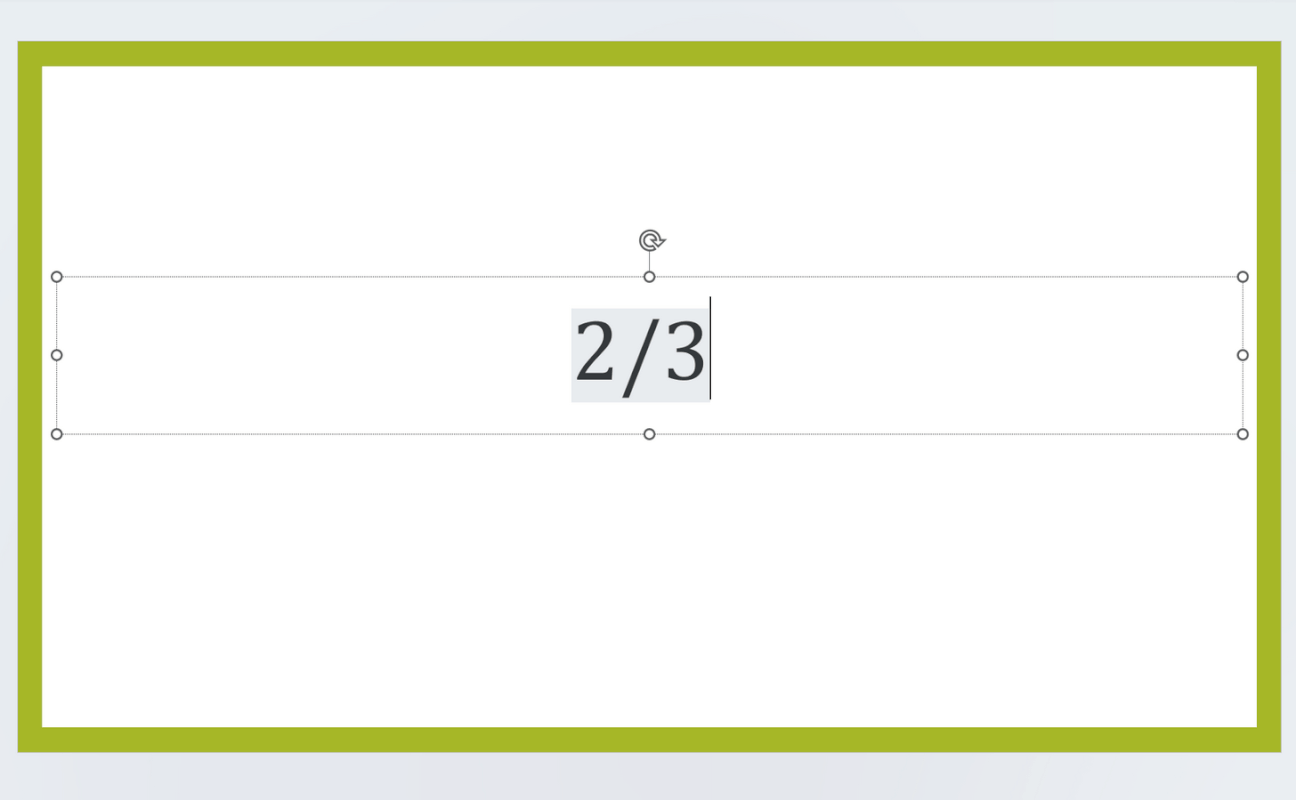
ここでは例として「3分の2」を入力してみます。
分子にあたる数字(例:2)、/(スラッシュ)、分母にあたる数字(例:3)を順番に入力していきます。
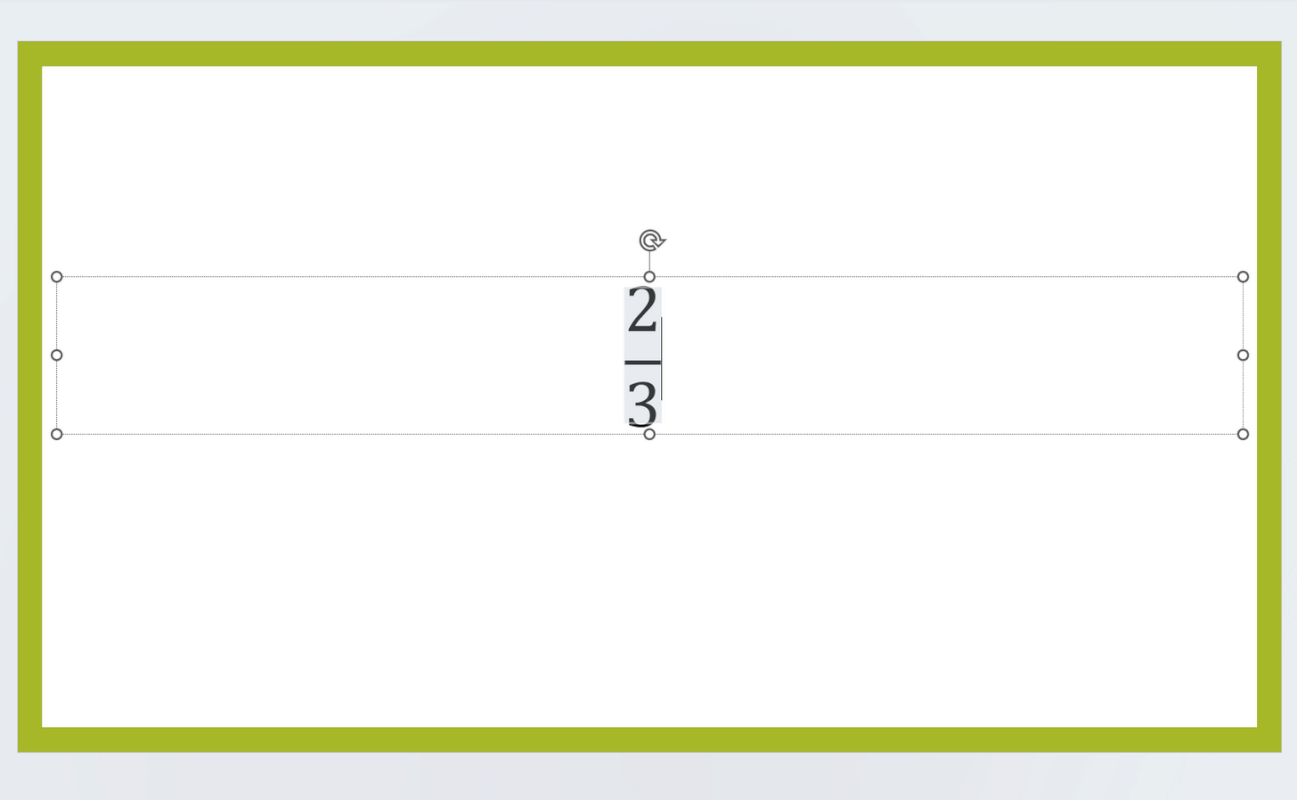
Spaceキーを押します。入力した数字が分数に変換されました。
