- 公開日:
パワーポイントの画像や図形を透過/透明化させる方法
挿入した画像の余白を透過させると、まるで切り抜きが背景の世界にあるような効果を演出することができます。一方で図の透明度を上げると、背景の演出を控えめにしたり、複数の図形の中で重要度の差を表現したりすることができます。
本記事では、パワーポイントの画像や図形を透過・透明化させる方法について説明します。透過・透明化を効果的に使って質の高いプレゼンを行っていきましょう。
背景の画像(写真・図)を透過させる方法
ここでは、背景の画像を透過させる方法について説明します。
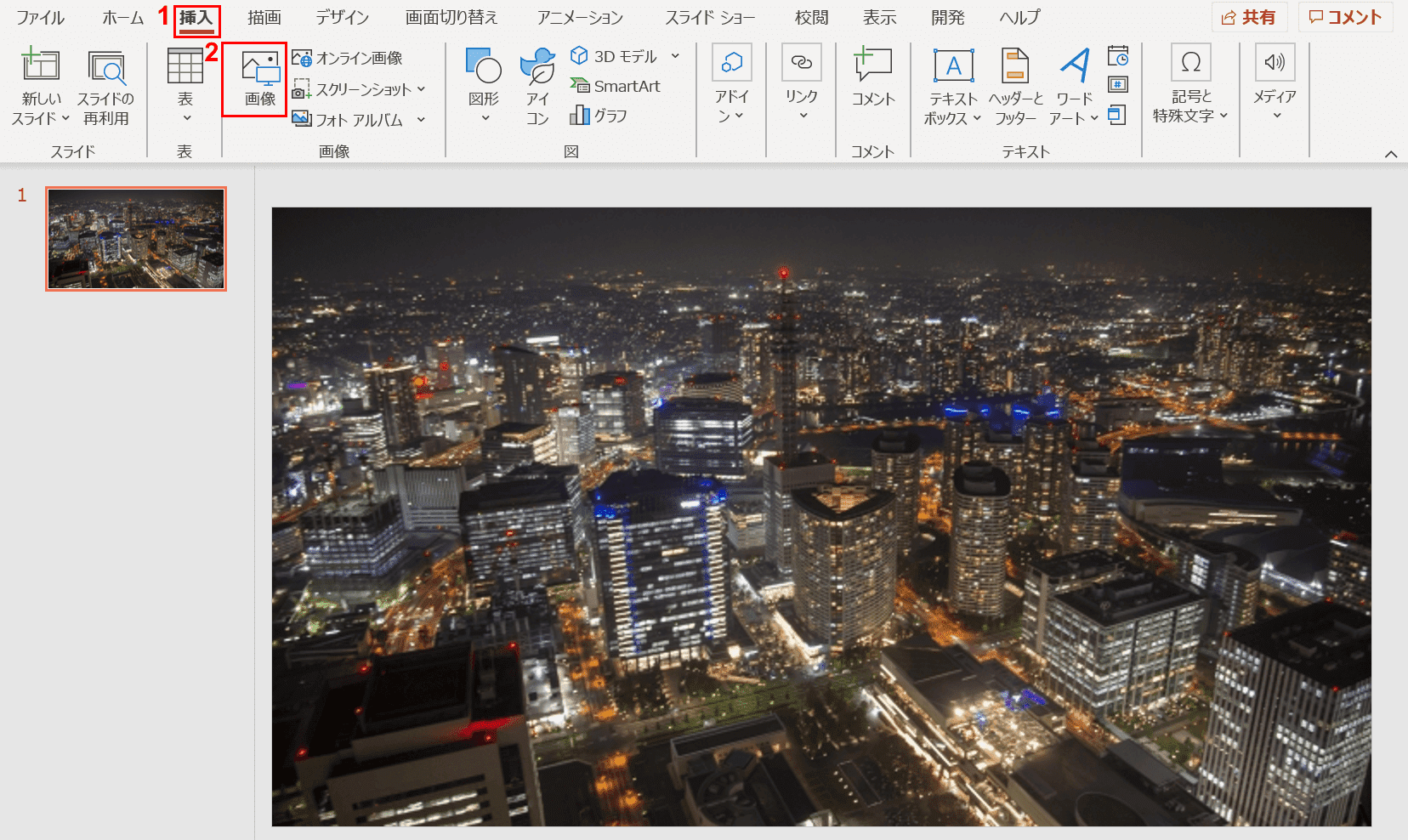
①【挿入】タブ、②【画像】の順に選択します。
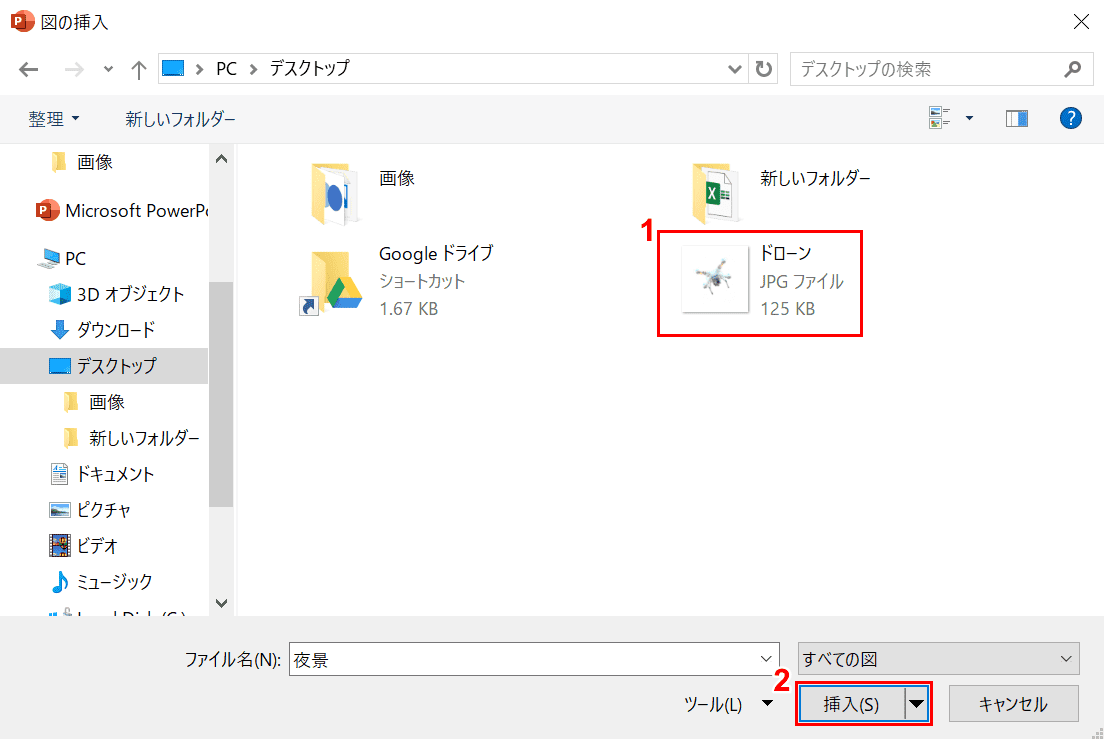
「図の挿入」ダイアログボックスが表示されました。①【お好きな画像(例:ドローン)】を選択し、②【挿入】ボタンを押します。
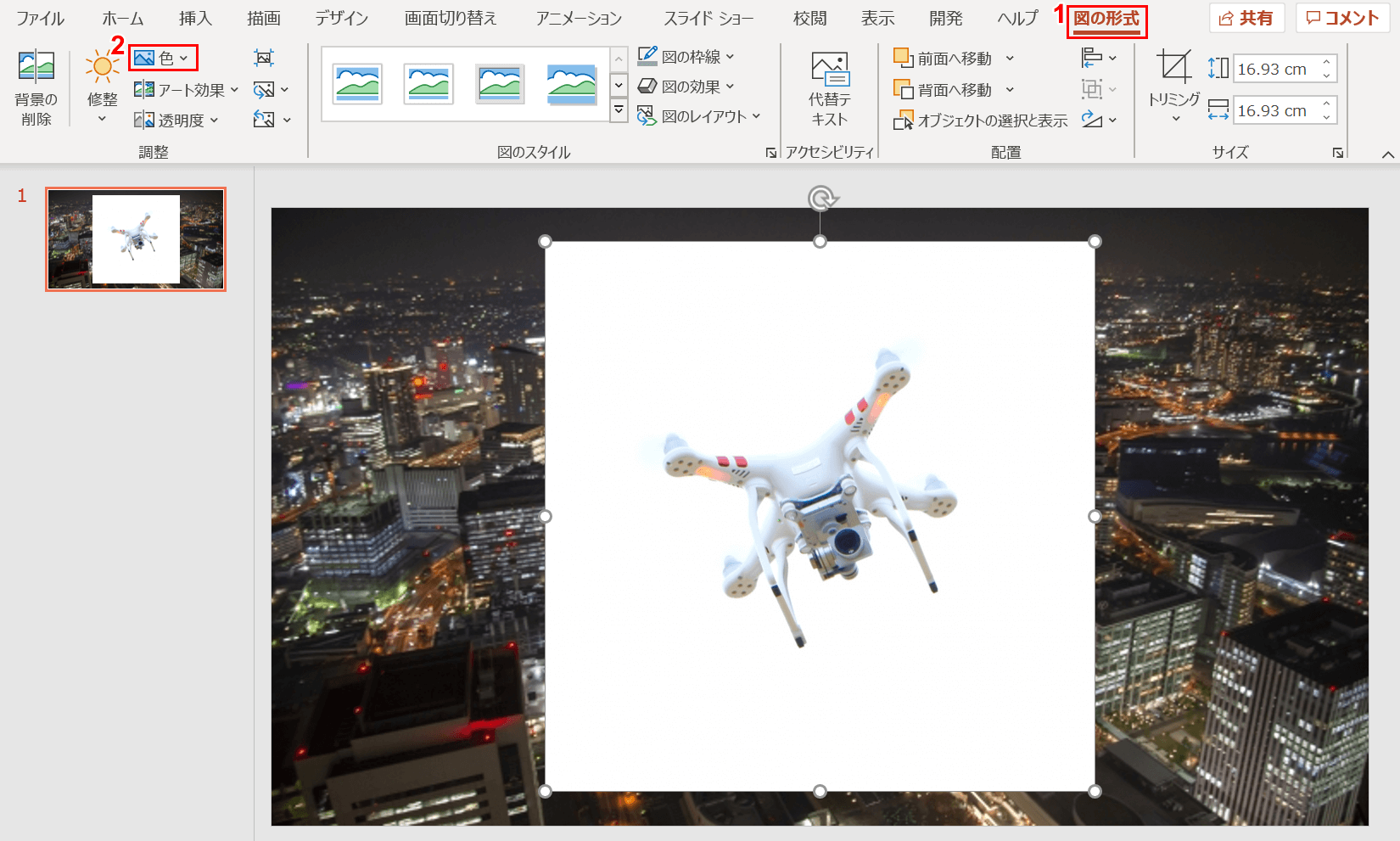
画像が挿入されました。①【図の形式】タブ、②【色】の順に選択します。
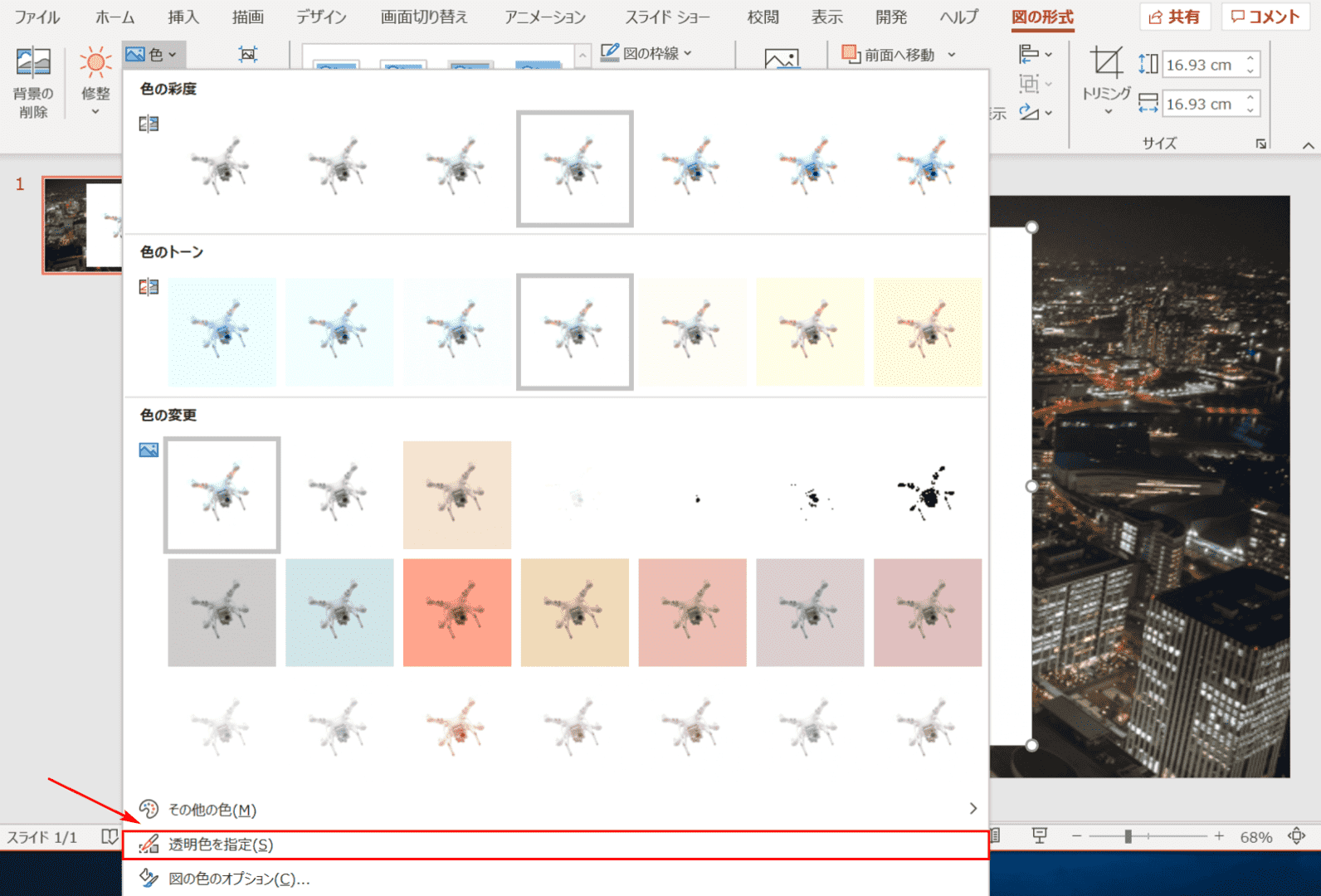
【透明色を指定】を選択します。
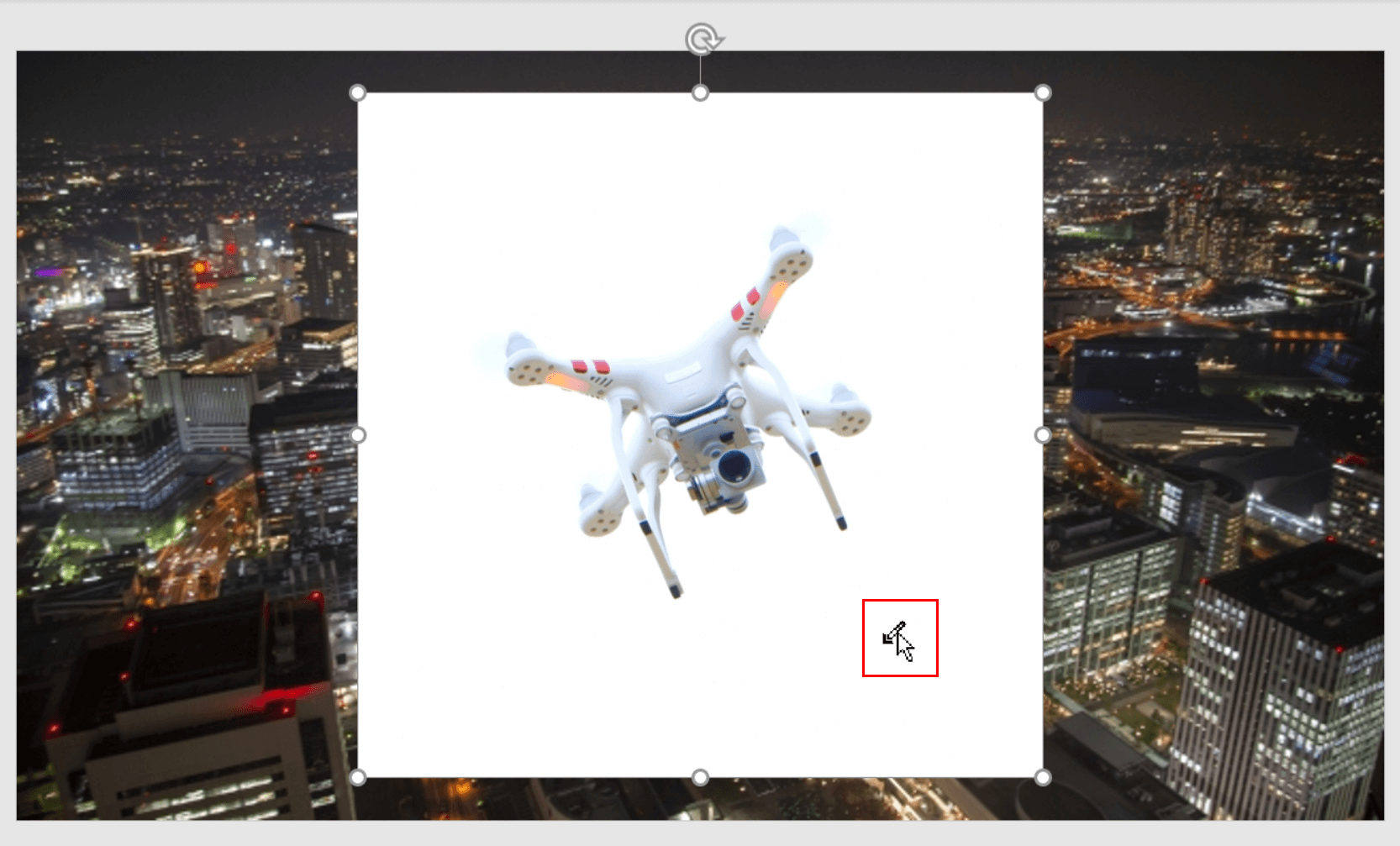
【「透過させたい部分」にカーソル】を置きます。
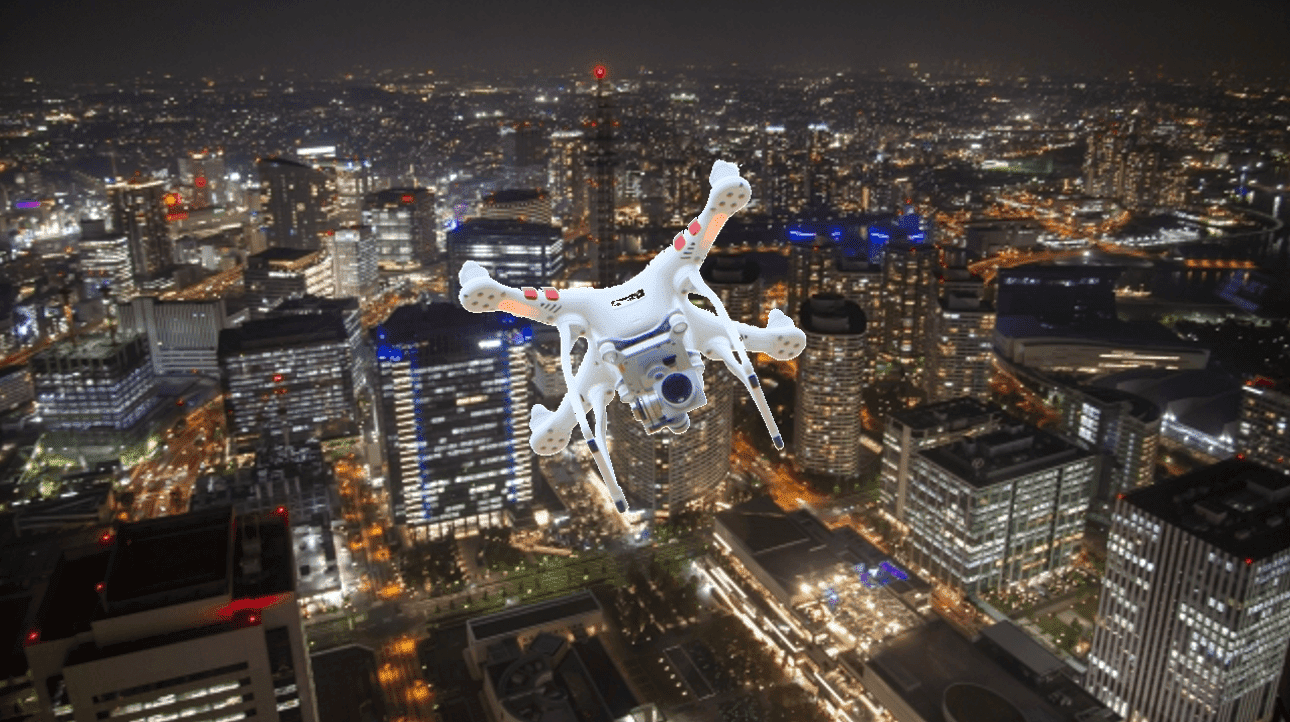
背景の透過が完成しました。
背景の画像の透明度を上げる方法
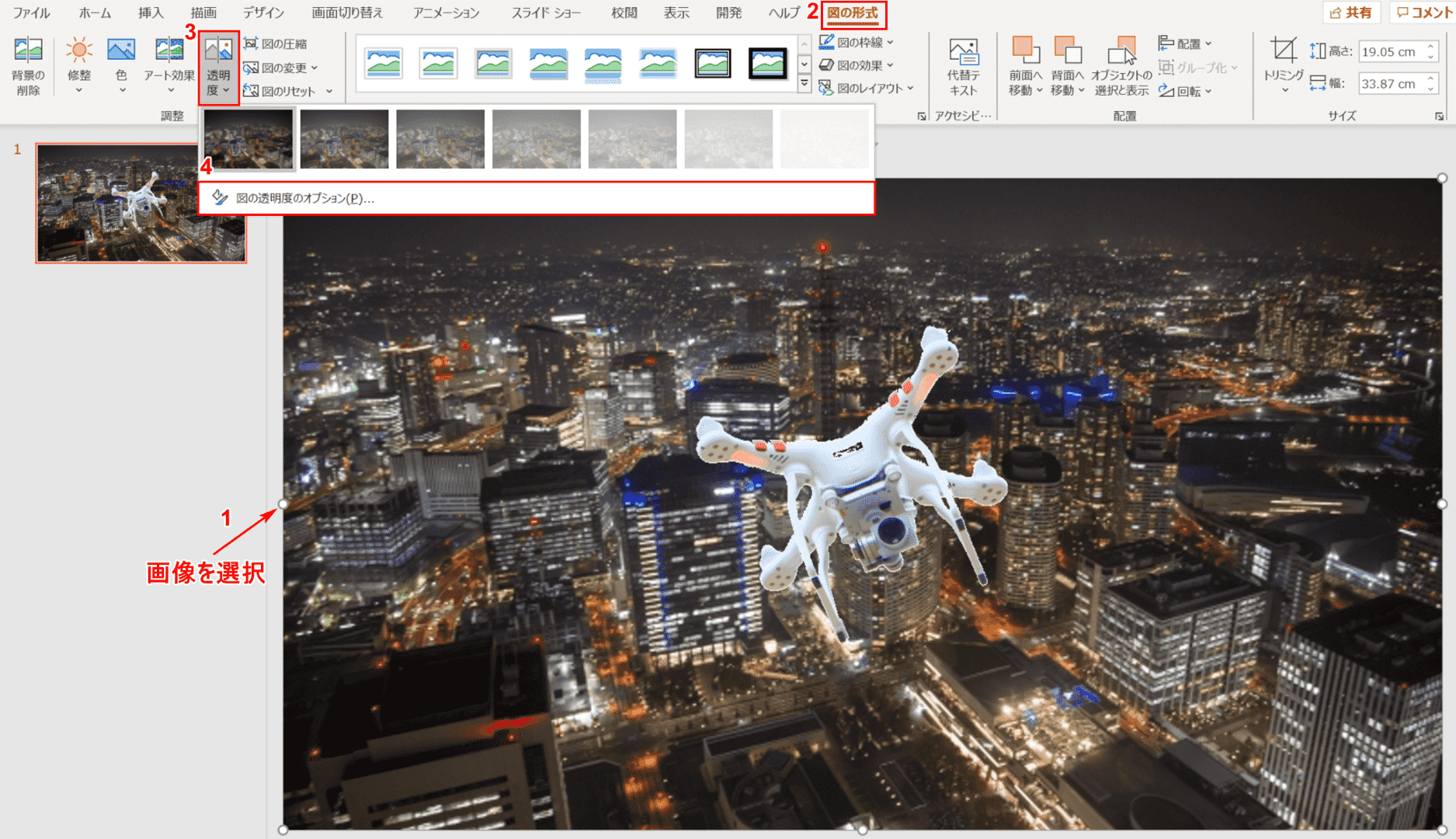
①【「背景の画像」を選択】します。②【図の形式】タブ、③【透明度】、④【図の透明度のオプション】の順に選択します。
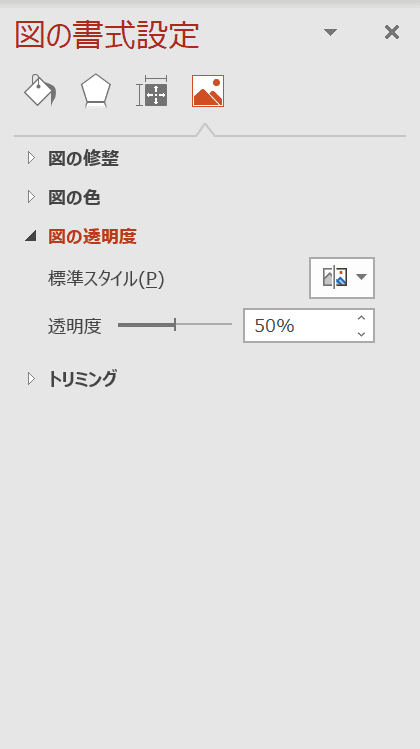
「図の書式設定」の右ナビゲーションが表示されました。【お好きな透明度(例:50%)】を選択します。
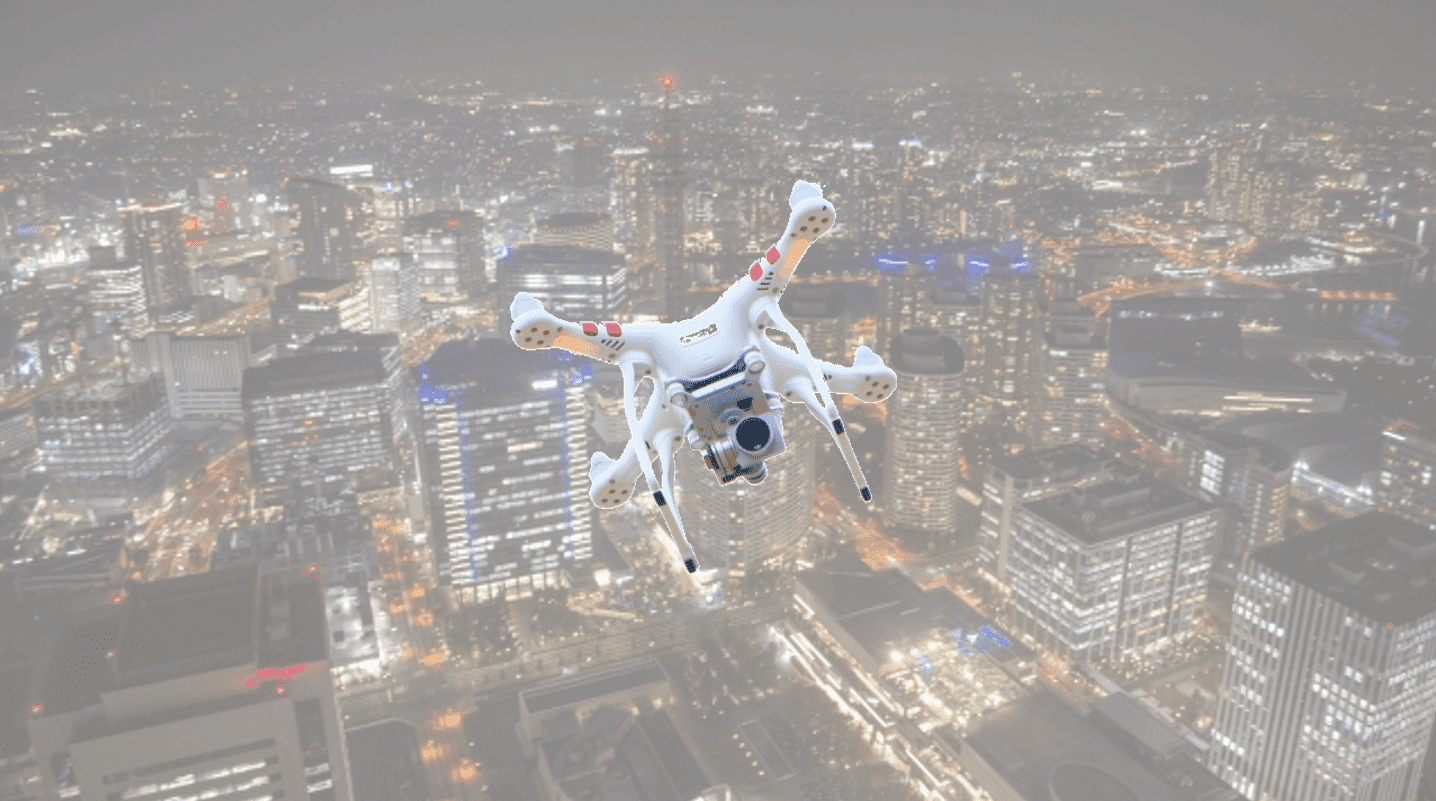
背景が設定された透明度(50%)になりました。
※別に挿入されたドローンの画像は透明化の影響を受けません。
作成した図形の透過性を上げる方法
ここでは、作成した図形の透過性を上げる方法について説明します。
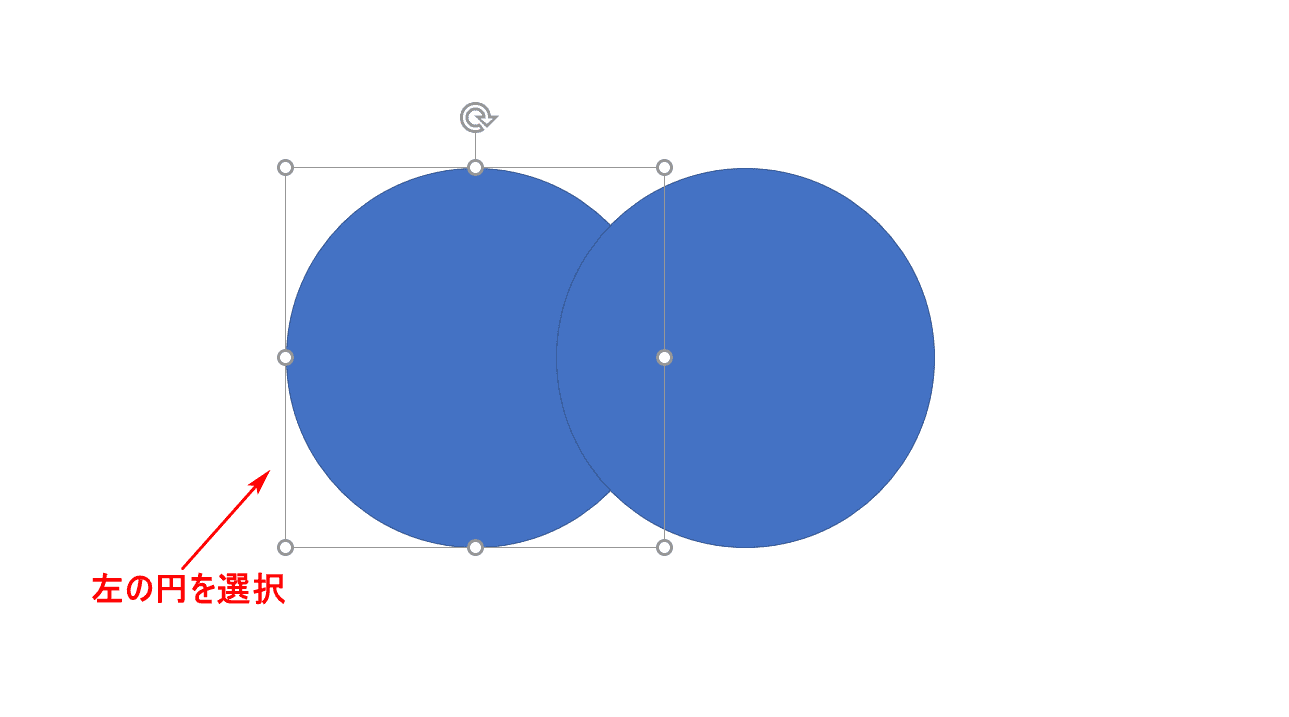
重なった2つの円を用意します。ここでは左の円の透過性を上げたいので、【「左の円」を選択】します。
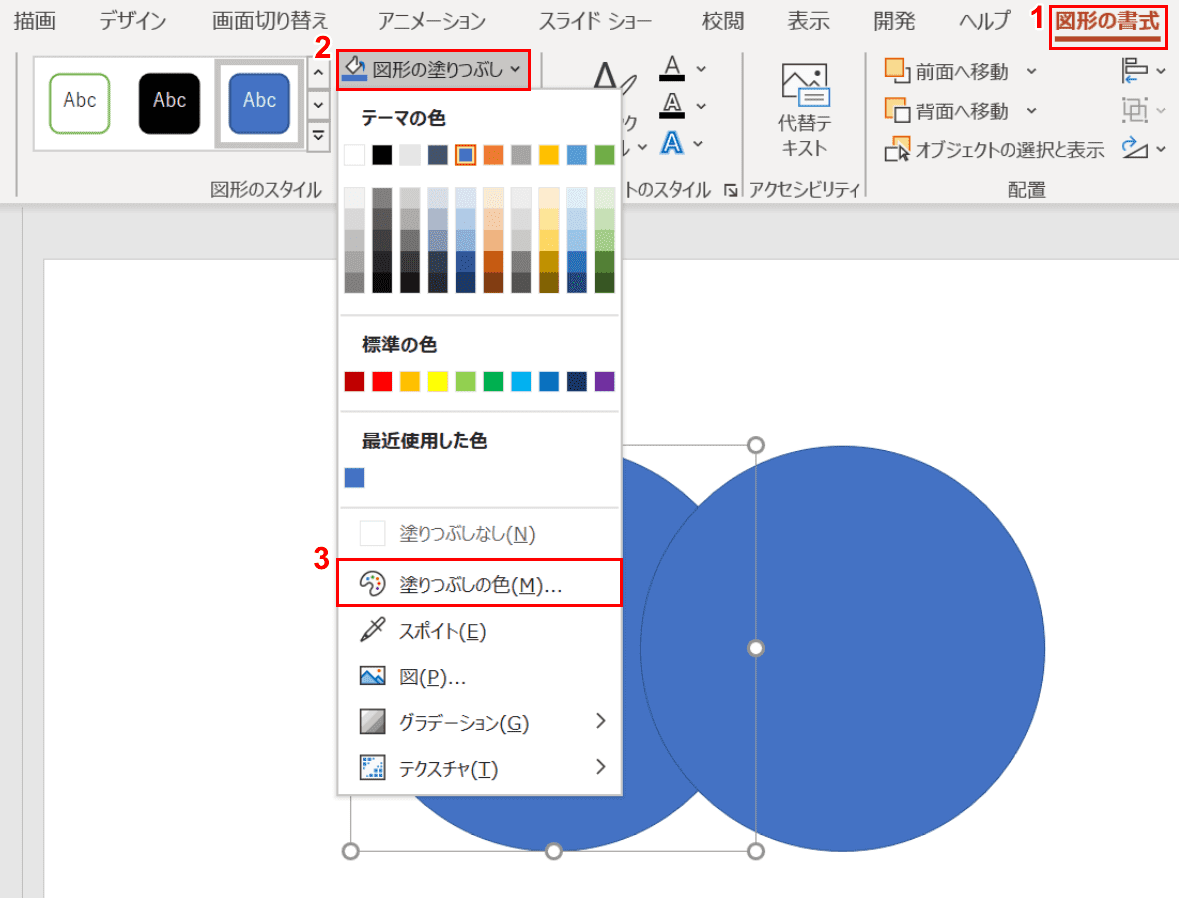
①【図形の書式】タブ、②【図形の塗りつぶし】、③【塗りつぶしの色】の順に選択します。
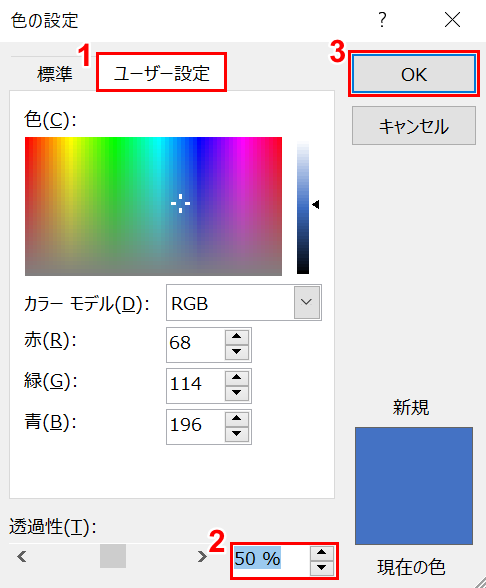
「色の設定」ダイアログボックスが表示されました。①【ユーザー設定】タブが選択されていることを確認します。
②「透過性」を【お好きな数字(例:50%)】にし、③【OK】ボタンを押します。
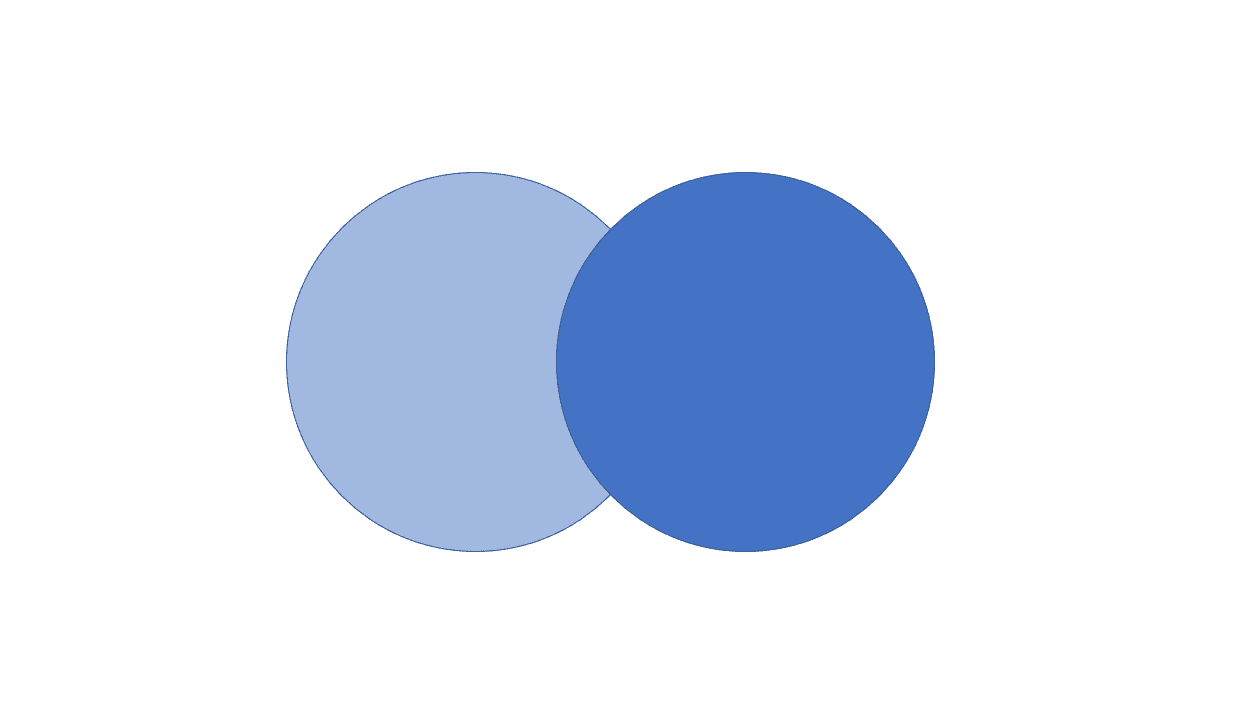
左の円の透過性が50%になりました。
