- 公開日:
- 更新日:
パワーポイントで画像をトリミングする方法
画像の余計な部分を除きたい時は、「トリミング」の機能を使って不要な部分をカットすることができます。本記事では、パワーポイントで画像をトリミングする方法について解説します。
カットの形は四角形だけでなく、円や三角形、ひし形など数多くの形が選べます。トリミングのデザインは幅広いので、スライド作成の際はどうぞ効果的にご活用ください。
画像(写真)をトリミングする方法
通常のトリミングをする
ここでは、画像(写真)の無駄な部分を省くトリミングの方法について説明します。
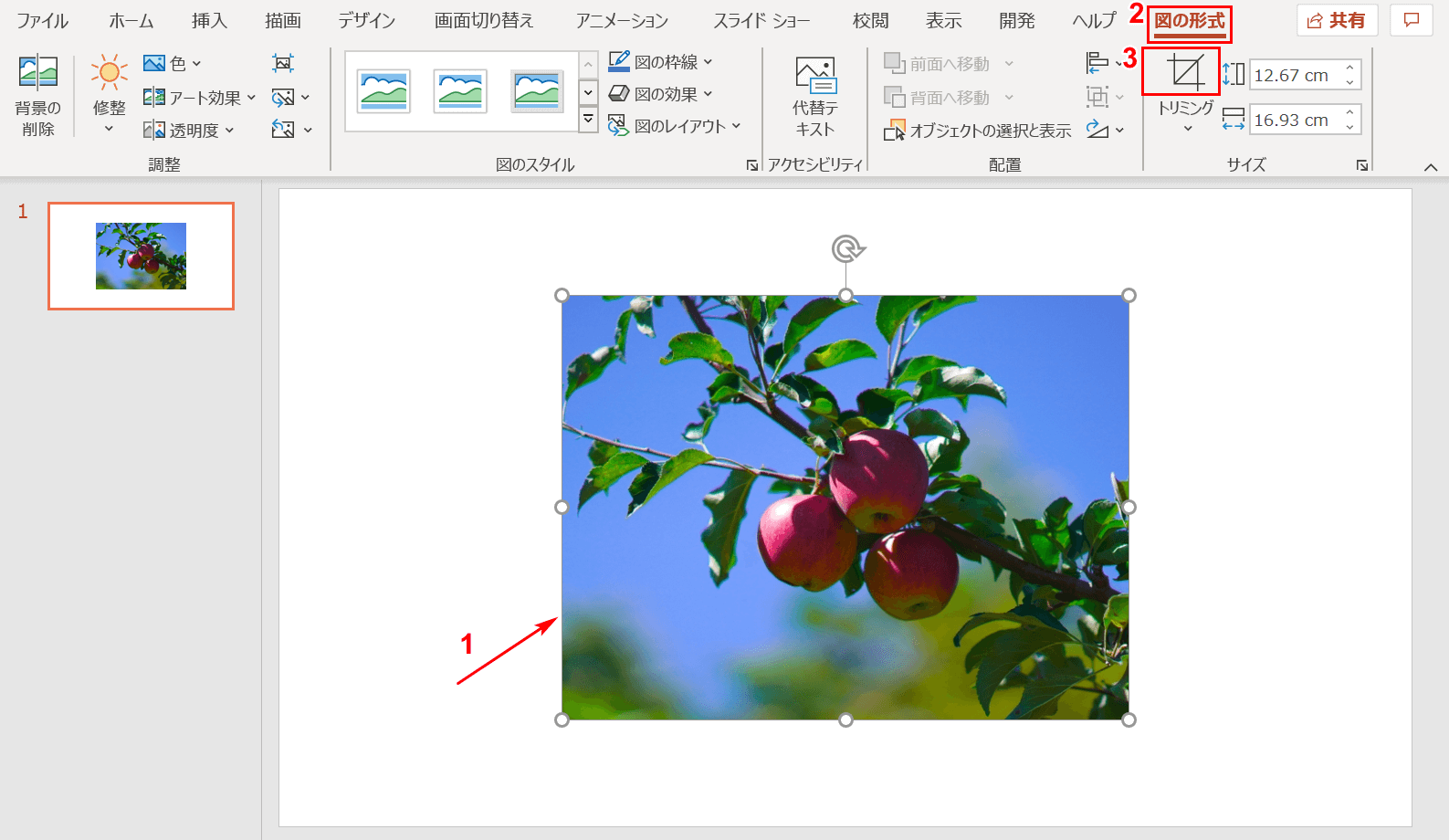
①【トリミングしたい画像】を選択し、②【図の形式】タブ、③【トリミング】の順に選択します。

【「トリミングのハンドル」を上下左右にドラッグ】してトリミングのサイズの決定します。サイズが決まったら、トリミングの画像以外の余白の上で【左クリック】します。

トリミングが実行されました。完成です。
図形に合わせて自由にトリミングする
自分の好きな図形を選択する
自分が指定した図形に合わせて自由にトリミングする方法について説明します。ここでは、トリミングの形を丸(円)にしてみます。
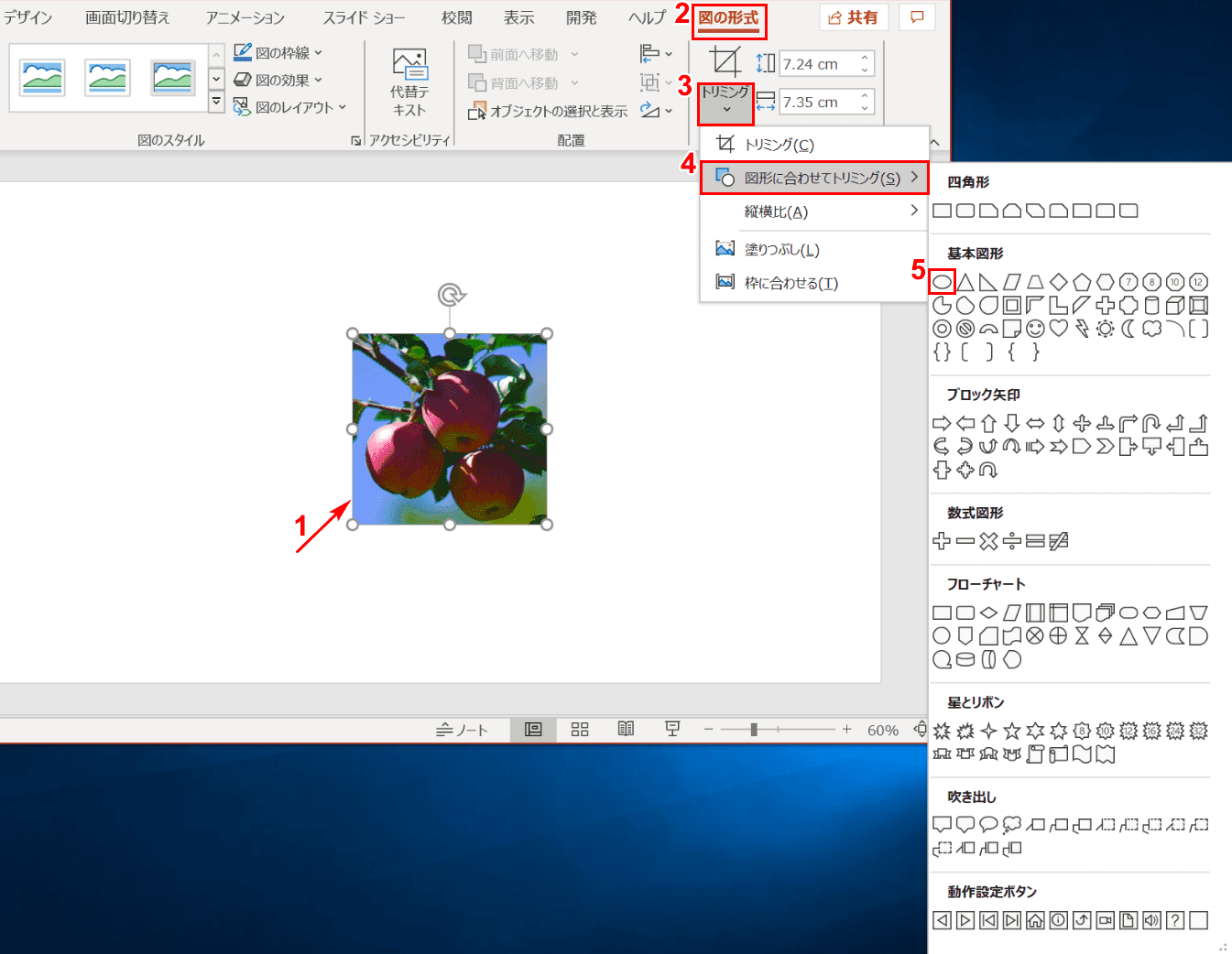
①【画像】を選択します。②【図の形式】タブを選択します。
③【トリミングの「v」の部分】、④【図形に合わせてトリミング】、⑤【楕円】の順に選択します。
サイズを調整する
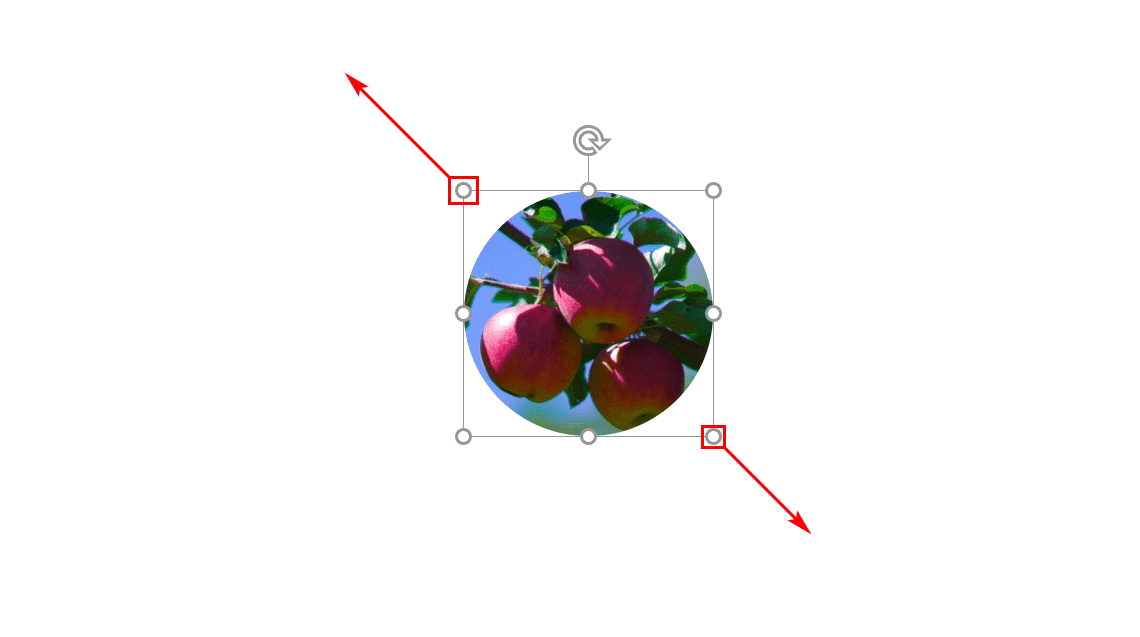
トリミングが実行され、画像の形が丸くなりました。
【赤枠の「サイズ変更ハンドル」】を左下と右上方向に【ドラッグ】すると画像のサイズを調整できます。
位置を調整する
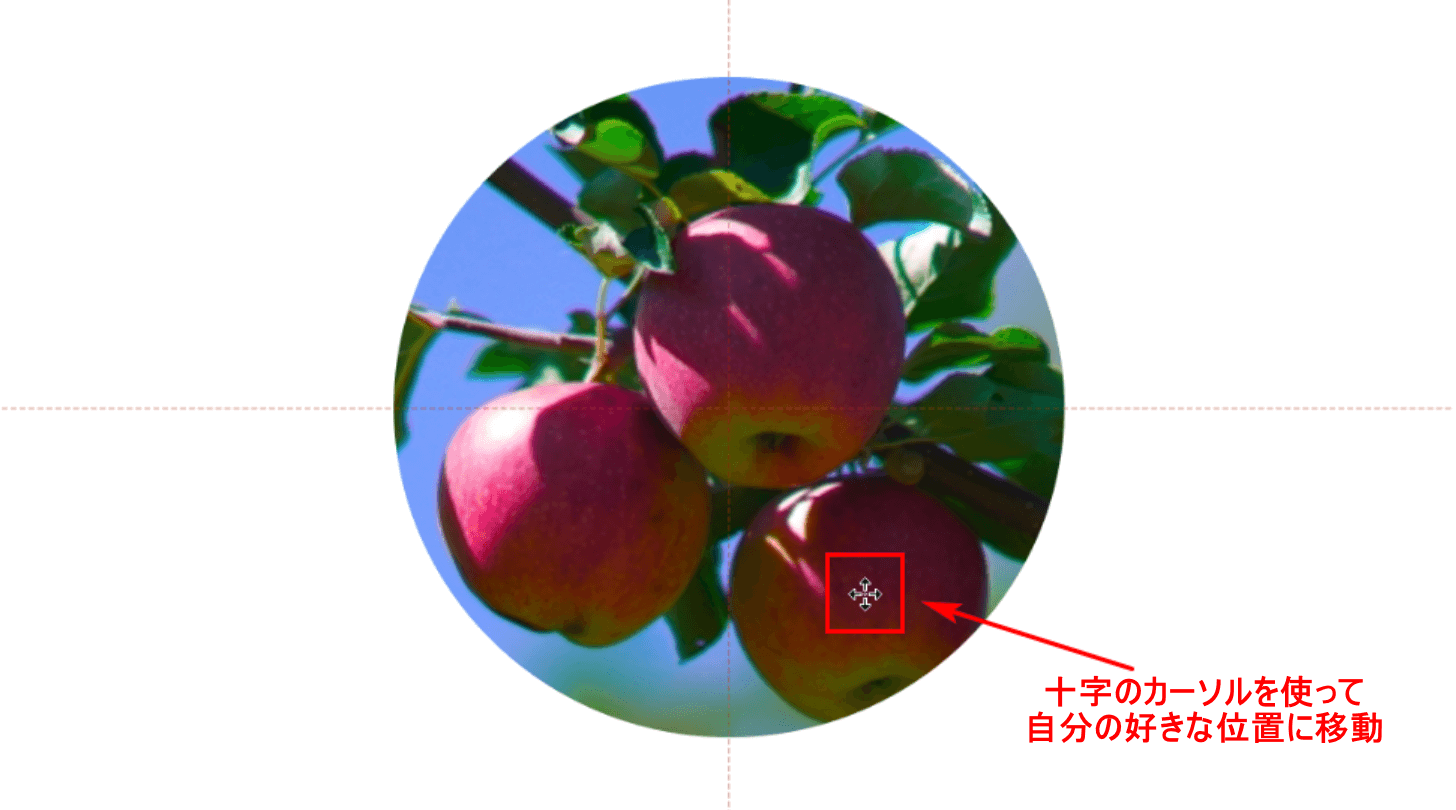
【カーソルを画像の上】に置くと、カーソルが十字キーに変わります。十字キーになった時点でドラッグすると、好きな位置に画像を動かすことができます。
※画像がスライドの中央の位置に来ると、ガイドの赤い点線が表示されます。
完成
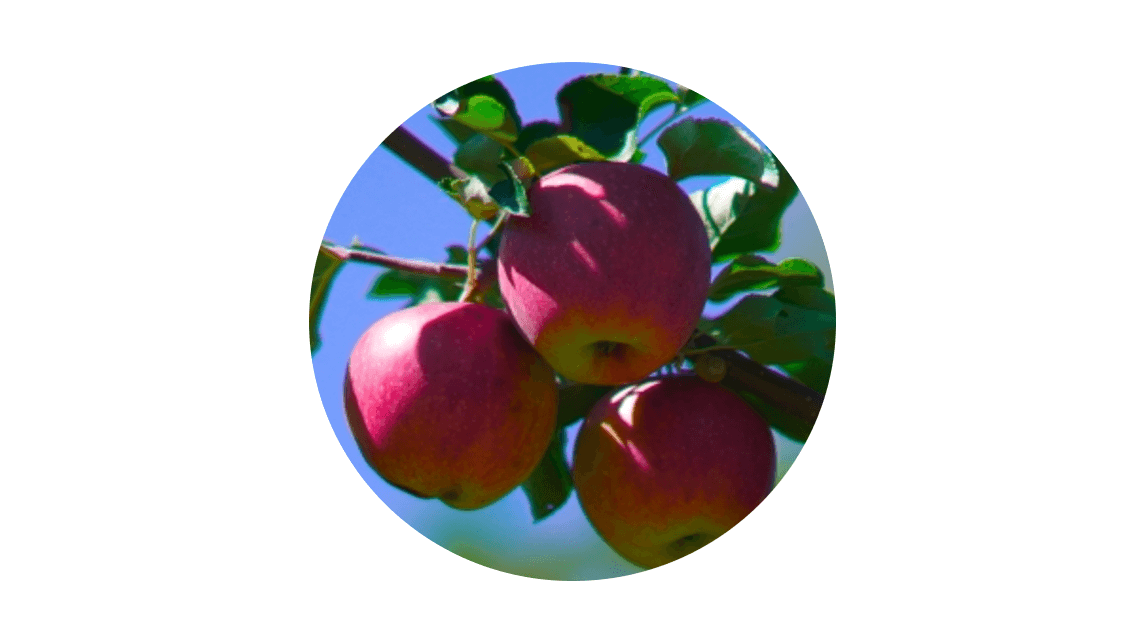
画像の形を丸(円)にし、サイズ変更と位置の調整を完了しました。
斜めにトリミングした画像を作成する

上の図は完成図です。画像の上部と下部に黒の直角三角形が入っている状態です。
ここでは、上の図のような斜めにトリミングを施した画像を作成する方法について説明します。
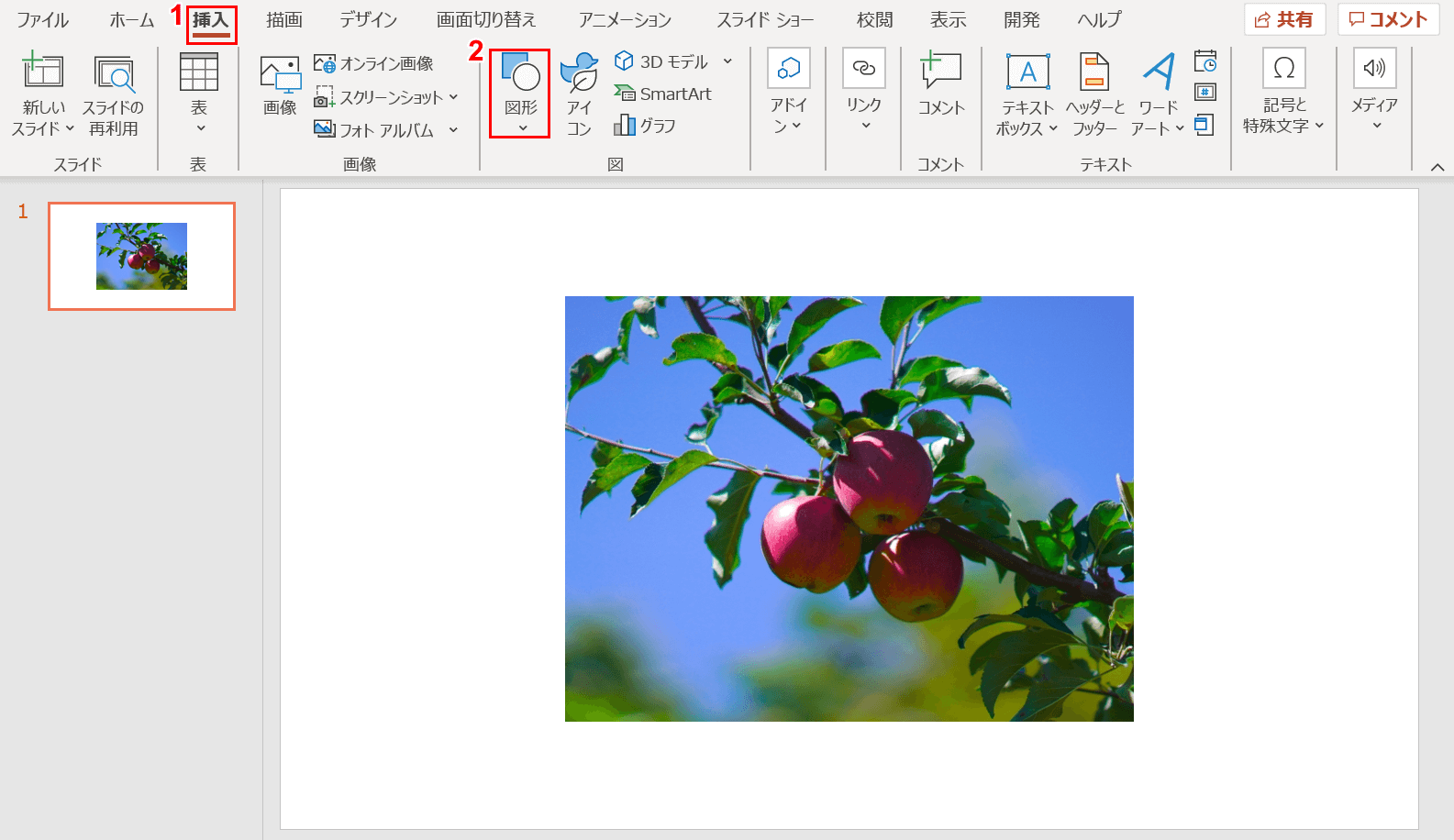
りんごの画像が挿入されたスライドを用意します。①【挿入】タブ、②【図形】の順に選択します。
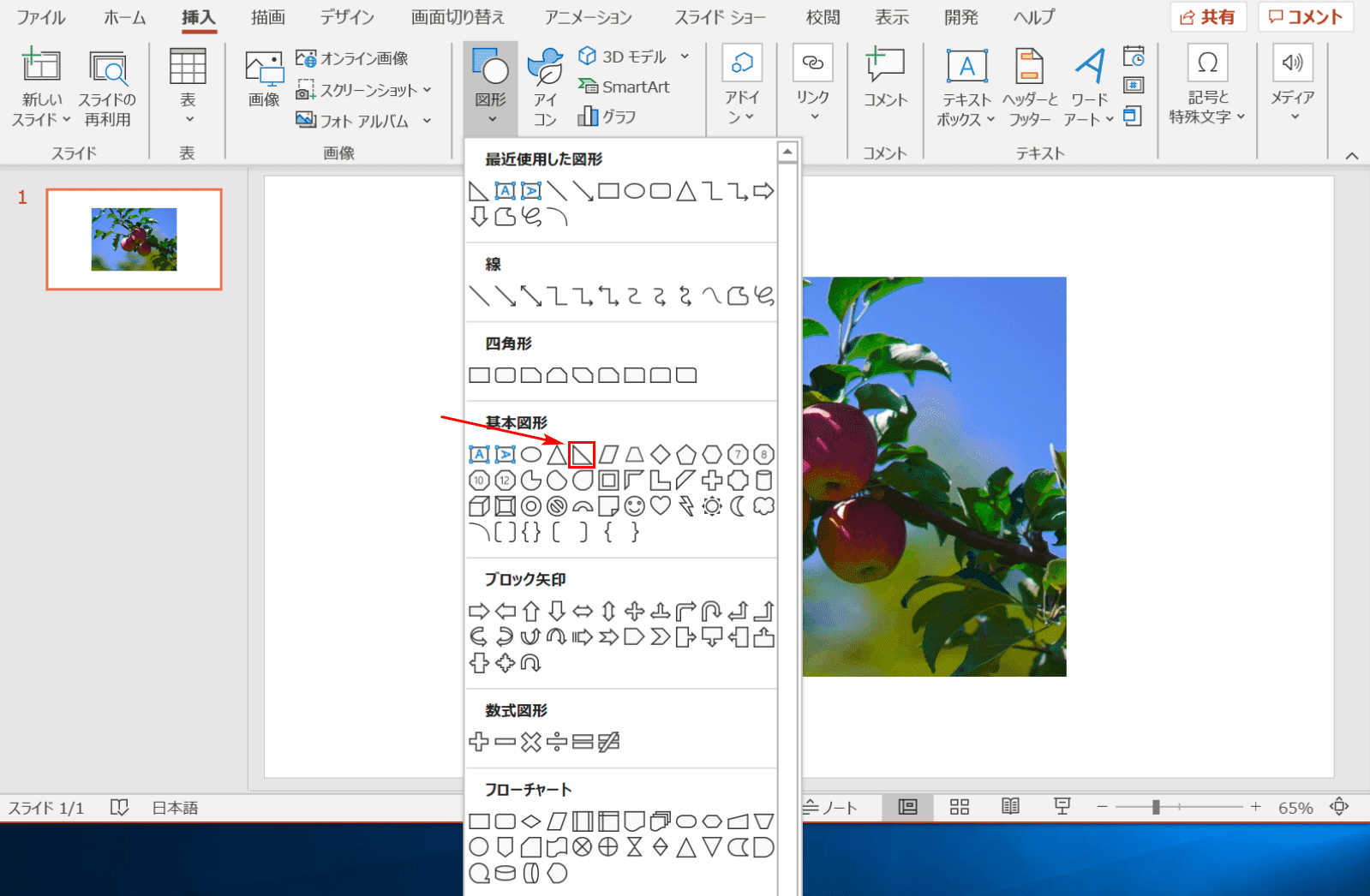
【直角三角形】のアイコンを選択します。
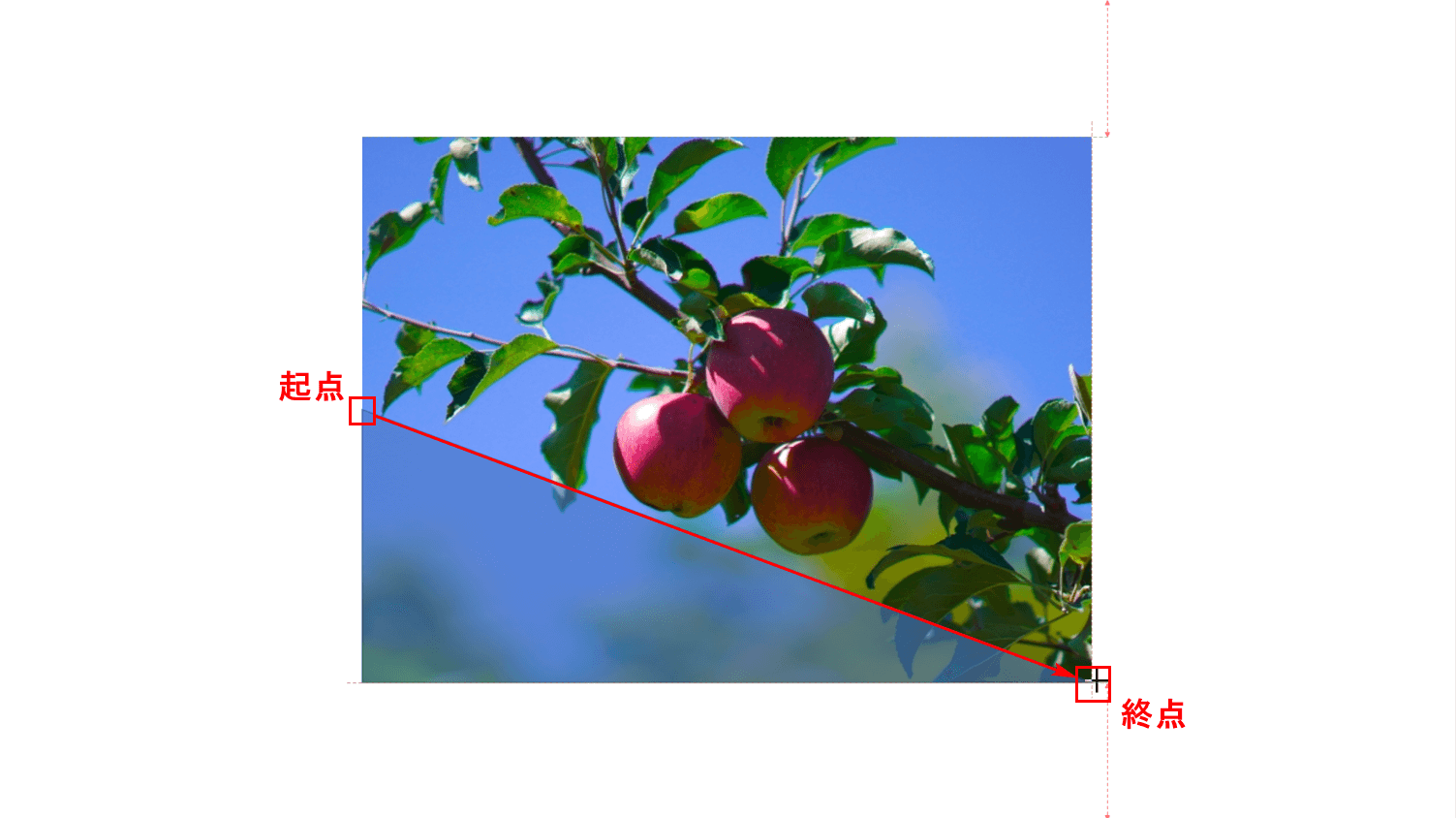
カーソルが十字の形に変わります。【「起点」から「終点」までドラッグ】して直角三角形の形を作ります。
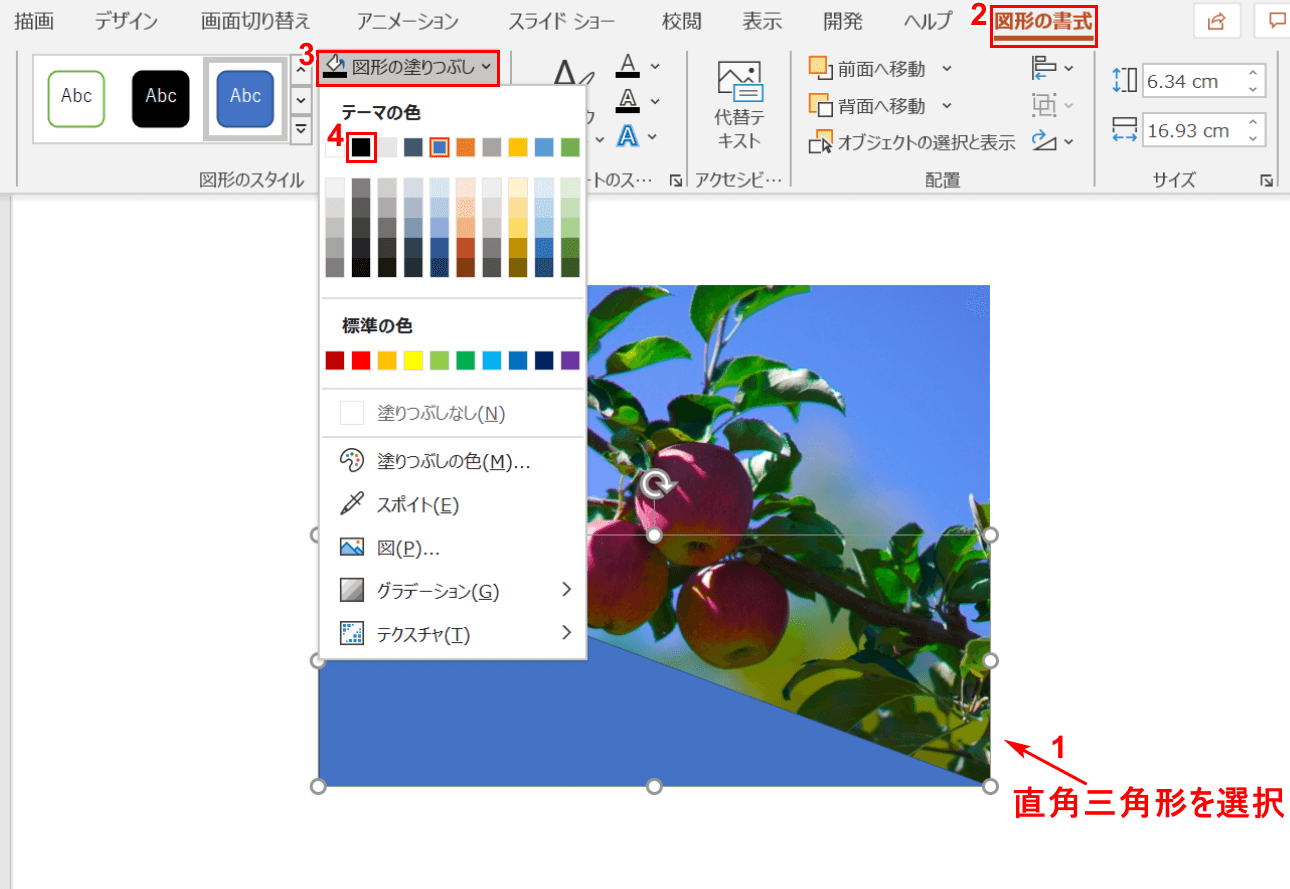
ここでは、直角三角形を黒く塗りつぶします。①【直角三角形の画像】を選択します。
②【図形の書式】タブ、③【図形の塗りつぶし】、④【黒】の順に選択します。
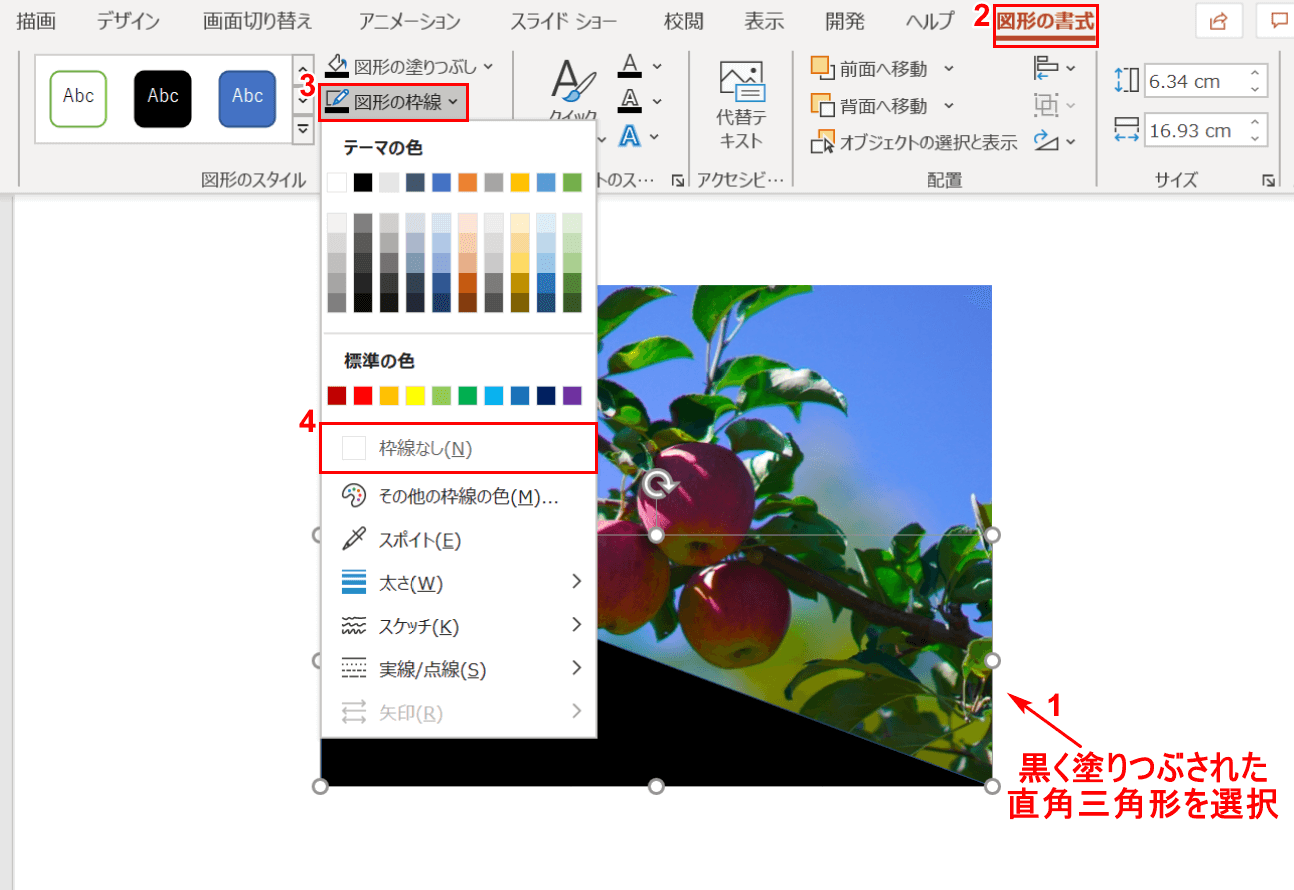
ここでは、直角三角形の枠線をなしにします。①【直角三角形の画像】を選択します。
②【図形の書式】タブ、③【図形の枠線】、④【枠線なし】の順に選択します。
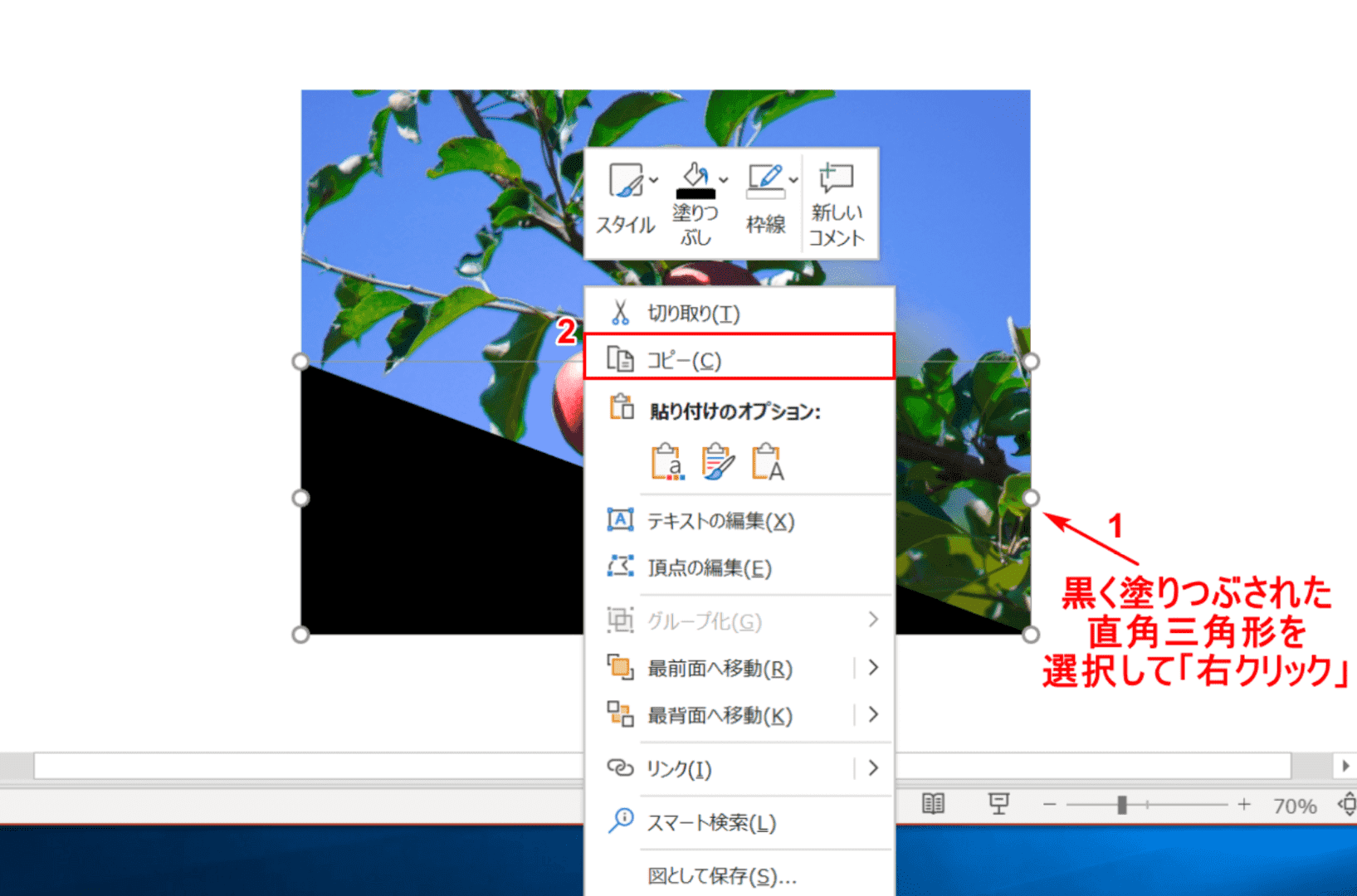
ここでは、黒の直角三角形をコピーします。①【黒く塗りつぶされた直角三角形を選択して「右クリック」】し、②【コピー】を選択します。
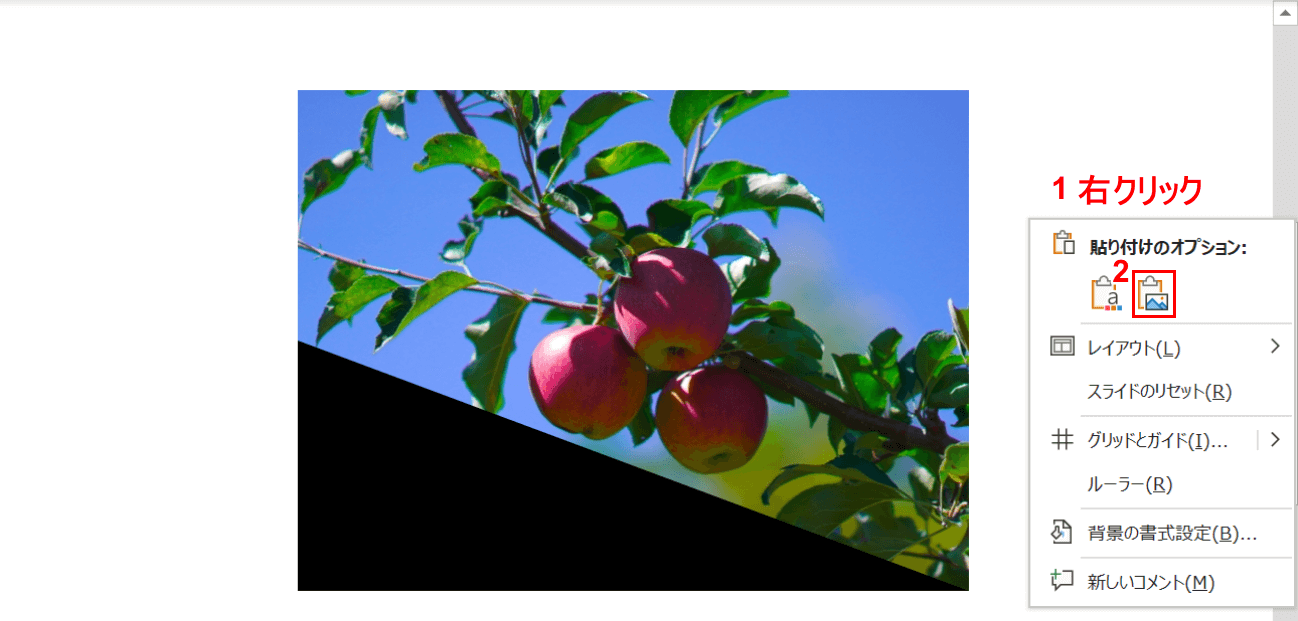
ここでは、黒の直角三角形を貼り付けします。①【右クリック】してコンテキストメニューを表示し、②「貼り付けオプション」の【図】を選択します。
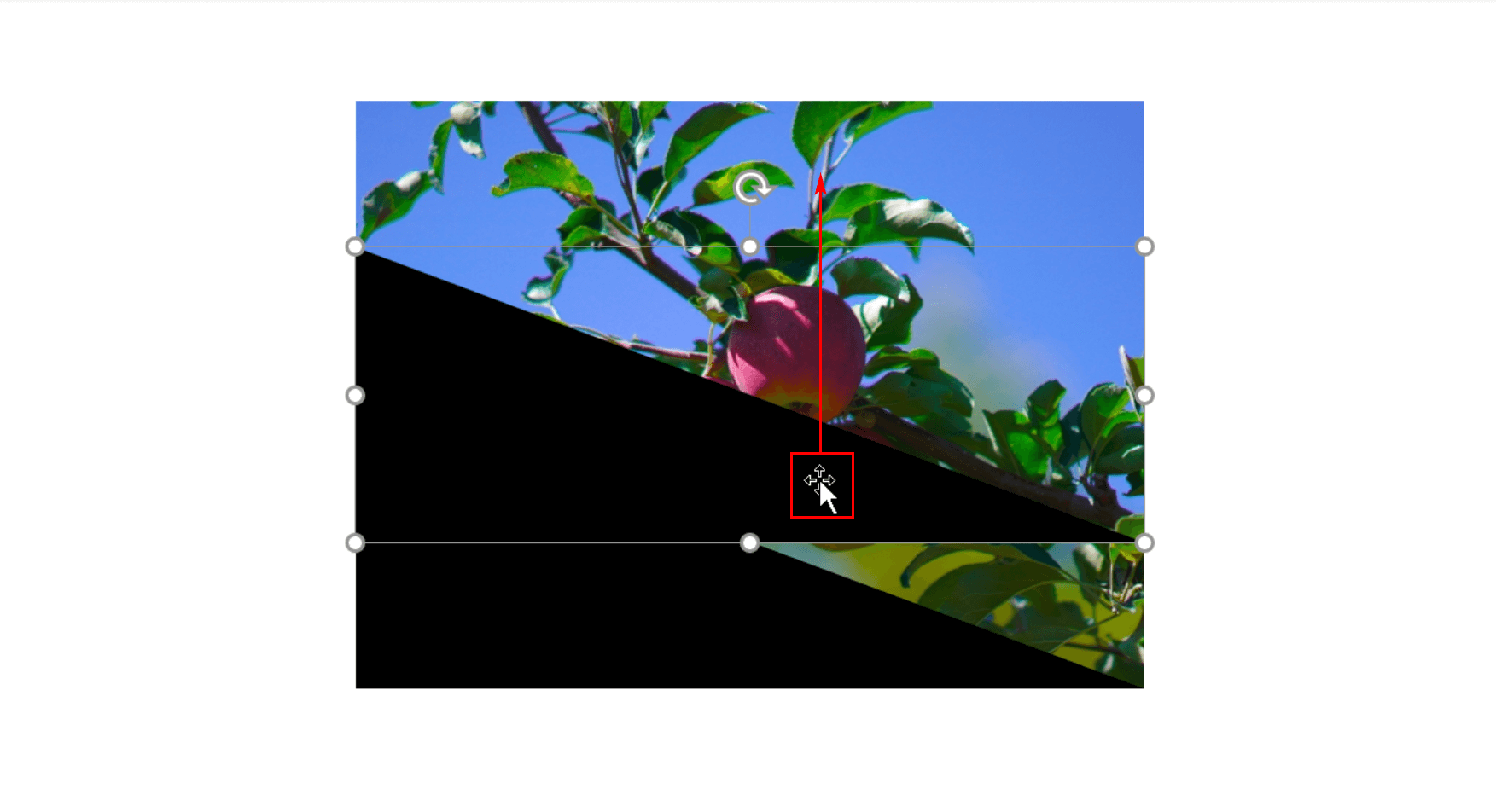
黒の直角三角形がコピーされ2枚になりました。【黒の直角三角形にカーソルを置く】と十字の形に変わりますので、そのまま【上にドラッグ】します。
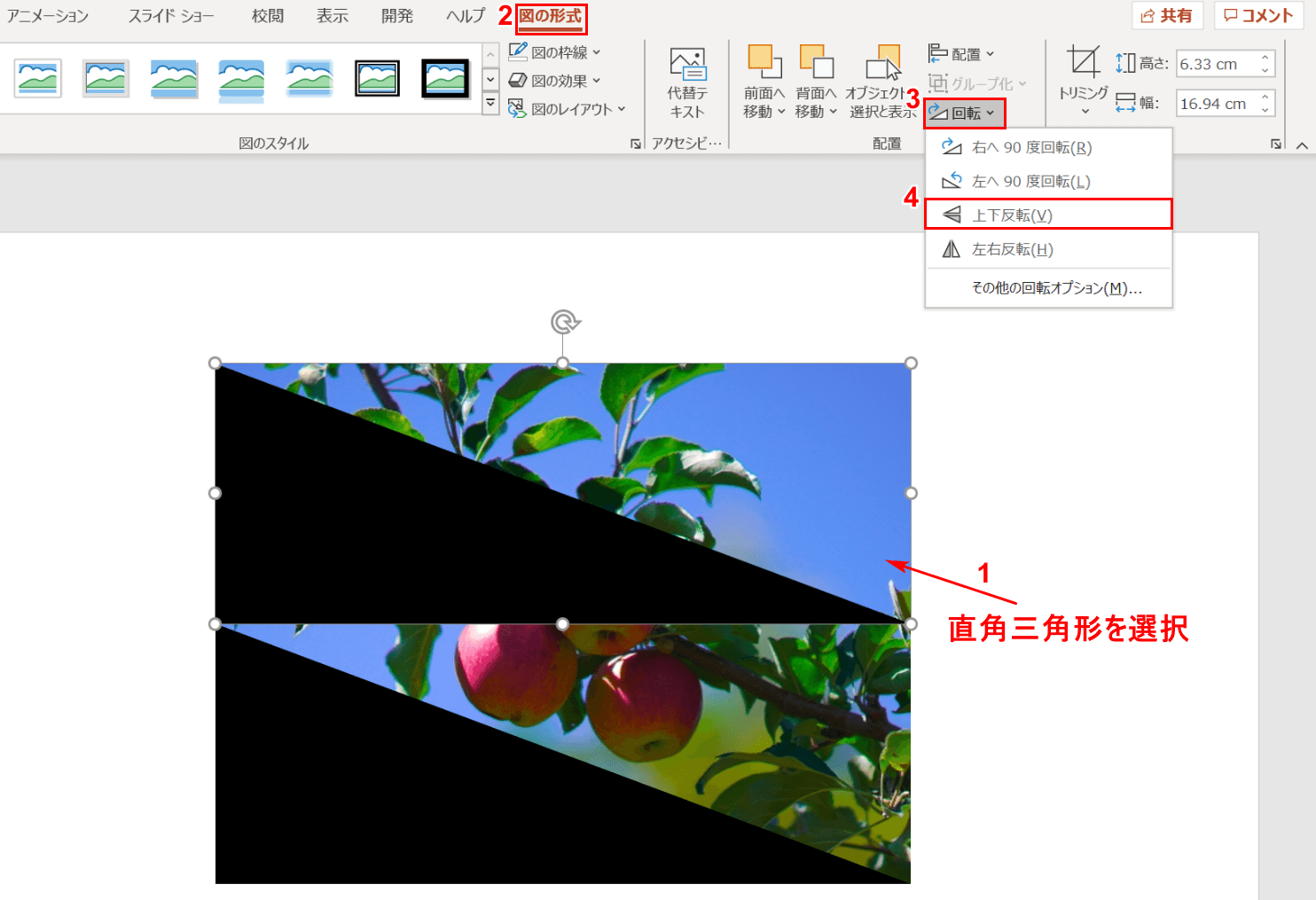
りんごの画像の上部に直角三角形が移動しました。①【黒の直角三角形】を選択します。
②【図の形式】タブ、③【回転】、④【上下反転】の順に選択します。
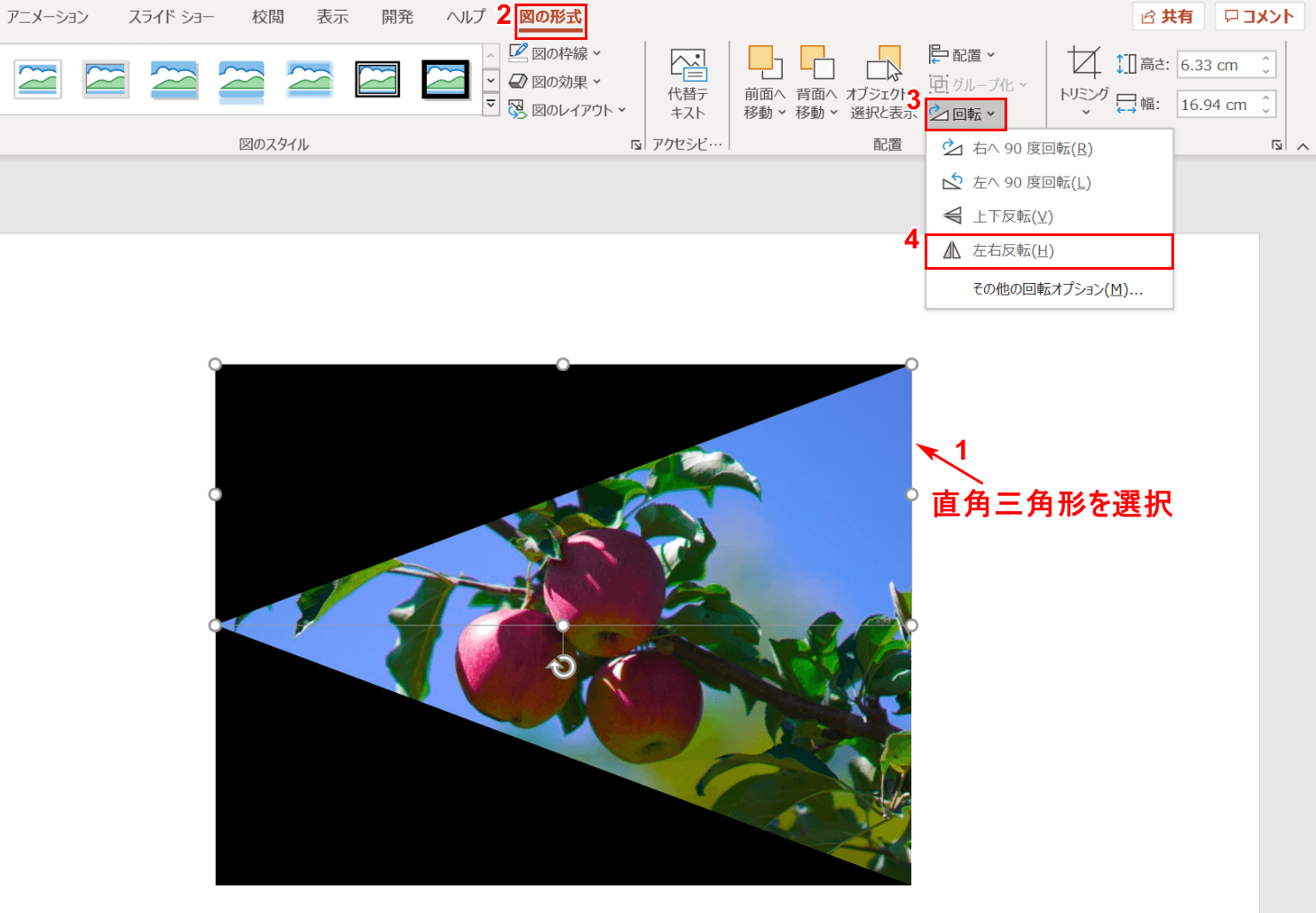
直角三角形が上下に反転しました。①【上下反転した黒の直角三角形】を選択します。
②【図の形式】タブ、③【回転】、④【左右反転】の順に選択します。

画像の上下を斜めにトリミングした画像が完成しました。
縦横サイズの比率を指定してトリミングする
ここでは、縦横サイズの比率を指定してトリミングする方法について説明します。
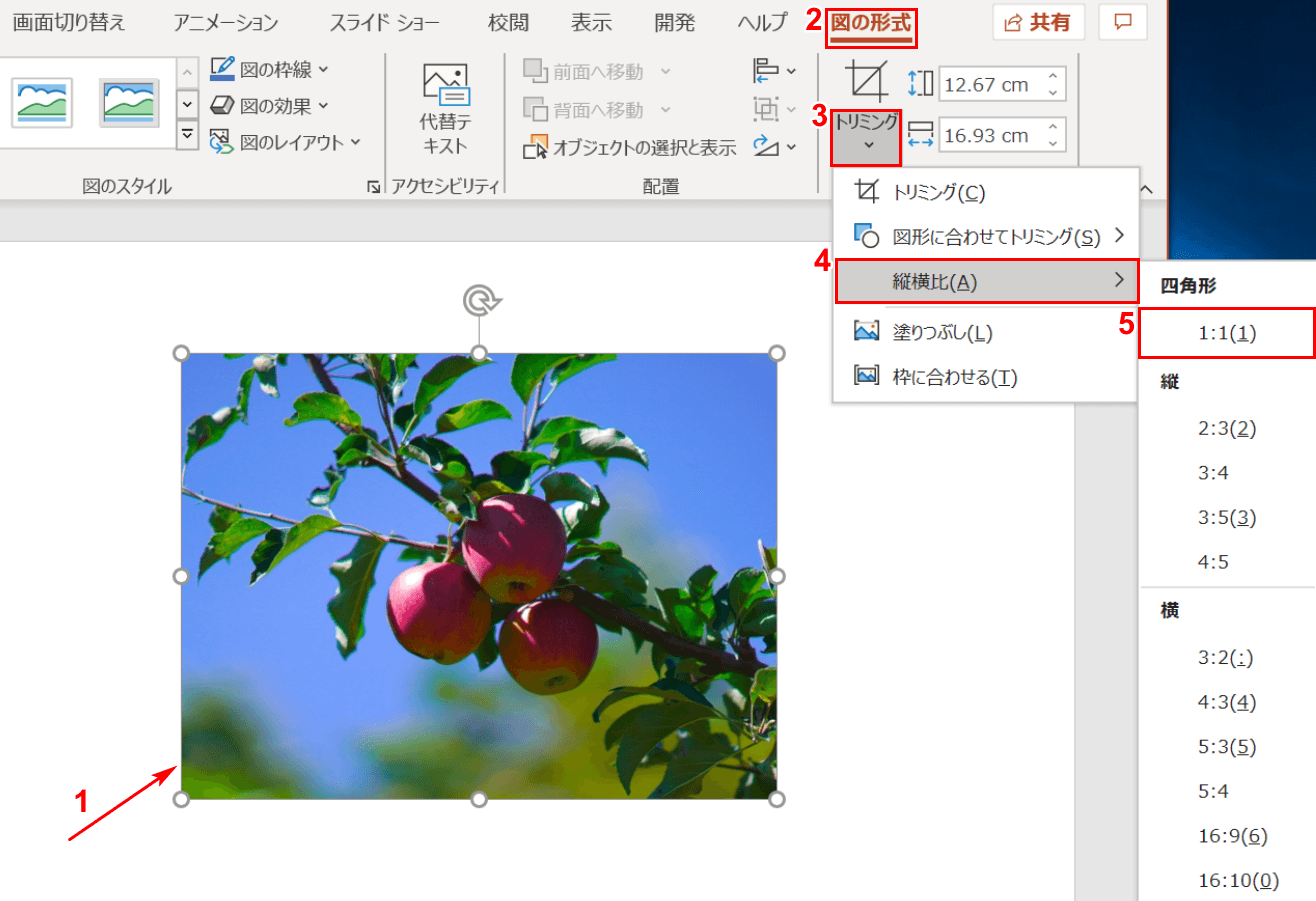
①【画像】を選択します。②【図の形式】タブを選択します。
③【トリミングの「v」の部分】、④【縦横比】、⑤【四角形の「1:1」】の順に選択します。

トリミングが自動的に縦横比「1:1」に設定されました。スライドの余白の上で【左クリック】します。
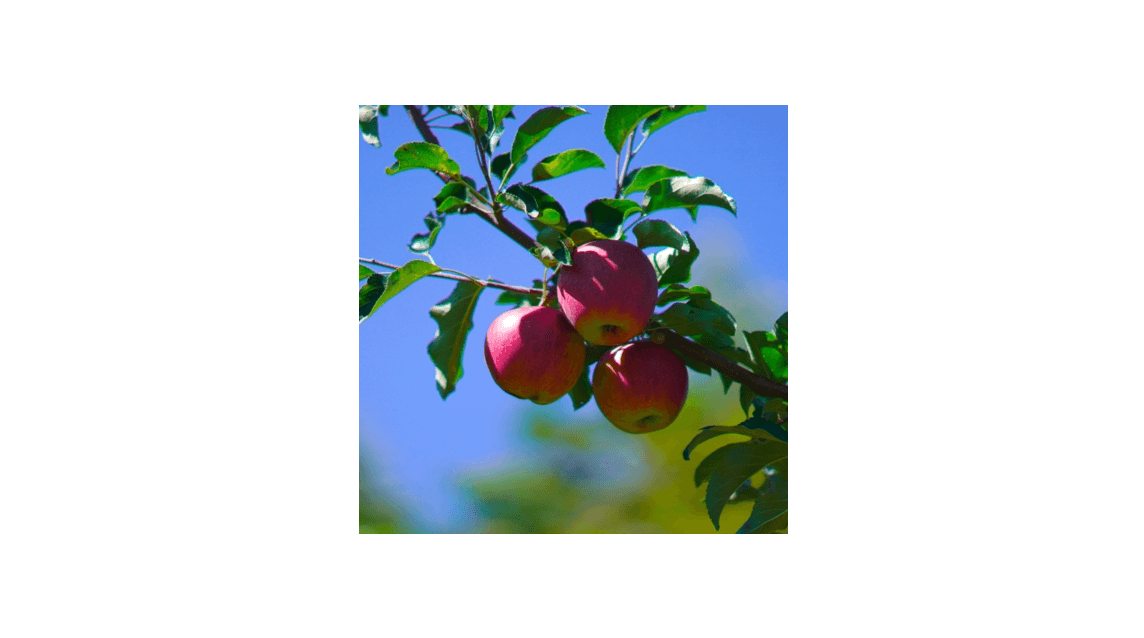
縦横比「1:1」のトリミングが完成しました。
