- 公開日:
パワポを保存するショートカット
この記事では、PowerPoint(パワポ)で保存を行うショートカットをまとめています。
名前を付けて保存するショートカットと、上書き保存するショートカットの2つを紹介します。
パワポの大切なデータを守るためにも、保存するショートカットは必ず覚えておきましょう。
ショートカットキー一覧表を無料でダウンロード!
パワーポイントの全ショートカットキーの一覧表を印刷できるようにPDFにしました。「登録なし」で「無料ダウンロード」できます。ファイルがWindows版とMac版に分かれていますが両方ダウンロードできます。
パワポを保存するショートカット
名前を付けて保存するショートカット
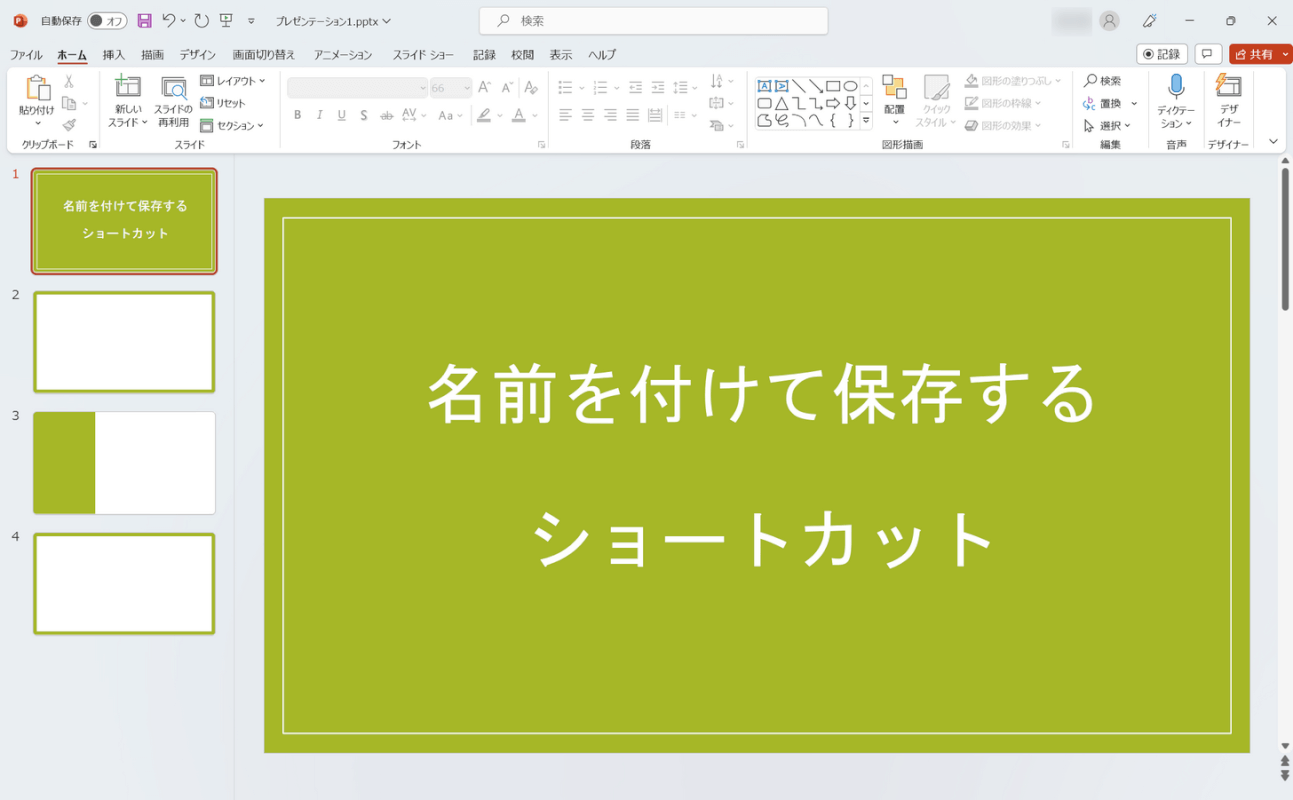
名前を付けて保存したいファイルを用意します。
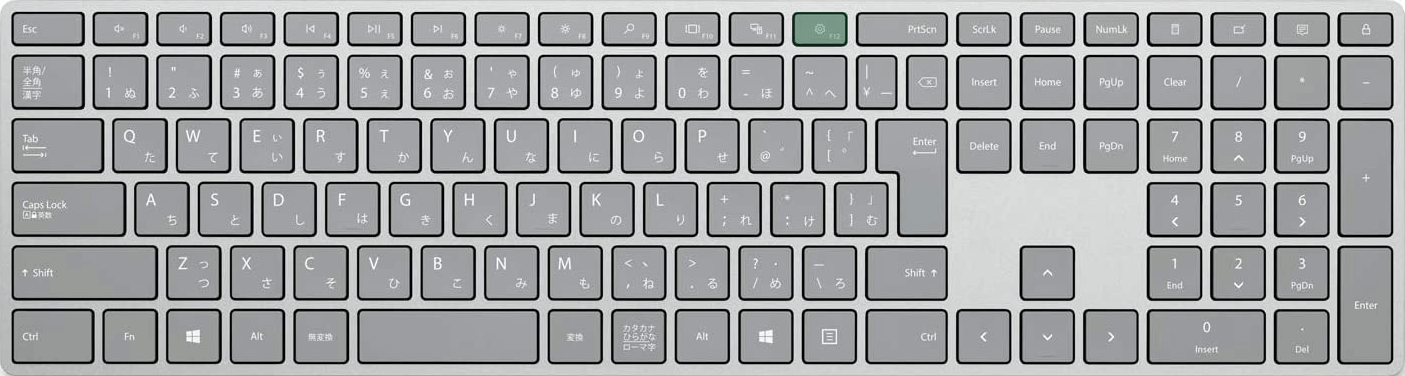
パワポで名前を付けて保存するショートカットは、F12です。
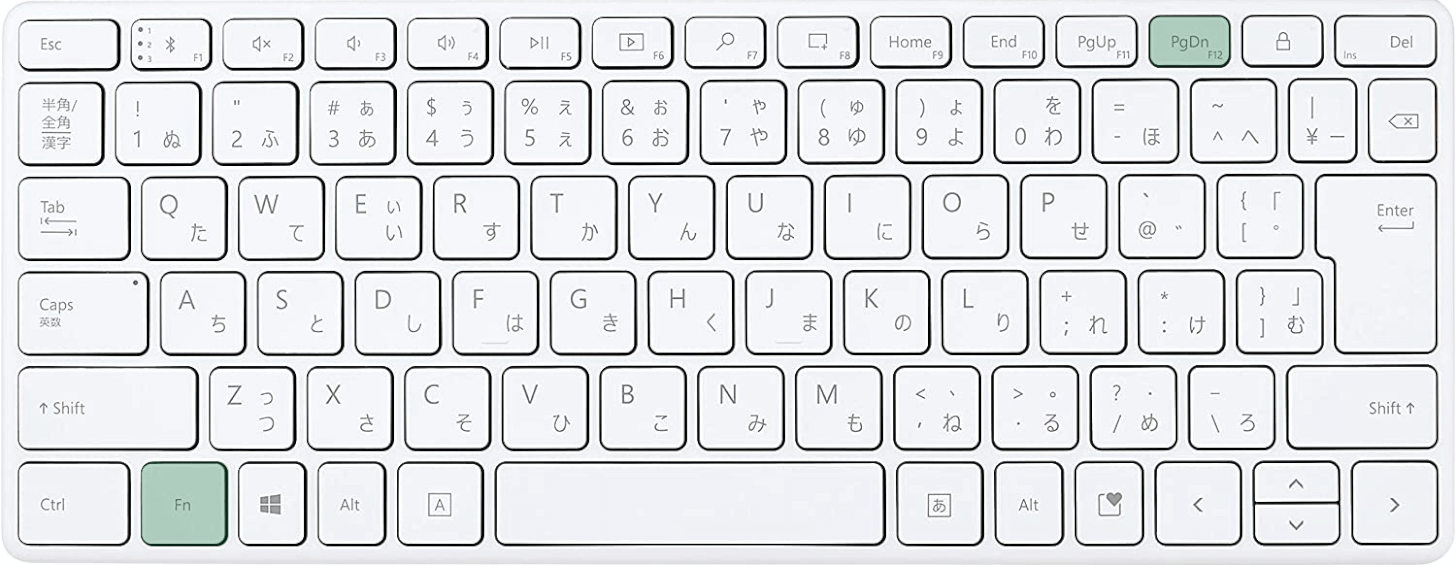
ノートパソコンまたはテンキーなしキーボードを使用している場合は、Fn + F12を押します。
ノートパソコンでファンクションキー(F1~F12)が上手く反応しない場合は、Fnキーを同時に押すか、Fnキーを有効にしましょう。
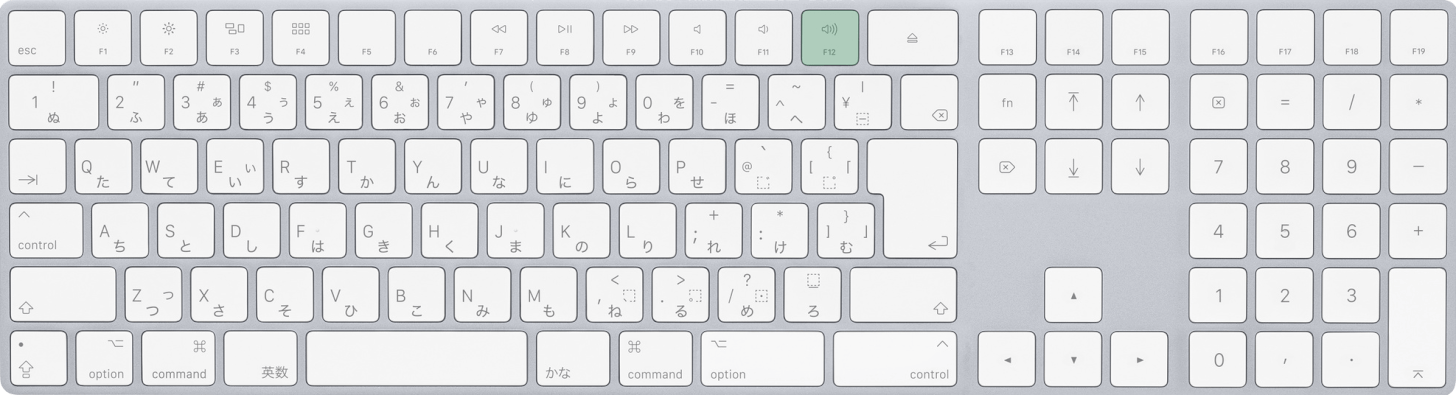
Macを使用している場合は、F12を押します。
command + control + Sでも同じように名前を付けて保存することができます。
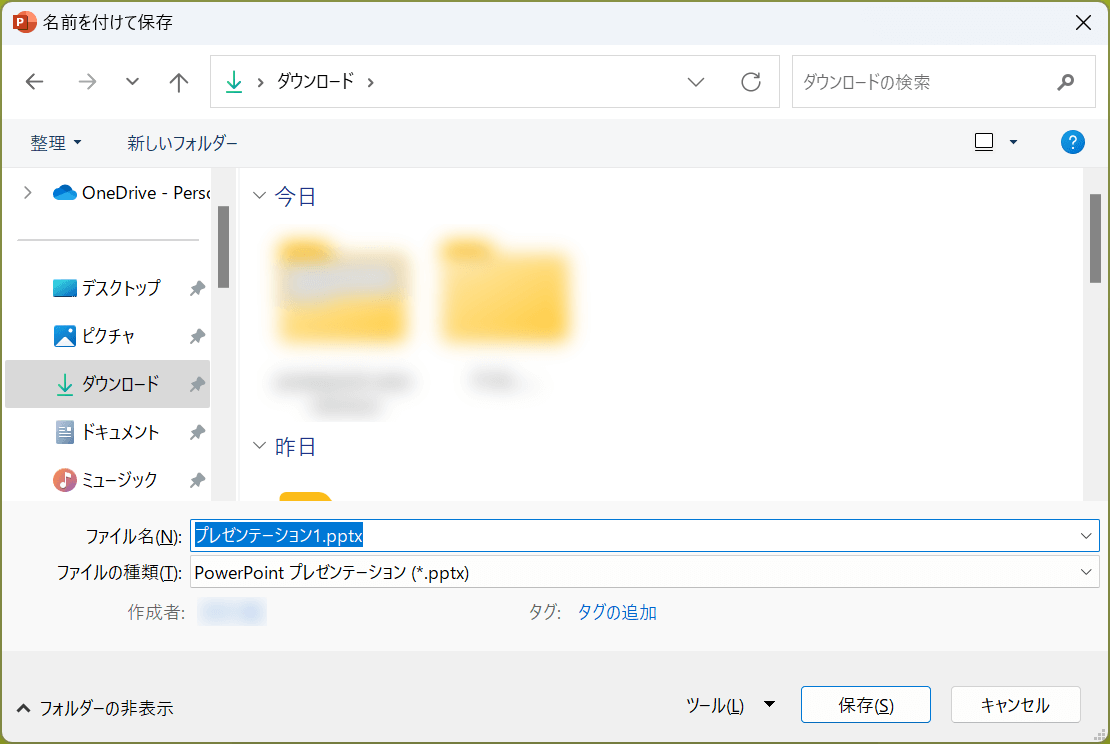
ショートカットキーを押すと、「名前を付けて保存」ダイアログボックスが表示されます。
試しにファイル名を変えて保存してみましょう。
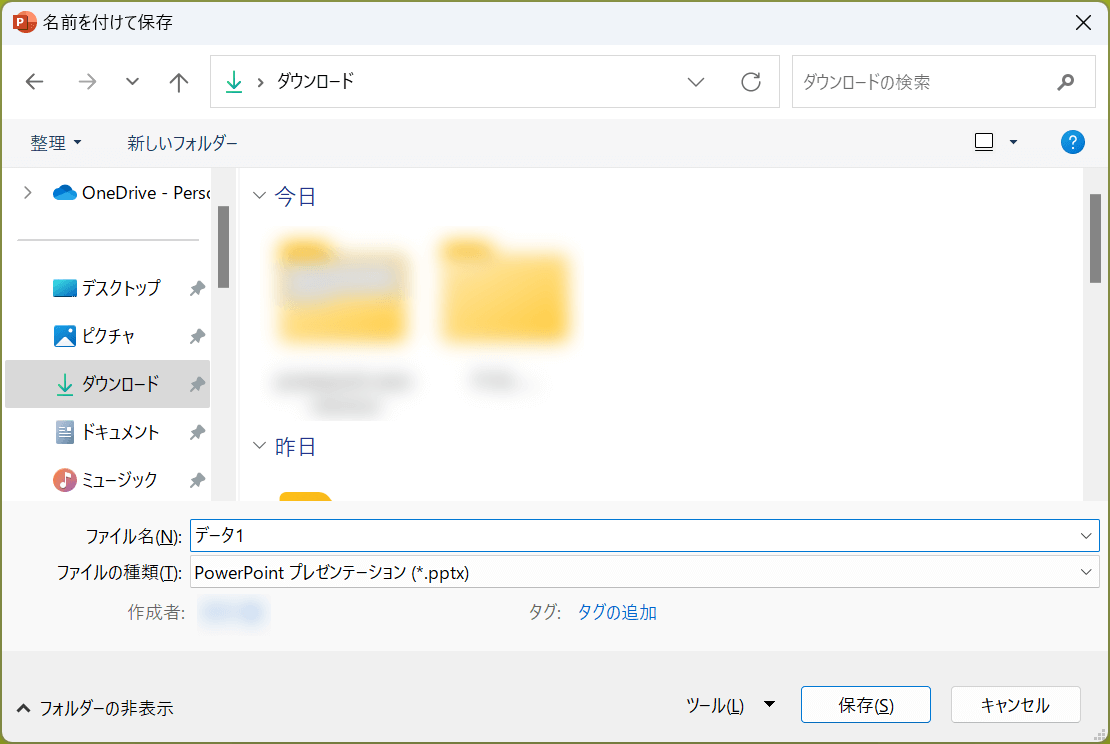
BackSpaceキーを押してデフォルトのファイル名を削除し、任意のファイル名(例:データ1)を入力します。
EnterまたはSキーを押せば、ファイルの保存が完了します。
上書き保存するショートカット
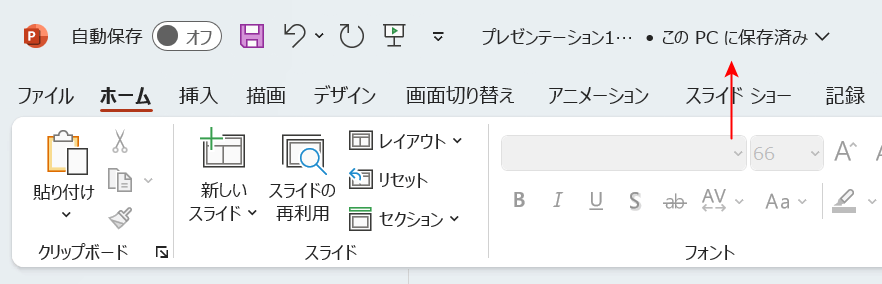
パワポのデータを変更した際は、忘れずに上書き保存を行いましょう。
以下の記事では、PowerPoint(パワポ)で上書き保存するショートカットを紹介しています。
自動保存を有効にしていない場合、上書き保存はかなり大事な操作になります。作業のあとは必ずデータを保存するようにしてください。
