- 公開日:
パワーポイントを共有する方法まとめ
本記事では、パワーポイントを共有するさまざまな方法をまとめています。
各Web会議アプリでパワーポイントの画面共有をする方法や、ファイルを共有して共同編集を行う方法についてご紹介しています。
共有をすることで1つのデータを複数人で編集できるようになるため、大変便利です。パワーポイントの共有機能を活用して、効率的に作業を進めましょう。
パワーポイントを共有する
PowerPoint 2016以降のバージョンでは、ファイルの共有/同時編集が可能です。以下では、パワーポイントを共有し、共同作業を行う方法についてご説明します。
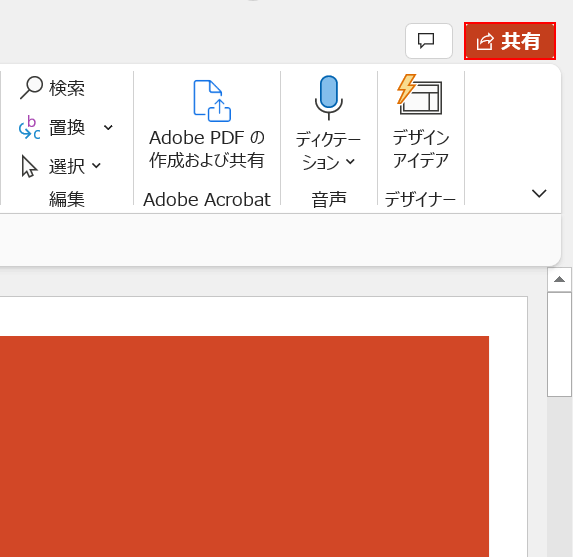
画面右上の【共有】ボタンを押します。
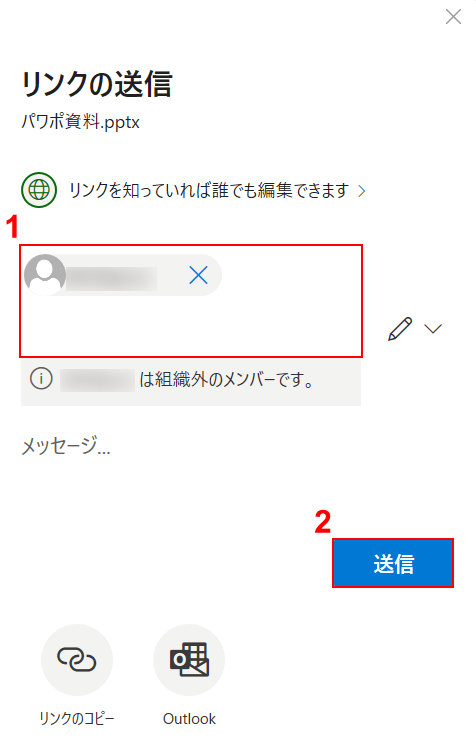
「リンクの送信」ダイアログボックスが表示されます。①「宛先:グループ、名前、またはメール」に『共有したいメンバーの名前またはメールアドレス』を入力し、②【送信】ボタンを押します。
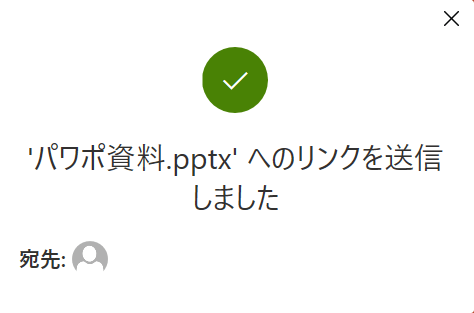
「パワーポイントファイルへのリンクを送信しました」ダイアログボックスが表示されます。送信したリンクはメールで相手の元に送信されます。これでパワーポイントの共有が完了しました。
パワーポイントをスマホ(iPhone)で共有する
パワーポイントをスマホ(iPhone)で共有する方法についてご紹介します。
「クラウドにファイルを保存して共有する方法」と「メールなどでコピーを送信して共有する方法」の2つをそれぞれご説明いたしますので、スマホ版パワーポイントで共有をする際はお役立てください。
クラウドに保存して共有する
クラウドにプレゼンテーションを保存して共有する方法についてご説明します。
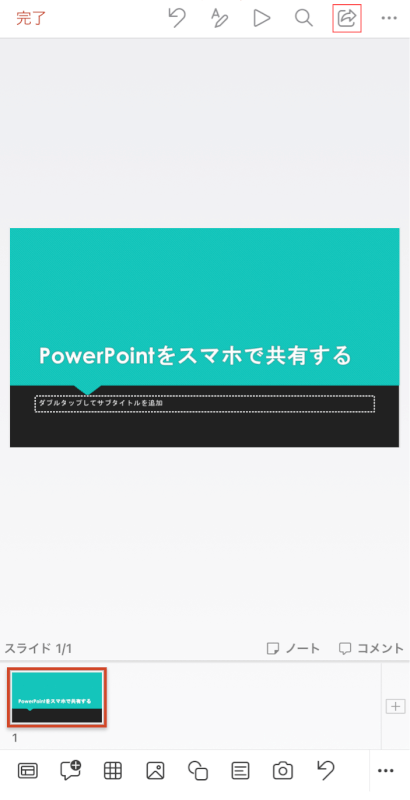
画面右上の【共有】を選択します。
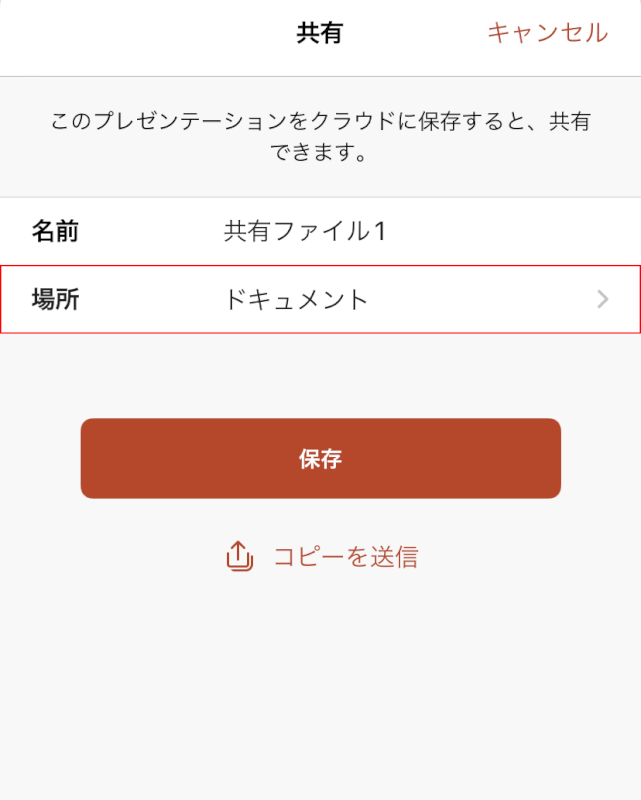
「共有」ダイアログボックスが表示されます。
ファイル名を確認し、【場所】を選択します。
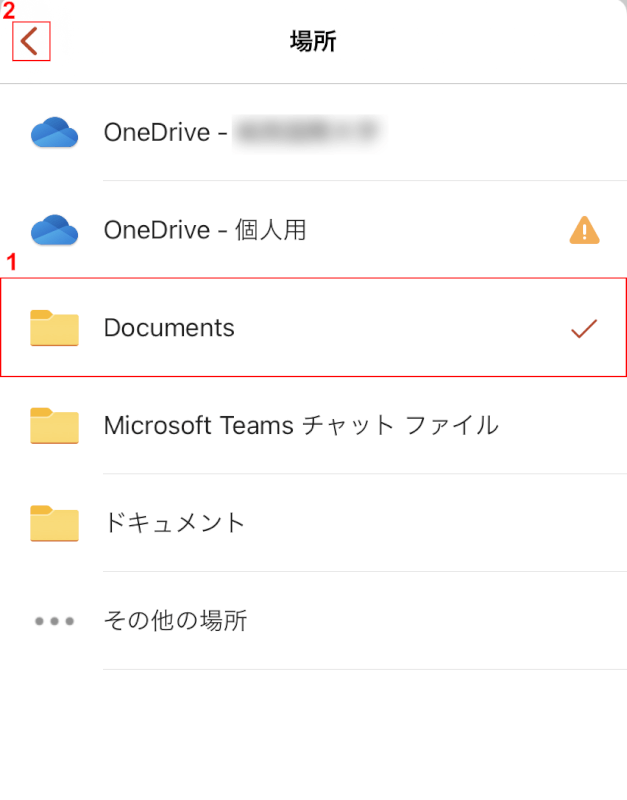
「場所」ダイアログボックスが表示されます。
①【任意の保存場所(例:Documents)】を選択し、②画面左上の【<】を選択します。
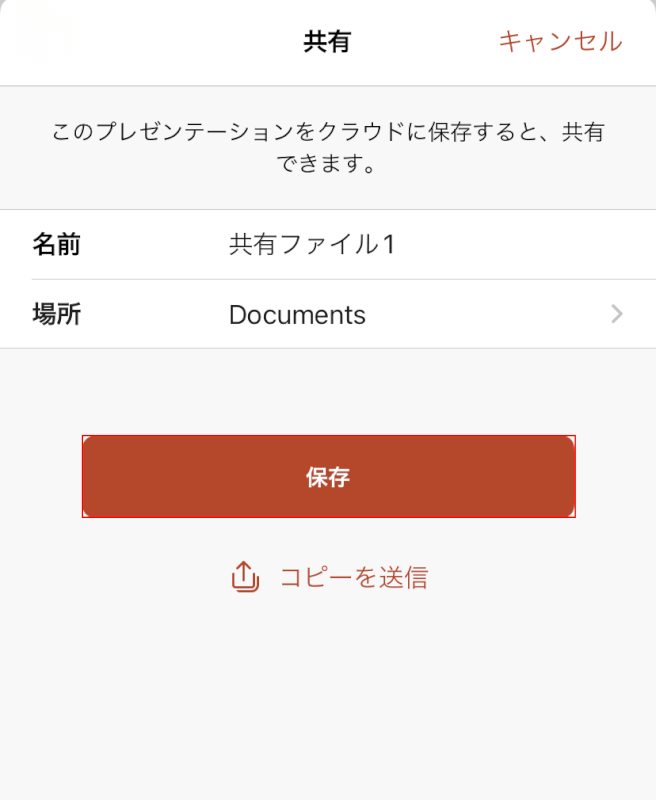
【保存】ボタンを押します。
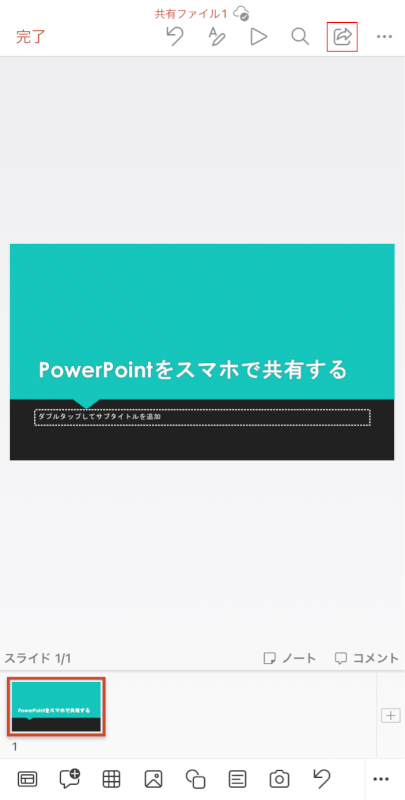
再度【共有】を選択します。
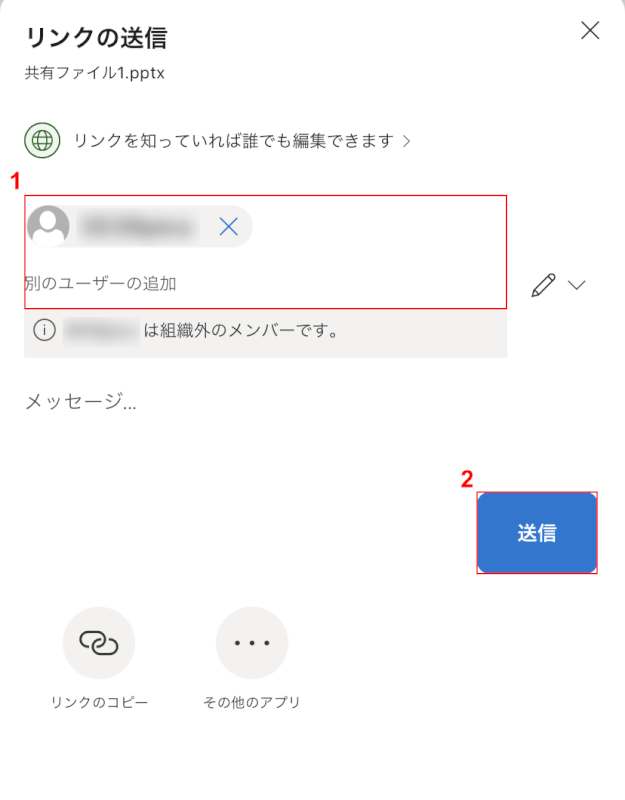
「リンクの送信」ダイアログボックスが表示されます。
①「宛先:グループ、名前、またはメール」に『共有したいメンバーの名前またはメールアドレス』を入力し、②【送信】ボタンを押します。
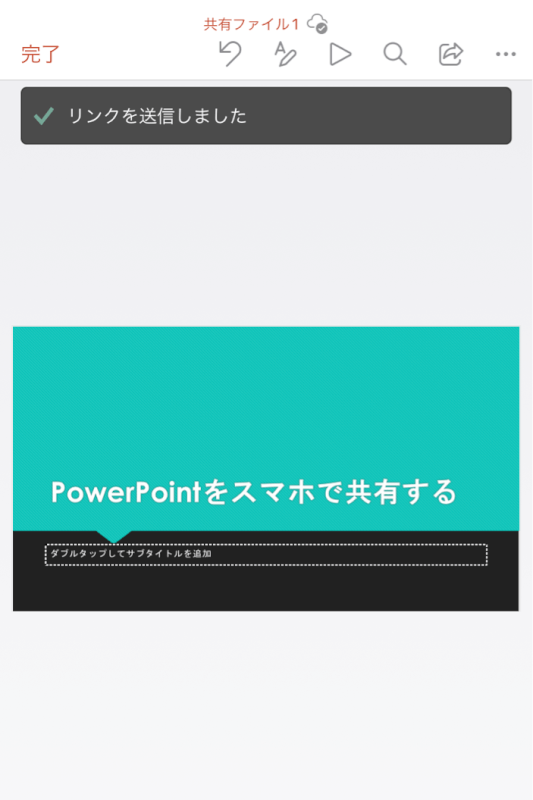
画面上部にリンクが送信されましたと表示されます。
これでパワーポイントを共有することができました。
コピーを送信して共有する
プレゼンテーションのコピーを送信して共有する方法についてご説明します。
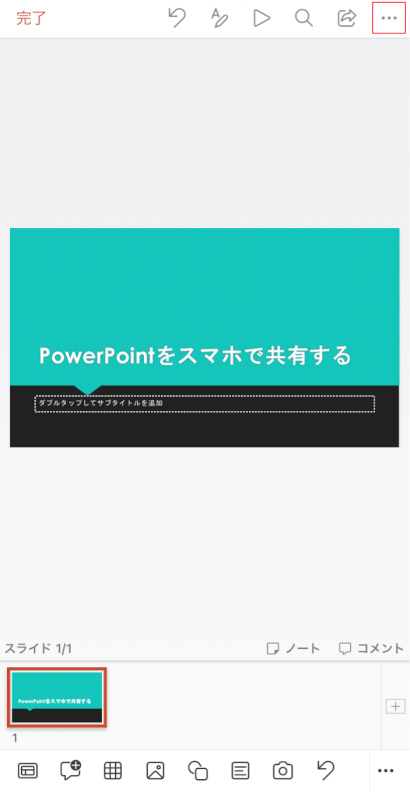
画面右上の【…】を選択します。
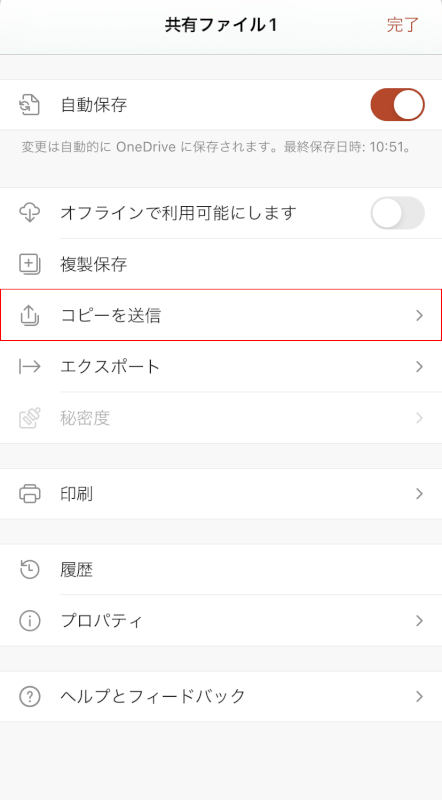
【コピーを送信】を選択します。
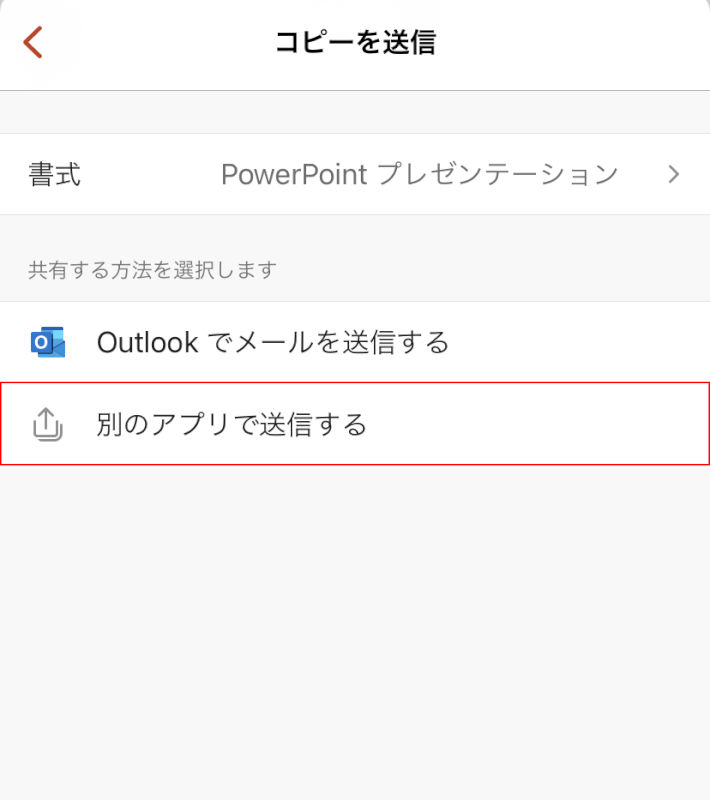
「コピーを送信」ダイアログボックスが表示されました。
「Outlook」または「別のアプリ」で、プレゼンテーションのコピーを送信することができます。
今回は例として【別のアプリで送信する】を選択します。
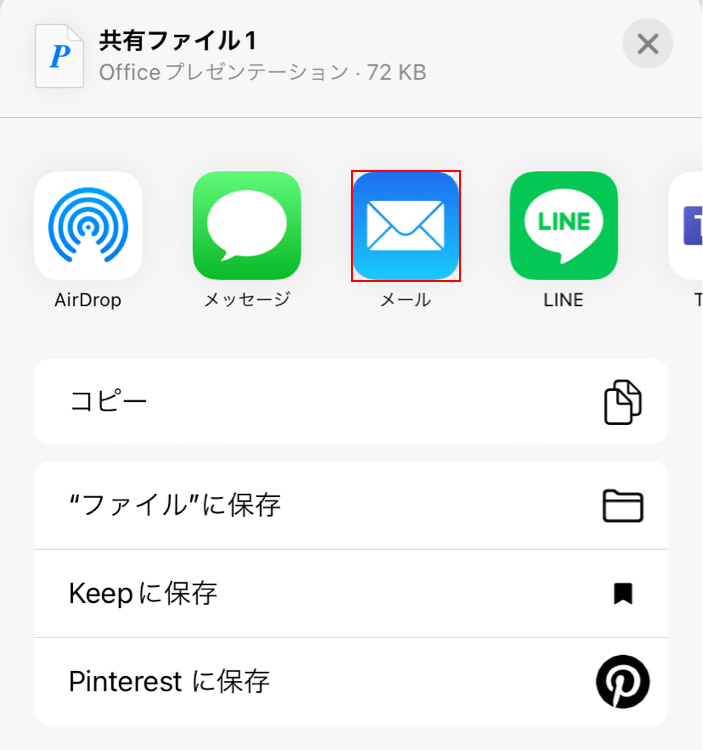
プレゼンテーションを共有できるさまざまなアプリが表示されますので、例として【メール】を選択します。
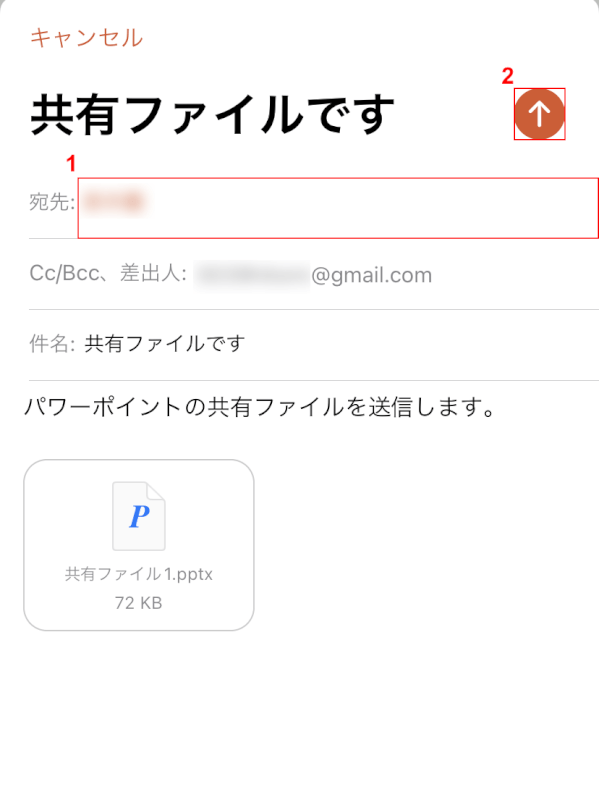
メールの作成画面が表示されます。
①「宛先」に『共有したいメンバーのメールアドレス』を入力し、件名や本文の入力を行った後、②【送信】ボタンを押します。
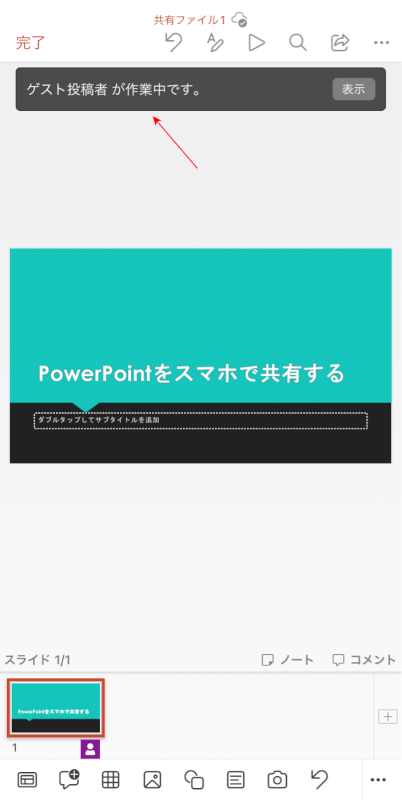
共有をした相手がファイルにアクセスしている場合、画面上部に作業中であることが表示されます。
これでパワーポイントの共有を行うことができました。
ソフトウェアを使って共有
以下セクションでは、各ソフトウェアを使用してパワーポイントを共有する方法についてご説明しています。
Teams/グーグル ドライブ/Skype/ドロップ ボックスなどで共有する方法をまとめていますので、ぜひお役立てください。
メールで共有する
メールを使ってパワーポイントの共有リンクを送信する方法は、以下のとおりです。
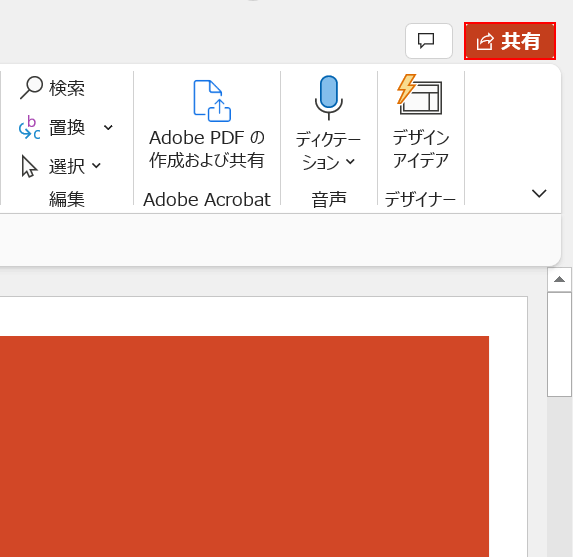
画面右上の【共有】ボタンを押します。
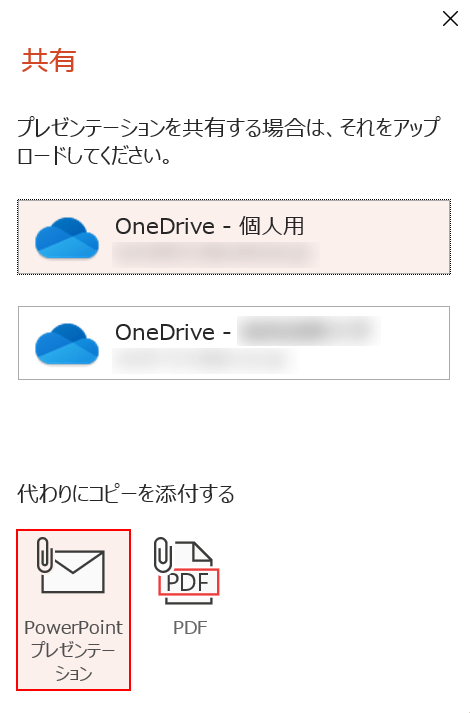
「共有」ダイアログボックスが表示されます。
【PowerPointプレゼンテーション】を選択します。
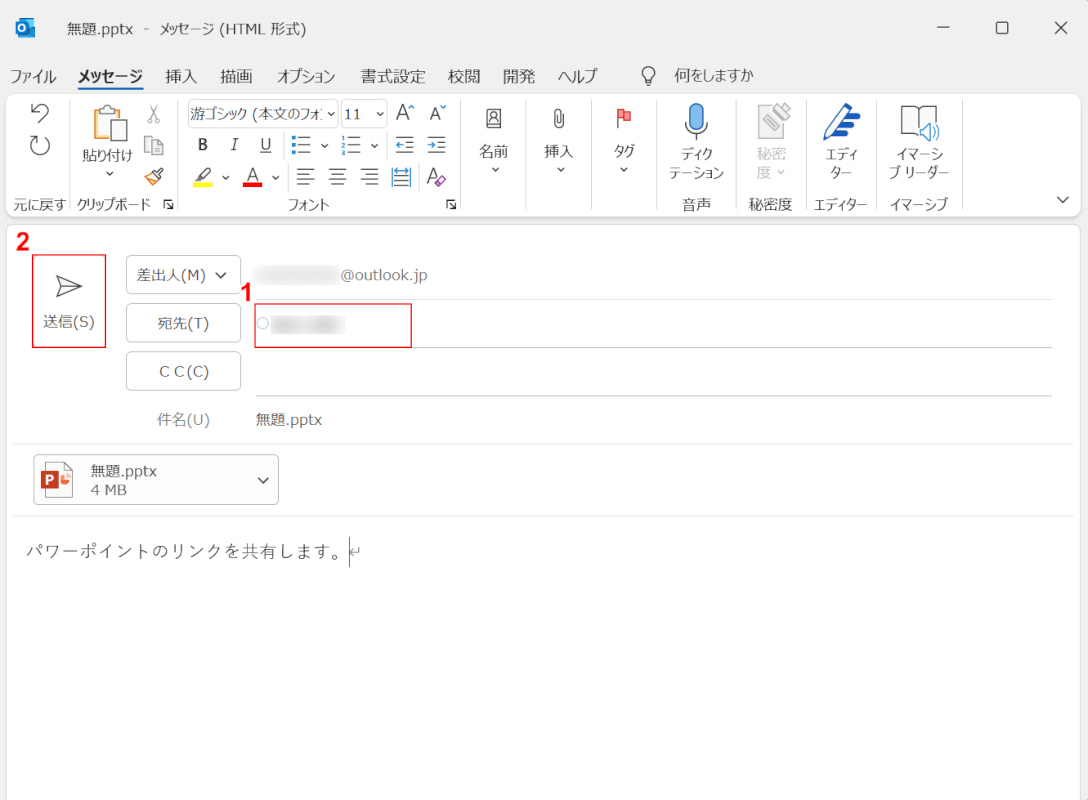
Outlookをすでに入手している場合、Outlookのメール作成画面が表示されます。
①「宛先」に『共有したいメンバーのメールアドレス』を入力し、件名や本文の入力を行った後、②【送信】ボタンを押します。
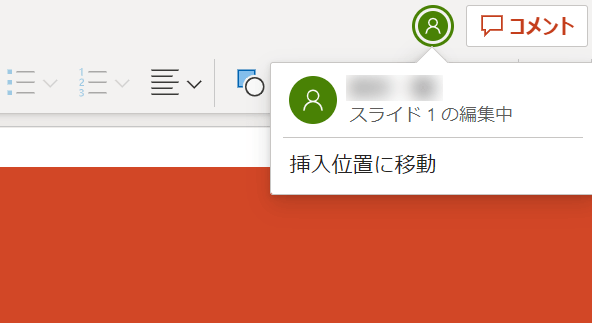
共有した相手がファイルにアクセスしている場合、画面右上にこのようなアイコンが表示されます。
これでパワーポイントの共有リンクをメールで送信することができました。
Teams上でパワーポイントの発表者ツールを共有する
パワーポイントの発表者ツールとは、発表者のモニターにスライドの内容/ノート/スライドの切り替えボタンなどを表示する機能です。
Teamsでプレゼンテーションを行う際は、この発表者ツールを使用して滞りなくプレゼンテーションを進めましょう。
Teams会議でパワーポイントの発表者ツールを利用する方法は以下のとおりです。
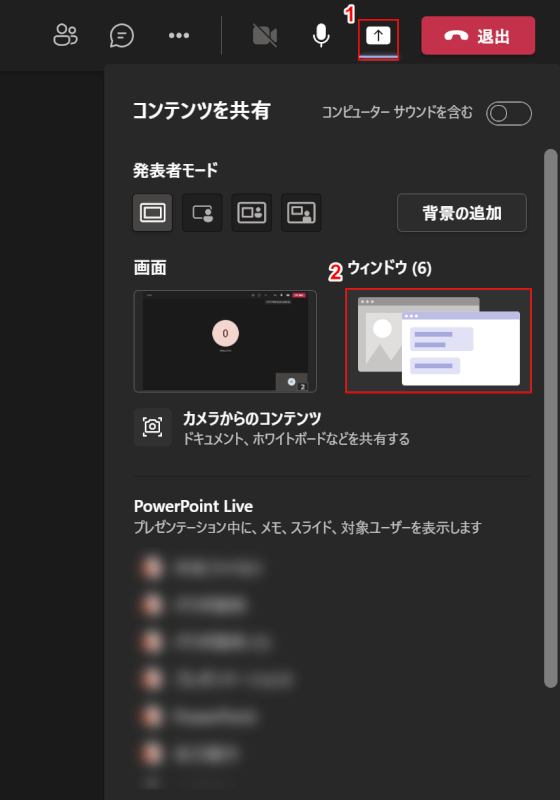
Teams会議を起動し、①【コンテンツを共有】、②【ウィンドウ】の順に選択します。
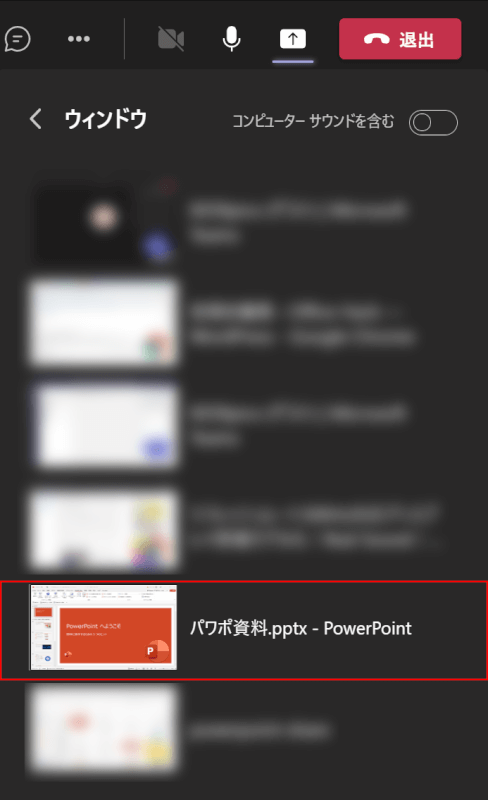
【共有したいパワーポイントの画面(例:パワポ資料)】を選択します。

自動的にパワーポイントの画面に切り替わりますので、①【スライドショー】タブ、②【最初から】の順に選択します。
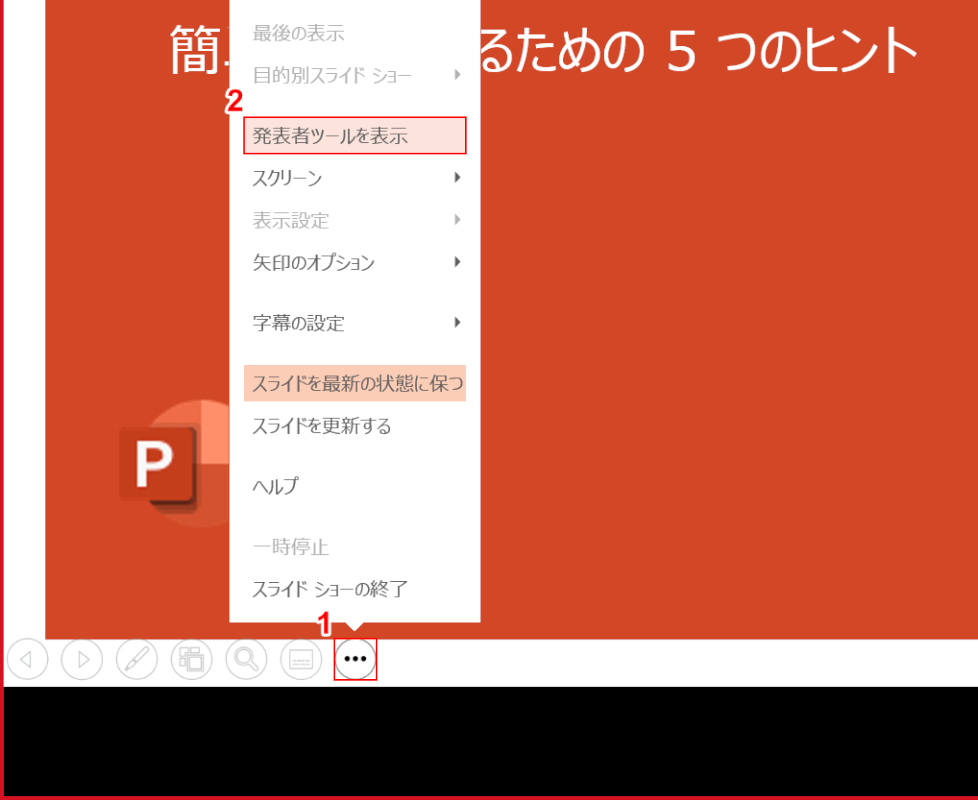
スライドショーが開始されます。
①【…】、②【発表者ツールを表示】の順に選択します。
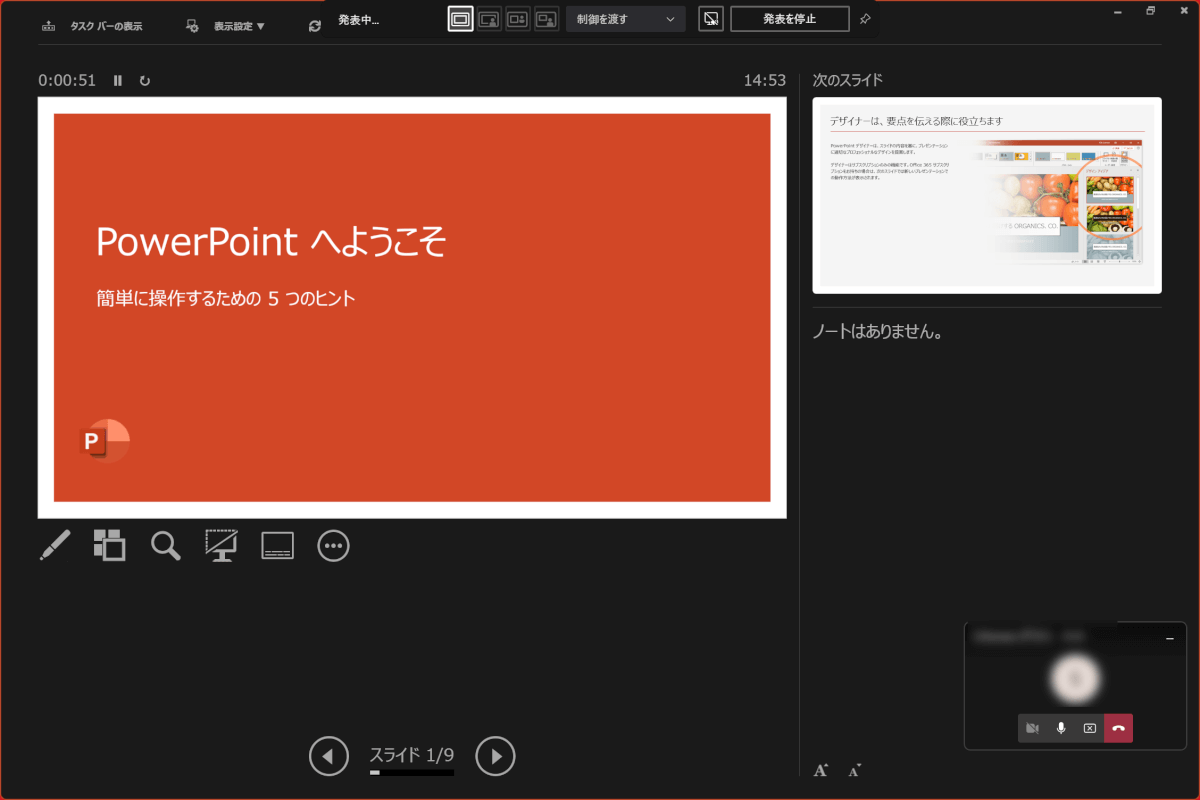
発表者ツールが表示されました。
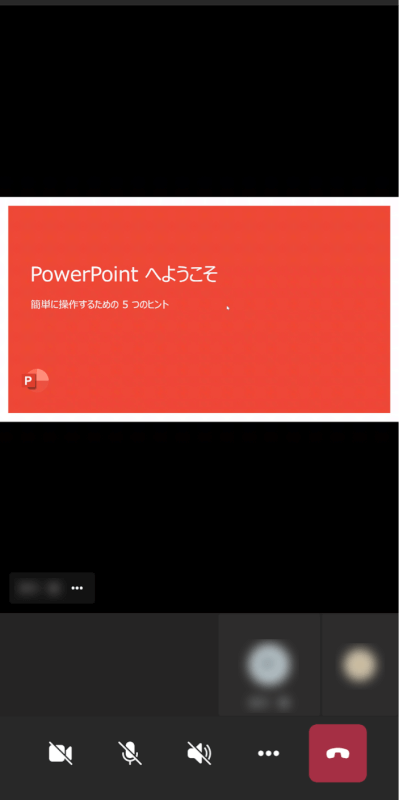
なお、会議に参加しているユーザーの画面には、発表者ツールは表示されません。
上記画像のように、パワーポイントのスライドのみが表示されますのでご安心ください。
グーグル ドライブでパワーポイントを共有する
グーグル ドライブでパワーポイントのファイルを共有する方法については、以下のとおりです。
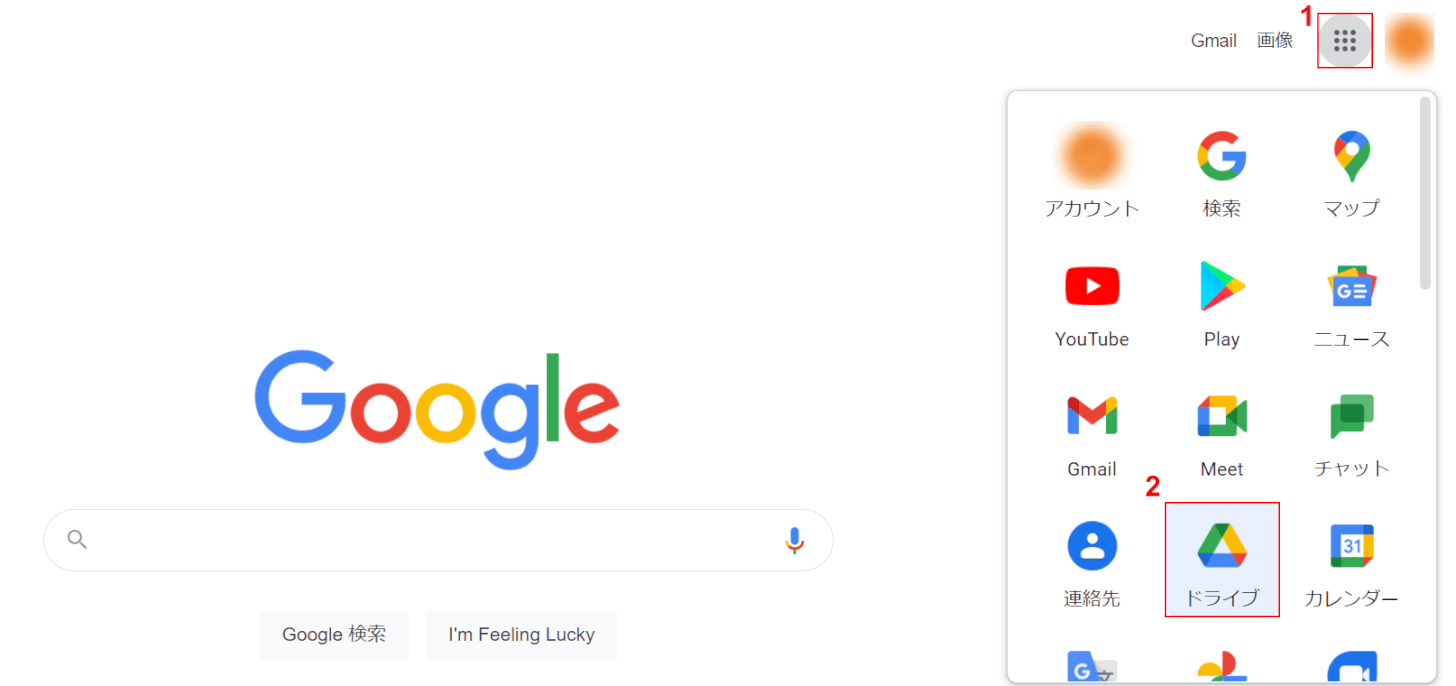
①Googleにアクセスし、②【Google アプリ】、③【ドライブ】の順に選択します。
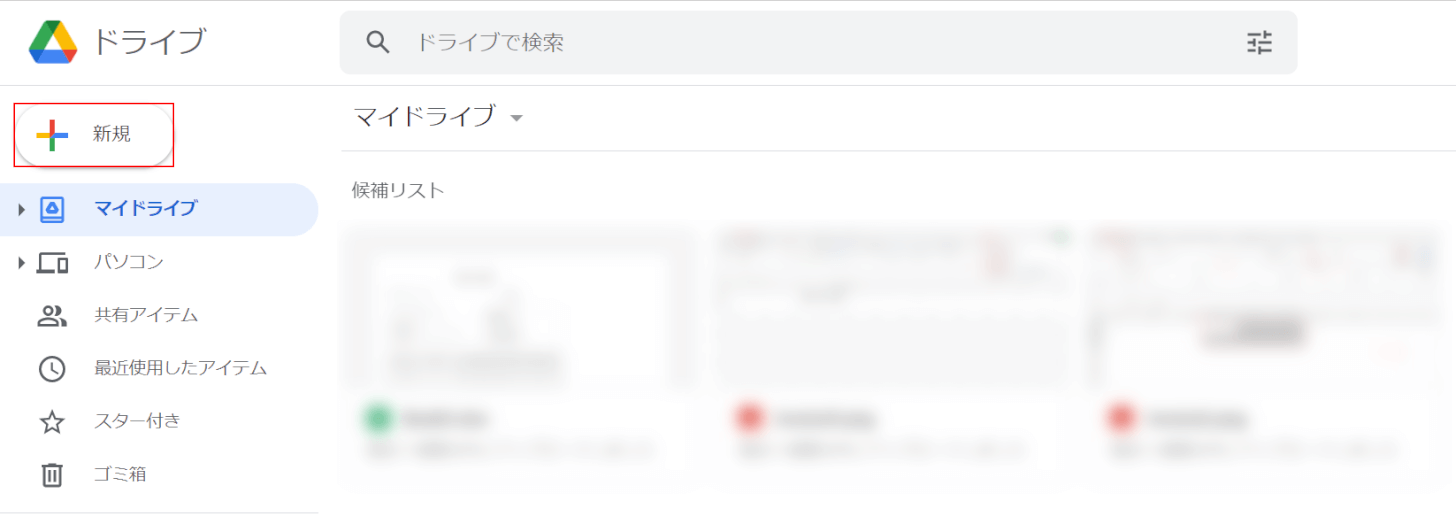
【新規】ボタンを押します。
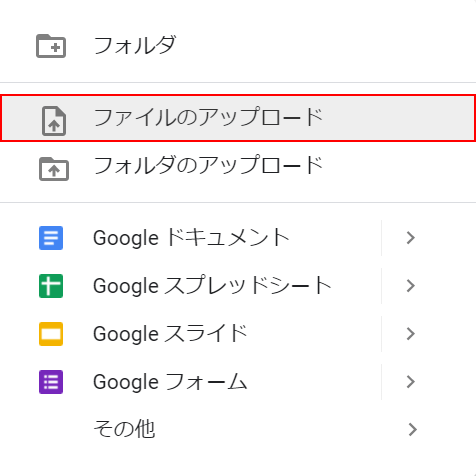
【ファイルのアップロード】を選択します。
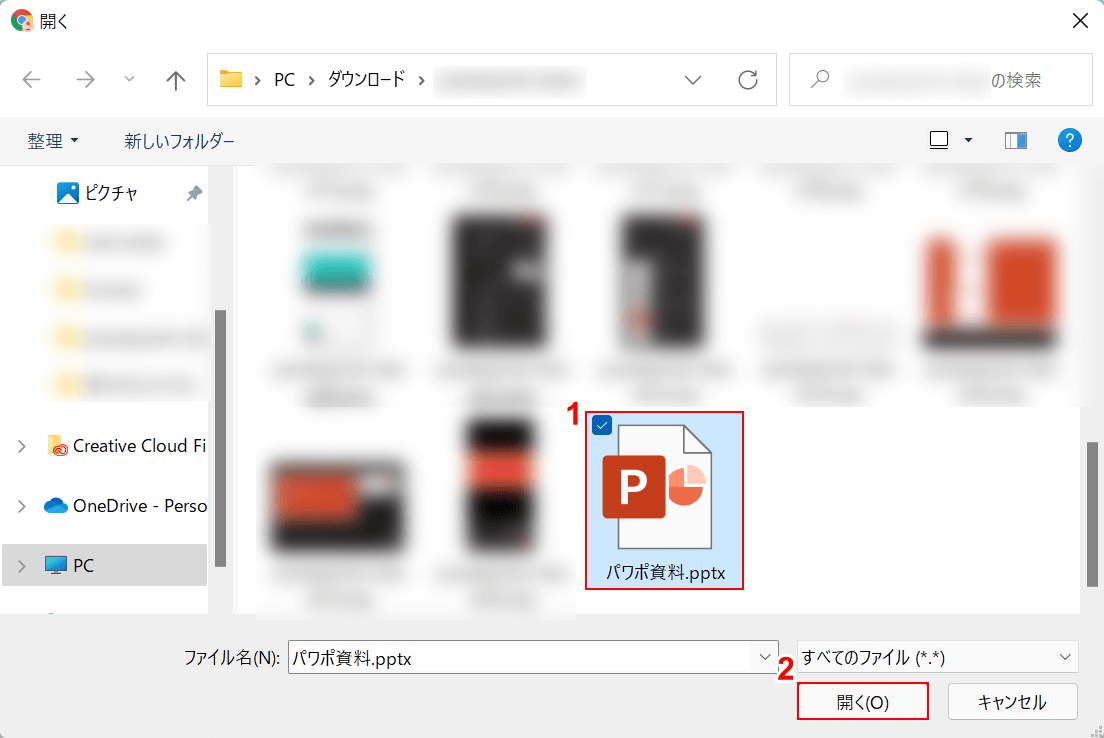
「開く」ダイアログボックスが表示されます。
①【共有したいパワーポイントのファイル(例:パワポ資料.pptx)】を選択し、②【開く】ボタンを押します。
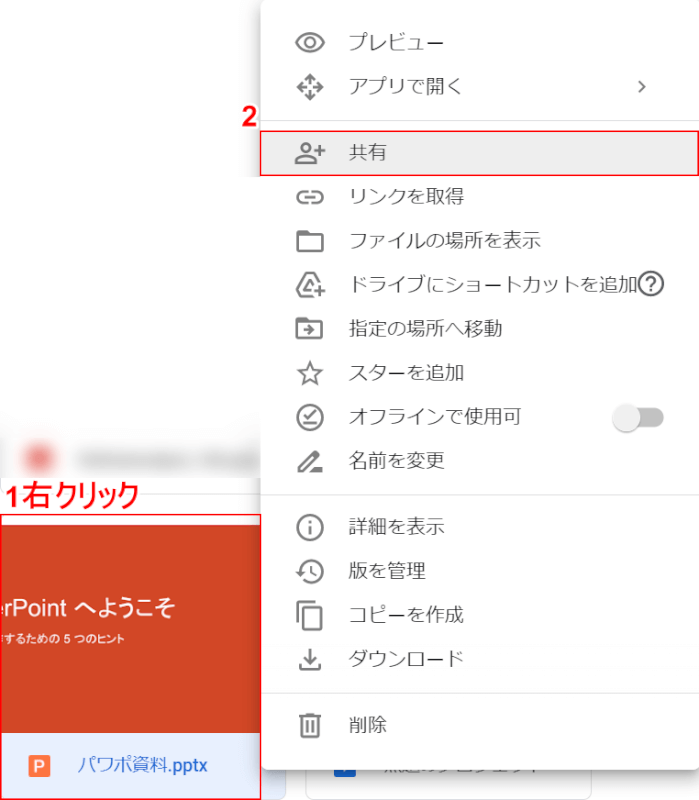
①【パワーポイントのファイル(例:パワポ資料.pptx)】を右クリックし、②【共有】を選択します。
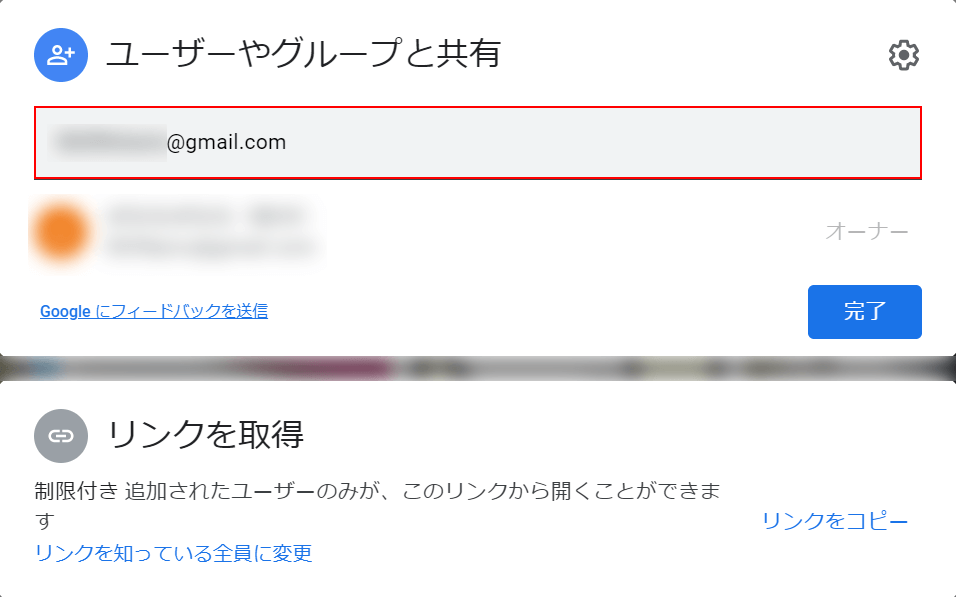
「ユーザーやグループと共有」「リンクを取得」ダイアログボックスが表示されます。
2通りの共有方法がありますが、ここでは例として「ユーザーやグループの追加」に『追加したいユーザーのメールアドレスまたは氏名』を入力し、Enterを押します。
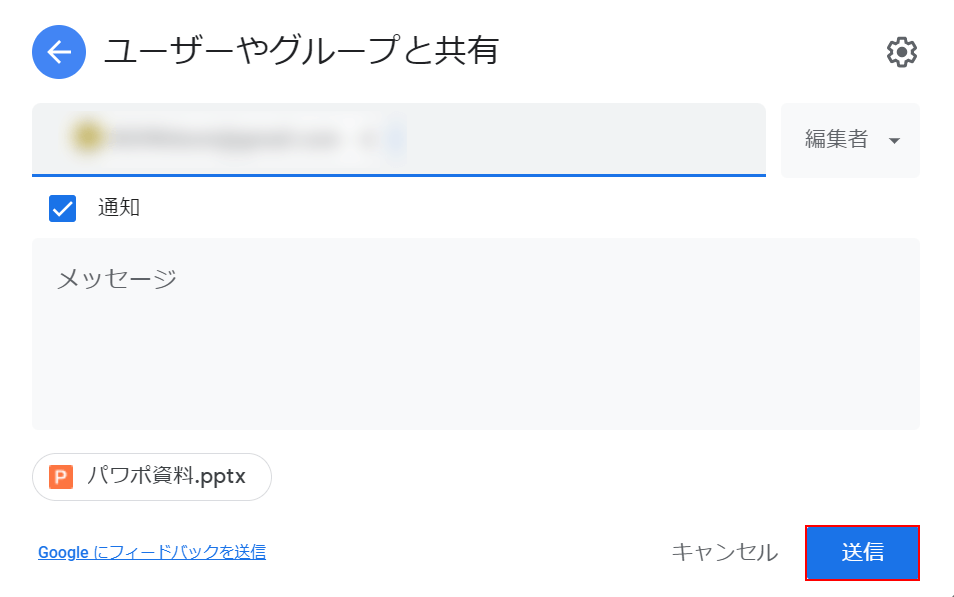
ファイル/共有相手/メッセージなど内容に問題がなければ、【送信】ボタンを押します。
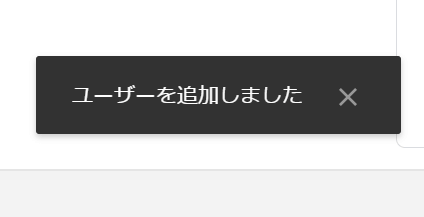
共有が完了すると、画面左下にこのような表示が出ます。
これで、グーグル ドライブでパワーポイントの共有を行うことができました。
Zoomでパワーポイントを画面共有する
Zoomを使って業務の打ち合わせやプレゼンテーションをしているという方も多いのではないでしょうか。
以下の記事では、Zoomでパワーポイントの画面を共有する方法をご紹介しています。
パワーポイントで作成した資料を元に発表を行いたいときは、この記事で紹介している方法を参考に画面共有を行ってみてください。
Skypeでパワーポイントを共有する
Skypeの会議でパワーポイントを共有する方法については以下のとおりです。
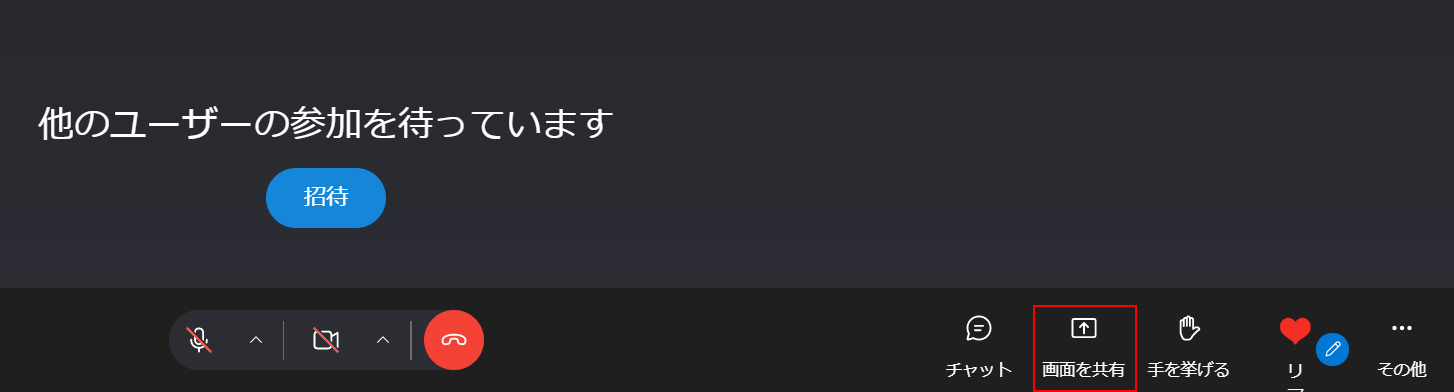
Skype会議に参加した状態で、【画面を共有】を選択します。
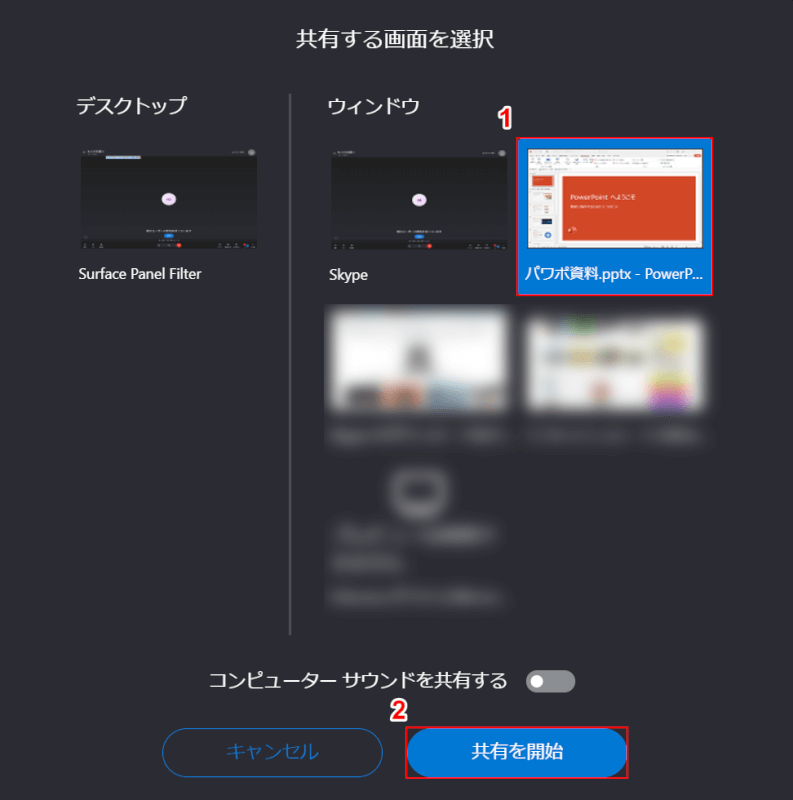
「共有する画面を選択」ダイアログボックスが表示されます。
①【共有したいパワーポイントの画面(例:パワポ資料.pptx)】を選択し、②【共有を開始】ボタンを押します。
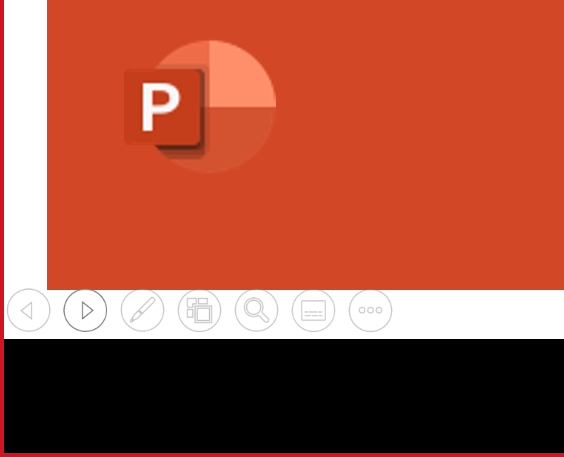
これでパワーポイントの共有を行うことができました。
スライドの切り替えなどは、画面左下にある薄いマークから行うことができます。
また、Skypeでもパワーポイントの発表者ツールを使ったプレゼンテーションを行うことができます。
発表者ツールの起動方法は、本記事「Teams上でパワーポイントの発表者ツールを共有する」セクションを参考にしてみてください。
ドロップ ボックスでパワーポイントを共有する
ドロップ ボックスでパワーポイントのファイルを共有する方法についてご説明します。
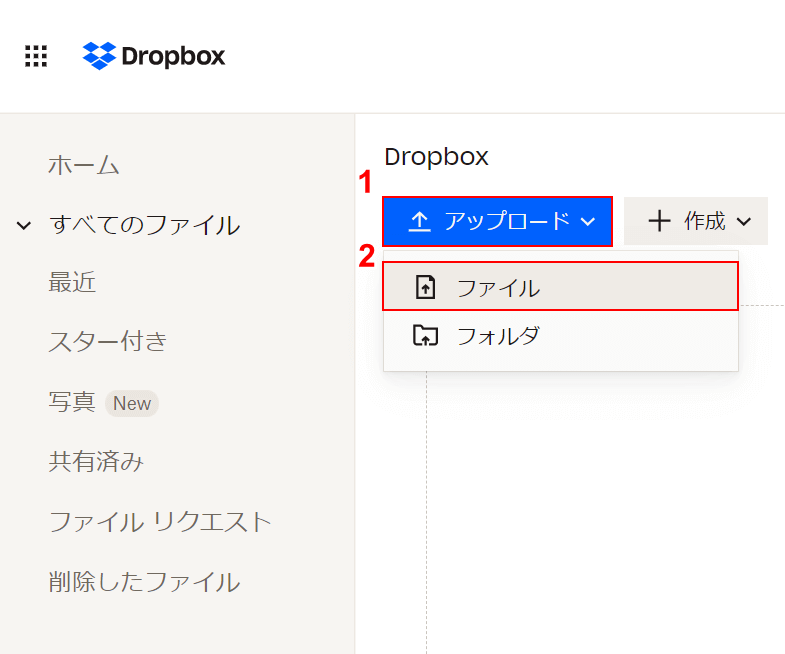
ドロップ ボックスにログインし、①【アップロード】ボタンを押し、②【ファイル】を選択します。
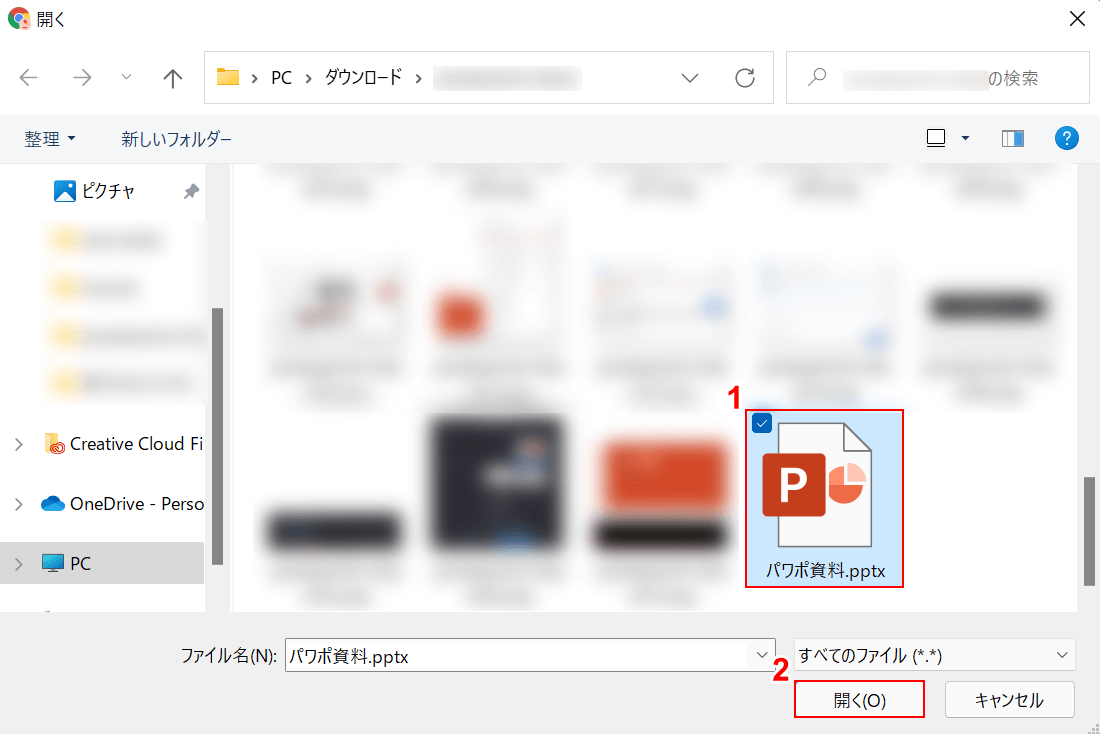
「開く」ダイアログボックスが表示されます。
①【共有したいパワーポイントのファイル(例:パワポ資料.pptx)】を選択し、②【開く】ボタンを押します。
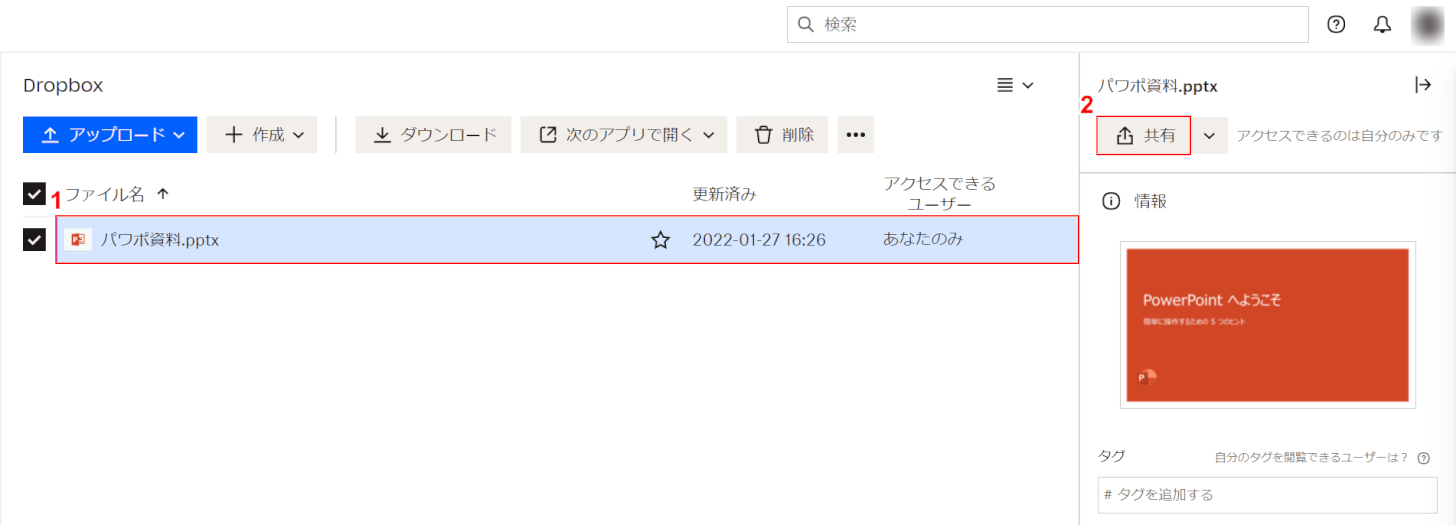
①【パワーポイントのファイル(例:パワポ資料.pptx)】を選択し、②【共有】ボタンを押します。
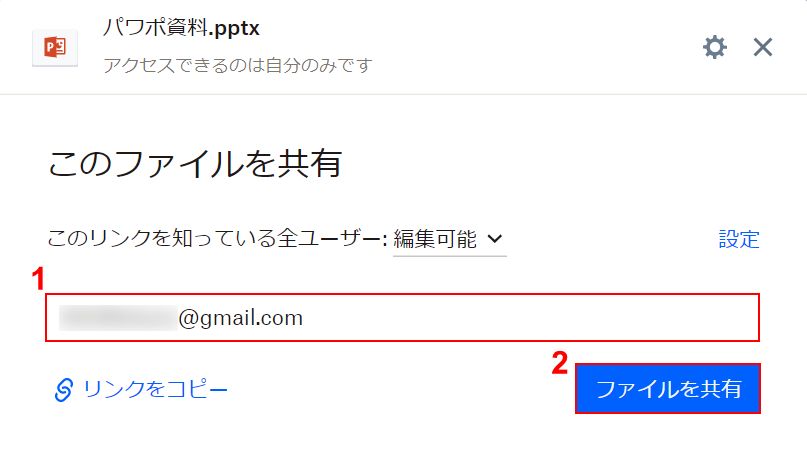
「このファイルを共有」ダイアログボックスが表示されます。
①「メールアドレスまたは名前を追加」に『共有したいユーザーのメールアドレスまたは名前』を入力し、②【ファイルを共有】ボタンを押します。
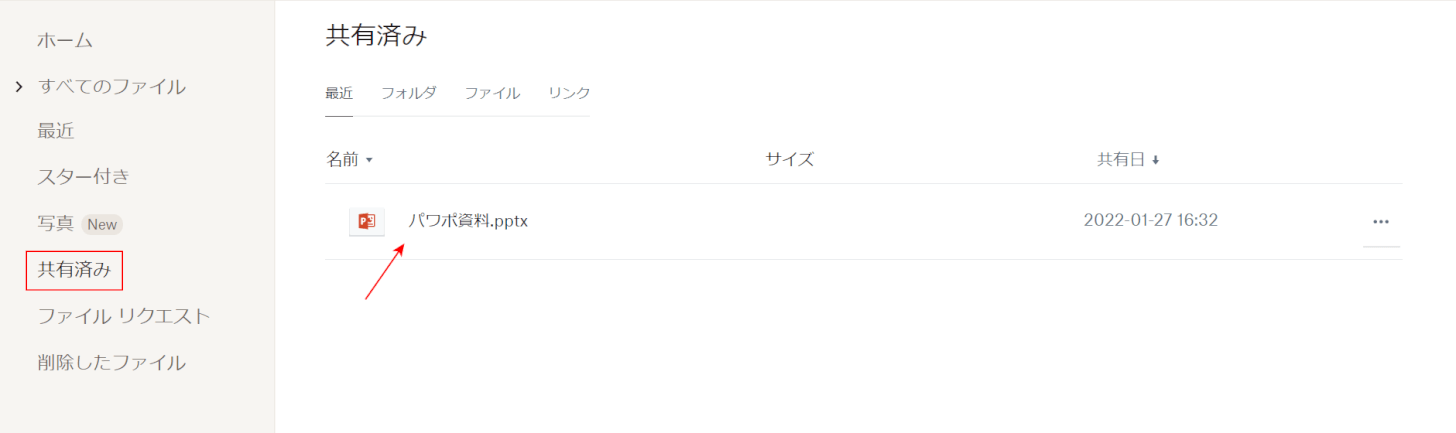
画面左側の【共有済み】を選択すると、共有したファイルを確認することができます。
これで、パワーポイントのファイルを共有することができました。
