- 公開日:
パワーポイントの様々な無料テンプレート紹介と作成方法
「パワーポイントは苦手!白紙からデザインなんて無理」という方は非常に多いでしょう。また、デザインが得意な人でもパワーポイントを白紙のままのスライドから作成するのは労力と時間をかなり要するので敬遠されがちです。
この記事ではパワーポイントテンプレートの作成/編集/保存/削除の方法、無料で入手できるテンプレートのご紹介を行っていきます。さらに登録不要のおすすめダウンロードのコーナーも用意していますので、多彩なパワーポイントのテンプレートに触れて今後の勉強やお仕事の材料にして頂ければ幸いです。
パワーポイントテンプレートの作成/編集/保存/削除
プレゼンテーションの構成に悩んだときは、自分で作成せずにパワーポイントのテンプレートを使用するのも1つの手段です。
「パワーポイントをあまり使えない」と言う人も、精巧なレイアウトと美しいデザインのスライドが手軽に作れますのでお勧めです。
作り方
テンプレートのファイルを開く
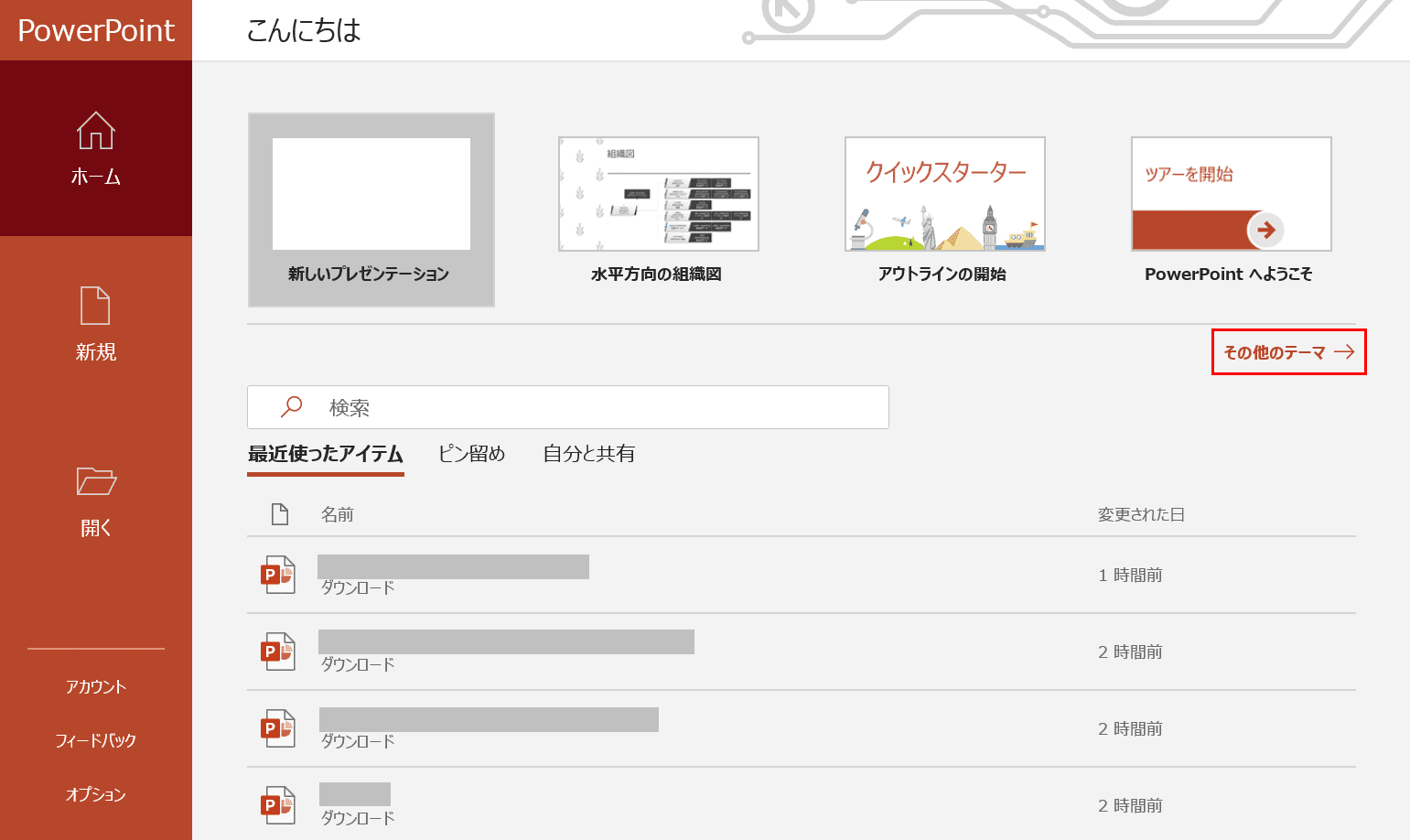
ここではパワーポイントにすでに用意されている既存のテンプレートの使い方について解説していきます。最初にパワーポイントを開き、【その他のテーマ】を選択します。
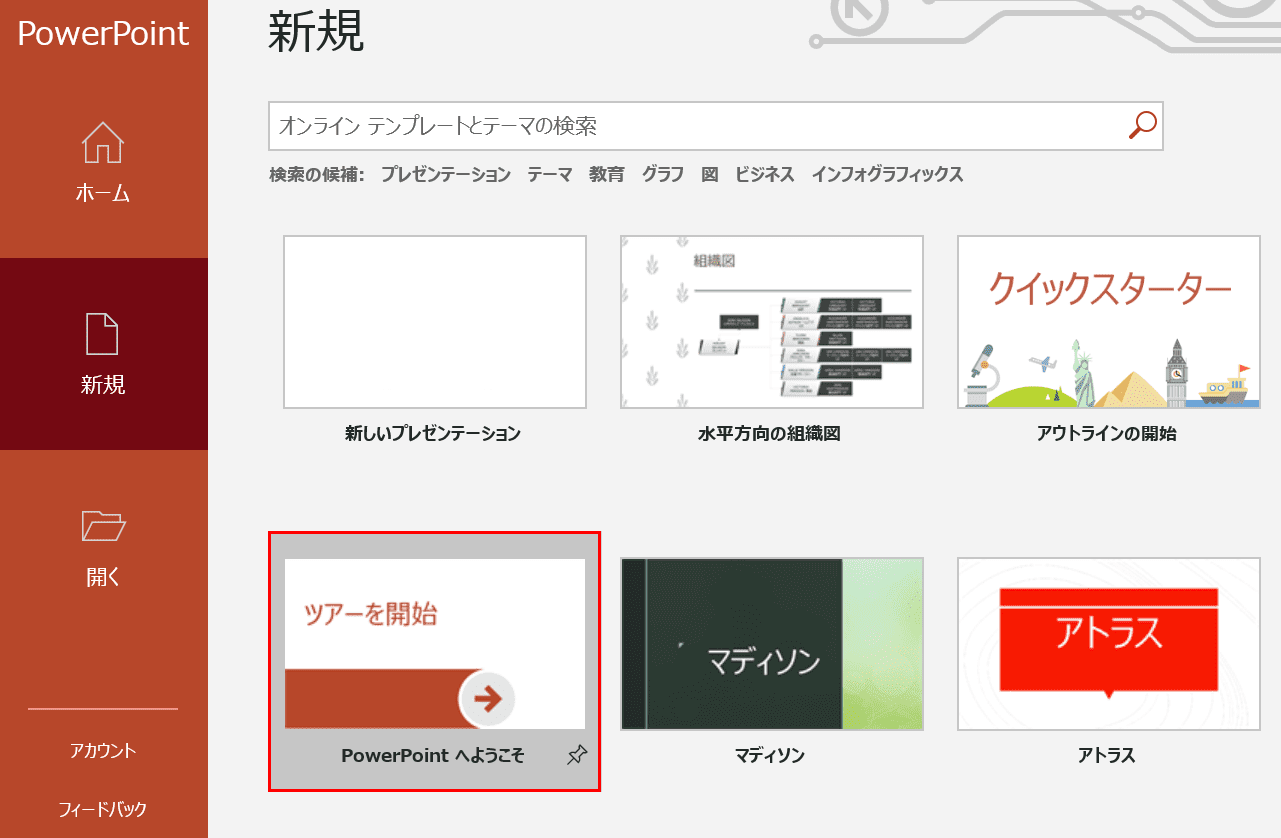
テンプレートの一覧が表示されました。この一覧からお好きなテンプレートを選択することができます。ここでは【PowerPointへようこそ】を選択します。
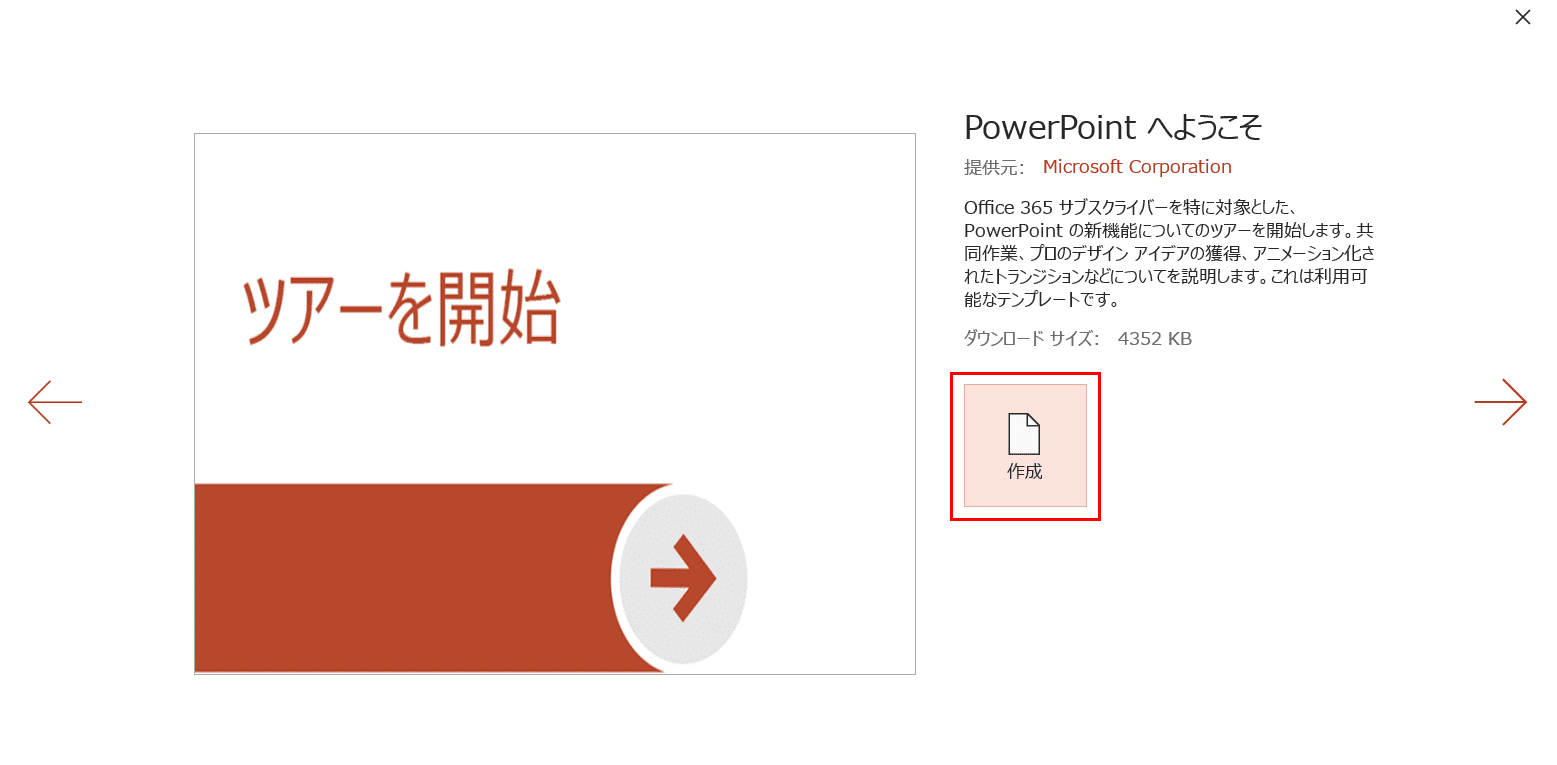
ダイアログボックスが表示されました。【作成】ボタンを押します。
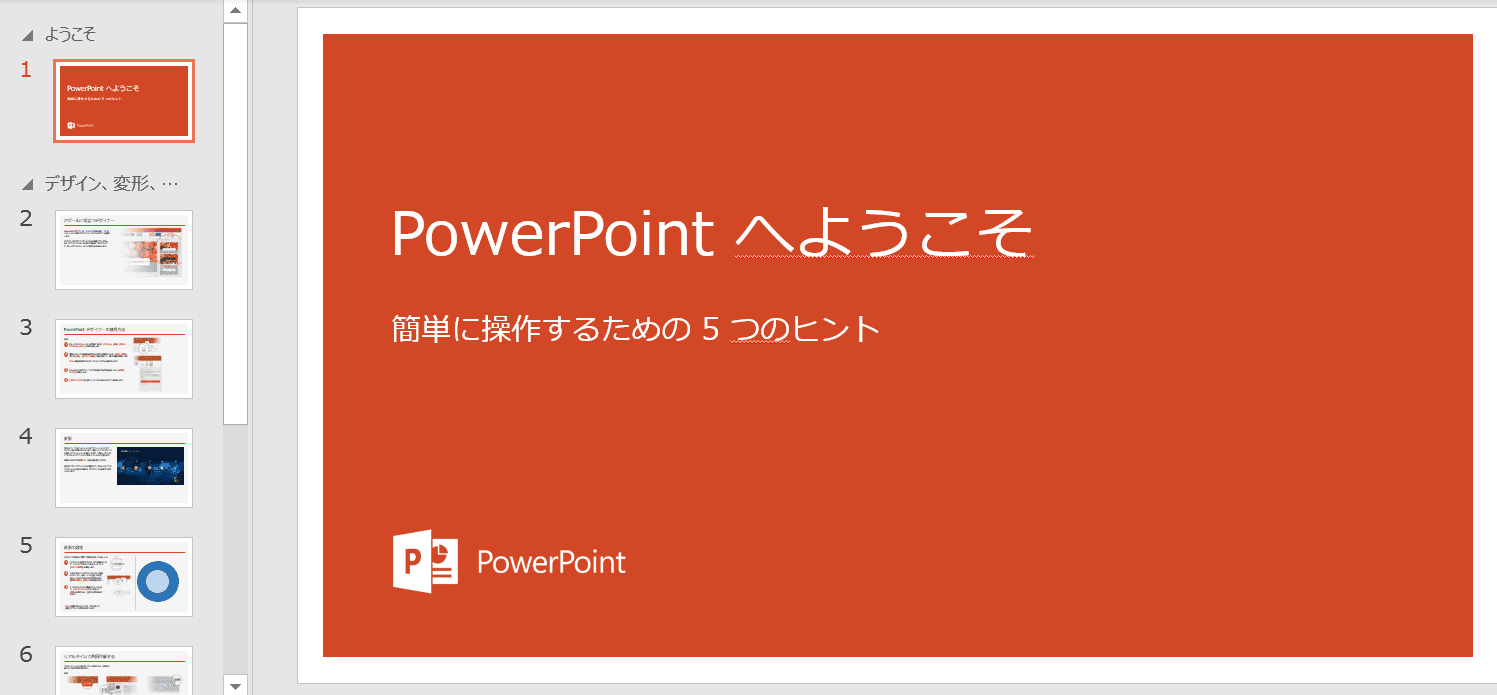
「PowerPointへようこそ」のテンプレートが作成されました。下記では、パワーポイントのテンプレートを検索する方法について解説いたします。
検索する
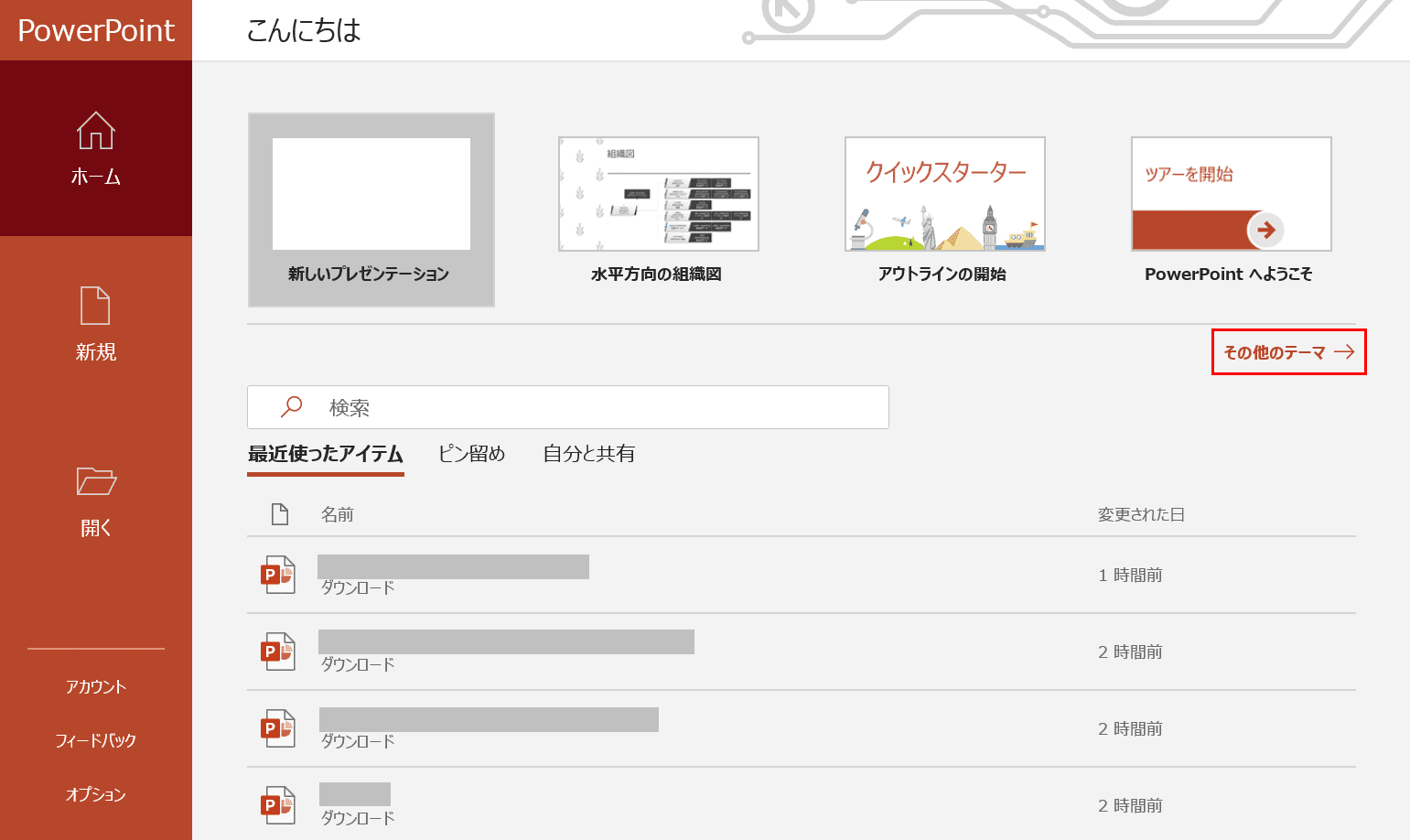
ここではパワーポイントにすでに用意されているテンプレートの検索方法について解説します。自分が使いたいジャンルのキーワードをテキストボックスに入力すれば目的のテンプレートがあるかどうかをすぐに検索することができます。
最初にパワーポイントを開き、【その他のテーマ】を選択します。
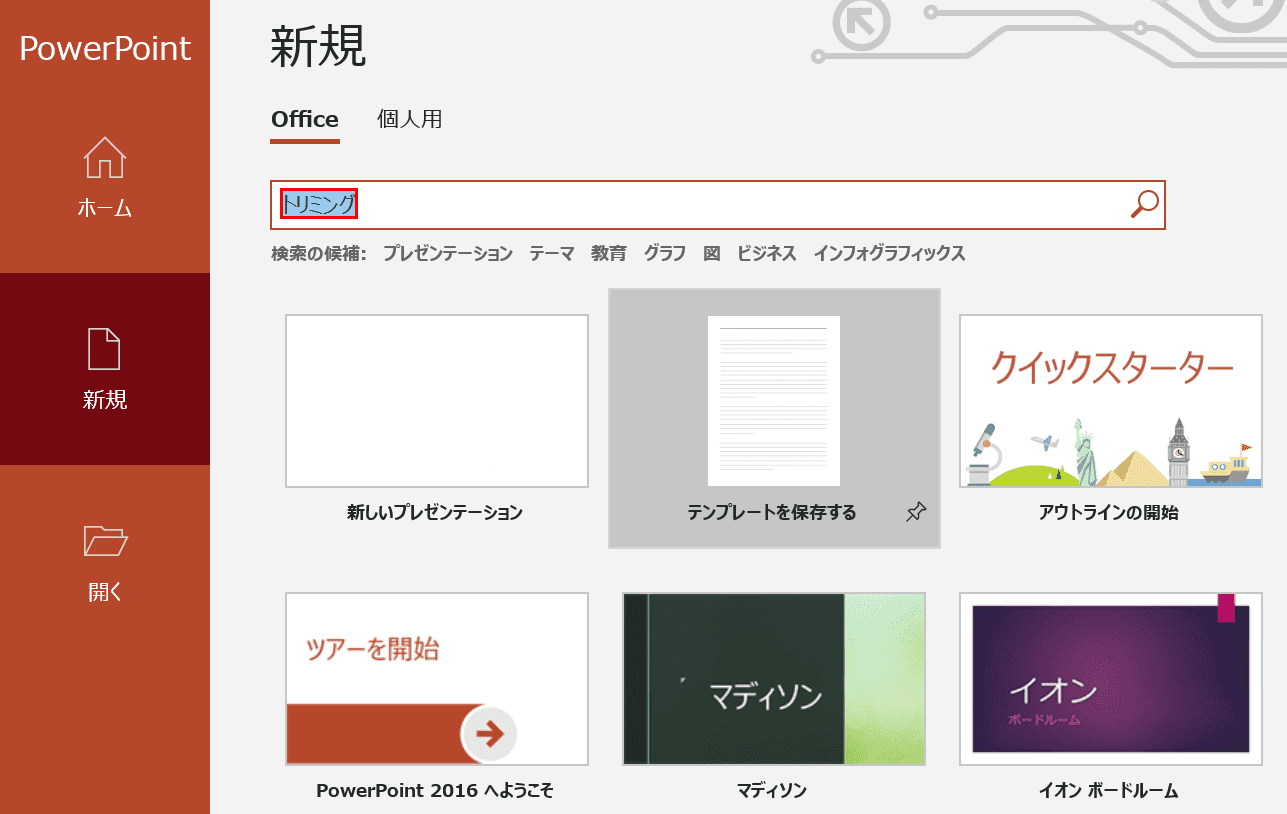
テンプレートの一覧が表示されました。テキストボックスにキーワードを入力して検索が可能です。
ここではテキストボックスに『トリミング』と入力し、Enterを押します。
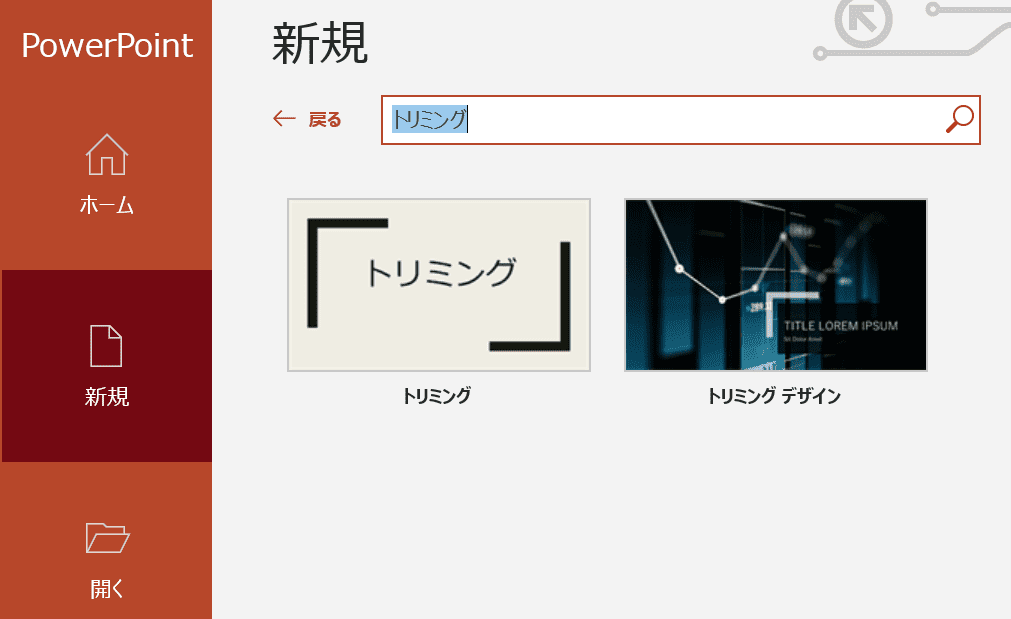
キーワード「トリミング」に関係するテンプレートの一覧が表示されました。下記ではMicrosoft公式のトリミングのテンプレートを使って、テンプレートの編集方法について解説していきます。
編集する
パワーポイントのテンプレートを編集する際、スライドマスターという機能がおすすめです。スライドマスターとは全てのスライドをまとめて編集できる機能のことです。この機能によってスライドのデザインやレイアウトを一括して変更することが可能になりますのでテンプレートを変更するときには使いましょう。
スライドマスターの表示
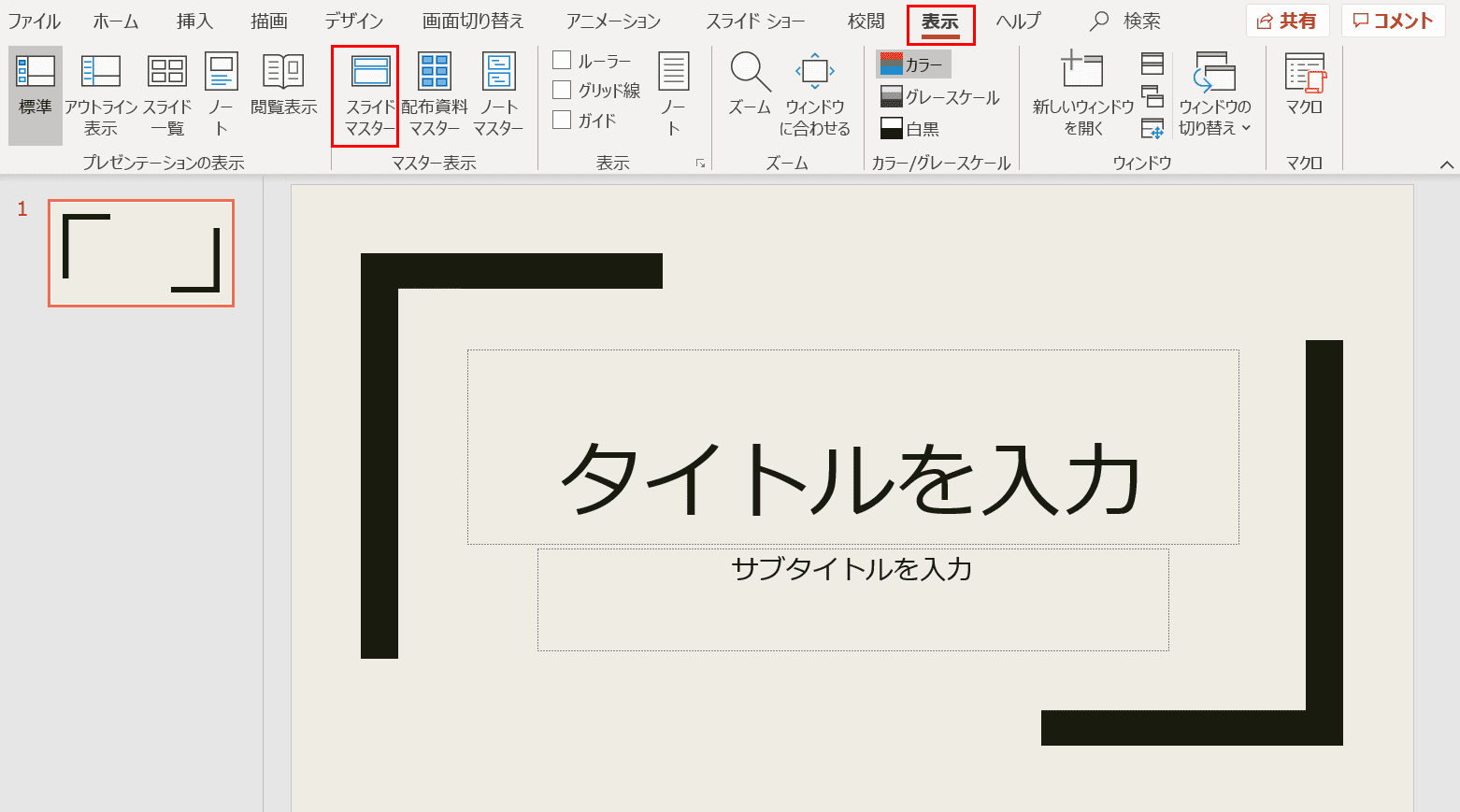
上記でご紹介したMicrosoft公式の「トリミング」というテンプレートを開き、スライドマスターを表示させましょう。【表示】タブ、【スライドマスター】の順に選択します。
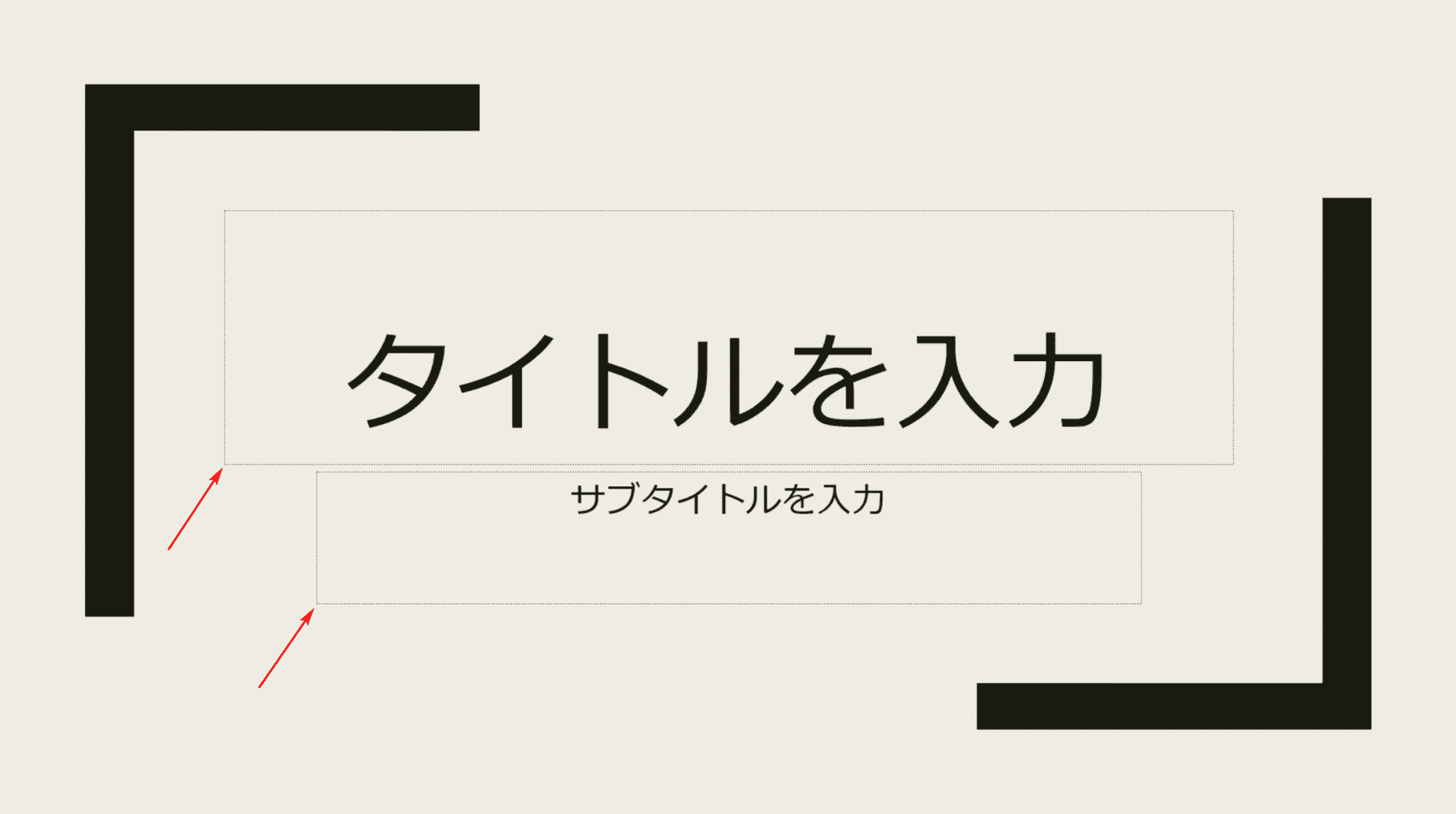
スライドマスターの状態で表示されました。上記の図で矢印の先の四角の点の罫線がありますが、これをプレースホルダーと呼びます。このプレースホルダーを削除すると他のスライドにも削除が反映されて効率的です。
下記ではスライドマスターのプレースホルダーを使って使用しない図を削除する方法を説明します。
使用しない図の削除
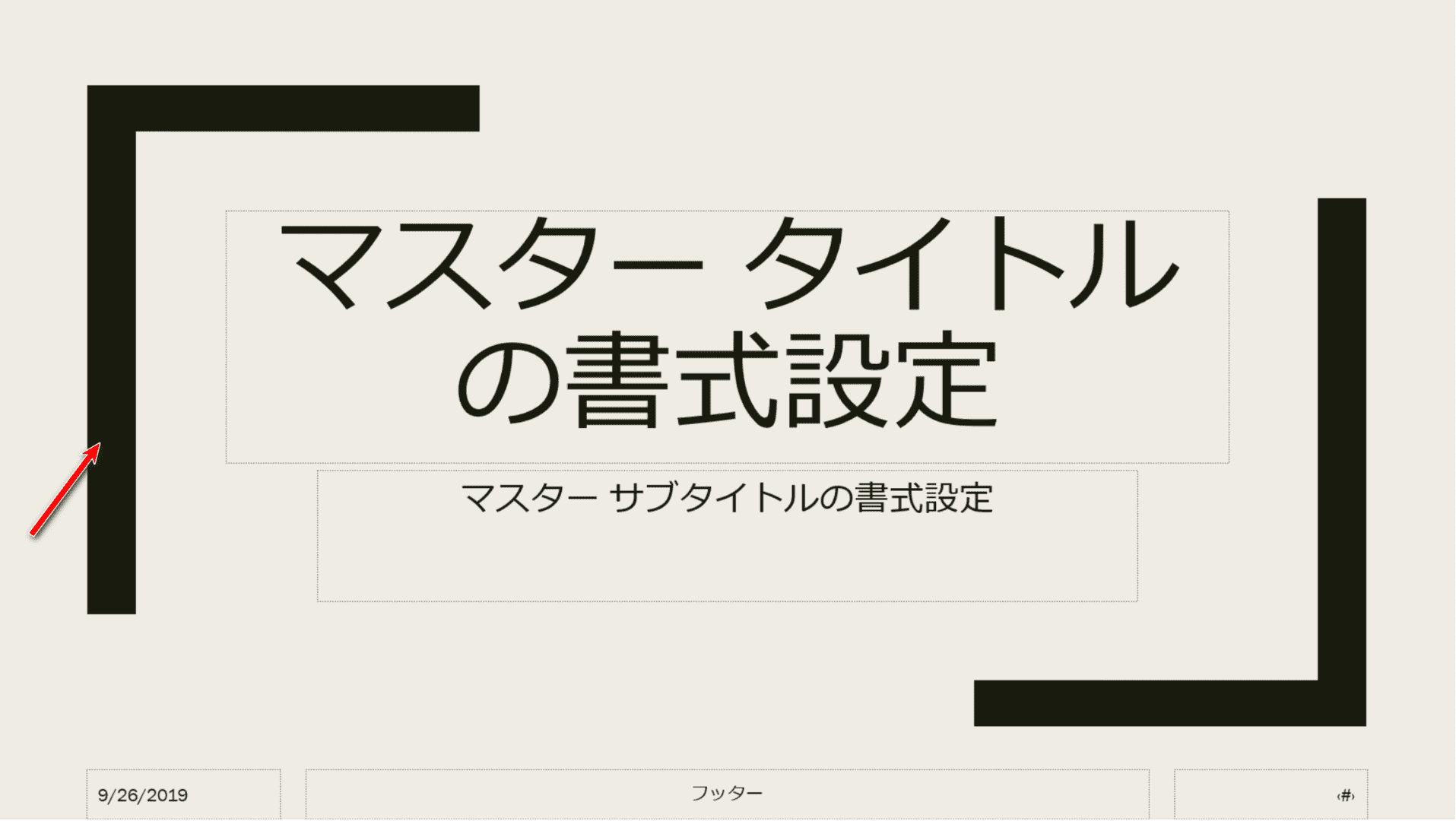
ここではテンプレートの中の使用しない図を削除する方法をご紹介します。最初にスライドマスターの状態のスライドを用意します。矢印の太い黒のマークを使用しない図としますのでこの図にご注目ください。
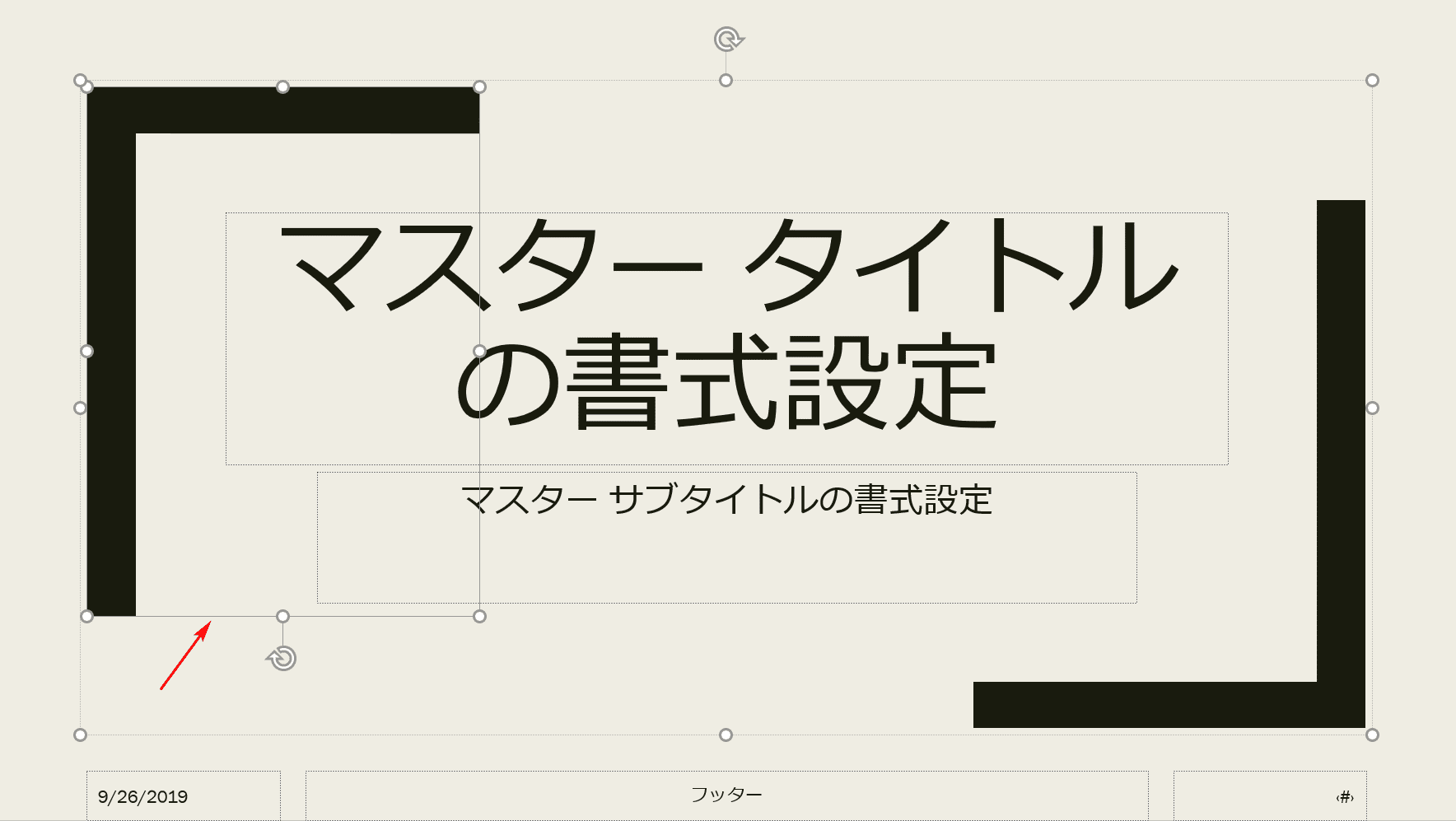
【「使用しない図」の上で左クリック】すると使用しない図を囲むプレースホルダーが表示されます。このプレースホルダーの点の罫線の上でDeleteもしくはBackSpaceを選択します。
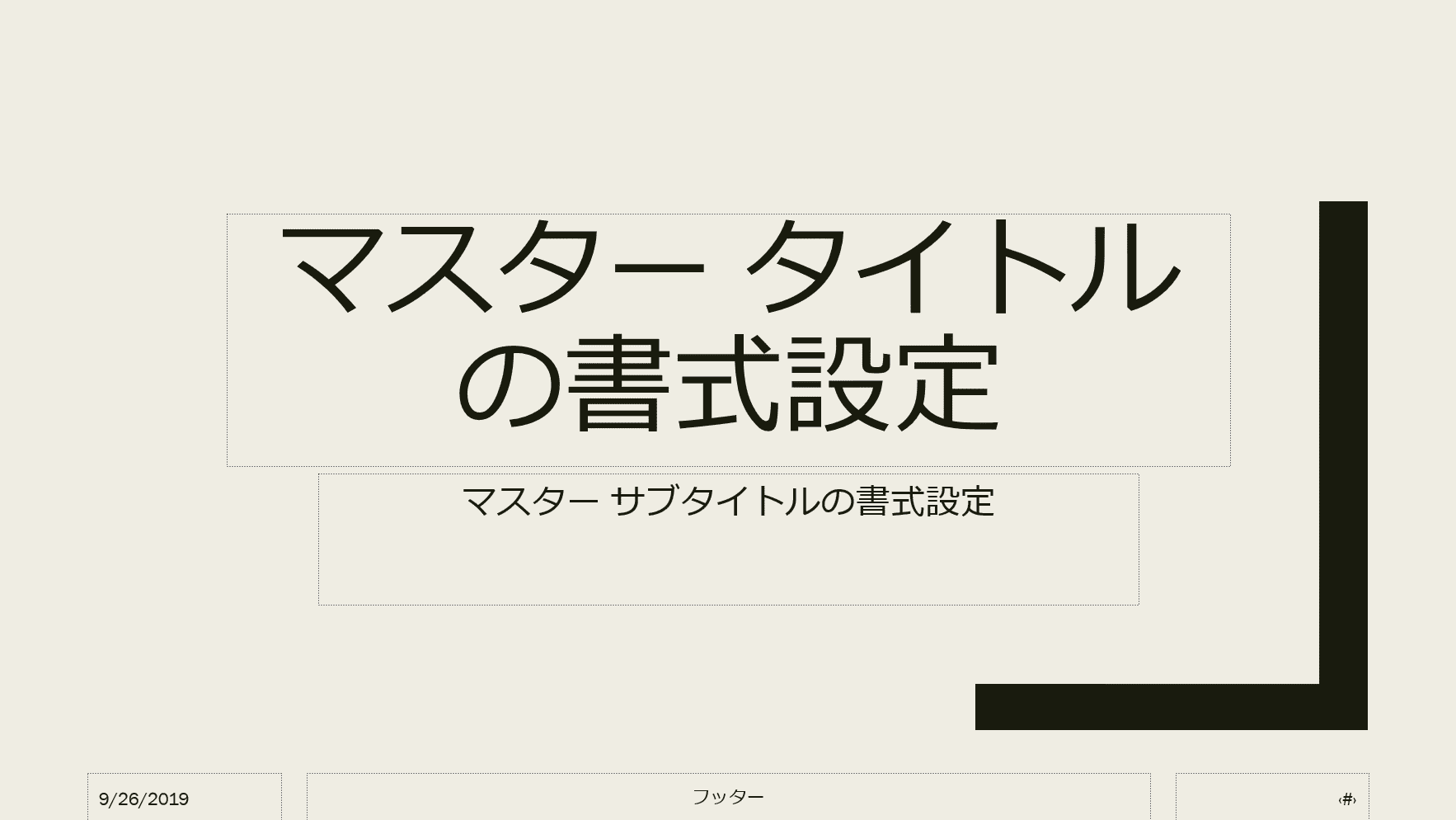
「使用しない図」の黒の太いマークが削除されました。
背景色の変更
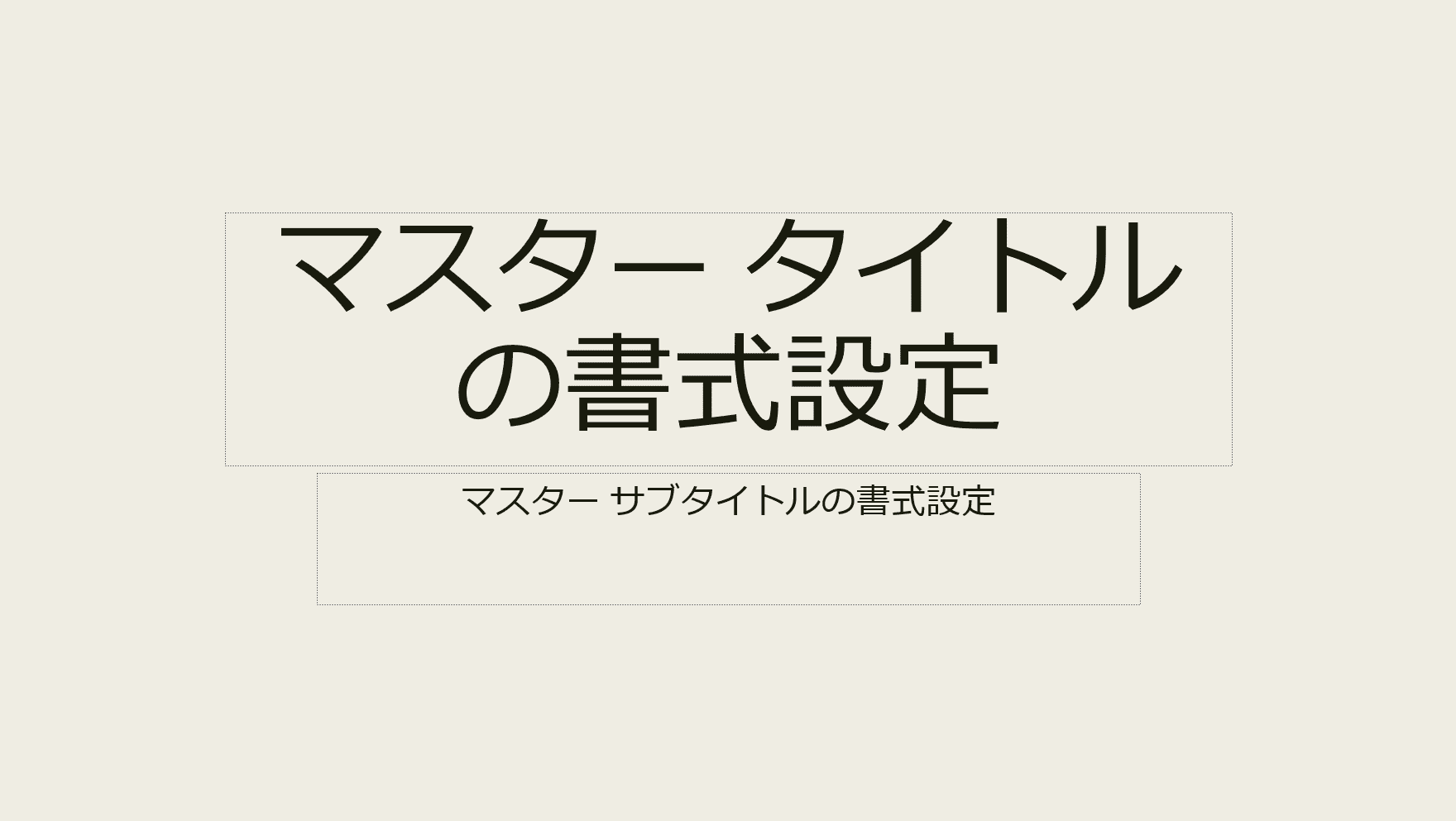
ここでは背景色を変更する方法について解説いたします。最初にスライドを用意します。
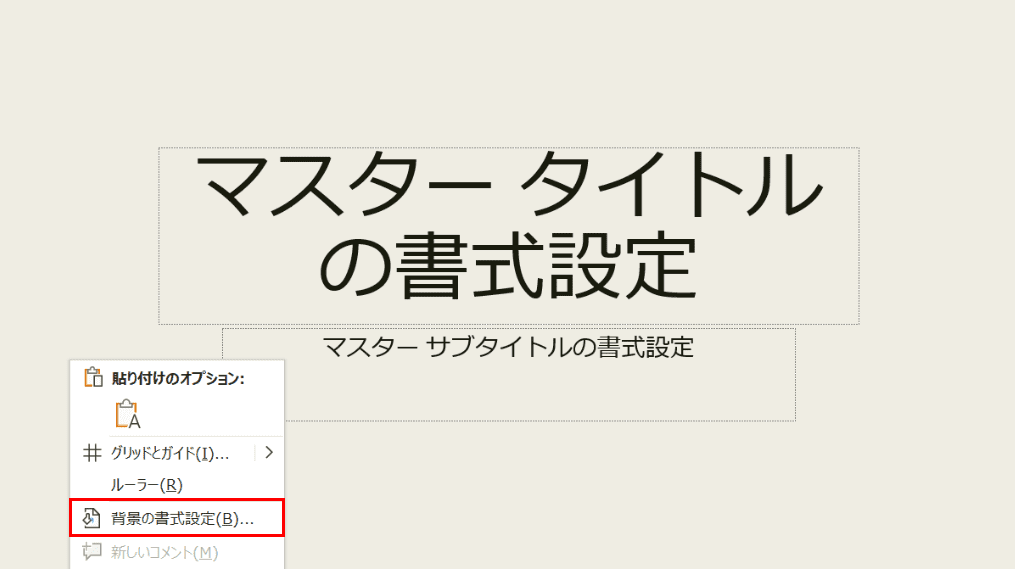
【右クリック】して【背景の書式設定】を選択します。
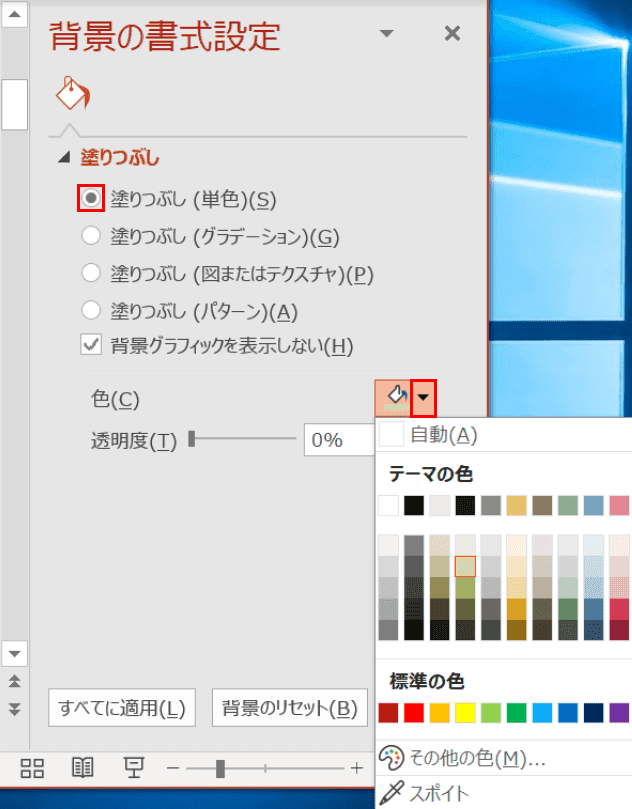
「背景の書式設定」の右ナビゲーションが表示されました。【塗りつぶし(単色)】、【「塗りつぶしの色」の「▼」】、テーマの色の【濃い緑、テキスト2、白+基本色75%】を選択します。
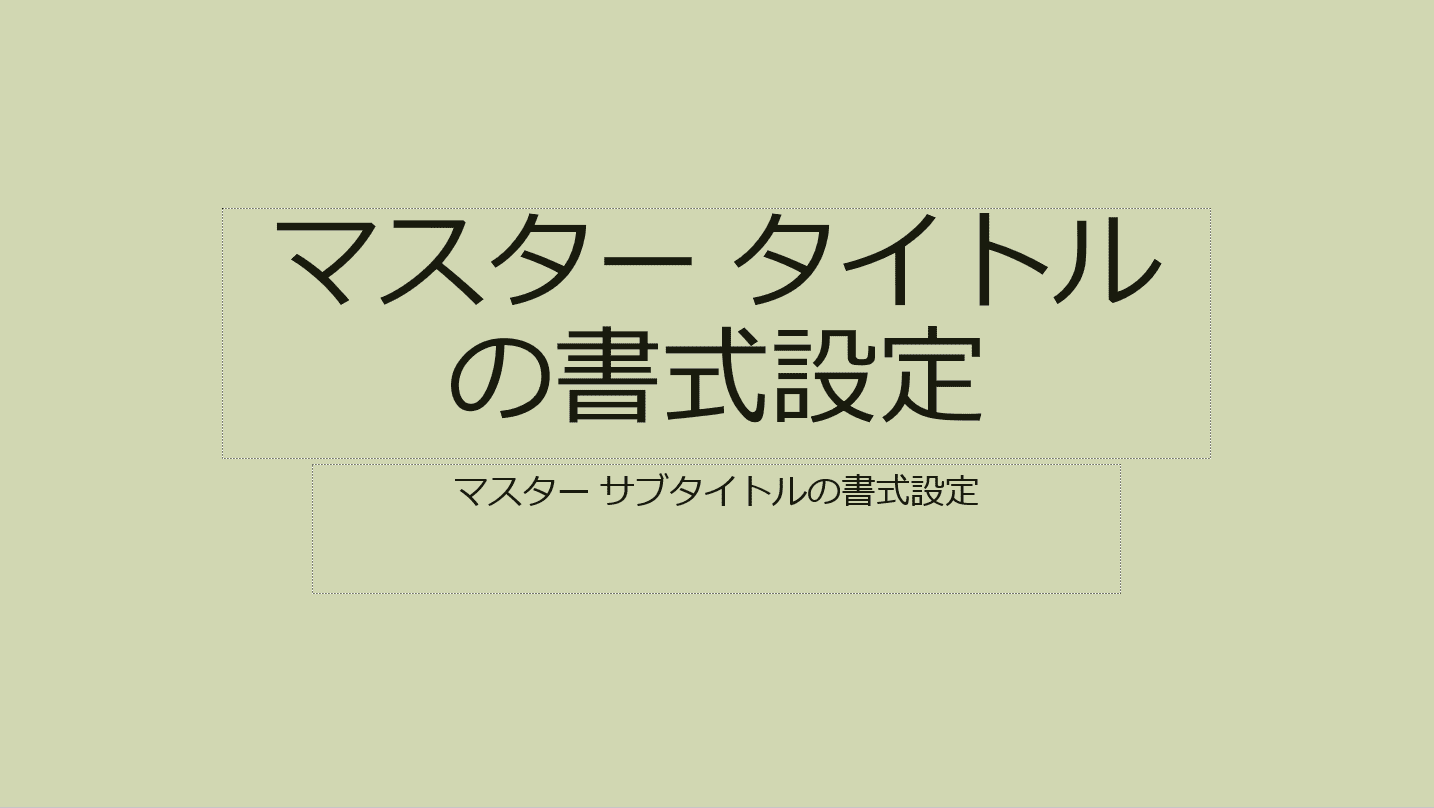
背景色が「濃い緑、テキスト2、白+基本色75%」に変更されました。
スライドマスターの終了
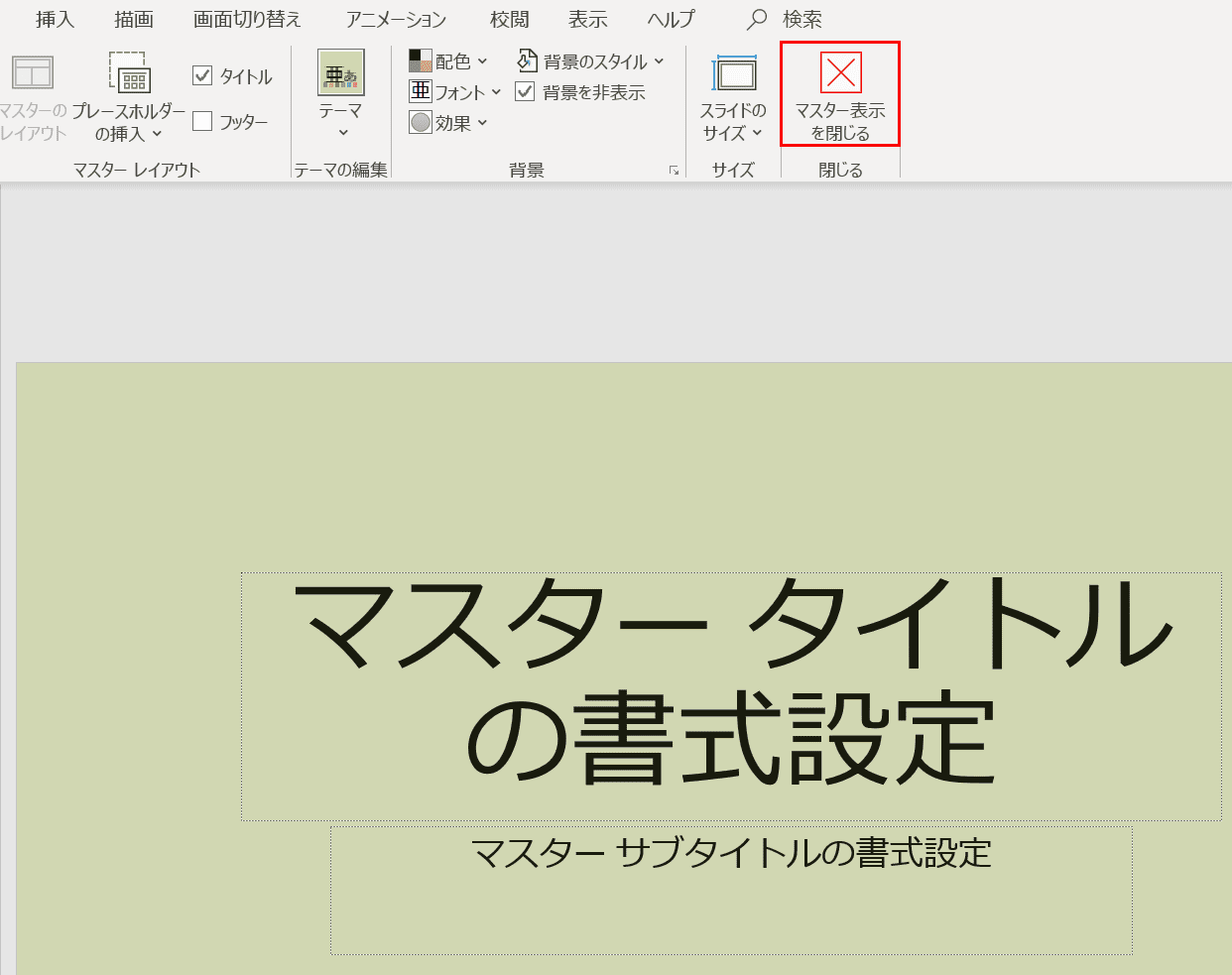
マスター表示を終了するには、赤枠の「マスター表示を閉じる」を選択します。
保存する
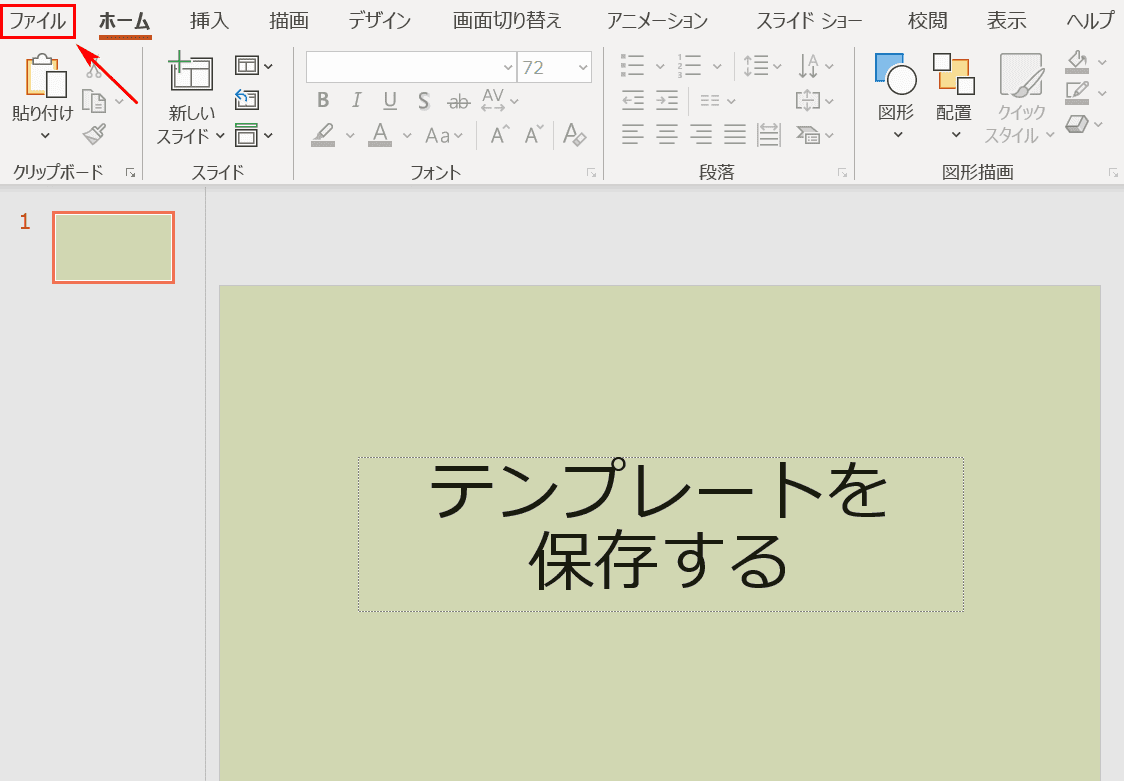
ここでは、編集済の「テンプレートを保存する」のページを個人用テンプレートにして保存する方法について解説します。ページを用意し、【ファイル】タブを選択します。
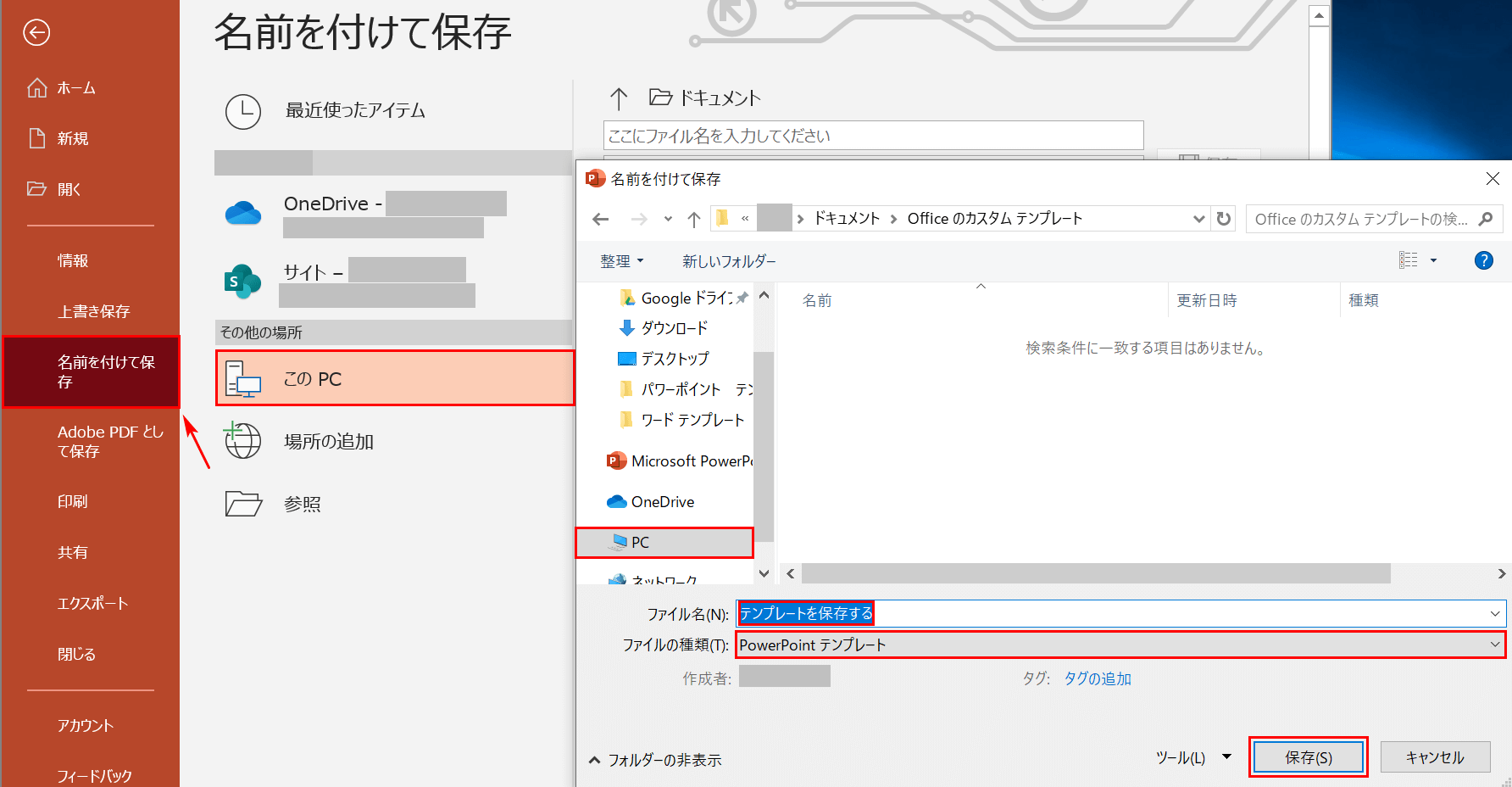
【名前を付けて保存】を選択し、【このPC】をダブルクリックします。「名前を付けて保存」ダイアログボックスが表示されますので【PC】を選択し、ファイル名に『テンプレートを保存する』と入力します。
「ファイルの種類」を【PowerPoint テンプレート】にし、【保存】ボタンを押します。

ファイルを閉じたらデスクトップの【「PowerPoint」のアイコンをダブルクリック】で開きます。
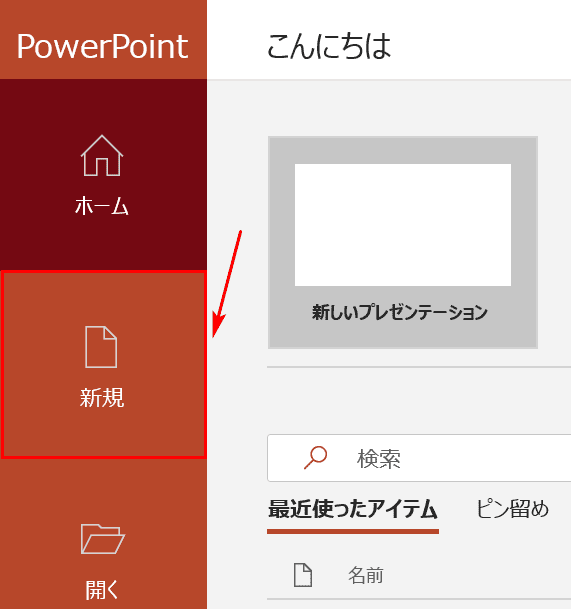
【新規】を選択します。
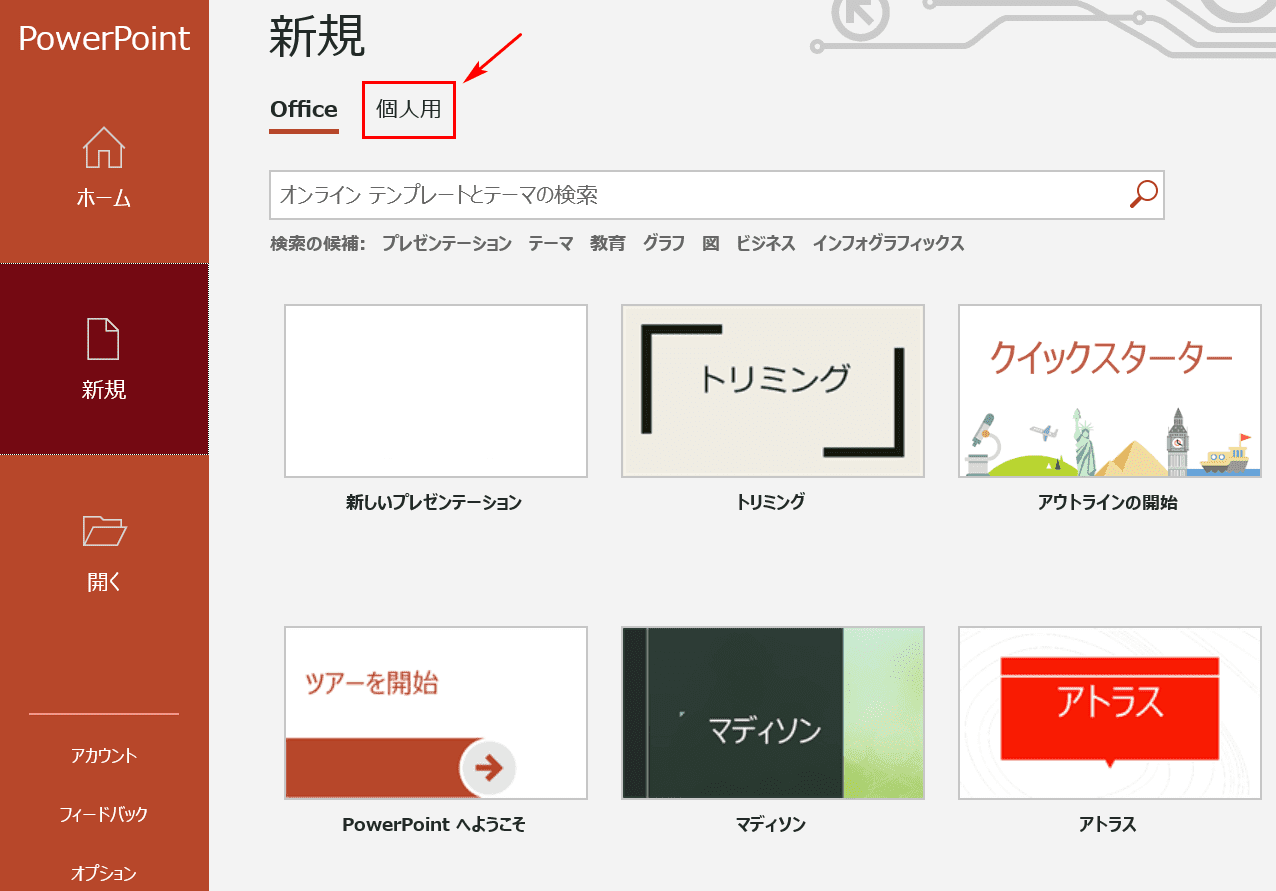
テンプレートの一覧が表示されました。この一覧は既存のOfficeのテンプレートですので【個人用】を選択します。
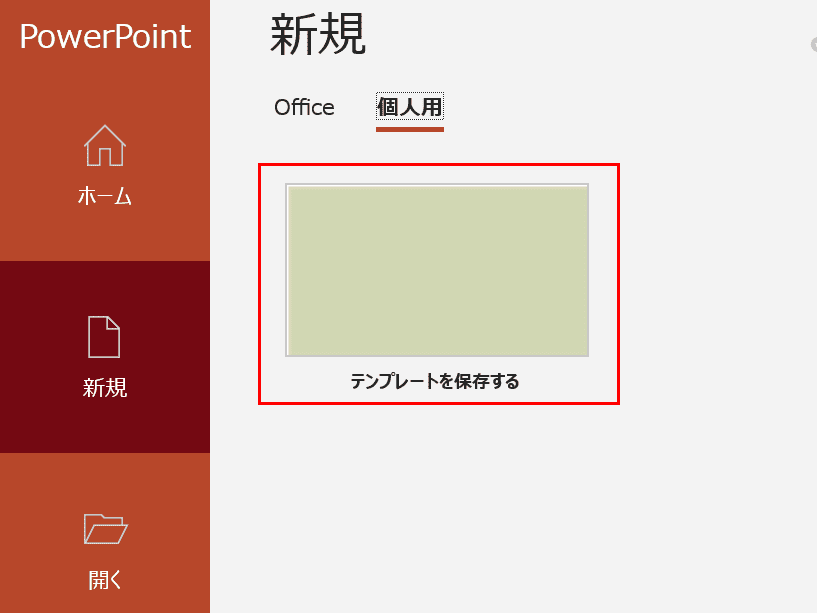
個人用のテンプレートに新たに「テンプレートを保存する」が記録されました。【テンプレートを保存する】を選択します。
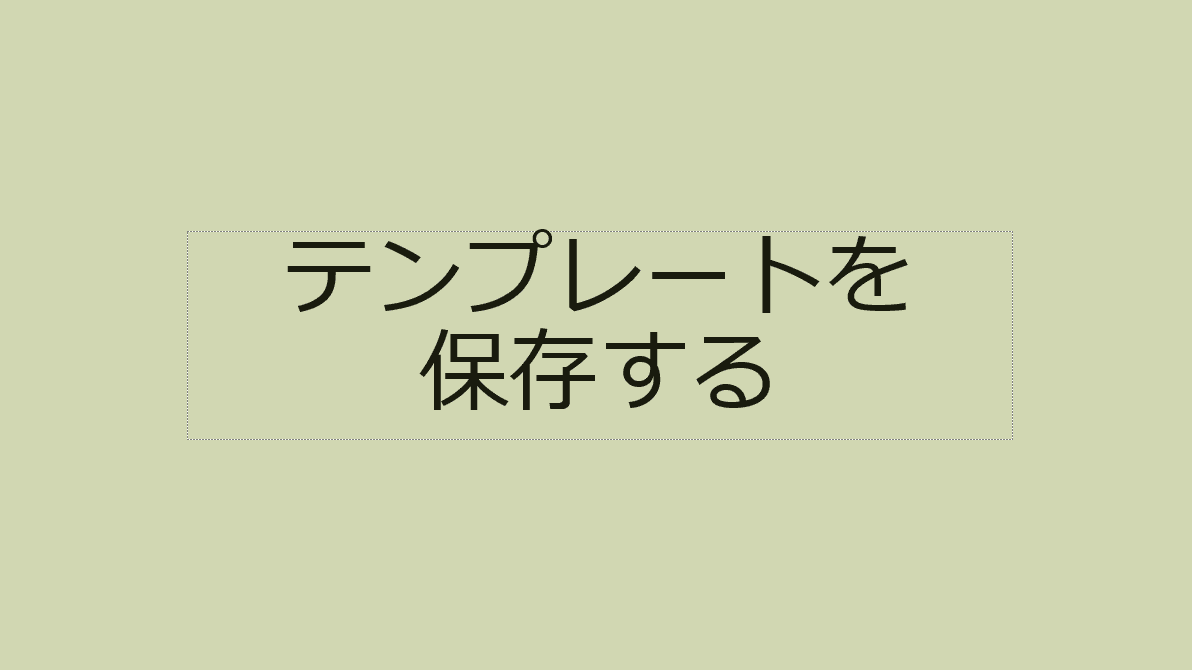
自分で編集した「テンプレートを保存する」のテンプレートが開きました。個人用テンプレートから削除されない限り、今後もこの自分オリジナルのテンプレートを使用して新しいファイルを作成することができます。
削除する
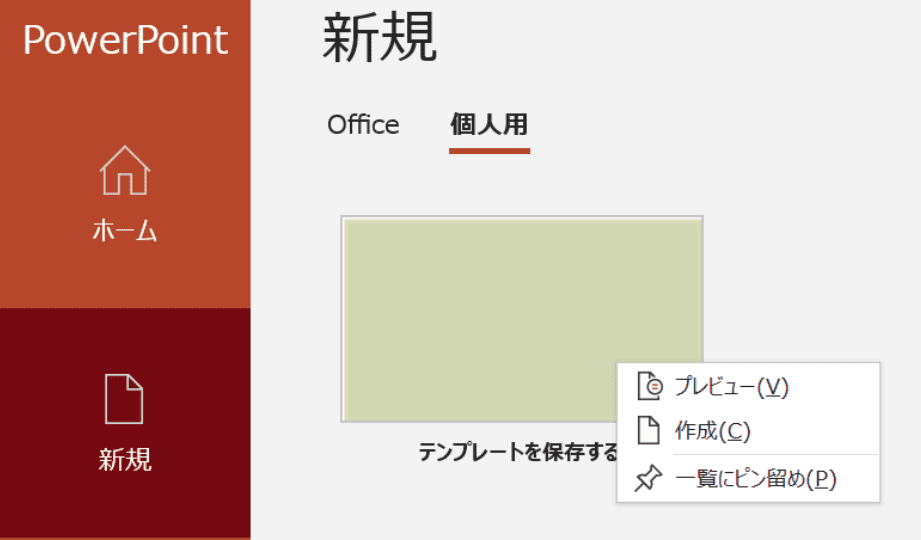
ここでは個人用テンプレートのデータを削除する方法について説明します。たいていのアイコンは右クリックで「削除」が選択できますが、個人用テンプレートのアイコンの場合【右クリック】しても削除できません。
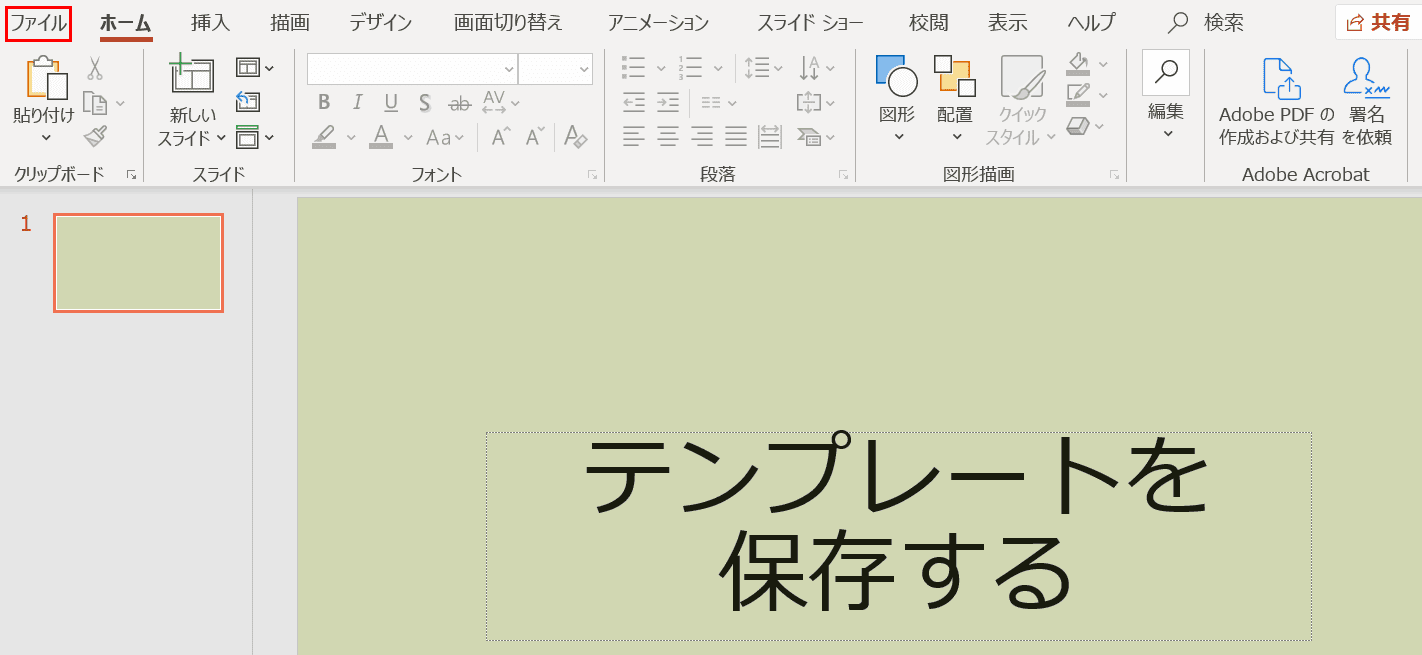
個人用テンプレートのデータを削除したい場合、最初に保存した個人用テンプレートの保存場所を確認する必要があります。
最初にページを用意し、【ファイル】タブを選択します。
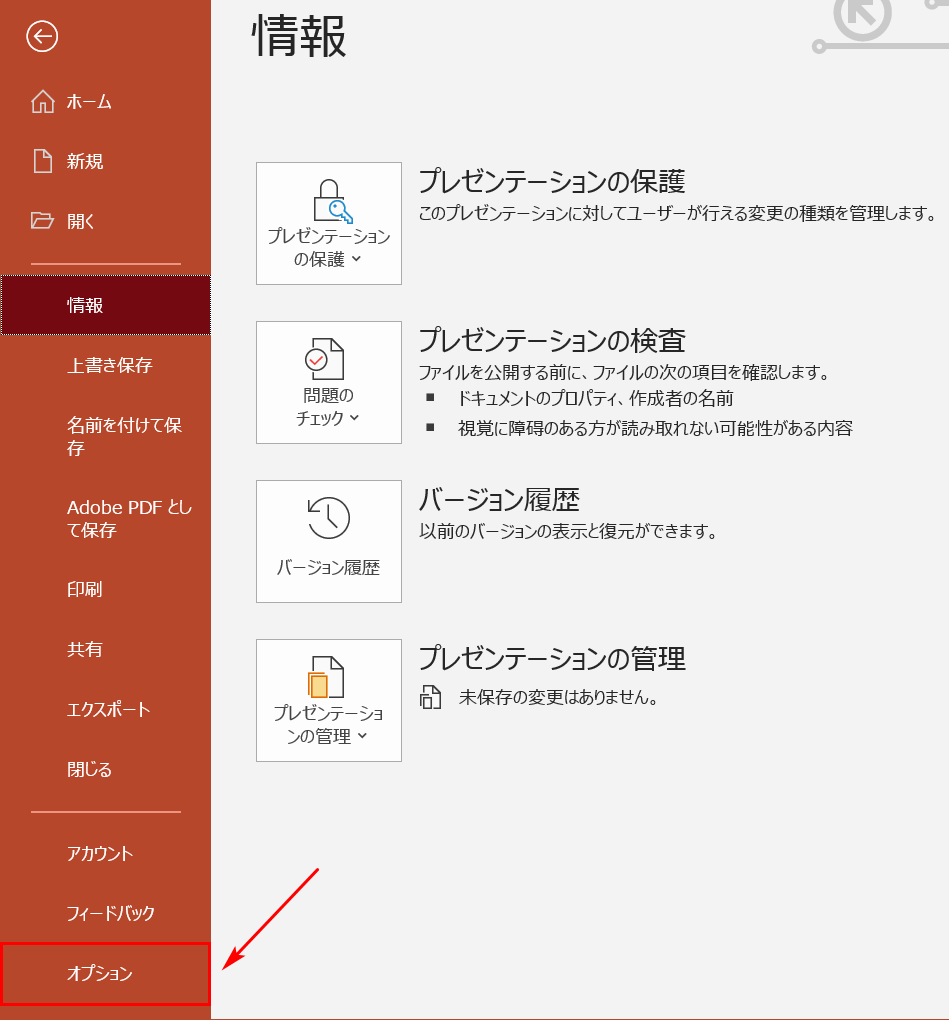
【オプション】を選択します。
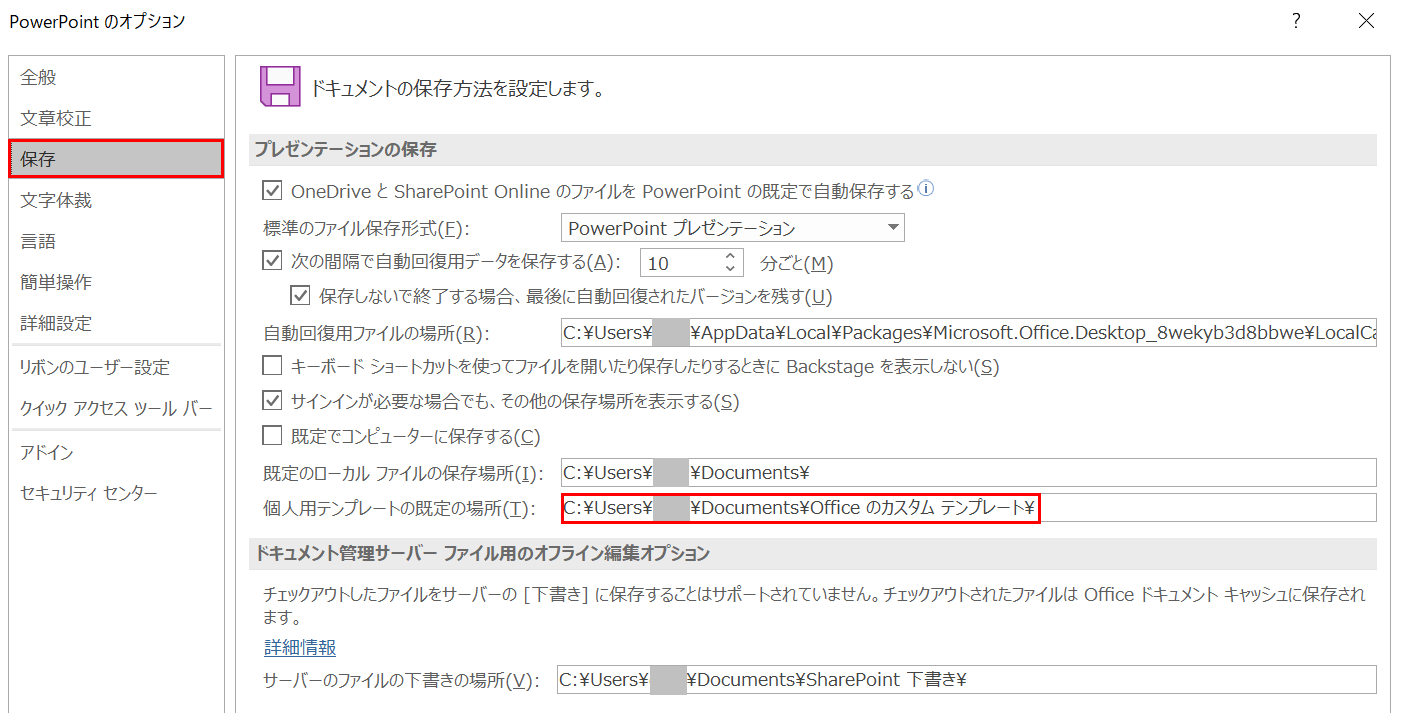
「PowerPointのオプション」ダイアログボックスが表示されました。【保存】を選択します。
「個人用テンプレートの既定の場所」に「C:Users●●●DocumentsOffice のカスタム テンプレート」と書かれています。これが個人用テンプレートの保存場所ですので【C:Users●●●DocumentsOffice のカスタム テンプレート】を選択してコピーします。
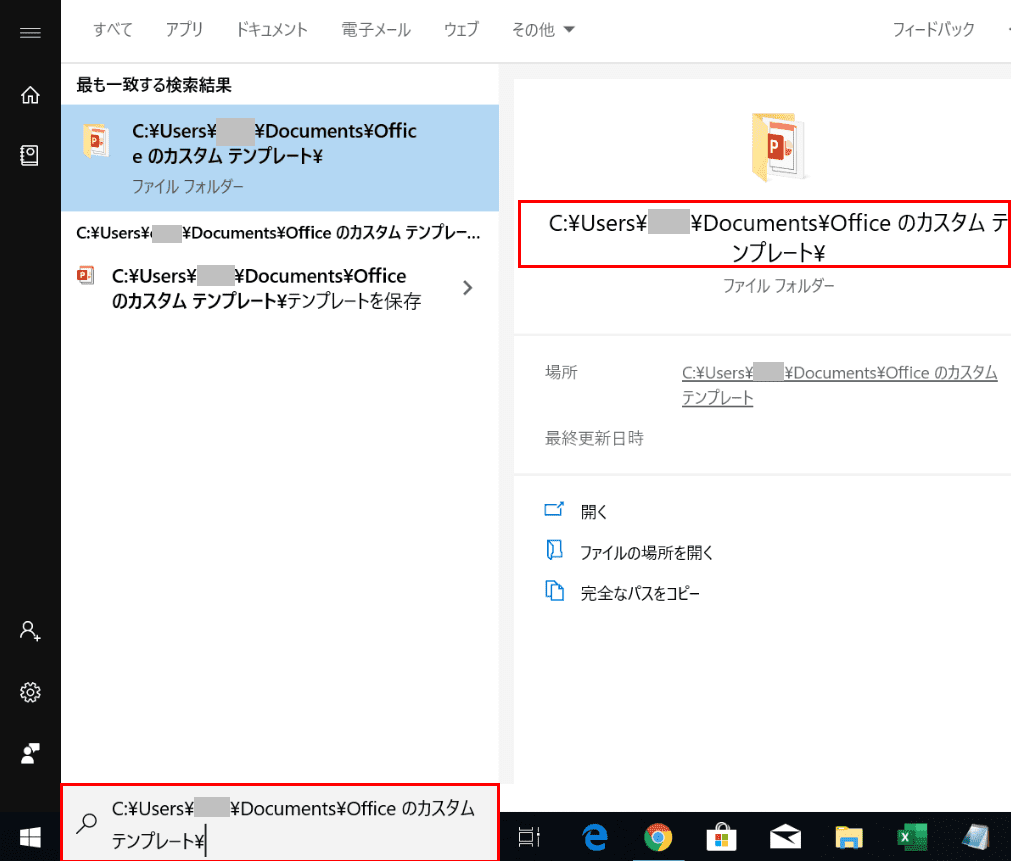
デスクトップに戻ったら左下の「ここに入力して検索」のテキストボックスに『C:Users●●●DocumentsOffice のカスタム テンプレート』のデータを貼り付けます。次に、右上の【C:Users●●●DocumentsOffice のカスタム テンプレート】のファイルホルダーが表示されますのでこれを選択します。

ダイアログボックスが表示されました。【「テンプレートを保存する」のファイルを右クリック】して、【削除】を選択します。

ファイルを閉じたらデスクトップの【「PowerPoint」のアイコンをダブルクリック】で開きます。
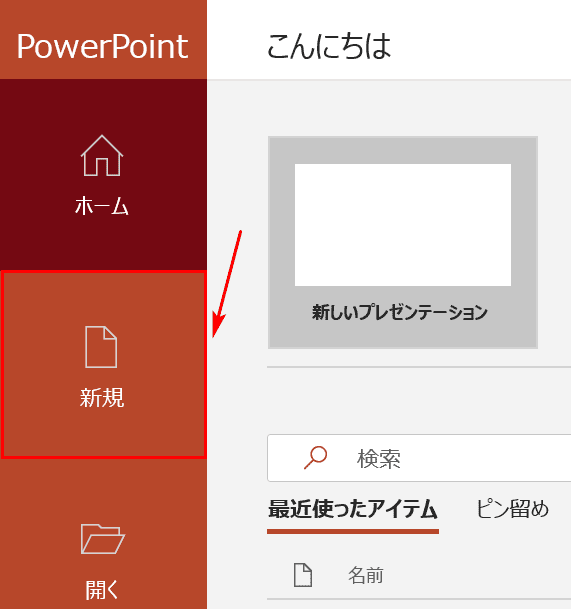
【新規】を選択します。
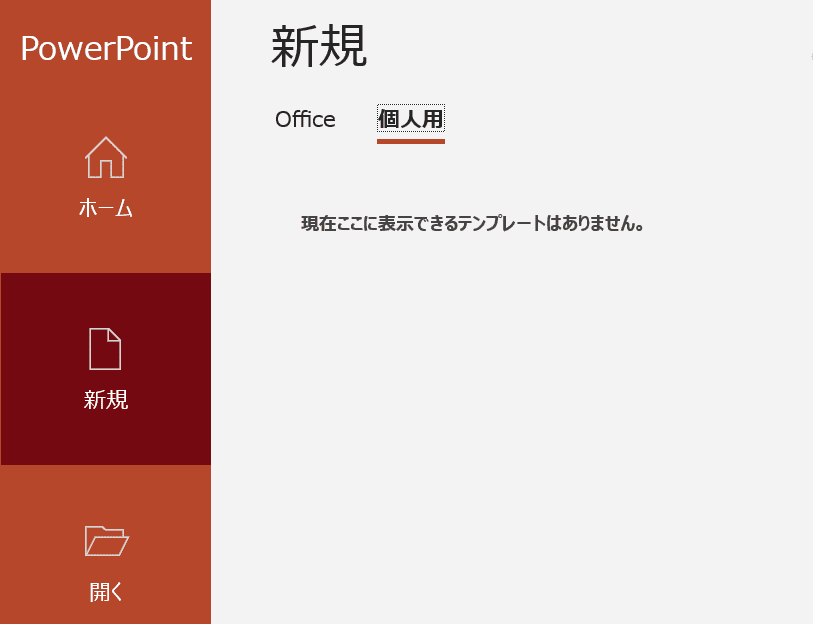
テンプレート一覧の【個人用】を選択すると「テンプレートを保存する」のテンプレートが削除されたことがわかります。
登録不要のおすすめダウンロードサイト3選
マイクロソフトオフィス公式サイト
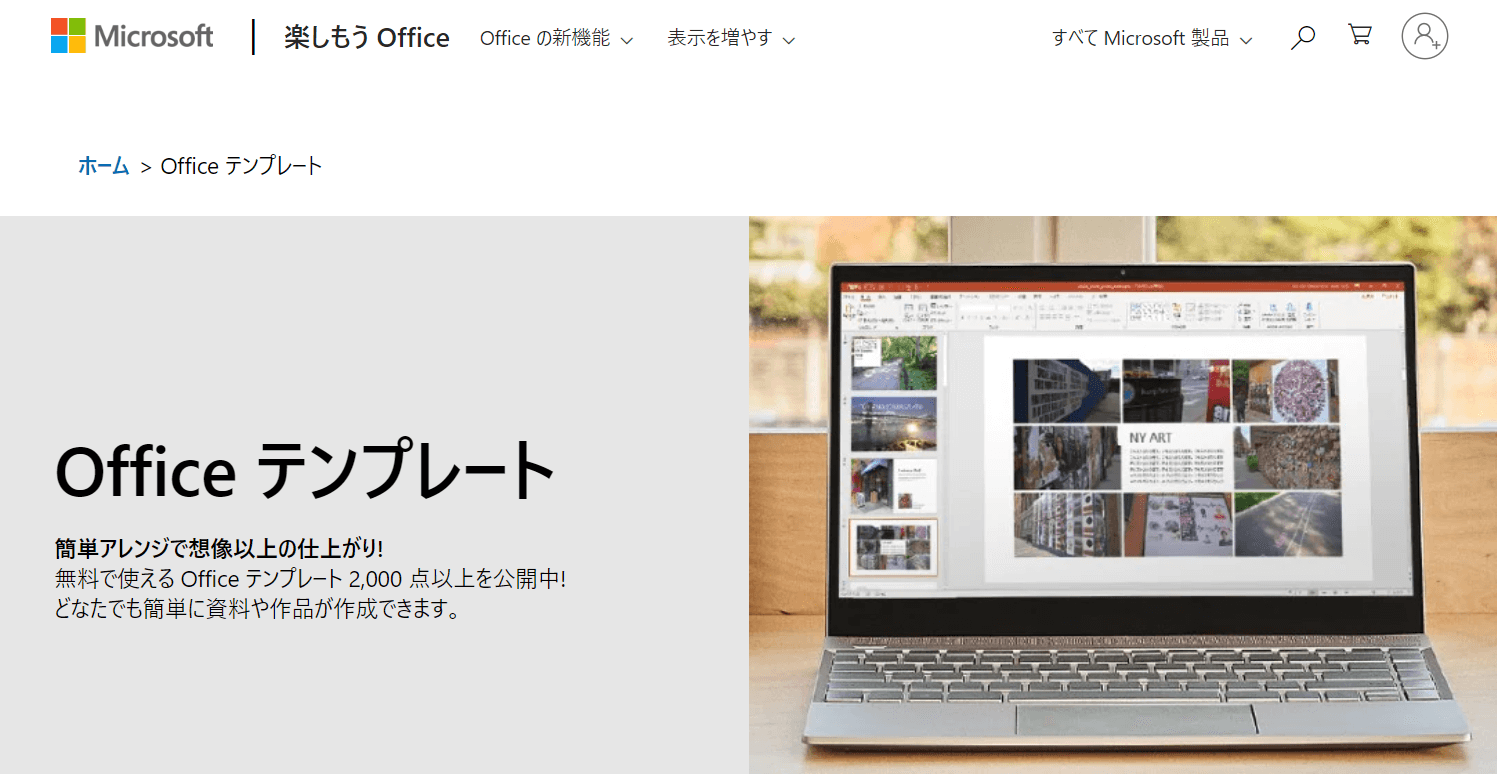
マイクロソフトオフィスの公式サイトでは無料でダウンロードできるパワーポイントのテンプレートがたくさん用意されています。
以下のリンクからテンプレート検索のページに入れますので、アプリケーションを「PowerPoint」に設定してお好きなテンプレートを探してみてください。
アスクル
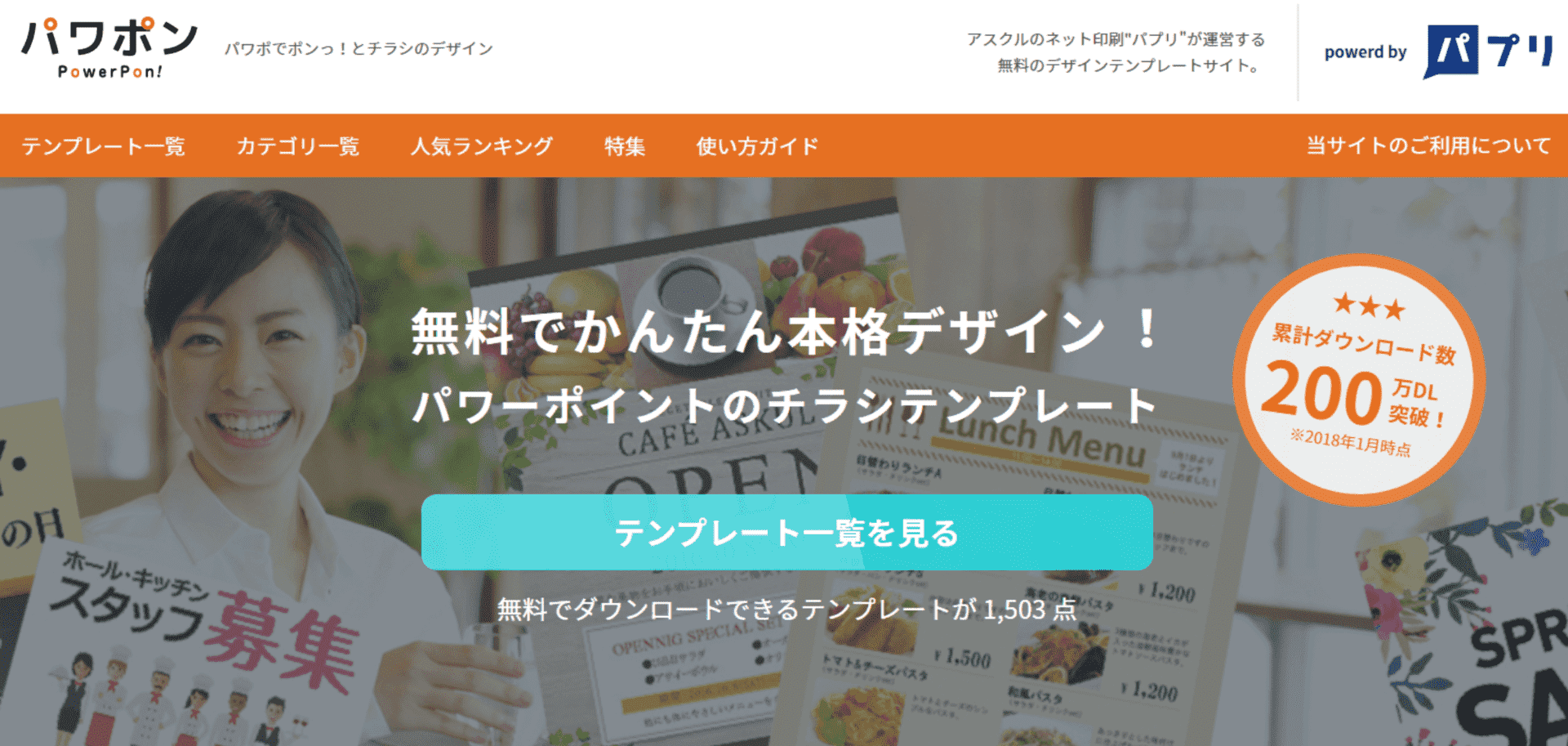
アスクルでは飲食店のチラシ、美容室のフライヤー、セミナーの案内、求人広告など幅広いジャンルからお好きなテンプレートを選択することができます。
広告関係のテンプレートはこのサイトが非常に優れており、手軽かつ迅速に無料で多彩なテンプレートをダウンロードをすることができます。
Slides Carnival
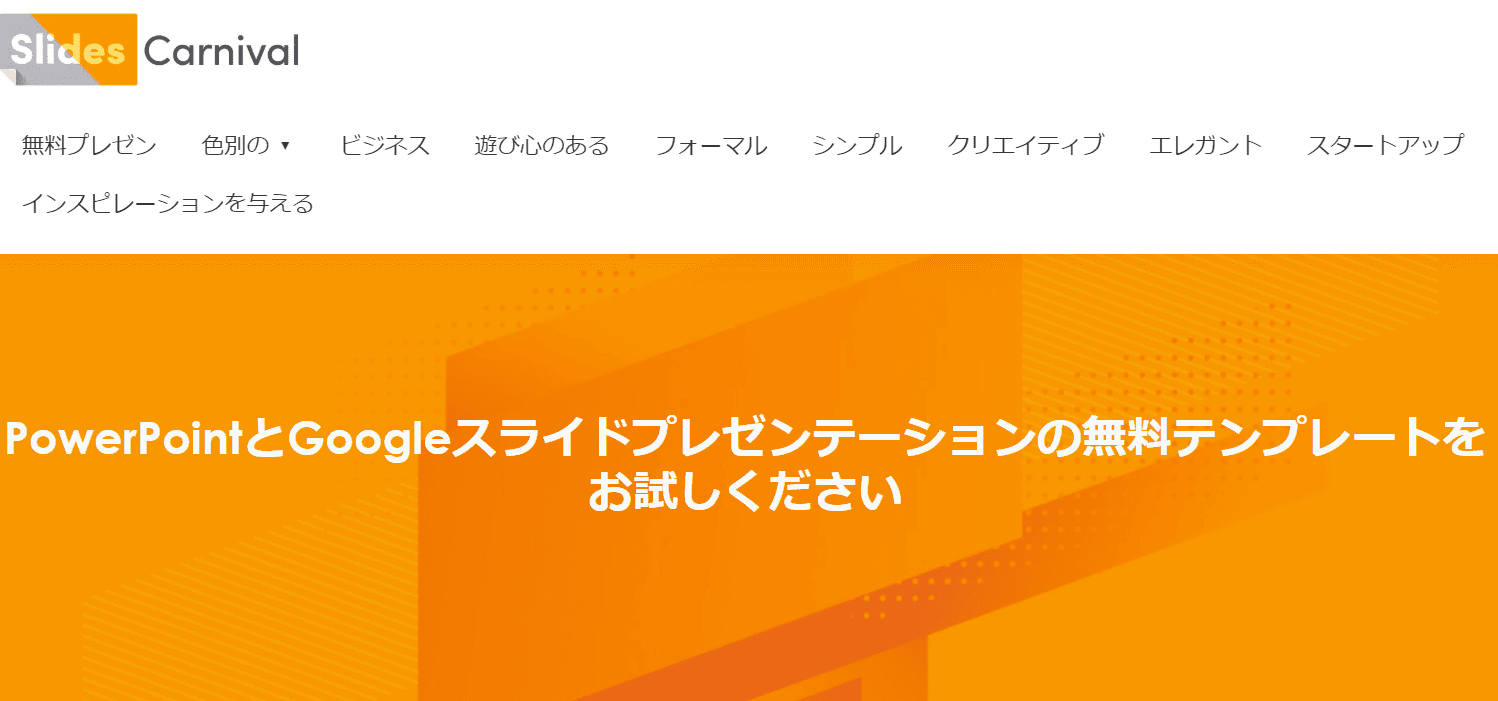
Slides Carnivalには、パワーポイントとGoogleスライドの無料テンプレートがたくさん用意されています。
会員登録無しで非常におしゃれなテンプレートを入手することが可能なので強くお勧めします。
無料で入手できるテンプレートをご紹介
無料で入手できるパワーポイントのテンプレートはWeb上でたくさん紹介されています。
以下の記事で様々なパワーポイントのテンプレートをジャンル別にご紹介しています。自分の感性にピッタリのテンプレートを発見してみてください。
