- 公開日:
PowerPoint Viewerとは?ダウンロード方法をご紹介
PowerPointのプレゼン資料が送られてきたけど、パソコンにインストールされていないから見られない。そんな時には、無料のビューワーソフトやWebサービスを活用しましょう。
この記事では、PowerPoint Viewerに関するダウンロード方法や閲覧方法などをご紹介します。
PowerPoint Viewerとは?
PowerPoint Viewer(パワーポイントビューワー)とは、パソコンにPowerPointがインストールされていなくてもPowerPointで作成されたスライドを見ることができるソフトウェアです。
Microsoft公式のPowerPoint Viewerは2018年4月にダウンロードの配布が終了しているため、今回は代替となる無料のソフトウェアを中心にご紹介します。
PowerPoint Viewer
Microsoft公式でのPowerPoint Viewerの提供は終了していますが、現在もダウンロードできるサイトがありましたのでご紹介します。
ダウンロードすれば現在も使用が可能ですが、公式のサポートは終了しておりますのでご注意ください。
PowerPoint Viewerのダウンロード方法
PowerPoint Viewerのダウンロード方法をご紹介します。
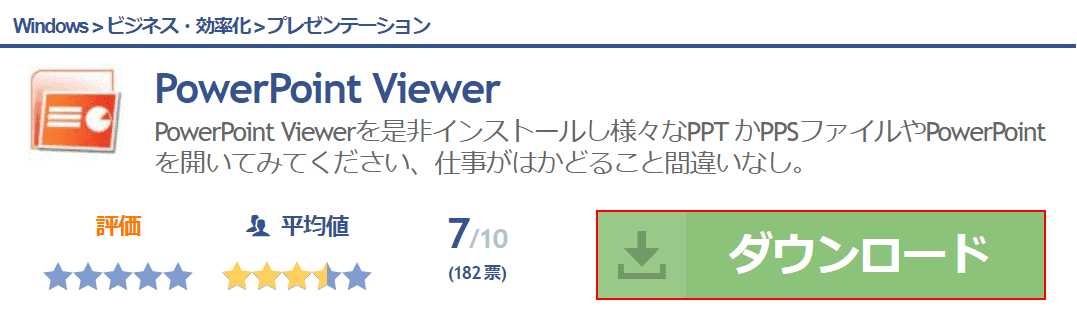
ダウンロードサイトにアクセスします。(https://powerpoint-viewer.jp.malavida.com)【ダウンロード】ボタンを押します。
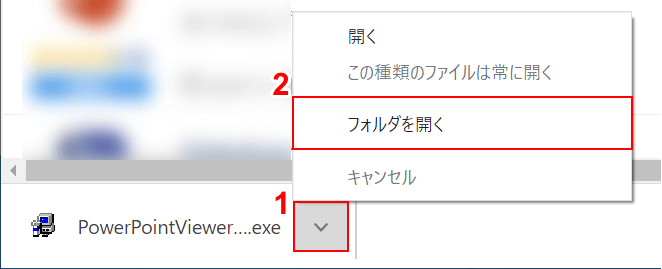
①画面左下の【v】ボタンを押し、②【フォルダを開く】を選択します。
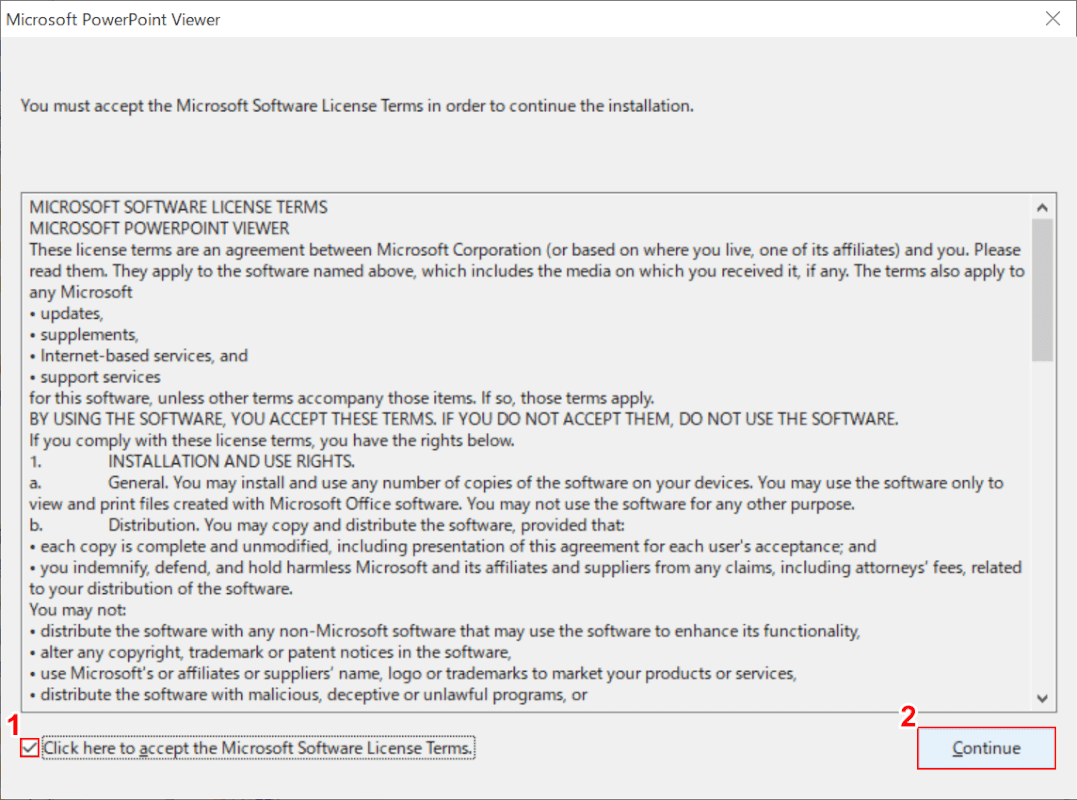
「Microsoft PowerPoint Viewer」ダイアログボックスが表示されます。①「Click here...」に【チェックマーク】を入れ、②【Continue】ボタンを押します。
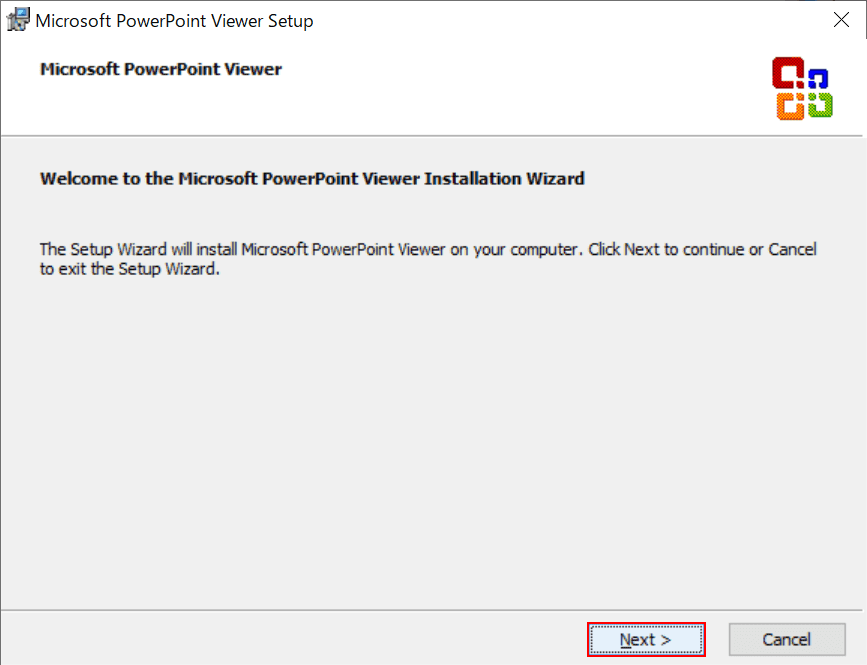
「Microsoft PowerPoint Viewer Setup」ダイアログボックスが表示されます。【Next >】ボタンを押します。
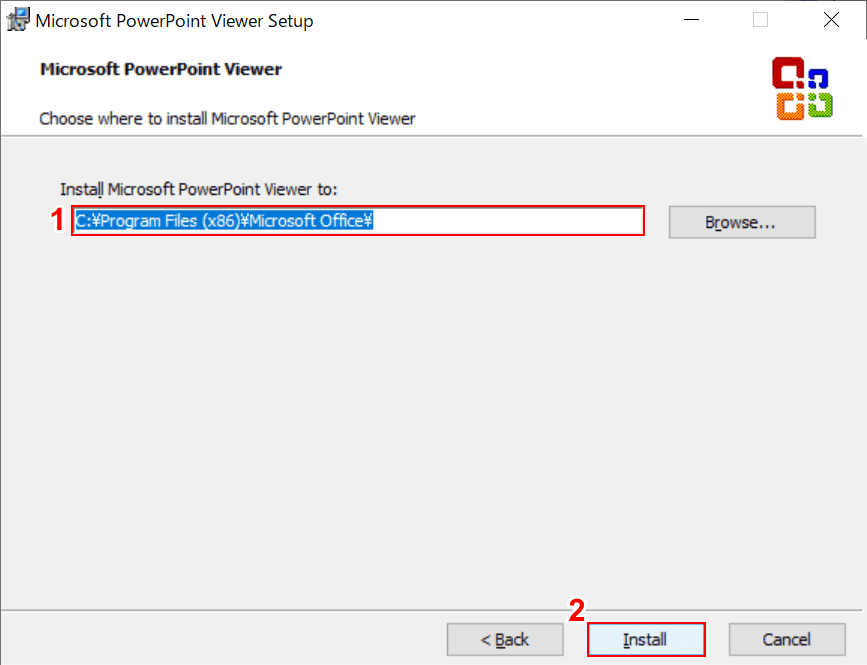
①「インストール先」を確認し、②【Install】ボタンを押します。
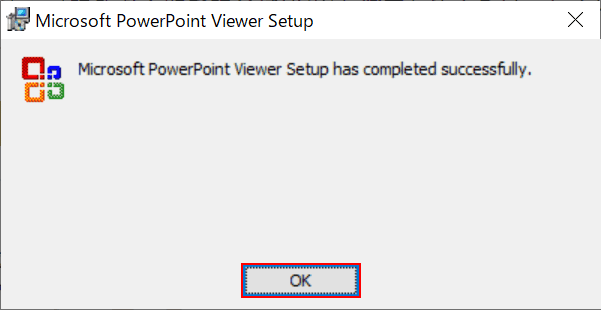
インストールが完了しました。【OK】ボタンを押します。
PowerPointの閲覧方法
PowerPoint ViewerでのPowerPointの閲覧方法をご紹介します。
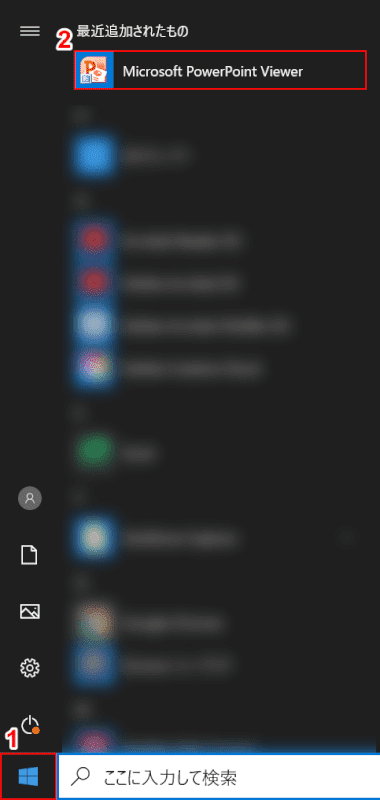
①画面左下の【スタート】、②【Microsoft PowerPoint Viewer】の順に選択します。
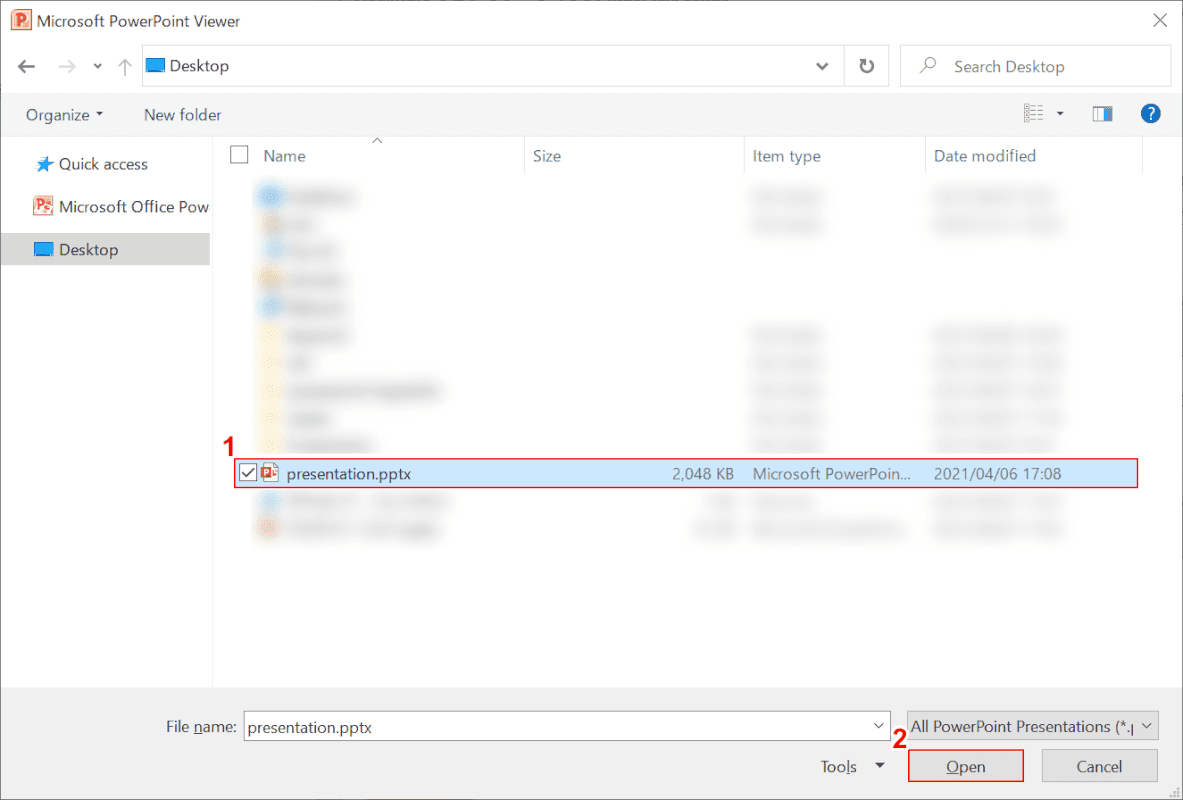
Microsoft PowerPoint Viewerが起動しました。
①【任意のファイル(例:presentation.pptx)】を選択し、②【Open】ボタンを押します。
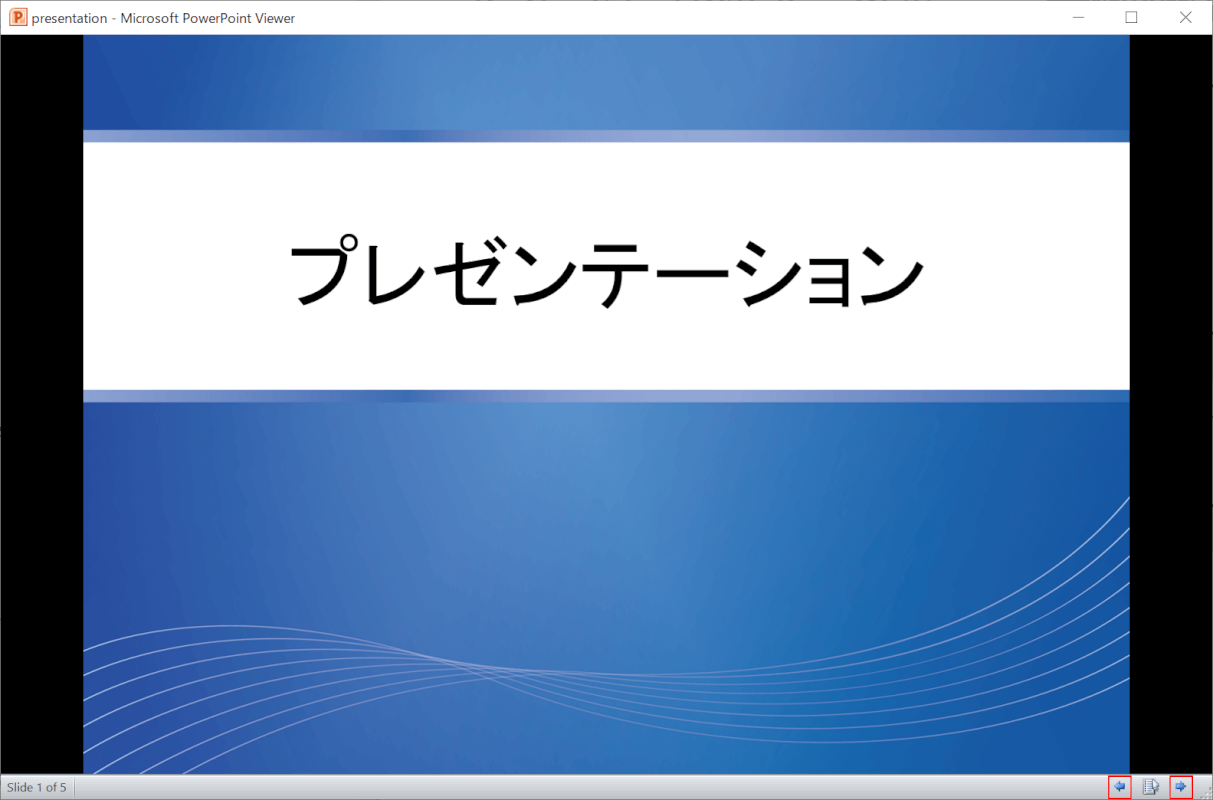
画面右下の【矢印】ボタンを押してページを送ることができます。(キーボードの方向キーでも操作が可能です。)
PPTX Viewer
PPTX Viewerは、PowerPointファイルを閲覧できるインストール型の無料ソフトです。
編集はできませんが、スライドの閲覧だけで十分という方におすすめします。
PPTX Viewerのダウンロード方法
PPTX Viewerのダウンロード方法をご紹介します。
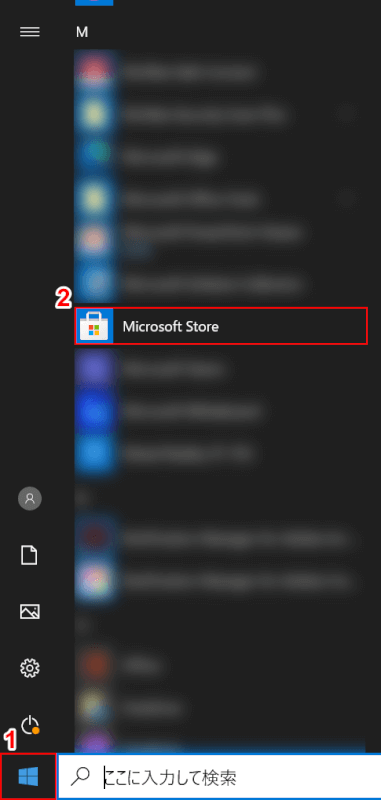
Microsoft Storeからダウンロードを行います。
①画面左下の【スタート】、②【Microsoft Store】の順に選択します。
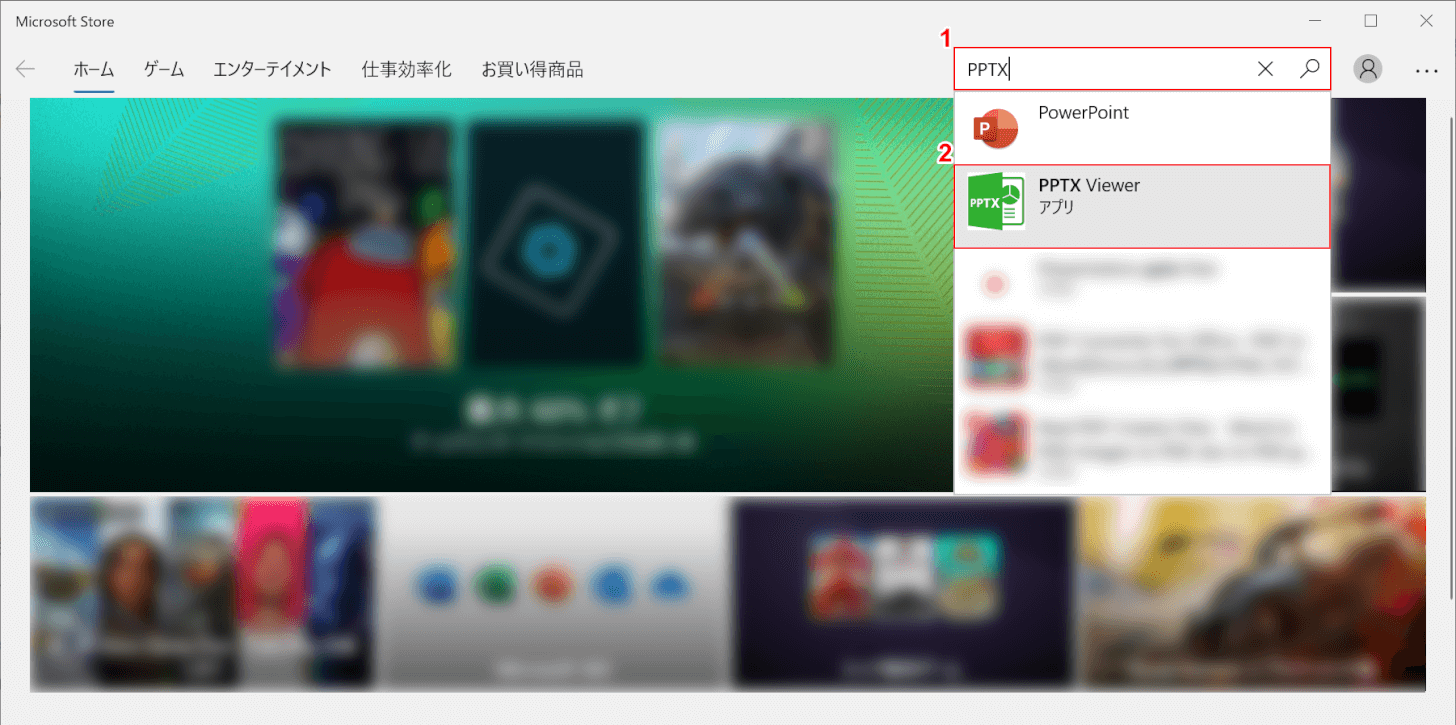
①検索ボックスに『PPTX』と入力し、②【PPTX Viewer】を選択します。
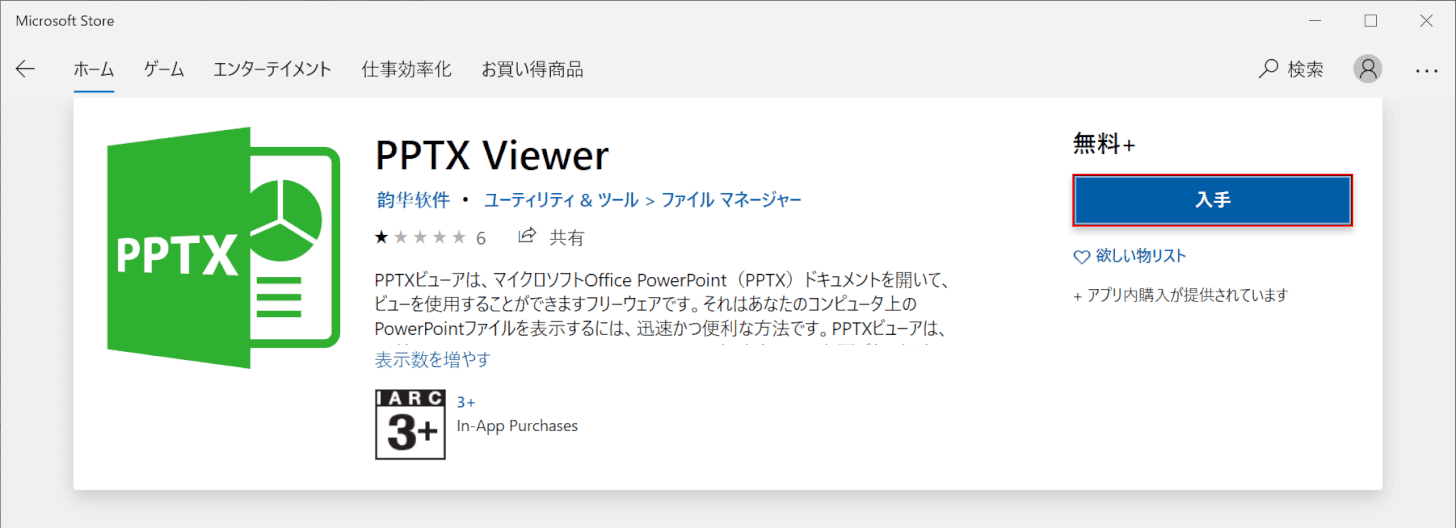
【入手】ボタンを押します。
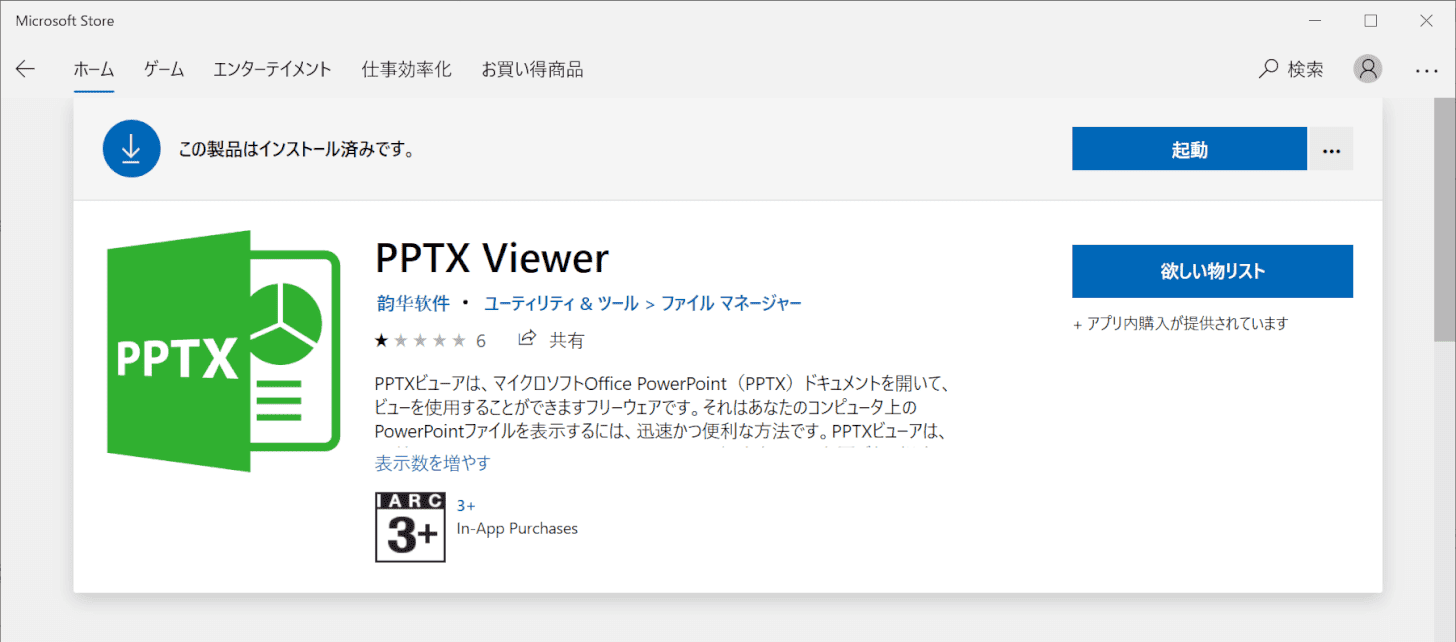
インストールが完了しました。
PowerPointの閲覧方法
PPTX ViewerでのPowerPointの閲覧方法をご紹介します。
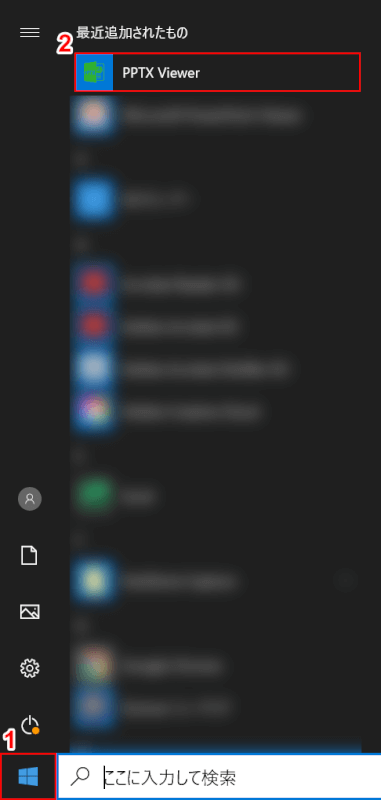
①画面左下の【スタート】、②【PPTX Viewer】の順に選択します。
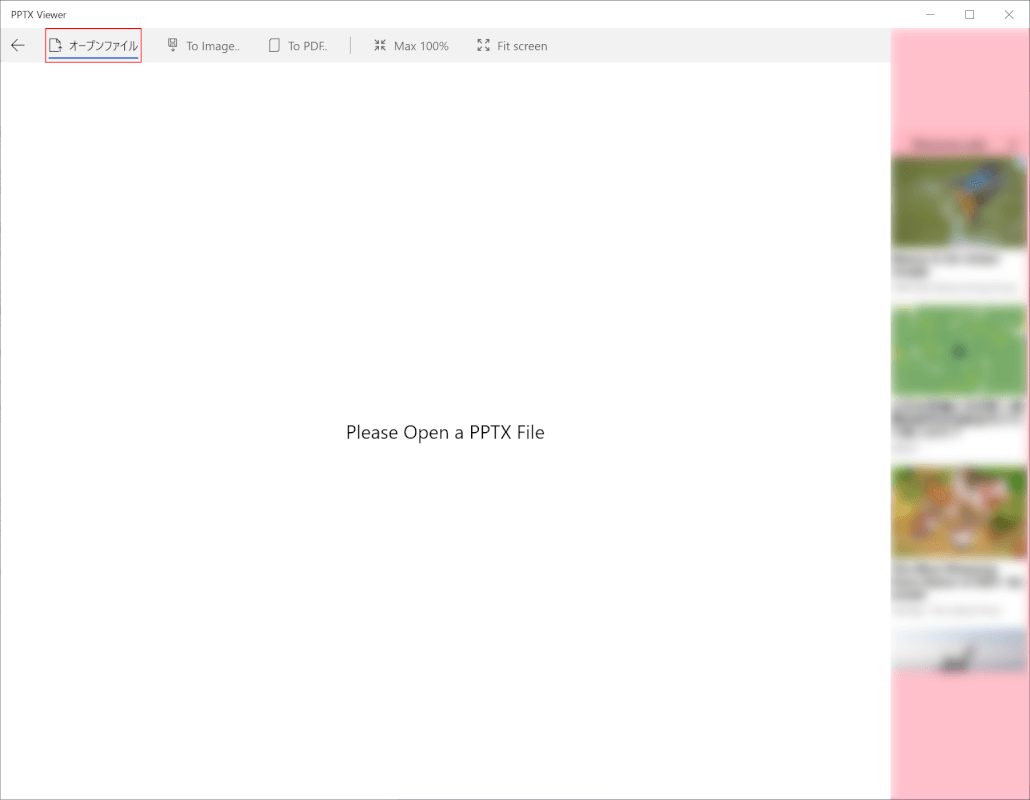
PPTX Viewerが起動しました。
【オープンファイル】を選択します。
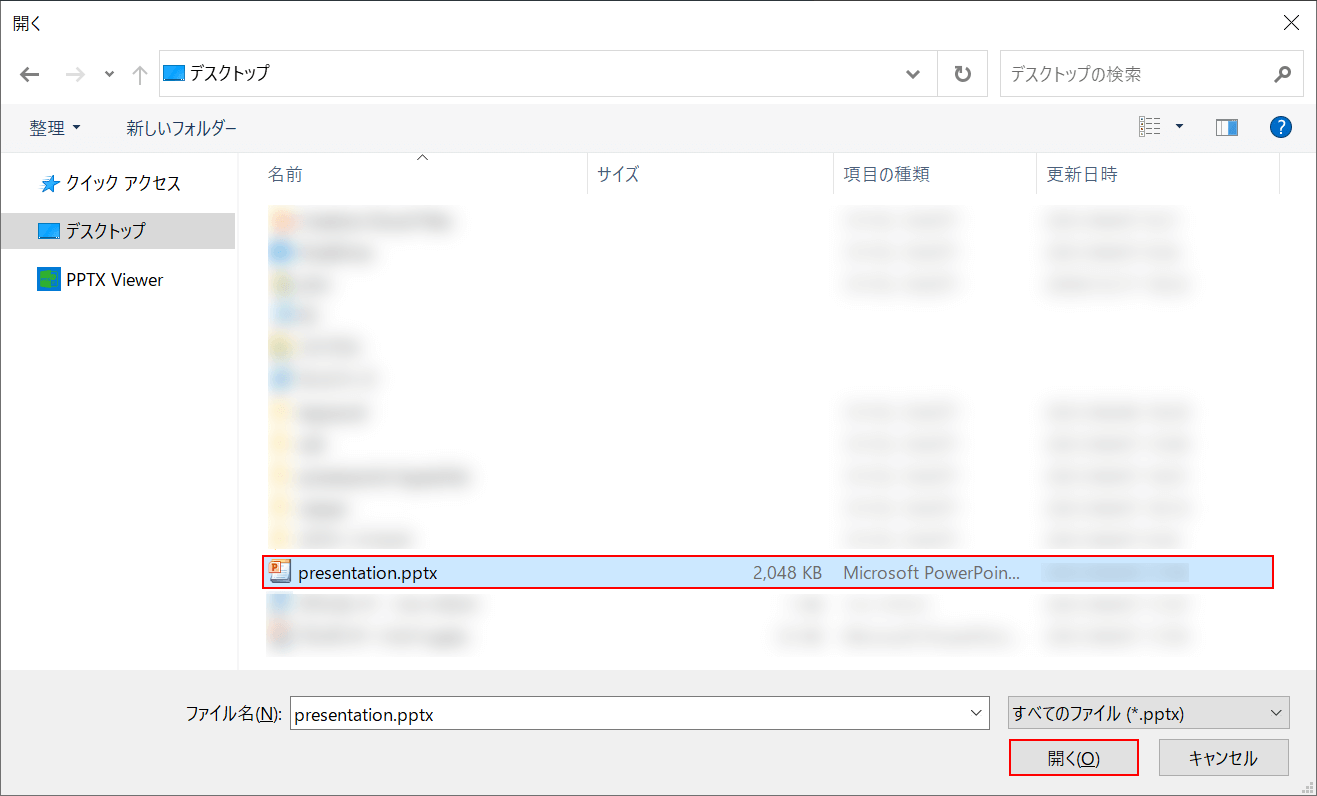
「開く」ダイアログボックスが表示されます。
①【任意のファイル(例:presentation.pptx)】を選択し、②【開く】ボタンを押します。
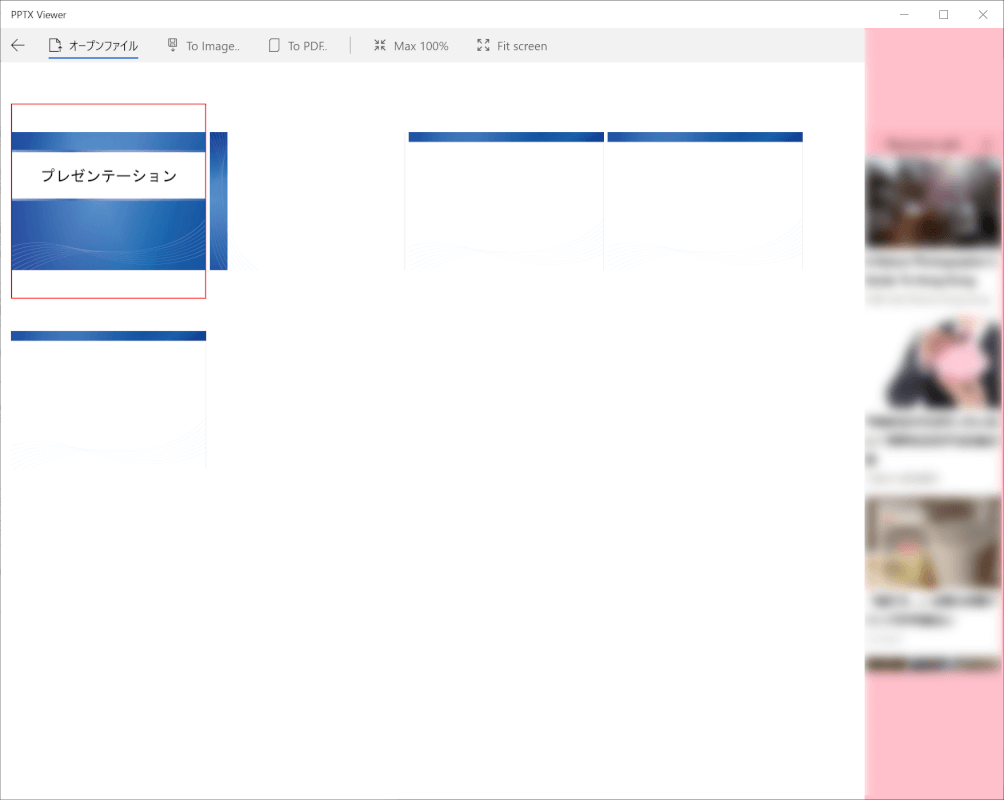
【開いたファイル(例:プレゼンテーション)】を選択します。
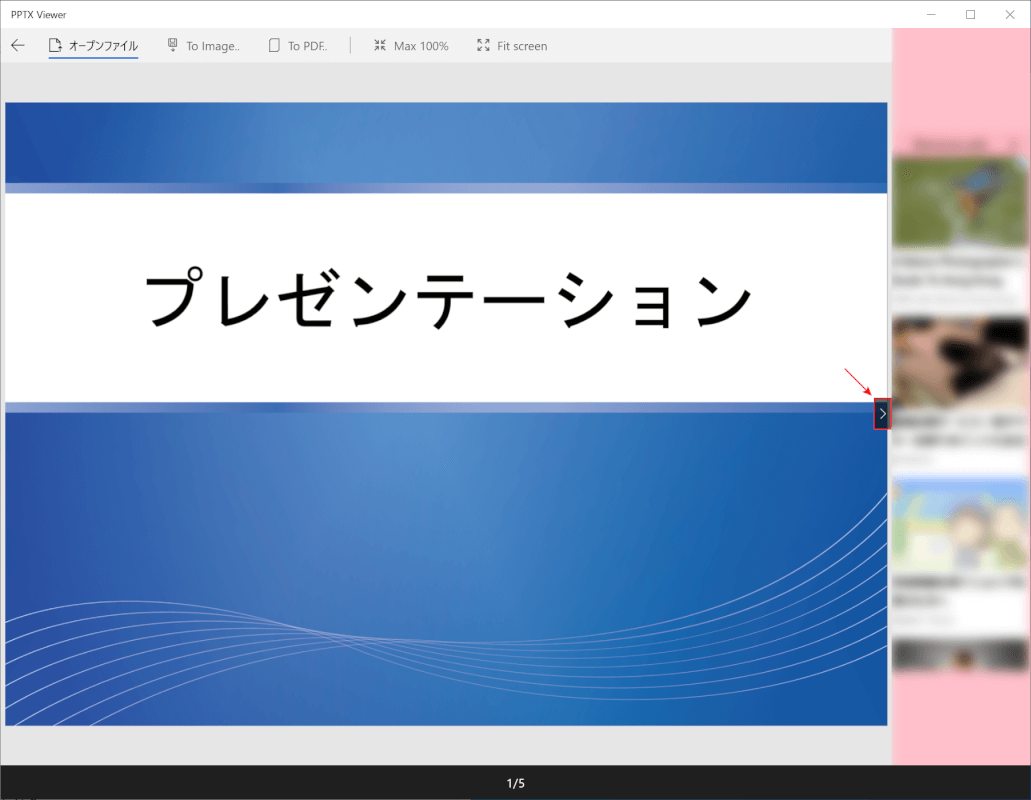
【矢印】ボタンを押してページを送ることができます。(キーボードの方向キーでも操作が可能です。)
