- 公開日:
スプレッドシートの列を追加するショートカット
この記事では、Google スプレッドシートで列を追加するショートカットを紹介します。
データを表にまとめる際、あとから列を足したくなったときは便利なショートカットを使うと良いでしょう。
列を左または右に追加するショートカットをそれぞれ紹介しますので、ぜひ活用してみてください。
ショートカットキー一覧表を無料でダウンロード!
スプレッドシートの全ショートカットキーの一覧表を印刷できるようにPDFにしました。「登録なし」で「無料ダウンロード」できます。ファイルがWindows版とMac版に分かれていますが両方ダウンロードできます。
スプレッドシートの列を追加するショートカット
ショートカットキーを使って、Google スプレッドシートで列を左に追加する方法を紹介します。
ここでは例として、C列に新しく列を追加してみます。追加したい列にあるセル(例:C4)を選択し、Ctrl + Spaceを押して列全体を選択します。
Google スプレッドシートで列を左に追加するショートカットは、Ctrl + Alt + ;(セミコロン)です。また、Alt + I, C, Cでも同じように列を左に追加できますが、互換ショートカットが有効になっている場合は使用できませんのでご注意ください。
Macを使用している場合は、command + shift + option + =(イコール)を押します。また、control + option + I, C, Cのショートカットでも同じように列を追加できます。
ショートカットキーを押すと、列を左に追加できます。追加された列は、先ほど選択した列の書式/列幅を引き継ぎます。
スプレッドシートで列を右に追加するショートカット
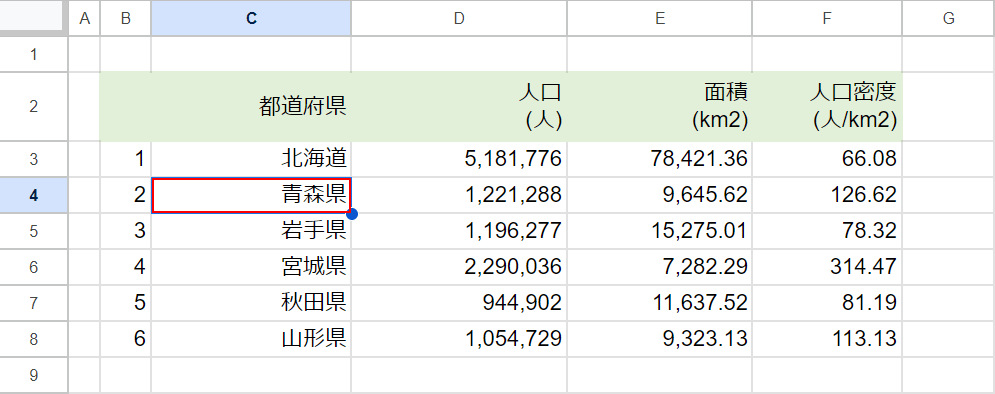
ここでは例として、D列に新しく列を追加してみます。
右に列を追加したいセル(例:C4)を選択します。
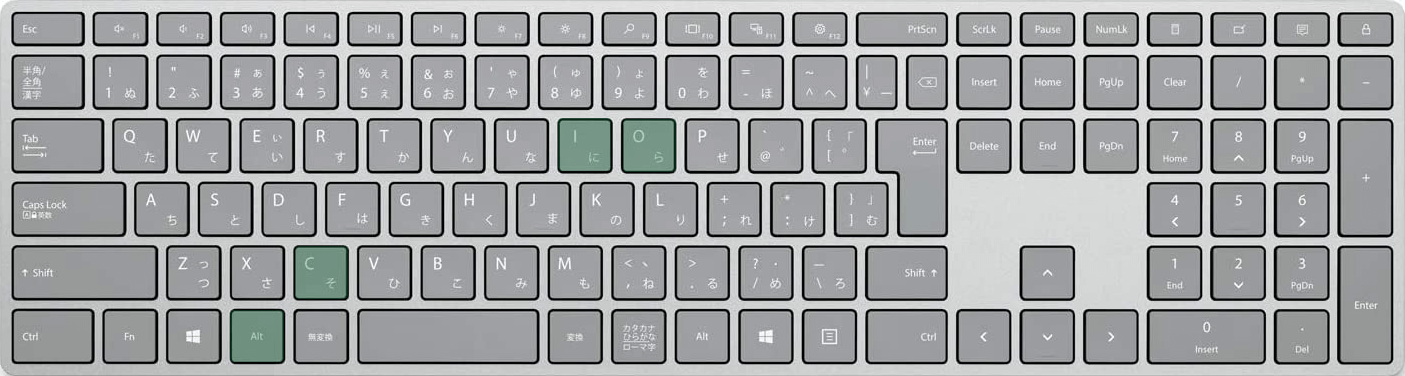
Google スプレッドシートで列を右に追加するショートカットは、Alt + I, C, Oです。
使い方ですが、Alt + Iを同時に押したあとにCキー、Oキーの順で押していきます。
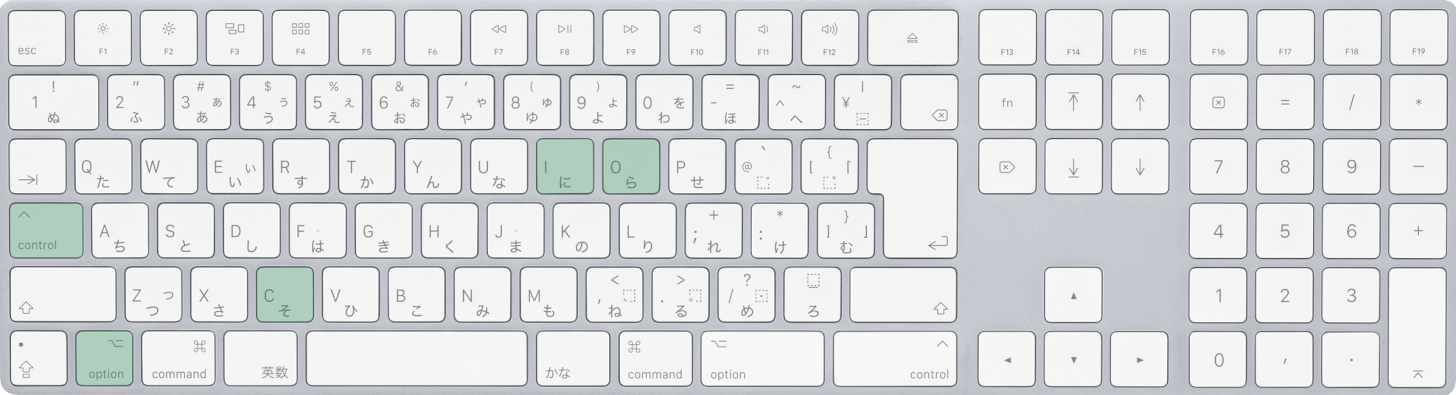
Macを使用している場合は、control + option + I, C, Oを押します。
こちらもcontrol + option + Iを押したあとに、Cキー、Oキーを順に押していきます。
以下で詳しい使い方を解説しますので、見ていきましょう。
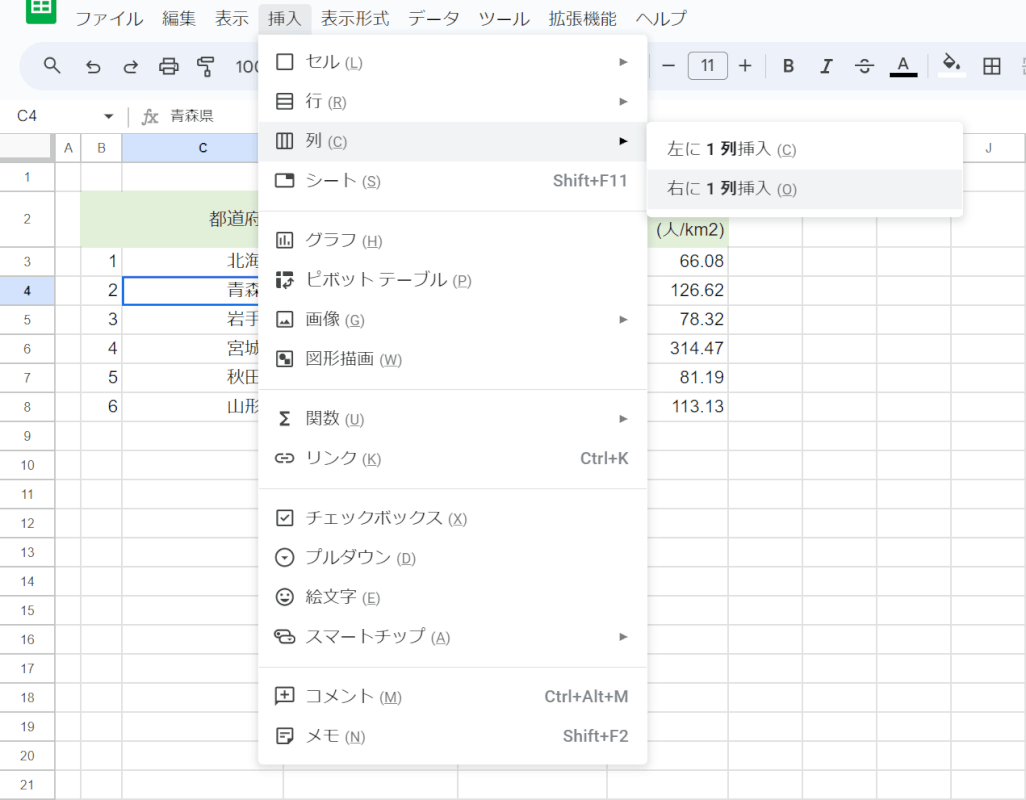
まずAlt + Iを同時に押します。すると、右クリックメニューが表示されますので、Cキー、Oキーの順に押していきます。
メニューをよく見てみると、「列(C)」「右に1列挿入(O)」のように、項目名の横にCやOなどのアルファベットが表示されています。
このアルファベットに対応するキーを押していくことで、任意の項目を選択できるという仕組みです。
なお、互換ショートカットという機能が有効になっている場合、Alt + Iやcontrol + option + Iを押しても右クリックメニューは表示されません。
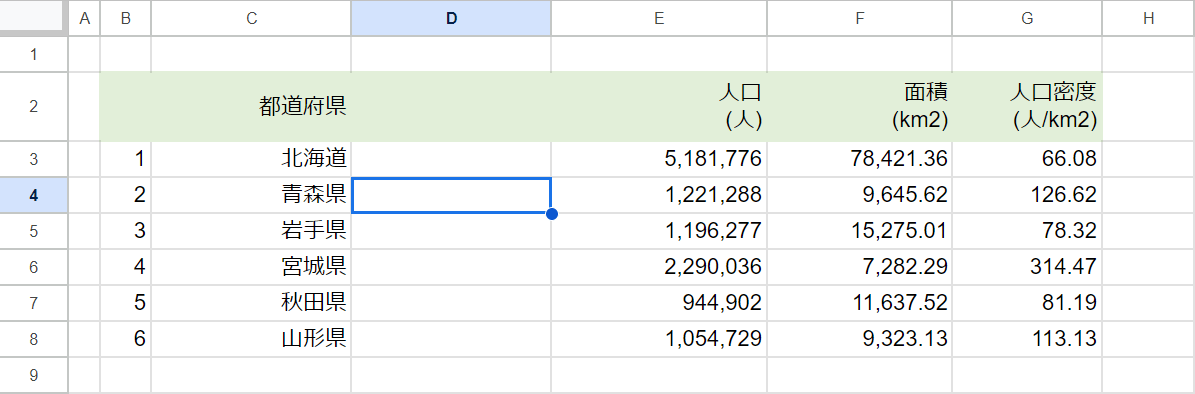
ショートカットキーを押すと、列を右に追加できます。追加された列は選択した列の書式を引き継ぎますので、覚えておきましょう。
