- 公開日:
スプレッドシートで行を追加するショートカットができない場合
この記事では、Google スプレッドシートで行を追加するショートカットができない原因と対処法を紹介します。
行を追加する操作は使う頻度も高く、ショートカットで行を追加できないと何かと不便です。
押すキーをもう一度確認するなど、簡単な対処で解決する場合もありますのでお試しください。
ショートカットキー一覧表を無料でダウンロード!
スプレッドシートの全ショートカットキーの一覧表を印刷できるようにPDFにしました。「登録なし」で「無料ダウンロード」できます。ファイルがWindows版とMac版に分かれていますが両方ダウンロードできます。
スプレッドシートで行を追加するショートカットができない場合
押すキーを確認してみる
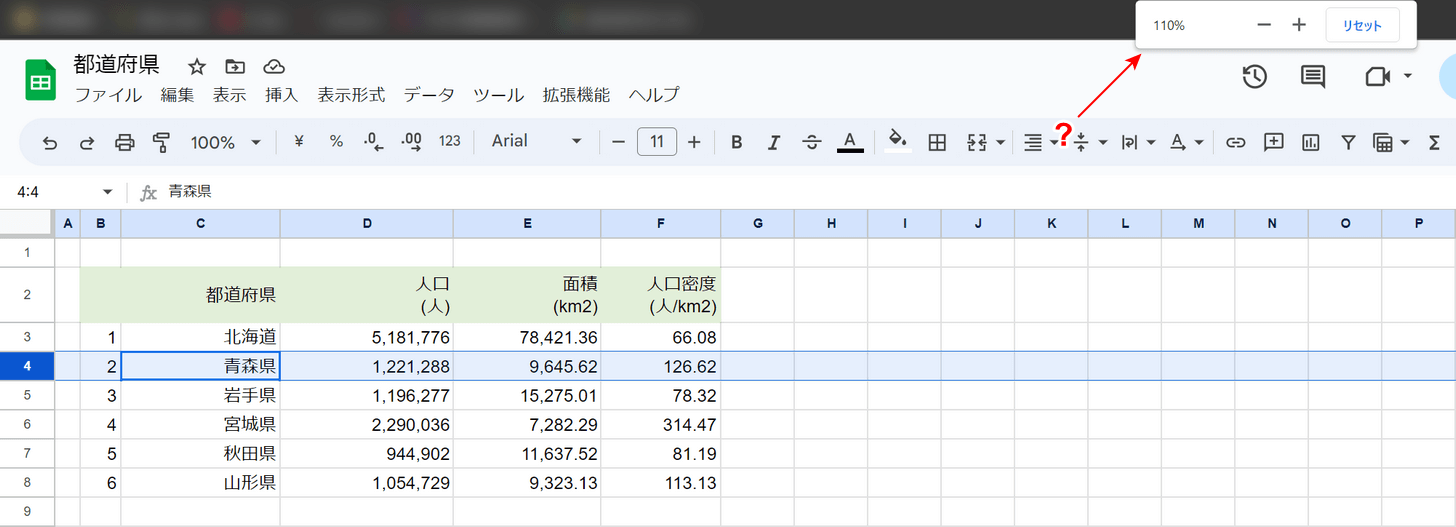
スプレッドシートで行を追加するショートカットを使うと、なぜか画面が10%ずつ拡大する場合は、一度ショートカットキーが合っているか確認をしてみましょう。
特に、同じ表計算ソフトで有名なMicrosoft Excelで使えるショートカットキーを押すと、このような現象が発生しやすいです。
ExcelではCtrl + Shift + +(プラス)で行を追加できますが、スプレッドシートでは画面が拡大されてしまいます。
Excelとスプレッドシートではショートカットが異なることがありますので、注意しましょう。
スプレッドシートで行を追加するショートカットは、以下の記事で紹介していますのでご覧ください。
また、いつもExcelで使っているショートカットをスプレッドシートで使いたい場合は、以下の「互換ショートカットを有効にする」という対処法を試してみてください。
互換ショートカットを有効にする
Google スプレッドシートの「互換ショートカット」という機能を有効にすると、Excelなど他アプリで使えるショートカットをスプレッドシートでも使えるようになります。
普段使っているショートカットをそのままスプレッドシートでも使いたい場合は、以下の手順を参考に互換ショートカットを有効にしましょう。
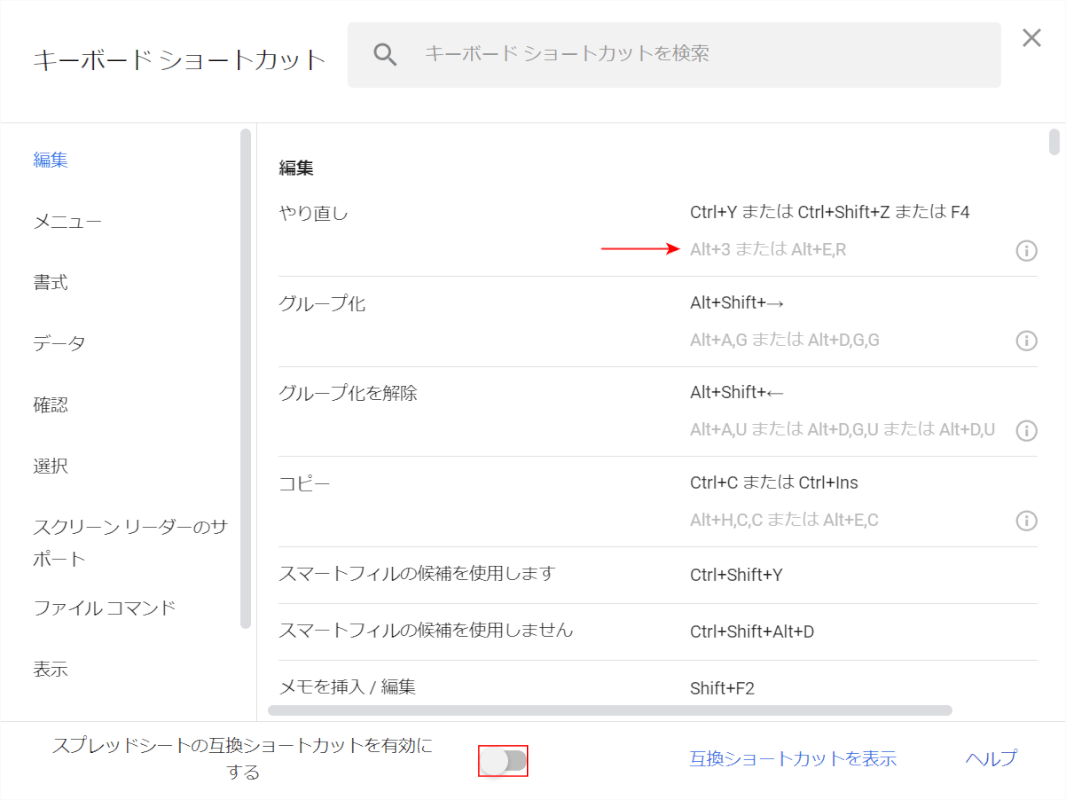
Ctrl + /(スラッシュ)を押します。すると、上記画像のようなショートカットリストが表示されます。
互換ショートカットを有効にすると、赤い矢印で示してある灰色の文字のキーが使えるようになります。
機能を有効にするには、「スプレッドシートの互換ショートカットを有効にする」の横にあるスイッチを選択します。
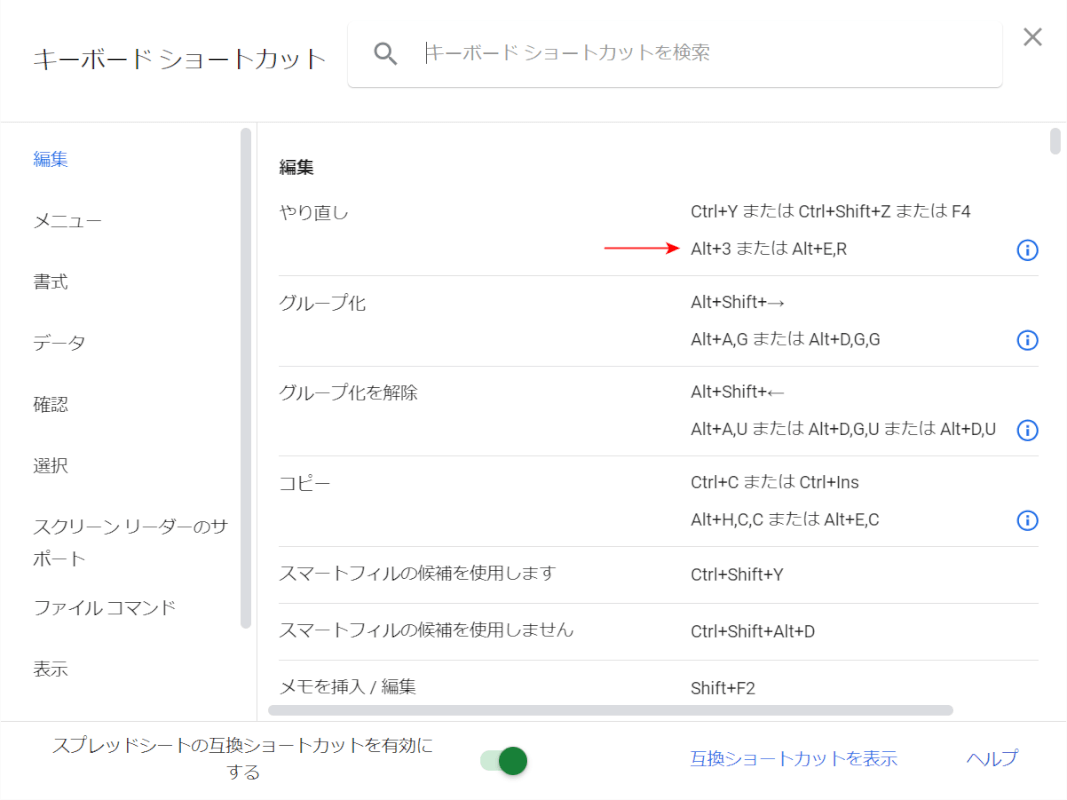
スイッチの色が緑色になり、互換キーが有効になりました。灰色の文字も黒く変化し、使えるようになりました。
実際に互換キーを使って行を追加してみましょう。
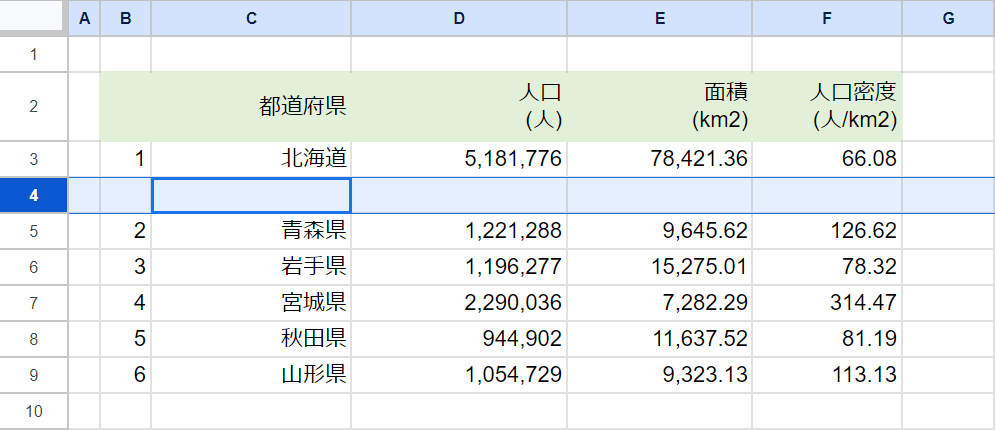
スプレッドシートの編集画面に戻ります。
任意の行(例:4)を選択したあと、Excelの行を追加するショートカットであるCtrl + Shift + +(プラス)を押します。
すると画面が拡大することなく、問題なく行が追加されるようになります。
