- 公開日:
スプレッドシートの移動に関するショートカット
Google スプレッドシートで使える、移動に関するショートカットを紹介します。
シートを切り替えるショートカットや、行/列を移動するショートカットなど作業中に役立つキーを紹介します。
ショートカットを上手く使えば、マウスに手を伸ばすことなくキー操作のみで作業を進められます。効率もアップしますのでぜひ活用しましょう。
ショートカットキー一覧表を無料でダウンロード!
スプレッドシートの全ショートカットキーの一覧表を印刷できるようにPDFにしました。「登録なし」で「無料ダウンロード」できます。ファイルがWindows版とMac版に分かれていますが両方ダウンロードできます。
行や列を移動するショートカット
行を移動する
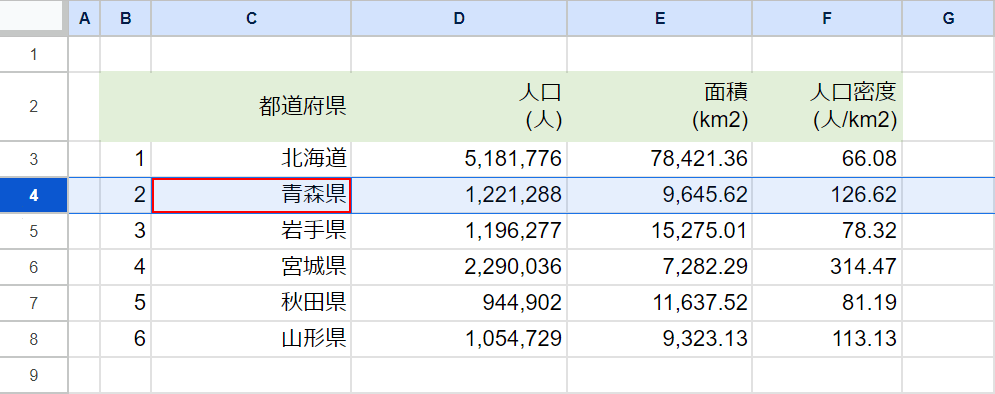
ここでは例として、4行目を1つ上に移動させてみます。
移動させたい行にあるセル(例:C4)を選択し、Shift + Spaceを押して行全体を選択します。
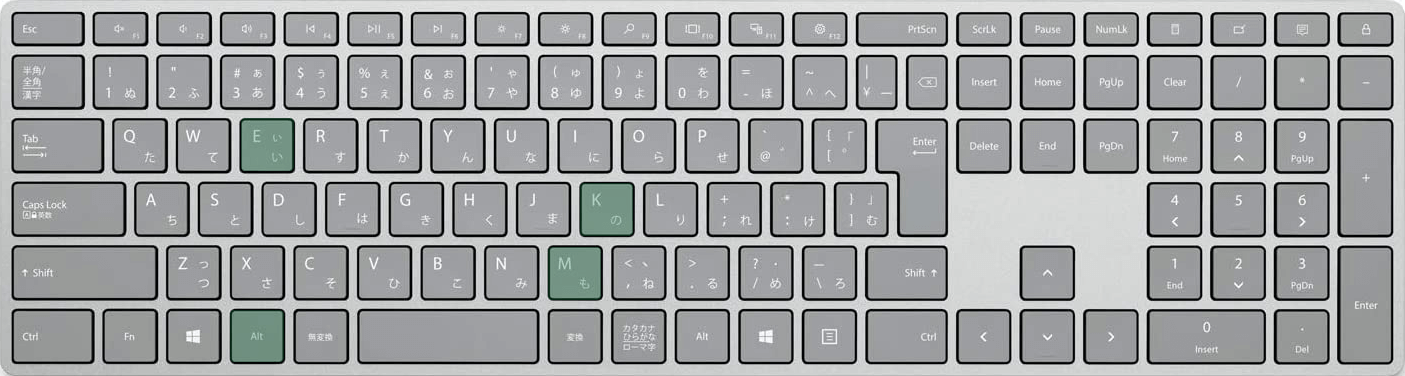
Google スプレッドシートで行を1つ上に移動させるショートカットは、Alt + E, M, Kです。
行を1つ下に移動させたい場合は、Alt + E, M, Jを押します。
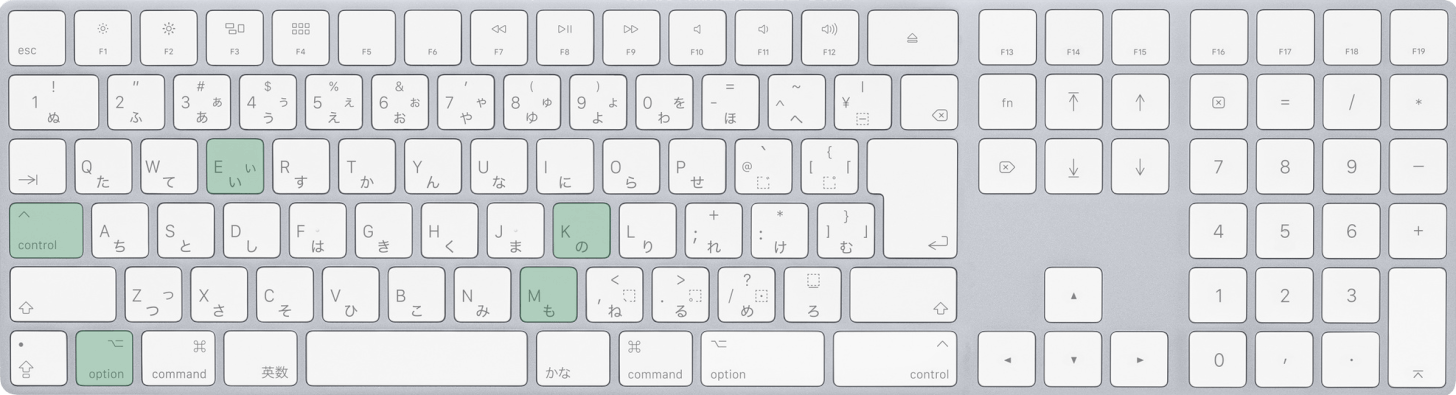
MacでGoogle スプレッドシートを使用している場合は、control + option + E, M, Kを押します。
行を1つ下に移動させたい場合は、control + option + E, M, Jを押します。
ショートカットキーの詳しい使い方は以下で説明します。
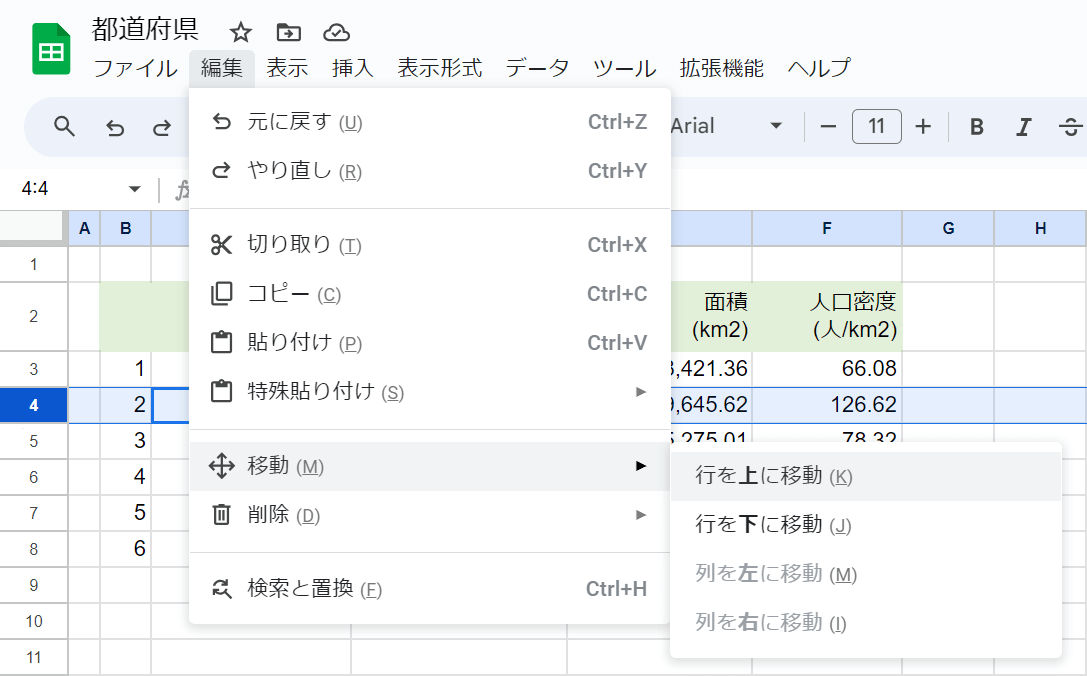
Alt + Eを同時に押します。すると「編集」メニューが開かれます。
「移動(M)」「行を上に移動(K)」といった項目名の横にあるアルファベットをたどるように、Mキー、Kキーを順番に押していきます。
なお、互換ショートカットが有効になっている場合、Alt + Eやcontrol + option + Eを押してもメニューは表示されません。
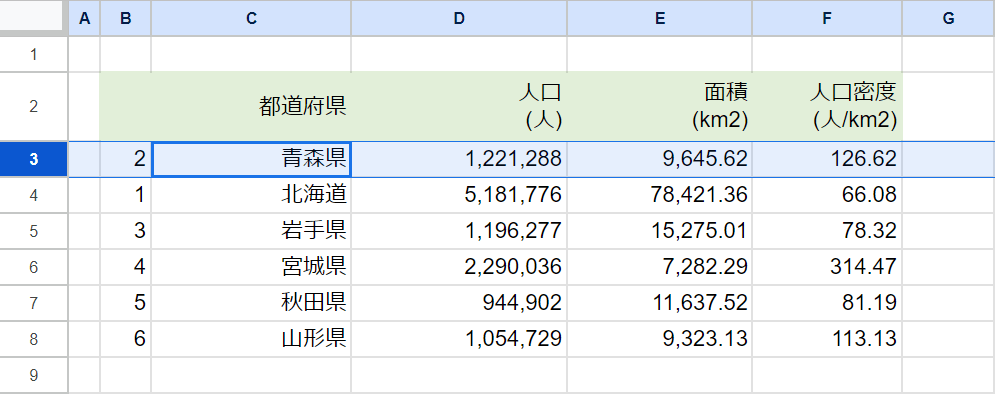
ショートカットキーを押すと、行を1つ上に移動できます。
列を移動する

ここでは例として、C列を1つ左に移動させてみます。
移動させたい列にあるセル(例:C4)を選択し、Ctrl + Spaceを押して列全体を選択します。
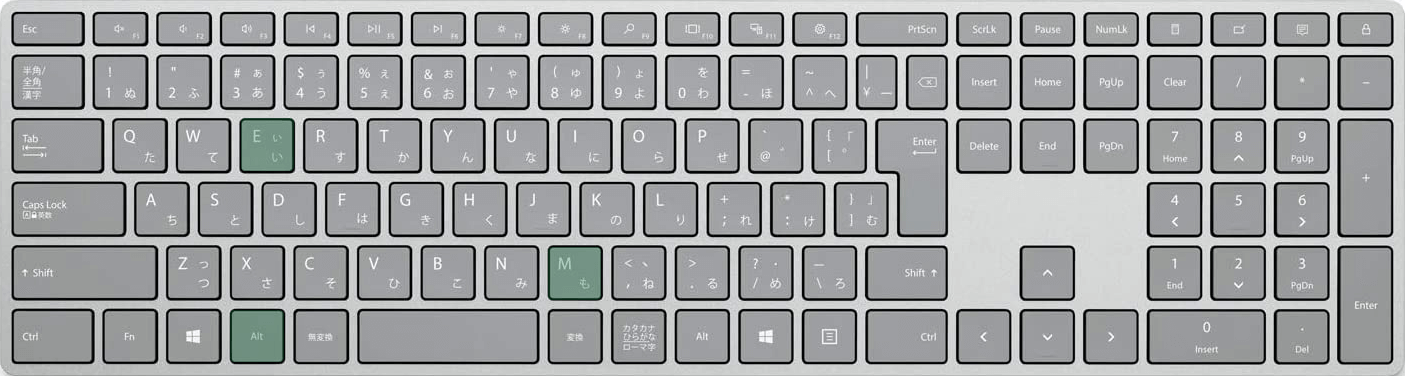
Google スプレッドシートで列を1つ左に移動させるショートカットは、Alt + E, M, Mです。
列を1つ右に移動させたい場合は、Alt + E, M, Iを押します。
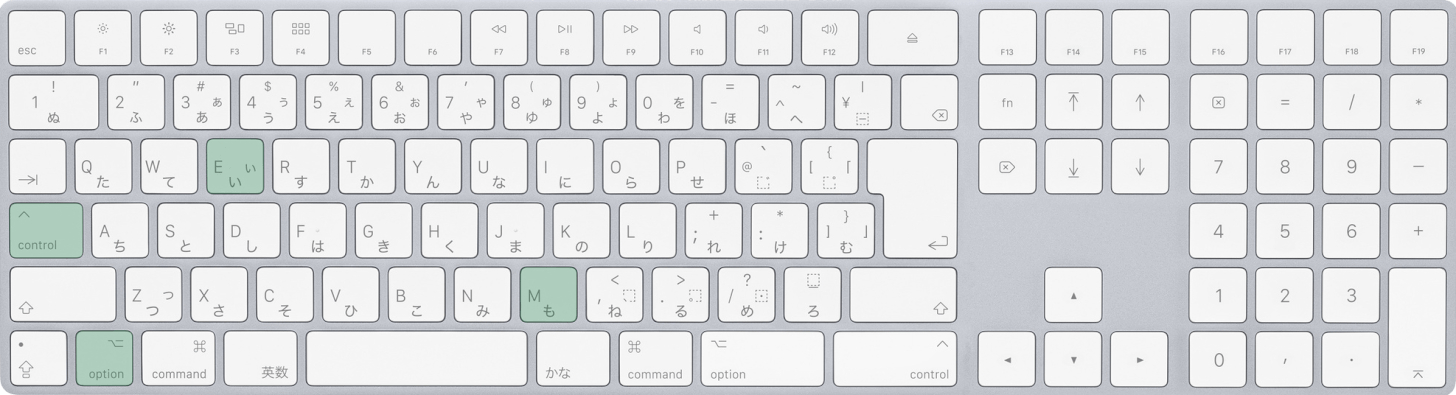
MacでGoogle スプレッドシートを使用している場合は、control + option + E, M, Mを押します。
列を1つ右に移動させたい場合は、control + option + E, M, Iを押します。
ショートカットキーの詳しい使い方は以下で説明します。
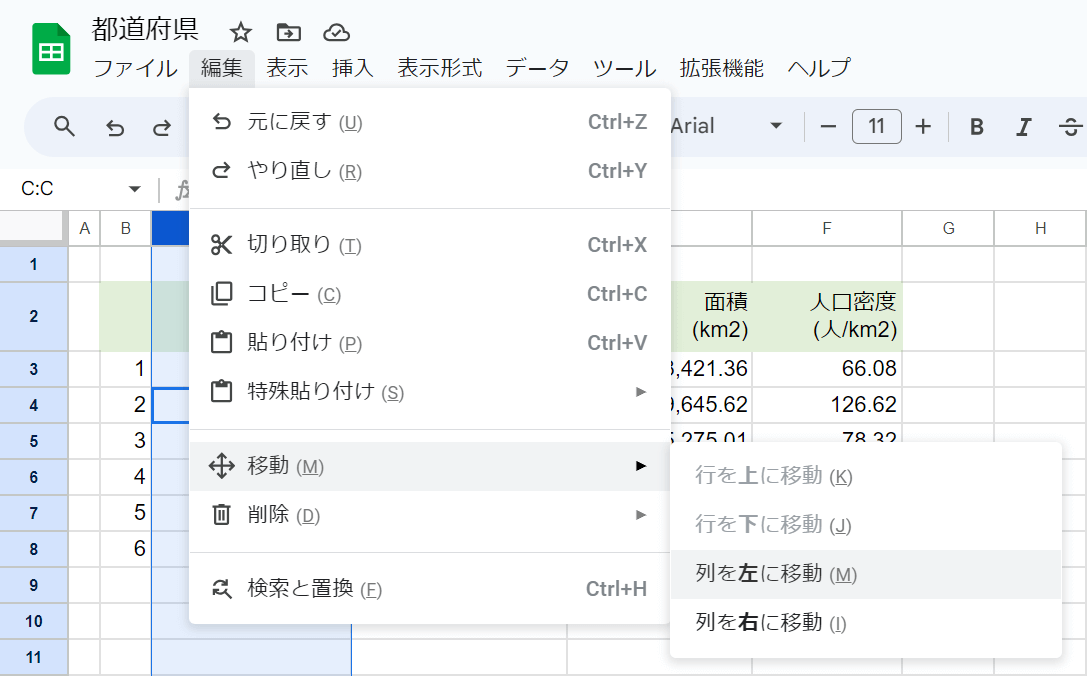
Alt + Eを同時に押します。すると「編集」メニューが開かれます。
「移動(M)」「列を左に移動(M)」といった項目名の横にあるアルファベットをたどるように、Mキーを2回押します。
なお、互換ショートカットが有効になっている場合、Alt + Eやcontrol + option + Eを押してもメニューは表示されません。
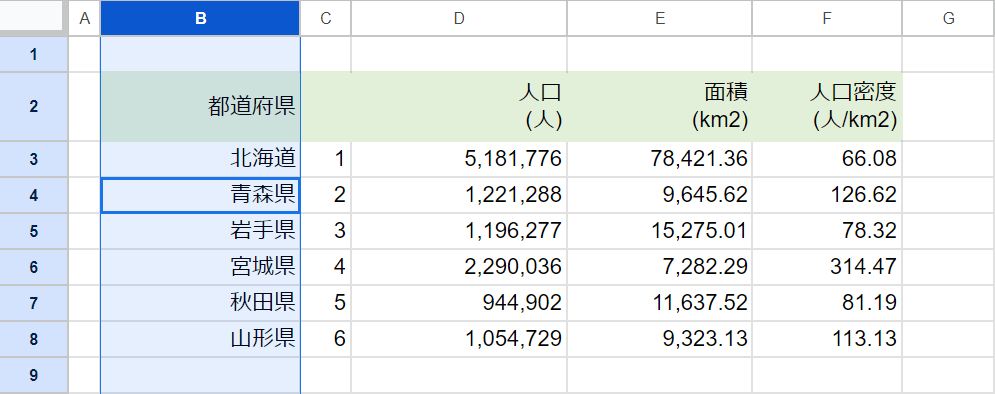
ショートカットキーを押すと、列を1つ左に移動できます。
シートを移動(切り替え)するショートカット
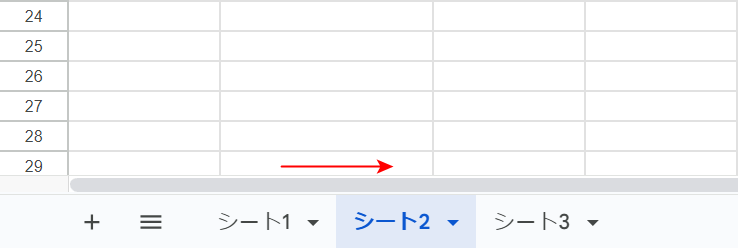
複数のシートを編集するときは、マウスを使うよりもショートカットを使ったほうが切り替えが早くなります。
以下の記事では、スプレッドシートで編集するシートを移動(切り替え)するショートカットを紹介しています。
使い方について詳しく説明していますので、マウス操作からキー操作に変えて作業効率をアップさせましょう。
スプレッドシートのシートを移動(切り替え)するショートカット
セルを移動するショートカット
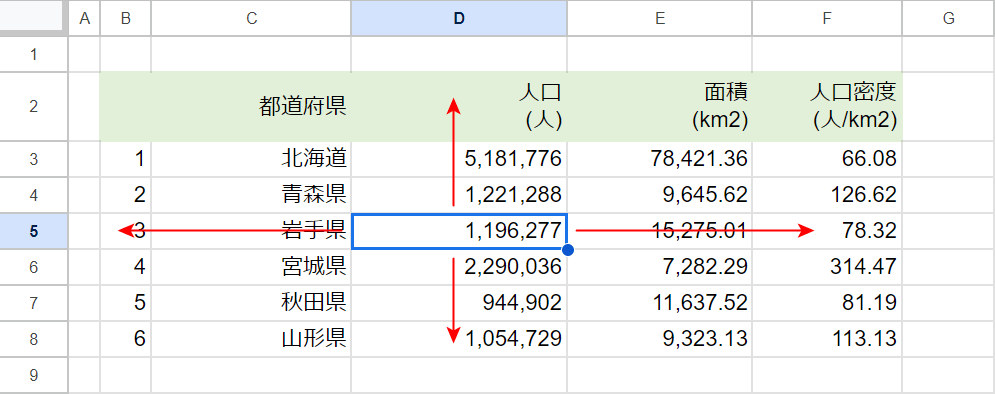
例えば、表の一番下に移動したいときや、シートの先頭(A1セル)に移動したいときは、マウスでスクロールするよりもショートカットの利用をおすすめします。
ショートカットキーを使えば、一瞬でセルを移動させることができます。
セルを移動するさまざまなショートカットについては、以下の記事をご覧ください。
サイドパネルに移動するショートカット
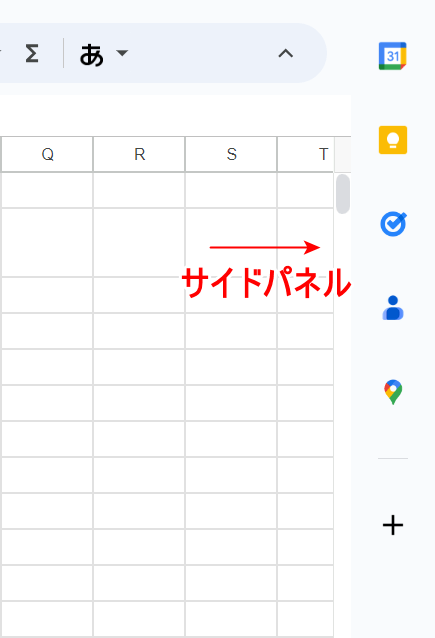
Google スプレッドシートの「サイドパネル」とは、画面の右側に表示されているGoogleのサービスをアイコン形式でまとめたパネルのことを指します。
サイドパネルを上手く使えば、スプレッドシートで編集しているときにGoogle カレンダーに要件をメモしたり、Todoリストを確認することもできます。
Googleが提供する他サービスも併用しているユーザーにとっては、かなり便利な機能かと思います。
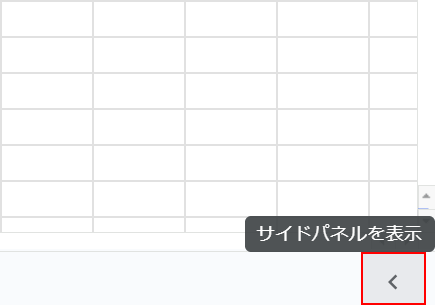
サイドパネルが表示されていない場合は、Google スプレッドシートの画面右下にある「<」マークを選択してください。
以下では、ショートカットキーを使ってサイドパネルに自由に移動する方法を紹介します。
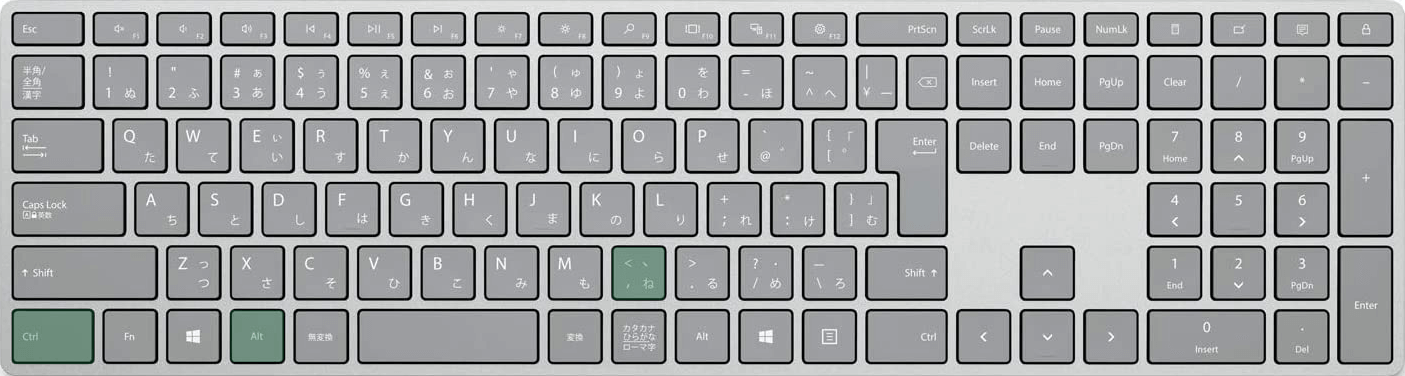
Google スプレッドシートでサイドパネルに移動するショートカットは、Ctrl + Alt + ,(カンマ)です。
Ctrl + Alt + .(ピリオド)でも同じようにサイドパネルへ移動できます。
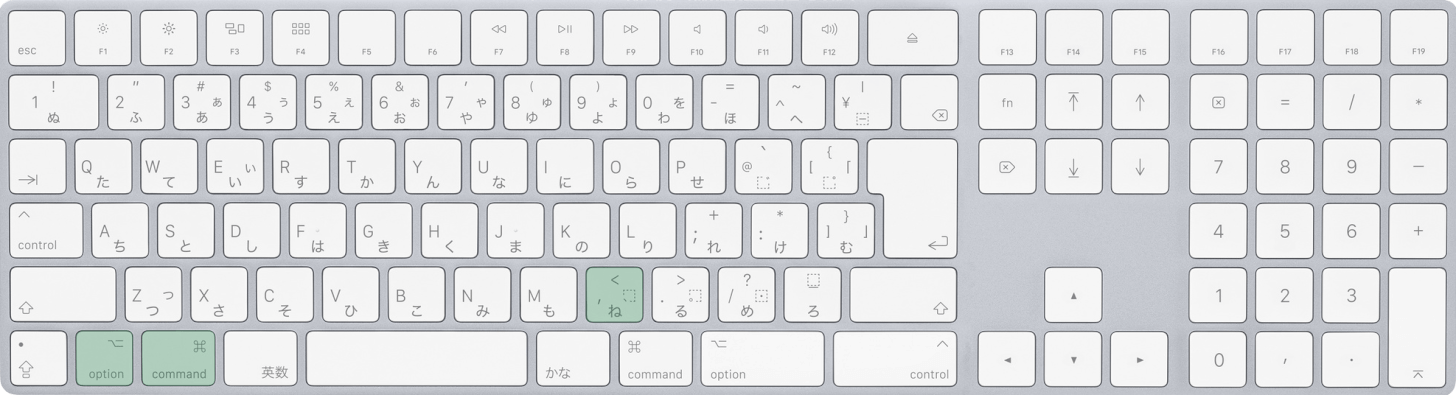
MacでGoogle スプレッドシートを使用している場合は、command + option + ,(カンマ)を押します。
command + option + .(ピリオド)でも同じようにサイドパネルへ移動できます。
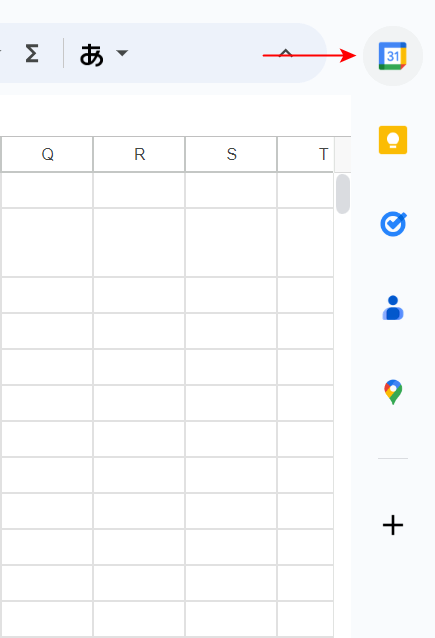
ショートカットキーを押すと、サイドパネルにカーソルが移動されます。
サイドパネルをよく見てみると、パネルの一番上にあるアイコンが選択状態になっていることが分かります。
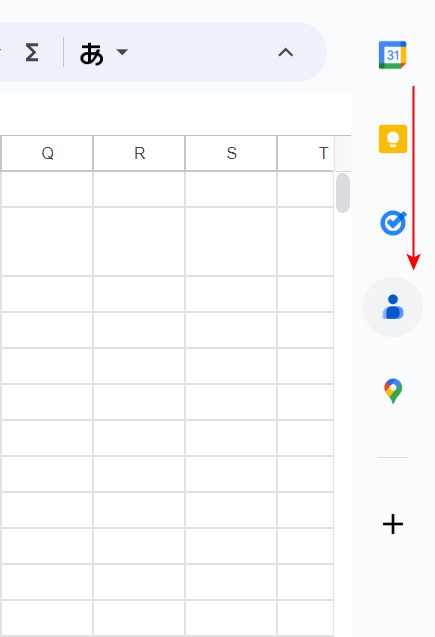
アイコンの選択状態は↑キー、または↓キーで自由に変更できます。
上下のキーでアイコンを選択後、Enterキーを押せばサービスを起動できます。
合計機能に移動するショートカット
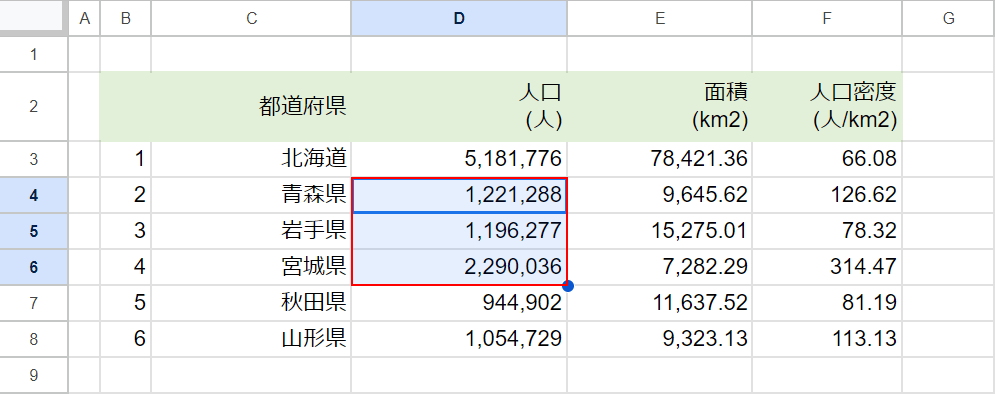
スプレッドシートには、選択した範囲にある数値を自動で計算してくれる「合計機能」という機能があります。
ショートカットキーを使えば、合計機能をより有効的に使えます。
まずは計算したいセル(例:D4,D5,D6)をすべて選択します。
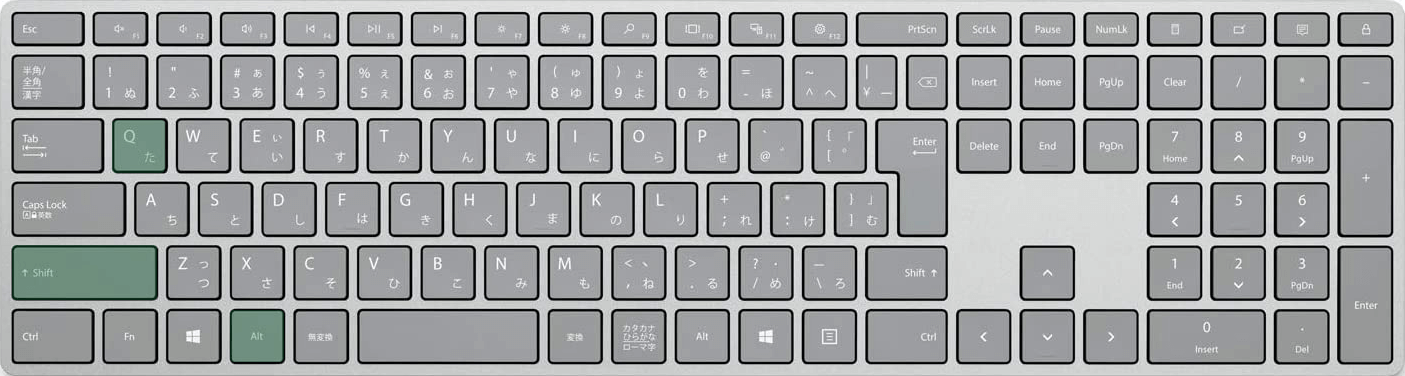
Google スプレッドシートで合計機能に移動するショートカットは、Shift + Alt + Qです。
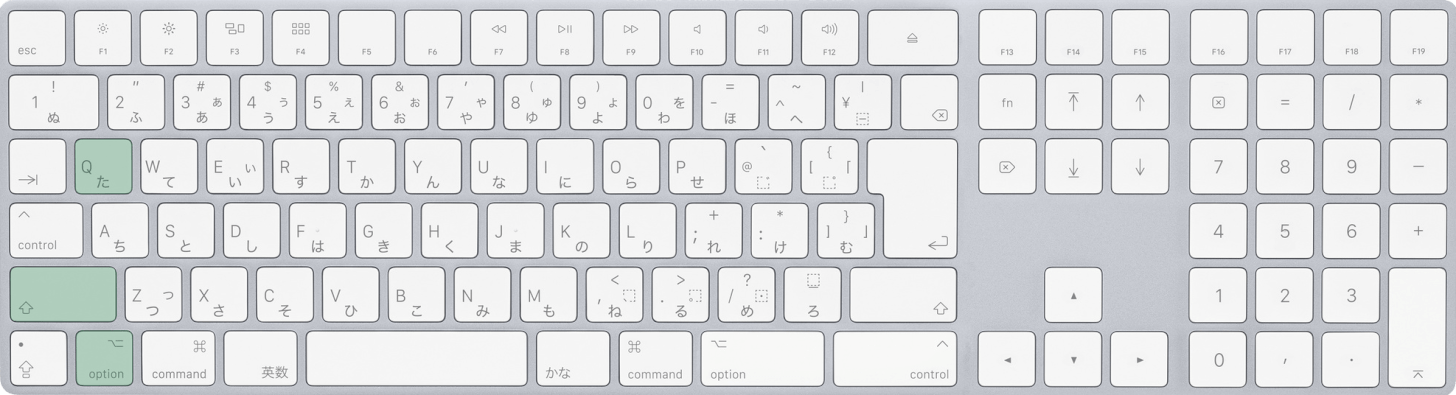
MacでGoogle スプレッドシートを使用している場合は、shift + option + Qを押します。
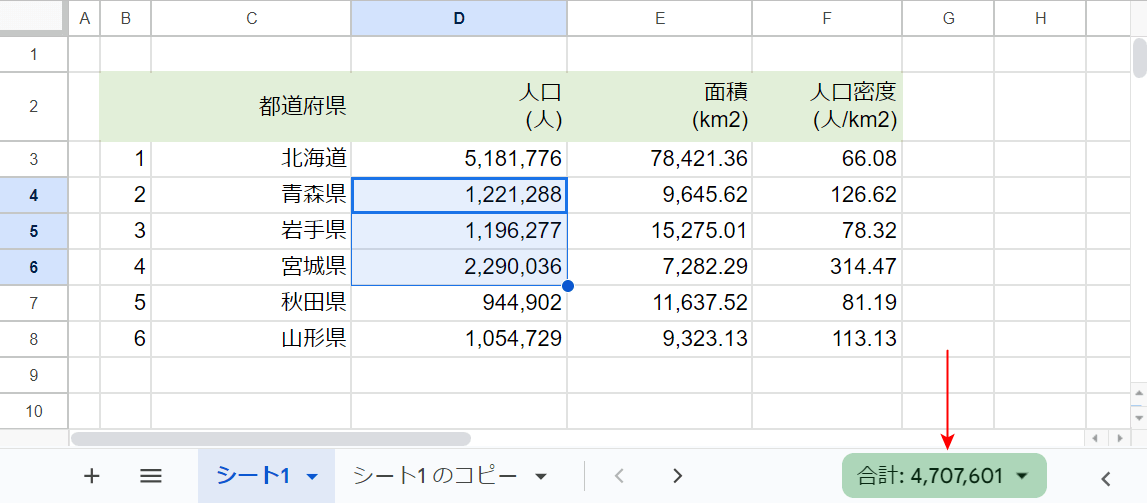
ショートカットキーを押すと、画面右下にある合計機能が選択状態になります。
選択状態になった合計機能は濃い緑色になります。
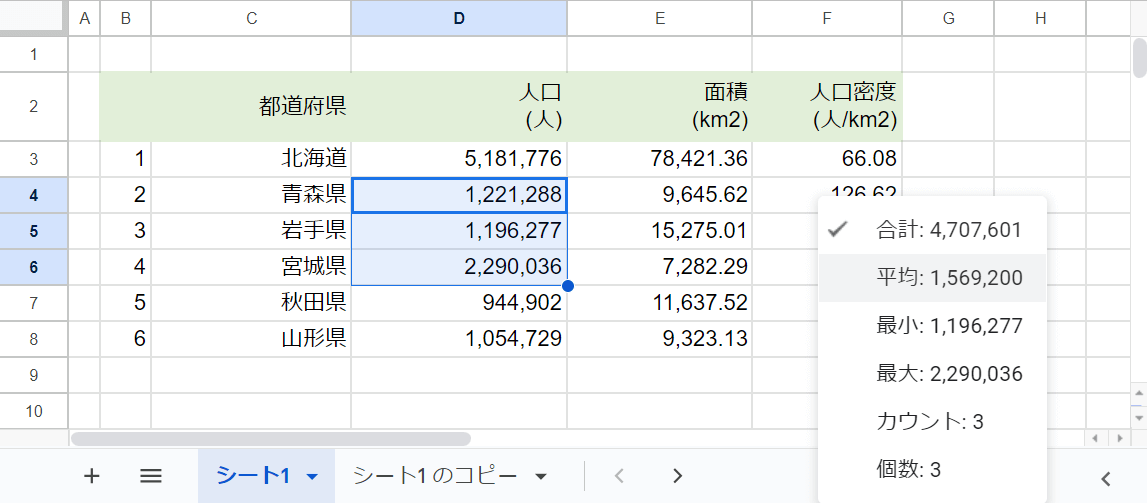
合計機能を選択した状態で↓キーを押すと、上記画像のようにさまざまな計算結果が表示されます。
合計値はもちろんのこと、平均値や最大値、最小値、個数まで表示されます。
関数などを使わずに計算結果を確認したいときは、ぜひ合計機能に移動するショートカットを使用してみてください。
