- 公開日:
Windowsの画面(ウィンドウ)を切り替えるショートカット
調べ物、メールの確認、文書の作成など、複数の画面を開いて作業するときは、画面を素早く切り替える方法を覚えておくと便利です。
この記事では、ショートカットキーを使ってWindowsの画面を切り替える方法を紹介します。
キーを押すだけで簡単に画面を切り替えられるため、作業効率も上がること間違いなしです。
ショートカットキー一覧表を無料でダウンロード!
ウィンドウズの全ショートカットキーの一覧表を印刷できるようにPDFにしました。「登録なし」で「無料ダウンロード」できます。
Windowsの画面(ウィンドウ)を切り替えるショートカット
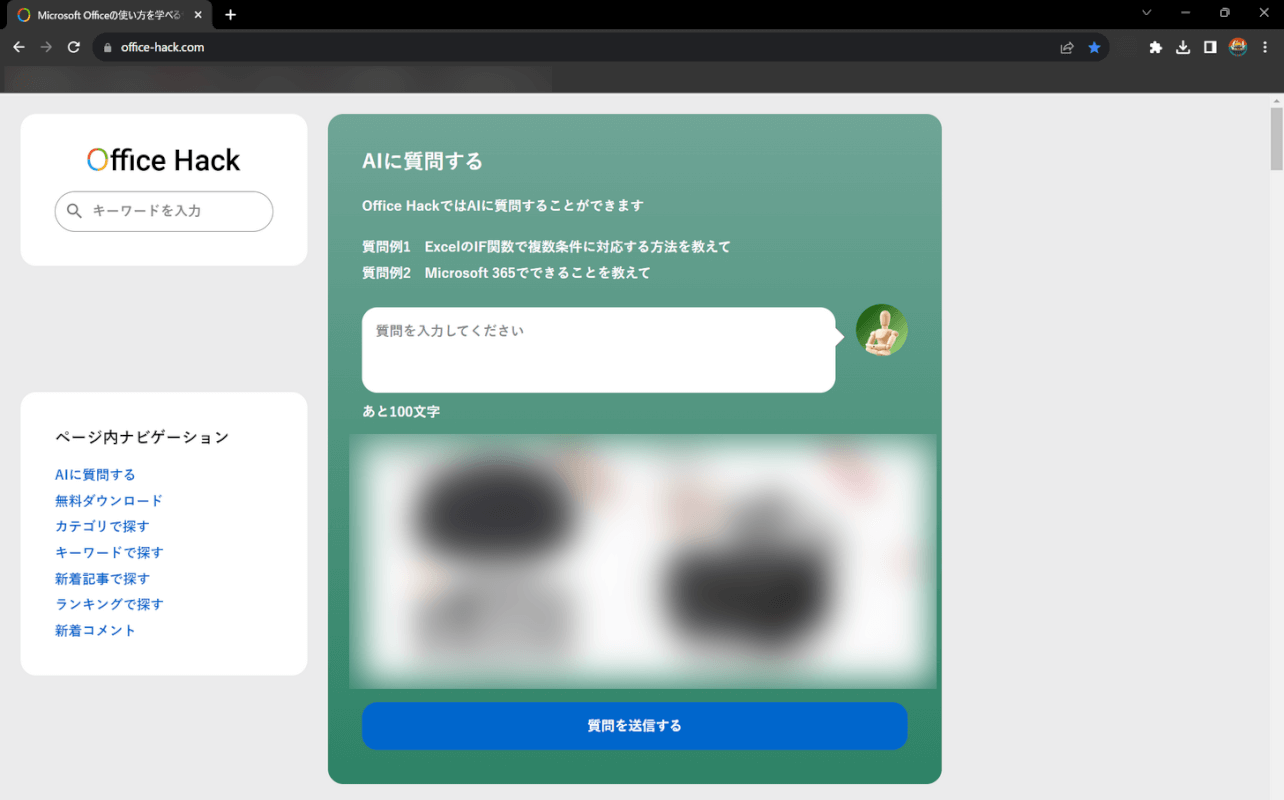
複数の画面を開いて作業しているとき、他の画面に切り替えたくなった場合は、以下のキーを押しましょう。
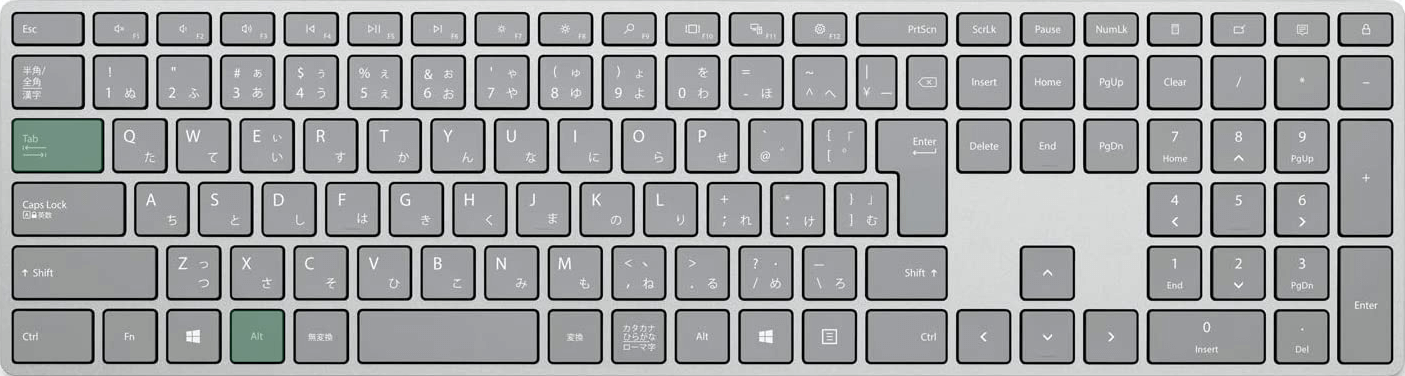
Windowsで画面(ウィンドウ)を切り替えるショートカットは、Alt + Tabです。
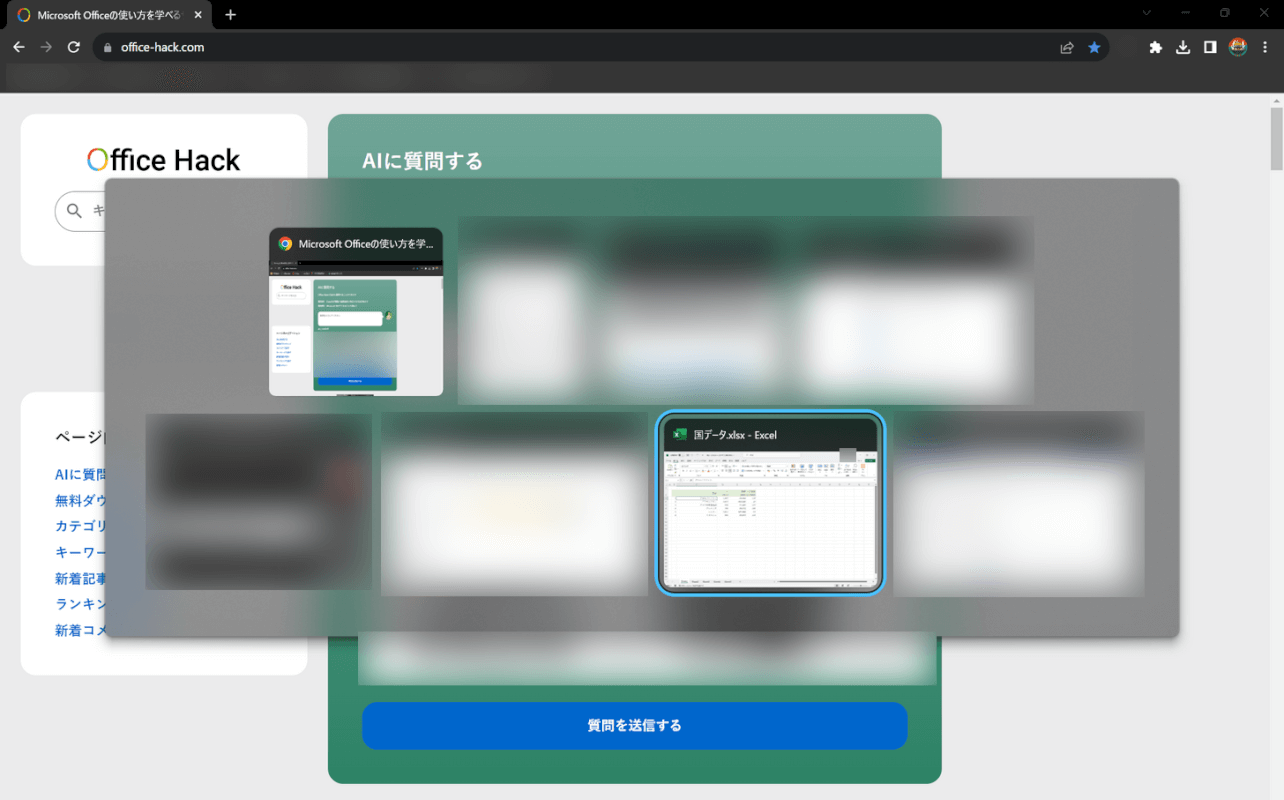
上記のショートカットキーを長押しすると、このように現在開いている画面が一覧表示されます。
Altキーを押しながら、Tabキーを数回押して切り替えたい画面(例:Excel)を選択します。
画面を選択できたら、両方のキーから指を離します。
なお、ショートカットキーを1回押すと、直前まで開いていた画面に切り替わります。
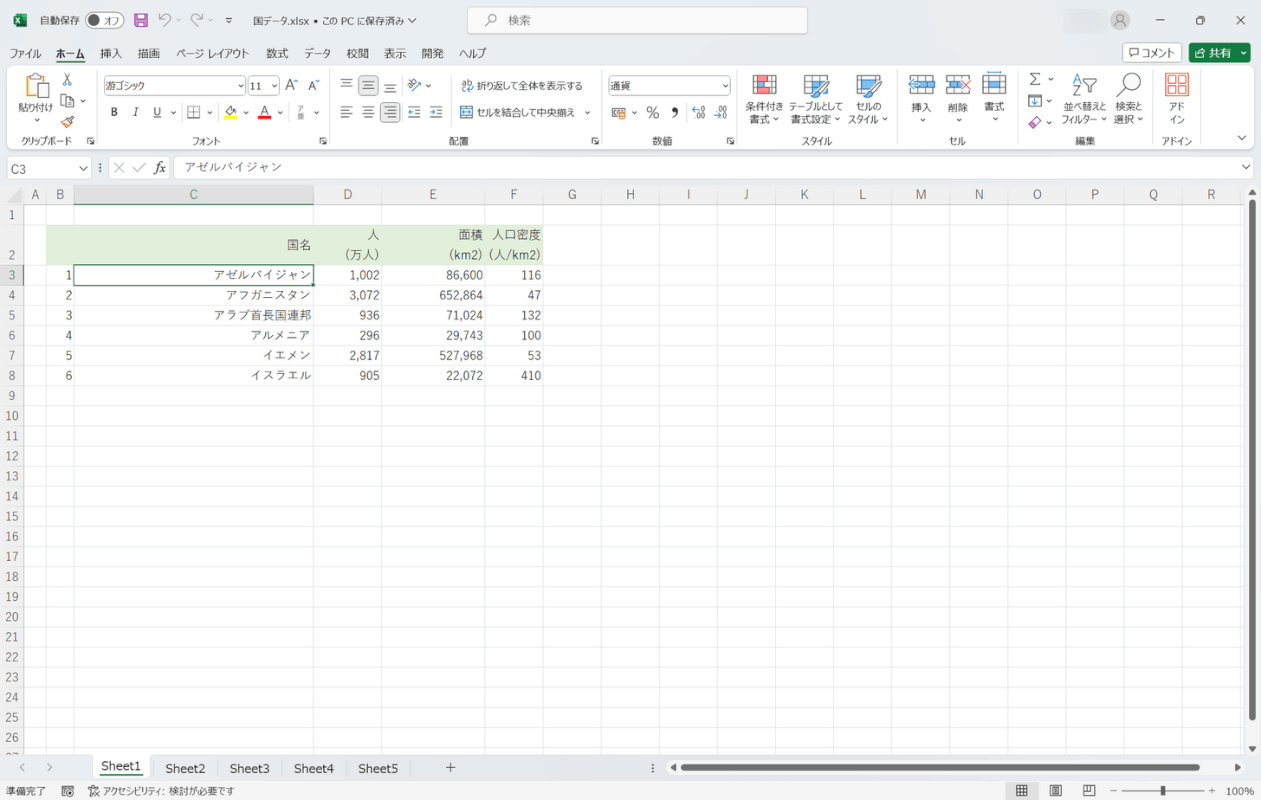
選択した画面に切り替えることができました。
通常のショートカットキーとは少々使い方が異なるため、繰り返し使って覚えましょう。
タスクビューを表示して画面を切り替えるショートカット
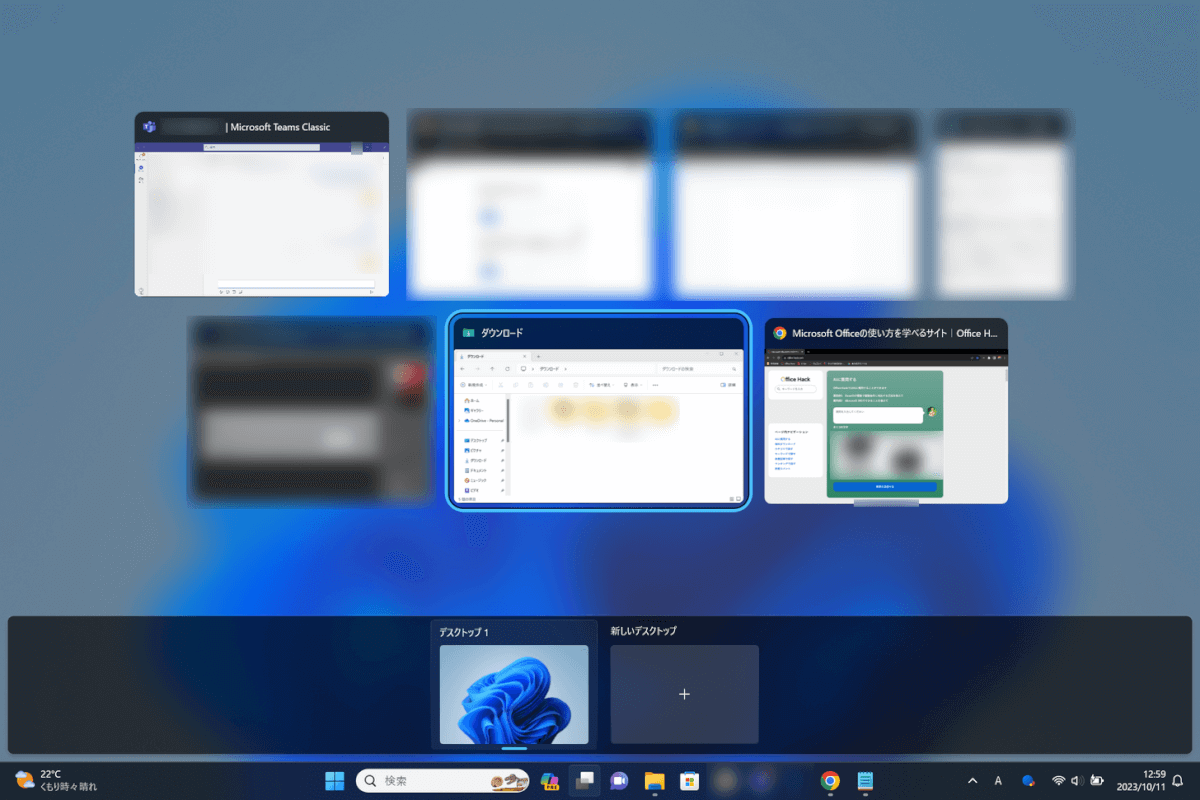
Windows 10以降では「タスクビュー」という機能が利用できます。
タスクビューでは、現在開いている画面を確認できるほか、画面の切り替えも簡単に行えます。
タスクビューで切り替える方法のほうが、使い方にクセがなく初心者でも簡単に使えます。
本記事で紹介した方法は、使い方にクセはありますがその分早く画面を切り替えられます。自分に合った方法を選んでお使いください。
以下の記事では、Windowsでタスクビューを表示して画面を切り替えるショートカットを紹介しています。
