- 公開日:
Windowsで画面を回転するショートカット
例えば、タッチパネル搭載型の2in1パソコンを使用しているとき、画面を縦向きにしてタブレットのように使いたい場合があるかと思います。
この記事では、Windowsで画面を回転させるショートカットの使い方について説明します。
ショートカットが使えない場合の代替案も紹介していますので、お困りの際も参考にしてください。
ショートカットキー一覧表を無料でダウンロード!
ウィンドウズの全ショートカットキーの一覧表を印刷できるようにPDFにしました。「登録なし」で「無料ダウンロード」できます。
Windowsで画面を回転するショートカット
まず、画面を回転するショートカットは一部のPCでは使用できません。
Intel製のCPUを搭載したPCでは使えるようですが、機種によってはIntel製でも使用できないことがありますので、一度試してみてください。
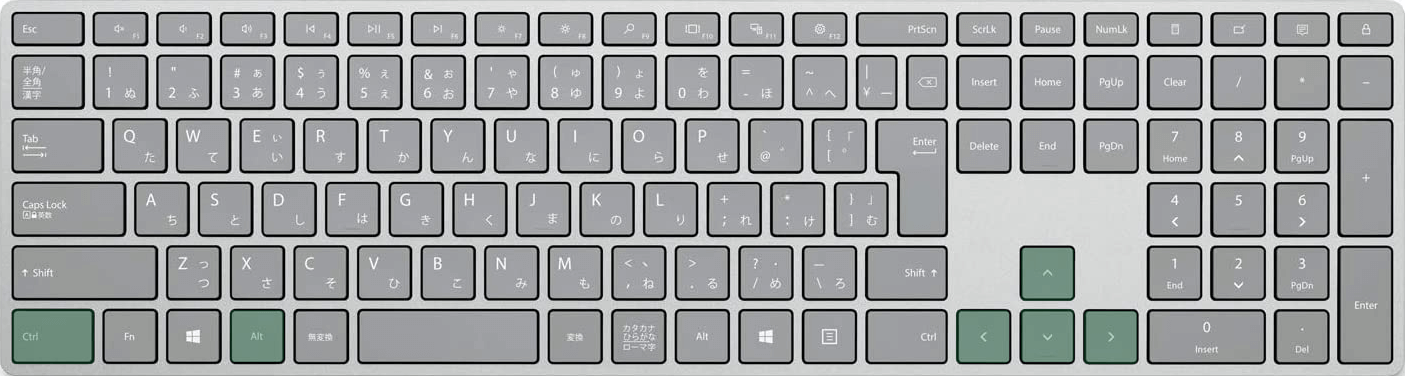
Windowsで画面を回転するショートカットは、Ctrl + Alt + 矢印キーです。
回転させたい方向に対応する矢印キーを押すことで、画面を任意の方向に回転できます。
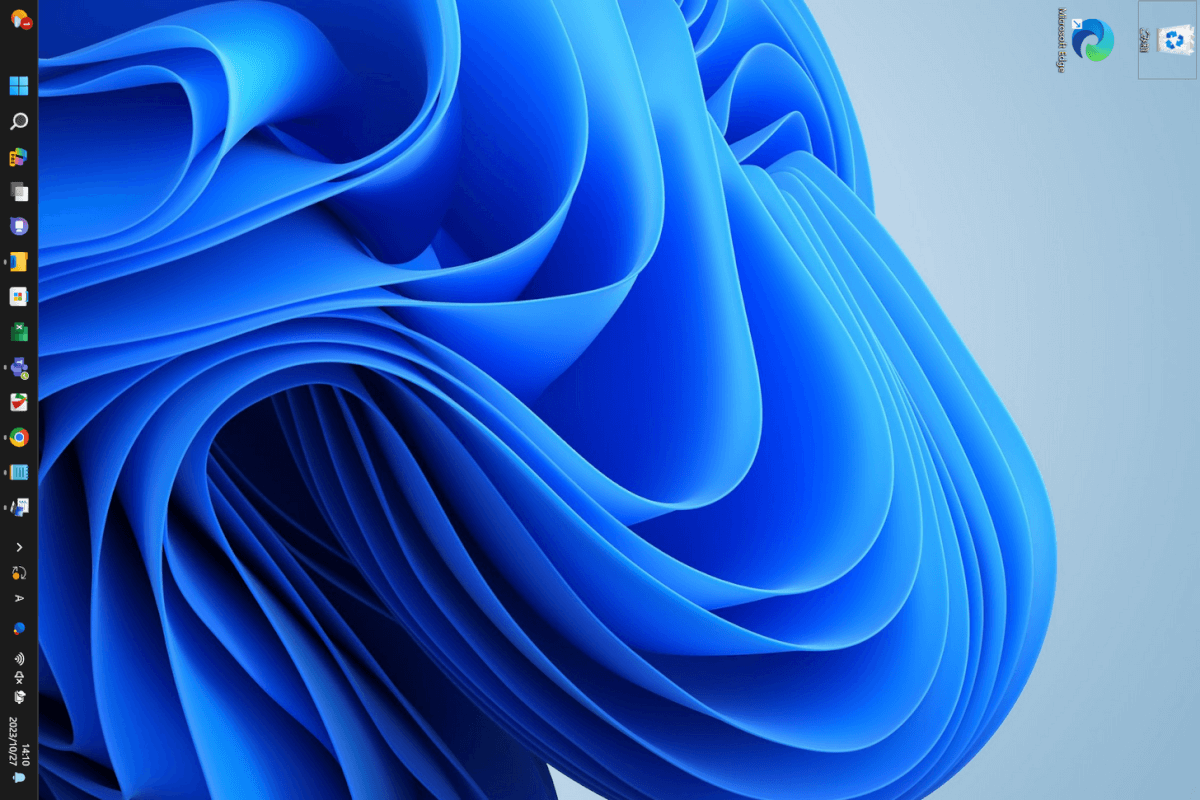
上記画像は、Ctrl + Alt + →を押した例です。画面が右回転したことが分かります。
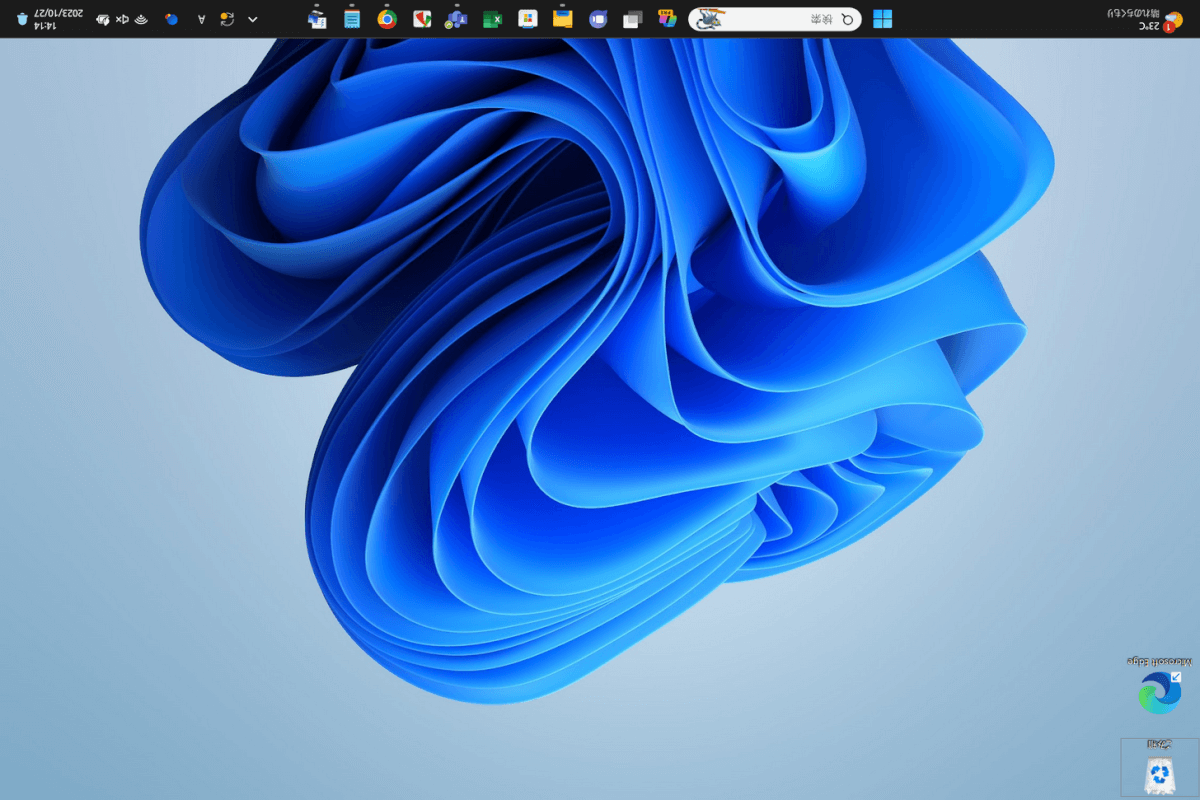
上記画像は、Ctrl + Alt + ↓を押したときの画面です。画面が下向きになり、タスクバーが上に移動したことが分かります。
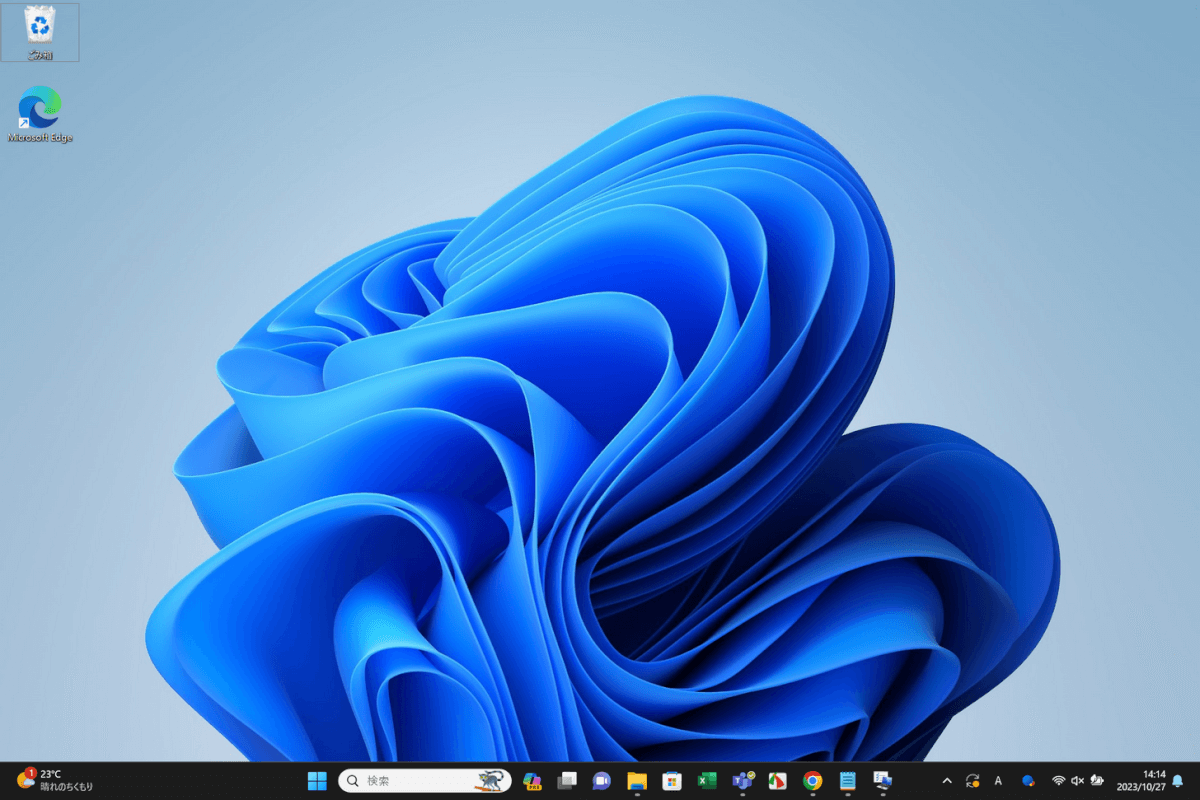
Ctrl + Alt + ↑を押すと、画面が元に戻ります。
画面を回転するショートカットが使えない場合
画面を回転するショートカットが使えない場合は、以下の方法を試してみてください。
一発で回転できるショートカットキーよりは手間が少しかかりますが、キー操作のみで簡単に回転できます。
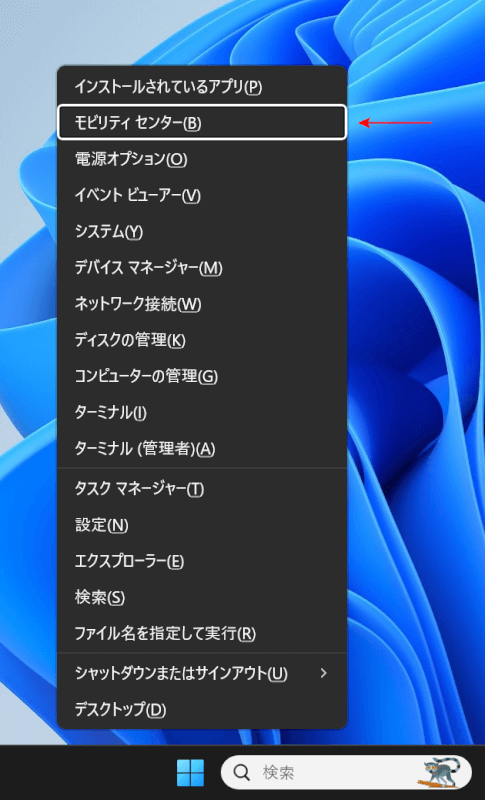
Windows + Xを押し、Bキーを押して「モビリティセンター」を選択します。
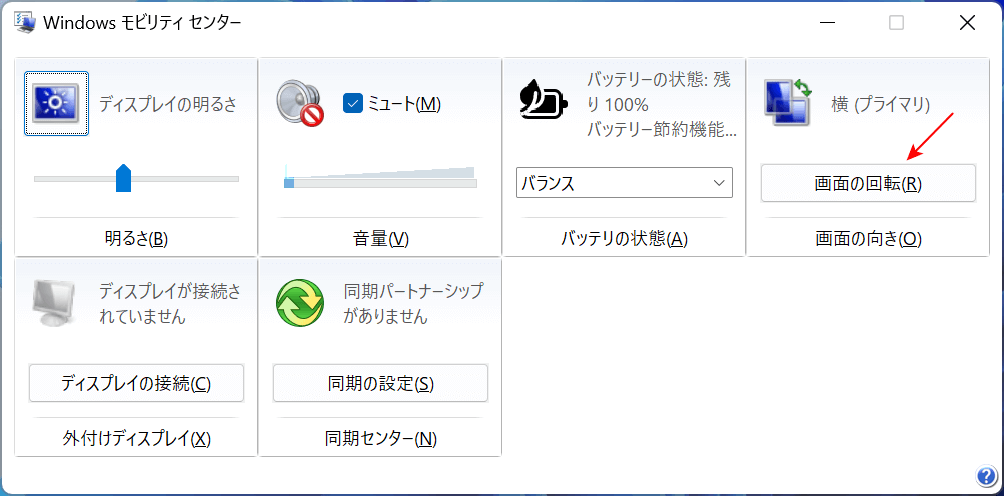
「Windows モビリティセンター」ダイアログボックスが表示されます。
Rキーを押して、「画面の回転」を選択します。
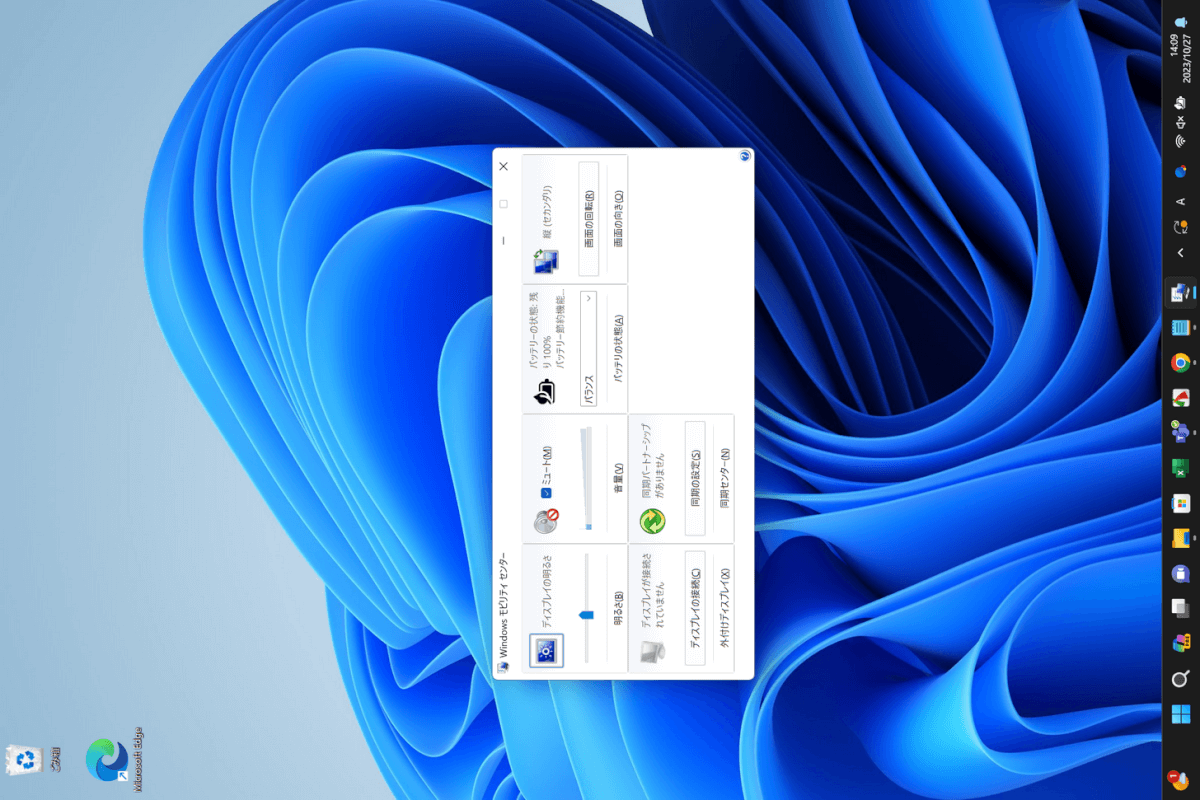
画面が回転し、左向きになりました。
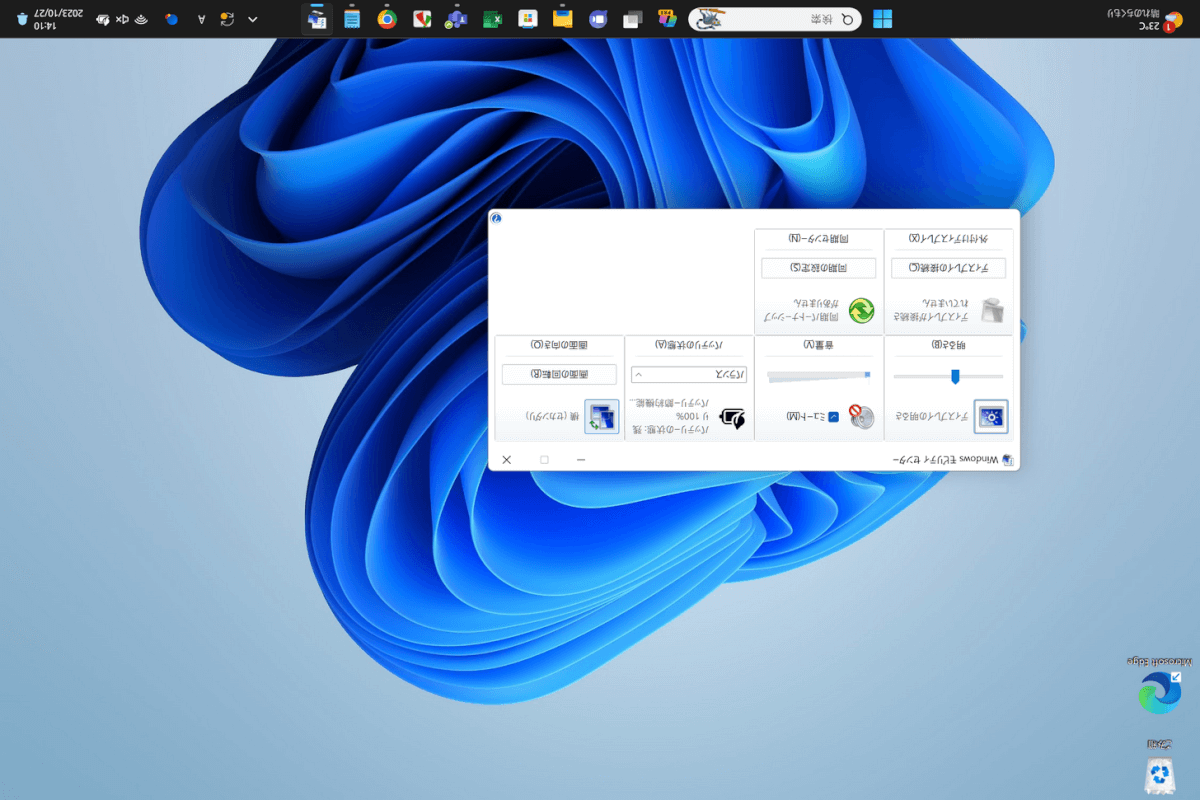
もう一度Rキーを押すと、画面が下向きになります。
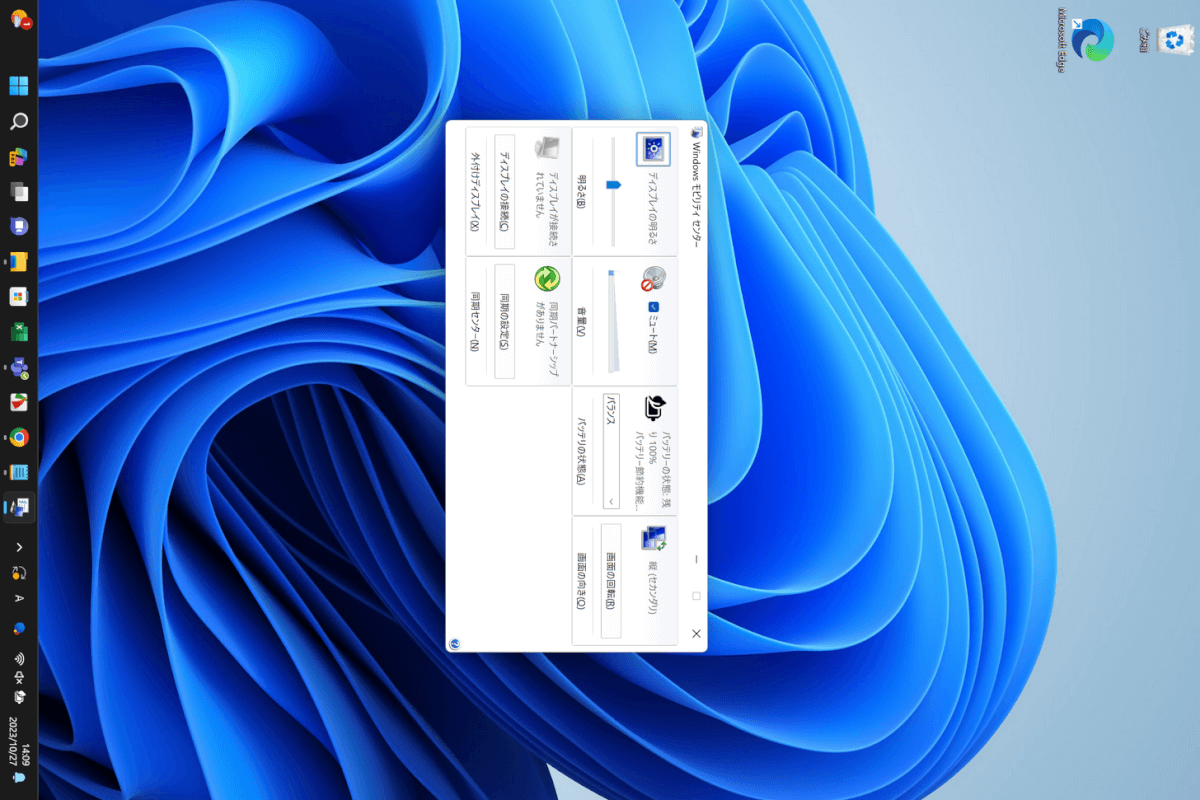
さらにRキーを押すと、画面が右向きになります。
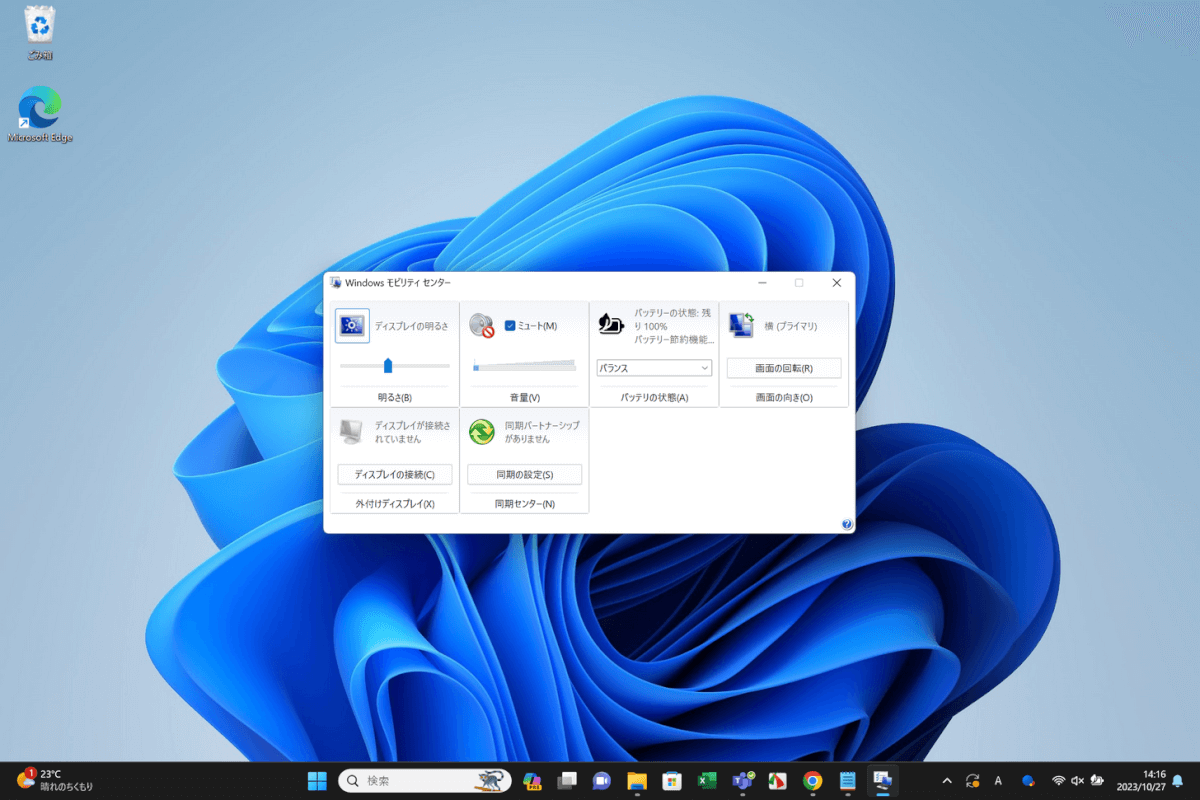
もう一度Rキーを押すと、画面が元に戻ります。
左、上、右の順で回転しますので、ショートカットキーが使えない場合は代わりにこの方法をお試しください。
