- 公開日:
Windowsで画面拡大(ズーム)するショートカット
小さな文字や画像の細かいところを確認する際、一時的に画面を拡大したいときってありますよね。ズーム機能はそんなときに大変役立ちます。
この記事では、Windowsで画面拡大(ズーム)するショートカットを紹介します。
素早く画面の拡大を行うことで、ストレスなく作業を進められます。2つのショートカットを紹介しますので、場面によって使い分けましょう。
ショートカットキー一覧表を無料でダウンロード!
ウィンドウズの全ショートカットキーの一覧表を印刷できるようにPDFにしました。「登録なし」で「無料ダウンロード」できます。
Windowsで画面拡大(ズーム)するショートカット
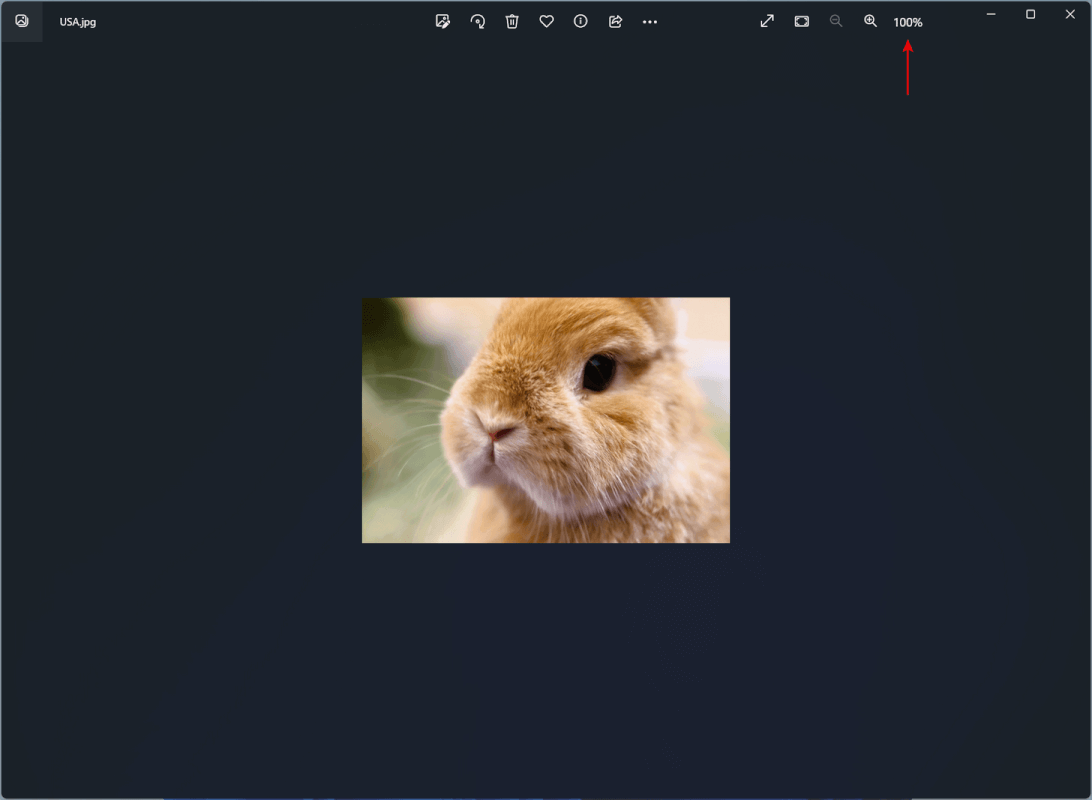
ここでは例として、ショートカットキーを使って画像を拡大表示してみます。
初期設定では、拡大率は「100%」に設定されています。以下のキーを押せば、1段階ずつ拡大することができます。
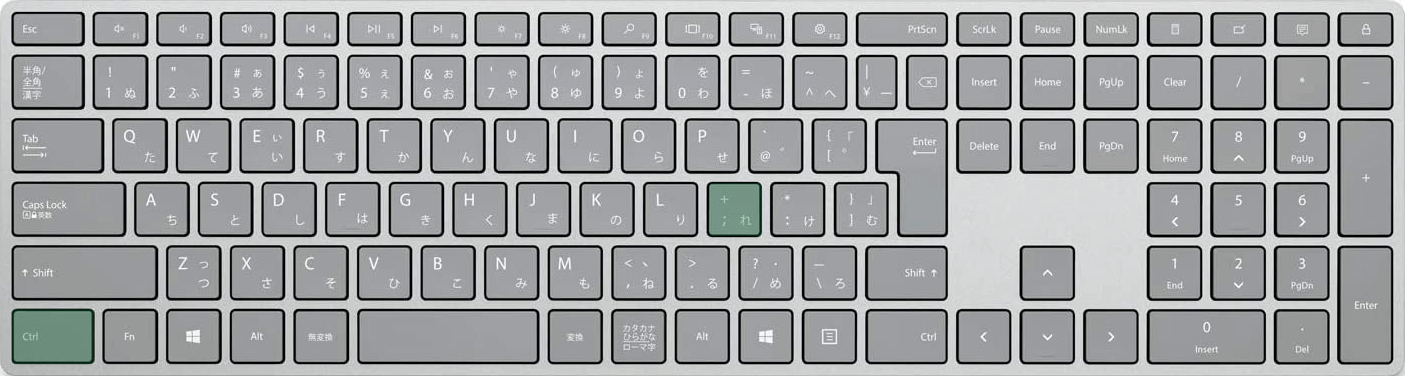
Windowsで画面拡大(ズーム)するショートカットは、Ctrl + +(プラス)です。
テンキーの+(プラス)キーも使えますので、使いやすい方のキーを押してください。
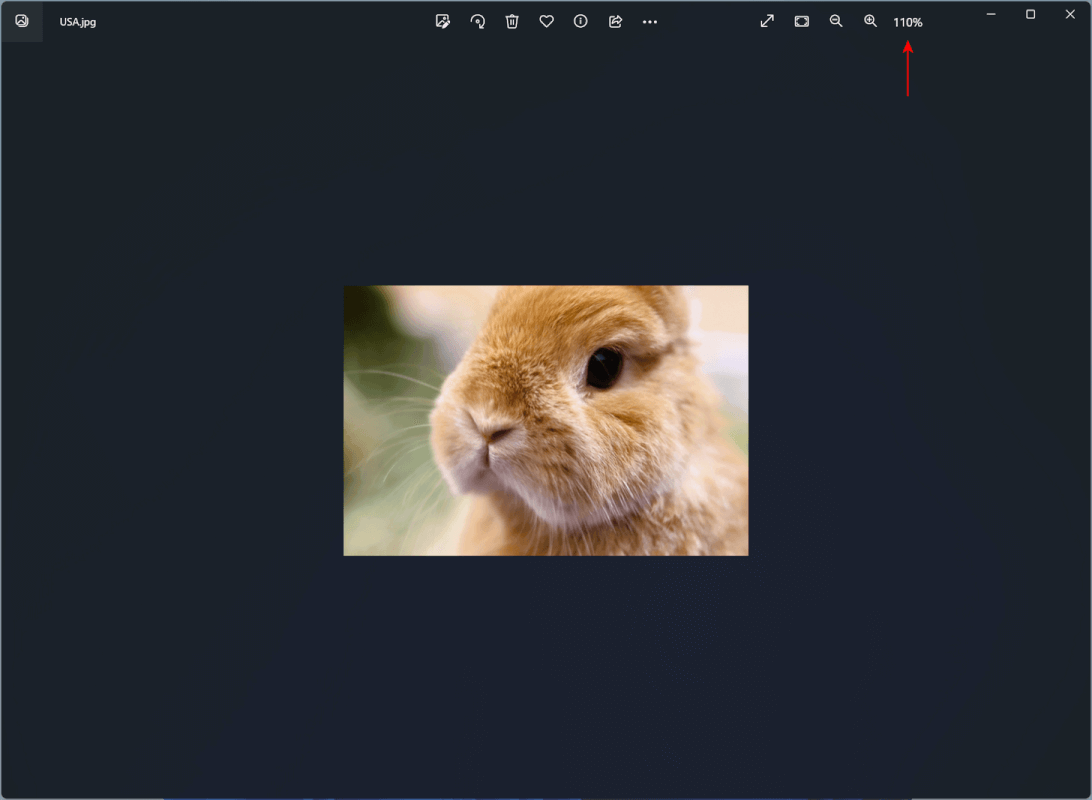
ショートカットキーを押すと、「100%」から「110%」へ1段階画面が拡大されます。
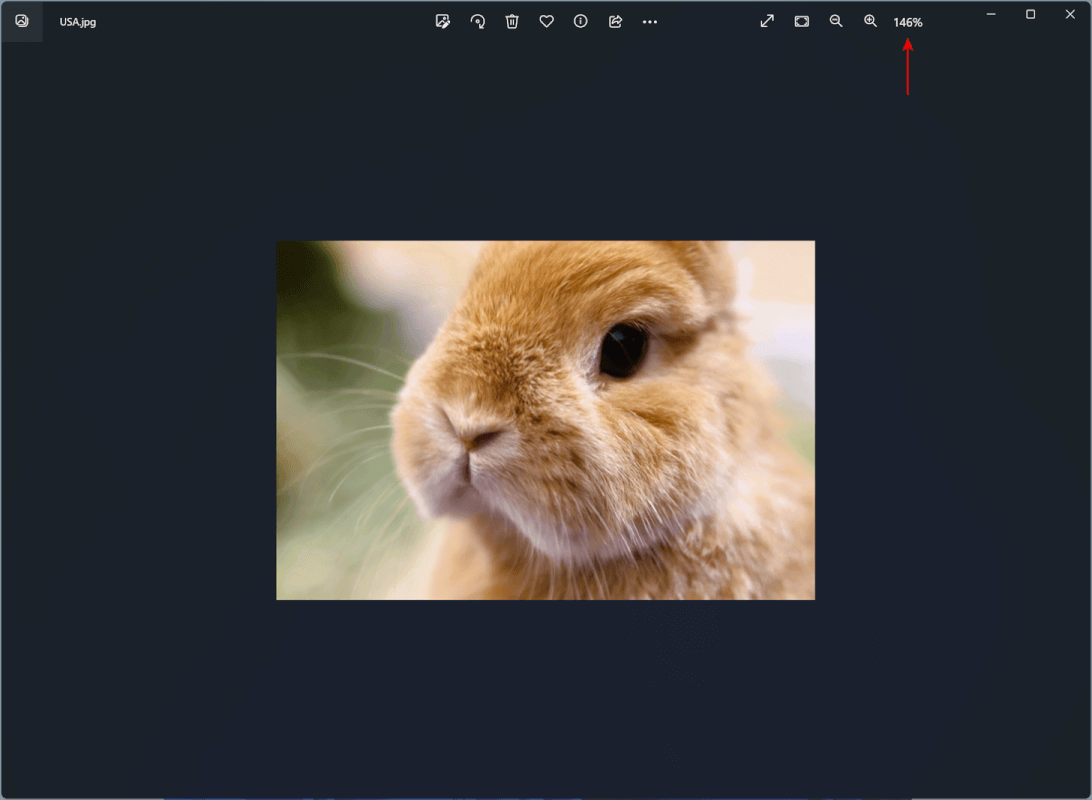
Ctrlキーを押しながら連続で+(プラス)キーを押すと、さらに画面を拡大できます。
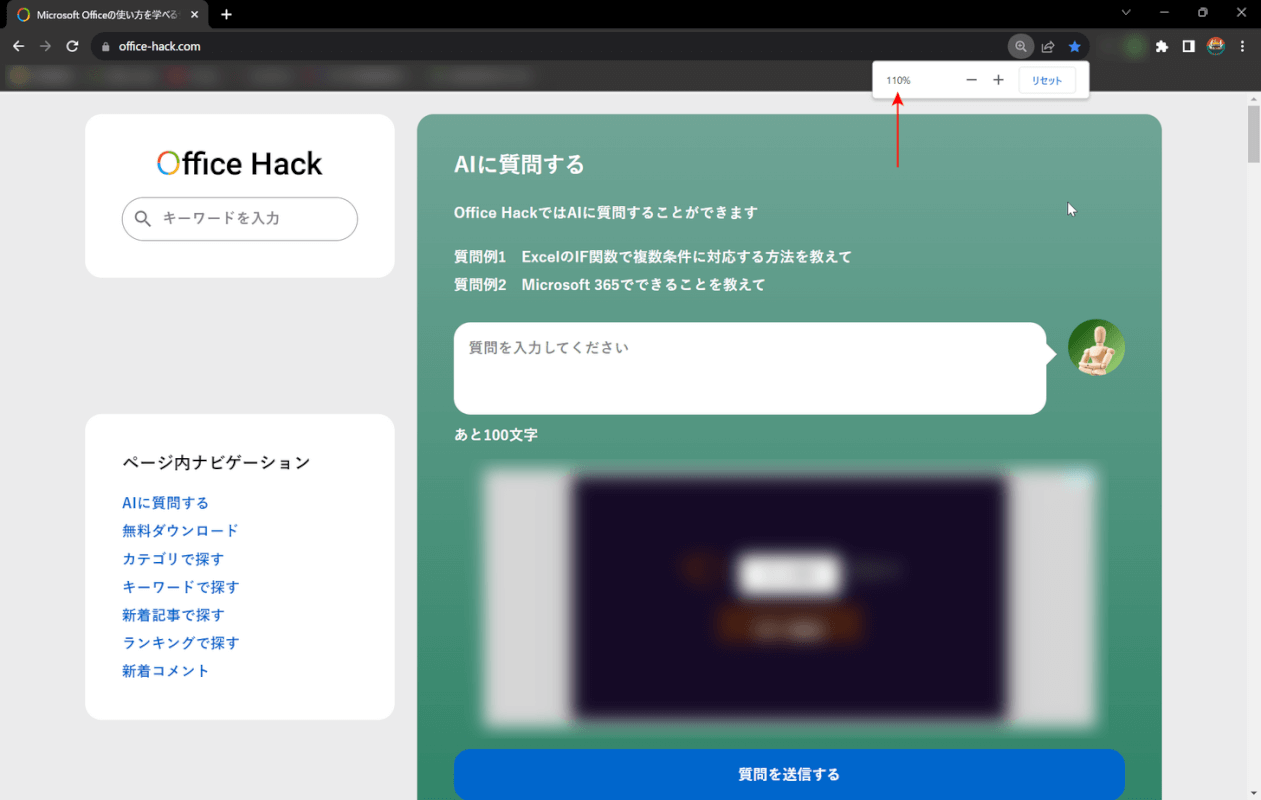
このショートカットは、Google Chromeなど他のアプリでも使用できます。
ただし、使用できるアプリは限られていますのでご注意ください。
PCのデスクトップやエクスプローラーなどすべての画面で拡大したい場合は、以下の拡大鏡を使うショートカットをお試しください。
Windowsの拡大鏡を使って拡大するショートカット
Windowsには「拡大鏡」という機能があり、どの画面に居ても画面を拡大することができます。
以下では、Windowsの拡大鏡を表示して画面を拡大する方法を紹介します。
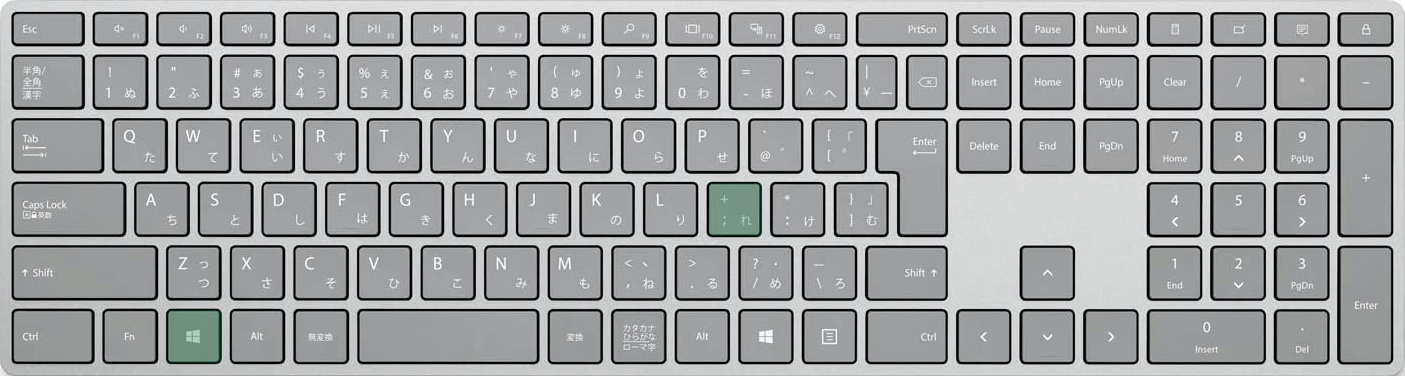
Windowsで拡大鏡を使って画面を拡大するショートカットは、Windows + +(プラス)です。
テンキーの+(プラス)キーも使えますので、使いやすい方のキーを押してください。
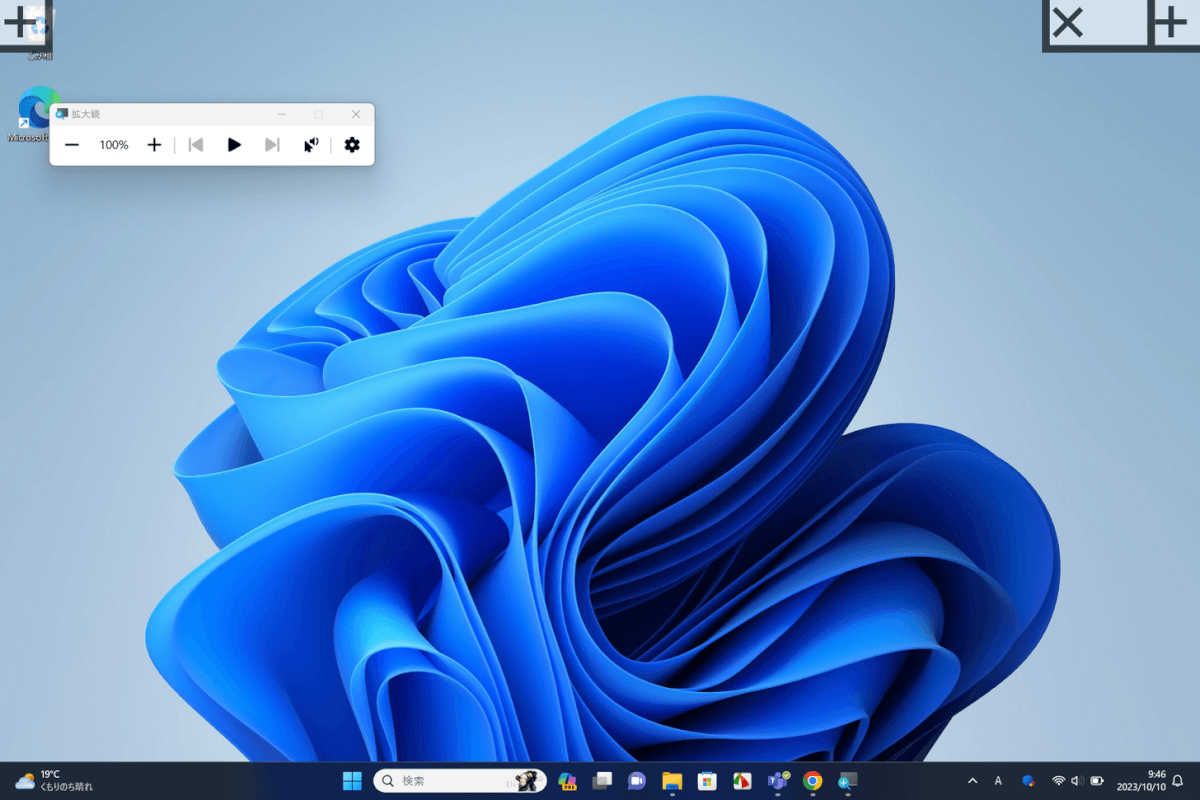
ショートカットキーを押すと、上記画像のように拡大鏡のバーが表示されます。
画面を拡大するには、もう一度Windows + +(プラス)を押します。
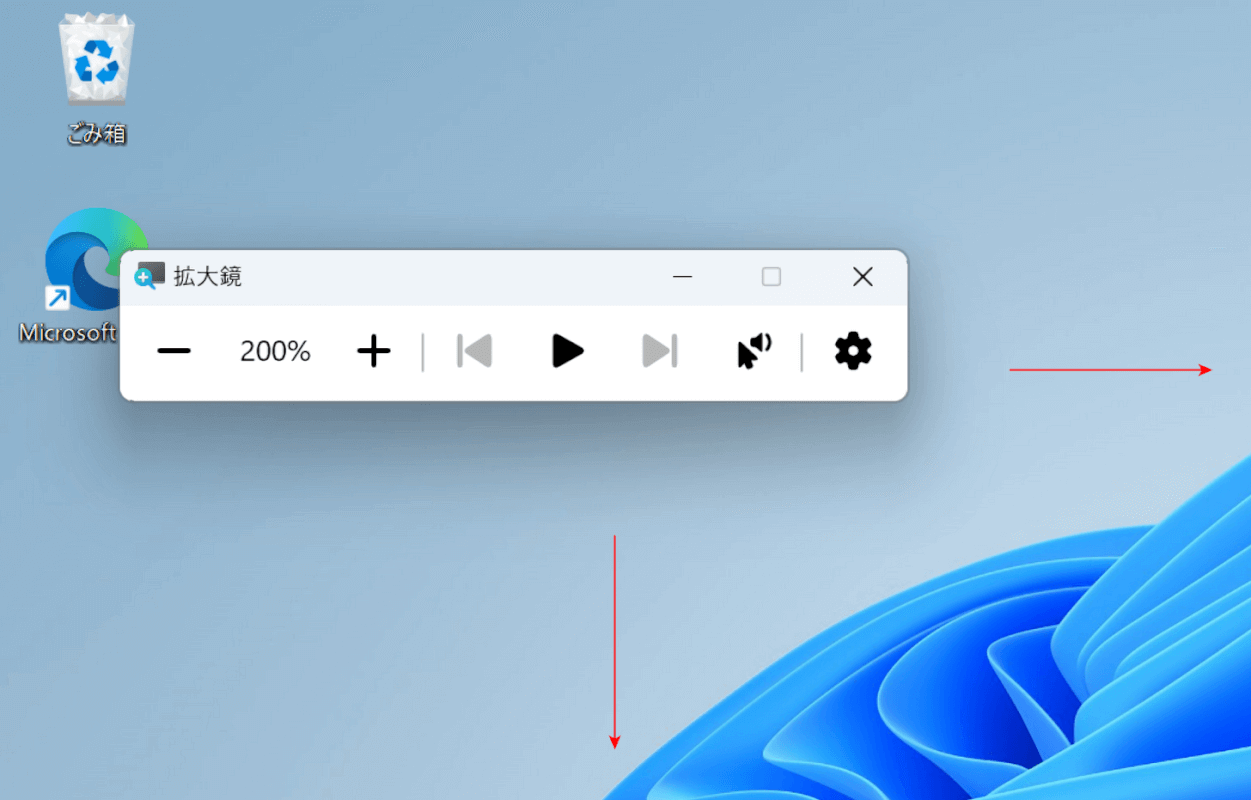
キーを押すと、画面を「100%」から「200%」へ拡大表示することができます。
拡大後、画面内を移動するには、マウスカーソルを画面の端に移動させてください。マウスカーソルのある方へ画面が自動的に移動します。
