- 公開日:
Windows 10のクリップボードの履歴や不具合に関する情報まとめ
Windows 10で使用するクリップボードとは、コピー/切り取りをした際にデータを一時的に保管する領域のことを言います。通常はコピー/切り取りをした際に内容が更新されますが、「クリップボードの履歴」をONにすると以前にコピーした内容が更新されずに保管されたままになります。
本記事では、Windows 10のクリップボードの履歴や不具合に関する情報についてご紹介します。貼り付けたい内容が複数ある場合などにクリップボードの履歴を使用すると良いでしょう。
クリップボードの容量について
クリップボードの項目ごとに4MBずつのサイズ制限があります。
クリップボードがない!どこにあるの?
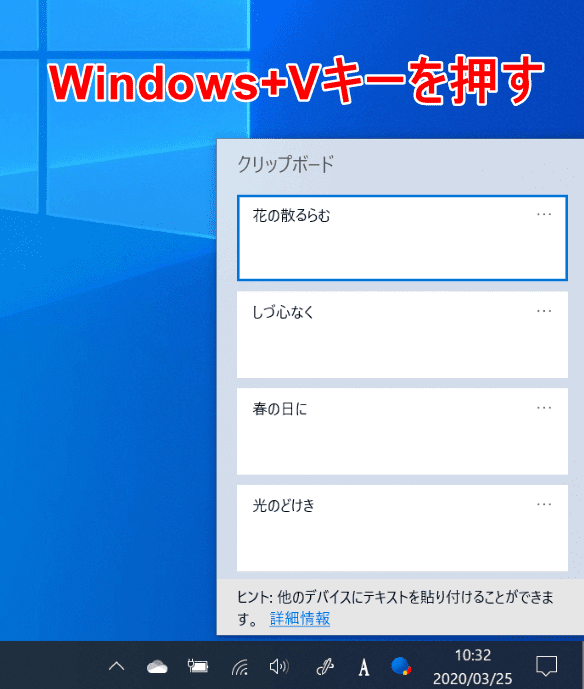
Windows 10の画面上でWindows+Vを押すとクリップボードが表示されます。
ワード、エクセル、パワーポイント、メモ帳などの使用時でもクリップボードを表示させることができます。
クリップボード履歴の表示と設定について
有効化と無効化について
クリップボード履歴を有効化/無効化する方法について説明します。
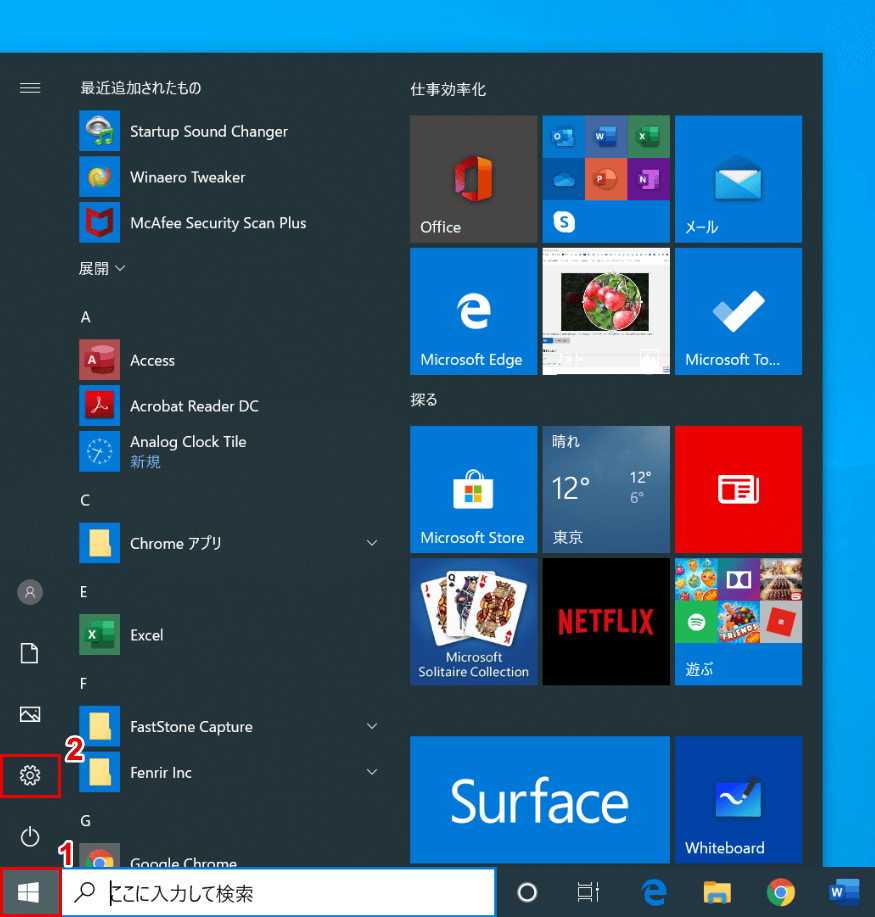
Windows 10を開きます。①【スタート】、②【設定】の順に選択します。
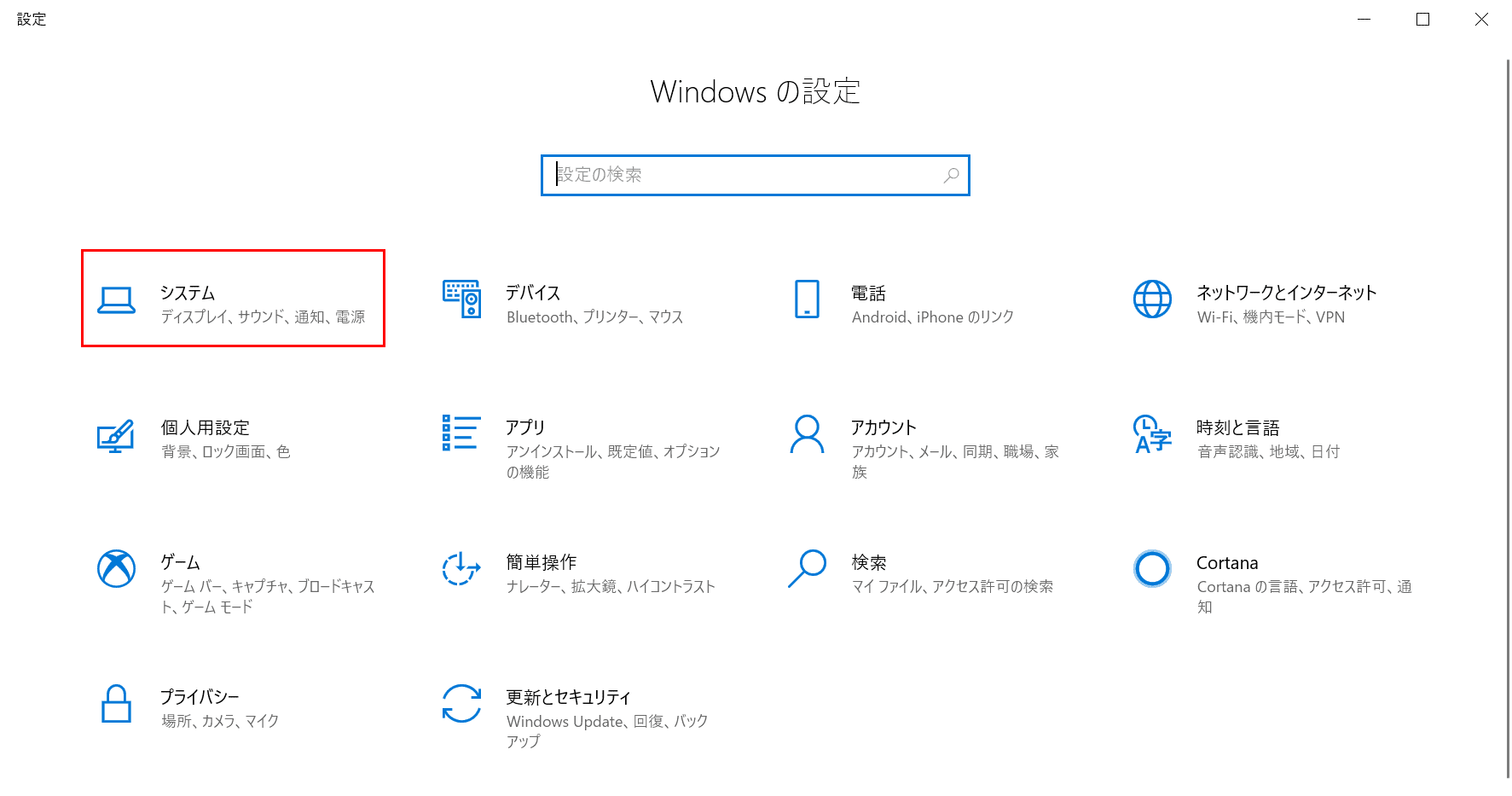
「設定」ダイアログボックスが表示されました。【システム】を選択します。
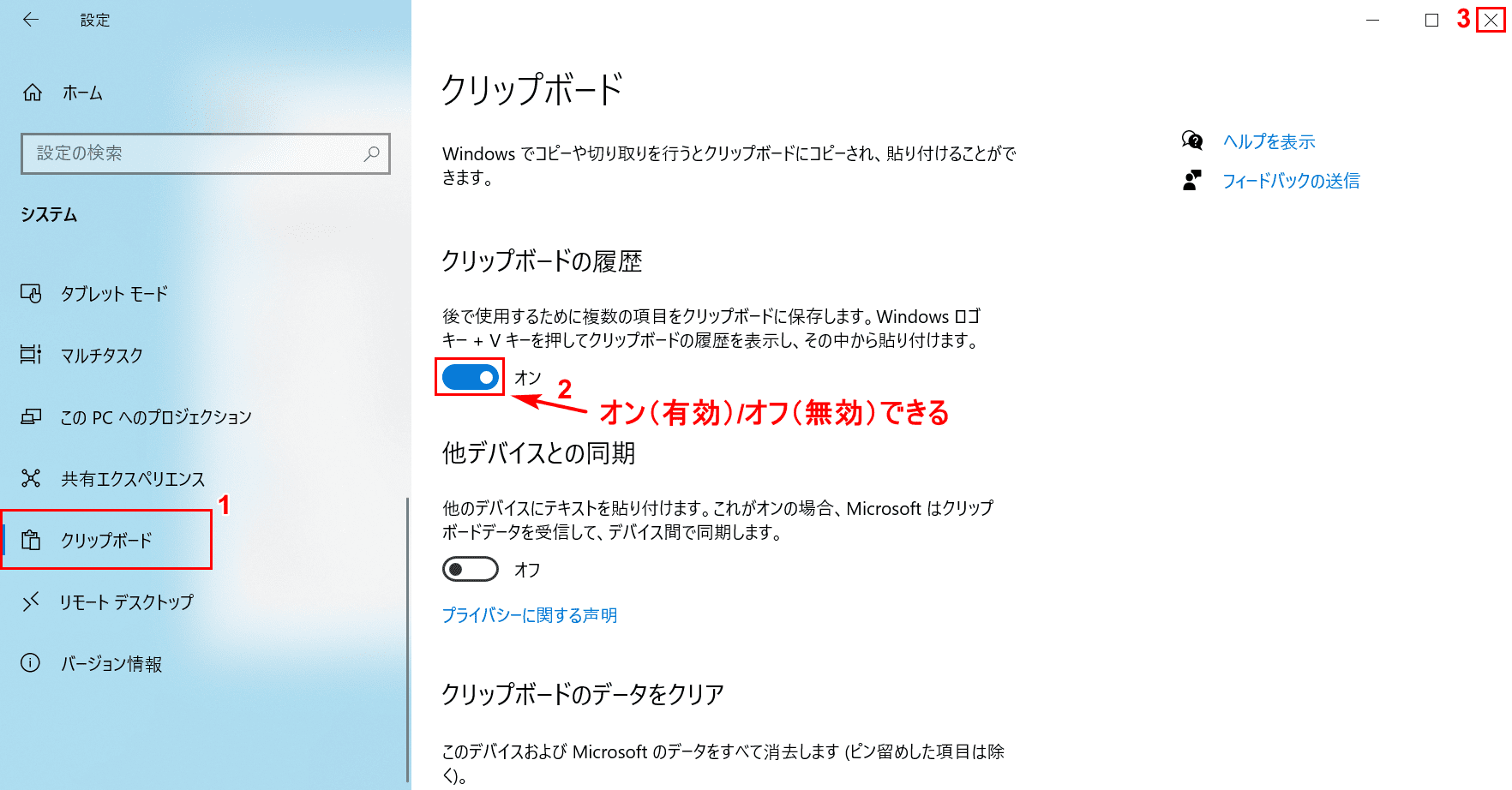
①【クリップボード】タブを選択します。②【「クリップボードの履歴」をオンかオフ】にすれば、クリップボード履歴の有効化/無効化を選択することができます。クリップボード履歴を有効化するにはオンの状態にします。
③【×】ボタンを押せば完了です。
履歴を使う
ここでは、ワードでクリップボードの履歴を使う方法について説明します。クリップボードの履歴を使うには、上記の方法でクリップボード履歴を有効化してください。
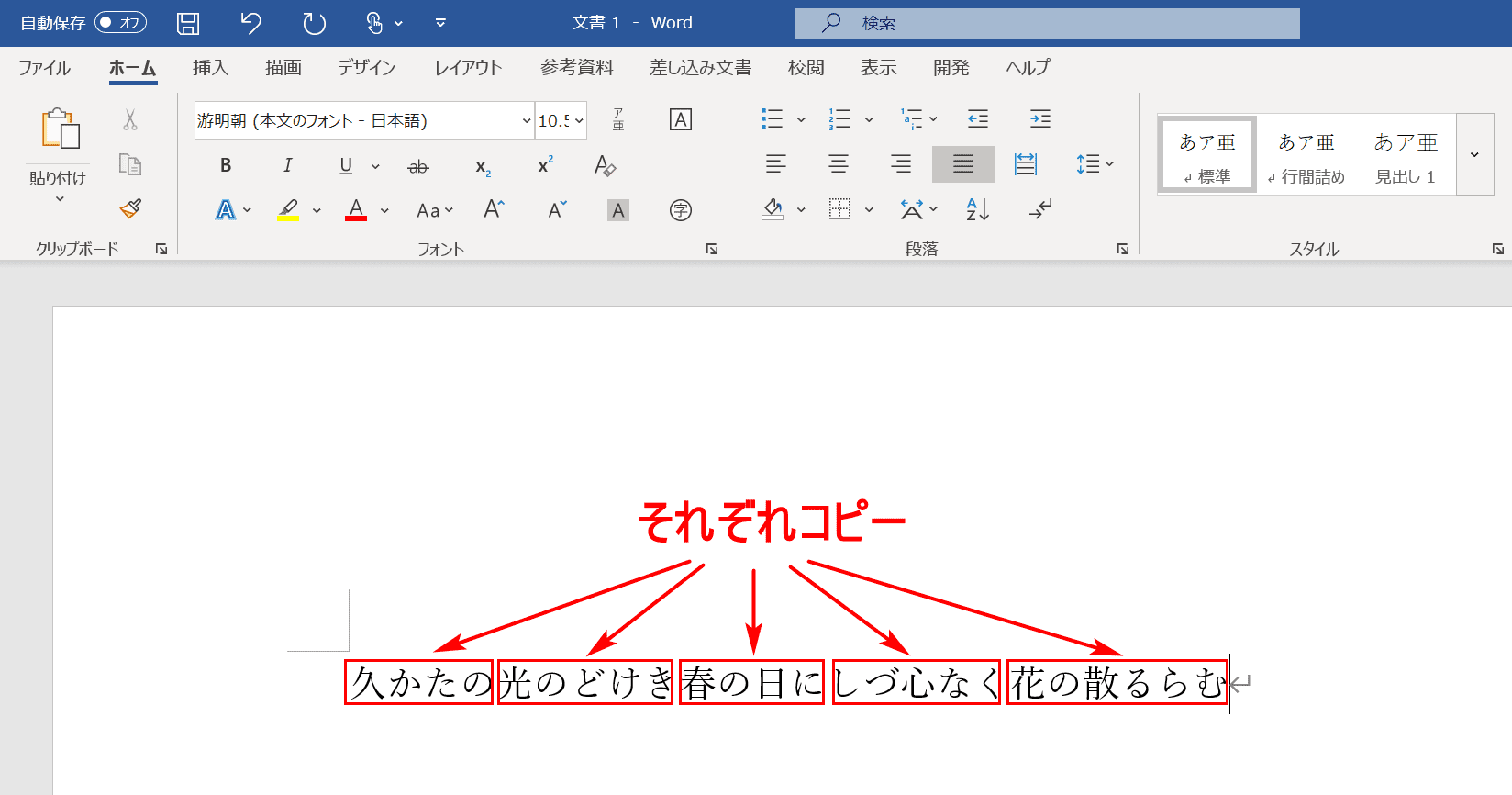
ワードを開き、「久かたの光のどけき春の日にしづ心なく花の散るらむ」の一文を用意します。
「久かたの」、「光のどけき」、「春の日に」、「しづ心なく」、「花の散るらむ」をそれぞれを選択/コピーしてみましょう。コピーの際は、Ctrl+Cを使うと作業が速いです。
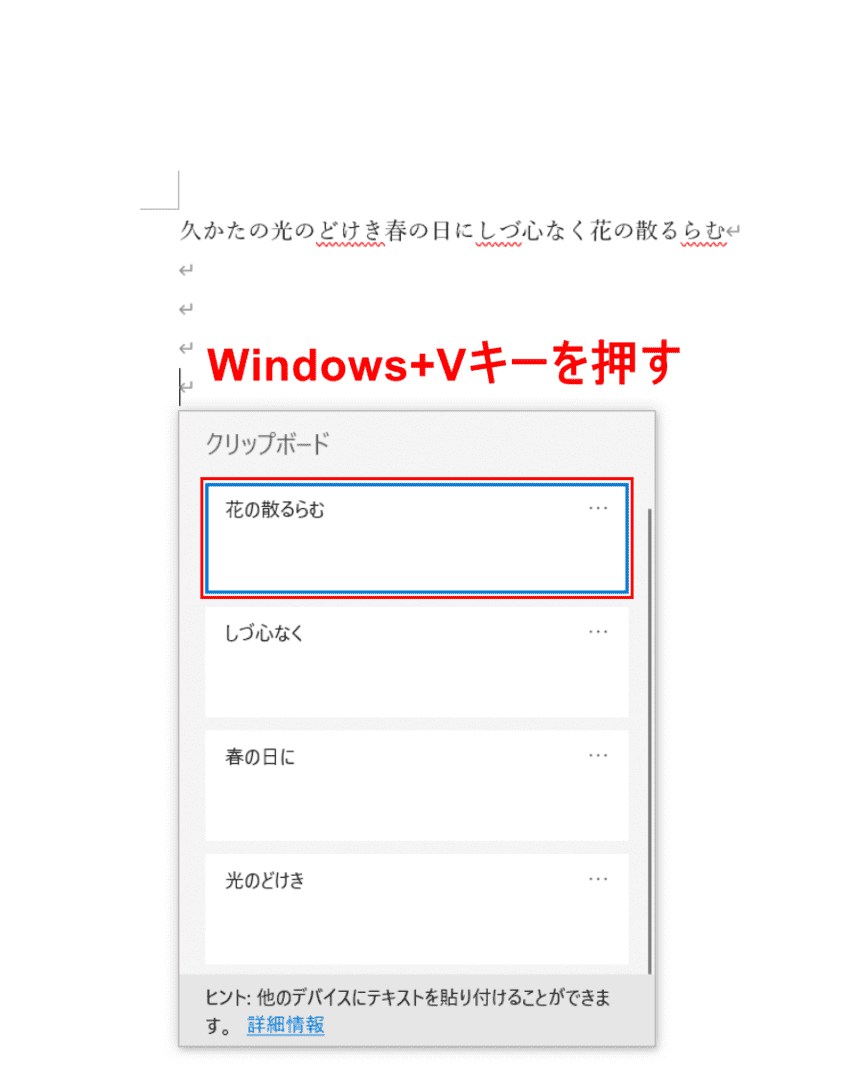
Windows+Vを押すと、コピーの履歴が記録されたクリップボードが表示されました。クリップボードに5つのコピーした文字列がそれぞれ記録されていることが分かります。
【「花の散るらむ」の文字列を「左クリック」】してみましょう。
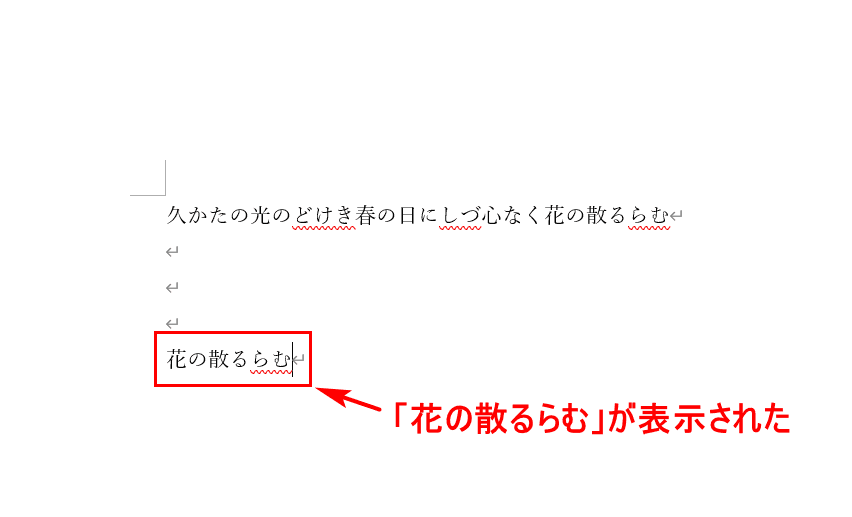
ページに「花の散るらむ」が表示されました。
クリアする
ここでは、記録したクリップボードの履歴をクリアする方法について説明します。
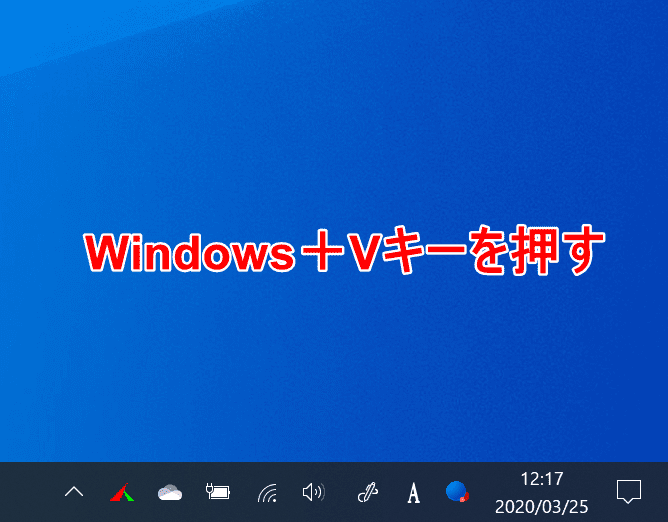
Windows 10を開き、Windows+Vを押します。
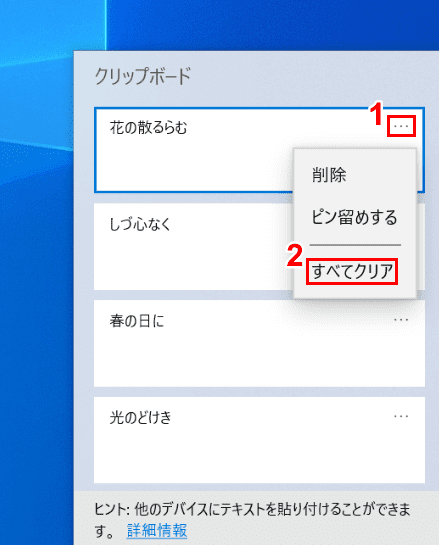
すでに履歴が複数記録されているクリップボードのコンテキストメニューが表示されました。①【...】を押し、②【すべてクリア】を選択します。
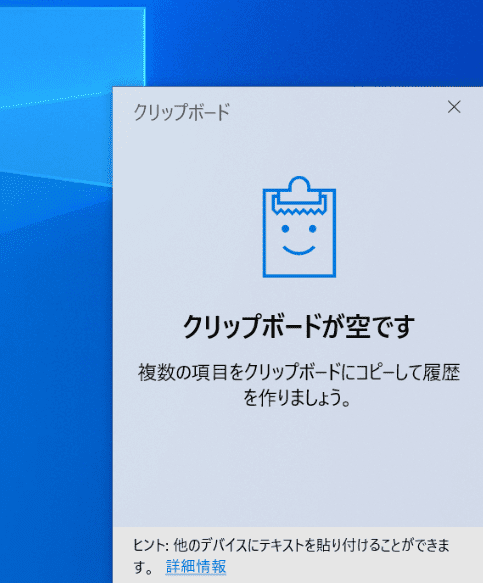
クリップボードの履歴がすべてクリアされました。
クリップボードの不具合について
クリップボードがコピーできない
クリップボードがコピーできない場合は、以下の方法をお試しください。
- PCを再起動する
- Windows 10をアップデートする
- PCを閉じてしばらく電源を切ったままにしておく
クリップボードを開くことができません
クリップボードを開くことができない場合は、以下の方法をお試しください。
- PCを再起動する
- Windows 10をアップデートする
- PCを閉じてしばらく電源を切ったままにしておく
- 自動ログインの設定を解除する
