- 公開日:
Windows 10のシステムイメージを作成しバックアップする方法
本記事では、Windows 10のシステムイメージを作成しバックアップする方法について解説します。
定期的にWindows 10のシステムイメージを作成しておくことで、システム障害が発生した場合でも、簡単に復元できます。
イメージバックアップの方法
外付けHDDの容量について
まず、お使いのWindows 10をイメージバックアップするためにどれくらいの容量が必要か確認します。容量を確認してから外付けHDDを用意しましょう。
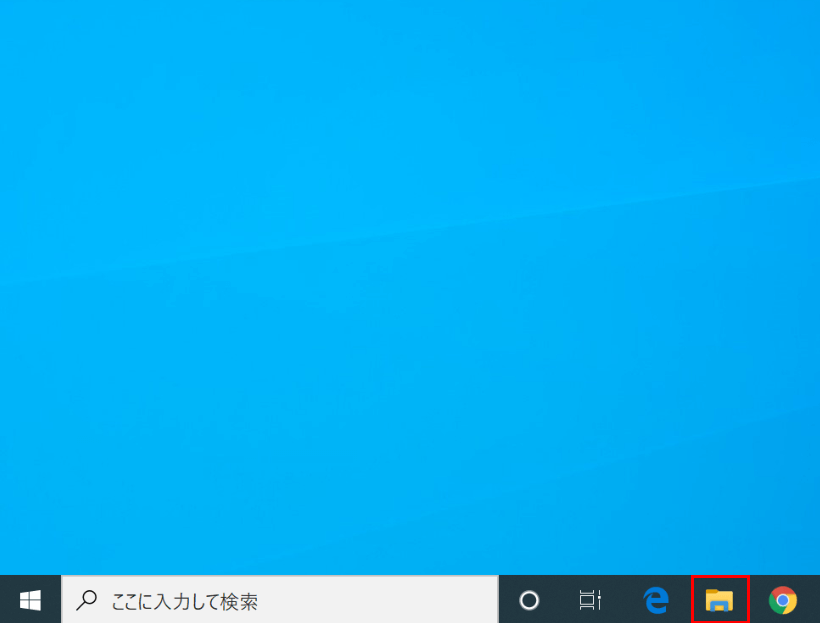
Windows 10を開きます。【エクスプローラー】を起動します。
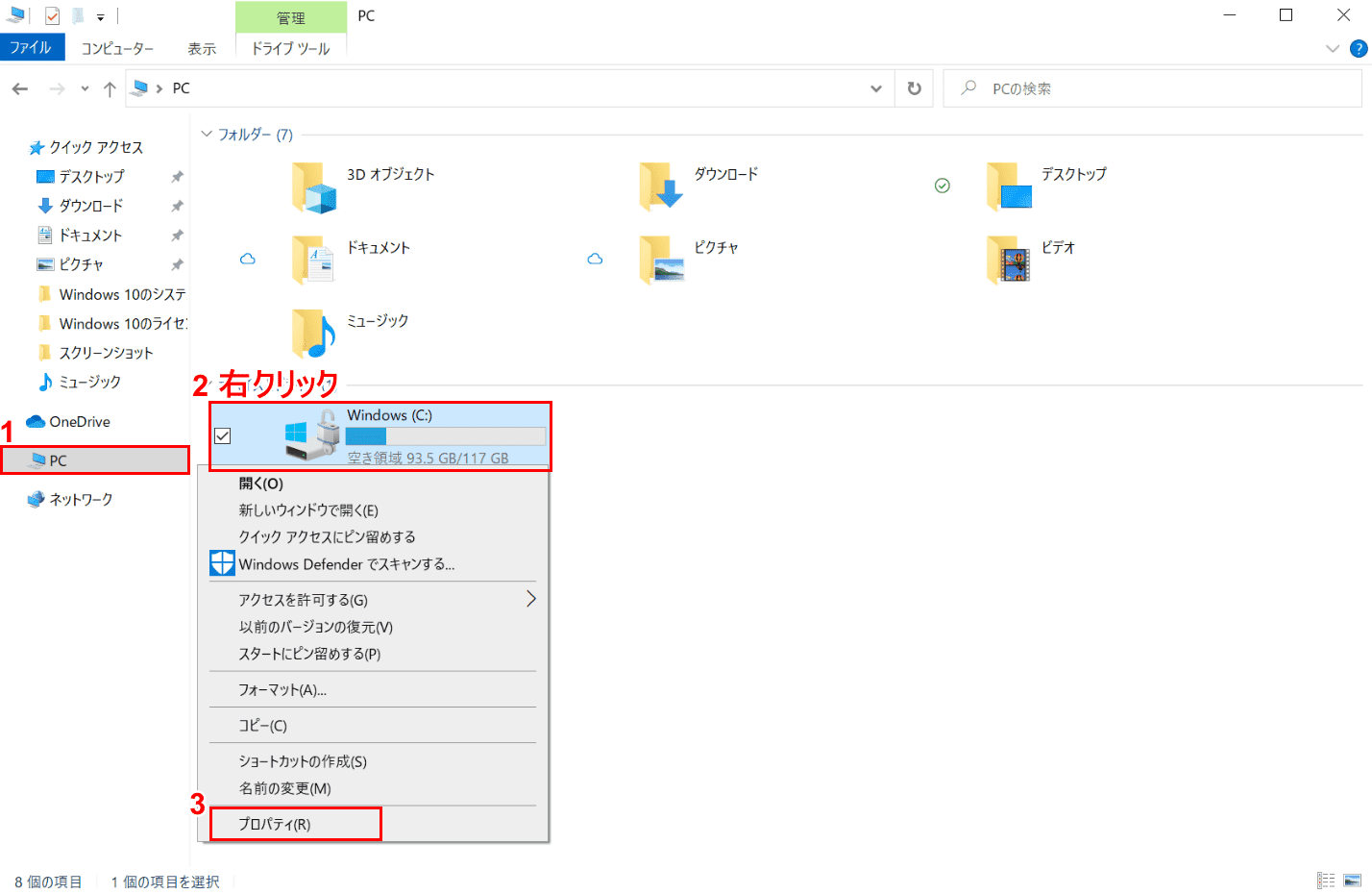
①【PC】を選択し、【「Windows(C:)上で「右クリック」】し、③【プロパティ】を選択します。
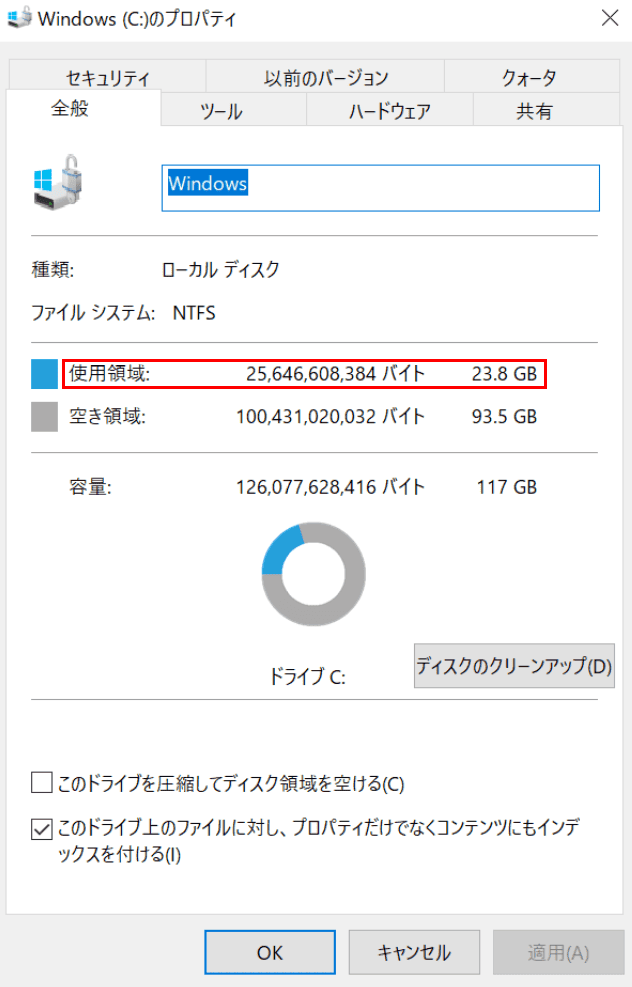
「Windows(C:)のプロパティ」が表示されます。「使用領域(例:23.8GB)」でイメージバックアップを行う際に必要な容量が確認できます。
今回は使用領域23.8GBでしたので、30GB以上の容量がある外付けHDDを使用しました。
外付けHDDを使用する
ここでは、外付けHDDを使用したイメージバックアップの方法について解説します。
DVDへのイメージバックアップも可能ですが、今回は使用頻度の高い外付けHDDを使用した方法をご紹介いたします。

イメージバックアップを行う前に、外付けHDDをパソコンへ接続してください。
外付けHDDをお持ちでない方は、以下の製品の購入をご検討ください。

【Amazon.co.jp限定】バッファロー 外付けハードディスク 4TB テレビ録画/PC/PS4/4K対応 バッファロー製nasne™対応 静音&コンパクト 日本製 故障予測 みまもり合図 HD-AD4U3
\毎月11日と22日はゾロ目の日 クーポン争奪戦/Yahoo!ショッピングで価格を見る
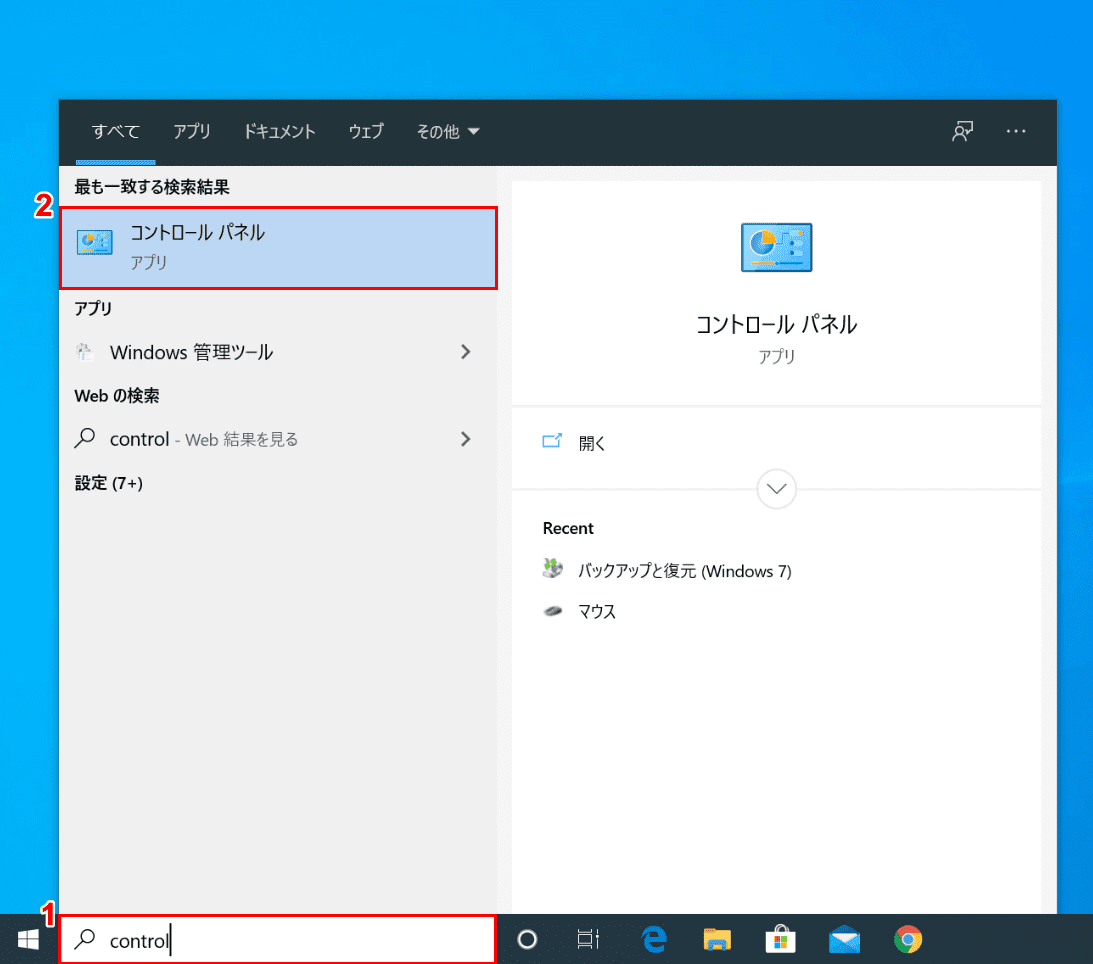
Windows 10を開きます。①『「検索ボックス」へ「control」』と入力し、②【コントロールパネル】を選択します。
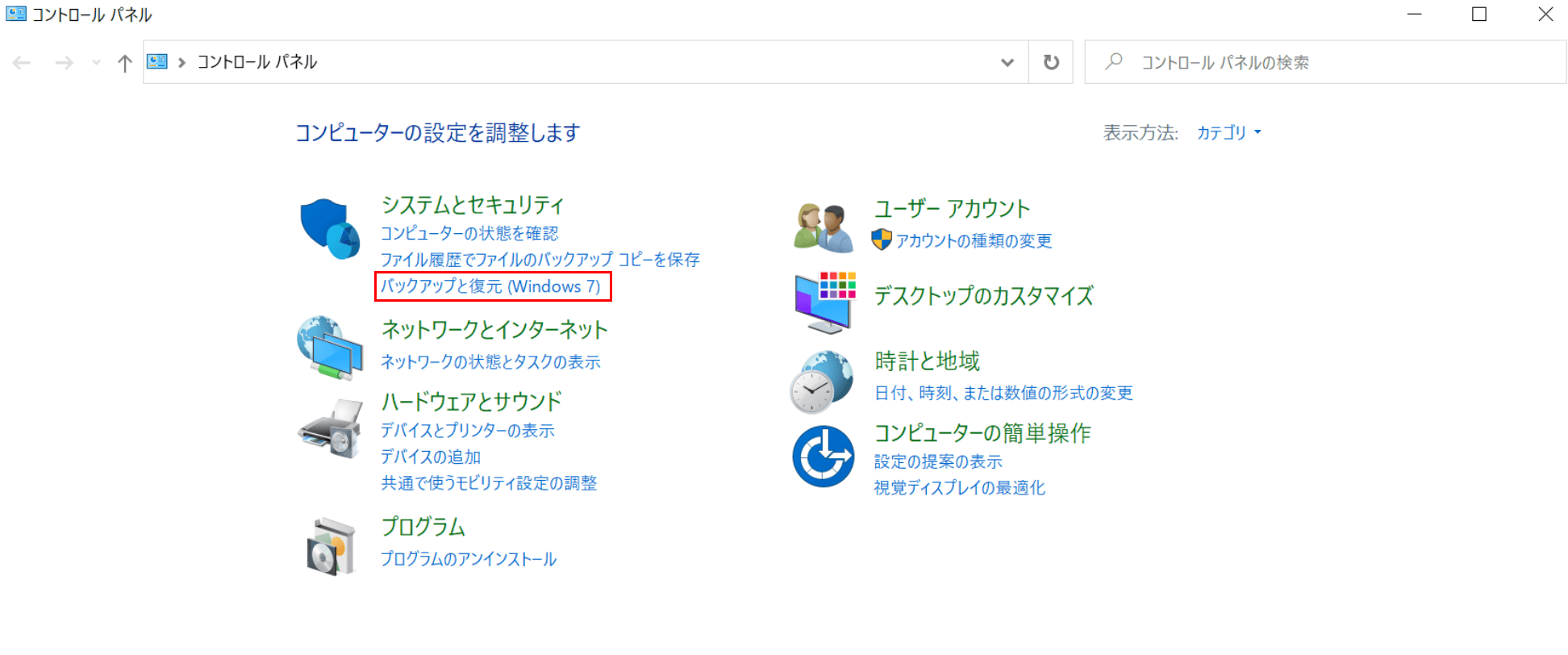
「コントロールパネル」ダイアログボックスが表示されます。【バックアップと復元(Windows 7)】を選択します。
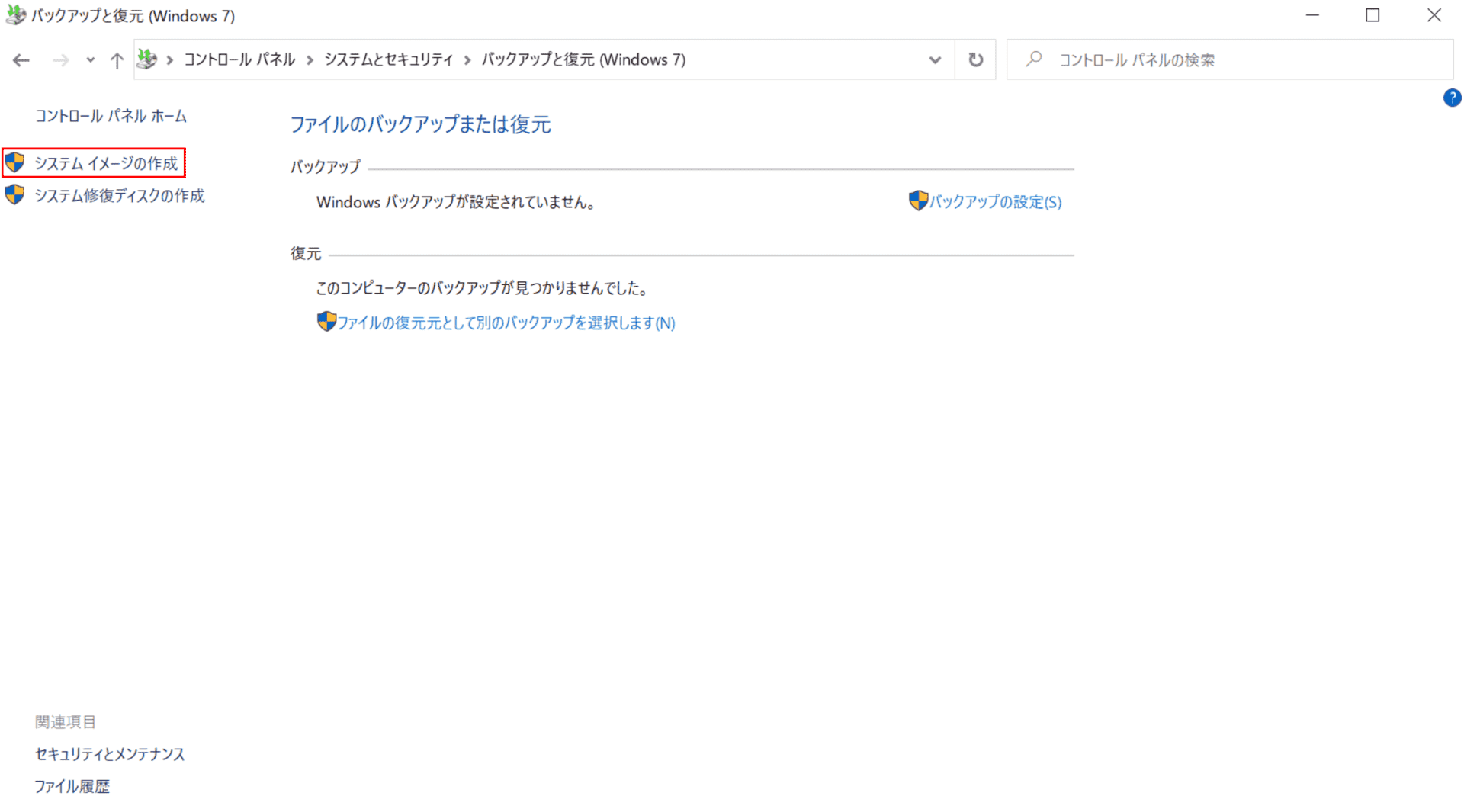
「バックアップと復元(Windows 7)」ダイアログボックスが表示されます。【システムイメージの作成】を押します。
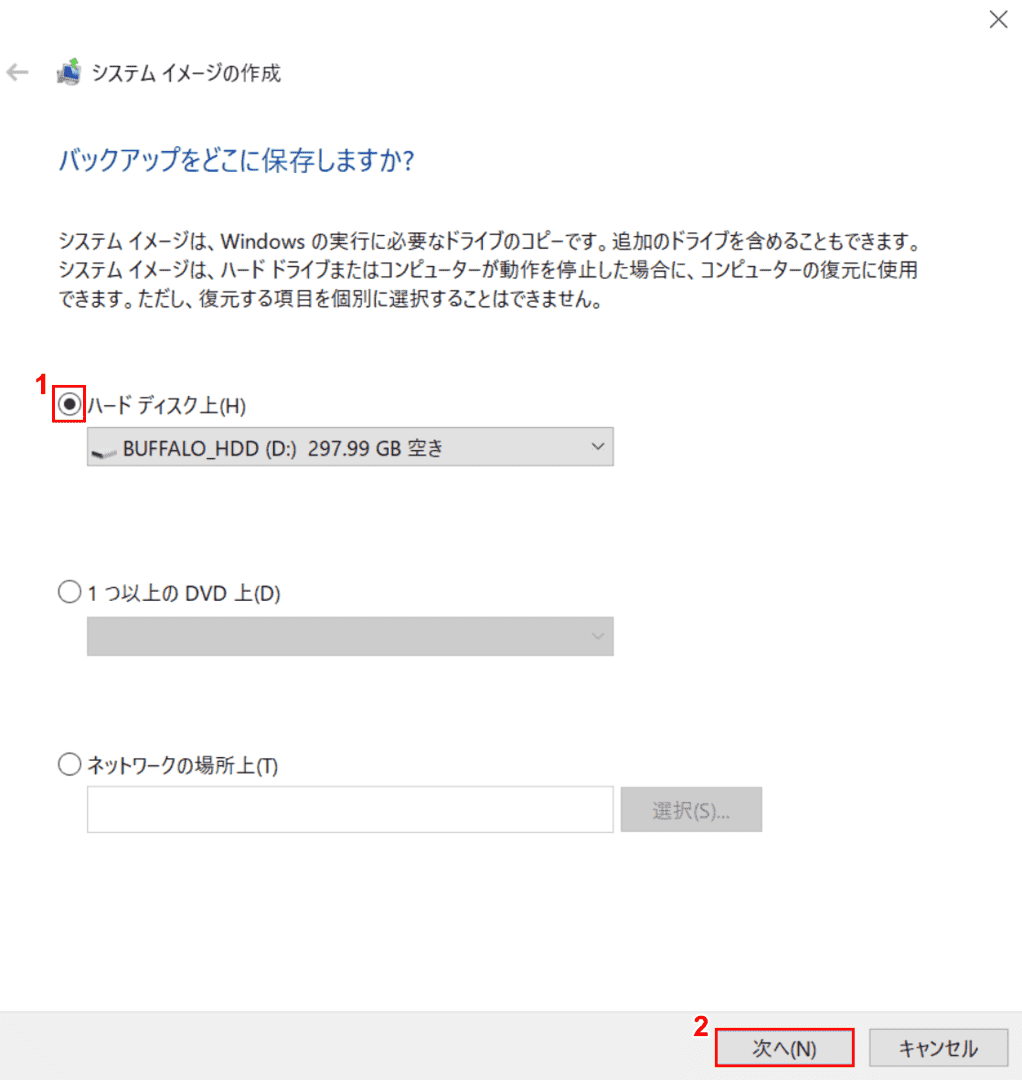
「システムイメージの作成」ダイアログボックスが表示されます。【「ハードディスク上」の「オプションボタンをオン」】にし、【次へ】ボタンを押します。
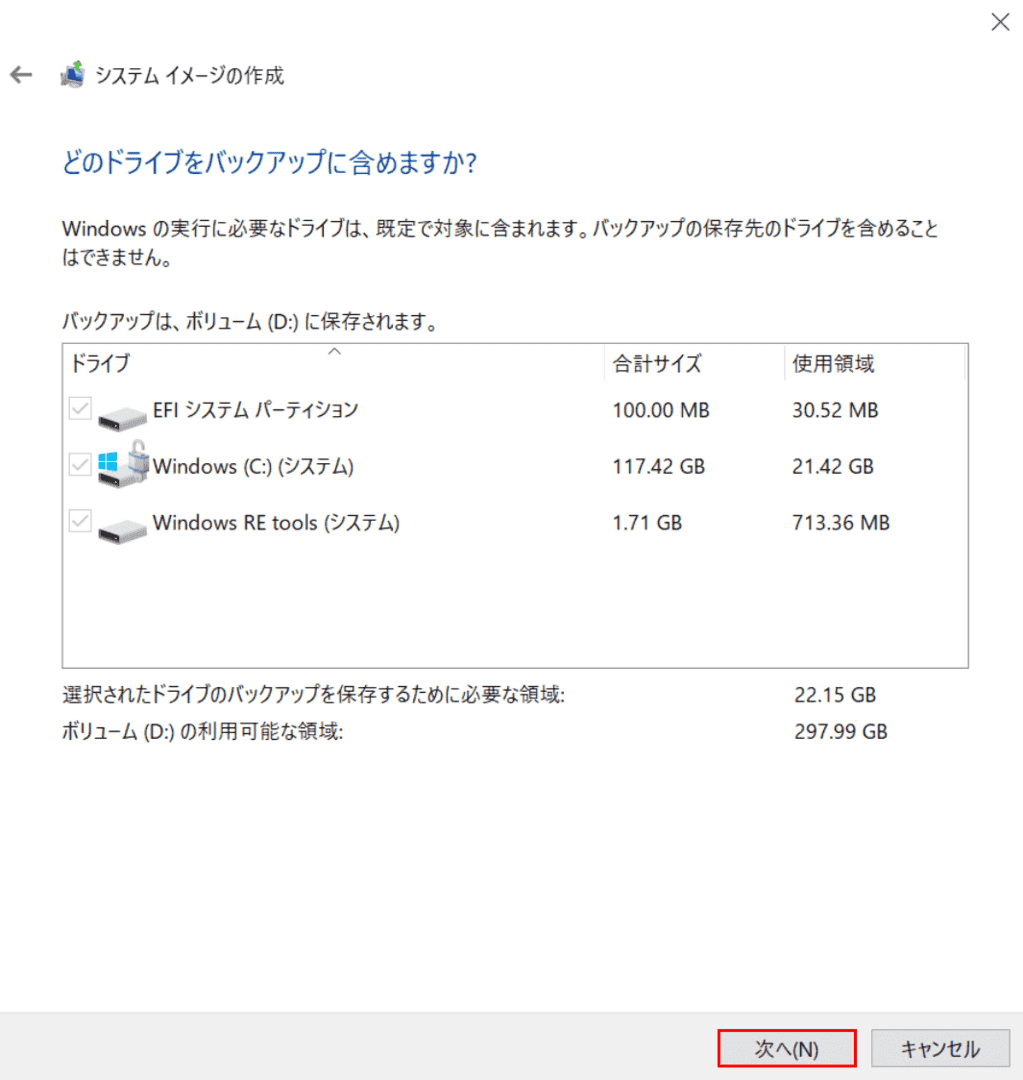
【次へ】ボタンを押します。
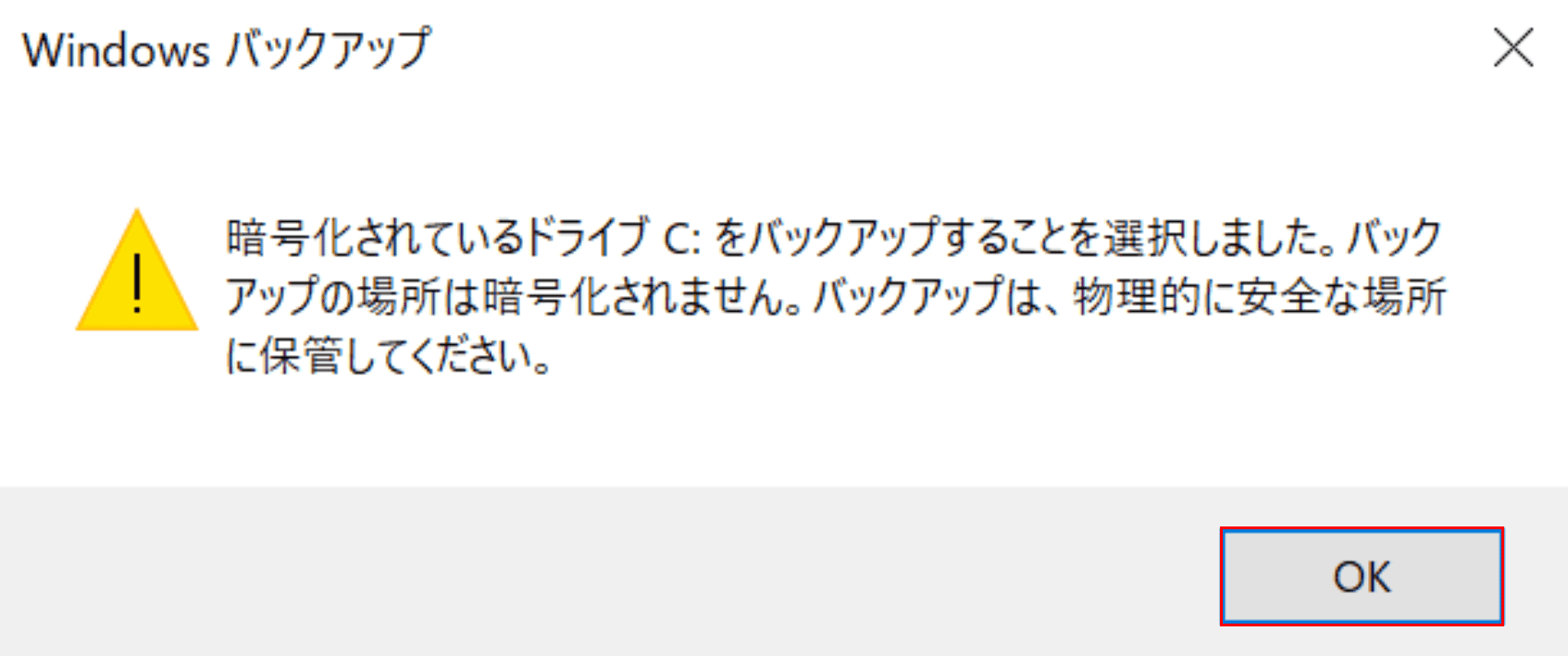
「Windows バックアップ」ダイアログボックスが表示されます。【OK】ボタンを押します。
BitLockerで暗号化されたドライブのイメージバックアップを実行しても、バックアップ先のドライブは暗号化されません。物理的に安全な場所に保管してください。
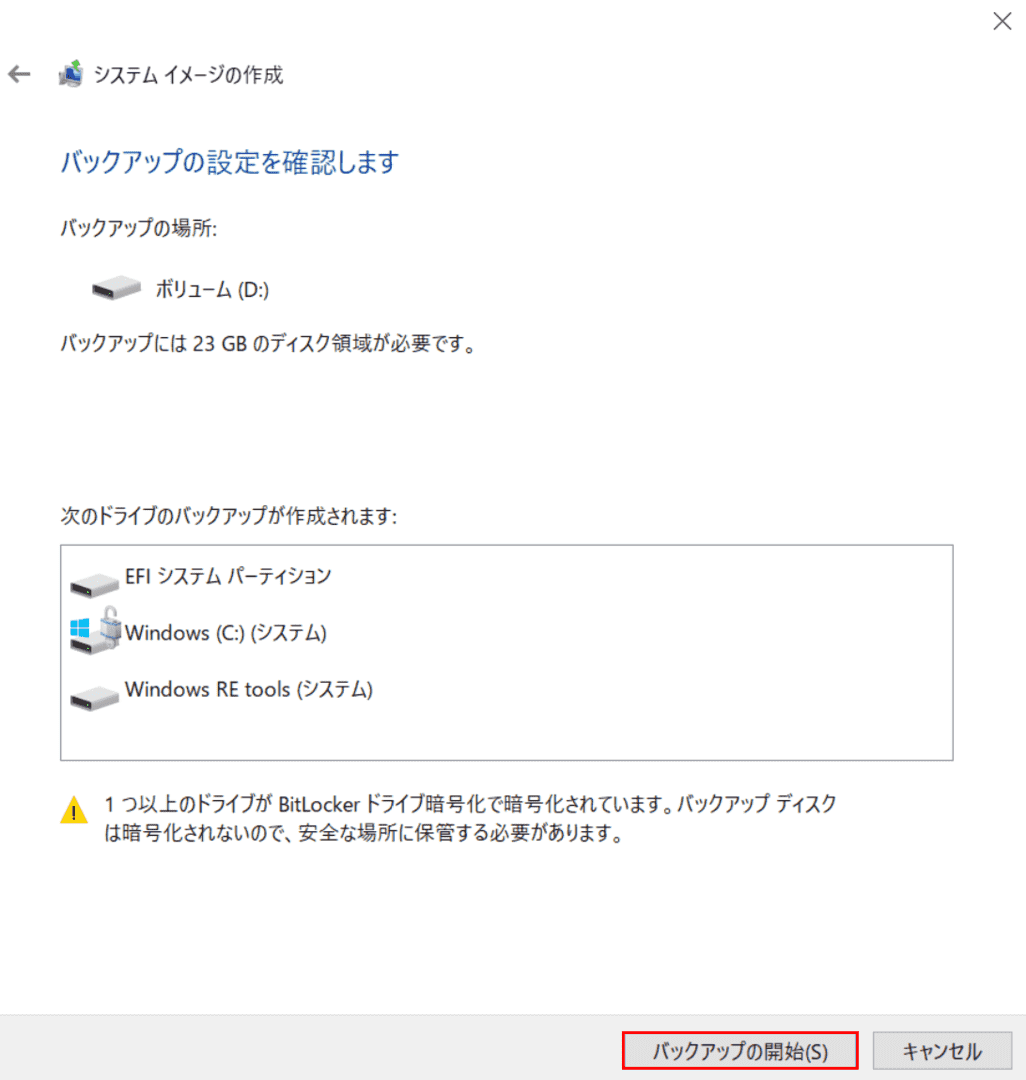
「システムイメージの作成」ダイアログボックスが表示されます。【バックアップの開始】ボタンを押します。
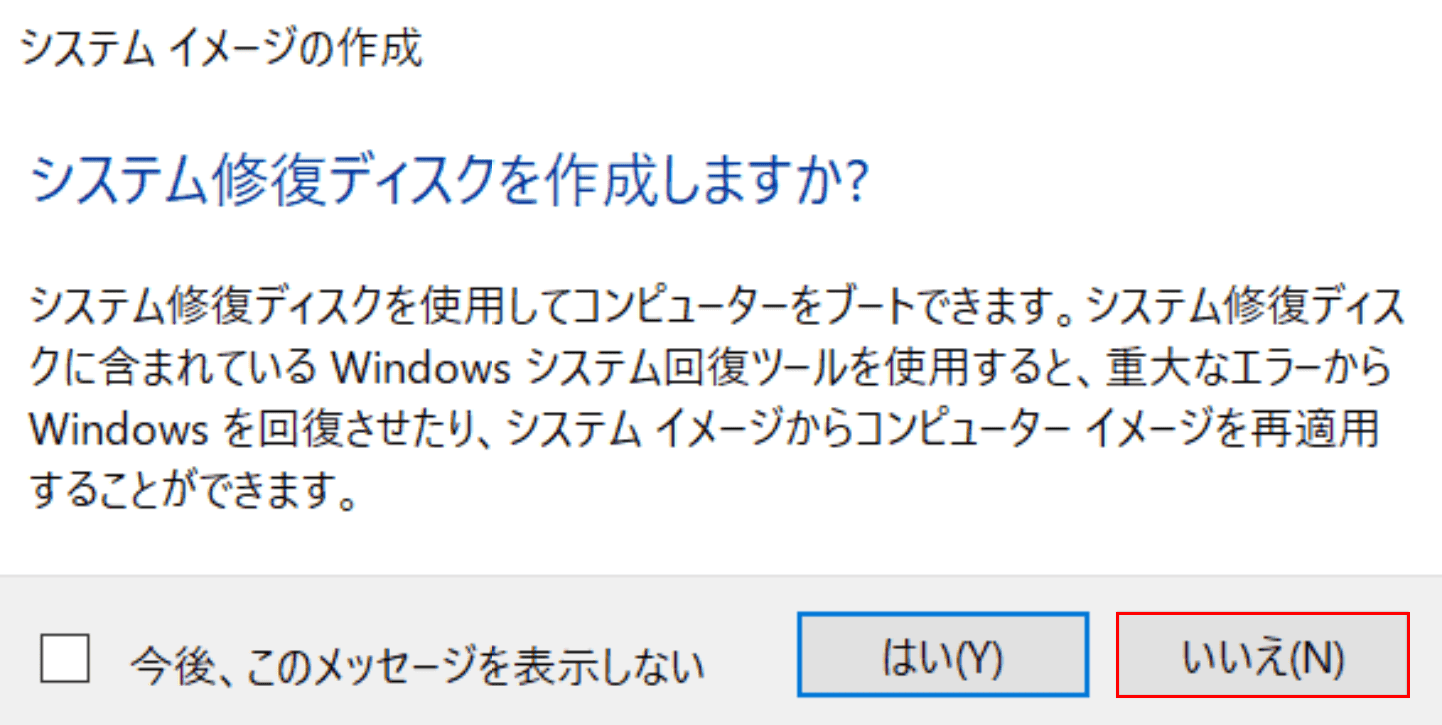
今回はシステムイメージの作成を行いますので、ここでは【いいえ】ボタンを押します。
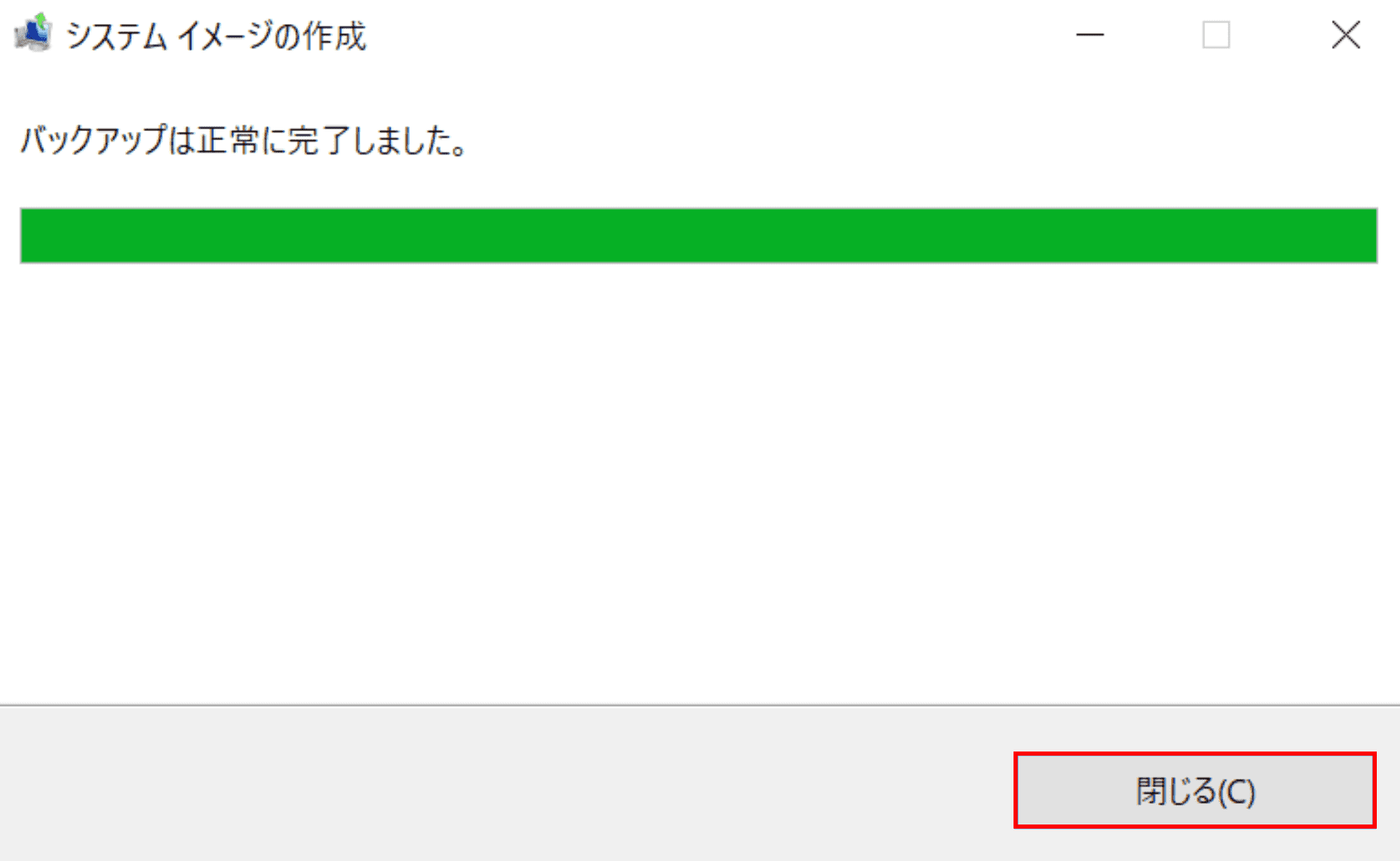
【閉じる】ボタンを押します。システムイメージの作成が完了しました。
USBメモリは使える?
イメージバックアップは、USBメモリへ行うことはできません。
外付けハードディスク、または光学ドライブをご使用ください。

【Amazon.co.jp限定】バッファロー 外付けハードディスク 4TB テレビ録画/PC/PS4/4K対応 バッファロー製nasne™対応 静音&コンパクト 日本製 故障予測 みまもり合図 HD-AD4U3
\毎月11日と22日はゾロ目の日 クーポン争奪戦/Yahoo!ショッピングで価格を見る
イメージバックアップのフリーソフト紹介
イメージバックアップのフリーソフトについてご紹介いたします。
イメージバックアップの復元方法
ここでは、イメージバックアップの復元方法について解説します。

Windows 10を開きます。①【スタート】、②【設定】を選択します。
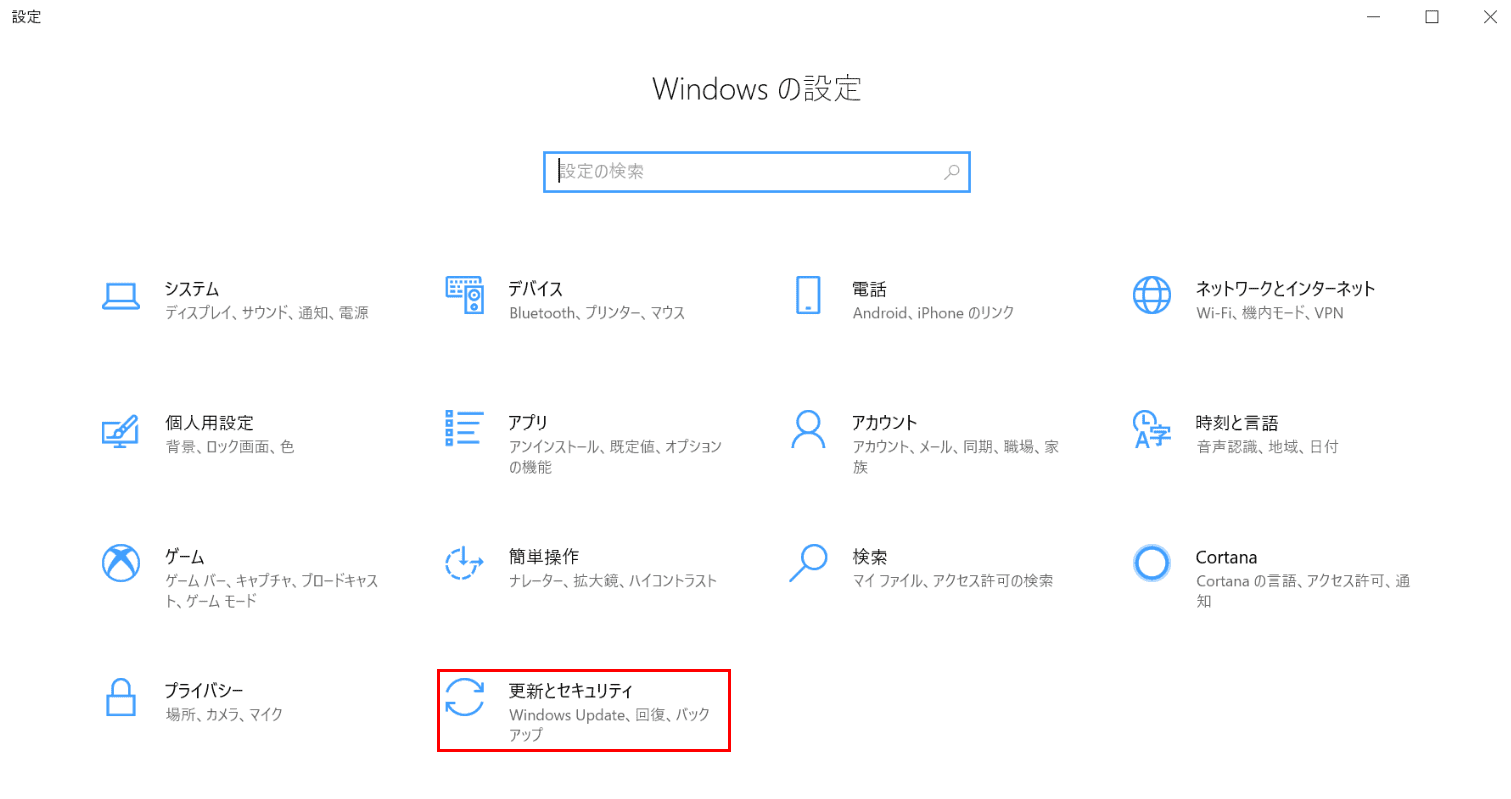
「設定」ダイアログボックスが表示されます。【更新とセキュリティ】を選択します。
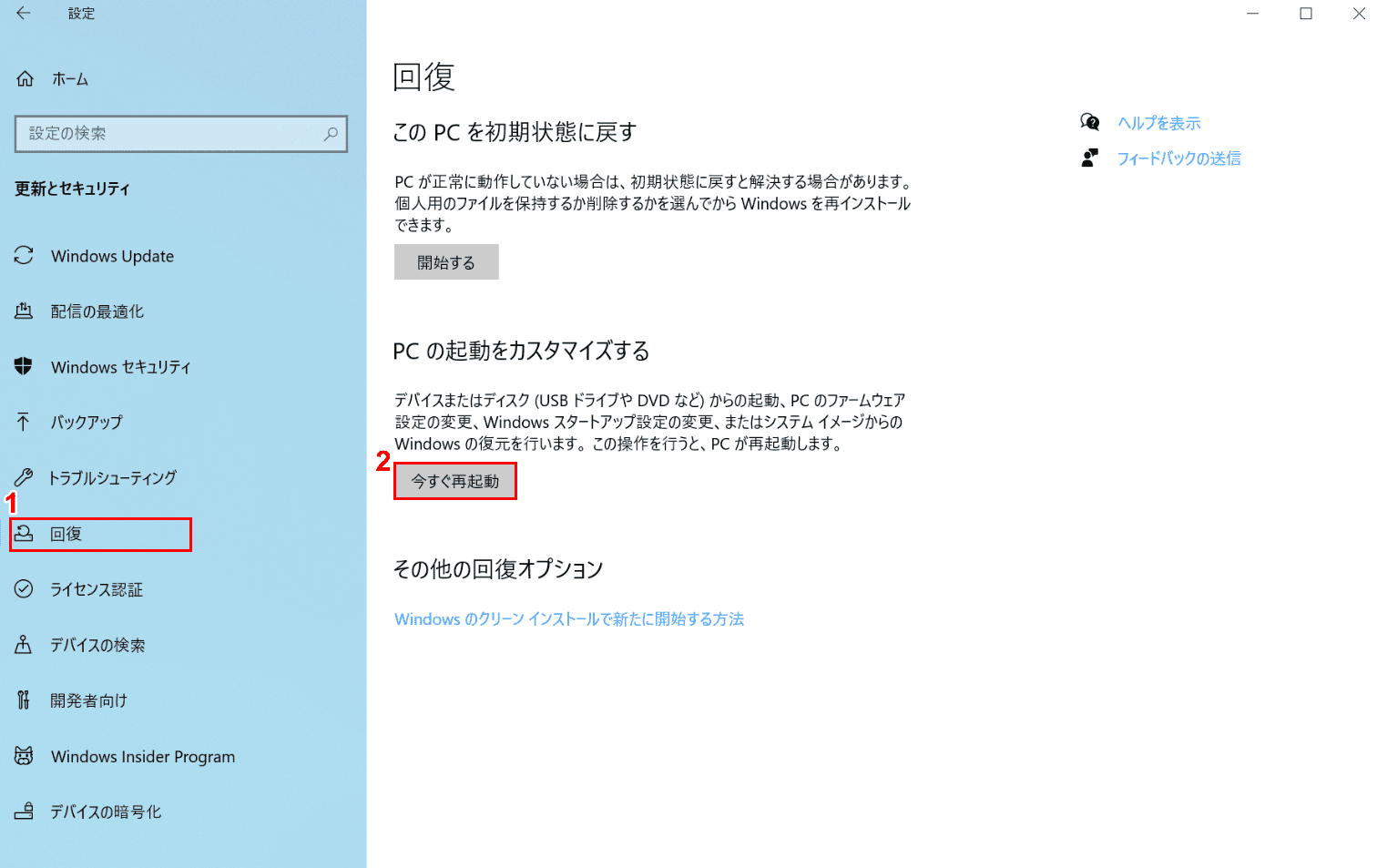
①【回復】を選択し、②【今すぐ再起動】ボタンを押します。

「オプションの選択」が表示されます。【トラブルシューティング】を選択します。
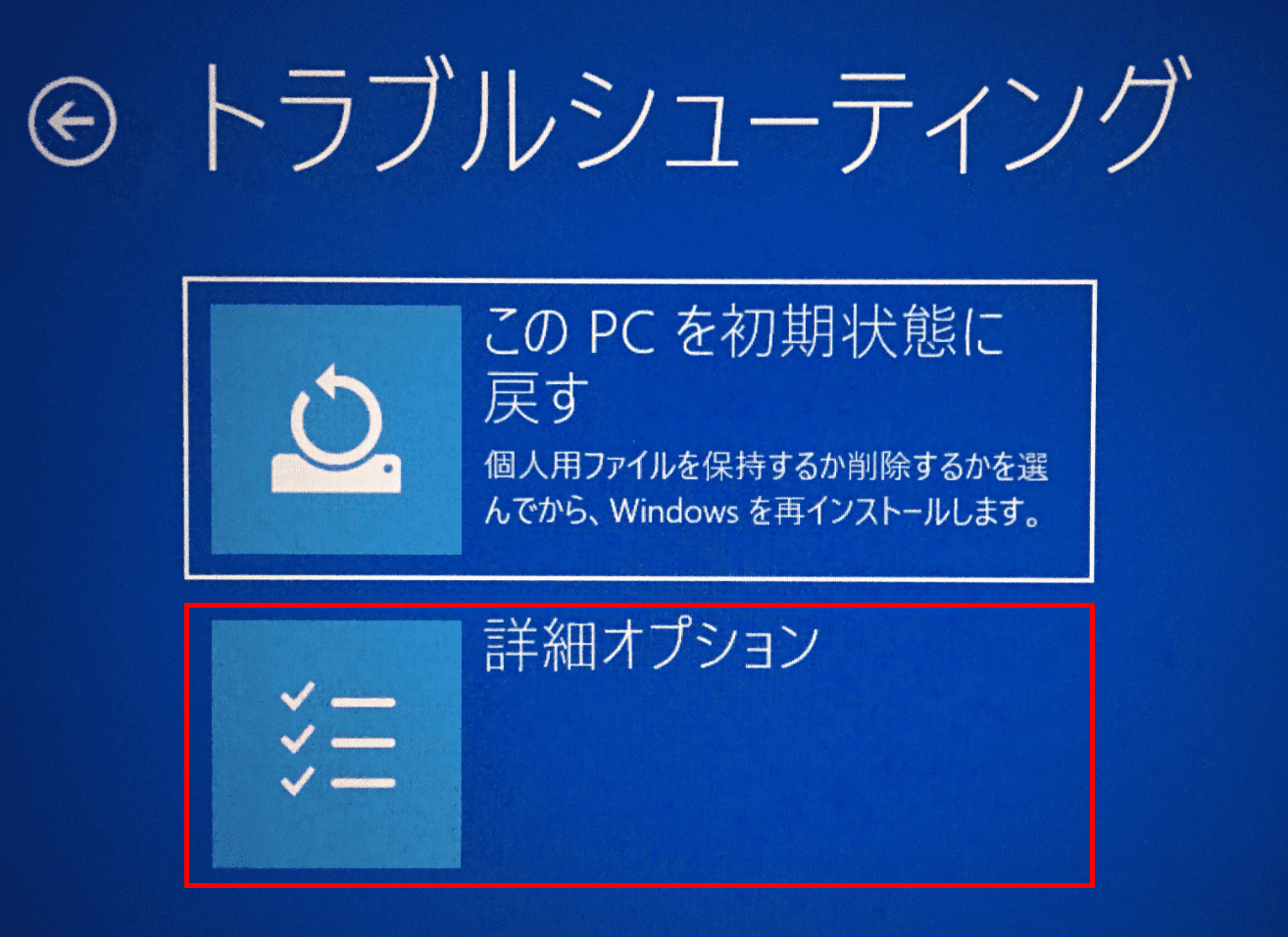
「トラブルシューティング」が表示されます。【詳細オプション】を選択します。
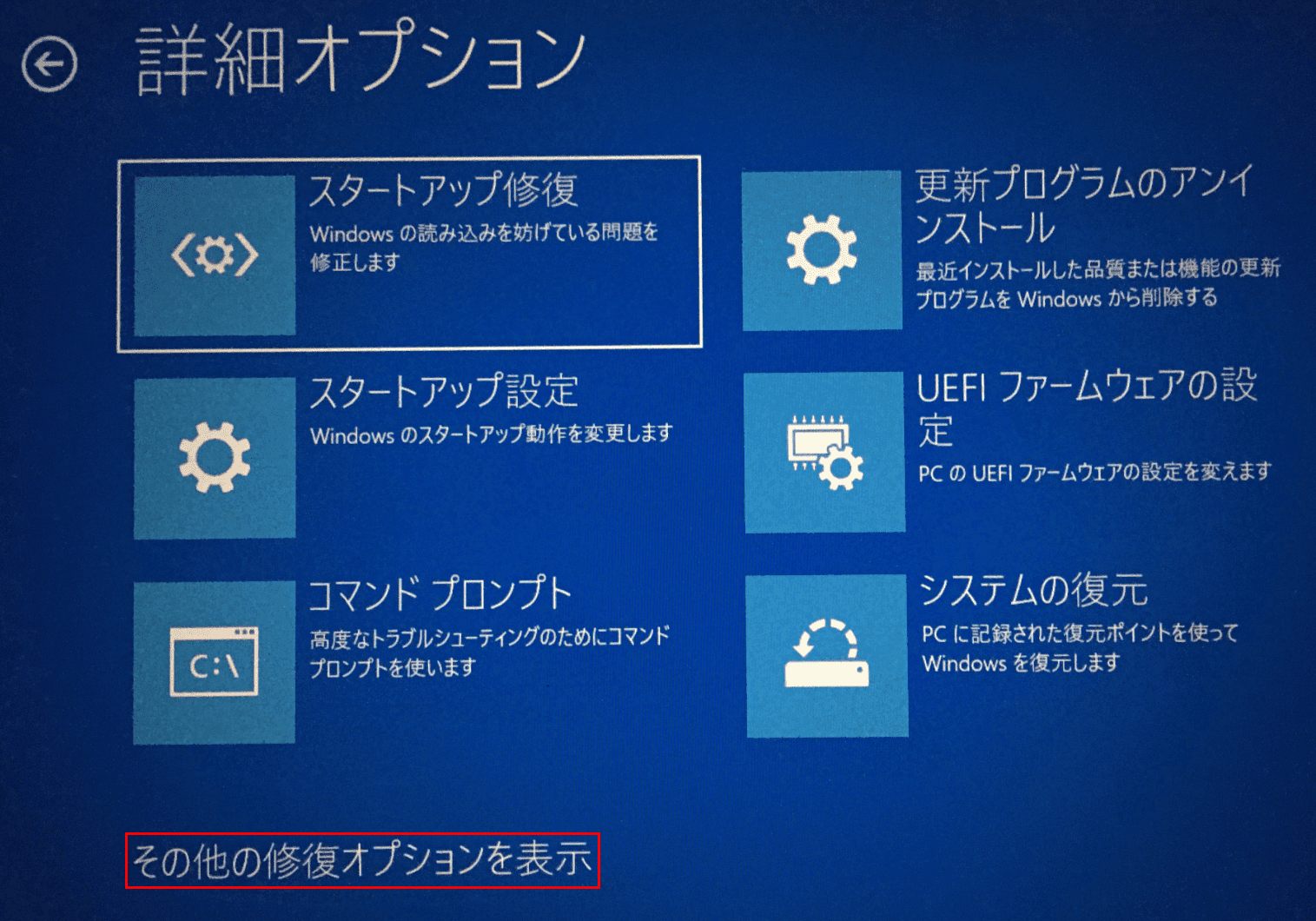
「詳細オプション」が表示されます。【その他の修復オプションを表示】を押します。
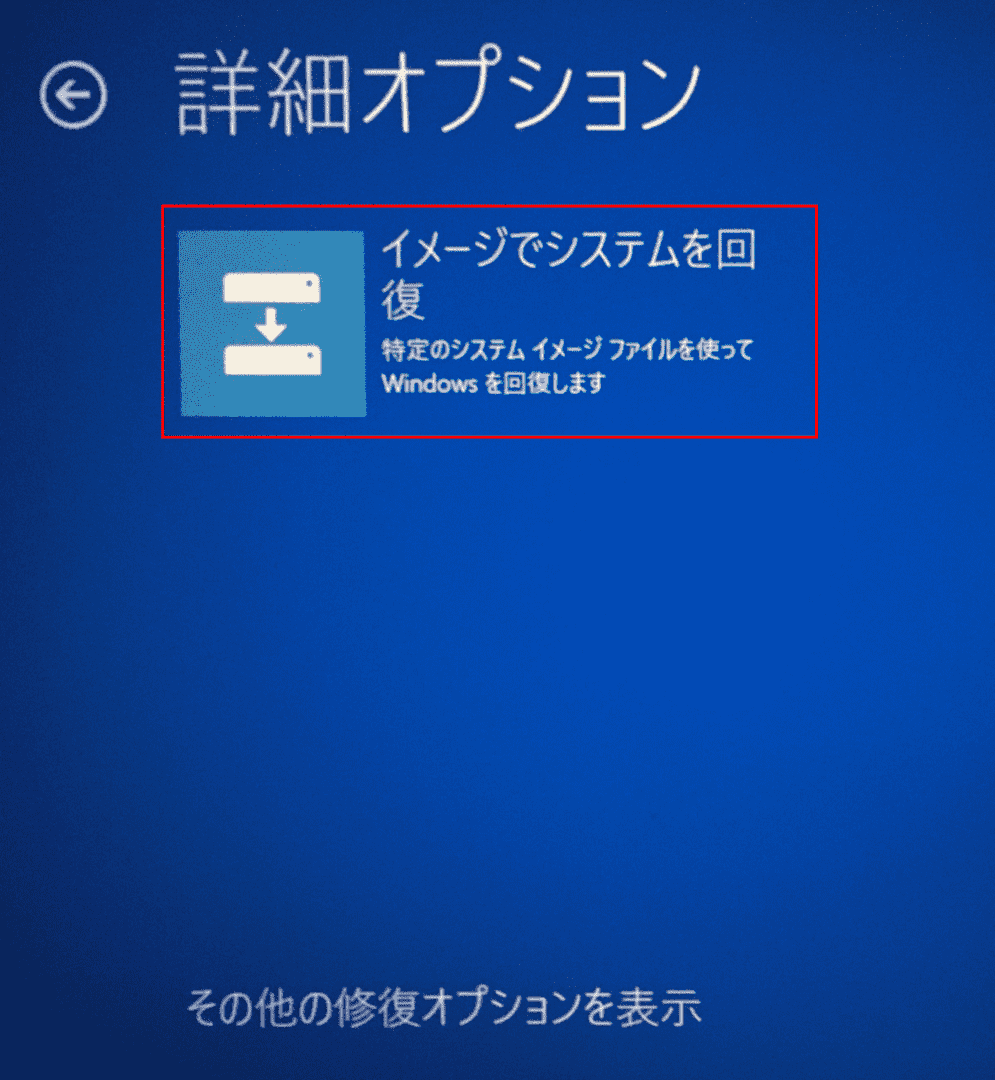
【イメージでシステムを回復】を押します。
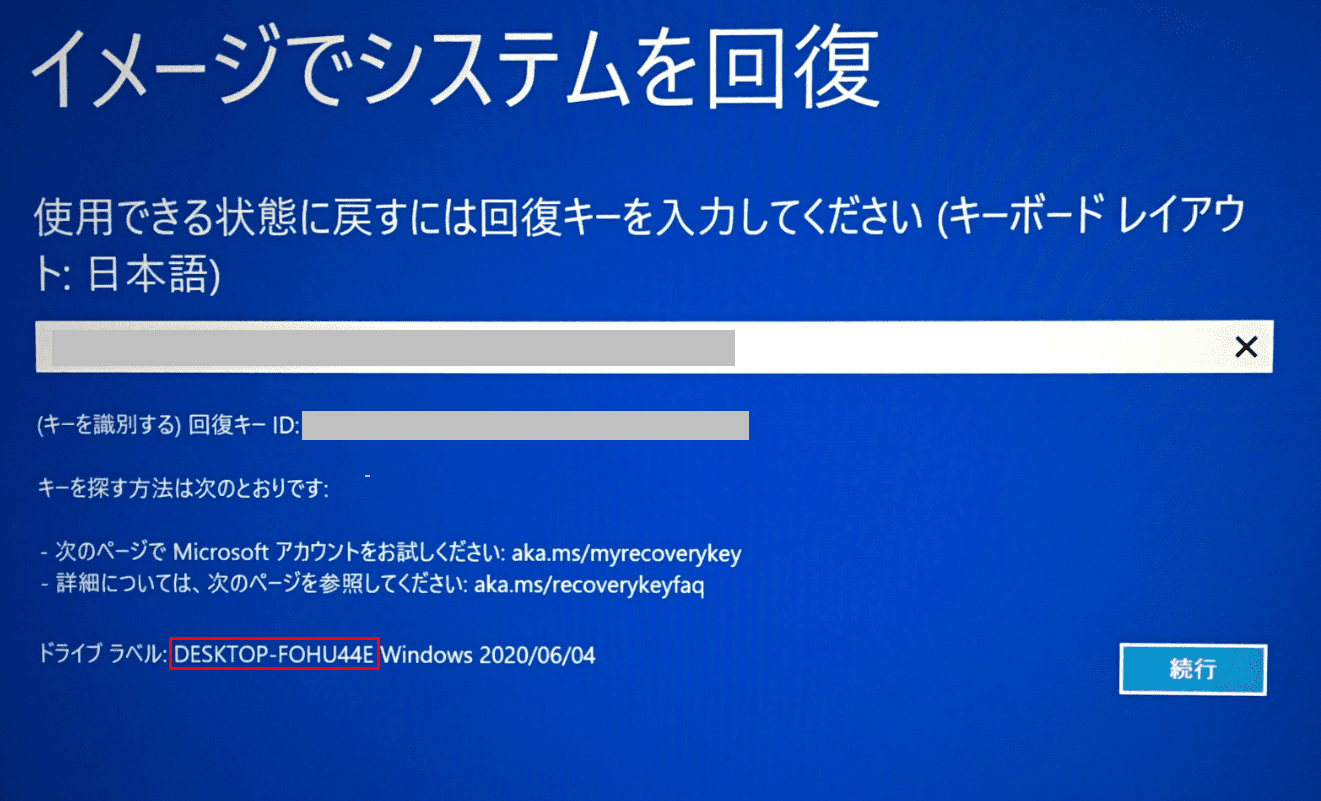
「イメージでシステムを回復」が表示されます。赤枠内のドライブラベル(例:DESKTOP-FOHU44E)をメモや写真等で控えます。
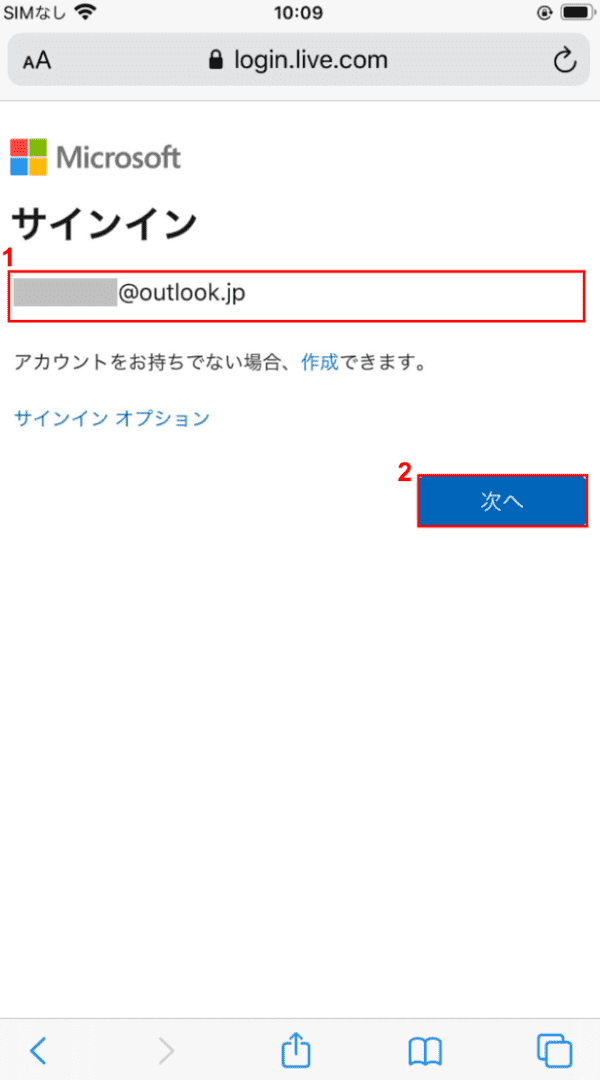
「回復」キーを確認するためにはスマートフォンや別のパソコンを使用します。今回はスマートフォンを使用します。
Microsoftアカウントからサインインします。①『アカウント』を入力し、②【次へ】ボタンをタップします。
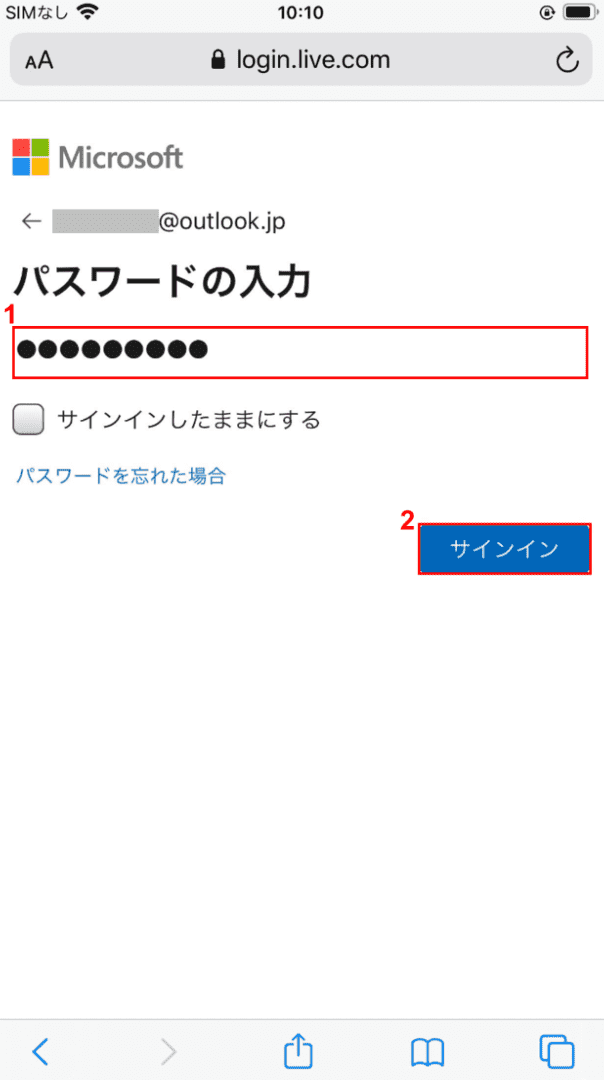
①Windows 10の初期設定をした際に作成した『パスワード』を入力し、②【サインイン】ボタンをタップします。
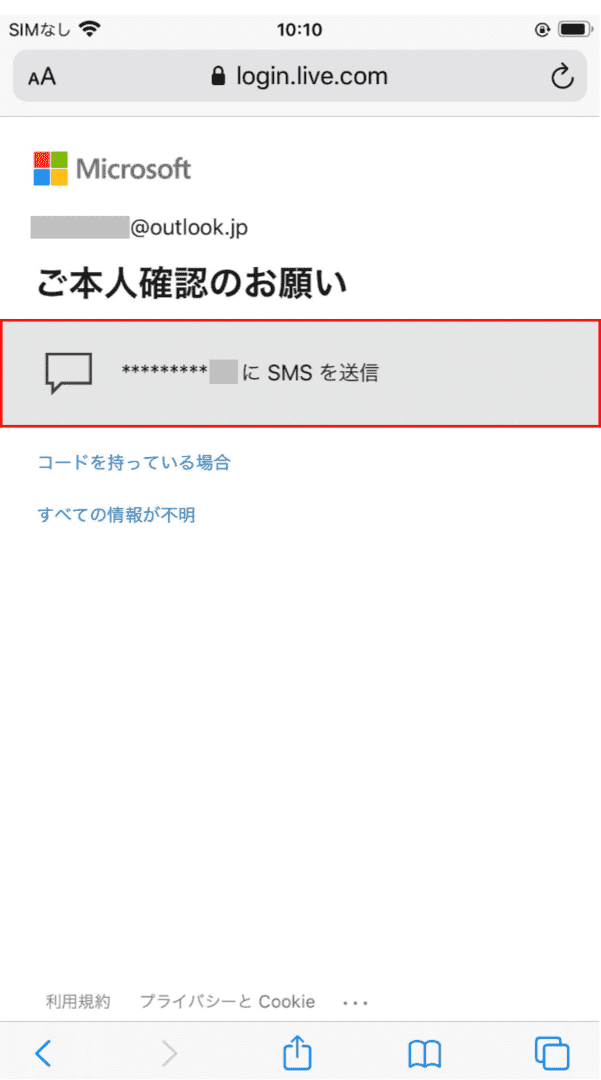
【・・・にSMSを送信】をタップします。
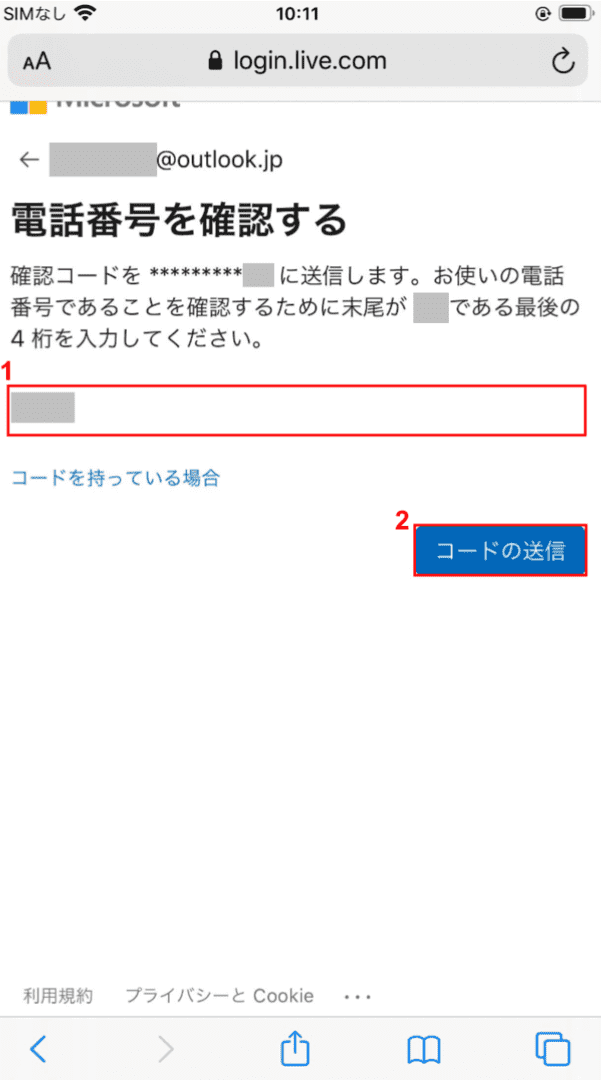
①『「登録している電話番号」の末尾4桁』を入力し、②【コードの送信】ボタンをタップします。
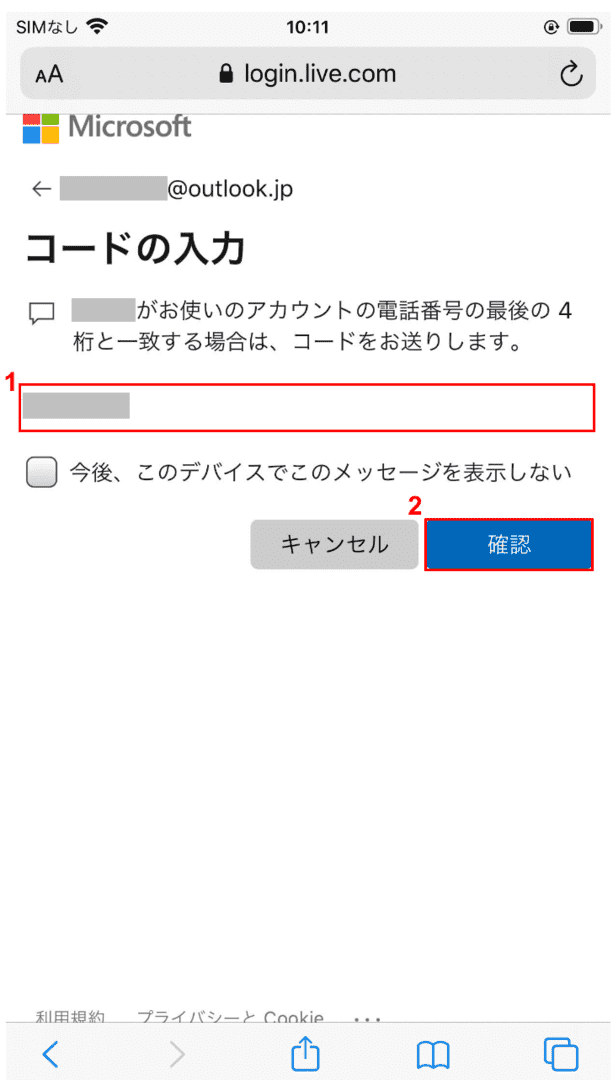
①『SMSで携帯電話に送られてきたコード』を入力し、②【確認】ボタンをタップします。
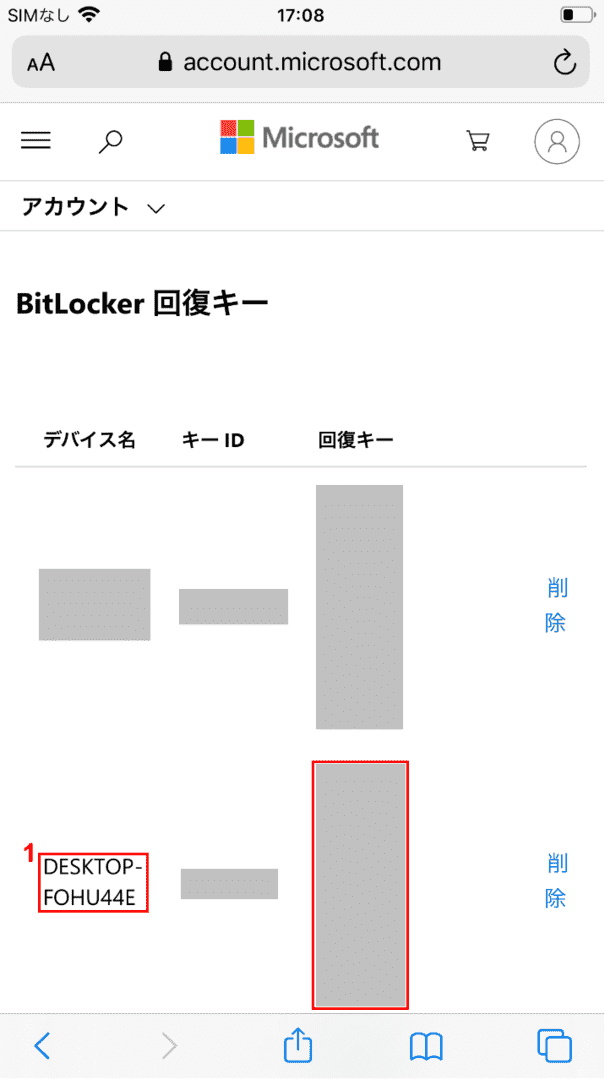
「BitLocker回復キー」が表示されます。①先ほど控えた「ドライブラベル(例:DESKTOP-FOHU44E)」と合っているか確認します。②合っていれば「回復キー」をメモや写真撮影等で控えます。
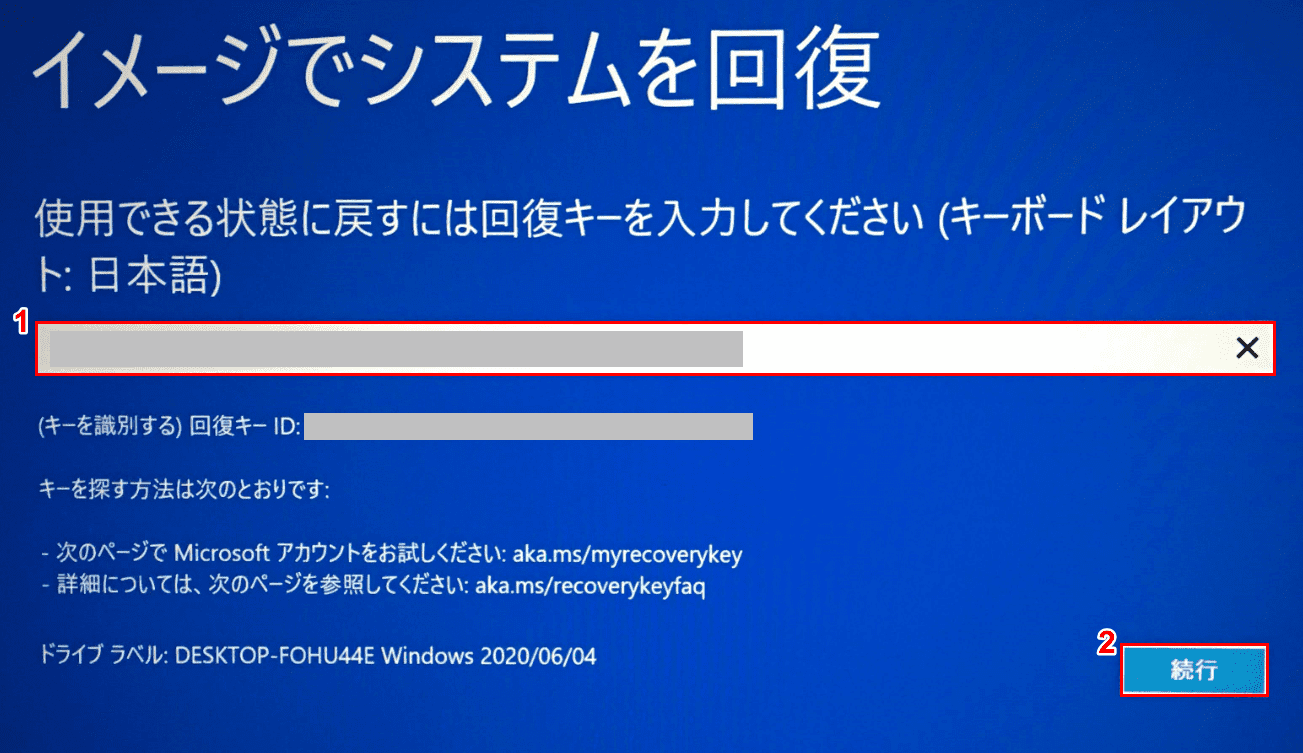
①『「メモや写真等で控えた回復キー」を「テキストボックス」』へ入力し、②【続行】ボタンを押します。
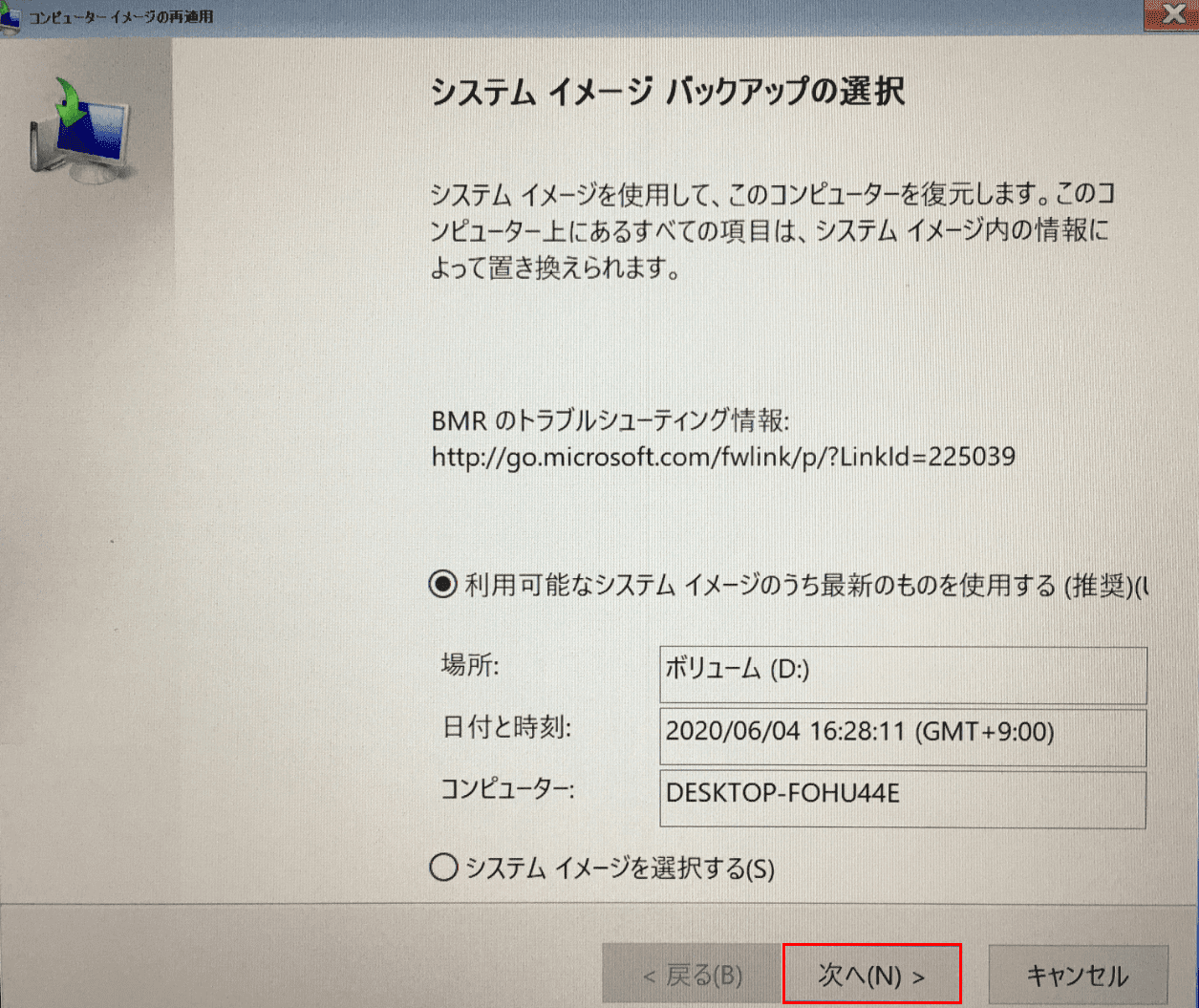
「コンピューターイメージの再適用」ダイアログボックスが表示されます。【次へ】ボタンを押します。
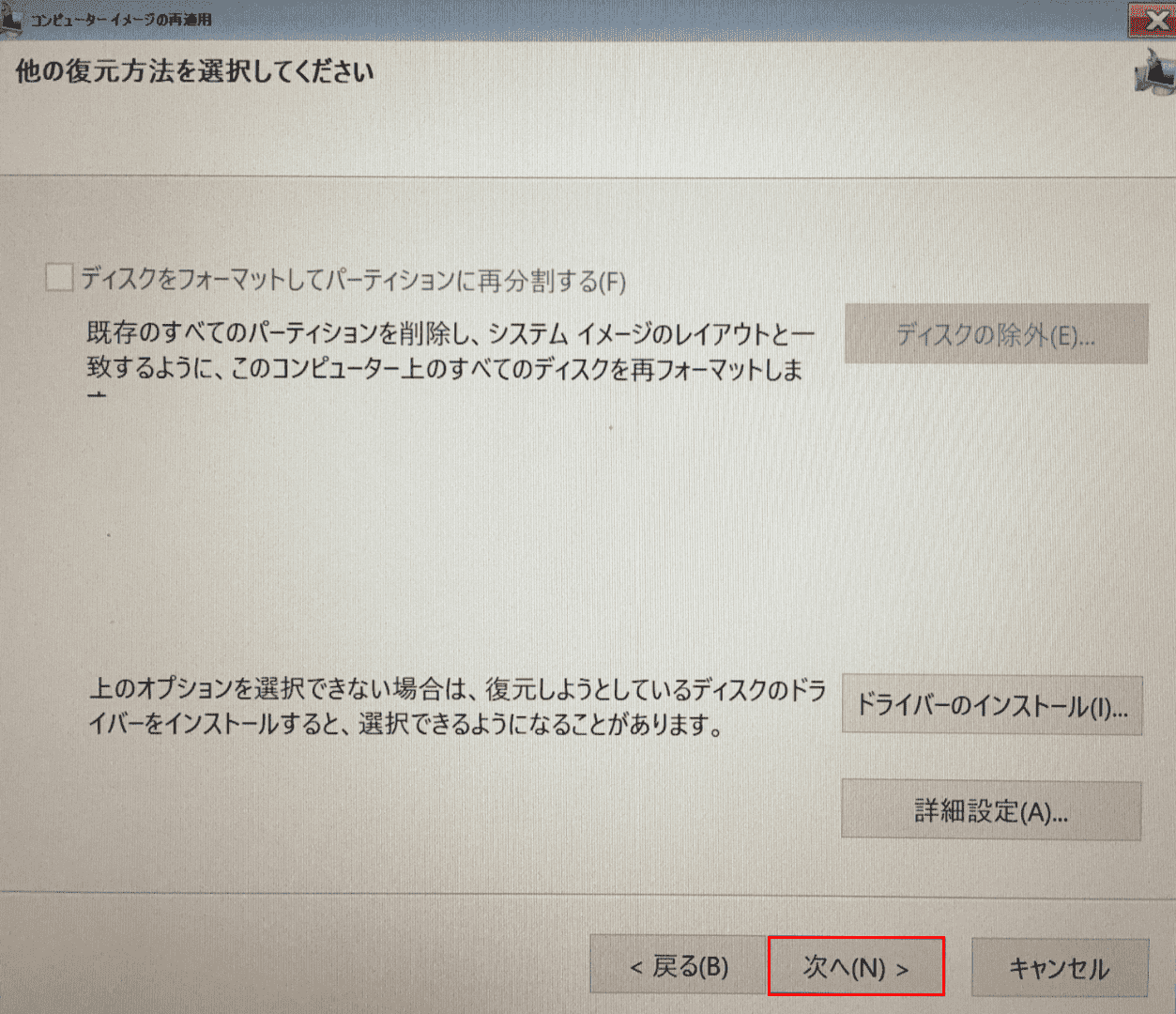
【次へ】ボタンを押します。
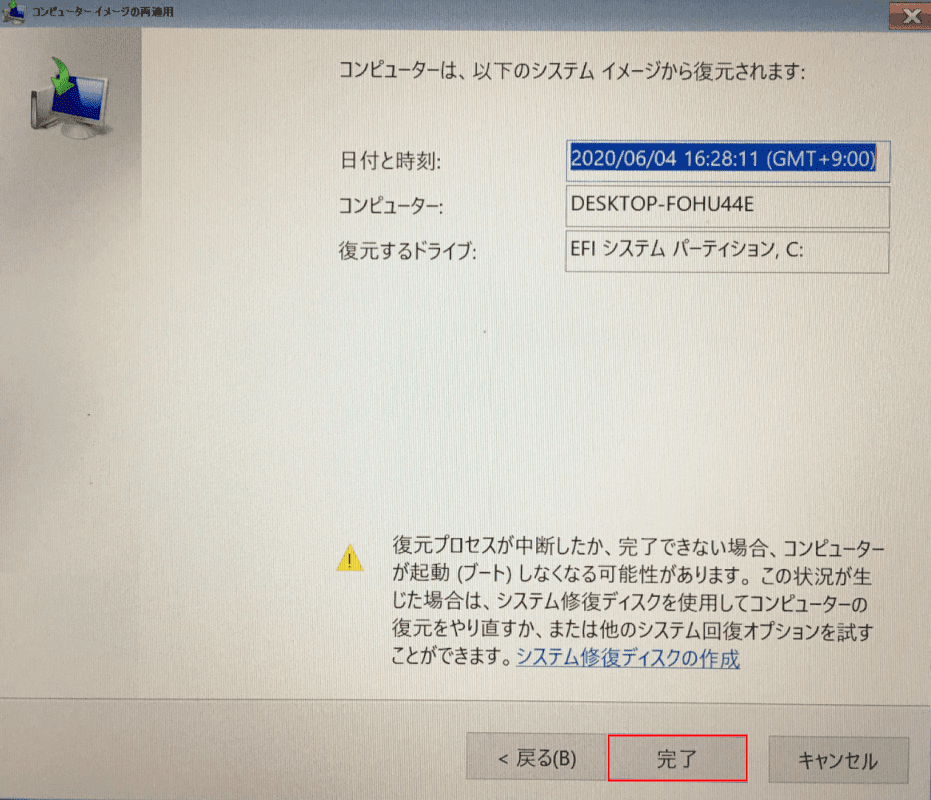
【完了】ボタンを押します。
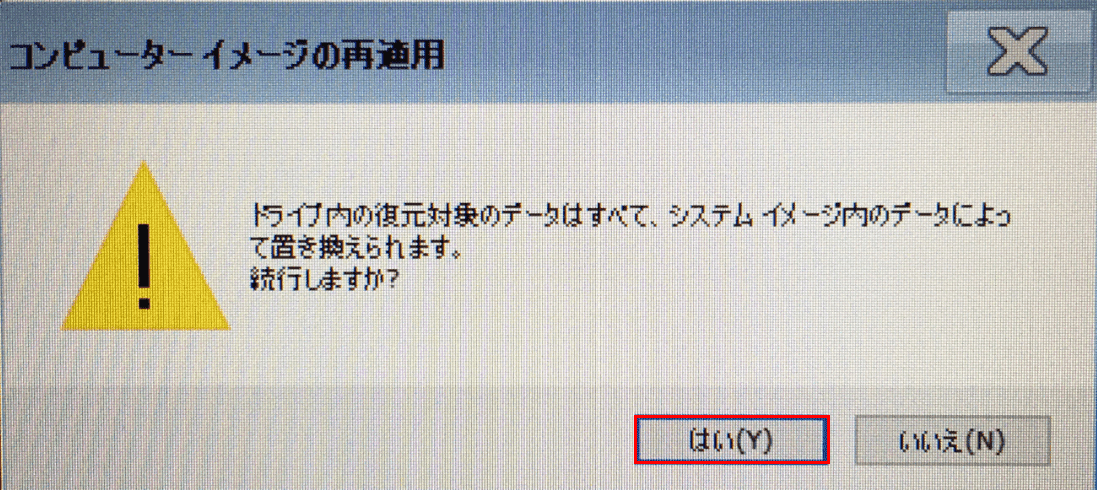
「コンピューターイメージの再適用】ダイアログボックスが表示されます。【はい】ボタンを押します。
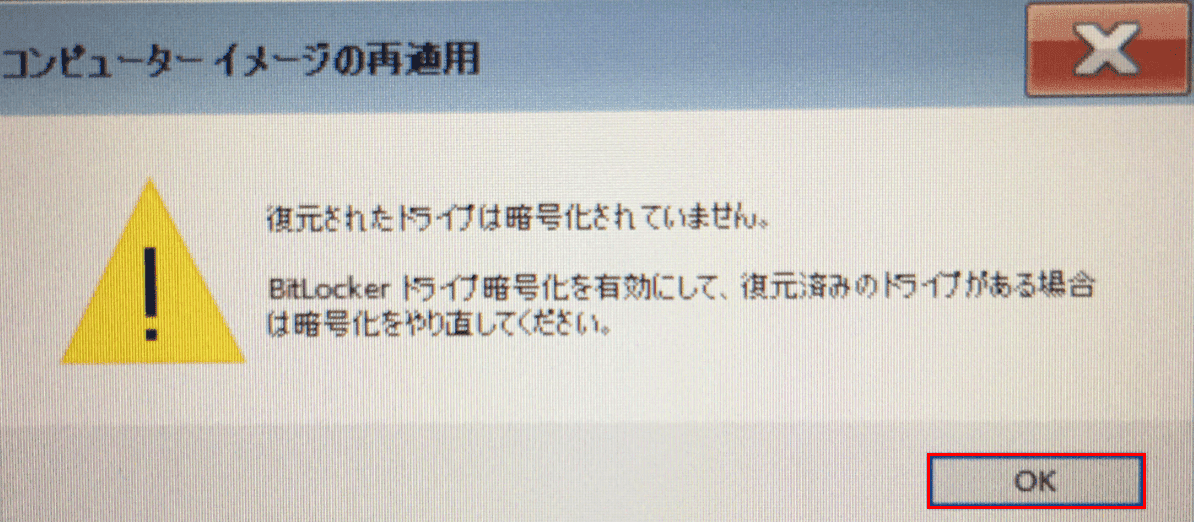
【OK】ボタンを押します。
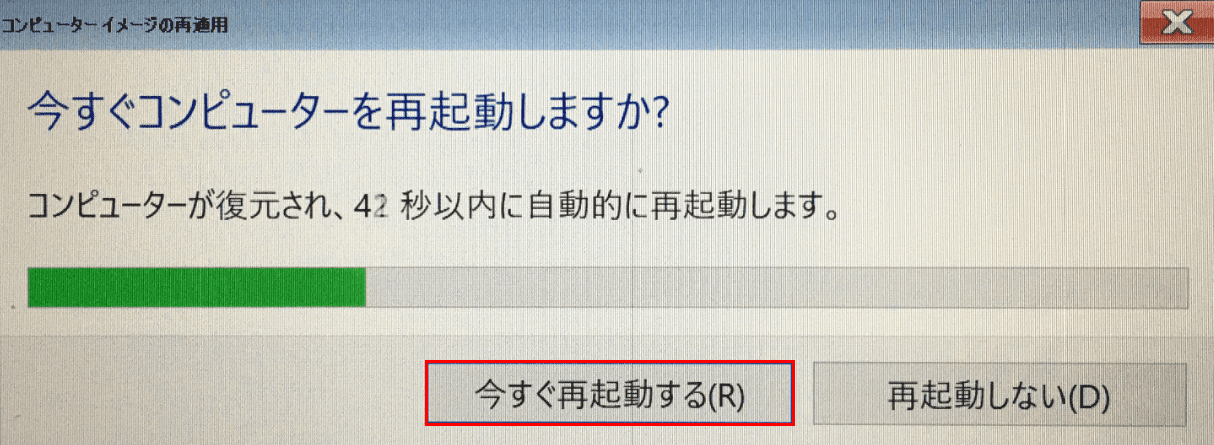
【今すぐ再起動する】ボタンを押します。
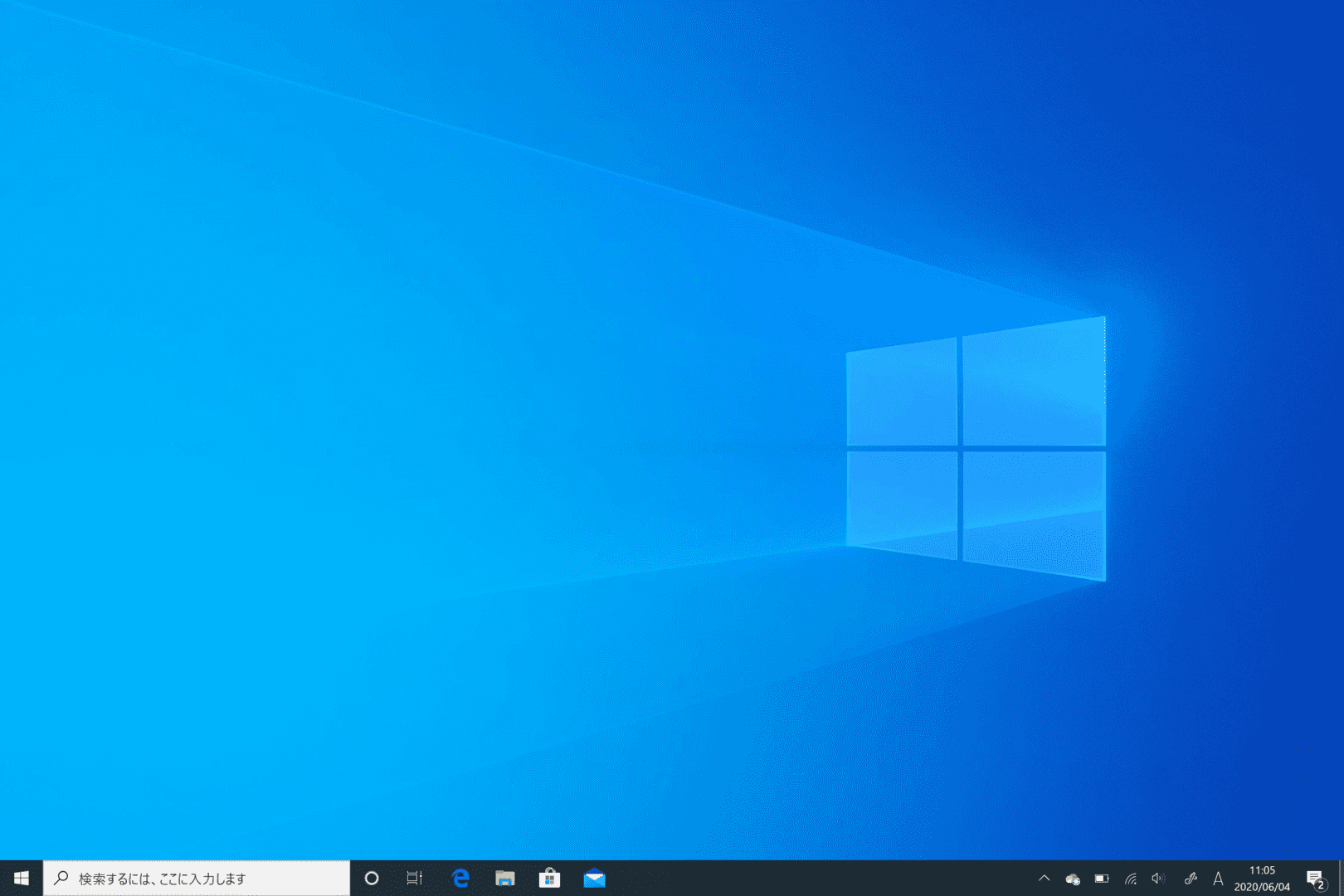
イメージバックアップの復元が完了しました。
イメージバックアップが失敗(エラー)する
イメージバックアップが失敗する場合は以下をご確認ください。
- バックアップ先がHDDの場合、十分な空き容量があるか確認する
- バックアップ先の外付けHDDがNTFSでフォーマットされているか確認する
- バックアップ先の外付けHDDをNTFSでフォーマットする
HDD(ハードディスク)をNTFSでフォーマットする方法
ここでは、HDDをNTFSでフォーマットする方法について解説します。
今回は外付けHDDを使用します。外付けHDDをパソコンへ接続してください。
NTFSとは現在主流となっているファイルシステムで、イメージバックアップのような大きなサイズのファイルを扱うことができます。
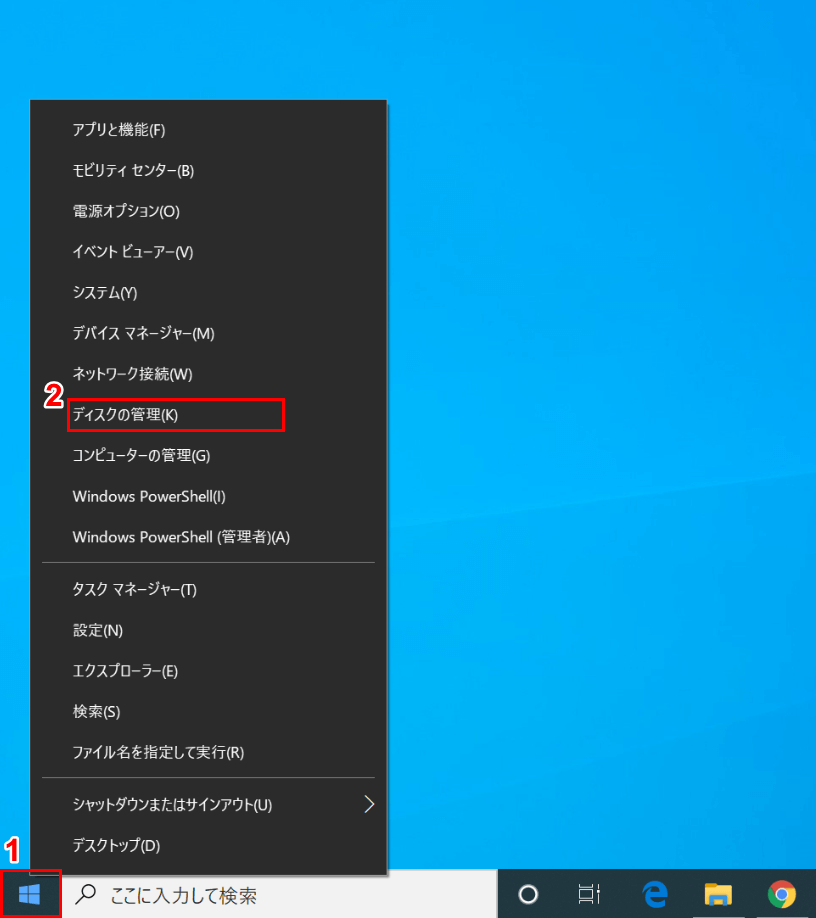
Windows 10を開きます。①【「スタート」ボタン上で「右クリック」】し、②【ディスクの管理】を選択します。
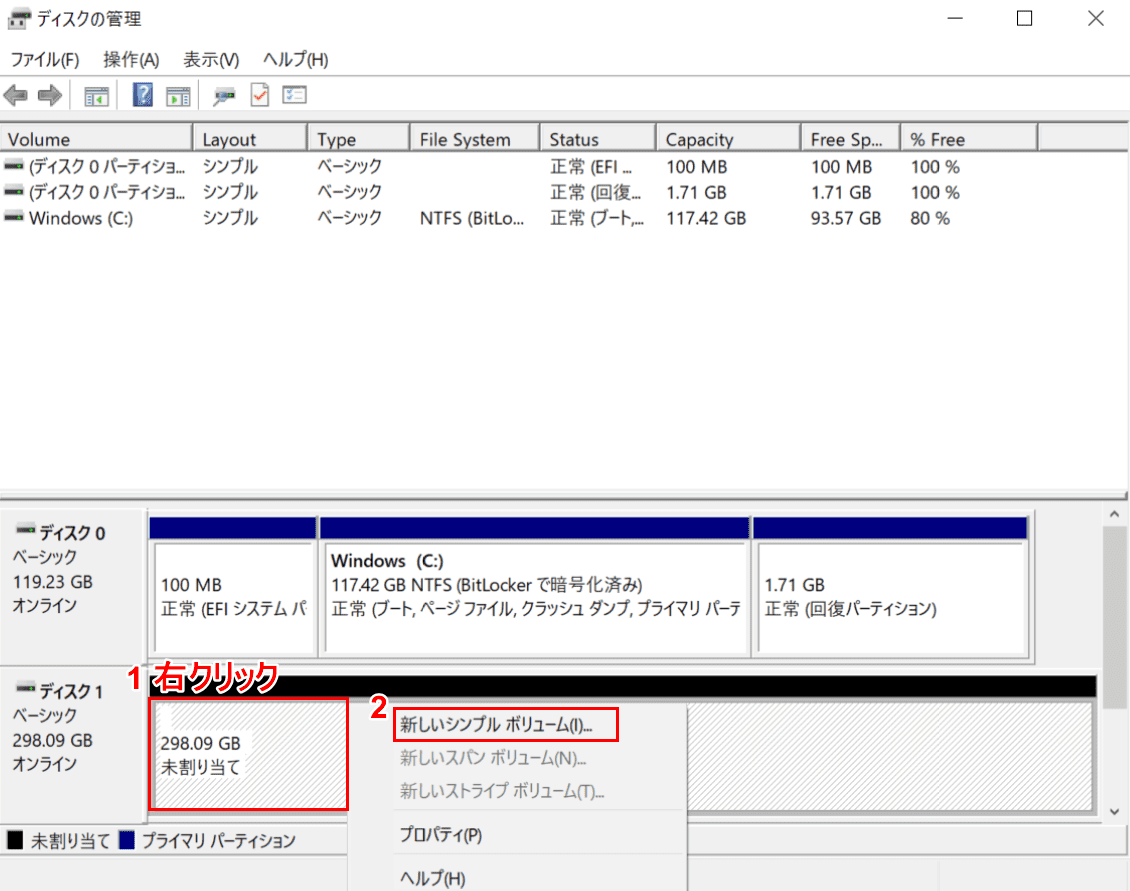
「ディスクの管理」ダイアログボックスが表示されます。①「未割り当て」と表示されている場所で【右クリック】し、②【新しいシンプルボリューム】を選択します。
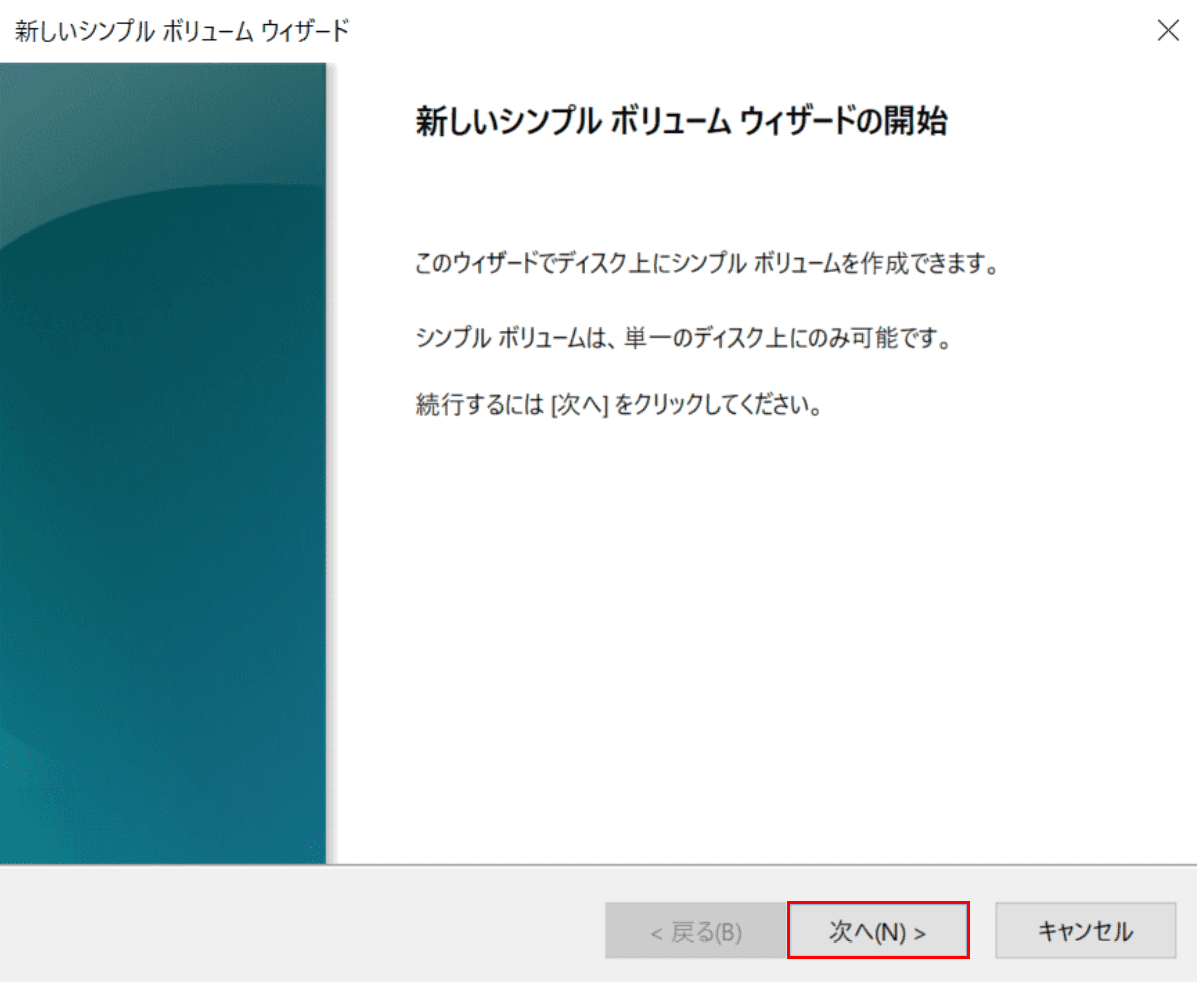
「新しいシンプルボリュームウィザード」ダイアログボックスが表示されます。【次へ】ボタンを押します。
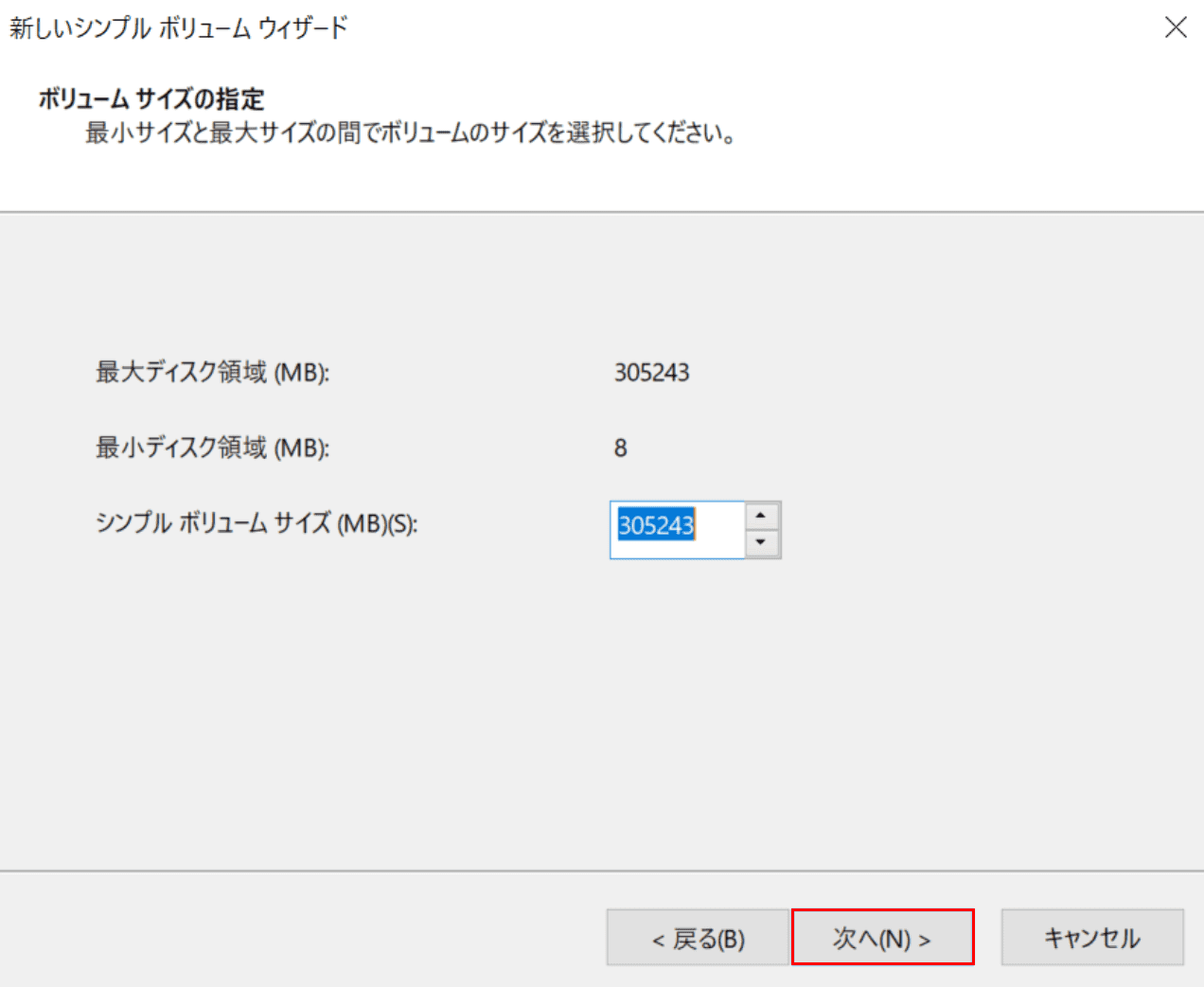
【次へ】ボタンを押します。
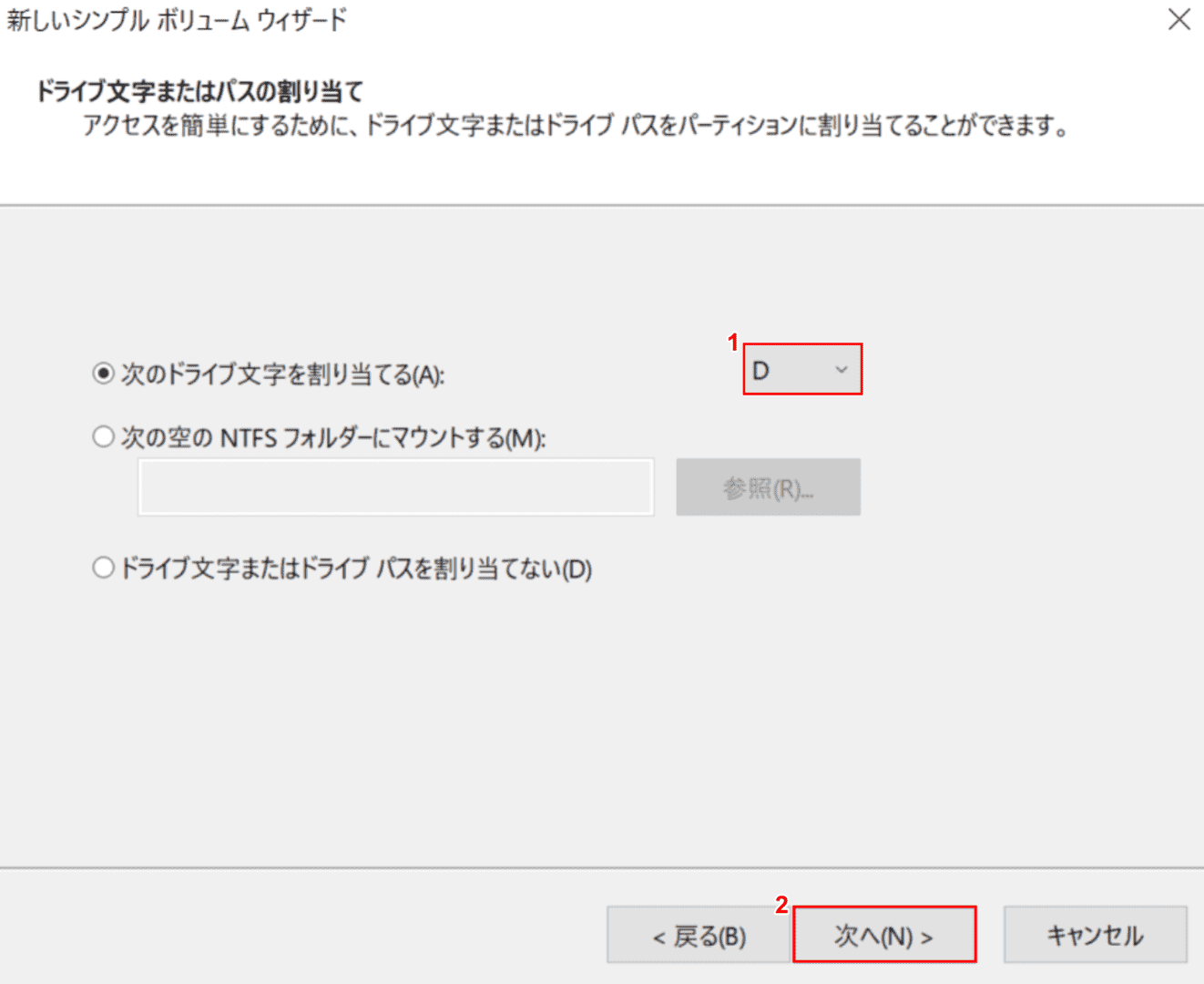
①任意のドライブ文字へ変更できますが、今回は【D】を選択します。②【次へ】ボタンを押します。
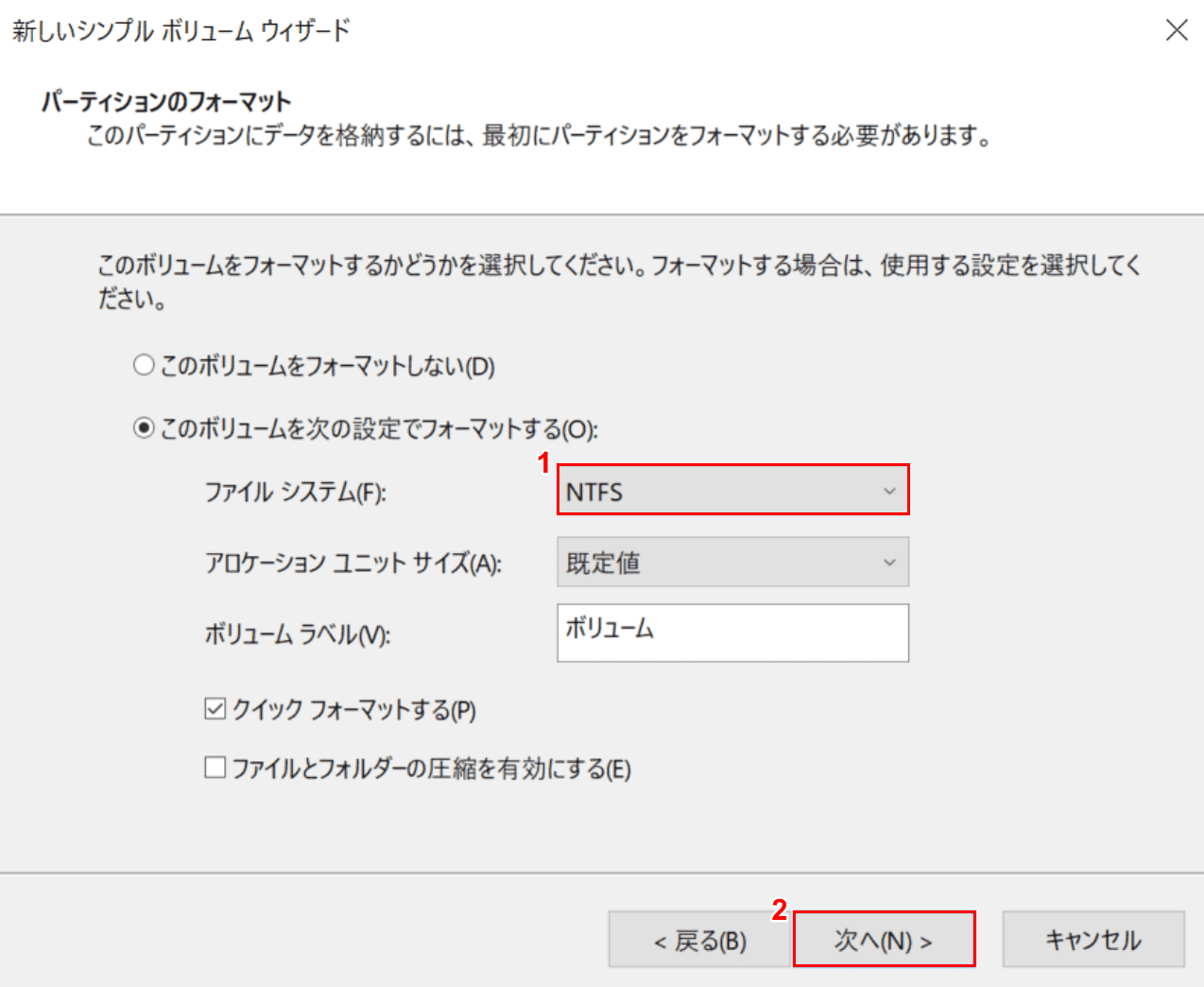
①【NTFS】が選択されていることを確認し、②【次へ】ボタンを押します。
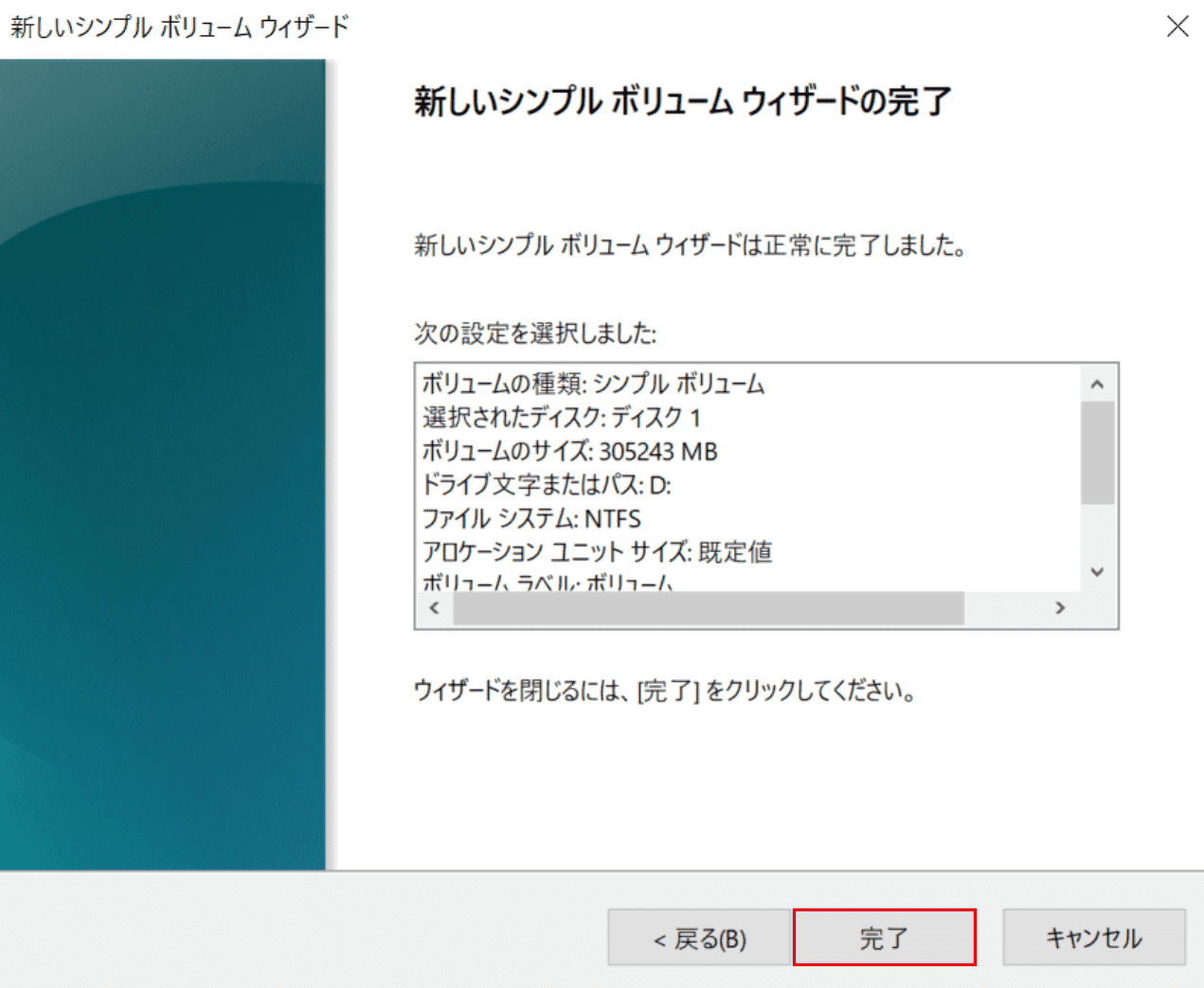
【完了】ボタンを押します。
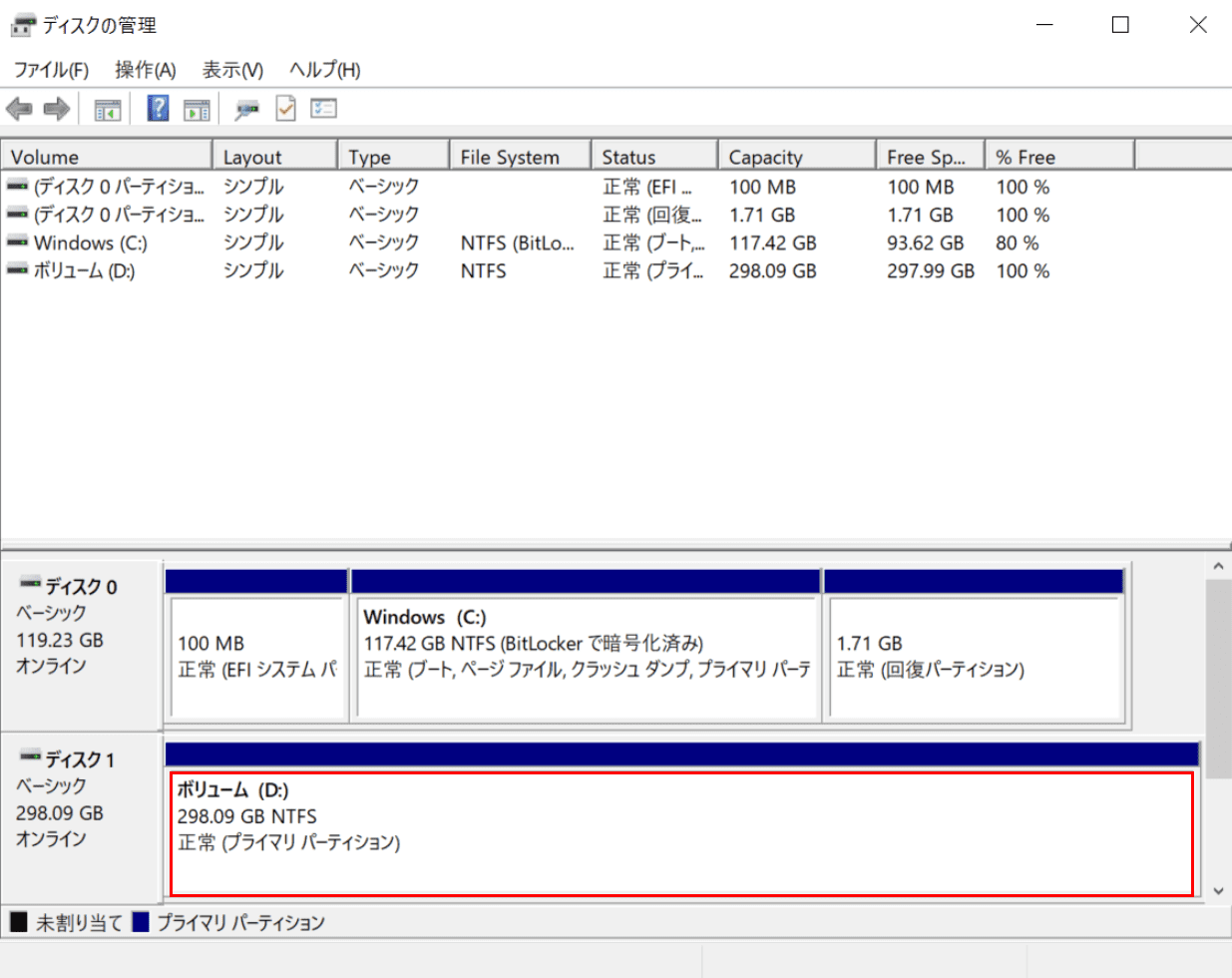
「赤枠内」に「ボリューム(D:)」、「NTFS」、「正常」と表示されていることを確認します。NTFSでのフォーマットが完了しました。
